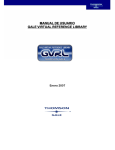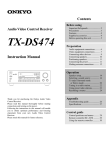Download COM-843 V2.0.indd
Transcript
Tarjeta de red inalámbrica USB 2,0 de 300 Mbps COM-843 Gracias por la compra de este producto Steren. Este manual contiene todas las indicaciones necesarias para manejar su nueva Tarjeta de red inalámbrica USB 2,0 de 300 Mbps. Por favor, revíselo completamente para estar seguro de cómo utilizar apropiadamente el producto. Para apoyo, compras y todo lo nuevo que tiene Steren, visite nuestro sitio web: www.steren.com La información que se muestra en este manual sirve únicamente como referencia sobre el producto. Debido a actualizaciones pueden existir diferencias. Por favor, consulte nuestra página web (www.steren.com) para obtener la versión más reciente del instructivo. “La operación de este equipo está sujeta a las siguientes dos condiciones: (1) es posible que este equipo o dispositivo no cause interferencia perjudicial y (2) este equipo o dispositivo debe aceptar cualquier interferencia, incluyendo la que pueda causar su operación no deseada.” 2 IMPORTANTE • No intente abrir el equipo, puede ocasionar un mal funcionamiento y anular la garantía. • No exponga el equipo a temperaturas extremas. • Para evitar incendios o el riesgo de electrocución, no exponga el equipo a la lluvia ni a la humedad. • No exponga el equipo ni sus accesorios al polvo, humo o vapor. • Los productos eléctricos y electrónicos no deben mezclarse con la basura doméstica general. Contribuya a evitar efectos negativos en la salud de las personas y en el medio ambiente. Póngase en contacto con su autoridad local para informes detallados sobre la recolección de equipos eléctricos y electrónicos. • Siempre utilice un paño suave y seco para limpiar el equipo. 3 1. CARACTERÍSTICAS La tarjeta de red inalámbrica USB 2,0 de rango extendido le permite conectar su computadora de escritorio o portátil, a una red local de forma inalámbrica. Cumple con los protocolos estándar IEEE802,11n / IEEE802,11g / IEEE802,11b de autentificación y seguridad, esto le permite acceder a una red local inalámbrica por medio de un punto de acceso o ruteador, con su PC o laptop. - Conexión a puerto USB. - Tecnología MIMO para transferencias de hasta 300 Mbps. - Instalación, monitoreo y configuración rápida y segura. - Compatible con WPS de seguridad inalámbrica. - Soporta seguridad en datos WPA, autentificación por medio de protocolo IEEE802,1x, cifrado por medio de TKIP/AES y cifrado 64/128/152bit WEP. 4 2. INSTALACIÓN DE DRIVERS Y HARDWARE EN WINDOWS 7 Encienda la computadora e inserte el CD incluido dentro de la unidad de CD-ROM. La pantalla de instalación aparecerá. En caso contrario, presione el botón de Inicio, elija Ejecutar e introduzca D:\setup.exe (si la unidad D es su unidad de CD-ROM, en caso contrario, escriba la unidad correcta). Siga las instrucciones de instalación. A continuación se muestra la instalación en Windows 7. Los pasos y las pantallas son similares en otros sistemas operativos de Windows. • Presione Siguiente. • Después de que la instalación esté completa, el sistema le preguntará si desea reiniciar la computadora. Puede hacerlo inmediatamente o después. Conecte el adaptador cuando el programa de instalación lo requiera. En Windows 8 no necesitará instalar drivers o software adicionales. 5 3. CONFIGURACIÓN DE SISTEMA Este adaptador inalámbrico tiene dos modos de uso: Estación y Punto de acceso. El modo predeterminado es Estación. Puede elegir un punto de acceso remoto inalámbrico o ruteador para conectarse en modo Estación. En modo Punto de Acceso, el adaptador USB actúa como un Punto de Acceso inalámbrico al que clientes inalámbricos pueden conectarse y compartir una conexión. Utilice la utilidad LAN inalámbrica para buscar redes inalámbricas disponibles, revise información de conexión o cree perfiles que contengan los diferentes parámetros de configuración. Puede dar doble clic al ícono en su escritorio para ejecutarlo. De manera alternativa, presione Inicio > Programas > REALTEK 11n USB Wireless LAN Utility > REALTEK 11n USB Wireless LAN Utility. 3.1 General La opción General muestra información básica de la conexión inalámbrica. 6 • Información general -Estado: Red inalámbrica asociada, Modo Ad Hoc o no Asociado. -Velocidad: Muestra la velocidad de transmisión y recepción de datos de la conexión actual. -Tipo: Tipo de conexión inalámbrica actual – Infraestructura o Ad Hoc. -Cifrado: Tipo de encriptación de la conexión actual. -SSID: Nombre de la red inalámbrica del adaptador inalámbrico que está conectado. -Intensidad de la señal: Indica la calidad de la señal en la conexión. -Calidad de enlace: Se refiere a la calidad de enlace en la conexión actual. • Dirección de red -Dirección MAC: Se refiere a la dirección MAC del adaptador. -Dirección IP: Se refiere a la dirección IP del adaptador. -Máscara de subred: Se refiere a la máscara subred del adaptador. -Puerta de enlace: La puerta de enlace predeterminada del adaptador. -Presione Renovar IP para cambiar la dirección IP del adaptador. • Otros -Mostrar ícono de la bandeja: Muestra el ícono USB Wireless LAN en la barra de tareas de Windows. -Deshabilitar adaptador: Deshabilita la tarjeta de red inalámbrica. -Radio desactivada: Enciende la transmisión de radio del adaptador inalámbrico. -Virtual WiFi allowed: Permite el uso del adaptador como punto de acceso. 7 3.2. Perfil Puede utilizar este ajuste de perfil para agregar, eliminar, editar y duplicar los perfiles, así como establecer un perfil predeterminado. 3.2.1 Agregar Útil para crear un nuevo perfil. • Seleccione el botón Agregar para generar un nuevo perfil. Cuando la ventana de información de red aparezca, escriba el nombre del nuevo perfil que generará. Introduzca el nombre de SSID de red, seleccione el modo de autenticación de red y el tipo de introducción de datos, confirme la clave de la red. Seleccione Aceptar. 8 • Crear un nuevo perfil ad hoc. Si desea que sus equipos inalámbricos se comuniquen directamente entre sí, seleccione el botón Add para crear un nuevo perfil ad hoc, después seleccione esta ventana: y seleccione el canal de operación para la red desde el menú de canal drop-down. Seleccione el modo de autenticación de red y el tipo de introducción de datos, confirme la clave de la red. Seleccione Aceptar. 3.2.2. Quitar Seleccione el perfil no deseado y elimínelo con el botón “Quitar”. 3.2.3. Editar Seleccione el perfil y presione el botón “Edit” para comenzar la edición. Realice los cambios que necesite y confirme con Aceptar. 9 3.2.4. Duplicar Seleccione el perfil que desea copiar y dé clic en el botón “Duplicate”. Introduzca el nombre del nuevo perfil en la caja de texto. 3.2.5. Establecer valores predeterminados Cuando desee establecer un perfil de conexión inalámbrica como predeterminado, deberá seleccionar el perfil y dar clic en el botón “Establecer valores predeterminados”. De este modo la tarjeta de red inalámbrica usará este perfil (luego de ejecutar nuevamente las aplicaciones) para conectarse automáticamente. 3.3. Red disponible Aquí podrá ver todas las redes inalámbricas disponibles. Si quiere agregar alguna como perfil, haga doble clic sobre ella o use el botón “Agregar a perfil”. Para renovar la lista presione “Actualizar” 3.4. Estado La ventana Estado muestra los datos del adaptador. 10 3.5. Estadísticas La tabla de estadísticas muestra datos de paquetes transmitidos y recibidos durante esta sesión. Puede hacer clic en el botón “Reset” para borrar estos valores y restaurar la cuenta. 3.6. Configuración de protección WiFi Nota: Puede utilizar WPS sólo si el ruteador también tiene la función WPS. A: Por NIP Seleccione la pestaña de “Configuración de protección WiFi” en la utilidad del adaptador. Para elegir el NIP WPS seleccione la caja “Input PIN from AP”, proporcione un NIP WPS y haga clic en Configuración de entrada NIP. Este NIP generalmente se imprime en una etiqueta en el ruteador. Si no se encuentra en el ruteador o ha sido cambiado, es posible que tenga que acceder a la interfaz del ruteador. Si lo prefiere, puede optar por utilizar el NIP que ofrece este adaptador inalámbrico, haga clic en Configuración de entrada NIP (PIN Input Config) e introduzca el NIP en la interfaz del ruteador. B: Por botón Presione y mantenga presionado el botón WPS en la parte posterior del ruteador hasta que el LED parpadee (o como se indique en el manual del fabricante) Presione el botón WPS en el adaptador de red inalámbrica y mantenga pulsado durante 3-5 segundos. Una conexión segura se establecerá automáticamente. También se puede utilizar de forma inversa - mantenga pulsado el botón WPS en el adaptador brevemente, a continuación, pulse y mantenga pulsado el botón WPS en el ruteador. Si hay más de un punto de acceso cuando se utiliza el método botón, puede haber conflicto de sesiones. Por favor, utilice el método de NIP o espere para presionar el botón de nuevo. 11 3.7. Easy Sharing Puede configurar carpetas para que se compartan fácilmente de manera inalámbrica con otros dispositivos de la red. Seleccione “Manage Shared Folder(s)”. Seleccione la carpeta que desee compartir con el botón “Select” y agrégela a la lista con “Add”. Utilice el botón “Delete” para borrar una carpeta de la lista y presione “OK” para cerrar los ajustes. 4. MODO DE PUNTO DE ACCESO El adaptador USB puede ser utilizado como un punto de acceso por visitantes inalámbricos para conectarse si se configura en Modo de Punto de acceso. Puede compartir el acceso a Internet con otros dispositivos. Hay dos opciones para iniciar este modo: A: Seleccione la casilla “Virtual WiFi allowed”. Se activará la pestaña Virtual WiFi. Para iniciar el modo de punto de acceso, active la casilla “Start Virtual WiFi PA flexible”. Use el botón “Configuración” para asignar el nombre de la red y la clave. Pulse aceptar para guardar los datos. Active la casilla “Establecer el uso compartido de la conexión a Internet (ICS)” para compartir una conexión a Internet de la computadora. Por defecto se seleccionará el modo automático Red pública. Si desea compartir otra conexión, desactive la casilla “Automático Red pública” y seleccione la conexión del menú desplegable. B: Haga clic en Modo en la barra de menú y seleccione Punto de Acceso. Cambiará a Modo de Punto de Acceso automáticamente. 12 5. PROBLEMAS Y SOLUCIONES PROBLEMA SOLUCIÓN Vuelva a conectar el Adaptador USB Inalámbrico 11N en la entrada para USB de su computadora. Haga clic Derecho en Mi computadora y seleccione Propiedades. Seleccione el administrador de dispositivos y haga clic en el Adaptador de Red. Encontrará el Adaptador si es instalado exitosamente. Si observa la marca de exclamación amarilla, los recursos están en conflicto. El adaptador no trabaja adecuadamente. Observará el estado del Adaptador. Si hay una marca de interrogación amarilla, por favor revise lo siguiente: - Asegúrese de que su PC tiene un libre IRQ (Interrupt ReQuest) (Solicitud Interrumpida) (un hardware interrumpido en una PC). - Asegúrese de que ha insertado el adaptador correcto e instale el disco adecuado. Si el Adaptador no funciona después de intentar los pasos anteriores, remueva el adaptador y realice lo siguiente: - Desinstale el software del disco de su PC. - Reinicie su PC y repita el hardware y la instalación del software como se especifica en esta Guía de Usuario. No se puede comunicar con otras computadoras vinculadas en la configuración de la infraestructura. - Asegúrese de que todos los dispositivos relacionados están encendidos. - Asegúrese de que su adaptador está configurado en el mismo canal y con las mismas opciones de seguridad como con las otras computadoras en la Configuración de la Infraestructura. 13 - Revise que los indicadores del LED para el módem de banda ancha estén indicando una actividad normal. Si no, hay un problema con la conexión de banda ancha. - Revise que los indicadores del LED en el ruteador inalámbrico están funcionando adecuadamente. Si no es así, revise que el cable de corriente y los cables de Ethernet estén firmemente conectados. ¿Qué puede hacer cuando la computadora con el adaptador instalado no está conectado a la red inalámbrica y/o el Internet? - Revise que la dirección IP, la máscara de subred, la puerta de entrada y los ajustes del DNS están correctamente introducidos en la red. En el modo de Infraestructura, asegúrese de que el mismo SSID está especificado en los ajustes para los visitantes inalámbricos y los puntos de acceso. En el modo ad hoc, ambos visitantes inalámbricos necesitarán tener el mismo SSID. Por favor, note que será necesario configurar un cliente para establecer un BSS (Basic service Set) (Ajuste de Servicio Básico) y espere brevemente antes de configurar otros visitantes. Esto previene a varios visitantes para tratar de establecer un BSS al mismo tiempo, el cual puede resultar en un múltiple BSS siendo establecido en lugar de un BSS individual con múltiples visitantes asociados. Revise que la conexión de red para los visitantes inalámbricos esté configurada adecuadamente. Si la seguridad está activada, asegúrese de que las coincidencias de las claves de cifra están introducidas tanto en el adaptador como en el punto de acceso. 14 6. ESPECIFICACIONES Estándares: IEEE 802,11n (draft 2,0); IEEE 802,11g; IEEE 802,11b; CSMA/CA con ACK Promedio de señal inalámbrica con respuesta automática: 11n: 270/243/216/162/108/54/27 Mbps 135/121,5/108/81/54/40,5/27/13,5 Mbps 130/117/104/78/52/39/26/13 Mbps 65/58,5/52/39/26/19,5/13/6,5 Mbps 11g: 54/48/36/24/18/12/11/9/6 Mbps (adaptable) 11b: 11/5,5/2/1 Mbps (adaptable) Rango de frecuencia: 2,4-2, 484 GHz Poder de transmisión inalámbrica: 17 dBm (máx) Tecnología de modulación: OFDM/CCK/16-QAM/64-QAM/BPSK/QPSR/ DQPSR/DBPSK Sensibilidad del receptor: 270 M: -68 dmM@10% PER, 130 M: -68 dBm@10% PER, 108 M: -68 dBm@10% PER, 54 M: -68 dBm@10% PER, 11 M: -85 dBm@8% PER, 6 M: -88 dBm@10% PER, 1 m: -90 dBm@8% PER Seguridad: 64/128 bit WEP, WPA/WPA2, WPA-PSK/WPA2-PSK (TKIP/AES) Sistemas operativos compatibles: Windows 2000/XP/Vista Interfaz: USB 2,0 Alta velocidad 15 Tipo de antena: Antenas internas omni-direccionales Certificaciones: CE, FCC Temperatura de operación: 0°C~40° C (32° F~104° F) Temperatura de almacenamiento: -20° C~70° C (- 4° F~158° F) Humedad relativa: 10% ~ 90%, no condensada Humedad de almacenamiento: 5%~95% no condensada El diseño del producto y las especificaciones pueden cambiar sin previo aviso. 16 Producto: Tarjeta de red inalámbrica USB 2,0 de 300 Mbps Modelo: COM-843 Marca: Steren PÓLIZA DE GARANTÍA Esta póliza garantiza el producto por el término de un año en todas sus partes y mano de obra, contra cualquier defecto de fabricación y funcionamiento, a partir de la fecha de entrega. CONDICIONES 1.- Para hacer efectiva la garantía, presente esta póliza y el producto, en donde fue adquirido o en Electrónica Steren S.A. de C.V. 2.- Electrónica Steren S.A de C.V. se compromete a reparar el producto en caso de estar defectuoso sin ningún cargo al consumidor. Los gastos de transportación serán cubiertos por el proveedor. 3.- El tiempo de reparación en ningún caso será mayor a 30 días, contados a partir de la recepción del producto en cualquiera de los sitios donde pueda hacerse efectiva la garantía. 4.- El lugar donde puede adquirir partes, componentes, consumibles y accesorios, así como hacer válida esta garantía es en cualquiera de las direcciones mencionadas posteriormente. ESTA PÓLIZA NO SE HARÁ EFECTIVA EN LOS SIGUIENTES CASOS: 1.- Cuando el producto ha sido utilizado en condiciones distintas a las normales. 2.- Cuando el producto no ha sido operado de acuerdo con el instructivo de uso. 3.- Cuando el producto ha sido alterado o reparado por personal no autorizado por Electrónica Steren S.A. de C.V. El consumidor podrá solicitar que se haga efectiva la garantía ante la propia casa comercial donde adquirió el producto. Si la presente garantía se extraviara, el consumidor puede recurrir a su proveedor para que le expida otra póliza, previa presentación de la nota de compra o factura respectiva. DATOS DEL DISTRIBUIDOR Nombre del Distribuidor __________________________ Domicilio ______________________________________ Producto ______________________________________ Marca ________________________________________ Modelo _______________________________________ Número de serie ________________________________ Fecha de entrega ________________________________ En caso de que su producto presente alguna falla, acuda al centro de distribución más cercano a su domicilio y en caso de tener alguna duda o pregunta por favor llame a nuestro Centro de Atención a Clientes, en donde con gusto le atenderemos en todo lo relacionado con su producto Steren. Centro de Atención a Clientes 01 800 500 9000 ELECTRÓNICA STEREN S.A. DE C.V. Camarones 112, Obrero Popular, 02840, Del. Azcapotzalco, México, D.F. RFC: EST850628-K51 STEREN PRODUCTO EMPACADO S.A. DE C.V. Biólogo Maximino Martínez No. 3408 Int. 2, 3 y 4, San Salvador Xochimanca, Del. Azcapotzalco, México, D.F. 02870, RFC: SPE941215H43 ELECTRÓNICA STEREN DEL CENTRO, S.A. DE C.V. Rep. del Salvador 20 A y B, Centro, 06000, Del. Cuauhtémoc, México. D.F. RFC: ESC9610259N4 ELECTRÓNICA STEREN DE GUADALAJARA, S.A. López Cotilla No. 51, Centro, 44100, Guadalajara, Jal. RFC: ESG810511HT6 ELECTRÓNICA STEREN DE MONTERREY, S.A. Colón 130 Pte., Centro, 64000, Monterrey, N.L. RFC: ESM830202MF8 ELECTRÓNICA STEREN DE TIJUANA, S.A. de C.V. Calle 2a, Juárez 7636, Centro, 22000, Tijuana, B.C.N. RFC: EST980909NU5 17 300 Mbps WIRELESS USB ADAPTER COM-843 Thank You on purchasing your new Steren product. This manual includes all the feature operations and troubleshooting necessary to install and operate your new Steren´s 300 Mbps wireless USB adapter. Please review this manual thoroughly to ensure proper installation and operation of this product. For support, shopping, and everything new at Steren, visit our website: www.steren.com The instructions of this manual are for reference about the product. There may be differences due to updates. Please check our website (www.steren.com) to obtain the latest version of the instruction manual. “The operation of this equipment is subject to the following two conditions: (1) it is possible that this equipment or device may not cause harmful interference, and (2) this device or device must accept any interference, including interference that may cause undesired operation .” 2 IMPORTANT • Do not try to open the device, may cause damages and warranty will be void. • Do not expose to extreme temperatures. • To prevent fire or shock hazard, do not expose the device to rain or moisture. • Do not expose the device or accessories to dust, smoke or steam. • Do not mix electric and electronics products with domestic garbage. Help to avoid adverse effects on human health and the environment. Contact your local authority for detailed reports on the collection of electrical and electronic equipment. • Clean with a soft, dry cloth. 3 1. HIGHLIGHTS The Wireless –N USB 2.0 adapter allows you to connect your desktop or laptop to a local network, wirelessly. It complies with EEE802.11n / IEEE802.11g / IEEE802.11b standards, allowing you to get access to a wireless local network through an access point or router, with your desktop or laptop. - USB port. - MIMO technology for data transfers up to 300 Mbps. - Easy and secure installation, monitoring and configuration. - Compatible with WPS wireless security. - Supports WPA data security, IEEE802.1x authentication, TKIP/AES encryption, and 64/128/152bit WEP advanced data security. 4 2. DRIVERS AND HARDWARE INSTALLATION WINDOWS 7 Turn on the computer and insert the included CD into your CD-ROM drive. The installation screen appears. Otherwise, press the Start button and choose Run, enter D:\setup.exe (if drive D is your CD-ROM drive if not, enter the correct drive). Follow the install instructions. Below is the installation on Windows 7. Steps and screens are similar in other Windows operating systems. • Press Next. Once the installation is complete, the system will ask you if you want to restart the computer. This can be done immediately or later. Connect the adapter when setup program requires it. In Windows 8 you don’t need to install aditional drivers or software. 5 3. SYSTEM CONFIGURATION This wireless adapter has two modes of use: station and access point. The default mode is station. You can choose a router or wireless remote access point to connect in station mode. In access point mode, the USB adapter acts as a wireless access point that wireless clients can connect and share a connection. Use the wireless LAN utility to search for available wireless networks, check connection information or create profiles that contain different configuration parameters. You can give double clicking the icon on your desktop to run it. Alternatively, press start > programs > COM-844 USB Wireless LAN Utility > COM-844 USB wireless LAN utility. 3.1 General The General option displays basic information of the wireless connection. 6 • General information -Status: Associated wireless network, Ad Hoc mode or not associated. -Speed: Shows the speed of transmission and reception of data for the current connection. -Type: Current wireless connection type - infrastructure or Ad Hoc. -Encryption: Encryption type of the current connection. -SSID: Name of the wireless network in which the wireless adapter is connected. -Signal strength: Indicates the quality of the connection signal. -Link quality: Refers to the link quality in the current connection. • Network address -MAC address: Refers to the MAC address of the adapter. -IP address: Refers to the IP address of the adapter. -Subnet mask: Refers to the adapter subnet mask. -Gateway: The default gateway of the adapter. -Press “Renew IP” to change the IP address of the adapter. • Other -Show tray icon: Shows the USB Wireless LAN icon in the Windows taskbar. -Disable adapter: Disable the wireless network card. -Radio disabled: Turn on the wireless adapter radio transmission. -Virtual WiFi allowed: Allows the use of the adaptor as access point. 7 3.2 Profile You can use this profile setting to add, delete, edit and duplicate profiles, as well as set a default profile. 3.2.1 Add Useful to create a new profile. • Select the Add button to create a new profile. When the network information window appears, type the name of the new profile that will be generated. Enter the network SSID, select network authentication mode and entry the data type, confirm the network key. Select OK. 8 • Create a new ad hoc profile. If you want your wireless computers to communicate directly with each other, select the Add button to create a new ad hoc profile, then select this window: and select the operation channel for the network from the channel drop-down menu. Select network authentication mode and the type of data entry, confirm the network key. Select OK. 3.2.2 Remove Select the unwanted profile and delete it with the “Remove” button. 3.2.3 Edit Select profile and press the “Edit” button to start editing. Make the changes you require and confirm with OK. 9 3.2.4 Duplicate Select the profile that you want to copy and select the “Duplicate” button. Enter the name of the new profile in the text box. 3.2.5 Set defaults When you want to set as the default wireless connection profile, you must select the profile and select the “Set defaults” button. In this way the wireless network card will use this profile (after running applications again) to automatically connect. 3.3 Available network Here you can see all available wireless networks. If you want to add some as a profile, double-click on it or use the “Add to profile” button. To renew the list press “Renew”. 3.4 Status The status window displays data from the adapter. 10 3.5 Statistics The statistics table shows data packets transmitted and received during this session. You can click the “Reset” button to clear these values and restore the account. 3.6 WiFi security settings Note: You can use WPS only if the router also has the WPS feature. A: By NIP Select the “Protection WiFi settings” tab in the adaptor utility. To choose the WPS NIP select “Input NIP from AP” box, provide WPS NIP and click “Input pin configuration”. This PIN is usually printed on a label on the router. If it is not on the router or has been changed, it is possible you may need to access the router interface. If you prefer, you can choose to use the NIP that offers this wireless adapter, click input pin configuration (PIN Input Config) and insert the PIN in the router interface. B: By button Press and hold the WPS button on the back of the router until the LED blinks (or as marked on the manufacturer’s manual). Press the WPS button on your wireless network adapter and hold for 3-5 seconds. A secure connection is established automatically. It can also be used in reverse order - press and hold the WPS button on the adapter briefly, then press and hold the WPS button on the router. If there is more than one access point when using the method button, it can be session conflict. Please use the PIN method or wait to press the button again. 11 3.7 Easy Sharing You can configure folders so that they are easily shared wirelessly with other devices on the network. Select “Manage Shared Folder(s)”. Select the folder that you want to share with the “Select” button and confirm with “Add”. Use the “Delete” button to delete a folder from the list and press “OK” to close the settings. 4. ACCESS POINT MODE The USB adapter can be used as an access point for wireless visitors to connect if configured in access point mode. You can share Internet access with other devices. There are two options to initiate this mode: A: Select the “Virtual WiFi allowed”checkbox. The Virtual WiFi tab will appear. To start the access point mode, select the “Start flexible Virtual WiFi AP” box. Use the “Settings” button to assign the network name and key. Click OK to save the data. Check the “Set Internet connection sharing (ICS)” box to share a connection to the Internet from your computer. The public network automatic mode is selected by default. If you want to share another connection, uncheck “Automatic public network” and select the connection from the drop-down menu. B: Click on mode in the menu bar and select access point. Automatically switches to access point mode. 12 5. TROUBLESHOOTING PROBLEM SOLUTION Reconnect the wireless USB adapter 11N to your computer’s USB. Then right click on my Properties. Select the Device Manager and click on the network adapter. You will find the adapter if it is successfully installed. If you notice the yellow exclamation mark, the resources are in conflict. You will see the status of the adapter. If a yellow interrogation mark appears, please check the following: The adapter does not work properly. -Make sure that your PC has a free IRQ (Interrupt ReQuest) (interrupted request) (a hardware interrupted in a PC). - Make sure that you have inserted the correct adapter and install the appropriate disk. If the adapter is not working after trying the above steps, remove the adapter and do the following: -Uninstall the software from your PC’s drive. -Restart your computer and repeat the hardware and the software installation as described in this user guide. You can not communicate with other computers linked in the infrastructure configuration. -Make sure that all related devices are switched on. -Make sure that your adapter is configured on the same channel and the same security options as with the other computers in the configuration of the infrastructure. 13 -Check that LED indicators to the broadband MODEM are indicating normal activity. If there is a problem with band connection broadband. -Check that the LED on the wireless router indicators is functioning properly. If it is not, check that the power cord and Ethernet cables are securely connected. -Check that the IP address, subnet mask, gateway and DNS settings are correctly entered in the network. What can you do when the computer with the installed adapter is not connected to the wireless network or the Internet? In infrastructure mode, make sure that the SSID is specified in the settings for wireless visitors and access points. In ad hoc mode, both wireless visitors will need to have the same SSID. Please note that it will be necessary to configure a client to establish a BSS (Basic service Set) (basic service set) and wait briefly before configuring other visitors. This prevents several visitors to try to establish a BSS at the same time, which can result in a multiple BSS being established instead of a single BSS with multiple associated visitors. Check that the network connection for the wireless visitors are properly configured. If security is enabled, ensure that occurrences of the number keys are entered both the adapter and the access point. 14 6. SPECIFICATIONS Standards: IEEE 802.11n (draft 2.0); IEEE 802.11g; IEEE 802.11b; CSMA/CA with ACK Wireless signalrates with automatic fallback: 11n: 270/243/216/162/108/54/27 Mbps 135/121.5/108/81/54/40.5/27/13.5 Mbps 130/117/104/78/52/39/26/13 Mbps 65/58.5/52/39/26/19.5/13/6.5 Mbps 11g: 54/48/36/24/18/12/11/9/6 Mbps (adaptive) 11b: 11/5.5/2/1 Mbps (adaptive) Frequency range: 2.4-2, 484 GHz Wireless transmit power: 17 dBm (max) Modulation type: OFDM/CCK/16-QAM/64-QAM/BPSK/QPSR/ DQPSR/DBPSK Receiver sensitivity: 270 M: -68 dmM@10% PER, 130 M: -68 dBm@10% PER, 108 M: -68 dBm@10% PER, 54 M: -68 dBm@10% PER, 11 M: -85 dBm@8% PER, 6 M: -88 dBm@10% PER, 1 m: -90 dBm@8% PER Security: 64/128 bit WEP, WPA/WPA2, WPA-PSK/WPA2-PSK (TKIP/AES) Support operating system: Windows 2000/XP/Vista Interface: USB 2.0 Hi-Speed 15 Antenna type: Internal omni-directional antennas Certifications: CE, FCC Operating temperature: 0°C~40° C (32° F~104° F) Storage temperature: -20° C~70° C (- 4° F~158° F) Relative humidity: 10% ~ 90%, non condensation Storage humidity: 5%~95% non-condensing Product design and specifications are subject to change, without notice. 16 Product: 300 Mbps wireless USB 2.0 adapter Part number: COM-843 Brand: Steren WARRANTY This Steren product is warranted under normal usage against defects in workmanship and materials to the original purchaser for one year from the date of purchase. CONDITIONS 1. This warranty card with all the required information, invoice, product box or package, and product, must be presented when warranty service is required. 2. If the product is in the warranty time, the company will repair it free of charge. 3. The repairing time will not exceed 30 natural days, from the day the claim was received. 4. Steren sell parts, components, consumables and accessories to customer, as well as warranty service, at any of the addresses mentioned later. THIS WARRANTY IS VOID IN THE NEXT CASES: If the product has been damaged by an accident, acts of God, mishandling, leaky batteries, failure to follow enclosed instructions, improper repair by unauthorized personnel, improper safe keeping, among others. a) The consumer can also claim the warranty service in the purchase establishment. b) If you lose the warranty card, we can reissue it, if you show the invoice or purchase ticket. RETAILER INFORMATION Name of the retailer Address Product Brand Part number Serial number Date of delivery In case your product fails or have questions, please contact your nearest dealer. If you are in Mexico, please call to our Call Center. 01 800 500 9000 17
This document in other languages
- español: Steren COM-843