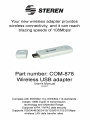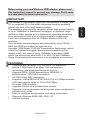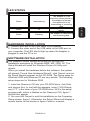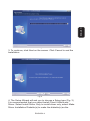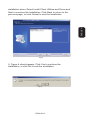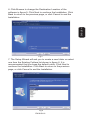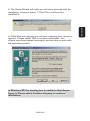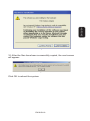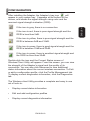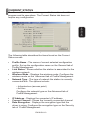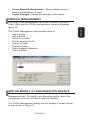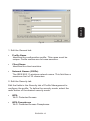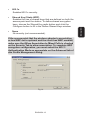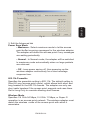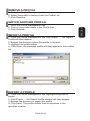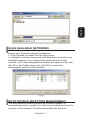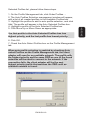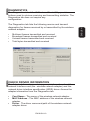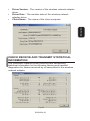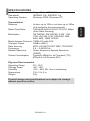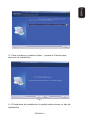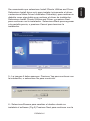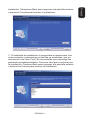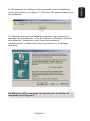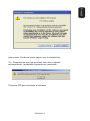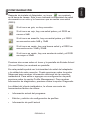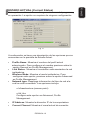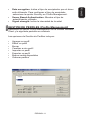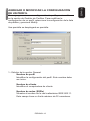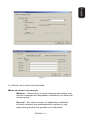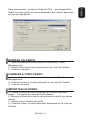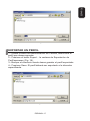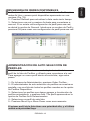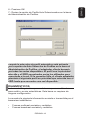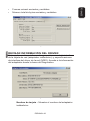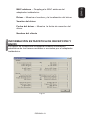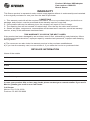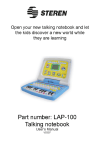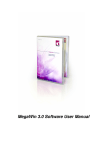Download Untitled
Transcript
Before using your new Wireless USB adapter, please read this instruction manual to prevent any damage. Put it away in a safe place for future references. The Wireless USB Adapter gives you the flexibility to install your PC or notebook PC in the most convenient location available, without the cost of running network cables. The adapter’s auto-sensing capability allows high packet transfer of up to 108Mbps for maximum throughput, or dynamic range shifting to lower speeds due to distance or operating limitations in an environment with a lot of electromagnetic interference. It can also interoperate with all 11Mbps wireless (802.11b) products. Your wireless communications are protected by up to 152-bit WEP and WPA encryption for high security. It adopts 108M Super G WLAN Transmission Technology, which offers the highest throughput performance available on the market today, link rates of up to 108Mbps. In dynamic 108M mode, the device can attach 802.11b, 802.11g and 108Mbps Super G devices at the same time in an integrated environment. FEATURES • • • • • • • • • • • Complies with IEEE802.11g, IEEE802.11b standards Adopts 108M Super G wireless LAN transmission technology and eXtended Range 2x and 3x Supports WPA / WPA2 data security, IEEE802.1x authentication, TKIP/AES encryption, 64/128/152-bit WEP encryption Supports 108/54/48/36/24/18/12/9/6/11/5.5/2/1Mbps wireless LAN data transfer rates or 11/5.5/3/2/1Mbps Provides USB interface Supports Ad-Hoc and Infrastructure modes Supports roaming between access points when configured in Infrastructure mode Ease to configure and provides monitoring information Supports Windows 98SE, ME, 2000, XP Internal Antenna ENGLISH-2 ENGLISH IMPORTANT LED Indications Status Green Intermittently Green Lit Green Flashing Working Status The adapter is in an electricity saving status or the adapter is already connected but is not transmitting or receiving data. The adapter is on wake up status. The adapter is transmitting and receiving data. HARDWARE INSTALLATION 1. Connect one end of the USB cable to the Adapter. 2. Connect the other end of the USB cable to the USB port on your computer. The LED should light up when the Adapter is plugged in and the PC is on. SOFTWARE INSTALLATION The Adapter’s Setup Wizard will guide you through the installation procedure for Windows 98SE, ME, 2000, XP. The Setup Wizard will install the Wireless Drivers & Utility and drivers. When you install the hardware before the software, the system will prompt “Found New Hardware Wizard”, click Cancel, and run the Setup Wizard program on the CD-ROM. The Setup steps for Windows 2000 and Windows XP are very similar. The following setup steps are for Windows 2000. 1. Insert the Resource CD into your CD-ROM drive, click Start and choose Run. In the field that appears, enter F:\XXX\Setup. exe (if “F” is the letter of your CD-ROM drive; XXX is the setup program path, which is labeled on the Resource CD), figure 1 should then appear. 2. You can click Cancel to end the installation on the Preparing Setup screen, figure1. Otherwise, the Setup Wizard will display a screen similar to that shown in figure 2 after a moment. ENGLISH-3 ENGLISH LED STATUS ENGLISH Fig 1 3. To continue, click Next on the screen. Click Cancel to end the Installation. Fig 2 4. The Setup Wizard will ask you to choose a Setup type (Fig. 3) It is recommended that you select Install Client Utilities and Driver. Select Install Driver Only to install driver only, select Make Driver Installation Diskette(s) to make the diskette(s) as the ENGLISH-4 ENGLISH installation driver. Select Install Client Utilities and Driver and Next to continue the Installation. Click Back to return to the previous page, or click Cancel to end the Installation. Fig 3 5. Figure 4 should appear. Click Yes to continue the Installation, or click No to end the Installation. Fig 4 ENGLISH-5 ENGLISH 6. Click Browse to change the Destination Location of the software in figure 5. Click Next to continue the Installation. Click Back to return to the previous page, or click Cancel to end the Installation. Fig 5 7. The Setup Wizard will ask you to create a new folder or select one from the Existing Folders list shown in figure 6. It is recommended that you keep the default value. Click Next to continue the Installation. Click Back to return to the previous page, or click Cancel to end the Installation. Fig 6 ENGLISH-6 Fig 7 9. While files are copying, you will see a warning box, shown in figure 8. Please select YES to continue installation. Our drivers have been tested thoroughly, and are able to work with the operating system. Fig 8 In Windows XP, the warning box is similar to that shown figure 9, Please select Continue Anyway to continue installation. ENGLISH-7 ENGLISH 8. The Setup Wizard will notify you of how to proceed with the installation, shown in figure 7. Click OK to continue the Installation. ENGLISH Fig 9 10. After the files have been successfully copied, the next screen will appear. Fig 10 Click OK to reboot the system. ENGLISH-8 CONFIGURATION After installing the Adapter, the Adapter’s tray icon will appear in your system tray. It appears at the bottom of the screen, and shows the signal strength using color and the received signal strength indication (RSSI). If the icon is red, there is poor signal strength and the RSSI is less than 5dB. If the icon is yellow, there is poor signal strength and the RSSI is between 5dB and 10dB. If the icon is green, there is good signal strength and the RSSI is between 10dB and 20dB. If the icon is green, there is excellent signal strength and the RSSI is more than 20dB. Double-click the icon and the Current Status screen of Wireless Client Utility will appear. From this screen, you can view the strength of the Adapter’s signal and the quality of its connection. You can also click Advanced to view additional status information about the current wireless connection. To Edit or add a configuration profile, click the Profile Management tab. To display current diagnostics information, click the Diagnostics tab. The Wireless client Utility provides a complete and easy to use set of tools to: • Display current status information • Edit and add configuration profiles • Display current diagnostics information ENGLISH-9 ENGLISH If the icon is gray, there is no connection. CURRENT STATUS ENGLISH The Current Status tab contains general information about the program and its operations. The Current Status tab does not require any configuration. Fig 11 The following table describes the items found on the Current Status screen. • • • • Profile Name - The name of current selected configuration profile. Set up the configuration name on the General tab of Profile Management. Link Status - Shows whether the station is associated to the wireless network. Wireless Mode - Displays the wireless mode. Configure the wireless mode on the Advanced tab of Profile Management. Network Type - The type of network the station is currently connected with. The options include: • Infrastructure (access point) • Ad Hoc Configure the network type on the Advanced tab of Profile Management. • • • IP Address - Displays the computer’s IP address. Current Channel - Shows the currently connected channel. Data Encryption - Displays the encryption type that the driver is using. Configure the encryption type on the Security tab of Profile Management. ENGLISH-10 • • Server Based Authentication - Shows whether server based authentication is used. Signal Strength - Shows the strength of the signal. PROFILE MANAGEMENT The Profile Management tab provides tools to: • Add a profile • Edit a profile • Remove a profile • Switch another Profile • Import a Profile • Export a Profile • Scan Available Networks • Order profiles Fig 12 ADD OR MODIFY A CONFIGURATION PROFILE To add a new configuration profile, click New on the Profile Management tab. To modify a configuration profile, select the configuration from the Profile list and click Modify. The Profile Management dialog box will display a screen similar to that shown in Figure 13 ENGLISH-11 ENGLISH Click the Profile Management tab of the -WN620G Wireless Client Utility and the Profile management screen will appear, figure 12. ENGLISH Fig 13 1. Edit the General tab • Profile Name Identifies the configuration profile. This name must be unique. Profile names are not case sensitive. • Client Name Identifies the client machine. • Network Names (SSIDs) The IEEE 802.11 wireless network name. This field has a maximum limit of 32 characters. 2. Edit the Security tab Edit the fields in the Security tab of Profile Management to configure the profile. To define the security mode, select the radio button of the desired security mode. • WPA Wi-Fi Protected Access • WPA Passphrase Wi-Fi Protected Access Passphrase ENGLISH-12 802.1x Enables 802.1x security. • Shared Key (Static WEP) Enables the use of shared keys that are defined on both the access point and the station. To define shared encryption keys, choose the Shared Key radio button and click the Configure button to fill in the Define Shared Keys window. • None No security (not recommended). If the access point that the wireless adapter is associating to has WEP set to optional and the client has WEP enabled, make sure that Allow Association to Mixed Cells is checked on the Security Tab to allow association. To complete WEP encryption configuration, you must select the 802.11 Authentication Mode as appropriate on the Advanced tab of this Profile Management dialog. Fig 14 ENGLISH-13 ENGLISH • 3. Edit the Advanced tab Power Save Mode • Maximum - Select maximum mode to let the access point buffer incoming messages for the wireless adapter. The adapter will detect the access point if any messages are waiting periodically. • Normal - In Normal mode, the adapter will be switched to maximum mode automatically when no large packets are retrieved. • Off - turns power saving off, thus powering up the wireless adapter continuously for a short message response time. 802.11b Preamble Specifies the preamble setting in 802.11b. The default setting is Short & Long (access point mode), which allows both short and long headers in the 802.11b frames. The adapter can only use short radio headers if the access point supports and uses them. Set to Long Only to override allowing short frames. Wireless Mode Specifies 2.4 GHz 54 Mbps, 2.4 GHz 11 Mbps, or Super G operation in an access point network. The wireless adapter must match the wireless mode of the access point with which it associates. ENGLISH-14 ENGLISH Fig 15 802.11 Authentication Mode Select which mode the wireless adapter uses to authenticate to an access point: • Automatic causes the adapter to attempt authentication using shared, but switches it to open authentication if shared fails. • Open System enables an adapter to attempt authentication regardless of its WEP settings. It will only associate with the access point if the WEP keys on both the adapter and the access point match. • Shared-Key only allows the adapter to associate with access points that have the same WEP key. For infrastructure (access point) networks, click Preferred APs… to specify up to four access points to the client adapter that attempts to be associated to the access points. Fig 16 ENGLISH-15 ENGLISH Wireless Mode when Starting an Ad Hoc Network Specifies Super G or 2.4 GHz 54/11 Mbps to start an ad hoc network if no matching network name is found after scanning all available modes. This mode also allows the selection of the channel the wireless adapter uses. The channels available depend on the regulatory domain. If the adapter finds no other ad hoc adapters, this selection specifies which channel the adapter starts the ad hoc network with. The wireless adapter must match the wireless mode and channel of the clients it associates. REMOVE A PROFILE 1. Go to the Profile Management tab. 2. Select the profile to remove from the Profile List. 3. Click Remove. 1. Go to the Profile Management tab. 2. Click on the profile name in the Profile List. 3. Click Activate. IMPORT A PROFILE 1. From the Profile Management tab, click Import…. The Import Profile will then appear. 2. Browse the directory where the profile is located. 3. Highlight the profile name. 4. Click Open, the imported profile will then appear in the profiles list. Fig 17 EXPORT A PROFILE 1. From the Profile Management tab, highlight the profile to export. 2. Click Export…, the Export Profile window will then appear. 3. Browse the directory to export the profile. 4. Click Save. The profile should then be exported to the specified location. ENGLISH-16 ENGLISH SWITCH ANOTHER PROFILE ENGLISH Fig 18 SCAN AVAILABLE NETWORKS 1. Click Scan on Profile Management, the Available Infrastructure and Ad Hoc Networks window will appear. 2. Click Refresh to refresh the list at any time. 3. Highlight a network name and click Activate to connect to an available network. If no configuration profile exists for that network, the Profile Management window will open the General tab. Fill in the Profile name and click OK to create the configuration profile for that network. Fig 19 AUTO PROFILE SELECTION MANAGEMENT The auto selection feature allows the wireless adapter to automatically select a profile from the list of profiles and use it to connect to the network. To add a new profile into the Auto ENGLISH-17 1. On the Profile Management tab, click Order Profiles…. 2. The Auto Profiles Selection management window will appear, with a list of all created profiles in the Available Profiles box. 3. Highlight the profiles to add to auto profile selection, and click Add. The profile will appear in the Auto Selected Profiles box. 4. Highlight a profile in the Auto Selected Profiles box. 5. Click Move Up or Move Down as appropriate. The first profile in the Auto Selected Profiles box has highest priority, and the last profile has lowest priority. 6. Click OK. 7. Check the Auto Select Profiles box on the Profile Management tab. When auto profile selection is enabled by checking Auto Select Profiles on the Profile Management tab, the client adapter will scan for an available network. The profile with the highest priority and the same SSID as one of the found networks will be used to connect to the network. If the connection fails, the client adapter will try the next highest priority profile that matches the SSID until an available network is found. Fig 20 ENGLISH-18 ENGLISH Selected Profiles list, please follow these steps. DIAGNOSTICS The Diagnostics tab lists the following receive and transmit diagnostics for frames received by or transmitted by the wireless network adapter: • • • • Multicast frames transmitted and received Broadcast frames transmitted and received Unicast frames transmitted and received Total bytes transmitted and received Fig 21 CHECK DRIVER INFORMATION The Adapter Information contains general information about the network interface card (the wireless network adapter) and the network driver interface specification (NDIS) driver. Access the adapter information from the Diagnostics tab. • • • Card Name - The name of the wireless network adapter. MAC Address - The MAC address of the wireless network adapter. Driver - The driver name and path of the wireless network adapter driver. ENGLISH-19 ENGLISH The Diagnostics tab of the S Wireless Client Utility provides buttons used to retrieve receiving and transmitting statistics. The Diagnostics tab does not require any configuration. • • ENGLISH • Driver Version - The version of the wireless network adapter driver. Driver Date - The creation date of the wireless network adapter driver. Client Name - The name of the client computer. Fig 22 CHECK RECEIVE AND TRANSMIT STATISTICAL INFORMATION The Advanced Statistics show receiving and transmitting statistical information for the following receive and transmit diagnostics for frames received by or transmitted to the wireless network adapter. Fig 23 ENGLISH-20 SPECIFICATIONS Interface: Standards Operating System A-type Male USB 2.0 Connector IEEE802.11b; IEEE802.11g Windows 2000; Windows XP In door up to 100m, out door up to 300m (it is limited to the environment). Radio Data Rate 108/54/48/36/24/12/9/6/11/5.5/2/1 Mbps (Auto Rate Sensing) Modulation 1M DBPSK; 2M DQPSK; 5.5M, 11M CCK; 6M, 9M, 12M, 18M,24M, 36M, 48M, 54M, 108M OFDM; Media Access Protocol CSMA/CA with ACK Transmit Power 20dBm (MAX) Data Security WPA; 64/128/152 BIT WEP; TKIP/AES Frequency 2.4 ~ 2.4835GHz Spread Spectrum Direct Sequence Spread Spectrum (DSSS) Power Consumption Typically 480mA in full Transmit (TX), 420mA in full Receive (RX) Physical Environmental Operating Temp 32°~104° Storage Temp -40°~158° Humidity 10% - 95% RH, Non-condensing Dimensions 3.9×1.2×.4 in Weight 23g Product design and specifications are subject to change without previous notice. ENGLISH-21 ENGLISH Transmission Distance INTRODUCCIÓN El adaptador USB le ofrece la flexibilidad de instalarlo en su computadora personal o portátil, sin la necesidad de cables. La capacidad de auto medición del adaptador le permite hacer transferencias de hasta 108Mbps , o a través del cambio de rango dinámico podrá obtener velocidades bajas cuando se encuentre en largas distancias o ambientes con mucha interferencia electromagnética. Inclusive puede interactuar con todos los productos inalámbricos de 11Mbps (802.11b). Sus comunicaciones inalámbricas están protegidas por una encriptación WEP y WPA de 152-bits de alta seguridad. Adopta la tecnología de transmisión WLAN de rango extendido 2x y 3x, por lo que la distancia de transmisión es de 2 a 3 veces mayor que las soluciones de 11g/b tradicionales. Así mismo, cuenta con la tecnología de transmisión Super G WLAN 108M, que le ofrece la mayor calidad de salida disponible en el mercado, con tasas de unión de hasta 108Mbps. El modo dinámico 108M, el dispositivo puede agregar equipos 802.11b, 802.11g y 108Mbps Super G mismo tiempo en un ambiente de integración. CARACTERÍSTICAS • • • • • • • • • • Cumple con los estándares IEEE802.11g, IEEE802.11b Adopta las tecnologías de transmisión para redes inalámbricas 108M Super G y eXtended Range 2x y 3x Soporta seguridad en datos WPA/WPA2, autentificación IEEE802.1x, encriptación TKIP/AES, y encriptación WEP 64/128/152 bits Soporta tasas de transferencia de 108/54/48/36/24/18/12/9/ 6Mbps o 11/5.5/3/2/1Mbps Interfase USB Soporta modos Ad-Hoc e Infraestructura Soporta el roaming entre puntos de acceso cuando se encuentra configurado en modo de Infraestructura Configuración sencilla y provee información de monitoreo Compatible con Windows 98SE, ME, 2000, XP Antena interna ESPAÑOL-2 ESPAÑOL Antes de utilizar su nueva Tarjeta de Red inalámbrica USB lea este instructivo para evitar cualquier mal funcionamiento. Guárdelo para futuras referencias. Indicador Estado Verde Parpadeando Verde Encendido Verde Parpadeando Estado de funcionamiento El adaptador esta ahorrando energía o esta conectado pero no transmite o recibe data Esta en funcionamiento Transmitiendo o recibiendo información INSTALACIÓN DE HARDWARE 1.- Conecte una Terminal del cable USB al adaptador. 2.- Inserte la otra Terminal del cable USB en un puerto USB de la computadora. El LED indicador debe encender. INSTALACIÓN DE SOFTWARE El asistente lo guiará a través del proceso de instalación en Windows 98SE, ME, 2000, XP, e instalará los drivers y utilidades del dispositivo. Cuando instala el hardware antes que software, el sistema mostrará el mensaje “ Nuevo Hardware encontrado” y se ejecutará el asistente de nuevos dispositivos, presione Cancel y ejecute el asistente de instalación que se localiza en el CD-ROM incluido en el paquete. Los pasos de instalación para Windows 98Se, Me, 2000 son muy similares. Las siguientes instrucciones son para Windows 2000. 1.- Inserte el disco de instalación en el CD-ROM, presione Inicio y seleccione Ejecutar. En la ventana que aparece, introduzca F:\XXX\Setup.exe, donde F es la letra que corresponde a su CD-ROM, XXX es la dirección donde se encuentra el fólder que contiene Setup.Exe, el cual viene impreso en la cubierta del disco de instalación, la figura 1 se muestra en pantalla. 2.- Presione Cancel para terminar la instalación en la pantalla previa de Preparación, como se muestra en la figura 2, el asistente de instalación mostrará una pantalla similar que se muestra en la siguiente imagen. ESPAÑOL-3 ESPAÑOL INDICADOR LED ESPAÑOL Fig 1 3.- Para continuar, presione Next... presione Cancel para terminar la instalación. Fig 2 4.- El asistente de instalación le pedirá seleccionar un tipo de instalación ESPAÑOL-4 Fig 3 5.- La imagen 4 debe aparecer. Presione Yes para continuar con la instalación, o seleccione No para concluirla. Fig 4 6.- Seleccione Browse para cambiar el destino donde se instalará el software (Fig 5) Presione Next para continuar con la ESPAÑOL-5 ESPAÑOL Se recomienda que seleccione Install Cliente Utilities and Driver. Seleccione Install driver only para instalar únicamente el driver, o seleccione Make Driver Installation Diskette(s) para realizar un diskette como ejecutable que contiene el driver de instalación. Seleccione Install Cliente Utilities and Driver y presione Next para continuar con la instalación. Seleccione Back para regresar a la pantalla previa, o presione Cancel para terminar la instalación. Fig 5 7.- El asistente de instalación le preguntará si desea crear una nueva carpeta o seleccionar una de las ya existentes, que se muestra en una lista (Fig 6) Se recomienda que mantenga los parámetros predeterminados. Presione Next para continuar con la instalación. Presione Back para regresar a la pantalla anterior o seleccione Cancel para concluir la instalación. Fig 6 ESPAÑOL-6 ESPAÑOL instalación. Seleccione Back para regresar a la pantalla anterior, o presione Cancel para terminar la instalación. Fig 7 9.- Mientras los archivos se están copiando, se mostrará un mensaje de advertencia... (Fig 8) Presione YES para continuar la instalación. Nuestros drivers han sido probados rigurosamente, y están listos para funcionar con el sistema operativo. Fig 8 En Windows XP, el mensaje de advertencia es similar al mostrado en la Figura 9 ESPAÑOL-7 ESPAÑOL 8.- El asistente le notificará cómo proceder con la instalación, como se muestra en la figura 7. Presione OK para continuar con la instalación. ESPAÑOL Fig 9 seleccione Continuar para seguir con la instalación. 10.- Después de que los archivos han sido copiado exitosamente, la pantalla siguiente se mostrará... Fig 10 Presione OK para reiniciar el sistema. ESPAÑOL-8 Después de instalar el Adaptador, un ícono se mostrará en la barra de tareas. Este ícono indicará la intensidad de señal de acuerdo a un color y la fuerza en que se recibe una señal (RSSI). Si el ícono es gris, no hay conexión. Si el ícono es rojo, hay una señal pobre y el RSSI es menor a 5dB Si el ícono es amarillo, hay una señal pobre y el RSSI se encuentra entre 5dB y 10dB Si el ícono es verde, hay una buena señal y el RSSI se encuentre entre 10dB y 20dB Si el ícono es verde, hay una excelente señal y el RSSI es mayor a 20dB Presione dos veces sobre el ícono y la pantalla de Estado Actual (Current Status) se mostrará en pantalla. En esta pantalla podrá ver la intensidad de señal del adaptador y la calidad de esta conexión. Puede presionar sobre la opción Advanced para mostrar información adicional de la conexión inalámbrica. Para editar o agregar una configuración de perfil, presione sobre la opción Profile Management. Para mostrar información de diagnóstico, presione sobre la opción Diagnostic. La utilidad del cliente inalámbrico, le ofrece una serie de herramientas fáciles de utilizar: • Información actual del programa • Edición y adición de configuración de perfiles • Información de perfil actual ESPAÑOL-9 ESPAÑOL CONFIGURACIÓN Esta opción contiene información general acerca del programa y su operación. La opción no requiere de ninguna configuración. Fig 11 A continuación se hace una descripción de las opciones que se encuentran en la pantalla de Estado Actual. • • • • Profile Name: Muestra el nombre del perfil actual seleccionado. Para configurar el nombre presione sobre la opción General en Profile Management. Link Status: Muestra si la estación está asociada a la red inalámbrica. Wireless Mode: Muestra el modo inalámbrico. Para configurar esta opción, presione sobre la opción Advanced en Profile Management. Network type: Despliega información del tipo de red a la cuál se está conectado. Las opciones incluye: o Infraestructura (access point) o Ad Hoc Configure esta opción en Advanced, Profile Management. • • IP Address: Muestra la dirección IP de la computadora Current Channel: Muestra el canal actual de conexión ESPAÑOL-10 ESPAÑOL ESTADO ACTUAL (Current Status) • • Data encryption: Indica el tipo de encriptación que el driver está utilizando. Para configurar el tipo de encriptado, seleccione la opción Security en Profile Management. Server Based Authentication: Muestra el tipo de autentificación utilizado Signal strength: Indica la intensidad de la señal GESTIÓN DE PERFILES (Profile Management) Seleccione la opción Profile Management en la utilidad Wireless Client y la siguiente pantalla se mostrará: Las opciones de Gestión de Perfiles incluyen: • • • • • • • • Agregar un perfil Editar un perfil Borrar Cambiar a otro perfil Importar un perfil Exportar un perfil Buscar redes disponibles Ordenar perfiles Fig 12 ESPAÑOL-11 ESPAÑOL • Para agregar una nueva configuración de perfil, presione New en la opción de Gestión de Perfiles. Para modificar la configuración de un perfil, seleccione la configuración de la lista de perfiles y presione Modify. Una pantalla se desplegará en pantalla: Fig 13 1.- Edición de la opción General Nombre de perfil Identifica la configuración del perfil. Este nombre debe ser único. Nombre de cliente Identifica al computadora de cliente Nombre de redes (SSIDs) Muestra el nombre de la red inalámbrica IEEE 802.11. Este campo tiene un límite máximo de 32 caracteres. ESPAÑOL-12 ESPAÑOL AGREGAR O MODIFICAR LA CONFIGURACIÓN DE UN PERFIL Permite editar los campos en la opción de Seguridad para configurar un perfil. Para definir el modo de seguridad, seleccione el botón del modo de seguridad deseado. WPA/WPA2 Acceso protegido a Wi-Fi WPA/WPA2 Passphrase Acceso protegido por contraseña a Wi-Fi 802.1x Activa la seguridad 802.1x Llave compartida (WEP estática) Activa el uso de llaves compartidas que son definidas tanto en el access point como en la estación. Para definir las llaves encriptadas compartidas, seleccione el botón de Shared Key y presione el botón de Configure para completar la ventana de Define Shared Keys. Ninguna (None) No existe seguridad alguna (no recomendado) Si el access point que el adaptador inalámbrico está asociando tiene la opción WEP como opcional y el cliente la tiene activada, asegúrese de que la opción Allow Association to Mixed Cell localizada en la barra de Seguridad esté seleccionada. Para completar la configuración de encriptación WEP, deberá seleccionar 802.11 Authentication Mode. ESPAÑOL-13 ESPAÑOL 2.- Edición de la opción de Seguridad ESPAÑOL Fig 14 Fig 15 3.- Edición de la barra de Avanzado Modo de ahorro de energía Máximo – Seleccione el modo máximo para dejar que entren mensajes del adaptador inalámbrico al búfer del access point. Normal – En modo normal, el adaptador cambiará al modo máximo automáticamente cuando no hay paquetes grandes que puedan ser obtenidos. ESPAÑOL-14 Introducción 802.11b Especifica el ajuste de introducción en 802.11b. El ajuste predeterminado es Corto y Largo (modo de access point), que permite encabezados largos y cortos en frames 802.11b. El adaptador solo puede utilizar encabezados cortos si el access point los soporta y los utiliza. Modo inalámbrico Especifica la operación de 2.4 GHz 54 Mbps, 2.4 GHz 11 Mbps, o Super G en una red access point. El adaptador inalámbrico debe coincidir con el modo inalámbrico del access point con el que está asociado. Modo inalámbrico cuando se inicia una red Ad Hoc Especifica Super G o 2.4 GHz 54/11 Mbps para iniciar una red ad hoc si no coincide con el nombre de red después de buscar por todos los modos disponibles. Este modo también permite la selección de canal que utiliza el adaptador inalámbrico. Los canales disponibles dependen del dominio de regulación. Si el adaptador no encuentra otros adaptadores ad hoc, esta selección especifica cuál canal inicia el adaptador con la red ad hoc. El adaptador inalámbrico debe coincidir con el modo inalámbrico y el canal del cliente con el que está asociado. Modo de autentificación 802.11 Selecciona que modo de autentificación utiliza el adaptador inalámbrico con un access point: Automático - Provoca que el adaptador intente la autentificación utilizando Compartido, pero cambia a autentificación Abierta si el Compartido falla. Sistema abierto - activa un adaptador para intentar la autentificación sin importar los ajustes WEP. únicamente se asociará con el access point si los parámetros Wep en el adaptador y el access point coinciden. Llave compartida – únicamente permite que el adaptador se asocie con el access point que tenga la misma llave WEP. ESPAÑOL-15 ESPAÑOL Apagado – Desactiva la función de ahorro de energía Fig 16 BORRAR UN PERFIL 1.- Vaya a la barra de Administración de perfiles (Profile Management). 2.- Seleccione el perfil que desee borrar de Lista de Perfiles. 3.- Presione Remove. CAMBIAR A OTRO PERFIL 1.- Vaya a la barra de Administración de perfiles (Profile Management). 2.- Presione sobre el nombre del perfil en la Lista de Perfiles 3.- Presione Activate. IMPORTAR UN PERFIL 1.- Desde la barra de Administración de Perfiles, presione Import... La opción de Importa Perfil aparece. 2.- Busque el directorio donde se encuentra el perfil que desea utilizar. 3.- Seleccione el nombre del perfil. 4.- Presione Open, el perfil importado aparecerá en la Lista de Perfiles. ESPAÑOL-16 ESPAÑOL Para access point , presione Preferred APs… para especificar hasta 4 access points al cliente adaptador que intente asociarse con los access points. ESPAÑOL Fig 17 EXPORTAR UN PERFIL 1.- Desde la barra de Administración de Perfiles, seleccione el perfil que desea exportar. 2.- Presione el botón Export... la ventana de Exportación de Perfil aparecen (Fig. 18). 3.- Busque el directorio donde desea guardar el perfil exportado. 4.- Presione Save. El perfil deberá ser exportado a la dirección especificada. Fig 18 ESPAÑOL-17 1.- Presione Scan en la barra de Administración de Perfiles, las redes Ad Hoc y access point disponibles aparecerán en una ventana (Fig. 19). 2.- Presione Refresh para actualizar la lista cada cierto tiempo. 3.- Seleccione una red y presione Activate para conectarse a esa red. Si no existe una configuración de perfil para esa red, se abrirá la opción de General. Introduzca un nombre de Perfil y presione OK para crear una configuración de perfil para esa red. Fig 19 ADMINISTRACIÓN DE AUTO SELECCIÓN DE PERFILES Esta función permite seleccionar al adaptador inalámbrico un perfil de la lista de Perfiles y utilizarlo para conectarse a la red. Para agregar un nuevo perfil dentro de esta lista, siga estos pasos: 1.- En la barra de Administración, presione Order Profiles... 2.- El administrador de auto selección de perfiles se muestra en pantalla, con una lista de todos los perfiles creados en la opción de Perfiles Disponibles. 3.- Seleccione los perfiles que desee agregar a la selección de perfiles automáticos, y presione Add. The perfil aparecerá en la opción de Perfiles Auto Seleccionados. 4.- Seleccione un perfil de esta lista. 5.- Presione Move Up o Move Down como sea necesario. El primer perfil de la lista tiene una prioridad alta, y el último tendrá una prioridad baja. ESPAÑOL-18 ESPAÑOL BÚSQUEDA DE REDES DISPONIBLES Fig 20 Cuando la selección de perfil automático está activado por la opción de Auto Selección de Perfiles en la barra el Administración de Perfiles, el adaptador cliente buscará por todas las redes disponibles. El perfil con la prioridad más alta y el SSID encontrados serán los utilizados para conectarse a la red. Si la conexión falla, el cliente adaptador intentará el siguiente perfil en prioridad que coincida con el SSID hasta que encuentre una red disponible. DIAGNÓSTICOS La barra de Diagnósticos provee botones que son utilizados para recibir y enviar estadísticas. Esta barra no requiere de ninguna configuración. Le muestra la siguiente información enviada o transmitida por el transmisor inalámbrico: • • Frames multicast enviados y recibidos Frames broadcast enviados y recibidos ESPAÑOL-19 ESPAÑOL 6.- Presione OK. 7.- Revise la opción de Perfile Auto Seleccionados en la barra de Administración de Perfiles. Frames unicast enviados y recibidos Número total de bytes enviados y recibidos Fig 21 REVISAR INFORMACIÓN DEL DRIVER Esta opción contiene información general acerca de la interfase de la tarjeta de red (adaptador inalámbrico) y especificaciones de interfase del driver de la red (NDIS). Acceda a la información del adaptador desde la barra de Diagnóstico. Fig 22 Nombre de tarjeta – Muestra el nombre del adaptador inalámbrico ESPAÑOL-20 ESPAÑOL • • Driver – Muestra el nombre y la localización del driver Versión del driver Fecha del driver – Muestra la fecha de creación del driver Nombre del cliente INFORMACIÓN ESTADÍSTICA DE RECEPCIÓN Y ENVÍO La opción de Estadística Avanzada muestra información estadística de los frames recibidos o enviados por el adaptador inalámbrico. Fig 23 ESPAÑOL-21 ESPAÑOL MAC address – Despliega la MAC address del adaptador inalámbrico Interfase: Estándares: OS: USB 2.0 IEEE802.11b; IEEE802.11g 98Se, Me, 2000, XP Transmisión Distancia: interiores hasta 100m, exteriores hasta 300m (distancia de transmisión estándar, pero está limitado al ambiente) Interiores hasta 200m, exteriores hasta 830m (adoptando la tecnología de rango extendido WLAN, pero está limitado al ambiente) Transferencia de datos: 108/54/48/36/24/18/12/9/6Mbps o 11/5.5/3/2/1Mbps Mbps Modulación: 1M DBPSK; 2M DQPSK; 5.5M, 11M CCK; 6M, 9M, 12M, 18M, 24M, 36M, 48M, 54M, 108M OFDM Protocolo de acceso Multimedia: CSMA/CA con ACK Potencia de transmisión: 18dBm (Típico) Seguridad de datos: WPA/WPA2; 64/128/152 BIT WEP; TKIP/AES Frecuencia: 2.4 ~ 2.4835GHz Seguridad de datos: WPA/WPA2; 64/128/152 BIT WEP; TKIP/AES Dispersión de espectro: DSSS Consumo de energía: 480mA en Transmisión Completa (TX), 420mA en recepción completa (RX) Ambiente físico Temp. de operación: Temp. de almacenaje: Humedad: Dimensiones: Peso: 0°~40° -40° – 70° 10% - 95% RH, No condensada 100x30x12mm 23g El diseño del producto y las especificaciones pueden cambiar sin previo aviso. ESPAÑOL-22 ESPAÑOL ESPECIFICACIONES Product: Wireless USB adapter Part number: COM-878 Brand: Steren WARRANTY This Steren product is warranted under normal usage against defects in workmanship and materials to the original purchaser for one year from the date of purchase. CONDITIONS 1.- This warranty card with all the required information, invoice or purchase ticket, product box or package, and product, must be presented when warranty service is required. 2.- If the product stills on the warranty time, the company will repair it free of charge. 3.- The repairing time will not exceed 30 natural days, from the day the claim was received. 4.- Steren sell parts, components, consumables and accesories to costumer, as well as warranty service, at any of the addresses mentioned later. THIS WARRANTY IS VOID IN THE NEXT CASES: If the product has been damaged by an accident, acts of God, mishandling, leaky batteries, failure to follow enclosed instructions, improper repair by unauthorized personnel, improper safe keeping, among others. a) The consumer can also claim the warranty service in the purchase establishment. b) If you lose the warranty card, we can reissue it, if you show the invoice or purchase ticket. RETAILER INFORMATION Name of the retailer Address Product Brand Part number Serial number Date of delivery In case your product fails or have any doubt, please contact your nearest retailer. If you are in Mexico, please give a call to our Call Center. Call Center Mexico City: 53 54 22 90 Province: 01 800 500 9000 Producto: Tarjeta de Red inalámbrica USB Modelo: COM-878 Marca: Steren PÓLIZA DE GARANTÍA Esta póliza garantiza el producto por el término de un año en todas sus partes y mano de obra, contra cualquier defecto de fabricación y funcionamiento, a partir de la fecha de entrega. CONDICIONES 1.- Para hacer efectiva la garantía, presente ésta póliza y el producto, en donde fue adquirido o en Electrónica Steren S.A. de C.V. 2.- Electrónica Steren S.A de C.V. se compromete a reparar el producto en caso de estar defectuoso sin ningún cargo al consumidor. Los gastos de transportación serán cubiertos por el proveedor. 3.- El tiempo de reparación en ningún caso será mayor a 30 días, contados a partir de la recepción del producto en cualquiera de los sitios donde pueda hacerse efectiva la garantía. 4.- El lugar donde puede adquirir partes, componentes, consumibles y accesorios, así como hacer válida esta garantía es en cualquiera de las direcciones mencionadas posteriormente. ESTA PÓLIZA NO SE HARA EFECTIVA EN LOS SIGUIENTES CASOS: 1.- Cuando el producto ha sido utilizado en condiciones distintas a las normales. 2.- Cuando el producto no ha sido operado de acuerdo con el instructivo de uso. 3.- Cuando el producto ha sido alterado o reparado por personal no autorizado por Electrónica Steren S.A. de C.V. El consumidor podrá solicitar que se haga efectiva la garantía ante la propia casa comercial donde adquirió el producto. Si la presente garantía se extraviara, el consumidor puede recurrir a su proveedor para que le expida otra póliza de garantía, previa presentación de la nota de compra o factura respectiva. DATOS DEL DISTRIBUIDOR Nombre del Distirbuidor Domicilio Producto Marca Modelo Número de serie Fecha de entrega En caso de que su producto presente alguna falla, acuda al centro de distribución más cercano a su domicilio y en caso de tener alguna duda o pregunta por favor llame a nuestro Centro de Atención a Clientes, en donde con gusto le atenderemos en todo lo relacionado con su producto Steren. Centro de Atención a Clientes Ciudad de México: 53 54 22 90 Interior de la República: 01 800 500 9000 ELECTRONICA STEREN S.A. DE C.V. Camarones 112, Obrero Popular, 02840, México, D.F. RFC: EST850628-K51 STEREN PRODUCTO EMPACADO S.A. DE C.V. Biólogo MaximIno Martínez No. 3408 Int. 3 y 4, San Salvador Xochimanca, México, D.F. 02870, RFC: SPE941215H43 ELECTRONICA STEREN DEL CENTRO, S.A. DE C.V. Rep. del Salvador 20 A y B, Centro, 06000, México. D.F. RFC: ESC9610259N4 ELECTRONICA STEREN DE GUADALAJARA, S.A. López Cotilla No. 51, Centro, 44100, Guadalajara, Jal. RFC: ESG810511HT6 ELECTRONICA STEREN DE MONTERREY, S.A. Colón 130 Pte., Centro, 64000, Monterrey, N.L. RFC: ESM830202MF8 ELECTRONICA STEREN DE TIJUANA, S.A Calle 2a, Juárez 7636, Centro, 22000, Tijuana, B.C.N. RFC: EST980909NU5