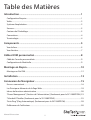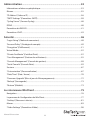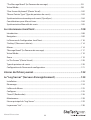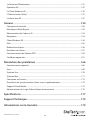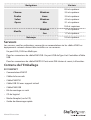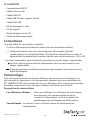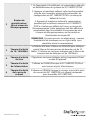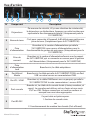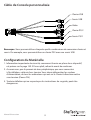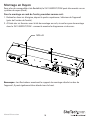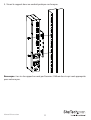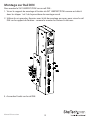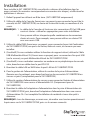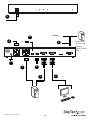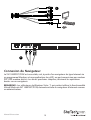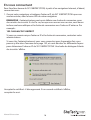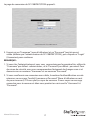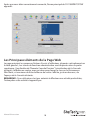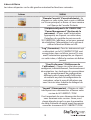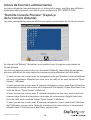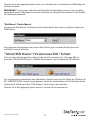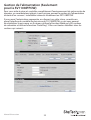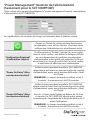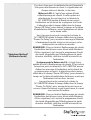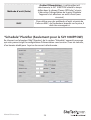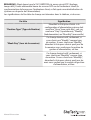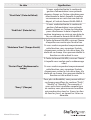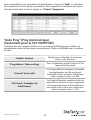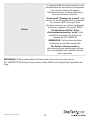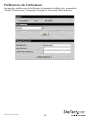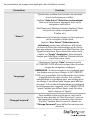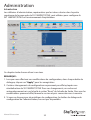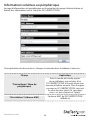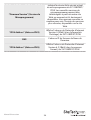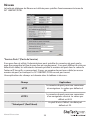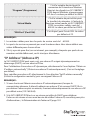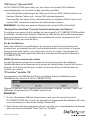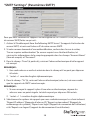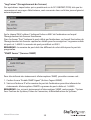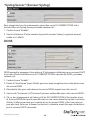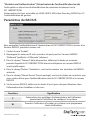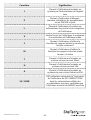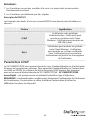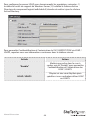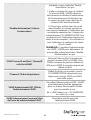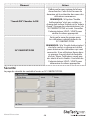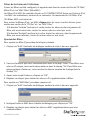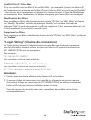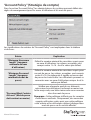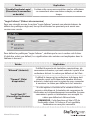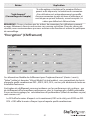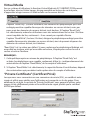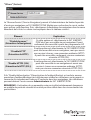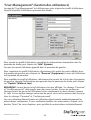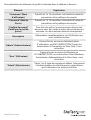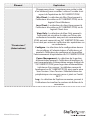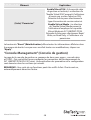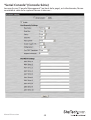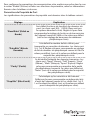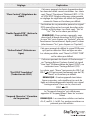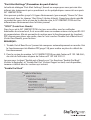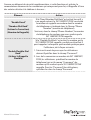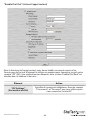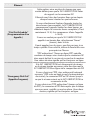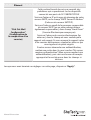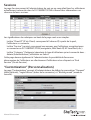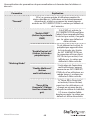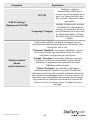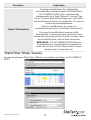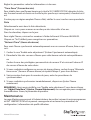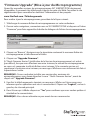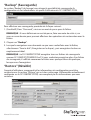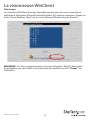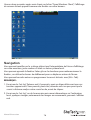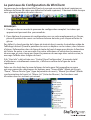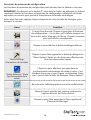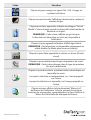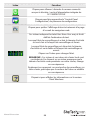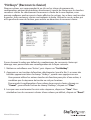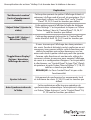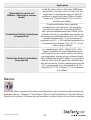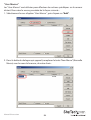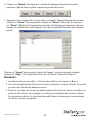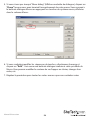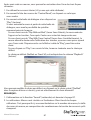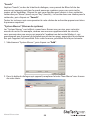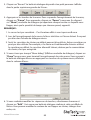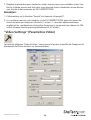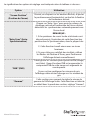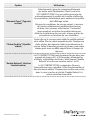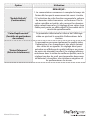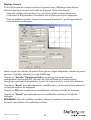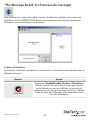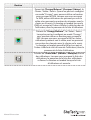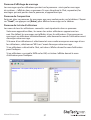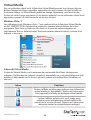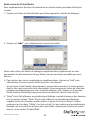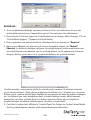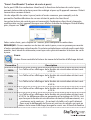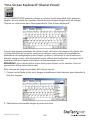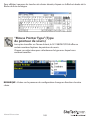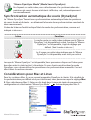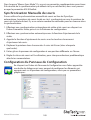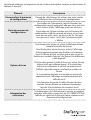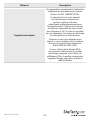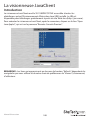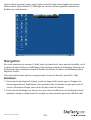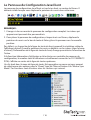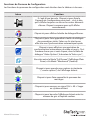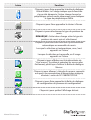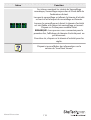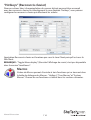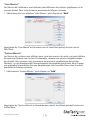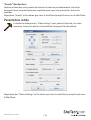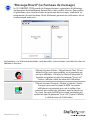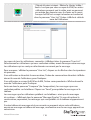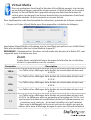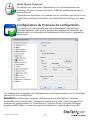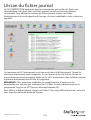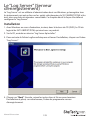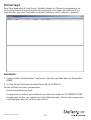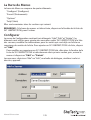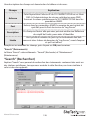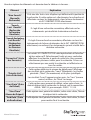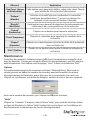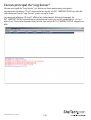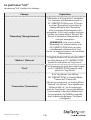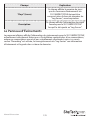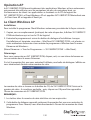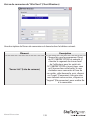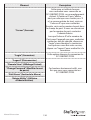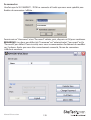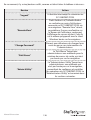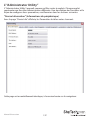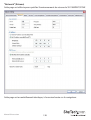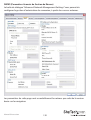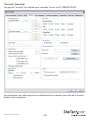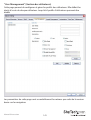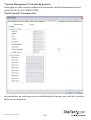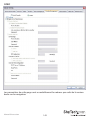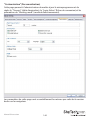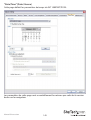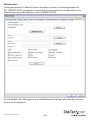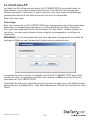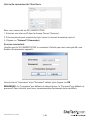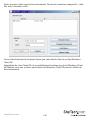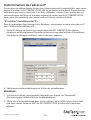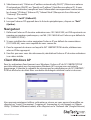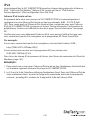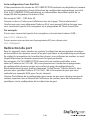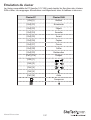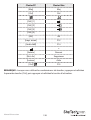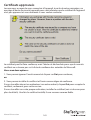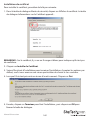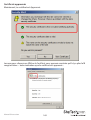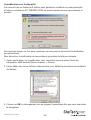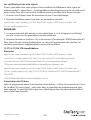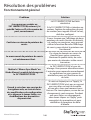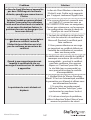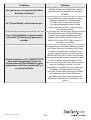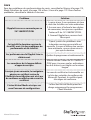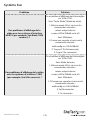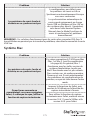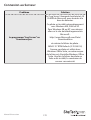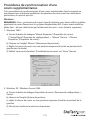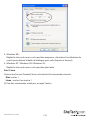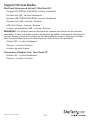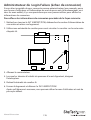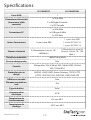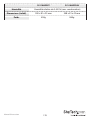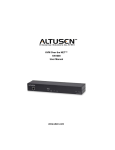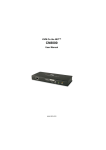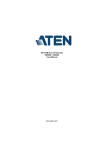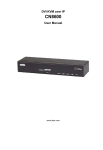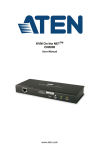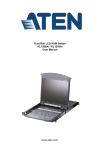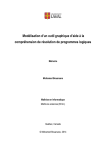Download Commutateur KVM avec des ports USB PS2, Virtual
Transcript
Commutateur KVM avec des ports USB PS2, Virtual
Media, RS232 et 1 port VGA pour télécommander
des serveurs par IP.
SV1108IPEXT / SV1108IPEXGB / SV1108IPEXEU /
SV1108IPPOW / SV1108IPPWGB / SV1108IPPWEU
*Le produit actuel peut varier de la photos
DE: Bedienungsanleitung - de.startech.com
FR: Guide de l'utilisateur - fr.startech.com
ES: Guía del usuario - es.startech.com
IT: Guida per l'uso - it.startech.com
NL: Gebruiksaanwijzing - nl.startech.com
PT: Guia do usuário - pt.startech.com
Pour les informations les plus récentes, veuillez visiter www.startech.com
Révision du Manuel: 08/28/2014
Déclaration de conformité FCC
Cet équipement a été testé et déclaré conforme en tant que dispositif numérique de classe
B, conformément à la section 15 des règles FCC. Ces limites sont conçues pour fournir une
protection raisonnable contre les interférences nuisibles dans une installation résidentielle.
Cet équipement génère, utilise et peut émettre des fréquences radio et, s’il n’est pas installé
et utilisé conformément aux instructions, il peut causer des interférences nuisibles aux
communications radio. Cependant, il n’existe aucune garantie que des interférences ne se
produiront pas dans une installation de type particulier. Si cet équipement provoque des
interférences nuisibles à la réception de la radio ou de la télévision, pouvant être vérifié
en mettant l’équipement hors tension, l’utilisateur est encouragé à essayer de corriger
l’interférence par une ou plusieurs des mesures suivantes:
• Réorienter ou déplacer l’antenne de réception.
• Augmenter la distance entre l’équipement et le récepteur.
• Branchez l’appareil dans une prise d’un circuit électrique différent de celui auquel le
récepteur est connecté.
• Consulter votre revendeur ou un technicien radio / TV pour de l’aide.
Utilisation des marques, marques déposées, et d’autres dénominations et symboles protégés
Ce manuel peut faire référence à des marques, marques déposées, et d’autres dénominations et
symboles protégés de sociétés tierces non liés en aucune façon à StarTech.com. Ces références
sont à titre indicatif seulement et ne constituent pas une approbation d’un produit ou service
par StarTech.com, ou un endossement du/des produit(s) auquel ce manuel s’applique par la
société tierce en question. Indépendamment de toute reconnaissance directe dans le corps
de manuel, StarTech.com reconnaît que toutes les marques, marques déposées, marques de
service, et autres symboles et/ou dénominations protégées contenus dans ce manuel et les
documents connexes sont la propriété de leurs détenteurs respectifs.
Manuel d’Instruction
Table des Matières
Introduction.............................................................................................1
Configuration Requise............................................................................................................................. 1
Vidéo............................................................................................................................................................... 2
Système d’exploitation............................................................................................................................. 2
Serveurs......................................................................................................................................................... 3
Contenu de l’Emballage.......................................................................................................................... 3
Conventions................................................................................................................................................. 4
Terminologie................................................................................................................................................ 4
Composants.............................................................................................5
Vue de face................................................................................................................................................... 5
Vue d’arrière................................................................................................................................................. 7
Câbles KVM personnalisé.......................................................................8
Câble de Console personnalisée.......................................................................................................... 9
Configuration du Matérielle................................................................................................................... 9
Montage en Rayon..................................................................................10
Montage sur Rail DIN................................................................................................................................ 12
Installation...............................................................................................13
Connexion du Navigateur......................................................................15
En vous connectant................................................................................................................................... 16
Les Principaux éléments de la Page Web.......................................................................................... 18
Icônes de fonction administrative....................................................................................................... 20
“Power Management” (Gestion de l’alimentation) (Seulement pour le SV1108IPPOW).. 23
“Schedule” Planifier (Seulement pour le SV1108IPPOW)............................................................. 25
“Auto Ping” (Ping Automatique) (Seulement pour le SV1108IPPOW)..................................... 28
Préférences de l’utilisateur..................................................................................................................... 30
Manuel d’Instruction
i
Administration.........................................................................................32
Informations relatives au périphérique............................................................................................. 33
Réseau............................................................................................................................................................ 35
“IP Address” (Adresse IP).......................................................................................................................... 36
“SMTP Settings” (Paramètres SMTP).................................................................................................... 38
“Syslog Server” (Serveur Syslog)........................................................................................................... 40
DDNS.............................................................................................................................................................. 40
Paramètres du RADIUS............................................................................................................................. 41
Paramètres LDAP........................................................................................................................................ 43
Sécurité.....................................................................................................46
“Login String” (Chaîne de connexion)................................................................................................. 48
“Account Policy” (Stratégie de compte)............................................................................................. 49
“Encryption” (Chiffrement)...................................................................................................................... 51
Virtual Media................................................................................................................................................ 52
“Private Certificate” (Certificat Privé)................................................................................................... 52
“User Management” (Gestion des utilisateurs)................................................................................ 55
“Console Management” (Console de gestion)................................................................................. 58
“Serial Console” (Console Série)............................................................................................................ 59
Sessions......................................................................................................................................................... 67
“Customization” (Personnalisation)..................................................................................................... 67
“Date/Time” (Date / heure)...................................................................................................................... 70
“Firmware Upgrade” (Mise à jour du Microprogramme).............................................................. 72
“Backup” (Sauvegarde)............................................................................................................................. 73
“Restore” (Rétablir)..................................................................................................................................... 73
La visionneuse WinClient.......................................................................75
Navigation.................................................................................................................................................... 76
Le panneau de Configuration du WinClient..................................................................................... 77
“Hotkeys” (Raccourcis clavier)................................................................................................................ 81
Macros............................................................................................................................................................ 83
“Video Settings” (Paramètres Vidéo)................................................................................................... 90
Manuel d’Instruction
ii
“The Message Board” (Le Panneau de message)............................................................................ 95
Virtual Media................................................................................................................................................ 98
“One-Screen Keyboard” (Clavier Visuel)............................................................................................. 102
“Mouse Pointer Type” (Type de pointeur de souris)....................................................................... 103
Synchronisation automatique de souris (DynaSync).................................................................... 104
Considérations pour Mac et Linux ...................................................................................................... 104
Synchronisation Manuelle de souris................................................................................................... 105
La visionneuse JavaClient......................................................................108
Introduction................................................................................................................................................. 108
Navigation.................................................................................................................................................... 109
Le Panneau de Configuration JavaClient........................................................................................... 110
“Hotkeys” (Raccourcis clavier)................................................................................................................ 114
Macros............................................................................................................................................................ 114
“Message Board” (Le Panneau de message)..................................................................................... 117
Virtual Media................................................................................................................................................ 119
Zoom.............................................................................................................................................................. 119
Le “On-Screen” (Clavier Visuel)............................................................................................................... 120
Type de pointeur de souris..................................................................................................................... 120
Configuration du Panneau de configuration................................................................................... 121
L’écran du fichier journal........................................................................122
Le “Log Server” (Serveur d’enregistrement).......................................123
Installation.................................................................................................................................................... 123
Démarrage.................................................................................................................................................... 124
La Barre de Menus..................................................................................................................................... 125
Configurer..................................................................................................................................................... 125
“Search” (Rechercher)............................................................................................................................... 126
Maintenance................................................................................................................................................ 128
L’écran principal du “Log Server”.......................................................................................................... 129
Le panneau “List”........................................................................................................................................ 130
Manuel d’Instruction
iii
Le Panneau d’Événements...................................................................................................................... 131
Opération AP............................................................................................................................................... 132
Le Client Windows AP............................................................................................................................... 132
L’ “Administrator Utility” ........................................................................................................................... 137
Le client Java AP......................................................................................................................................... 147
Annexe......................................................................................................150
Consignes de sécurité.............................................................................................................................. 150
Montage en Rack (Rayon)....................................................................................................................... 152
Détermination de l’adresse IP................................................................................................................ 153
Navigateur.................................................................................................................................................... 154
Client Windows AP..................................................................................................................................... 154
IPv6.................................................................................................................................................................. 155
Redirection du port................................................................................................................................... 156
Émulation du clavier................................................................................................................................. 157
Fonctionnement du Modem PPP......................................................................................................... 159
Certificats approuvés................................................................................................................................ 161
Résolution des problèmes ....................................................................166
Fonctionnement général........................................................................................................................ 166
Java.................................................................................................................................................................. 169
Système Sun................................................................................................................................................. 170
Système Mac................................................................................................................................................ 171
Connexion au Serveur.............................................................................................................................. 172
Procédures de synchronisation d’une souris supplémentaires................................................ 173
Support Virtual Media.............................................................................................................................. 175
Administrateur de :Login Failure (échec de connexion).............................................................. 176
Spécifications...........................................................................................177
Support Technique.................................................................................179
Informations sur la Garantie.................................................................179
Manuel d’Instruction
iv
Introduction
Le commutateur KVM SV1108IPEXT/POW à 1 Port télérupteur IP avec Virtual Media,
vous permet de contrôler, à distance, via un réseau local ou sur par Internet, un serveur
avec port USB ou PS2.
Le commutateur KVM sur 1 port IP, inclut tous les câbles KVM nécessaires et offre
un contrôle KVM depuis le niveau du BIOS en avant. Permet aussi de surveiller le
processus complet de démarrage et interagir facilement avec votre système connecté.
Tandis que l’interrupteur d’alimentation à port unique intégré, vous permet de mettre
le serveur sous ou hors tension à distance. Le soutien RS232 vous permet également
de se connecter à un dispositif de console série via Telnet ou SSH.
Le Virtual Media vous permet d’exécuter des fichiers de la console à distance, via le
port USB, comme s’ils étaient fichiers locaux du serveur connecté. Parfait pour les
mises à jour à distance des pilotes, des correctifs, l’application ou l’Installation du
Système d’exploitation (OS).
L’utilitaire de navigateur basé sur Java, assure à l’unité de télécommande IP d’être
compatible avec des nombreux navigateurs web actuels et presque tous les systèmes
d’exploitation qui existent dans le marché.
Plusieurs fonctions de sécurité intégrées assurent une connexion KVM IP sur un port
unique et fiable, y compris la protection par mot de passe, filtrage d’adresses IP / MAC,
authentification externe (RADIUS, LDAP, LDAPS, Active Directory) et le cryptage avancé
(56 bits, 168 bits 3DES, AES 256 bits, 128 bits RC4).
S’il est nécessaire, le commutateur d’alimentation distant intégré (uniquement le
SV1108IPPOW) vous permet, à distance, mettre sous ou hors tension le serveur.
Soutenu par une garantie StarTech.com de 2 ans et support technique gratuite à vie.
Configuration Requise
Ordinateurs d’utilisateur Distant
Les ordinateurs des utilisateurs distants (également appelé les ordinateurs clients) sont
ceux où les utilisateurs se connectent au commutateur, à partir des emplacements
distants via Internet. Le matériel suivant doit être installé sur ces ordinateurs:
Pour des meilleurs résultats, nous recommandons que les ordinateurs utilisés pour
accéder au commutateur, disposent au moins un processeur P III 1 GHz, avec leur
résolution d’écran de 1024 x 768.
Les navigateurs doivent prendre en charge le chiffrement SSL 128 bits.
Pour de meilleurs résultats, une vitesse de transfert de réseau recommandée, est
d’au moins 128 kbps.
Pour l’enregistrement du Serveur, vous devez disposer des pilotes du Microsoft Jet
OLEDB 4.0 ou supérieur, installés.
Manuel d’Instruction
1
Pour une Arrête Sécurisé (Safe Shutdown) :
L’ordinateur doit être équipé avec Windows (Windows 2000 ou version ultérieure)
ou Linux.
Le programme de fermeture Secure (Safe Shutdown) (disponible sur notre site
Web pour téléchargement), doit être installé et exécuté sur l’ordinateur.
Vidéo
Seulement les suivants signaux vidéo, non entrelacé, sont supportés :
Résolution
Taux de rafraîchissement
640 x 480
60, 72, 75, 85, 90, 100, 120
720 x 400
70
800 x 600
56, 60, 72, 75, 85, 90, 100, 120
1024 x 768
60, 70, 75, 85, 90, 100
1152 x 864
60, 70, 75, 85
1280 x 720
60
1280 x 1024
60, 70, 75, 85
1600 x 1200
60
Système d’exploitation
Les systèmes d’exploitation pris en charge pour les ordinateurs des utilisateurs distants,
qui se connectent au SV1108IPEXT/POW, incluent Windows 2000 ou supérieur, et
d’autres systèmes capables de exécuter l’Environnement d’exécution Java Sun (JRE) 6,
mise à jour # 3 ou supérieur (Linux, Mac, Sun, etc.).
Navigateur
Les suivants navigateurs sont pris en charge, lors d’une connexion des utilisateurs au
SV1108IPEXT/POW :
Manuel d’Instruction
Navigateur
Version
Internet Explorer
6 et supérieur
2
Navigateur
Version
8.0 et supérieur
Chrome
Windows
3.5 et supérieur
Firefox
Linux
3.0 et supérieur
Safari
Windows
4.0 et supérieur
Opera
Mac
3.1 et supérieur
10.0 et supérieur
Mozilla
Windows
1.7 et supérieur
Sun
1.7 et supérieur
Netscape
9.0 et supérieur
Serveurs
Les serveurs sont les ordinateurs connectés au commutateur via les câbles KVM. Les
équipements suivants doivent être installés sur ces serveurs :
Un port VGA, SVGA ou Multisync.
Pour les connexions de câble KVM USB : Un port USB de Type A et Contrôleur d’hôte
USB.
Pour les connexions de câble KVM PS2: Ports mini-DIN clavier et souris, à 6 broches.
Contenu de l’Emballage
SV1108IPEXT
• Commutateur KVM IP
• Câble de la console
• Câble KVM PS2
• Câble USB 2.0 avec support virtuel
• Câble KVM USB
• Kit de montage sur rack
• CD de logiciel
• Mode d’emploi (sur le CD)
• Guide de démarrage rapide
Manuel d’Instruction
3
SV1108IPPOW
• Commutateur KVM IP
• Câble de la console
• Câble KVM PS2
• Câble USB 2.0 avec support virtuel
• Câble KVM USB
• Kit de montage sur rack
• CD de logiciel
• Mode d’emploi (sur le CD)
• Guide de démarrage rapide
Conventions
Ce guide utilise les conventions suivantes :
La chasse (Monospaced) indique le texte que vous devez taper dedans.
[ ] Indique les touches que vous devez appuyer. Par exemple, [Entrée]
signifie appuyer sur la touche Entrée. Si les touches doivent être accordés, ils
apparaissent ensemble dans la même tranche avec un plus entre eux : Ctrl + Alt].
1. Les listes numérotées représentent des procédures avec des étapes séquentielles.
Les listes à puces fournissent des informations, mais ne concernent pas les
étapes séquentielles.
Il indique, en train de sélectionner l’option (par exemple sur un menu ou une
boîte de dialogue).
Terminologie
Tout au long du manuel, nous faisons référence aux termes local et distant, en ce
qui concerne les opérateurs et les équipements déployés dans une installation du
SV1108IPEXT/POW. Selon le point de vue, les utilisateurs et les serveurs peuvent être
considéré comme Local sous certaines situations et distant, sous d’autres :
Perspective du commutateur
Les utilisateurs distants - Nous nous référons à un utilisateur distant, lorsque nous pensons à lui comme quelqu’un qui se connecte à l’interrupteur sur le net, à partir d’un emplacement qui est éloignée de l’interrupteur.
Console locale - Le clavier, la souris et l’écran connectés directement au commutateur.
Manuel d’Instruction
4
Serveurs – Les serveurs reliés au commutateur via des câbles KVM personnalisés.
Le point de vue de l’utilisateur
Les utilisateurs de clients locaux – Nous nous référons à un utilisateur de client local, quand nous pensons à lui, assis à son ordinateur en effectuant des opérations sur
les serveurs connectés au commutateur, qui est éloigné de lui.
Les serveurs distants - Nous nous référons aux serveurs distants, lorsque nous pensons en eux, du point de vue de l’utilisateur du client
local – puisque, même, s’ils sont localement fixées à l’interrupteur, ils sont à distance de lui.
Lorsque nous décrivons l’architecture globale du système, nous parlons
habituellement du point de vue du commutateur – dans ce cas, les utilisateurs sont
considérés à distance. Quand nous parlons des utilisateurs en train effectuer des
opérations via le navigateur, les téléspectateurs et les programmes d’AP sur le net,
nous sommes généralement en train de parler du point de vue de l’utilisateur – dans
ce cas, l’interrupteur et les serveurs qui y sont connectés, sont considérés à distance.
Composants
Vue de face
1
N°
1
2
3
4
5
Composant
Description
Port LAN
C’est où vous branchez le câble Cat 5e qui relie le
SV1108IPEXT/POW au LAN, WAN ou Internet.
Manuel d’Instruction
5
1. En l’appuyant et le relâchant, ce commutateur exécute
un Réinitialisation du système du SV1108IPEXT/POW.
2. Appuyer et maintenir enfoncé cette touche pendant
plus de trois secondes retourne les paramètres de
configuration du SV1108IPEXT/POW à sa valeur par
défaut de l’usine.
2
Bouton de
réinitialisation /
Mise à niveau de
Microprogramme
3. Appuyer et maintenir enfoncé le commutateur
pendant qu’il est allumé, retourne le SV1108IPEXT/
POW à sa valeur par défaut de l’usine, au niveau du
Microprogramme. Cette opération doit être effectuée
uniquement dans l’éventualité d’une panne de mise
à niveau du Microprogramme, qui se traduit en
l’inutilisation du dispositif.
REMARQUE : En poussiez avec un objet mince - comme
l’extrémité d’un trombone, ou un stylo à bille, vous
remettrez à zéro le commutateur.
3
Témoin d’activité
de 10 / 1000 Mb/s
Le Témoin d’Activité s’allume en ORANGE pour indiquer
que la Vitesse de transmission de données est de 10
Mbit/s. Il s’allume en vert pour indiquer que la Vitesse de
transmission de données est de 100 Mbit/s.
4
Témoin d’activité
du Lien
Clignote en vert pour indiquer qu’un programme Client
accède à l’appareil.
5
Témoin d’activité
de l’alimentation
S’allume en ORANGE lorsque le SV1108IPEXT/POW est
sous tension et prêt à fonctionner.
6
Témoin d’activité
de la prise de
courant
S’allume en ORANGE lorsque le serveur, associé à la prise
de courant du SV1108IPPOW, est allumé (seulement
pour le modèle SV1108IPPOW).
Manuel d’Instruction
6
Vue d’arrière
1
2
3
4
5
7
6
8
9
N°
Composant
Description
1
Disjoncteur
Par mesure de sécurité, s’il y a une situation de surintensité,
le disjoncteur se déclenchera. Appuyez sur cette touche pour
reprendre le fonctionnement normal. (Uniquement pour le
SV1108IPPOW)
2
Borne de terre
C’est pour connecter à l’appareil, le fil utilisé pour mettre une
prise de terre. (Uniquement pour le SV1108IPPOW)
3
Prise
d’alimentation
Branchez ici, le cordon d’alimentation qui relie le
SV1108IPPOW à une source d’alimentation, pour la
fonctionnalité de gestion de puissance. (Uniquement pour le
SV1108IPPOW)
4
Prise de
courant
Branchez ici, le cordon d’alimentation fourni avec le paquet
du SV1108IPPOW, qui se connecte au serveur pour la gestion
de l’alimentation. (Uniquement pour le SV1108IPPOW )
5
Prise
d’alimentation
Jack
Branchez ici, le câble adaptateur.
6
Port Virtual
Media
Branchez ici, le câble qui relie le SV1108IPEXT/POW à un Port
USB sur votre serveur ou commutateur KVM.
7
Port PC / KVM
Branchez ici, le câble KVM fourni avec ce paquet, qui relie le
SV1108IPEXT/POW à votre commutateur / serveur KVM
8
Port console
Branche ici, Le câble de la console locale (clavier, moniteur, et
souris). La console peut utiliser, soit un clavier et une souris
PS/2 ou USB. Chaque connecteur est codé en couleur et
marqué avec une icône appropriée.
Ce port série est prévue pour:
9
Port RS-232
1. Gestion de console série.
ou
2. Fonctionnement du modem hors bande (Out-of-band).
Manuel d’Instruction
7
Câbles KVM personnalisé
1
2
N°
Description
1
Pour l’utilisation avec les serveurs de configuration PS2 ou
Commutateurs KVM.
2
Pour l’utilisation avec les serveurs de configuration USB ou
Commutateurs KVM.
REMARQUE : L’avantage d’utiliser un câble USB c’est qu’il permet le verrouillage
automatique de la synchronisation de souris.
Manuel d’Instruction
8
Câble de Console personnalisée
Clavier USB
Souris USB
Vidéo
Clavier PS/2
Souris PS/2
Remarque : Vous pouvez utiliser n’importe quelle combinaison de connexion clavier et
souris. Par exemple, vous pouvez utiliser un clavier PS2 avec une souris USB.
Configuration du Matérielle
1. Information importante de sécurité, concernant la mise en place de ce dispositif,
est prévue sur la page 149. S’il vous plaît, relisez-le avant de continuer.
2. Assurez-vous, que le pouvoir de tous périphérique, que vous connectez
à l’installation, a été mis hors tension. Vous devez débrancher les cordons
d’alimentation, de tous les ordinateurs qui ont sur le Clavier la fonction mettre
sous tension (Power ON).
3. Toute installation qui ne respecte pas les instructions de ce guide, peut être
dangereuse.
Manuel d’Instruction
9
Montage en Rayon
Pour plus de commodité et de flexibilité, le SV1108IPEXT/POW peut être monté sur un
système de rayon (Rack).
Pour le montage en rack de l’unité, procédez comme suit :
1. Retirez les deux vis d’origine, depuis la partie supérieure / inferieur de l’appareil
(près de l’arrière de l’unité).
2. À l’aide des vis fournies avec le kit de montage en rack, vissez le rayon de montage
dans le SV1108IPEXT/POW - comme le montre le diagramme ci-dessous :
M3 x 8
Remarque : Les illustrations montrent le support de montage attaché au bas de
l'appareil ; Il peut également être attaché vers le haut.
Manuel d’Instruction
10
3. Vissez le support dans un endroit pratique sur le rayon.
Remarque : Les vis de support ne sont pas fournies. Utilisez des vis qui sont appropriés
pour votre rayon.
Manuel d’Instruction
11
Montage sur Rail DIN
Pour monter la SV1108IPEXT/POW sur un rail DIN :
1. Visser le support de montage à l’arrière du SV1108IPEXT/POW comme est décrit
dans les étapes 1 et 2 de la procédure de montage mural.
2. Utilisez les vis grandes, fournies avec le kit de montage en rayon, pour visser le rail
DIN sur le support de fixation - comme le montre le schéma ci-dessous :
3. Accrocher l’unité sur le rail DIN.
Manuel d’Instruction
12
Installation
Pour installer le SV1108IPEXT/POW, consultez les schémas d’installation dans les
pages suivants (les numéros correspondent aux numéros des étapes), et effectuez les
opérations ci-dessous :
1. Reliez l’appareil en utilisant un fil de terre. (SV1108IPPOW uniquement)
2. Utilisez le câble de la Console, fourni avec ce paquet, pour connecter le port (de la
console) du SV1108IPEXT/POW, au clavier de la console locale, au moniteur et à la
souris.
REMARQUE : 1. Le câble de la Console est livré avec des connecteurs PS2 et USB pour souris et clavier - utilisez les appropriées pour votre installation.
2. Vous pouvez utiliser n’importe quelle combinaison de connexions clavier et souris. Pour exemple, vous pouvez utiliser un clavier PS2 avec une souris USB.
2. Utilisez le câble KVM, fourni avec ce paquet, pour connecter le port de l’ordinateur
du SV1108IPEXT/POW, aux ports du clavier, vidéo et souris, du serveur que vous
installez.
3. (Facultatif ) Si vous souhaitez utiliser la fonction de support virtuel, utilisez le Câble
USB Multimédia Virtuel 2.0, fourni avec ce paquet, pour se connecter d’un port USB
(sur le serveur), au port Multimédia Virtuel du SV1108IPEXT/POW.
4. (Facultatif ) si vous souhaitez connecter un modem ou un périphérique de console
série, branchez son câble dans le port RS-232.
5. Branchez le câble LAN ou WAN dans le port LAN du SV1108IPEXT/POW.
6. Pour la gestion de l’alimentation, utilisez le cordon de la prise d’alimentation
(fournie avec le package), pour branchez la prise de courant du SV1108IPPOW au
serveur ci-joint. (uniquement pour le SV1108IPPOW).
7. Utilisez le cordon d’alimentation du serveur, pour connecter l’entrée d’alimentation
du SV1108IPPOW à une source d’alimentation CA. (Uniquement pour le
SV1108IPPOW)
8. Branchez le câble de l’adaptateur d’alimentation dans la prise d’alimentation du
SV1108IPEXT/POW, puis, branchez l’adaptateur d’alimentation dans une source
d’alimentation CA. Ceci complète l’installation du matériel et vous êtes prêt à
démarrer.
REMARQUE : Lors du démarrage, assurez-vous, de mettre sous tension premièrement
la puissance sur le SV1108IPEXT/POW, puis sur le serveur connecté.
Manuel d’Instruction
13
6
Modem
9
8
5
1
7
4
2
3
Manuel d’Instruction
14
Dispositif de
Console série
(Routeur,
Switch, Sunfire
V100,...)
1
2
Connexion du Navigateur
Le SV1108IPEXT/POW est accessible, soit, à partir d’un navigateur du type Internet via
un programme Windows et une application Java (AP), ou par transmission par modem
PPP (PPP modem dial-in). Les divers prochains chapitres, décrivent les opérations
basées sur un navigateur.
REMARQUE : Les utilisateurs de Windows Vista / 7, qui veulent utiliser la fonctionnalité
Virtual Media du SV1108IPEXT/POW, doivent exécuter le navigateur d’internet comme
un administrateur.
Manuel d’Instruction
15
En vous connectant
Pour faire fonctionner le SV1108IPEXT/POW, à partir d’un navigateur Internet, d’abord,
connectez-vous :
1. Ouvrez votre navigateur et indiquez l’adresse IP, du SV1108IPEXT/POW que vous
voulez accéder, dans la barre URL de votre navigateur.
REMARQUE : L’administrateur peut avoir définie une chaîne de connexion, pour
des raisons de sécurité. Si c’est le cas, lorsque vous ouvrez une session, vous devez
inclure une barre oblique et la chaîne de connexion avec l’adresse IP adresse. Par
exemple :
192.168.0.60/SV1108IPEXT
Si vous ne connaissez pas l’adresse IP et la chaîne de connexion, contactez votre
administrateur.
Si vous êtes l’administrateur et vous vous connectez pour la première fois, vous
pouvez y aller dans l’annexe de la page 152, où sont décrites les différentes façons
pour déterminer l’adresse IP du SV1108IPEXT/POW. Une boîte de dialogue d’alerte
de sécurité s’affiche.
Acceptez le certificat - il être approuvé. Si un second certificat s’affiche,
acceptez-le aussi.
Manuel d’Instruction
16
La page de connexion du SV1108IPEXT/POW apparaît :
3. Fournissez un “Username” (nom d’utilisateur) et un “Password” (mot de passe)
valide (définies par l’administrateur du SV1108IPEXT/POW), puis cliquez sur “Login”
(Connexion) pour continuer.
REMARQUE :
1. Si vous êtes l’administrateur et vous vous connectez pour la première fois, utilisez le
“Username” par défaut : administrator ; et le “Password” par défaut : password. Pour
de raison de sécurité, nous vous recommandons fortement de changer ceux-ci et
donnez-vous un nouveau “Username” et un nouveau “Password”.
2. Si vous avez fourni une connexion non valide, la routine d’authentification sera de
retourner ce message: “Invalid Username or Password” (Nom d’utilisateur ou mot
de passe incorrect). S’il vous plaît, essayer de nouveau. Si vous voyez ce message,
connectez-vous à nouveau et étiez-vous prudent en saisissant le “Username” et
“Password”.
Manuel d’Instruction
17
Après que vous étiez correctement connecté, l’écran principal du SV1108IPEXT/POW
apparaît :
Les Principaux éléments de la Page Web
La page principal se compose d’icônes d’accès d’utilisateur, disposés verticalement sur
le côté gauche ; Les icônes de fonction administrative sont disposées dans la partie
supérieure ; Une fenêtre de “Remote Console Preview” (visualisation de la Console
distante) s’affichée au centre, avec un icône pour lancer le Java ou le Visionneuse
WinClient ; et une zone de liste de Macro de sortie s’affiche, juste en dessous, de
l’aperçu de la Console distante.
REMARQUE : Si un utilisateur n’est pas autorisé à effectuer une activité particulière, l’icône pour cette activité n’apparaît pas.
Manuel d’Instruction
18
Icônes utilitaire
Les icônes disposées sur le côté gauche exécutent les fonctions suivantes:
Icônes
Utilité
“Remote Console” (Console distante) : En
cliquant sur cette icône, tout ce qui est affiché
sur l’écran principal, se ferme et vous ramène
sur l’Aperçu de Console Distante.
(Uniquement pour le SV1108IPPOW)
“Power Management” (Gestion de la
puissance) : Si vous avez l’autorisation
appropriée, en cliquant sur cette icône,
l’interface du contrôle de puissance du
SV1108IPPOW s’affichera, ce qui vous permet
de réinitialiser l’alimentation sur le réseau et
utiliser la fonction Wake on LAN.
“Log” (Connexion) : Tous les événements qui
se déroulent sur le SV1108IPEXT/POW sont
enregistrées dans un fichier journal. Si vous
avez l’autorisation appropriée, en cliquant
sur cette icône, s’affiche le contenu du fichier
journal.
“User Preferences” (Préférences de
l’utilisateur) : Cliquez sur cette icône pour
configurez, individuellement, l’environnement
de navigation. Les stockages du commutateur
ont un enregistrement de configuration
diffèrent pour chaque profil d’utilisateur
et mettent en place la configuration du
navigateur, selon le nom d’utilisateur que
vous saisissez dans la boîte de dialogue de
connexion.
“Logout” (Déconnexion) : Cliquez sur cette
icône pour vous déconnecter et fermer votre
session du V1108IPEXT / POW.
Il est important de vous déconnectez lorsque
vous terminez votre session. Sinon, vous
devez attendre jusqu’à ce que le paramètre
de délai d’attente ait expiré avant de pouvoir
consulter à nouveau le SV1108IPEXT /POW.
Manuel d’Instruction
19
Icônes de fonction administrative
Les icônes disposées horizontalement, sur le haut de la page, sont liées aux utilitaires
d’administration, lesquels sont utilisés pour configurer le SV1108IPEXT/POW.
“Remote Console Preview” (L’aperçu
de la Console distante)
La partie principale du panneau affiche une capture instantanée de l’écran du serveur.
En cliquant sur “Refresh” (Actualiser) vous mettez à jour la capture instantanée de
l’écran distante.
Les liens qui apparaissent en dessous du bouton “Refresh”, dépendant du navigateur
que vous utilisez et de votre choix de visionneuse de préférences de l’utilisateur :
Si vous ouvrez une session avec un navigateur autre que Windows Internet Explorer,
un icone visionneuse d’Applet Java (une tasse de café), et les mots de liaison “Open
Viewer”, s’affichent.
Si vous ouvrez une session avec IE comme navigateur, et vous avez choisi Détection
automatique comme votre choix de visionneuse (Par défaut), l’icône WinClient et les
mots de liaison “Open Viewer” s’affichent.
Si vous ouvrez une session avec IE comme navigateur et que vous avez choisi Java
comme votre choix de visionneuse, une icône de visionneuse d’Applet Java (une
tasse de café), et les mots de liaison “Open Viewer” s’affichent.
Si vous ouvrez une session avec IE comme navigateur, et vous avez choisi Sélection
de l’Utilisateur comme votre Choix de visionneuse, les deux icônes, la visionneuse
d’Applet Java et la visionneuse WinClient, apparaissent.
Manuel d’Instruction
20
Cliquez sur le lien approprié pour avoir, sur votre bureau, la visionneuse d’affichage du
serveur distante.
REMARQUE : Si vous avez sélectionné Détection Automatique ou Java, vous pouvez
également ouvrir l’affichage du serveur distante, en cliquant directement sur la fenêtre
de capture instantanée.
“Exit Macro” (Sortie Macro)
Le panneau “Exit Macro” contient une liste déroulante des macros système créées par
l’utilisateur :
Vous pouvez sélectionner une macro dans la liste, qui sera exécuté lorsque vous
quittez le serveur distante.
“Telnet/SSH Viewer” (Visionneuse SSH / Telnet)
Si la console série de gestion a été activée (voir la console série, à la page 58), un
panneau “Telnet/SSH Vierwer” s’affiche directement sous le panneau “Exit Macro” :
Ces visionneuses permettent aux utilisateurs d’ouvrir une session Telnet ou SSH pour le
SV1108IPEXT/POW, à partir du navigateur. Selon les autorisations de l’utilisateur, le lien
visionneuse Telnet ou le lien “SSH Viewer”, ou les deux sont montrés.
Cliquez sur le lien approprié pour ouvrir la session de la visionneuse.
Manuel d’Instruction
21
Gestion de l’alimentation (Seulement
pour le SV1108IPPOW)
Pour vous aider à gérer et contrôler complètement l’environnement de votre centre de
données, un commutateur intégré, à port unique, permet la gestion de l’alimentation
distante d’un serveur / installation connecté localement au SV1108IPPOW.
Si vous avez l’autorisation appropriée, en cliquant sur cette icône, se mettra en
place l’interface de contrôle de puissance du SV1108IPPOW, ce qui vous permet
de réinitialiser la puissance sur le réseau, utilisez la fonction Wake on LAN, routines
de calendrier et utilisez la fonction “Auto Ping” . Elles sont toutes détaillées dans les
sections qui suivent :
Manuel d’Instruction
22
“Power Management” (Gestion de l’alimentation)
(Seulement pour le SV1108IPPOW)
Cette section vous permet de configurer le “power management” pour le commutateur
d’alimentation du SV1108IPPOW.
Les significations des en-têtes de champ sont données dans le tableau suivant :
Cliquez sur l’icône de sortie pour faire fonctionner
les opérations sous et hors tension. Une icône verte
indique que l’alimentation est actuellement activé.
“Confirmation Required”
(Confirmation requise)
“Power On Delay” (Mise
sous tension de retard)
Si cette option est “Enable” (activée) (il y a un cocher
dans la case à cocher), une boîte de dialogue s’affiche
en vous demandant de confirmer une opération
d’alimentation avant qu’elle soit exécutée. Si elle est
désactivée (il n’y a pas de coché dans la case à cocher),
la opération est effectuée sans confirmation.
Définit la durée pendant laquelle le SV1108IPPOW
attend avant qu’il met sous tension la prise de courant
d’alimentation, après que le bouton de Marche / Arrêt
est Cliqué.
REMARQUE : Le temps de retard par défaut est de 0
secondes ; le maximum est de 999 secondes.
Définit la durée pendant laquelle le SV1108IPPOW
attend avant qu’il met hors de tension la prise de sortie
d’alimentation, après que le bouton de Marche / Arrêt
est Cliqué.
“Power Off Delay” (Mise
hors tension de retard)
Pour le système après l’option de Retour du CA (voir
ci-dessous), le SV1108IPPOW attend autres quinze
secondes après l’expiration de la durée du délai, puis, il
éteint l’ordinateur.
REMARQUE : Le temps de retard par défaut est de 0
secondes ; le maximum est de 999 secondes.
Manuel d’Instruction
23
Il y a trois choix pour la méthode d’arrêt. Déroulez la
liste pour sélectionner un choix. La signification de
chaque choix est décrite, ci-dessous :
Wake on LAN : il s’agit d’une option d’Arrêt
et Redémarrage de sûreté. Si cette option est
sélectionnée, lorsqu’une prise est éteinte, le
SV1108IPPOW envoie d’abord un message à
l’ordinateur en lui disant de se préparer à un arrêt
; il attend ensuite le temps défini dans le champ
“Power Off Delay”, pour donner le temps au Système
d’exploitation de fermer, avant l’ordinateur est éteint
sur le mode veille.
Aussi, lorsque la prise de courant est activée, le
SV1108IPPOW attend le temps défini dans le champ
“Power On Delay”, puis, envoie un message d’Ethernet
à l’ordinateur branché à la prise de courant, en lui
indiquant de se mettre en marche.
“Shutdown Method”
(Méthode d’arrêt)
REMARQUE : Pour un Arrêt et Redémarrage de sûreté,
l’ordinateur doit être en cours d’exécution Windows
(98 ou supérieur), ou Linux et le programme d’arrêt
de sûreté (disponible par Téléchargement à partir
de notre site Web), doit être installé et exécuté sur
l’ordinateur.
Système après le Retour du CA : il s’agit d’une
option d’Arrêt et Redémarrage de sûreté. S’il est activé,
lorsqu’une prise est éteinte, le SV1108IPPOW envoie
d’abord un message à l’ordinateur en lui disant de
ce préparé pour un arrêt ; il attend ensuite le temps
défini dans le champ “Power Off Delay”, pour donner le
temps au Système d’exploitation de fermer, avant que
l’ordinateur soit mis hors tension.
Lorsque la prise de courant est activée, le
SV1108IPPOW attend le temps défini dans le champ
“Power On Delay”, puis, envoie de la puissance au
serveur. Quand le serveur reçoit la puissance, il se met
sous tension lui-même.
REMARQUE : Pour un Arrêt et Redémarrage de sûreté,
l’ordinateur doit être en cours d’exécution Windows
(98 ou supérieur), ou Linux et le programme d’arrêt
de sûreté (disponible par Téléchargement à partir
de notre site Web), doit être installé et exécuté sur
l’ordinateur.
Manuel d’Instruction
24
Méthode d’arrêt (Suite)
Arrêter l’Alimentation : si cette option est
sélectionnée, le SV1108IPPOW attend le temps
défini dans le champ “Power Off Delay” et puis,
il désactive l’alimentation de la prise. Éteindre
l’appareil c’est effectuer un arrêt à froid (non
sécurisé).
MAC
Pour utiliser une des méthodes d’arrêt sécurisé de
l’adresse MAC, de l’ordinateur branché sur la prise, il
doit être renseigné ici.
“Schedule” Planifier (Seulement pour le SV1108IPPOW)
En cliquant sur le bouton “Add” (Ajouter), de la section “Schedule”, apparaît une page
qui vous permet réglé la configuration d’alimentation sous tension / hors de tension,
d’un horaire établi pour la prise de courant sélectionnée :
Manuel d’Instruction
25
REMARQUE : Étant donné que le SV1108IPPOW n’a aucun circuit RTC (horloge
temps réel), l’unité obtiendrez heure du serveur NTP ou de l’ordinateur client (la
synchronisation de heure avec l’ordinateur client, se fait après une réinitialisation du
système ou de perte de l’alimentation).
Les significations de l’en-tête de champ sont données dans le tableau, ci-dessous :
En-tête
Signification
“Routine Type” (Type de Routine)
Déroulez la liste pour choisir si la
configuration d’alimentation prévue doit
avoir lieu “Once”(une seule fois), soit sur
une base “Daiy” (quotidienne), “Weekly”
(hebdomadaire) ou “Monthly” (mensuelle).
“Week Day” (Jour de la semaine)
Ce champ devient actif, seulement, si
vous choisissez “Weekly” comme type
de routine. Si vous choisissez “Weekly”,
déroulez la liste pour choisir quel jour de
la semaine vous voulez que la routine de
gestion d’alimentation, ait lieu.
Date
Ce champ devient actif, seulement, si
vous choisissez “Monthly” comme type
de routine. Si vous choisissez “Monthly”,
déroulez la liste pour choisir quel jour du
mois vous voulez que la routine de gestion
d’alimentation, ait lieu.
Manuel d’Instruction
26
En-tête
Signification
“Start Date” (Date de Début)
Si vous souhaitez limiter la routine de
gestion d’alimentation à une période
donnée, cliquez sur l’icône calendrier pour
sélectionner la date à laquelle la routine
va commencer ou saisissez une date de
départ, à l’aide du format AAAA-MM-JJ.
“End Date” (Date de Fin)
Si vous souhaitez limiter la routine de
gestion d’alimentation à une période
donnée, cliquez sur l’icône du calendrier
pour sélectionner la date à laquelle la
routine terminera ou saisissez une date de
fin, en utilisant le format AAAA-MM-JJ.
À l’aide du format HH:MM, saisissez l’heure
à laquelle vous voulez que l’arrêt a lieu.
“Shutdown Time” (Temps d’arrêt)
Si vous voulez suspendre temporairement
cette fonction sans supprimer l’entrée,
cliquez pour cocher la case désactiver, à la
droite de ce champ. Vous pouvez rétablir la
fonction en décochant la case.
À l’aide du format HH:MM, saisissez l’heure
à laquelle vous voulez que le redémarrage
a lieu.
“Restart Time” (Redémarrez le
temps)
“Every” (Chaque)
Manuel d’Instruction
Si vous voulez suspendre temporairement
cette fonction sans supprimer l’entrée,
cliquez pour cocher la case désactiver, à la
droite de ce champ. Vous pouvez rétablir la
fonction en décochant la case.
Pour plus de flexibilité, vous pouvez utiliser
ce champ pour affiner les routines “Daily”,
“Weekly” et “Monthly”. Par exemple, si
vous avez choisi quotidien comme type
de routine, vous pourriez avoir la routine
qui prendre place tous les 3 jours (au lieu
de tous les jours), en tapant un 3 dans ce
domaine.
27
Après avoir effectué vos paramètres de planification, cliquez sur “Add”. Le calendrier
est compilé dans la liste en bas du panneau. Pour supprimer le calendrier de la prise,
sélectionnez-le dans la liste et cliquez sur “Delete” (Supprimer).
“Auto Ping” (Ping Automatique)
(Seulement pour le SV1108IPPOW)
Cette fonction vous permet d’utiliser une commande ICMP ping pour vérifier si le
périphérique connecté fonctionne correctement. Et elle est détaillée dans le tableau
suivant :
“Enable” (Activer)
Mettez une coche dans la case pour
activer cette fonction.
“Ping Address” (Adresse Ping)
Dans ce domaine, entrez l’adresse IP de
l’appareil à être pingé.
“Interval” (Intervalle)
Ce champ définit la fréquence à laquelle
le périphérique spécifié est pingé
(intervalles d’une seconde). Entrez une
valeur comprise entre 1 et 255.
“Fail Count” (Compteur de
Défaillances)
Ce champ détermine combien de fois le
dispositif est autorisé à ne pas répondre
à la commande pingé, avant d’effectuer
une action (voir ci-dessous). Entrez une
valeur comprise entre 1 et 99.
Manuel d’Instruction
28
Ce champ définit les mesures prises si le
périphérique ne parvient pas à répondre
à un certain nombre de pingés.
Sélectionnez dans le menu déroulant,
l’une des actions suivantes :
Action
“Send email” (Envoyer un e-mail) : cela
envoie un email en utilisant le paramètre
du serveur SMTP. Pour que cette
fonction marche, vous devez également
activer les rapports du serveur SMTP.
“Outlet Power Off/On” (Prise
d’alimentation marche / arrêt) : Cela
réinitialise le pouvoir de la Prise de
courant du SV1108IPPOW.
REMARQUE : Cette action doit être
confirmée avant d’être enregistré.
“No Action” (Aucune action) :
sélectionnez cette option pour ne faire
rien si le périphérique spécifié, échoue
pour répondre.
REMARQUE: Si Ping automatique échoue après de la mise sous tension, le
SV1108IPEXT/POW attend cinq minutes avant d’effectuer la prochaine opération de
Ping.
Manuel d’Instruction
29
Préférences de l’utilisateur
La page des préférences de l’utilisateur lui permet de définir trois paramètres :
“Viewer”(Visionneuse), “Language” (langue) et “Password” (Mot de passe) :
Manuel d’Instruction
30
Les paramètres de la page sont expliqués dans le tableau suivant :
Paramètres
Function
Quand vous accédez à un serveur, vous pouvez
choisir le Visionneuse a utilisé :
L’option “Auto Detec” (Détection automatique)
choisira le Visionneuse approprié, basé sur le
navigateur web utilisé ;
WinClient pour Windows Internet Explorer; Client
Java pour les autres navigateurs web
(Firefox, etc.)
“Viewer”
Java ouvrira le Visionneuse basé sur Java quel que
soit le navigateur Web utilisé.
L’option “User Select” (Sélectionner un
utilisateur) permet aux utilisateurs d’IE dérivé,
le choix de Détection Automatique et de choisir
pour eux-mêmes n’importe quel WinClient ou Java
Applet Visionneuse. Après avoir faite votre choix,
cliquez sur “Apply” (Appliquer). Sélectionne la
langue que l’interface va afficher. Déroulez la liste
pour faire votre choix.
Sélectionner l’option “Auto”, provoque que le
SV1108IPEXT/POW affiche les pages dans la même
langue du navigateur configuré.
“language”
“Change Password”
Manuel d’Instruction
REMARQUE : Si votre navigateur est configuré pour
une langue non prise en charge, le SV1108IPEXT/
POW va se ressembler à la configuration du système
d’exploitation de votre serveur. Si le système
d’exploitation est configuré pour une langue prise
en charge, il va utiliser cette langue pour afficher
ses pages. Si le système d’exploitation est configuré
sur une langue non supporté, le SV1108IPEXT/POW
prend l’anglais par défaut. Après avoir fait votre
choix, cliquez sur “Apply”.
Pour modifier votre mot de passe, saisissez le
dans la zone d’entrée du “New Password”; saisissez
exactement les mêmes caractères dans la zone
d’entrée “Confirm New Password”, cliquez sur
“Change Password” pour définir le nouveau mot
de passe.
31
Administration
Introduction
Les utilitaires d’administration, représentées par les icônes situées dans la partie
supérieure de la page web du SV1108IPEXT/POW, sont utilisées pour configurer le
SV1108IPEXT/POW sur l’environnement d’exploitation.
Ce chapitre traite chacun d’eux à son tour.
REMARQUE :
1. Lorsque vous effectuez vos modifications de configuration, dans chaque boîte de
dialogue, cliquez sur “Apply” pour les enregistrées.
2. Certains changements de configuration ne prennent pas effet qu’après une
réinitialisation du SV1108IPEXT/POW. Pour ces changements, un cocher est
automatiquement mis sur la boîte à cocher “Reset” de la boîte de Sortie. Pour que les
modifications prennent effet, fermez la session et puis connectez-vous à nouvea.
3. Si vous ne disposez pas de privilèges de configuration, les boîtes de dialogue de
configuration de l’administration, ne sont pas disponibles.
Manuel d’Instruction
32
Informations relatives au périphérique
La page d’informations de périphérique est la première des pages Administration et
fournit des informations sur le statut du SV1108IPEXT/POW.
Une explication de chacun de ces champs est donnée dans le tableau ci-dessous :
Champ
Explication
“Device Name” (Nom du
périphérique)
Pour le rendre plus facile à gérer
des installations qui ont plus d’un
SV1108IPEXT/POW, à chacun d’eux vous
pouviez attribuer un nom. Pour Assigner
un nom au SV1108IPEXT/POW, saisissez
le, celui de votre choix (16 caractères
max.), ici, puis cliquez sur “Apply”.
“Mac Address” (Adresse MAC)
L’adresse MAC du SV1108IPEXT/POW
s’affiche ici.
Manuel d’Instruction
33
“Firmware Version” (Version du
Microprogramme)
Indique le niveau de la version actuel
du microprogramme du SV1108IPEXT/
POW. Les nouvelles versions du
microprogramme peuvent être
téléchargées à partir de notre site
Web, au moment où ils deviennent
disponibles. Vous pouvez consulter ce
numéro pour voir s’il existe des versions
plus récentes, disponibles sur le site
Web.
“IPV4 Address” (Adresse IPV4)
Affiche l’ adresse du Protocole d’Internet
Version 4 (32bit) (dans le format de
l’héritage), du SV1108IPEXT/POW.
DNS
L’adresse IP du Serveur de Noms de
Domaine.
“IPV6 Address” (Adresse IPV6)
Affiche l’adresse du Protocole d’Internet
Version 6 (128bit) (dans le nouveau
format), du SV1108IPEXT/POW.
Manuel d’Instruction
34
Réseau
La boîte de dialogue du Réseau est utilisée pour spécifier l’environnement réseau du
SV1108IPEXT/POW.
“Service Ports” (Ports de Service)
Si un pare-feu est utilisé, l’administrateur peut spécifier les numéros de port que le
pare-feu permettra (et fixer le pare-feu en conséquence). Si un port diffèrent à celui par
default est défini, les utilisateurs doivent spécifier le numéro du port dans le cadre de
l’adresse IP lorsqu’ils se connectent. Si non, un numéro de port non valide (ou aucun
numéro de port) est indiqué. Le SV1108IPEXT/POW ne sera pas trouvé.
Une explication des champs est donnée dans le tableau ci-dessous:
Champ
Explication
HTTP
Le numéro de port pour une connexion
du navigateur. La valeur par défaut est
80.
HTTPS
Le numéro de port pour une connexion
d’un navigateur sécurisé. La valeur par
défaut est 443.
“Telnet port” (Port Telnet)
Le port d’accès Telnet. La valeur par
défaut est 23.
Manuel d’Instruction
35
“Program” (Programme)
C’est le numéro de port pour la
connexion du Visionneuse Windows
Client et Java Applet, au SV1108IPEXT/
POW, depuis Windows et programmes
AP Java. La valeur par défaut est 9000.
Virtual Media
C’est le numéro de port utilisé pour
le transfert des données, à l’aide de la
fonction virtual media, du SV1108IPEXT/
POW. Les entrées valides sont de 1 –
65535. La valeur par défaut est 9003.
“SSH Port” (Port SSH)
C’est le port pour l’accès SSH. La valeur
par défaut est 22.
REMARQUE :
1. Les entrées valides pour tous les ports de service sont de 1 - 65535.
2. Les ports de service ne peuvent pas avoir la même valeur. Vous devez définir une
valeur différente pour chacun d’eux.
3. S’il n’y a pas de pare-feu (sur un intranet, par exemple), n’importe pas quels de ces
numéros ont été définissent, car ils n’ont pas d’incidence.
“IP Address” (Adresse IP)
Le SV1108IPEXT/POW peut avoir, soit, son adresse IP assigné dynamiquement au
démarrage (DHCP), ou une adresse IP fixe.
Pour l’attribution d’une adresse IP dynamique, sélectionnez la Case d’option “Obtain an
IP address automatically” (Obtenir une adresse IP automatiquement). (Ceci est le réglage
par défaut).
Pour spécifier une adresse IP, sélectionnez la Case d’option “Set IP address manually”
(Utiliser la configuration manuelle), puis renseignez l’adresse IP.
REMARQUE :
1. Si vous choisissez Obtenir une adresse IP automatiquement, lorsque le
commutateur démarre, il attend à obtenir son adresse IP du serveur DHCP. S’il n’a
pas obtenu l’adresse après un minute, il revient automatiquement à son adresse d’IP
par défaut usine (192.168.0.60).
2. Si le SV1108IPEXT/POW est sur un réseau qui utilise le DHCP pour attribuer
l’adresses du réseau et vous avez besoin de vérifier l’adresse IP, consultez, pour plus
d’informations, la Détermination de l’adresse IP page 152.
Manuel d’Instruction
36
“DNS Server” (Serveur DNS)
Le SV1108IPEXT/POW peut avoir, soit, son adresse de serveur DNS attribuée
automatiquement, ou une adresse fixe, peut être spécifiée.
Pour l’attribution automatique de l’adresse du Serveur DNS, sélectionnez la case
d’option Obtenir l’adresse du serveur DNS automatiquement.
Pour spécifier une adresse fixe, sélectionnez la case d’option Utiliser l’adresse du
serveur DNS suivante et remplissez les informations requises.
REMARQUE : Spécifier une adresse alternative du serveur DNS est facultatif.
“Network Transfer Rate” (Taux de Transfert de données du Réseau)
Ce réglage vous permet, par le réglage du taux auquel le SV1108IPEXT/POW transfère
les données à ordinateurs distants, d’adapter la taille du flux de transfert de données,
pour correspondre au les conditions de circulation du réseau. La gamme est de 4 99999 kilo-octets par seconde (kb/s).
Fin de l’installation
Après avoir effectué les modifications du réseau et avant de vous déconnectez,
assurez-vous, au moment de sortir, que la réinitialisation a été activée sur la page
de personnalisation (qu’il y a un cocher dans la case à cocher). Cela permet aux
modifications du réseau prennent effet sans avoir besoin d’éteindre et allumer le
V1108IPEXT/POW.
ANMS (Gestion avancée du réseau)
La page Paramètres de gestion avancée du réseau vous permet de configurer
l’authentification de la connexion et la gestion de l’autorisation, à partir des sources
externes. Il est divisé en plusieurs sections et chacune d’eux est décrite dans les
sections qui suivent.
“IP Installer” (Installer l’IP)
Le programme d’installation de l’IP est un utilitaire externe de Windows pour
l’attribution des adresses IP du SV1108IPEXT/POW.
Cliquez sur une des cases d’option pour sélectionner “Enabled” (Activer), “View Only”
(Affichage Uniquement) ou “Disabled” (Désactiver).
REMARQUE :
1. Si vous sélectionnez Afficher Uniquement, vous serez en mesure de voir le
SV1108IPEXT/POW dans la liste des appareils de programme d’installation d’IP, mais
vous ne serez pas en mesure de changer l’adresse IP.
2. Après d’avoir utilisé le programme et pour sécurité, nous recommandons fortement
que vous choisissez l’option “View Only” ou “Disable”.
Manuel d’Instruction
37
“SMTP Settings” (Paramètres SMTP)
Pour que vous recevriez les rapports de messagerie du SV1108IPEXT/POW, de la part
du serveur SMTP, faites ce qui suit :
1. Activer le “Enable report from the following SMTP Server” (le rapport d’activation du
serveur SMTP) et saisissez l’adresse IP de votre serveur SMTP.
2. Si votre serveur demande d’une authentification, cochez dans la case à cocher,
“Server requires authentication” (le serveur requiert une d’authentification) et
saisissez les informations de la compte appropriée dans les champs “Account Name”
(Nom de compte) et “Password”.
3. Dans le champ : “From” (à partir de), saisissez l’adresse électronique d’où le rapport
est envoyé.
REMARQUE :
1. Une seule adresse e-mail est autorisée dans le champ et il ne peut pas dépasser 64 octets.
2. 1 octet = 1 caractère Anglais alphanumérique.
4. Dans le champ : “To” (à), saisissez l’adresse électronique (adresses) où vous voulez
que les rapports de SMTP soient envoyés.
REMARQUE :
1. Si vous envoyez le rapport à plus d’une adresse électronique, séparez-les adresses avec un point-virgule. Le total ne peut pas dépasser 256 octets.
2. 1 octet = 1 1 caractère Anglais alphanumérique.
5. Sélectionnez les options de rapport que vous souhaitez envoyer. Les choix incluent:
“Report IP address” (Rapporte d’adresse IP), “Report system reboot” (Rapport de
redémarrage du système), “Report user login” (Rapport de connexion de l’utilisateur)
et le “Report user logout” (rapport de déconnexion d’un utilisateur).
Manuel d’Instruction
38
“Log Server” (Enregistrement du Serveur)
Des opérations importantes qui se produisent sur le SV1108IPEXT/POW, tels que les
connexions et messages d’état interne, sont conservés dans un fichier journal généré
automatiquement.
Sur le champ “MAC address” Indiquez l’adresse MAC de l’ordinateur sur lequel
l’Enregistrement du Serveur fonctionne.
Dans le champ “Port” Indiquez le port utilisé par l’ordinateur, sur lequel l’exécution de
l’Enregistrement du Serveur capture les détails pour les enregistres. La gamme valide
du port est 1-65535. Le numéro de port par défaut est 9001.
REMARQUE : Le numéro de port doit être différent de celui utilisé pour le port du
programme.
“SNMP Server” (Serveur SNMP)
Pour être informé des événements d’interruptions SNMP, procéder comme suit :
1. Cochez la case “Enable SNMP Agent” (Activer l’agent SNMP).
2. Saisissez l’adresse IP et le numéro du port de l’ordinateur pour être informé des
événements d’interruptions SNMP. La gamme de port valide est 1-65535.
REMARQUE : Les suivants événements d’interruptions SNMP sont envoyés : “System
Sous Tension du Système, Échec de Connexion, et Réinitialisation du Système.
Manuel d’Instruction
39
“Syslog Server” (Serveur Syslog)
Pour enregistrer tous les événements qu’ont lieu sur le SV1108IPEXT/POW et les
écrivent dans un Syslog Server, procédez comme suit :
1. Cochez la case “Enable”.
2. Saisissez l’adresse IP et le numéro du port du serveur Syslog. La gamme de port
valide est 1-65535.
DDNS
DDNS permet le mappage d’une adresse IP dynamique attribuée par un serveur DHCP
à un nom d’hôte. Pour fournir au SV1108IPEXT/POW la capacité du DDNS, procédez
comme suit :
1. Cochez la case “Enable”.
2. Entrez le “Host Name”(nom d’hôte) que vous avez enregistré avec votre fournisseur
de service DDNS.
3. Déroulez la liste pour sélectionner le service DDNS auquel vous êtes inscrit.
4. Saisissez le “Username” et “Password” qui vous authentifie avec votre service DDNS.
5. S’il y a des changements de l’adresse IP du SV1108IPEXT/POW, il faut mettre à jour
le serveur DDNS afin que la nouvelle adresse soit correctement associée à son nom
d’hôte. Si elle ne parvient pas à mettre à jour le serveur DDNS, il faut réessayer un
peu plus tard. Saisissez le temps (en heures) à attendre avant d’essayer de mettre à
jour le serveur DHCP à nouveau.
Manuel d’Instruction
40
“Disable Local Authentication” (Désactivation de l’authentification locale)
Cette option va désactiver l’authentification de connexion localement sur le
SV1108IPEXT/POW.
L’interrupteur n’est pas accessible via LDAP, LDAPS, MS Active Directory, RADIUS ou CC
L’authentification de gestion.
Paramètres du RADIUS
Pour permettre l’authentification et l’autorisation du SV1108IPEXT/POW, à travers d’un
Serveur RADIUS, procédez comme suit :
1. Cochez la case “Enable”.
2. Renseignez les adresses IP et les numéros du port pour les Serveurs RADIUS
“Preferred” (préférés) et “Alternate” (alternes).
3. Dans le champ “Timeout” délai d’expiration, définissez la durée en secondes
pendant laquelle la SV1108IPEXT/POW attend une Réponse du serveur RADIUS
avant qu’elle expire.
4. Dans le champ “Retries” (Tentatives), saisissez le numéro des tentatives de RADIUS
autorisés.
5. Dans le champ “Shared Secret” (Secret partagé), saisissez la chaîne de caractères que
vous voulez utiliser pour l’authentification entre le SV1108IPEXT/POW et le serveur
RADIUS.
6. Sur le serveur RADIUS, définissez les droits d’accès pour chaque utilisateur selon
l’information dans le tableau ci-dessous :
Caractère
Signification
C
Subventions des privilèges d’administrateur de l’utilisateur,
permettant à l’utilisateur de configurer le système.
W
Permet à l’utilisateur d’accéder au système via le programme
client de Windows.
Manuel d’Instruction
41
Manuel d’Instruction
Caractère
Signification
J
Permet à l’utilisateur d’accéder au
système par l’intermédiaire de l’applet
Java.
P
Permet à l’utilisateur d’allumer /
éteindre, réinitialiser les périphériques
via un PN0108 ci-joint.
L
Permet à l’utilisateur d’accéder aux
informations du journal via le navigateur
de l’utilisateur.
V
Limite l’accès de l’utilisateur à seulement
la visualisation de l’affichage vidéo.
S
Permet à l’utilisateur d’utiliser la
fonction de support virtuel en mode de
lecture seulement.
M
Permet à l’utilisateur d’utiliser la
fonction de support virtuel en mode
lecture / écriture.
T
Permet à l’utilisateur d’accéder au
système via une session Telnet.
H
Permet à l’utilisateur d’accéder au
système via une session SSH.
A
Permet à l’utilisateur d’accéder au
système via une session Telnet ou SSH.
SU / USER
Où l’utilisateur représente le “Username”
de l’utilisateur du SV1108IPEXT/POW
dont les autorisations reflètes les
accréditations que vous souhaitez que
l’utilisateur autorisé du RADIUS possède.
42
REMARQUE :
1. Les Caractères ne sont pas sensibles à la casse. Les majuscules ou minuscules
fonctionnent aussi bien.
2. Les Caractères sont délimités par des virgules.
Exemples de RADIUS
Les Exemples des droits d’accès au serveur RADIUS sont donnés dans le tableau cidessous :
Chaîne
Signification
C,W,P
L’utilisateur a des privilèges
d’administrateur ; l’utilisateur peut
accéder au système via le Client
Windows ; l’utilisateur peut accéder au
PN0108 ci-joint.
W,J,L
L’utilisateur peut accéder au système
via le Client Windows ; l’utilisateur
peut accéder au système via l’Applet
Java ; l’utilisateur peut accéder aux
informations du journal via le navigateur
de l’utilisateur.
Paramètres LDAP
Le SV1108IPEXT/POW vous permet d’accéder, avec d’authentification et d’autorisation,
à travers des programmes externes. Pour permettre l’authentification et l’autorisation
via LDAP ou LDAPS, les schémas du Active Directory LDAP doivent être étendues
pour qu’un nom d’attribut étendu du SV1108IPEXT/POW - SV1108IPEXT/POWaccessRight – soit ajouté comme un attribut facultatif au type d’utilisateur.
REMARQUE : L’authentification se réfère pour déterminer l’authenticité de l’utilisateur
de la connexion ; l’autorisation se réfère à attribuer l’autorisation d’utiliser les
différentes fonctions du dispositif.
Manuel d’Instruction
43
Pour configurer le serveur LDAP, vous devrez remplir les procédures suivantes : 1)
Installez les outils de support de Windows Server ; 2) Installez le Schéma Active
Directory du composant logiciel enfichable 3) étendre et mettre à jour le schéma
Active Directory.
Pour permettre l’authentification et l’autorisation du SV1108IPEXT/POW via LDAP /
LDAPS, reportez-vous aux informations contenues dans le tableau suivant.
Article
Action
“Enable”
Mettez une coche dans la case à
cocher, qui dit “Enable”, pour permettre
l’authentification et l’autorisation des
LDAP / LDAPS.
LDAP / LDAPS
Cliquez sur une case d’option pour
spécifier si vous souhaitez utiliser LDAP
ou LDAPS.
Manuel d’Instruction
44
Indiquez si vous souhaitez “Enable
Autorization”, ou pas.
1. Si elle est activée (la case est cochée),
le Serveur LDAP / LDAPS retourne
directement un Attribut d’autorisation
et l’autorisation pour l’utilisateur qui
se connecte. Avec cette sélection, le
schéma LDAP doit être étendu.
2. S’il n’est pas activée (pas de coché
dans la boîte), le serveur renvoie un
message en indiquant si l’utilisateur qui
se connecte appartient au ’ Groupe des
administrateurs SV1108IPEXT/POW’. Si le
résultat est ‘oui’, l’utilisateur dispose des
droits d’accès complets ; Si le résultat est
‘non’, l’utilisateur a seulement les droits
d’accès limité.
“Enable Autorization” (Activer
l’autorisation)
REMARQUE : Consultez l’administrateur
des LDAP / LDAPS pour déterminer s’il
est possible activer la fonction “Enable
Authorization”, ou pas.
“LDAP Server IP and Port” (Server IP
et le Port LDAP)
Saisissez l’adresse IP et le numéro de
port du serveur LDAP ou LDAPS. Pour
LDAP, le numéro du port par défaut est
389, pour LDAPS, le numéro de port par
défaut est 636.
“Timeout” (Délai d’expiration)
Définir la durée, en secondes, que le
SV1108IPEXT/POW attend pour une
réponse du serveur LDAP ou LDAPS,
avant elle expire.
“LDAP Administrator DN” (DN de
l’administrateur LDAP)
Consultez l’administrateur LDAP / LDAPS
pour déterminer l’entrée appropriée
pour ce champ. Par exemple, l’entrée
peut ressembler à ceci :
kn = LDAP Admin, ou = SV1108IPPOW,
dc =aten, dc = com
“LDAP Administrator Password” Mot
de Passe de ‘administrateur LDAP
Manuel d’Instruction
Saisissez le mot de passe de
l’administrateur LDAP.
45
Élément
Action
Définissez le nom unique de la base
de recherche. Celui-là est le nom du
domaine où la recherche des noms des
utilisateurs commence.
REMARQUE : Si l’option “Enable
Authorization” n’est pas cochée, ce
champ doit inclure l’entrée où le “admin
Group” (Groupe des administrateurs) du
SV1108IPEXT/POW est créé. Consulter
l’administrateur LDAP / LDAPS pour
vérifier la valeur appropriée.
“Search DN” Chercher le DN
Saisissez le nom du groupe pour
les utilisateurs administrateurs du
SV1108IPEXT/POW.
REMARQUE : Si le “Enable Authorization”
n’est pas coché, ce champ est utilisé
pour autoriser les utilisateurs qui sont
connectés. Si un utilisateur figure dans
ce groupe, il reçoit droit de contrôle
d’accès. Sinon, l’utilisateur reçoit que
des droits d’accès limités. Consulter de
l’administrateur LDAP / LDAPS pour
déterminer la valeur appropriée.
SV1108IPEXT/POW
Sécurité
La page de sécurité du contrôle d’accès au SV1108IPEXT/POW.
Manuel d’Instruction
46
Filtres de la station de l’utilisateur
Si tous les filtres ont été configurés, ils apparaissent dans les zones de liste du “IP Filter”
(filtre IP) et /ou “MAC Filter” (filtre MAC).
Les filtres IP et MAC du contrôle d’accès au SV1108IPEXT/POW, basée sur l’adresse IP et
/ ou MAC des ordinateurs, tentent de se connecter. Un maximum de 100 filtres IP et
100 filtres MAC sont autorisés.
Pour activer le filtrage IP et / ou MAC, cliquez dans les cases à cocher Activer, pour
mettre une coche sur le “IP Filter” et / ou ”MAC Filter”.
Si le bouton “Include” (inclure) est coché, toutes les adresses,dans la gamme du filtre, ont accès autorisées ; toutes les autres adresses n’ont pas accès.
Si le bouton “Exclude” (exclure) est coché, toutes les adresses, dans la gamme de filtre, ont accès refusées ; toutes les autres adresses ont accès.
Ajoutez des filtres
Pour ajouter un filtre IP, procédez de la façon suivante :
1. Cliquez sur “Add”. Une boîte de dialogue similaire à celui ci-dessous apparaît :
2. Saisissez l’adresse que vous souhaitez filtrer dans le champ “From:”. Pour filtrer une
adresse IP unique, saisissez la même adresse dans le champ “To:”. Pour filtrer une
plage continue d’adresses, saisissez dans le dernier numéro de la plage dans le
champ “To:”.
3. Après avoir rempli l’adresse, cliquez sur “OK”.
4. Répétez ces étapes pour toutes les adresses IP supplémentaires à filtrer.
Pour ajouter un “MAC filter”, procédez comme suit :
1. Cliquez sur “Add”. Une boîte de dialogue similaire à celui ci-dessous apparaît :
2. Indiquez l’adresse MAC dans la boîte de dialogue, puis cliquez sur “OK”.
3. Répétez ces étapes pour toutes les adresses MAC supplémentaires que vous
souhaitez filtrer.
Manuel d’Instruction
47
Conflit Filtre IP / Filtre Mac
S’il y a un conflit entre un filtre IP et un filtre MAC - par exemple, Quand un adresse IP
de l’ordinateur est autorisée par le filtre IP, mais l’adresse MAC est exclu par le filtre MAC
- alors l’accès de cet ordinateur est bloqué. En d’autres termes, si l’une de filtre bloque
un ordinateur, alors, l’ordinateur est bloqué n’importe que l’autre filtre soit configuré.
Modification des filtres
Pour modifier un filtre, sélectionnez-le dans la liste “IP Filter” ou “MAC Filter” et cliquez
sur “Modify” (Modifier). La boîte de dialogue “Modify” est similaire à la boîte de
dialogue “Add”. Quand elle apparaît, il suffit de supprimer l’ (les) ancienne adresse (s) et
la (les) remplacée (s) par la (les) nouvelle (aux).
Supprimer les filtres
Pour supprimer un filtre, sélectionnez-le dans la liste “IP Filter” ou “MAC Filter” et cliquez
sur “Delete”.
“Login String” (Chaîne de connexion)
La “Login String” permet à l’administrateur de spécifier une chaîne de connexion
que les utilisateurs doivent inclure (en plus de l’adresse IP) quand ils accèdent au
SV1108IPEXT/POW avec un navigateur.
Par exemple :
192.168.0.60./SV1108IPEXT
Les caractères suivants sont autorisés :
0-9 a-z a-z ~ ! @ $ ^ & * ( ) _ + ‘ - = [ ] { } ; ’ < > , . |
Les caractères suivants ne sont pas autorisés :
% ” : / ? # \ Caractères composé [espace] (É Ç ñ... etc.)
REMARQUE :
1. Il doit y avoir une barre oblique entre l’adresse IP et la chaîne.
2. Si aucune chaîne de connexion n’est spécifié ici, n’importe qui sera en mesure
d’accéder à la Page de connexion du SV1108IPEXT/POW, en utilisant seulement
l’adresse IP. Cela rend votre installation moins sécurisé.
Pour des raisons de sécurité, nous vous conseillons de modifier cette chaîne
occasionnellement.
Manuel d’Instruction
48
“Account Policy” (Stratégie de compte)
Dans la section “Account Policy”, les administrateurs du système peuvent définir des
règles de renseignement pour les noms d’utilisateur et les mots de passe.
Les significations des entrées du “Account Policy” sont expliquées dans le tableau
ci-dessous :
Entrée
Explication
“Minimum Username
length” (Longueur
minimale de nom
d’utilisateur)
Définit le numéro minimal de caractères requis pour
un nom d’utilisateur. Les valeurs acceptées sont
compris entre 1 à 16 . 6 est la valeur par défaut.
“Minimum Password
Length” (Longueur
minimale de mot de
passe)
Définit le numéro minimal de caractères requis pour
un mot de passe. Les valeurs acceptées sont compris
entre 0 à 16. Un réglage de 0 signifie qu’aucun mot
de passe n’est nécessaire. Les utilisateurs peuvent se
connecter avec un nom d’utilisateur unique. 6 est la
valeur par défaut.
“Password Must Contain
At Least” (Mot de passe
doit contenir au moins)
Manuel d’Instruction
Vérifiez que n’importe quel de ces éléments,
nécessaires aux utilisateurs, inclurent au moins une
lettre majuscule, une lettre minuscule ou un numéro
dans leur mot de passe.
Remarque : Cette politique n’affecte pas les comptes
d’utilisateurs existants. Uniquement, des nouveaux
comptes utilisateur créés après que cette politique
a été activée et les utilisateurs doivent changer leurs
mots de passe car ils ont été affectés.
49
Entrée
Explication
“Disable Duplicate Login”
(Désactiver la connexion
en double)
Cochez cette case pour empêcher que les utilisateurs
se connectent avec une même compte, au même
temps.
“Login Failures” (Échecs de connexion)
Pour une sécurité accrue, la section “Login Failures” permet aux administrateurs de
définir des politiques régissant, lorsqu’un utilisateur ne parvient pas à ouvrir une
session avec succès.
Pour définir les politiques “Login Failures” , vérifiez que la case à cocher soit Activer
(il doit être activé, par défaut). Les significations des entrées sont expliquées dans le
tableau ci-dessous :
Entrée
Explication
“Allowed” (Autorisé)
Il définit le numéro de tentatives consécutives, de
connexions échouées, qui sont autorisés à partir d’un
ordinateur distant. La valeur par défaut est de 5 fois. .
“Timeout” (Délai
d’expiration)
Il définit le temps qu’un ordinateur à distance doit
attendre, après qu’il dépasse le nombre d’échecs
autorisés, avant que vous essayiez de vous connecter
à nouveau. La valeur par défaut est de 3 minutes.
“Lock Client PC”
(Verrouiller l’ordinateur
Client)
Manuel d’Instruction
Si cette option est activée et le numéro d’échecs
permis a été dépassé, la tentative de connexion de
l’ordinateur est automatiquement verrouillée. Aucune
connexion à partir cet ordinateur sera accepté. La
valeur par défaut est d’être activée.
REMARQUE : Cette fonction est liée à l’IP de
l’ordinateur client. Si l’adresse IP est modifiée,
l’ordinateur ne sera plus verrouillé.
50
Entrée
Explication
“lock Account”
(Verrouillage de Compte)
Si cette option est activée et le numéro d’échecs
permis a été dépassée, La tentative de connexion
d’un utilisateur est automatiquement verrouillé.
Aucune connexion à partir du nom d’utilisateur et
mot de passe qui ont échoués, seront acceptés. La
valeur par défaut est d’être activée.
REMARQUE : Si vous n’activez pas les échecs de connexion, les utilisateurs peuvent
essayer, infiniment, d’ouvrir une session sans aucune restriction. Pour des raisons de
sécurité, nous recommandons que vous activiez cette fonction et activez les politiques
de verrouillage.
“Encryption” (Chiffrement)
Ces alternatives flexible de chiffrement pour “keyboard/mouse” (clavier / souris),
“Video” (vidéo) et données “Virtual Media” (virtual médias), vous permettent de choisir
n’importe quelle combinaison DES ; 3DES ; AES ; RC4 ; ou un cycle aléatoire de toute ou
la totalité d’entre eux.
L’activation du chiffrement aura une incidence sur les performances du système – pas
de chiffrement offre la meilleur performance ; plus le cryptage plus d’effet indésirable.
Si vous activez cryptage, les considérations de performance (allant du meilleur au pire)
sont comme suit :
Le RC4 offre le moins d’impact sur le rendement; DES est à côté, puis 3DES ou AES.
RC4 + DES offre le moins d’impact que n’importe quelle combinaison.
Manuel d’Instruction
51
Virtual Media
Sur un système d’utilisateur, la fonction Virtual Media du SV1108IPEXT/POW permet
à un lecteur, dossier, fichier image, disque amovible ou lecteur de carte à puce,
d’apparaître et agir comme s’il était installé sur le serveur distant.
L’option “Read Only” (Lecture Seulement) fait référence au périphérique qui a été
redirigé pour être capable d’envoyer des données au serveur distant, mais, pas
pour avoir des données du serveur distant, écrit dedans. Si l’option “Read Only”
est sélectionnée, même les utilisateurs avec des autorisations de Lecture / Écriture
seront capables de lire, seulement – ils ne seront pas capable d’écrire.
L’option “Read/Write” (Lecture / Écriture) désigne le périphérique redirigé pour être
capable d’envoyer des données au serveur distant, ainsi de pouvoir disposer des
données du serveur distant, écrit dedans.
“Read Only” est La valeur par défaut. Si vous voulez que le périphérique Redirigé soit
accessible en écriture, ainsi qu’accessible en lecture, cliquez pour cocher la case à
cocher et activer l’écriture.
REMARQUE :
1. Cette politique opère au niveau de périphérique. Si l’option “Read Only” est
activée, le périphérique sera capable, seulement, d’être lu – indépendamment des
autorisations de l’option “Read/Write”, de la compte d’utilisateur.
2. Si l’option “Read/Write” est sélectionnée, la capacité d’écrire d’un utilisateur, dépend
des autorisations qui possèdent cette option dans le compte d’utilisateur.
“Private Certificate” (Certificat Privé)
Lorsque vous vous connectez sur une connexion sécurisée (SSL), un certificat autosigné est utilisé pour vérifier que l’utilisateur est connecté sur le site prévu. Pour
améliorer la sécurité, la section du “Private Certificate” vous permet d’utiliser votre
propre clé de chiffrement privée et le certificat auto-signé, plutôt que le certificat
d’ATEN par défaut.
Manuel d’Instruction
52
Il existe deux méthodes pour l’établissement de votre certificat privé : Premièrement,
en générant un certificat auto-signé et l’autre méthode, c’est l’importation d’un
certificat signé d’une autorité de certification tierce (CA).
Création un Certificat Auto-Signé
Si vous souhaitez créer votre propre certificat auto-signé, un utilitaire gratuit - openssl.
exe – est disponible en téléchargement sur la Web. Pour les détails sur l’utilisation
de l’Open SSL, afin de générer votre propre clé privée et le certificat SSL, allez sur la
section Certificats Privés Auto-Signés, page 164.
L’obtention d’un Certificat signé de Serveur SSL CA
Pour une sécurité maximale, nous vous recommandons d’utiliser un certificat signé
d’une autorité de certification tierce (CA).
Pour obtenir un tiers certificat, aller sur un site web CA (autorité de Certificat) afin de
demander un certificat SSL. Après que le CA vous envoie le certificat, enregistrez-le
dans un emplacement approprié sur votre ordinateur.
Importation du certificat privé
Pour importer le certificat privé, procédez de la façon suivante :
1. Cliquez sur “Browse” (Parcourir) à droite de la “Private Key” (clé privée) ; Naviguez à
l’endroit où votre ficher clé de cryptage privé se trouve ; et sélectionnez-le.
2. Cliquez sur “Browse” à droite du “Certificate” (certificat) ; accédez à l’endroit où votre
fichier de certificat est situé, et sélectionnez-le.
3. Cliquez sur “Upload” (Télécharger) pour terminer la procédure.
Remarque : Les deux clé privés de chiffrement et le certificat signé doivent être
importés au même temps.
Manuel d’Instruction
53
“Others” (Autres)
Le “Browser Service” (Service Navigateur) permet à l’administrateur de limiter la portée
d’accès par navigateur au SV1108IPEXT/POW. Mettez une coche dans la case à cocher
pour activer cette fonction. Puis, sélectionner la limitation du navigateur dans le menu
déroulant de la liste. Les choix sont expliqués dans le tableau suivant :
Élément
Explication
“Disable browser”
(Désactiver le Navigateur)
Si cette option est sélectionnée, le SV1108IPEXT/
POW n’est pas accessible via un navigateur. Il peut
seulement être consulté à partir des programmes AP.
“Disable HTTP”
(Désactiver le HTTP)
Si cette option est sélectionnée, le SV1108IPEXT/POW
peut être accessible via un navigateur, mais pas ouvrir
une session à travers une connexion ordinaire (HTTP)
- il peut être accessible, seulement, via une connexion
sécurisée HTTPS (SSL).
“Disable HTTPS (SSL)
(Désactiver le HTTP (SSL))
Si cette option est sélectionnée, le SV1108IPEXT/POW
peut être consulté via un navigateur et ouvrir une
session à travers une connexion ordinaire (HTTP),
mais pas via une connexion sécurisée HTTPS (SSL).
Si la “Disable Authentication” (Désactivation de l’authentification) est cochée, aucune
procédure d’authentification n’est utilisée pour vérifier les utilisateurs qui essayent se
connecter. En introduisant l’adresse IP correcte, dans leur navigateur, Les utilisateurs
peuvent obtenir l’accès comme Administrateur du SV1108IPEXT/POW
REMARQUE : L’activation de ce paramètre crée un résultat extrêmement dangereux
en matière de perte de sécurité et ne doit pas être utilisé dans des circonstances très
particulières.
Manuel d’Instruction
54
“User Management” (Gestion des utilisateurs)
La page de “User Management” est utilisée pour créer et gérer les profils d’utilisateur.
Jusqu’à 64 profils d‘utilisateurs peuvent être établis.
Pour ajouter un profil d’utilisateur, complétez les informations demandées dans le
panneau de droite, puis cliquez sur “Add” (Ajouter).
Le nom du nouvel utilisateur apparaît dans le panneau de gauche.
Pour supprimer un profil d’utilisateur, sélectionnez-le à partir des noms affichés dans
le panneau de gauche, puis cliquez sur “Remove” (Supprimer). Le nom de l’utilisateur
est supprimé du panneau.
Pour modifier un profil d’utilisateur, sélectionnez-le à partir de la liste dans le panneau
de gauche, changer l’information qui apparait dans le panneau de droite, puis cliquez
sur “Update” (Mettre à Jour).
REMARQUE : le mot de passe de l’utilisateur n’est pas affichée - les champs ”Password”
et ”Confirm password” sont remplis avec des puces rondes. Si vous ne voulez pas
changer le mot de passe de l’utilisateur, laisser simplement les deux champs comme
ils sont. Si vous voulez changer votre mot de passe, saisissez le nouveau mot de passe
dans les champs “Password” et “Confirm password”.
Les cases d’option Administrateur et utilisateur sélectionnent automatiquement les
autorisations configurées. Si vous souhaitez modifier ces autorisations, cliquez sur le
bouton “Select” de cases d’options, puis spécifiez les autorisations individuellement.
Manuel d’Instruction
55
Une explication des éléments du profil est donnée dans le tableau ci-dessous :
Élément
Explication
“Username” (Nom
d’utilisateur)
À partir de 1 à 16 caractères sont autorisés selon les
paramètres de la politique de compte.
“Password” (Mot de
Passe)
À partir de 1 à 16 caractères sont autorisés selon les
paramètres de la politique de compte.
“Confirm Password”
(Confirmer le mot de
passe)
Pour être sûr qu’il n’y a aucune erreur dans le mot
de passe, vous êtes invité à entrer de mot de passe à
nouveau. Les deux entrées doivent correspondre.
Description
Informations complémentaires sur l’utilisateur que
vous souhaitez inclure.
“Admin” (Administrateur)
Donne d’accès au niveau d’administrateur
d’’utilisateurs au 8SV1108IPEXT/POW. Toutes les
autorisations (à l’exception de “View Only”) sont
accordées.
“User” (Utilisateur)
Donne d’accès au niveau d’utilisateur au
SV1108IPEXT/POW. Les autorisations Client Windows,
Gestionnaire d’alimentation et le Client Java, sont
accordées.
“Select” (Sélectionner)
“Select” est le type de compte par défaut. Cela permet
à l’administrateur de sélectionner les autorisations
que l’utilisateur sera autorisé à utiliser.
Manuel d’Instruction
56
Élément
Explication
Cliquez pour placer / supprimer une coche à côté
d’un élément, pour accorder / refuser l’accède à cet
aspect de l’opération du SV1108IPEXT/POW.
Win Client : La sélection du Win Client permet à
l’utilisateur d’accéder au SV1108IPEXT/POW, via le
logiciel Client Windows.
Java Client : La sélection du client Java permet à
l’utilisateur d’accéder au SV1108IPEXT/POW, via le
logiciel Client Java.
“Permissions”
(Autorisations)
View Only : La sélection de View Only permet à
l’utilisateur de visualiser la vidéo sur l’écran des
ordinateurs branchés aux ports du commutateur
KVM, qui sont connectés au SV1108IPEXT/POW, mais
ils ne sont pas autorisés à effectuer des opérations sur
ces ordinateurs.
Configure : La sélection de la configuration donne
des privilèges à l’administrateur d’’utilisateurs et
permet à l’utilisateur de configurer et de modifier
l’environnement d’exploitation du SV1108IPEXT/POW.
Power Management : La sélection de la gestion
d’alimentation permet à l’utilisateur d’employer le
port commutateur d’alimentation unique intégré du
SV1108IPEXT/POW, pour la gestion d’alimentation
à distance d’un serveur / installation connecté
localement au SV1108IPEXT/POW, ainsi que la mise
Sous Tension / Hors Tension / Réinitialisation des
périphériques via une puissance ci-joint sur l’unité
NET ™.
Log : La sélection de l’option connexion, permet à
l’utilisateur de visualiser le contenu du fichier de la
connexion.
Manuel d’Instruction
57
Élément
Explication
Enable Telnet/SSH : Si la console série
de gestion est activée, La sélection d’e
“Enable Telnet/SSH” permet à l’utilisateur
d’ouvrir une session Telnet ou SSH.
Déroulez la liste pour sélectionner le
type d’ouverture de session autorisé.
(Suite) “Permissins”
Enable Virtual Media : La sélection
de “Enable Virtual Media permet à
l’utilisateur d’employer les capacités
Virtual Media du SV1108IPEXT/POW.
Déroulez la liste pour sélectionner Read/
Write, ou Read Only, si l’utilisateur a la
permission.
Le bouton de “Reset” (Réinitialisation) efface toutes les informations affichées dans
le panneau de droite. Lorsque vous avez fait toutes vos modifications, cliquez sur
“Apply”.
“Console Management” (Console de gestion)
La page de la console de gestion se compose de deux sous-pages - console série
et OOBC - Qui sont utilisés pour configurer les paramètres de fonctionnement du
SV1108IPEXT/POW RS-232 (série). Une explication des paramètres et la configuration
sont données dans les sections qui suivent.
REMARQUE : Une seule de ces fonctions peut être actif à la fois. Choisissant un,
automatiquement désactive l’autre.
Manuel d’Instruction
58
“Serial Console” (Console Série)
Lorsque la case “Console Management” (en haut de la page), est sélectionnée, l’écran
ressemble à celui de la capture d’écran ci-dessous :
Manuel d’Instruction
59
Pour configurer les paramètres de communication série, mettez une coche dans la case
à cocher “Enable” (Activer) et faites vos sélections de paramètre, selon les informations
fournies dans le tableau ci-dessous.
Paramètres de Propriété de Port
Les significations des paramètres de propriété sont données dans le tableau suivant :
Réglage
Explication
“Baud Rate” (Débit en
Bauds)
Ceci définit la vitesse de transfert des données du
port. Les choix sont 300 - 115200 (Pour voir tous
les options déroulez la liste). Réglez-t-il pour faire
correspondre le réglage de la vitesse de transmission
de l’appareil connecté. 9600 est La valeur par défaut
(ceci est un réglage de base pour de nombreux
périphériques série).
“Data Bits” (Bits de
Données)
Cela définit le nombre de bits utilisés pour
transmettre un caractère de données. Les choix sont:
5, 6, 7 et 8. Réglez cela pour correspondre au réglage
de bit de données du périphérique connecté. 8 est la
valeur par défaut (ceci est la valeur par défaut pour la
majorité des périphériques série).
“Parity” (Parité)
Ce bit vérifie l’intégrité des données transmises. Les
choix sont : “None” (Aucun); “Odd” (Impair) ; “Even”
(Même) ; “Mark” (Marque); “Space” (Espace). Réglez
cela pour correspondre au paramètre de la parité
du périphérique connecté. La valeur par défaut est
“None” (ceci est la valeur par défaut pour la majorité
des périphériques série).
“Stop Bits” (Bits d’arrêt)
Cela indique qu’un caractère a été transmis.
Définissez-le pour correspondre au réglage des bits
d’arrêt de l’appareil connecté. Les choix sont: 1 et 2.
1 est la valeur par défaut (ceci est la valeur par défaut
pour la majorité des périphériques série).
Manuel d’Instruction
60
Réglage
Explication
“Flow Control” (Régulateur de
débit)
Cela vous permet de choisir la manière dont
les données débit seront contrôlées. Les choix
sont: “None”, “Hardware” (Matériel) (RTS / CTS)
et XON/XOFF. Réglez cela pour correspondre
au réglage du régulateur de débit de l’appareil
connecté. None est la valeur par défaut.
“Enable Toggle DTR” (Activer le
Bascule DTR)
“Online Detect” (Détecter en
ligne)
L’activation de ce paramètre permet au signal
DTR, quand le port est occupé, basculer entre
Activer et Désactiver. Les choix sont : “No” et
“Yes”. “No” est la valeur par défaut.
REMARQUE : Pour certains appareils, vous
devez tout d’abord désactiver le DTR (cocher
la case “No”, puis cliquez sur “Update”), afin de
fonctionner correctement. Après pour l’activer
(sélectionnez “Yes”, puis cliquez sur “Update”).
Cela vous permet de définir le signal DSR pour
qu’il puisse détecter l’état en ligne ou non.
Les choix possibles sont: “None” et “DSR”. “DSR”
est la valeur par défaut.
Cela vous permet de choisir s’il faut envoyer
un “Carriage Return” (retour chariot) et signal
“Line Feet” (d’alimentation de ligne) (CRLF), ou
seulement une “Carriage Return” (CR).
“Out CRLF Translation”
(Traduction de CRLF)
Les choix sont : “None” (qui envoie les CRLF) et
CRLF
CR (qui envoie seulement que de CR).
“None” est la valeur par défaut.
REMARQUE : Si votre appareil émet deux
lignes espacées, cela signifie qu’un saut de
ligne est automatiquement ajouté à un signal
“carriage return”. Dans ce cas, choisissez
CRLF
CR.
“Suspend Character” (Caractère
de Suspension)
Manuel d’Instruction
Le “Suspend character” est utilisé pour
apporter le “Suspend Menu” dans les sessions
Telnet
REMARQUE : Les caractères valides sont entre
A à Z, sauf H, I, J et M. Ces quatre caractères ne
peuvent pas être utilisés.
61
“Port Alert Settings” (Paramètres du port d’alerte)
La boîte de dialogue “Port Alert Settings”, fournit un moyen pour vous puissiez être
informé des événements qui se produisent sur les périphériques connectés aux ports
SV1108IPEXT/POW.
Vous pouvez spécifier jusqu’à 10 types d’événements (par exemple, “Power On” (hors
de tension)) dans les champs “Alert String” (chaîne d’alerte). Quand une alerte spécifié
se produit au cours de la session de la console série, le SV1108IPEXT/POW écrit les
informations d’événement dans le fichier journal.
“OOBC” (Accès Hors-Bande)
Dans le cas où le SV1108IPEXT/POW n’est pas accessibles avec les méthodes
habituelles du réseau local, Il est accessible avec un modem externe via le port RS-232
du commutateur. Afin de permettre le soutien pour le fonctionnement du (modem)
PPP, cliquez pour placer une coche, dans la Case à cocher “Enable Out of Band Acces”
(Accès Hors-Bande), pour l’activer.
REMARQUE :
1. “Enable Out of Band Acces” permet de composer automatiquement en marche. Voir
le Fonctionnement du Modem PPP, page 158, pour mettre en place les détails du
fonctionnement.
2. Pour la session de modem, le SV1108IPEXT/POW possède l’adresse IP 192.168.0.60.;
du côté de l’utilisateur dispose de l’adresse IP 192.168.192.101.
Lorsque vous (activez) “Enable out of band acces”, les fonctions “Enable Dial Back”
(Activer le Rappelle), et “ Enable Dial Out” (Activez l’appel sortant) sont disponibles,
comme est décrit dans les sections qui suivent.
“Enable Dial Back”
Manuel d’Instruction
62
Comme un élément de sécurité supplémentaire, si cette fonction est activée, le
commutateur déconnecte les connexions qui composent pour lui, et Rappelle à l’une
des entrées décrites à le tableau ci-dessous :
Élément
Action
“Enable Fixed”
Si le “Fixed Number Dial Back” est activé, lorsqu’il y
a un appel entrant, le SV1108IPEXT/POW raccroche
le modem et rappelle au modem dont le numéro
de téléphone est indiqué dans le Champ “Phone
Number” (numéro de téléphone).
“Number DIal Back”
(Activer la Correction)
(Numéro de Rappelle)
Saisissez, dans le champ “Phone Number”, le numéro
de téléphone du modem que vous voulez que le
SV1108IPEXT/POW rappelle.
Si le “Flexible Dial Back” est activé, le modem qui le
SV1108IPEXT/POW rappelle, ne doit pas être fixé. Il
peut rappeler à n’importe quel modem pratique pour
l’utilisateur, de la façon suivante :
“Enable Flexible Dial
Back”
1. Saisissez le mot de passe que les utilisateurs
doivent Spécifier dans le champ “Password”.
(Activer le Rappelle
Flexible)
2. Lors de la connexion au modem du SV1108IPEXT/
POW, les utilisateurs spécifient le numéro de
téléphone (qui est le meme “Username”) du
modem qu’ils veulent que le SV1108IPEXT/POW
rappelle. Pour les “Password” des utilisateurs,
spécifiez-les dans le champ “Password”.
Manuel d’Instruction
63
“Enable Dial Out” (Activez l’appel sortant)
Pour la fonction de l’appel sortant, vous devez établir un compte auprès d’un
Fournisseur de Service d’Internet et utilisez un modem pour composer jusqu’à votre
compte “IPS” (FAI). Une explication des éléments de la section “Enable Dial Back” est
donnée dans le tableau ci-dessous :
Élément
Action
“ISP Settings”
(Paramètres du FAI)
Spécifiez le numéro de téléphone, Nom de compte
(“Username”) et “Password” que vous utilisez pour
vous connecter à votre ISP.
Manuel d’Instruction
64
Élément
Cette option, mise en place les temps que vous
voulez définir pour que le SV1108IPEXT/POW faites
des appels sur la connexion ISP.
Il fournit unes listes des horaires fixes qui va depuis
chaque heure à toutes les quatre heures.
“Dial Out Schedule”
(Programmation d’un
Appelle )
Si vous sélectionnez l’option d’appeler toutes les
deux heures (par exemple), le SV1108IPEXT/POW
commencera à appeler toutes les deux heures, en
débutant depuis la suivantes heure complète (s’Il est
maintenant 13:10, il va commencer à faire l’appelle
à 14:00).
Si vous ne voulez pas que le SV1108IPEXT/POW
appelle à un horaire fixe, sélectionnez “Never”
(Jamais), dans la liste.
Il peut appeler tous les jours, une fois par jour, à un
temps spécifié. Pour celui-là, utilisez le format hh: mm
pour préciser l’heure.
“PPP online time” (Temps en ligne PPP) spécifie
combien de temps vous voulez que la connexion ISP
dure avant de finir la session et raccrocher le modem.
Une valeur de zéro signifie qu’il est toujours en ligne.
Si le SV1108IPEXT/POW est déconnecté du réseau
ou le réseau tombe en panne, cette fonction met le
SV1108IPEXT/POW en ligne via la composition du ISP.
“Emergency Dial Out”
(Appelle d’urgence)
Si vous choisissez “PPP stays online until network
recovery” (PPP reste en ligne jusqu’à la récupération
du réseau), la connexion PPP au ISP durera jusqu’à
ce que le réseau revient ou le SV1108IPEXT/POW se
reconnecte à elle.
Si vous choisissez “PPP online time” (temps en ligne
du PPP), la connexion à l’IPS finira après que le temps
que vous avez spécifié, se met en place. Une valeur
de zéro, signifie qu’il est toujours en ligne.
Manuel d’Instruction
65
Élément
Cette section fournit des avis par courriel, des
problèmes qui se produisent sur les dispositifs
connectés aux ports du SV1108IPEXT/POW.
Saisissez l’adresse IP ou le nom du domaine de votre
serveur SMTP, sur le champ “SMTP Server IP Address”
(l’adresse du serveur SMTP IP).
“Dial Out Mail
Configuration”
(Configuration de
la composition d’un
courrier)
Saisissez l’adresse email de la personne responsable
du serveur SMTP (ou un autre administrateur
également responsables), dans champ “Email From”
(Courrier Électronique envoyer par).
Saisissez l’adresse du courrier électronique (les
adresses), dans le champ où vous voulez que le
rapport soit envoyé. Si vous envoyez le rapport à plus
d’un courrier électronique, séparez les adresses par
une virgule ou un point-virgule.
Si votre serveur demande une authentification,
mettez une coche dans la case à cocher “My server
requires authentication” (Mon serveur requiert une
authentification), puis saisissez le nom de compte
approprié et le mot de passe dans les champs cidessous.
Lorsque vous avez terminé vos réglages sur cette page, cliquez sur “Apply”.
Manuel d’Instruction
66
Sessions
La page Session permet à l’administrateur de voir en un coup d’œil tous les utilisateurs
actuellement connectés dans le SV1108IPEXT/POW et fournit des informations sur
chacune de leurs sessions.
Les significations des rubriques en haut de la page sont assez simples.
Le titre “Client IP” (IP du Client) correspond à l’adresse IP, à partir de la quel, l’utilisateur se connecte.
Le titre “Service” (service) correspond aux moyens que l’utilisateur a employé pour se connecter au SV1108IPEXT/POW (navigateur, WinClient AP, AP JavaClient, etc.).
Le titre “Category” (Catégorie) répertorie le type d’utilisateur qui est connecté dans : Admin (Administrateur), utilisateur ou Select.
Cette page donne également à l’administrateur la possibilité de forcer une
déconnexion de l’utilisateur en sélectionnant l’utilisateur et en cliquant sur “End
Session” (Fin de Session).
“Customization” (Personnalisation)
La page “Customization” permet à l’administrateur de définir les paramètres “Timeout”
(délai d’attente), “Login failures” (échec de la connexion), et “Working mode” (mode de
travaille).
Manuel d’Instruction
67
Une explication des paramètres de personnalisation est donnée dans le tableau cidessous :
Paramètre
Explication
“Timeout”
S’il n’y a aucune entrée d’utilisateur pendant la
durée spécifiée ici, l’utilisateur est automatiquement
déconnecté, et doit se reconnecter avant pouvoir
accéder au SV1108IPEXT/POW. La valeur par défaut est
de 3 minutes.
“Enable ICMP”
(Activer le protocole
ICMP)
Si le ICMP est activée, le
SV1108IPEXT/POW peut faire
l’objet d’une commande Ping.
Si ce n’est pas activé, il ne peut
pas. La valeur par défaut est
d’être activée.
“Enable Device List”
(Activer la liste des
périphériques)
Si cet élément est activé, le
périphérique apparaît dans
la Liste locales des Unités
du SV1108IPEXT/POW sur
la connexion d’écran client
AP. S’il n’est pas activé, il ne
s’affiche pas. La valeur par
défaut est d’être activée.
“Working Mode”
“Enable Multiuser”
(Activer
multi-utilisateurs)
“Force All to
Grayscale” (Obliger
tous les niveaux de
gris)
Manuel d’Instruction
68
L’activation de l’opération
multi-utilisateurs permet
connecter au SV1108IPEXT/
POW plus d’un utilisateur, au
même temps. La valeur par
défaut est d’être activée.
Si “Force All to Grayscale”
est activée, l’écran distant,
pour tous les utilisateurs, est
changé en niveaux de gris.
Cela peut accélérer le transfert
I/O à une situation faible
bande passante. La valeur par
défaut est d’être désactivée.
Paramètre
Explication
“OS”(SE)
Indique le système
d’exploitation utilisé par le
serveur, qui est connecté sur le
port. Les choix sont Win, Mac,
Sun et autres. Win est la valeur
par défaut.
“Language” (Langue)
Indique la langue du système
d’exploitation utilisée par le
serveur, qui est connecté sur le
port. Déroulez la liste pour voir
les choix disponibles. l’anglais
des États-Unis est la valeur par
défaut.
“USB IO Settings”
(Réglages de l’IO USB)
Cette option définit la manière comment un port
doit être consultée, lorsque plusieurs utilisateurs sont
connectés, voir la suit :
“Exclusive” (Exclusif) : Le premier utilisateur à passer
sur le port va avoir son contrôle exclusif. Les autres
utilisateurs ne peuvent pas voir le port.
“Multiuser Mode”
(Mode
multi-utilisateur)
Manuel d’Instruction
“Occupy” (Occuper) : Le premier utilisateur à passer
sur le port va avoir son le contrôle. Cependant, les
utilisateurs supplémentaires peuvent consulter
l’affichage vidéo du port.
“Share” (Partager) : les utilisateurs partagent
simultanément le contrôle sur le port. L’entrée des
utilisateurs est placée dans une file d’attente et exécuté,
dans l’ordre chronologique. Dans ces circonstances, les
utilisateurs peuvent profiter du panneau de messages,
qui permet à un utilisateur de prendre le contrôle du
clavier et souris ou clavier, souris et vidéo d’un port
partagé.
69
Paramètre
Explication
Certaines modifications de configuration
prennent effet seulement après avoir Réinitialisé
le SV1108IPEXT/POW. Ceux-ci incluent des
changements sur la Page “Network” ; un port “Log
Server” (serveur de journal) change vers ; activation /
désactivation pour l’accès du navigateur ; et la mise à
niveau du microprogramme.
“Reset” (Réinitialiser)
Pour ces modifications, un cocher est
automatiquement mises sur la boîte “Reset on Exit”.
Pour que les modifications prennent effet,
déconnectez / reconnecter vous à nouveau. Vous
deviez attendre à peu près de 30 à 60 secondes, après
de la réinitialisation, avant d’avoir connexion.
REMARQUE : Si le SV1108IPEXT/POW Détériore
les performances, réinitialisez-le en mettant un
coche dans la case a cocher “Reset on Exit” et puis
déconnectez / connectez-vous.
“Date/Time” (Date / heure)
La page de dialogue “Date/Time” définit les paramètres du temps du SV1108IPEXT/
POW :
Manuel d’Instruction
70
Réglez les paramètres selon les informations ci-dessous.
“Time Zone” (Fuseau horaire)
Pour établir dans quel fuseau horaire est situé le SV1108IPEXT/POW, déroulez la Liste
des fuseaux horaire et choisissez la ville la plus proche qui correspond, à l’endroit où il
est.
Si votre pays ou région emploie l’heure d’été, vérifier la case à cocher correspondante.
Date
Sélectionnez le mois dans la liste déroulante.
Cliquez sur <ou> pour avancer ou reculer par des intervalles d’un ans.
Dans le calendrier, cliquez sur le jour.
Pour régler l’heure, saisissez les numéros à l’aide du format 24 heures HH:MM:SS.
Cliquez sur “Set” (définir) pour enregistrer vos paramètres.
“Networt Time” (Heure du réseau)
Pour avoir l’heure synchronisé automatiquement avec un serveur d’heure, faire ce qui
suit :
1. Cocher la case “Enable auto adjustment” (Activer l’ajustement automatique).
2. Déroulez la liste des serveurs d’heure pour sélectionner celui de votre préférence
ou
Cochez la case des privilégiées personnalisés du serveur IP et saisissez l’adresse IP
du serveur d’heure de votre choix.
3. Si vous souhaitez configurer un serveur de temps alterne, cochez la case “Alternate
time server” (Serveur d’heure alterne) et répétez l’étape 2, pour leurs fichiers.
4. Saisissez votre choix pour le numéro de jours, entre les procédures de
synchronisation.
5. Si vous souhaitez synchroniser immédiatement, cliquez sur Ajuster l’heure
maintenant.
REMARQUE : Après avoir vérifié la case “Enable auto adjustment”, vous devez cliquer
sur “Adjust Time Now” (Ajuster l’heure Maintenant) ou sauvegarder pour enregistrer
la modification. Sinon, le paramètre disparaîtra.
Maintenance
La page Maintenance permet à l’administrateur de mettre à niveau le microprogramme
du SV1108IPEXT/POW et lui permet sauvegarder et restaurer les paramètres de
configuration / informations de profil utilisateur.
Manuel d’Instruction
71
“Firmware Upgrade” (Mise à jour du Microprogramme)
Quand les nouvelles versions du microprogramme SV1108IPEXT/POW deviennent
disponibles, ils peuvent être téléchargés à partir de notre site Web. Consultez le site
régulièrement pour connaître les dernières l’information et des paquets.
www.StarTech.com / Téléchargements
Pour mettre à jour le microprogramme, procédez de la façon suivant :
1. Télécharger le nouveau fichier du microprogramme sur votre ordinateur.
2. Ouvrez votre navigateur, connectez-vous au SV1108IPEXT/POW et cliquez sur l’icône
“Firmware” pour faire apparaître la boîte de dialogue du fichier du microprogramme:
3. Cliquez sur “Browse” ; Naviguez vers le répertoire contenant le nouveau fichier du
microprogramme et sélectionnez le fichier.
4. Cliquez sur “Upgrade Firmware”.
Si “Check Firmware Version” (vérification de la Version du microprogramme) est activé
(par défaut), lorsque vous effectuez une mise à niveau, le niveau du microprogramme
en cours est comparée à celle du fichier mise à niveau. Si la courante version est
supérieure à la version mise à niveau, un message s’affiche en vous informant du fait et
la procédure s’arrête.
REMARQUE : Si vous souhaitez installer une version plus ancienne du
microprogramme, vous devez décocher la case “ Check Firmware Version”, avant de
cliquer sur ” Upgrade Firmware”.
5. Une fois le téléchargement a terminé, un message s’affiche sur l’écran pour vous
informer que les opérations ont réussi correctement. Cliquez sur “Logout”, en bas à
gauche, du site web principal.
6. Dans l’écran qui s’affiche cliquez sur ”Yes” pour confirmer que vous voulez quitter et
réinitialiser le commutateur.
REMARQUE : Vous devrez attendre un peu avant de vous reconnecter.
Manuel d’Instruction
72
“Backup” (Sauvegarde)
La section ”Backup” (de la page) vous donne la possibilité de sauvegarder la
configuration et des informations du profil d’utilisateur du SV1108IPEXT/POW.
Pour effectuer une sauvegarde, procédez de la façon suivant :
1. (Facultatif ) Dans “Password”, saisissez un mot de passe pour le fichier.
REMARQUE : Si vous définissez un mot de passe, faire une note de celui-ci, car
vous en aurez besoin pour pouvoir effectuer des opérations de restauration avec le
fichier.
2. Cliquez sur ”Backup”.
3. Lorsque le navigateur vous demande ce que vous voulez faire avec le fichier,
sélectionnez “Save to disk” (Enregistrer sur le disque) ; puis enregistrez-le dans un
emplacement idéal.
REMARQUE : Le SV1108IPEXT/POW enregistre tous ses fichiers de sauvegarde
comme SV1108IPEXT/POWBKUP.Conf. Si vous souhaitez enregistrer plus d’un fichier
de sauvegarde, il suffit de renommer le fichier avec quelque chose de pratique,
lorsque vous l’enregistrez.
“Restore” (Rétablir)
Compte d’utilisateur sauvegardé et les informations de configuration peut être
restaurée avec la section “Restore”, qui est dans cette page. L’information actuellement
configurée sur le SV1108IPEXT/POW, sera remplacé par les informations que vous
restaurez.
Manuel d’Instruction
73
Pour restaurer une sauvegarde précédente, procédez de la façon suivant :
1. Si un mot de passe a été défini quand la sauvegarde a été effectuée, saisissez dans
le Champ “Password”, le même mot de passe que vous utilisez pour enregistrer le
fichier de sauvegarde. Si un mot de passe n’a pas été défini, vous pouvez laisser ce
champ vide.
2. Cliquez sur “Browse” ; Naviguez jusqu’au fichier et sélectionnez-le.
REMARQUE : Si vous avez renommé le fichier, vous pouvez laisser le nouveau nom.
Vous n’avez pas besoin de retourner à son nom d’origine.
3. Sélectionner quelles parties de la sauvegarde souhaitez-vous restaurer :
Cochez la case d’option “All” (Tous) pour restaurer, à la fois, la compte de l’utilisateur
et tous les Informations de configuration.
Cochez la case d’option “User Account” pour restaurer uniquement les informations
de compte d’utilisateur.
Cochez la case “User Select” pour choisir quelles parties de l’information du
sauvegarde vous souhaitez restaurer. Puis cliquez sur les cases à cocher pour
sélectionner / désélectionner les éléments restaurés.
4. Lorsque vous avez effectué vos sélections, cliquez sur ”Restore”.
Après que le fichier est restauré, un message s’affiche pour vous informer que la
procédure a réussi.
Manuel d’Instruction
74
La visionneuse WinClient
Démarrage
La visionneuse WinClient n’est pas disponible que lorsque vous vous connectez en
utilisation le Navigateur Microsoft Internet Explorer (IE). Après la connexion, cliquez sur
le lien ”Open Windows Client” qui est sur le Panneau “Remote Console Preview”.
REMARQUE : Les liens qui apparaissent en dessous du bouton “Refresh”, dépendent
du navigateur que vous utilisé et de votre choix des préférences de la “Viewer” de
l’utilisateur.
Manuel d’Instruction
75
Une ou deux secondes après avoir cliqué sur le lien “Open Windows Client”, l’affichage
du serveur distant apparaît comme une fenêtre sur votre bureau :
Navigation
Vous pouvez travailler sur le système distant par l’intermédiaire de l’écran d’affichage
sur votre moniteur, juste comme s’il était sur votre système local.
Vous pouvez agrandir la fenêtre. Faites glisser les bordures pour redimensionner la
fenêtre ; ou utilisez les barres de défilement pour se déplacer autour de l’écran.
Vous pouvez basculer entre vos programmes locaux et distants avec [Alt + Tab].
REMARQUE :
1. En raison du “net lag” (latence net), il pourrait y avoir un léger délai avant que vos
touches apparaissent. Vous pouvez, peut-être, attendre aussi un peu pour que la
souris à distance analyse votre souris locale, avant de cliquer.
2. En raison du “net lag”, ou de la mauvaise puissance informatique sur l’ordinateur
local, quelques images, notamment des images en mouvement, peuvent s’afficher
mal.
Manuel d’Instruction
76
Le panneau de Configuration du WinClient
Le panneau de configuration WinClient est masqué au centre du bord supérieur ou
inférieur de l’écran (la valeur par défaut est le bord supérieur). Il devient visible lorsque
vous placez le pointeur de souris dessus :
REMARQUE :
1. L’image ci-dessus montre le panneau de configuration complet. Les icônes qui
apparaissent peuvent être personnalisés.
2. Pour déplacer le panneau de configuration vers un autre emplacement sur l’écran,
placez le pointeur de souris sur la zone de barre de texte, puis cliquez et faites-le
glisser.
Par défaut, Le bord gauche de la ligne de texte du haut, montre la résolution vidéo de
l’affichage distant. Quand le pointeur de souris se déplace sur les icônes, dans la barre
d’icônes, l’information dans de ligne de texte du haut change pour décrire la fonction
de l’icône. En outre, si un message d’un autre utilisateur est entré dans le panneau
de message, et vous n’avez pas ouvert le panneau de message dans votre session, le
message s’affiche dans la ligne du haut.
Si le “User Info” a été activée sous “Control Panel Configuration”, le numéro total
d’utilisateurs actuellement connectés, s’affiche au centre de la ligne de texte
supérieure.
Faites un clic droit dans la zone de lignes de texte pour fait apparaître un menu
qui vous permet de sélectionner les options pour “Screen Mode” (Mode de l’écran),
“Zoom”, “Mouse Pointer Type” (type de pointeur de souris), “Mouse Sync Mode” (Mode
synchronisation de Souris) et “Macro List” (Liste des Macros). Ces fonctions sont
discutées dans les sections qui suivent.
Manuel d’Instruction
77
Fonctions du panneau de configuration
Les fonctions du panneau de configuration sont décrites dans le tableau ci-dessous.
REMARQUE : En cliquant sur le bouton T, situé dans les boîtes de dialogue sur le bord
supérieur à droite, les fonctions du panneau de configuration s’affichent, en faisant
apparaître un curseur pour ajuster la transparence de la boîte de dialogue.
Après avoir fait votre réglage, cliquez n’importe où, dans la boîte de dialogue, pour
masquer le curseur.
Icône
Fonction
Il s’agit d’une bascule. Cliquez ici pour fixer le Panneau
de configuration – c’est-à-dire, qu’il s’affiche toujours en
dessus des autres éléments de l’écran. Cliquez à nouveau
pour qu’il affiche normalement.
Cliquez ici pour afficher la boîte de dialogue Macros.
“Video Settings”
(Paramètres de la vidéo)
“Video Autosync” (Auto
Synchronisation de la
vidéo)
Cliquez ici pour faire apparaître la boîte de dialogue les
“Video Options”. Faites un clic droit pour effectuer une
Auto Synchronisation rapide.
Cliquez ici pour effectuer une opération de
synchronisation automatique de vidéo et souris. C’est
la même chose que si vous cliquez sur le bouton “Autosync”, qui est dans la Boîte de dialogue “Video Options”.
Bascule entre l’affichage plein écran et le mode fenêtré.
Cliquez ici pour prendre une capture instantanée
(capture d’écran) de l’écran distant.
Cliquez ici pour faire apparaître le “Message Board”
(Panneau de Message).
Manuel d’Instruction
78
Icône
Fonction
Cliquez ici pour envoyer un signal Ctrl + Alt + Suppr, au
système à distance.
Cliquez ici pour basculer l’affichage distant entre couleur et
niveaux de gris.
Cliquez pour faire apparaître la boîte de dialogue “Virtual
Media”. L’icône change quand un dispositif virtual media est
démarré sur le port.
REMARQUE : Cette icône s’affiche en gris lorsque
la fonction est désactivée ou n’est pas disponible à
l’utilisateur.
Cliquer ici pour agrandir la fenêtre d’affichage distant.
REMARQUE : Cette fonction est disponible uniquement en
mode fenêtré (le Mode plein écran est éteint).
Cliquez ici pour faire apparaître le clavier sur écran (Clavier
visuel).
Cliquez ici pour sélectionner le type de pointeur de souris.
REMARQUE : Cette icône change selon le type de pointeur
de souris sélectionné.
Cliquer ici pour basculer la synchronisation automatique ou
manuelle de souris.
Lorsque la sélection est automatique, un √ verte apparaît
sur l’icône.
Lorsque la sélection est manuelle, un X rouge apparaît sur
l’icône.
Cliquez ici pour afficher la liste déroulant “Macro List”
de Macros de l’utilisateur. Celui-là, permet d’accéder et
exécuter les macros plus commodément, au lieu d’utiliser la
“Macro list”de la Boîte de dialogue du Macros.
Manuel d’Instruction
79
Icône
Fonction
Cliquer pour allumer / éteindre le serveur connecté
aux ports d’entrée / sortie d’alimentation intégrée du
SV1108IPEXT/POW.
Cliquez pour faire apparaître le “Control Panel
Configuration”, du panneau de configuration.
Cliquez pour quitter l’affichage distant et retourné à la page
d’accueil du navigateur web.
Ces icônes indiquent le statut Verr. Num. Verr. maj. et Arrêt
défil de l’ordinateur distant.
Lorsque l’état de verrouillage est activé, le témoin d’activité
est vert clair et le loquet de verrouillage est fermé.
Lorsque l’état de verrouillage est désactivé, le témoin
d’activité est verte faible et le loquet de verrouillage est
ouvert.
Cliquez sur l’icône pour changer l’état.
REMARQUE : Ces icônes et vos icônes du clavier local sont
synchronisés. En cliquant sur un icône provoque que le
témoin d’activité correspondante sur votre clavier, change
en conséquence.
Également, en appuyant sur une touche de verrouillage, sur
votre clavier, provoque que la couleur de l’icône se modifie
en conséquence.
Cliquez ici pour afficher les informations sur la version
Client Windows.
Manuel d’Instruction
80
“Hotkeys” (Raccourcis clavier)
Diverses actions, qui correspondent à un clic sur les icônes du panneau de
configuration, peuvent être réalisées directement, à partir du clavier avec les touches
raccourcis clavier. En sélectionnant le raccourcis clavier de la case d’option, vous
pouvez configurer quel raccourcis clavier effectue les actions. Les actions sont inscrites
à gauche ; leurs raccourcis clavier sont indiqués à droite. Utilisez la case à cocher, qui
est à gauche du nom de l’action, pour activer ou désactiver le raccourci clavier.
Si vous trouvez la valeur par défaut des combinaisons de raccourcis clavier qui
dérange, vous pouvez faire une reconfiguration de la façon suivante :
1. Mettez en surbrillance une “Action”, puis cliquez sur ”Set Hotkey”.
2. Appuyez sur vos touches de fonction sélectionnées (une à la fois). Les noms des
touches apparaissent dans le champ “Hotkeys”, quand vous appuyez sur eux.
Vous pouvez utiliser les mêmes touches de fonction pour plus d’une action, à
condition que la séquence de touche ne soit pas la même.
Pour annuler la configuration d’une valeur de raccourcis clavier, cliquez sur
”Cancel” ; pour effacer l’action du champ “Hotkeys”, cliquez sur ”Clear”.
3. Lorsque vous avez terminé la saisir votre séquence, cliquez sur ”Save”. Pour
réinitialiser tous les raccourcis clavier à leurs valeurs par défaut, cliquez sur ”Reset”.
Manuel d’Instruction
81
Une explication des actions “Hotkeys” est donnée dans le tableau ci-dessous :
Explication
“Exit Remote Location”
(Sortie d’emplacement
distant)
Cette option permet de quitter l’affichage distant et
retourner à la Page web d’accueil, du navigateur. C’est
équivalent à cliquer sur l’icône “Exit” sur le “Contol
Panel”. F2, F3, F4 sont les touches par défaut.
“Adjust Video” (Ajuster la
vidéo)
Cette option permet d’afficher la boîte de dialogue
“Video Settings”. C’est équivalent à cliquer sur l’Icône
“Video Settings”, dans le “Control Panel”. F5, F6, F7
sont les touches par défaut.
“Toggle OSD” (Activer /
désactiver l’OSD)
Cette option permet de basculer le “Control Panel”
entre Inactif et Actif. F3, F4, F5 sont les touches par
défaut.
“Toggle Mouse Display”
(Activer / désactiver
l’affichage de souris)
Si vous trouvez que l’affichage des deux pointeurs
des souris (locale et distante) porte à confusion ou est
ennuyeux, vous pouvez utiliser cette la fonction pour
rétrécir le pointeur qui ne fonctionne pas, vers un
minuscule cercle à peine visible qui peut être ignorée.
Comme cette fonction est une bascule, utilisez les
raccourcis clavier, à nouveau, pour amener l’affichage
de souris à sa configuration d’origine. C’est équivalent
à sélectionner, sur “Control Panel”, le type “Dot” (Point)
du pointeur, à partir l’icône “Mouse Pointer”. F7, F8, F9
sont les es touches par défaut.
REMARQUE : Le “Java Control Panel” n’a pas cette
fonctionnalité.
Ajuster la Souris
Cela permet de synchroniser les mouvements local
et à distance de souris. F7, F8, F9 sont les touches par
défaut.
Auto-Synchronisation de
la Vidéo
Cette combinaison effectue une opération de
synchronisation automatique. Cela équivaut à cliquer
sur l’icône “Video Autosync”, sur le “Control Panel”. F6,
F7, F8 sont les touches par défaut .
Manuel d’Instruction
82
Explication
“Show/Hide Local Cursor”
(Afficher / Masquer le curseur
locale)
Cette fonction active / désactive l’affichage
du pointeur, de votre souris locale. Ceci est
équivalent à sélectionner le type “Nul” de
pointeur, à partir de l’icône “Mouse Pointer”
qui est sur “Control Panel”. F4, F5 sont les
touches par défaut.
“Substitute Ctrl Key” (Substituer
la touche Ctrl)
Si votre ordinateur local capte les
combinaisons de la touche Ctrl, empêcheles d’être envoyé vers le système distant.
Vous pouvez implémenter leurs effets sur le
système distant, en spécifiant une touche de
fonction pour substituer la touche Ctrl. Si vous
remplacez la touche F11, par exemple, en
appuyant sur [F11 + 5], il devrait apparaître sur
système distant comme [Ctrl + 5]. F11 est La
valeur clé par défaut.
“Substitute Alt Key” (Substituer
la touche Alt)
Les combinaisons [Alt + Tab] et [Ctrl + Alt +
Suppr] travailler sur votre ordinateur local,
bien que toutes les autres entrées du clavier
sont capturées et envoyé au système distant.
Afin d’Implémenter leurs effets sur le système
distant, la touche Alt peut être substitué par
une autre touche. Si vous remplacez la touche
F12, par exemple, vous devez utiliser [F12 +
Tab] et [Ctrl + F12 + Suppr]. F11 est la touche
par défaut.
Macros
L’icône de Macros permet d’accéder à trois fonctions qui se trouvent dans la boîte de
dialogue Macros : “Hotkeys”, “User Macros” (Macros de l’utilisateur) et “System Macros”
(Macros du système). Chacune de ces fonctions est décrite dans les sections suivantes.
Manuel d’Instruction
83
“User Macros”
Les “User Macros” sont utilisées pour effectuer des actions spécifiques sur le serveur
distant. Pour créer la macro, procédez de la façon suivante :
1. Sélectionnez la case d’option “User Macros”, puis cliquez sur ”Add”.
2. Dans la boîte de dialogue qui apparaît, remplacer le texte “New Macro” (Nouvelle
Macro) avec le nom de la macro, de votre choix :
Manuel d’Instruction
84
3. Cliquez sur “Record” (Enregistrer). La boîte de dialogue disparaît et un petit
panneau s’affiche dans la partie supérieure gauche du l’écran :
4. Appuyez sur les touches de la macro. Pour suspendre l’enregistrement de la macro,
cliquez sur “Pause”. Pour reprendre, cliquez sur “Pause” à nouveau. En cliquant
sur “Show” (Afficher), fait apparaître une boîte de dialogue qui répertorie chaque
touche sur laquelle vous avez frappée, ainsi que la quantité de temps que chacune
prend:
Cliquez sur “Cancel” pour annuler toutes les frappes. Lorsque vous avez terminé,
cliquez sur ”Stop”. C’est l’équivalent d’un clic sur “Done” (Terminé) à l’étape 5.
REMARQUE :
1. L’incident n’est pas considéré – C’est le même effet si vous tapez sur A ou a.
2. Lors de l’enregistrement de la macro, le focus doit être sur l’écran distant. Il ne peut
pas être dans la boîte de dialogue macro.
3. Seuls les caractères du clavier par défaut peuvent être utilisés. Autres caractères ne
peut pas être utilisée. Par exemple, si le clavier est traditionnelle chinoise et A est
le caractère par défaut, le caractère alternatif chinois, obtenu par la commutation
du clavier, n’est pas enregistré.
Manuel d’Instruction
85
5. Si vous n’avez pas évoqué “Show dialog” (Afficher une boîte de dialogue), cliquez sur
“Done” lorsque vous avez terminé l’enregistrement de votre macro. Vous revenez à
la boîte de dialogue Macros en appuyant vos touches du système macro, affichées
dans la colonne Macro :
6. Si vous souhaitez modifier les séquences de touches, sélectionnez la macro et
cliquez sur ”Edit”. Ceci ouvre une boîte de dialogue similaire à celui qui affiche le
Macro. Vous pouvez modifier le contenu de vos frappes au clavier, changer leur
ordre, etc.
7. Répétez la procédure pour toutes les autres macros que vous souhaitez créer.
Manuel d’Instruction
86
Après avoir créé vos macros, vous pouvez les exécutées dans l’une des trois façons
suivantes :
1. En utilisant le raccourci clavier (s’il y a une qui a été attribuée).
2. En ouvrant la liste des macros du “Control Panel”, en cliquant sur celui que
vous voulez.
3. En ouvrant cette boîte de dialogue et en cliquant sur
“Play” (Lecture).
Si vous exécutez la macro à partir de cette boîte de
dialogue, vous avez la possibilité de spécifier
comment exécute la macro.
Si vous choisissez de “Play Without Wait” (Jouer Sans Attente), la macro exécute
l’appui sur les touches, l’une après l’autre sans retard de temps entre eux.
Si vous choisissez de “ Play With Time Control” (Jouer Avec Contrôle Horaire), la
macro attend la durée entre l’utilisation des touches, que vous avez prises quand
vous l’avez créé. Cliquez ensuite sur la flèche à côté de “Play”, pour faire votre
choix.
Si vous cliquez sur “Play” sans ouvrir la liste, la macro s’exécute avec le choix par
défaut.
Le choix par défaut (NoWait ou TimeCtrl), est indiqué dans la colonne “Playback”
(lecture).
Vous pouvez modifier le choix par défaut, en cliquant sur le choix actuel (“NoWait”
dans la capture d’écran ci-dessus), puis en sélectionnant le choix alternatif.
REMARQUE :
1. L’information sur la fonction “Search” (recherche) est donnée à la page 87.
2. Les utilisateurs Macros sont stockés sur l’ordinateur Client Local de chaque
utilisateur. C’est pourquoi il n’y a aucune limitation sur le nombre de macros, la taille
des noms de macro, ou composition des combinaisons de touche de raccourci qu’ils
évoquent.
Manuel d’Instruction
87
“Search”
L’option “Search”, en bas de la boîte de dialogue, vous permet de filtrer la liste des
macros qui apparaissent dans le grand panneau supérieur, pour vous puissiez les
jouées ou les modifiées. Cliquez sur une case d’option pour choisir si vous souhaitez
rechercher par “Name” (nom) ou par “Key” (touche) ; La touche dans une chaîne pour la
recherche ; puis cliquez sur ”Search”.
Toutes les instances qui correspondent à votre chaîne de recherche apparaissent dans
le panneau supérieur.
“System Macros” (Macros du système)
Les “System Macros” sont utilisés, quand vous fermez une session, pour créer des
macros de sortie. Par exemple, comme une mesure supplémentaire de sécurité,
vous pouvez créer une macro qui envoie la Combinaison de touche Winkey-L, qui
provoquerait que le journal du périphérique distant en page, apparaitrai la prochaine
fois que l’appareil soit consultée. Pour créer la macro, procédez de la façon suivante :
1. Sélectionnez ”System Macros”, puis cliquez sur ”Add”.
2. Dans la boîte de dialogue qui apparaît, remplacer le texte “New Macro” avec le nom
de votre choix :
Manuel d’Instruction
88
3. Cliquez sur “Record”. La boîte de dialogue disparaît et un petit panneau s’affiche
dans la partie supérieure gauche de l’écran :
4. Appuyez sur les touches de la macro. Pour suspendre l’enregistrement de la macro,
cliquez sur “Pause”. Pour reprendre, cliquez sur “Pause” à nouveau. En cliquant
sur ”Show”, une boîte de dialogue qui répertorie chaque touche sur laquelle vous
frappe, ainsi que la quantité de temps que chacune prend, apparaît.
REMARQUE :
1. La casse n’est pas considéré – C’est le même effet si vous tapez sur A ou a.
2. Lors de l’enregistrement de la macro, le focus doit être sur l’écran distant. Il ne peut
pas être dans la boîte de dialogue macro.
3. Seuls les caractères du clavier par défaut peuvent être utilisés. Autres caractères ne
peut pas être utilisée. Par exemple, si le clavier est traditionnelle chinoise et A est
le caractère par défaut, le caractère alternatif chinois, obtenu par la commutation
du clavier, n’est pas enregistré.
5. Si vous n’avez pas évoqué “Show dialog” (Afficher une boîte de dialogue), cliquez sur
“Done” lorsque vous avez terminé l’enregistrement de votre macro. Vous revenez à
la boîte de dialogue Macros en appuyant vos touches du système macro, affichées
dans la colonne Macro :
6. Si vous souhaitez modifier les séquences de touches, sélectionnez la macro et
cliquez sur ”Edit”. Ceci ouvre une boîte de dialogue similaire à celui qui affiche le
Macro. Vous pouvez modifier le contenu de vos frappes au clavier, changer leur
ordre, etc.
Manuel d’Instruction
89
7. Répétez la procédure pour toutes les autres macros que vous souhaitez créer. Une
fois le système macros ont été créés, vous pouvez choisir d’exécuter aucun d’entre
eux, lors de la déconnexion du SV1108IPEXT/POW.
REMARQUE :
1. L’information sur la fonction “Search” est donnée à la page 87.
2. Les systèmes macros sont stockées sur le SV1108IPEXT/POW, donc des noms de
macro ne peut pas dépasser 64 octets (1 octet = 1 caractère alphanumérique
anglais) et les combinaisons de touche de raccourci, ne peuvent pas dépasser 256
octets (chaque touche prend généralement 3 à 5 octets).
“Video Settings” (Paramètres Vidéo)
La boîte de dialogue ”Video Settings” vous permet d’ajuster la qualité de l’image et du
placement de l’écran distant, sur votre moniteur.
Manuel d’Instruction
90
La signification des options de réglage sont indiquées dans le tableau ci-dessous :
Option
Utilisation
“Screen Position”
(Position de l’écran)
Permet, en cliquant sur les boutons fléchés, d’ajuster
le positionnement horizontal et vertical de la fenêtre
de l’ordinateur distant.
Cliquez sur “Auto- Sync” pour avoir les valeurs du
décalage verticale et horizontale de l’écran distant
détecté et les synchronisées automatiquement avec
l’écran local.
REMARQUE :
“Auto-Sync” (AutoSynchronisation)
1. Si les pointeurs de souris locale et distante sont
désynchronisés, l’exécution de cette fonction leur
portera dans la Synchronisation, dans la plupart des
cas.
2. Cette fonction travail mieux avec un écran
lumineux.
3. Si vous n’êtes pas satisfait des résultats, utilisez
les flèches de Position d’Écran, pour Positionner
l’affichage distant manuellement.
“RGB” (RVB)
Faites glisser les curseurs pour ajuster le RVB (Rouge,
vert, bleu). Quand la valeur RVB est augmentée, le
composant RVB de cette image est augmenté en
conséquence.
Si vous activer configurer les niveaux de gris,
l’affichage vidéo distant change vers les niveaux de
gris.
“Gamma”
Manuel d’Instruction
Cette section vous permet de régler le niveau de
gamma de l’affichage vidéo. Cette fonction est décrite
en détail dans la prochaine section, réglage “Gamma”.
91
Option
“Network Type” (Type de
réseau)
“Video Quality” (Qualité
vidéo)
“Enable Refresh” (Activer
l’actualisation)
Manuel d’Instruction
Utilisation
Sélectionnez le type de connexion d’internet
qui existe entre l’ordinateur Client Local et le
SV1108IPEXT/POW. Ceci sera utilisé pour ajuster
automatiquement la qualité de la vidéo et détecter
les paramètres de tolérance pour optimiser la qualité
de l’affichage vidéo.
Puisque les conditions du réseau varient, si aucune
des choix prédéterminé semblent fonctionner,
eh bien, vous pouvez sélectionner “Customize”
(personnaliser) et utiliser la qualité vidéo pour
détecter la tolérance des curseurs et pour ajuster les
paramètres en fonction de vos conditions.
Faites glisser le curseur pour régler la qualité général
de la vidéo. Plus la valeur augmente, plus l’image sera
claire et plus des données vidéo transitèrent par le
réseau. Selon la bande passante du réseau, une valeur
élevée peut avoir un effet négatif dans le temps de
réponse.
Le SV1108IPEXT/POW peut régénérer l’écran dans une
periode de temps de 1 à 99 secondes, éliminant les
artéfacts indésirables de l’écran. Sélectionnez “Enable
Refresh” et entrez un numéro entre 1 et 99.
Le SV1108IPEXT/POW va régénérer l’écran à
l’intervalle que vous spécifiez. Cette fonctionnalité est
désactivée par défaut. Cliquez pour mettre une coche
dans la case à cocher à côté de “Enable Refresh” et
activer cette fonctionnalité.
92
Option
Utilisation
REMARQUE :
1. Le commutateur commence à compter le temps de
l’intervalle lorsque le mouvement de souris s’arrête.
“Enable Refresh”
(Continuation)
2. L’activation de cette fonction augmente le volume
de données vidéo transmises sur le réseau. Plus la
valeur spécifiée est petite, plus souvent les données
vidéo seront transmises. Le réglage d’une valeur trop
faible peut porter un effet négatif à l’ensemble de la
réactivité opérationnelle.
“Color Depth control”
(Contrôle de profondeur
de couleur)
Ce paramètre détermine la richesse de l’affichage
vidéo en ajustant la quantité d’informations de la
couleur.
“Detect Tolerance”
(Détecter la tolérance)
Ce paramètre concerne également la qualité vidéo.
Il administre si les changements des pixels doivent
être détectés ou ignorés. Un réglage élevé peut
entraîner un affichage de qualité inférieur en raison
de moins de données transfert. Un réglage inférieur
entraînera dans la vidéo de meilleure qualité, mais le
réglage trop bas du seuil, peut permettre beaucoup
de données à transférer, une incidence négative sur
les performances du réseau.
Manuel d’Instruction
93
Réglage Gamma
S’il est nécessaire de corriger le niveau de gamma pour l’affichage vidéo distant,
utilisez la fonction Gamma de la boîte de dialogue “Video Adjustment”.
Sous une configuration de base, il y a, au choix, quatre niveaux définis par
l’utilisateur et dix prédéfinis. Déroulez la liste et choisissez le plus approprié.
Pour un meilleur contrôle, cliquez sur le bouton “Advanced” ,qui fait apparaître la
suivante boîte de dialogue :
Selon ce que vous désirez, cliquez et faites glisser la ligne diagonale, à autant de points
que vous souhaitez atteindre la sortie d’affichage .
Cliquez sur “Save As “(Enregistrer Sous) pour enregistrer jusqu’à quatre
configurations personnalisées, dérivées de cette méthode. Les configurations
enregistrées peuvent être rappelées, à partir de la zone de liste, à une date ultérieure.
Cliquez sur “Reset” pour abandonner les modifications et retourner la ligne gamma à
sa position original, en diagonale.
Cliquez sur OK pour enregistrer vos modifications et fermer la boîte de dialogue.
Cliquez sur ”Cancel” pour abandonner vos modifications et fermer la boîte de
dialogue.
REMARQUE : Pour des meilleurs résultats, changer la gamma, pendant que vous
faisiez la consultation d’un ordinateur distant.
Manuel d’Instruction
94
“The Message Board” (Le Panneau de message)
Pour atténuer les risques de conflits d’accès, résultant de multiples connexions des
utilisateurs, le SV1108IPEXT/POW fournit un panneau de message qui permet aux
utilisateurs se communiquer avec les autre :
La barre de boutons
Les boutons, de la barre de boutons, sont basculés. Leurs actions sont décrites dans le
tableau ci-dessous :
Bouton
Action
Permet de “Enable/Disable” (Activer / Désactiver)
le Chat. Lorsqu’il est désactivé, les messages postés
sur le tableau, ne sont pas affichée. Le bouton est
ombré lorsque le Chat est désactivé et l’icône s’affiche
à côté du nom de l’utilisateur, dans le panneau de la
liste des utilisateurs.
Manuel d’Instruction
95
Bouton
Permet de “Occupy/Release” (Occuper / libérer), le
Clavier / Vidéo / Souris. Quand un port est configuré
en mode “Occupy”, vous pouvez utiliser ce bouton
pour occuper le KVM. Lorsque que vous occupez
le KVM, autres utilisateurs ne peuvent pas voir la
vidéo et ne peuvent pas entrer des données avec le
clavier ou la souris. Le bouton est ombré lorsque la
KVM est occupé et l’icône s’affiche à côté du nom de
l’utilisateur, dans le panneau de la liste d’utilisateur.
Permet de “Occupy/Release” , le Clavier / Souris.
Lorsqu’un port est configuré en mode “Occupy”,
vous pouvez utiliser ce bouton pour occuper le
KM. Lorsque que vous occupez le KM, les autres
utilisateurs peuvent voir la vidéo, mais ne peuvent
pas entrer des données avec le clavier ou la souris.
Le bouton est ombré quand le KM est occupé et
l’icône s’affiche à côté du nom de l’utilisateur, dans le
panneau de la liste d’utilisateur.
Permet de “Show/Hide” (Afficher / Masquer) la liste
des utilisateurs. Lorsque vous masquez la liste des
utilisateurs, le panneau de la liste des utilisateurs
se ferme. Le bouton est ombré lorsque la Liste
d’utilisateur est ouverte.
Manuel d’Instruction
96
Panneau d’affichage de message
Les messages que les utilisateurs postent sur le panneau - ainsi que les messages
du système - s’affichés dans ce panneau. Si vous désactivez le Chat, cependant, les
messages qui sont postés dans le panneau, n’apparaîtront pas.
Panneau de Composition
Saisissez, dans ce panneau, les messages que vous voulez poster sur le tableau. Cliquez
sur ”Send”, ou appuyez sur [Enter] pour afficher le message sur le tableau.
Panneau de la Liste d’utilisateur
Les noms de tous les utilisateurs connectés sont répertoriés dans ce panneau.
Votre nom apparaît en bleu ; les noms des autres utilisateurs apparaissent en
noir. Par défaut, les messages sont affichés à tous les utilisateurs. Pour envoyer un
message à un utilisateur individuellement, sélectionnez le nom de l’utilisateur avant
d’envoyer votre message.
Si le nom d’un utilisateur est sélectionné et vous voulez envoyer un message à tous
les utilisateurs, sélectionnez “All Users” avant d’envoyer votre message.
Si un utilisateur a désactivé le Chat, cet icône s’affiche devant le nom d’utilisateur
pour l’indiquer.
Si un utilisateur a occupé la KVM ou les KM, cet icône s’affiche devant le nom
d’utilisateur pour l’indiquer.
Manuel d’Instruction
97
Virtual Media
Sur un ordinateur client local, la fonction Virtual Media permet à un disque, dossier,
fichier d’image ou disque amovible, apparaitre et à agir comme s’il était installé sur
le serveur distant. Le Virtual Media prend en charge, également, une fonction de
lecteur de carte à puce qui permet, à un lecteur branché sur un ordinateur client local,
apparaitre comme s’il était connecté au serveur distant.
Windows Vista / 7
Les utilisateurs avec Windows Vista / 7 qui veulent utiliser la fonction Virtual Media
du SV1108IPEXT/POW, doivent être connectés comme administrateur dans leur
navigateur. Pour faire ça, faites un clic droit sur le nom de votre navigateur et
sélectionnez “Run as Administrator” (Exécuter comme administrateur), comme il est
indiqué ci-dessous :
Icônes du Virtual Media
L’icône du Virtual Media, sur le panneau de commande WinClient, change pour
indiquer si la fonction de support virtuel est disponible, ou si un périphérique virtual
media est déjà monté sur le serveur distant, comme est indiqué dans le tableau cidessous :
Icône
Fonction
L’icône s’affiche en bleu pour indiquer que la fonction
virtual media est disponible. Cliquez sur l’icône pour
faire apparaître la boîte de dialogue virtual media.
L’icône s’affiche en bleu avec un X rouge pour
indiquer qu’un périphérique virtual media a été
monté sur le serveur distant. Cliquez sur l’icône pour
démonter toutes les périphériques redirigés.
Manuel d’Instruction
98
Redirection du Virtual Media
Pour implémenter la fonction de redirection du virtual media, procédez de la façon
suivant:
1. Cliquez sur l’icône du Virtual Media pour faire apparaître sa boîte de dialogue :
2. Cliquez sur “Add” ; puis sélectionnez la source du média.
Selon votre choix, des boîtes de dialogue supplémentaires apparaissent en vous
permettant de sélectionner le disque, fichier, dossier ou disque amovible que vous
désirez.
3. Pour ajouter des sources médiatiques supplémentaires, cliquez sur “Add”, puis,
sélectionnez la source autant de fois que vous avez besoin.
Jusqu’à trois virtual media (sélectionnées), peuvent être montés. Les trois premiers
dans la liste sont ceux qu’ont été sélectionnés. Pour réorganiser l’ordre de sélection,
surligner le périphérique que vous souhaitez déplacer, puis cliquez sur le bouton
Flèche Haut ou Flèche Bas pour promouvoir ou abaisser, celui-là, dans la liste.
4. “Read” (Lire), fait référence au périphérique Redirigé, capable d’envoyer des données
vers le serveur distant; “Write” (Écrire), fait référence au périphérique Redirigé,
capable d’avoir des données écrites dedans, à partir du serveur distant. Lecture
seulement est la valeur (“Write” n’ est pas activé). Si vous voulez que le périphérique
Redirigé soit accessible en écriture, ainsi que lisible, cliquez pour mettre un cocher
dans la case à cocher “Enable Write” :
Manuel d’Instruction
99
REMARQUE :
1. Si un périphérique Redirigé ne peut pas être écrit ou si un utilisateur n’a pas des
autorisations pour écrire, il apparaît en gris et il ne peut pas être sélectionné.
2. Pour obtenir la liste des types de virtual media pris en charge, allez à la page 173, sur
“Virtual Media Support “ (Support du Virtual Media).
3. Pour supprimer une entrée de la liste, sélectionnez-la et cliquez sur “Remove”.
4. Après avoir effectué vos sélections de source de média, cliquez sur “Mount”
(Monter). La boîte de dialogue se ferme. Les périphériques virtual media que vous
avez sélectionné sont redirigés vers le système distant, où ils apparaissent comme
disques, fichiers et dossiers sur le système de fichiers, du système distant.
Une fois montée, vous pouvez traiter les virtual media comme s’ils étaient vraiment
sur le serveur distant – faites glisser et déposer les fichiers vers / d’après eux ; ouvrir les
fichiers sur le système distant pour l’édition et enregistrez-les dans les medias redirigés,
etc. Les fichiers que vous enregistrez dans la media redirigé seront, effectivement,
enregistrés sur votre système local. Les fichiers que vous faites glisser d’après les
medias redirigés viendront, effectivement, de votre système local.
5. Pour finir la redirection, afficher le “Control Panel” et cliquez sur l’icône Virtual Media.
Tous les périphériques montés sont automatiquement démontés.
Manuel d’Instruction
100
“Smart Card Reader” (Lecteur de carte à puce)
Sur le port USB d’un ordinateur client local, la fonction de lecteur de carte à puce,
permet de branché un lecteur pour être redirigé et pour qu’il apparaît comme s’il était
connecté au serveur distant.
Un des objectifs de cartes à puce (cartes d’accès commun, par exemple), est de
permettre l’authentification du serveur distant à partir du client local.
Lorsqu’un lecteur de carte à puce est connecté à l’ordinateur client local, n’importe
quelle entrée sur lui, apparaît lorsque vous afficher la boîte de dialogue Virtual Media,
puis, cliquez sur “Add” :
Faites votre choix ; puis cliquez sur “Mount” pour compléter la redirection.
REMARQUE : Si vous montez un lecteur de carte à puce, vous ne pouvez pas monter
d’autres périphérique virtual media. Si certains périphériques virtual media sont déjà
montés, vous devez les démonter, avant que vous puissiez monter le lecteur de carte
à puce.
Zoom
L’icône Zoom contrôle le facteur du zoom de la fenêtre d’affichage distant.
Paramètre
Description
100%
Les Tailles et les affichages de la fenêtre de visualisation distant sont
à 100 %.
75%
Les Tailles et les affichages de la fenêtre de visualisation distant sont
à 75 %.
50%
Les Tailles et les affichages de la fenêtre de visualisation distant sont
à 50 %.
25%
Les Tailles et les affichages de la fenêtre de visualisation distant sont
à 25 %.
1:1
Les Tailles et les affichages de la fenêtre de visualisation distant sont
à 100 %. La différence entre ce paramètre et le réglage de 100 %, c’est
que lorsque la fenêtre de visualisation distant est redimensionné, ses
contenues ne le sont pas – ils restent à la taille sur la qu’ils étaient.
Pour avoir le défilement de l’écran et voir tous les objets qui sont en
dehors de la zone d’affichage, bougez la souris vers le bord de fenêtre.
Manuel d’Instruction
101
“One-Screen Keyboard” (Clavier Visuel)
Le SV1108IPEXT/POW prend en charge un clavier visuel disponible dans plusieurs
langues et avec toutes les touches standards pour chaque langue prise en charge.
Cliquez sur cette icône pour faire apparaître le “One-Screen Keyboard” :
L’un des principaux avantages du clavier visuel, c’est que si les langues du clavier des
systèmes distants et locaux ne sont pas les mêmes, vous n’avez pas à modifier les
paramètres de configuration pour chaque système. L’utilisateur n’a qu’à mettre en
place le clavier visuel ; sélectionnez la langue utilisée par l’ordinateur sur le port où il
accède et utiliser le clavier visuel pour se communiquer avec lui.
REMARQUE : Vous devez utiliser votre souris pour cliquer sur les touches. Vous ne
pouvez pas utiliser votre clavier réel.
Pour changer de langue, procédez de la façon suivant :
1. Cliquez sur la flèche à côté de la langue actuellement sélectionnée, pour dérouler la
liste des langues.
2. Sélectionnez la nouvelle langue à partir de la liste.
Manuel d’Instruction
102
Pour afficher/ masquer les touches du clavier étendu, cliquez sur la flèche à droite de la
flèche de liste de langue.
“Mouse Pointer Type” (Type
de pointeur de souris)
Lorsqu’on travailler sur l’écran distant, le SV1108IPEXT/POW offre un
certain nombre d’options de pointeur de souris.
Cliquez sur cette icône pour sélectionner le type avec lequel vous
voudrez travailler :
REMARQUE : L’icône sur le panneau de configuration change en fonction de votre
choix.
Manuel d’Instruction
103
“Mouse DynaSync Mode” (Mode Souris DynaSync)
En cliquant sur cette icône, vous sélectionnez si la synchronisation des
pointeurs de souris locaux et distants s’effectue, soit, automatiquement
ou manuellement.
Synchronisation automatique de souris (DynaSync)
Le “Mouse DynaSync” fournit une synchronisation automatique fixée des pointeurs
de souris locale et distante – en éliminant le besoin de resynchronisation constant de
deux mouvements.
L’icône de la barre d’outils indique l’état du mode de synchronisation, comme est
indiqué ci-dessous :
Icône
Fonction
La coche verte sur cette icône indique que le “Mouse
DynaSync” est disponible et activé. Lorsque le “Mouse
DynaSync” est disponible, s’agit du réglage par
défaut. (Voir la note ci-dessus.)
Le X rouge sur cette icône indique que le “Mouse
DynaSync” est disponible, mais n’est pas activé.
Lorsque le “Mouse DynaSync” est disponible, Vous pouvez en cliquer sur l’icône pour
basculer entre le statut activé / désactivée. Si vous choisissez désactiver le mode
DynaSync, vous devez utiliser les procédures de synchronisation manuelle. Ceci est
décrit dans la section suivante.
Considérations pour Mac et Linux
Pour les systèmes Mac, il y a un second paramètre DynaSync à choisir. Si le résultat de
la synchronisation par défaut n’est pas satisfaisant, vous pouvez essayer le réglage Mac
2. Pour sélectionner Mac 2, faites un clic droit dans la zone de texte du panneau de
configuration et sélectionnez “Mouse Sync Mode”
Automatique pour Mac 2 :
Manuel d’Instruction
104
Dans le menu “Mouse Sync Mode”, Il y a aussi un paramètre supplémentaire pour Linux.
Si le résultat de la synchronisation par défaut n’est pas satisfaisant, alors vous pouvez
essayer le paramètre AS3.0 Redhat.
Synchronisation Manuelle de souris
Si vous utilisez la synchronisation manuelle de souris au lieu du DynaSync
automatique, le pointeur de souris locale ne s’est synchronisé pas avec le pointeur de
souris du système distant. Il y a un certain nombre de méthodes pour les ramener dans
la synchronisation :
1. Effectuez une synchronisation automatique de vidéo et de souris en cliquant sur
l’icône Paramètres Vidéo, qui est sur la Panneau de configuration.
2. Effectuez une synchronisation automatique avec la fonction d’ajustement de la
vidéo.
3. Appeler la fonction d’ajustement de souris avec les touches de raccourci
d’ajustement de souris.
4. Déplacez le pointeur dans chacune des 4 coins de l’écran (dans n’importe
quel ordre).
5. Faites glisser le panneau de configuration à une position différente sur l’écran.
6. Régler la vitesse de souris et l’accélération, pour chaque ordinateur problématique
attaché au commutateur.
Configuration du Panneau de Configuration
En cliquant sur l’icône du Panneau de Configuration vous faites apparaître
une boîte de dialogue qui vous permet de configurer les éléments qui
apparaissent sur le panneau de configuration, ainsi que ses paramètres
graphiques :
Manuel d’Instruction
105
La boîte de dialogue est organisée en six sections principales, comme est décrit dans le
tableau ci-dessous :
Élément
Description
Personnaliser le panneau
de configuration
Permet de sélectionner les icônes que vous voulez
s’affichent dans le Panneau de configuration.
L’activation du Transparent, rend le Panneau de
configuration semi-transparent afin que vous puissiez
voir à travers d’elle, l’affichage qu’est au-dessous.
Style du panneau de
configuratione
L’activation de l’Icône entraîne que le Panneau de
configuration s’affiche comme un icône, jusqu’à que
vous passez votre souris au-dessus de lui. Lorsque
vous passez la souris sur l’icône, le panel complet
s’affiche
Si le Mode plein écran est activé, l’affichage distant
remplit la totalité de l’écran.
Si le Mode plein écran n’est pas activé, l’affichage
distant apparaît comme une fenêtre sur le bureau
local. Si l’écran distant est plus grand que ce qui la
fenêtre est capable d’ajuster, des barres de défilement
vont apparaît.
Options d’écran
Si la fonction garder la taille d’écran est activé, l’écran
distant n’est pas redimensionné. Si la résolution
distante est inférieure à celle du moniteur local,
l’affiche apparaît comme une fenêtre centrée sur
l’écran.
Si la résolution distante est supérieure à celui du
moniteur local, l’affichage est redimensionné à la
taille du local.
Si la fonction de garder la taille d’écran n’est pas
activée, l’écran distant est redimensionné pour
s’ajuster à la résolution du moniteur local.
Information des
utilisateurs
Manuel d’Instruction
Si l’information de l’utilisateur est activée, le nombre
total des utilisateurs connectés au SV1108IPEXT/POW
s’affiche au centre de la ligne de texte supérieure du
Panneau de configuration.
106
Élément
Description
Ces paramètres permettent à l’utilisateur
configurer les paramètres de capture
d’écran du SV1108IPEXT/POW :
Capture Instantanée
Le chemin d’accès vous permet
de sélectionner un répertoire
que les captures d’écrans
obtiennent automatiquement pour
l’enregistrement. Cliquez sur Parcourir
; accédez au répertoire de votre choix ;
puis cliquez sur OK. Si vous ne spécifiez
pas un répertoire, la capture instantanée
est enregistrée sur votre bureau.
Cliquez sur une case d’option pour
choisir si vous souhaitez que la capture
d’écran soit enregistrée comme un
fichier BMP ou JPEG (JPG).
Si vous choisissez le format JPEG,
vous pouvez sélectionner la qualité
de l’image capturée avec l’ barre de
défilement. Plus la qualité, mieux pour
regarder l’image, mais plus grande la
taille du fichier.
Manuel d’Instruction
107
La visionneuse JavaClient
Introduction
La visionneuse JavaClient rend le SV1108IPEXT/POW accessible à toutes les
plateformes qu’ont l’Environnement d’Exécution Java (JRE) installé. Le JRE est
disponible pour télécharger gratuitement à partir du site Web Java (http://java.com).
Pour exécuter la visionneuse JavaClient, après la connexion, cliquez sur le lien “Open
Java Applet”, qui est sur le panneau “Remote Console Preview”.
REMARQUE : Les liens qui apparaissent en dessous du bouton “Refresh” dépendent du
navigateur que vous utilisez et de votre choix de préférences de “Viewer” (visionneuse)
d’utilisateur.
Manuel d’Instruction
108
Une ou deux secondes après avoir cliqué sur le lien Open Java Applet (ou ouvrez
l’observateur (Open Viewer)), l’affichage du serveur distant apparaît comme une
fenêtre sur votre bureau :
Navigation
Sur votre moniteur et comme s’il était votre système local, vous pouvez travailler sur le
système distant via l’écran d’affichage. Vous pouvez maximiser la fenêtre, faites glisser
les bordures pour redimensionner la fenêtre ou utiliser les barres de défilement pour
déplacer l’écran.
Vous pouvez basculer entre vos programmes locaux et distants avec [Alt + Tab].
REMARQUE :
1. En raison du décalage net, il peut y avoir un léger délai avant que vos frappes au
clavier apparaissent. Également, vous pouvez avoir à attendre un peu pour que la
souris à distance rattrape votre souris locale, avant de cliquer.
2. En raison de décalage net, ou par une puissance insuffisante sur l’ordinateur local,
quelques images, notamment des images en mouvement, peuvent s’affichés mal.
Manuel d’Instruction
109
Le Panneau de Configuration JavaClient
Le panneau de configuration JavaClient est caché en haut, au centre de l’écran. Il
devient visible lorsque vous déplacez le pointeur de souris dans cette zone :
REMARQUE:
1. L’image ci-dessus montre le panneau de configuration complet. Les icônes qui
apparaissent peuvent être personnalisés.
2. Pour placer le panneau de configuration, n’importe où sur l’écran, déplacez le
pointeur de souris sur le bar de texte et faites glisser le panneau vers la nouvelle
position.
Par défaut, sur la gauche de la ligne du texte du haut, apparaît la résolution vidéo de
l’affichage distant. Quand le pointeur de souris se déplace sur les icônes (dans la barre
d’icônes), l’information de la ligne de texte du haut, change pour décrire la fonction de
l’icône.
Si la fonction Information d’utilisateur a été activée sous contrôle du panneau de
configuration, le nombre total d’utilisateurs actuellement connectés au SV1108IPEXT/
POW, s’affiche au centre de la ligne de texte supérieure.
Un clic droit dans la zone de ligne de texte, fait apparaître un menu qui vous permet
de sélectionner des options pour le “Zoom”, type de “Mouse Pointer et le “Mouse Sync
Mode”. Ces fonctions sont discutées dans les sections qui suivent.
Manuel d’Instruction
110
Fonctions du Panneau de Configuration
Les fonctions du panneau de configuration sont décrites dans le tableau ci-dessous :
Icône
Fonction
Il s’agit d’une bascule. Cliquez ici pour faire le
Panneau de Configuration persistant – c’est-à-dire,
qu’il s’affiche toujours en dessus les autres éléments
d’écran. Cliquez à nouveau pour qu’il affiche
normalement.
Cliquez ici pour afficher la boîte de dialogue Macros.
Cliquez ici pour faire apparaître la boîte de dialogue
des paramètres vidéo. Faites un clic droit pour
effectuer une Synchronisation automatique rapide.
Cliquez ici pour effectuer une opération de
synchronisation automatique de vidéo et souris. C’est
la même chose que si vous cliquez, dans la Boîte de
dialogue “Video Options”, le bouton de “Auto-sync”, .
Basculez entre le Mode “Full Screen” (l’affichage Plein
Écran) et le Mode “Windowed” (Fenêtré).
Cliquez ici pour prendre une capture instantanée
(“screen capture”) de l’affichage distant.
Cliquez ici pour faire apparaître le panneau des
messages.
Cliquez ici pour envoyer un signal Ctrl + Alt + Suppr
au système distant.
Cliquez ici pour basculer l’affichage distant entre les
niveaux de gris et l’option couleur.
Manuel d’Instruction
111
Icône
Fonction
Cliquez ici pour faire apparaître la boîte de dialogue
Virtual Media. Le X rouge indique que la fonction
n’a pas été démarrée. L’icône change lorsqu’un
périphérique virtual media démarrage, pour indiquer
le type de périphérique utilisé.
Cliquez ici pour faire apparaître le clavier à l’écran.
Cliquez ici pour sélectionner le type de pointeur de
souris.
REMARQUE : Cette icône change selon le type de
pointeur de souris qui est sélectionné.
Cliquez ici pour basculer entre une synchronisation
automatique ou manuelle de souris.
Lorsque la sélection est automatique, une √ vert
apparaît sur l’icône.
Lorsque la sélection est manuelle, un X rouge
apparaît sur l’icône.
Cliquez ici pour afficher une liste déroulante de
“User macros”. Accédez et exécutez les macros plus
facilement, plutôt que d’utiliser la Boîte de dialogue
Macros.
Cliquer ici pour allumer / éteindre le serveur connecté
aux ports de commutation d’alimentation intégrée,
d’entrée / sortie du SV1108IPEXT/POW.
Cliquez ici pour faire apparaître la Boîte de dialogue
de configuration du panneau de configuration.
Cliquez ici pour quitter l’affichage distant.
Manuel d’Instruction
112
Icône
Fonction
Ces icônes montrent les statuts du Verrouillage
numérique, Verrouillage majuscules et l’Arrêt défil de
l’ordinateur distant.
Lorsque le verrouillage est allumé, le témoin d’activité
est vert vif et le loquet du verrouillage est fermée.
Lorsque le verrouillage est éteint, le témoin d’activité
est vert faible et le loquet du verrouillage est ouvert.
Cliquez sur l’icône pour modifier l’état.
REMARQUE : Lorsque vous vous connectez pour la
première fois, l’affichage du témoin d’activité peut ne
pas être exact.
Pour être sûr, cliquez sur le témoin d’activité pour les
réglés.
Cliquez ici pour afficher des informations sur la
version du “JavaClient Viewer”.
Manuel d’Instruction
113
“Hotkeys” (Raccourcis clavier)
Diverses actions liées à la manipulation du serveur distant peuvent être accompli
avec des raccourcis clavier. En sélectionnant la case d’option “Hotkeys”, vous pouvez
configurer les raccourcis clavier qui effectuent les actions.
L’opération Raccourcis clavier est la même que sous le Java Client puisqu’il est sous le
WinClient.
REMARQUE : “Toggle Mouse display” (Basculer l’affichage de souris) n’est pas disponible
dans la version “JavaViewer”.
Macros
L’icône de Macros permet d’accéder à trois fonctions qui se trouvent dans
la boîte de dialogue des Macros : “Hotkeys”, “User Macros” et “System
Macros”. Chacun de ces fonctions est décrit dans les sections suivantes.
Manuel d’Instruction
114
“User Macros”
Les Macros de l’utilisateur sont utilisées pour effectuer des actions spécifiques sur le
serveur distant. Pour créer la macro, procédez de la façon suivante :
1. Sélectionnez la case d’option “User Macros”, puis cliquez sur ”Add”.
L’opération du “User Macro” est le même sous le JavaClient puisqu’il reste sous le
WinClient.
“System Macros”
Les Macros du système sont utilisées pour créer des macros de sortie, qui sont utilisées
lorsque vous fermez une session. Par exemple, comme une mesure supplémentaire
de sécurité. Vous pouvez créer une macro qui envoie la combinaison de touches
Winkey-L, ce qui provoquerait l’enregistrement du périphérique distant, dans la page
qui apparaîtra la prochaine fois que périphérique soit consultée. Pour créer la macro,
procédez de la façon suivante :
1. Sélectionnez “System Macros”, puis cliquez sur ”Add”.
L’opération du “System Macro” est le même que sous le JavaClient puisqu’il reste sous
le WinClient.
Manuel d’Instruction
115
“Search” (Rechercher)
L’option rechercher vous permet de trouver les macros précédemment créé et les
énumérés dans un grand panneau supérieur pour que vous pussiez les lire ou les
modifier.
L’opération “Search” est le même que sous le JavaClient puisqu’il reste sous le WinClient.
Paramètres vidéo
La boîte de dialogue des “Video settings” vous permet d’ajuster, sur votre
moniteur, la mise en place et la qualité de l’image de l’écran distant.
L’opération des “Video Settings” est le même que sous le JavaClient, puisqu’il reste sous
le WinClient.
Manuel d’Instruction
116
“Message Board” (Le Panneau de message)
Le SV1108IPEXT/POW prend en charge plusieurs connexions d’utilisateur,
qui peuvent éventuellement donner lieu à des conflits d’accès. Pour pallier
ce problème, une caractéristique du panneau de messages, similaire à un
programme de conversation (chat) d’internet, permet aux utilisateurs de ce
communiqué entre eux :
Les boutons, sur la barre de boutons, sont basculés. Leurs actions sont décrites dans le
tableau ci-dessous :
Cliquez ici pour Activer / Désactiver le Chat. S’il est
désactivé, les messages publiés sur le panneau ne
sont pas affichées. Lorsque le Chat est désactivé le
bouton est ombré et dans le panneau “User List”,
l’icône s’affiche à côté du nom de l’utilisateur.
Cliquez ici pour Occuper / libérer le clavier/ Souris.
Lorsque que vous occupez le KVM, les autres
utilisateurs ne peuvent pas voir la vidéo et ne
peuvent pas entrée des données avec le clavier ou
la souris. Lorsque la KVM est occupé Le bouton est
ombré et dans le panneau “User List”, l’icône s’affiche
à côté du nom de l’utilisateur.
Manuel d’Instruction
117
Cliquez ici pour occuper / libérer le clavier/ vidéo /
Souris. Lorsque que vous occupez le KVM, les autres
utilisateurs peuvent voir la vidéo, mais ne peuvent
pas entrée des données avec le clavier ou la souris.
Lorsque la KVM est occupé Le bouton est ombré et
dans le panneau “User List”, l’icône s’affiche à côté du
nom de l’utilisateur.
Les noms de tous les utilisateurs connectés s’affichent dans le panneau “User List”.
Sélectionnez les utilisateurs qui vous souhaitez valider, avant d’envoyer votre message.
Les utilisateurs qui ne sont pas sélectionnés ne verront pas le message.
Pour masquer / afficher le panneau “User List”, cliquez sur les flèches dans le séparateur
du panneau.
Si un utilisateur a désactivé la conversation, l’icône de conversation désactivé s’affiche
devant le nom de l’utilisateur, pour l’indiquer.
Si un utilisateur a occupé la KVM ou le KM, l’icône correspondante s’affiche devant le
nom de l’utilisateur pour l’indiquer.
Saisissez dans le panneau “Compose” (de Composition), les messages que vous
souhaitez publier sur le tableau. Cliquez sur “Send”, pour publier le message sur le
tableau.
Les messages que les utilisateurs publient sur le tableau - ainsi que les messages
du système - s’affichent dans le panneau “Message Display”. Si vous désactivez la
conversation, cependant, les messages qui sont publiés sur le tableau n’apparaissent
pas.
Si votre tableau de message n’est pas ouverte au moment oú un autre utilisateur
envoie un message au tableau de message, une fenêtre avec le message, apparaît sur
votre écran.
Manuel d’Instruction
118
Virtual Media
Dans un ordinateur client local, la fonction Virtual Media permet, à un dossier
ou un fichier d’image, apparaître et agir comme s’il était installé sur le serveur
distant. Le Virtual Media aussi prend en charge une fonction de lecteur de
carte à puce, qui permet à un lecteur branché dans un ordinateur client local,
apparaître comme s’il était connecté au serveur distant.
Pour implémenter cette fonctionnalité de redirection, procédez de la façon suivante :
1. Cliquez sur l’icône Virtual Media pour faire apparaître sa la boîte de dialogue:
L’opération Virtual Media est la même sous le JavaClient puisqu’il est sous le WinClient.
Pour plus de détails, allez sur Virtual Media à la page 97.
REMARQUE : Uniquement les fonctions virtual media des dossiers et le fichier ISO, sont
supportés para la visionneuse Java.
Zoom
L’icône Zoom contrôle le facteur du zoom de la fenêtre de visualisation
distant. Les paramètres sont les suivants :
Paramètre
Description
100%
Les Tailles et les affichages de la fenêtre de visualisation distant sont
à 100 %
75%
Les Tailles et les affichages de la fenêtre de visualisation distant sont
à 75 %.
50%
Les Tailles et les affichages de la fenêtre de visualisation distant sont
à 50 %.
25%
Les Tailles et les affichages de la fenêtre de visualisation distant sont
à 25 %.
1:1
Les Tailles et les affichages de la fenêtre de visualisation distant sont
à 100 %. La différence entre ce paramètre et le réglage de 100 %, c’est
que lorsque la fenêtre de visualisation distant est redimensionné, ses
contenues ne le sont pas – ils restent à la taille sur la qu’ils étaient.
Pour avoir le défilement de l’écran et voir tous les objets qui sont en
dehors de la zone d’affichage, bougez la souris vers le bord de fenêtre
Manuel d’Instruction
119
Le “On-Screen” (Clavier Visuel)
Le SV1108IPEXT/POW prend en charge un clavier visuel, disponible
en plusieurs langues et avec toutes les touches standard pour chaque
langue prise en charge.
Cliquez sur cette icône pour faire apparaître le clavier visuel :
L’opération du Clavier Visuel est la même sous le JavaClient puisqu’il est sous le
WinClient. Pour plus de détails, voir “On-Screen Keyboard”, à la page 101.
Type de pointeur de souris
Quand vous travaillez sur l’écran distant, le SV1108IPEXT/POW offre un
certain nombre d’options de pointeur de souris. Cliquez sur cette icône
pour sélectionner le type de pointeur avec lequel vous voudrez travailler :
REMARQUE : L’icône sur le panneau de configuration change en fonction de votre
choix.
Manuel d’Instruction
120
Mode “Mouse DynaSync”
En cliquant sur cette icône, sélectionnez si les synchronisations des
pointeurs de souris, locaux et distants, s’effectue automatiquement ou
manuellement.
L’opération du DynaSync est la même sous le JavaClient puisqu’il est sous
le WinClient. pour plus de détails, voir Mode Mouse DynaSync, à la page
103.
Configuration du Panneau de configuration
En cliquant sur l’icône du panneau de configuration, une boîte de
dialogue apparaît, celui-ci vous permet de configurer les éléments qui
apparaissent sur le panneau de configuration, ainsi que ses paramètres
graphiques :
La Configuration du Panneau de Configuration est presque la même sous le JavaClient
puisqu’il est sous le WinClient.
REMARQUE: Les fonctions suivantes, établissent avec le WinClient, ne sont pas
disponibles avec le JavaClient: “Transparent control panel style” (style Transparent du
panneau de configuration) et “Screen options” (Options d’écran). En outre, le format
graphique BMP (dans la section de capture instantanée), a été remplacé par PNG.
Manuel d’Instruction
121
L’écran du fichier journal
Le SV1108IPEXT/POW enregistre tous les événements qui ont lieu ici. Après une
réinitialisation, il les écrit dans un fichier journal, qui est une base de données
consultable. Pour afficher le contenu du fichier journal, cliquez sur l’icône
Enregistrement, au centre gauche de la page. Un écran semblable à celui ci-dessous
apparaît :
Un maximum de 512 événements sont conservés dans le fichier journal. Quand les
nouveaux événements sont enregistrés, ils sont placés en bas de la liste. Lorsqu’un
nouvel événement est enregistré, après qu’il y a 512 événements dans le fichier journal,
le premier événement dans la liste est supprimé.
REMARQUE : Pour maintenir et afficher un enregistrement, d’après tous les
événements qui ont lieu (pas seulement les 512 plus récente), mettez en place le
programme “Log Server AP” (Serveur d’enregistrement AP).
Pour effacer le fichier journal, cliquez sur l’icône “Clear Log” (effacé le journal), qui est la
dans la partie inférieure droite de la page.
Manuel d’Instruction
122
Le “Log Server” (Serveur
d’enregistrement)
Le “Log Server” est un utilitaire d’administration basé sur Windows, qu’enregistre tous
les événements qui ont eu lieu sur les unités sélectionnées du SV1108IPEXT/POW et les
écrit, dans une base de données consultable. Ce chapitre décrit la façon d’installer et
configurer le “Log Server”.
Installation
1. Avec Windows en cours d’exécution, insérez, dans le lecteur de CD (DVD), le CD du
logiciel du SV1108IPEXT/POW, qui vient avec ce produit.
2. Sur le CD, accédez au dossier “Log Server Ap Installer”.
3. Pour exécuter le fichier LogServerSetup.exe et lancer l’installation, cliquez sur l’icône
“Log Server”.
4. Cliquez sur “Next”. Ensuite, suivez les instructions à l’écran pour terminer
l’installation et placé, sur votre bureau, l’icône du programme serveur
d’enregistrement.
Manuel d’Instruction
123
Démarrage
Pour faire apparaître le “Log Server”, double-cliquez sur l’icône du programme, ou
saisissez le chemin d’accès complet au programme sur la ligne de commande. La
première fois que vous l’exécutez, un écran similaire à celui ci-dessous, apparaît:
REMARQUE :
1. L’adresse MAC de l’ordinateur “Log Server” doit être spécifiée dans les Paramètres
ANMS.
2. Le “Log Server” a besoin du pilote Microsoft Jet OLEDB 4.0.
L’écran est divisé en trois composantes :
Une barre de Menu en haut
Un panneau, au milieu, qui contiendra une liste des unités de SV1108IPEXT/POW.
Un panneau, en bas, qui contient une liste d’événements. Chacun des composants
sont expliqués dans les sections qui suivent.
Manuel d’Instruction
124
La Barre de Menus
La barre de Menu se compose de quatre éléments :
“Configure” (Configurer)
“Events” (Événements)
“Options”
“help” (Aide)
Elles sont examinées dans les sections qui suivent.
REMARQUE : Si la barre de menus est désactivée, cliquez sur la fenêtre de la liste du
SV1108IPEXT/POW, pour l’activer.
Configurer
Le menu de Configuration contient trois éléments: “Add”, “Edit” et “Delete”. Ces
éléments sont utilisés pour ajouter des nouvelles unités SV1108IPEXT/POW à la liste
des serveurs, modifier les informations pour les unités qui sont déjà sur la liste ou
supprimer des unités de la liste. Pour ajouter un SV1108IPEXT/POW à la liste, cliquez
sur “Add”.
Pour modifier ou supprimer un SV1108IPEXT/POW listé, allez dans la Fenêtre de la
Liste du SV1108IPEXT/POW et sélectionnez celui qui vous voulez, puis, ouvrez le
menu et cliquez sur ”Edit” ou ”Delete”.
Lorsque vous choisissez ”Add” ou ”Edit”, une boîte de dialogue, similaire à celui cidessous, apparaît :
Manuel d’Instruction
125
Une description des champs est donnée dans le tableau ci-dessous :
Champs
Explication
Adresse
Celui-là peut être l’adresse IP du SV1108IPEXT/POW ou ses Nom
DNS (si l’administrateur du réseau a attribué un nom DNS).
Saisissez la valeur spécifiée pour le SV1108IPEXT/POW dans les
paramètres ANMS.
Port
Entrez, dans les paramètres ANMS, le numéro de port qu’ont été
spécifiés pour le Port de service du “Log Server”.
Description
Ce champ est fourni afin que vous puissiez mettre une Référence
descriptif de l’unité, pour aider à l’identifier.
Limite
Ceci spécifie le nombre de jours qu’un événement doit être
conservé dans la base de données du “Log Server”, avant d’expirer
et qu’il soit effacé.
Remplissez ou modifiez les champs, puis cliquez sur OK pour terminer.
“Events” (Événements)
Le Menu “Events” a deux éléments : “Search” (Recherche) et “Maintenance”
(Maintenance).
“Search” (Rechercher)
L’option “Search” vous permet de rechercher des événements contenant des mots ou
des chaînes spécifiques. Lorsque vous accéder à cette fonction, un écran similaire à
celui ci-dessous apparaît :
Manuel d’Instruction
126
Une description des éléments est donnée dans le tableau ci-dessous :
Élément
Explication
“New Search”
(Nouvelle
Recherche)
C’est une des trois cases d’option qui définissent la portée de
la recherche. Si cette option est sélectionnée, la recherche est
effectuée sur tous les événements, dans la base de données
du SV1108IPEXT/POW sélectionné.
“Search
Last Results”
(Recherche
le Dernière
Résultats)
Il s’agit d’une recherche secondaire, effectuée sur les
événements qui résulté de la dernière recherche.
“Search Excluding
Last Results”
(Rechercher
en Excluant
les Derniers
Résultats)
Il s’agit d’une recherche secondaire, effectuée sur tous les
événements de la base de données du le SV1108IPEXT/POW
sélectionné, en excluant, les événements qui ont résulté de la
dernière recherche.
“Server List” (Liste
des Serveurs)
Les unités SV1108IPEXT/POW sont répertoriées en fonction
de leur adresse IP. Sélectionnez l’unité où vous souhaitez
effectuer la recherche, à partir de cette liste. Vous pouvez
sélectionner plusieurs unités pour la recherche. Si vous ne
sélectionnez pas une unité, la recherche est effectuée sur
tous les unités.
“Priority List”
(Liste Prioritaire)
Cette option définisse le niveau de détail pour l’affichage
des résultats de la recherche. “Least” (Minimale) c’est le plus
générale ; “Most” (Au maximum) est le plus spécifique.
Les résultats “Least” apparaissent en noir ; les “Less” (encore
moins) en bleu ; les “Most” en rouge.
“Start Date” (Date
de Début)
Cette option vous permet de définir, selon votre choix, la
date du départ de la recherche. Le format suit la convention
AAAA / MM / JJ, par exemple : 2009 / 11 / 04.
“Start Time”
(Heure de Départ)
Cette option vous permet de définir, selon votre choix, l’heure
du départ de la recherche.
“End Date” (Date
de finalisation)
Cette option vous permet de définir, selon votre choix, la date
pour mettre fin à la recherche.
Manuel d’Instruction
127
Élément
Explication
“End Time” (Heure
de finalisation)
Cette option vous permet de définir, selon votre choix, l’heure
pour mettre fin à la recherche Sélectionnez.
“Pattern”
(Modèle)
Saisissez ici le motif que vous recherchez. Le caractère
générique de multiplication (*) est pris en charge. Par
exemple, h*on correspond horion et horizon.
“Results”
(Résultats)
Cette option vous permet de répertorie les événements qui
contenaient des correspondances de la recherche.
“Search”
(Recherche)
Cliquez sur ce bouton pour lancer la recherche.
“Print” (Imprimer)
Cliquez sur ce bouton pour imprimer les résultats de la
recherche.
“Export”
(Exporter)
Cliquez sur ce bouton pour écrire les résultats de la recherche
dans un fichier .txt.
“Exit” (Quitter)
Cliquez sur ce bouton pour quitter la boîte de dialogue de
recherche.
Maintenance
Cette fonction permet à l’administrateur d’effectuer la maintenance manuelle de la
base de données. Comme par exemple, effacer les enregistrements spécifiés avant le
délai d’expiration. Ceci définie avec le réglage “Limit” (Limite) de la fonction “Edit”.
Options
Si la précédente tentative de connexion a échoué, “Network Retry” (Réessayer le
réseau) permet de définir le nombre de secondes pendant lesquelles le serveur
d’enregistrement doit attendre, avant d’essayer de se reconnecter. Lorsque vous
Cliquez sur cet élément, une boîte de dialogue, similaire à celui ci-dessous, apparaît :
Saisissez le numéro de secondes, puis cliquez sur OK pour terminer.
“Help”
Cliquez sur “Contents” (Contenu), dans le Menu “Help”, pour accéder au fichier d’aide
en ligne de Windows. Le fichier “Help” contient des instructions sur l’installation, de
fonctionnement et dépannage du serveur d’enregistrement.
Manuel d’Instruction
128
L’écran principal du “Log Server”
L’écran principal du “Log Server” est divisé en deux panneaux principaux.
Le panneau supérieur (“List”) répertorie les unités du SV1108IPEXT/POW qui ont été
sélectionnées par le “Log Server” ,pour suivre la trace.
Le panneau inférieur (“Event”) affiche les événements d’enregistrement, du
SV1108IPEXT/POW l’actuellement sélectionné (celui qui est en surbrillance - si il y a
plus d’un). Pour sélectionner dans la liste une unité du SV1108IPEXT/POW, cliquez sur
elle.
Manuel d’Instruction
129
Le panneau “List”
Le panneau “List” contient six champs :
Champs
Explication
Détermine si le “Log Server” enregistre
les Journaux d’événements pour ce
SV1108IPEXT/POW ou non. Si la case
à cocher “Recording” est cochée, le
champ affiche le mot “Recording”
et les Journaux d’événements sont
enregistrés. Si le Case à cocher n’est pas
cochée, le champ affiche “Paused” (En
Pause) et Journaux d’événements ne
sont pas enregistrés.
“Recording” (Enregistrement)
REMARQUE : Si la case à cocher
“Recording” est activée, même si le
SV1108IPEXT/POW n’est pas celui
actuellement sélectionné, le “Log
Server” enregistre toujours ses Journaux
d’événements.
“Address” (Adresse)
Il s’agit de l’adresse IP ou du nom DNS
qui a été donné au SV1108IPEXT/POW
quand il a été ajouté au “Log Server”.
“Port”
C’est le numéro du port qui a été assigné
au SV1108IPEXT/POW quand il a été
ajouté au “Log Server”.
Si le “Log Server” est relié au
SV1108IPEXT/POW, ce champ affiche
“Connected” (Connecté).
“Connection” (Connexion)
Manuel d’Instruction
S’il n’est pas connecté, ce champ affiche
“Waiting” (En Attente). Cela signifie que
l’Adresse MAC et / ou le numéro du
port du “Log Server” n’a pas été définie
correctement. Il doit être définie dans
les paramètres de l’ANMS et spécifié
dans la boîte de dialogue “Configure”
(Configurer).
130
Champs
Explication
“Days” (Jours)
Ce champ affiche le numéro de jours
que les Journaux d’événements du
SV1108IPEXT/POW doivent être
conservés dans la base de données du
“Log Server”, avant expiration.
Description
Ce champ affiche l’information descriptif
fournie pour le SV1108IPEXT/POW
lorsqu’il a été ajouté au “Log Server”.
Le Panneau d’Événements
Le panneau inférieur affiche l’information des évènements pour le SV1108IPEXT/POW,
actuellement sélectionné. Notez que si l’installation contient plus d’un commutateur,
même un commutateur que n’est pas actuellement sélectionné, mais si sa case à
cocher “Recording” est activée, les enregistrements du “Log Server” son information
d’évènement et la garde dans sa base de données.
Manuel d’Instruction
131
Opération AP
le SV1108IPEXT/POW fournit également des applications Windows et Java autonomes
qui peuvent être utilisées sans un navigateur, en plus du navigateur basé sur
la visionneuses du client. Les applications se trouvent sur le CD du logiciel du
SV1108IPEXT/POW. Le Client Windows AP est appelée SV1108IPEXT/POWwinclient.exe
; le Client Java AP est appelée iClientJ.jar.
Le Client Windows AP
Installation
Pour installer le programme Client Windows autonome, procédez de la façon suivante :
1. Copiez, vers un emplacement (pratique) de votre disque dur, le fichier SV1108IPEXT/
POWwinclient.exe qui est sur le CD du logiciel.
2. Exécutez le programme et suivez les boîtes de dialogue d’installation. Lorsque
l’installation est terminée, une icône – WinClient SV1108IPEXT/POW– est placée sur
votre ordinateur de bureau et une entrée de programme s’effectue dans le menu
Démarrer de Windows :
(Menu Démarrer -> Tous les Programmes -> SV1108IPEXT/POW -> WinClient).
Démarrage
Pour vous connectez au SV1108IPEXT/POW, cliquez, soit, sur son icône du bureau ou
sur son entrée dans le menu Démarrer.
Si c’est la première fois que vous exécutez l’utilitaire, une boîte de dialogue s’affiche en
vous demandant d’entrer votre numéro de série.
Le numéro de série se trouve sur le boîtier du CD, du SV1108IPEXT/POW. Saisissez le
numéro de série - 5 caractères par boîte - puis, cliquez sur OK pour faire apparaître
l’Écran de connexion du SV1108IPEXT/POW.
REMARQUE :
1. Les Lettres dans le numéro de série doit être saisi en majuscules.
2. Cette boîte de dialogue apparaît seulement la première fois que vous exécutez le
programme. Dans l’avenir, vous allez directement à l’écran de connexion du client
Windows.
Manuel d’Instruction
132
L’écran de connexion du “WinClient” (Client Windows)
Une description de l’écran de connexion est donnée dans le tableau suivant :
Élément
Description
“Server List” (Liste de serveurs)
Chaque fois que le programme Client
du SV1108IPEXT/POW est exécuté, il
cherche le segment du réseau local
de l’utilisateur pour les unités du
SV1108IPEXT/POW et inscrit tous ceux
qu’il trouve dans cette boîte. Si vous
souhaitez vous connecter à l’une de
ces unités, sélectionnez-la, puis, cliquez
sur “Login” (Connexion). Lorsque vous
avez terminé votre session, cliquez sur
“Logout” (Déconnexion), pour mettre fin
à la connexion.
Manuel d’Instruction
133
Élément
Description
Cette zone est utilisée lorsque
vous souhaitez vous connecter au
SV1108IPEXT/POW, sur un emplacement
distant. Si l’adresse IP qui s’affiche
n’est pas celui que vous voulez, ou s’Il
n’y a aucune entrée du tout, saisissez
l’adresse IP que vous souhaitez.
“Server” (Serveur)
Ensuite, saisissez le numéro de port dans
le champ du port. Si vous ne connaissez
pas le numéro de port, contactez
l’administrateur.
Lorsque l’adresse IP et le numéro de
Port, pour l’appareil que vous souhaitez
connecter, ont été spécifié, cliquez sur
“Login” pour démarrer la connexion.
Lorsque vous avez fini votre session,
cliquez sur “Logout” pour mettre fin à la
connexion.
Cette option démarre la connexion du
SV1108IPEXT/POW.
“Login” (Connexion)
“Logout” (Déconnexion)
“Remote View” (Affichage Distant)
“Change Password” (Modifier le mot
de passe)
Ces boutons deviennent actifs, une
fois que vous vous connectez au
SV1108IPEXT/POW.
“Exit Macro” (Sortie de la Macro)
“Admin Utility” (Utilitaire
d’Administration)
Manuel d’Instruction
134
Se connecter
Une fois que le SV1108IPEXT / POW se connecte à l’unité que vous avez spécifié, une
fenêtre de connexion s’affiche :
Fournissez un “Username” et un “Password” valides, puis, cliquez sur OK pour continuer.
REMARQUE: La valeur par défaut du “Username” est “administrator”, “password” est le
“Password” par défaut. Pour sécurité, nous vous recommandons fortement de modifier
ces 2 valeurs. Après que vous êtes correctement connecté, l’écran de connexion
s’affiche à nouveau:
Manuel d’Instruction
135
En ce moment, il y a cinq boutons actifs, comme est décrit dans le tableau ci-dessous :
Bouton
Action
“Logout”
Ce bouton interrompt la connexion au
SV1108IPEXT/POW.
“Remote View”
Dans certains cas, l’administrateur
ne souhaite pas avoir d’utilisateurs
connectés au SV1108IPEXT/POW, via
un navigateur. “Remote View” résout
ce problème. Il ouvre une fenêtre sur
le Bureau de l’utilisateur, contenant
l’affichage du serveur distant. Celui-là,
est le même qu’apparaît avec le client
Windows basée sur le navigateur.
“Change Password”
Permet aux utilisateurs de changer leurs
mots de passe sans intervention de
l’administrateur.
“Exit Macro”
La “Exit Macro” fournit aux
administrateurs une méthode pour la
création de macros de sortie, qui n’est
pas basée pas sur le navigateur.
“Admin Utility”
Le “Administrators Utility” fournit aux
administrateurs une méthode qui
n’est pas basée pas sur le navigateur,
permettant de configurer et contrôler
les opérations du SV1108IPEXT/POW. Le
“Administrators Utility” est examiné dans
les sections suivantes.
Manuel d’Instruction
136
L’ “Administrator Utility”
L’ ”Administrator Utility” apparaît comme un Bloc-notes à onglets. Chaque onglet
représente une fonction administrative différente. Une description des fonctions et la
façon de configurer leurs paramètres, sont fournies dans les sections suivantes.
“Device Information” (Informations du périphérique)
Avec la page “Device Info” affichée, les Paramètres du bloc-notes s’ouvrent :
Cette page est essentiellement identique, à la version basée sur le navigateur.
Manuel d’Instruction
137
“Network” (Réseau)
Cette page est utilisée pour spécifier l’environnement du réseau du SV1108IPEXT/POW.
Cette page est essentiellement identique, à la version basée sur le navigateur.
Manuel d’Instruction
138
ANMS (Paramètres Avancés de Gestion de Réseau)
La boîte de dialogue “Advanced Network Management Settings” vous permet de
configurer la gestion d’autorisation de connexion, à partir des sources externes.
Les paramètres de cette page sont essentiellement les mêmes que celui de la version
basée sur le navigateur.
Manuel d’Instruction
139
“Security” (Sécurité)
La page de “Security” est utilisée pour contrôler l’accès au SV1108IPEXT/POW.
Les paramètres de cette page sont essentiellement les mêmes que celui de la version
basée sur le navigateur.
Manuel d’Instruction
140
“User Management” (Gestion des utilisateurs)
Cette page permet de configurer et gérer les profils des utilisateurs. Elle définit les
droits d’accès de chaque utilisateur. Jusqu’à 64 profils d’utilisateurs peuvent être
établis
Les paramètres de cette page sont essentiellement les mêmes que celui de la version
basée sur le navigateur.
Manuel d’Instruction
141
“Console Management” (Console de gestion)
Cette page est utilisée pour configurer les paramètres de fonctionnement du port
(série) RS-232, du SV1108IPEXT/POW.
“Serial Console” (Console série)
Les paramètres de cette page sont essentiellement les mêmes que celui de la version
basée sur le navigateur.
Manuel d’Instruction
142
OOBC
Les paramètres de cette page sont essentiellement les mêmes que celui de la version
basée sur le navigateur.
Manuel d’Instruction
143
“Customization” (Personnalisation)
Cette page permet à l’administrateur de mettre à jour le microprogramme et de
régler le “Timeout” (délai d’expiration), le “Login failure” (Échec de connexion) et les
paramètres du “Working mode” (mode de fonctionnement).
Les paramètres de cette page sont essentiellement les mêmes que celui de la version
basée sur le navigateur.
Manuel d’Instruction
144
“Date/Time” (Date / Heure)
Cette page définit les paramètres de temps du SV1108IPEXT/POW :
Les paramètres de cette page sont essentiellement les mêmes que celui de la version
basée sur le navigateur.
Manuel d’Instruction
145
Maintenance
Cette page permet à l’administrateur de mettre à niveau le microprogramme du
SV1108IPEXT/POW, sauvegarder et restaurer les paramètres de configuration et les
informations du profil utilisateur, du SV1108IPEXT/POW.
Les paramètres de cette page sont essentiellement les mêmes que celui de la version
basée sur le navigateur.
Manuel d’Instruction
146
Le client Java AP
Le client Java AP est fourni pour rendre le SV1108IPEXT/POW accessible à tous les
plates-formes. Les systèmes qu’ont la mise à jour 3, du JRE 6 ou une version plus
récente, peuvent se connectés. Si vous n’avez pas Java, vous le pouvez télécharger
gratuitement depuis le site Web de Java de Sun, où il est disponible
(http://java.sun.com).
Démarrage
Pour vous connecter au SV1108IPEXT/POW avec le programme Java Client autonome,
copie dans un emplacement approprié, sur votre disque dur, le fichier iClientJ.jar.
Puis, pour faire apparaître l’écran de connexion du “Java Client” - double-cliquez sur
son icône – ou saisissez le chemin d’accès complet au programme, sur la ligne de
commande.
REMARQUE : Si c’est la première fois que vous exécutez le programme, une boîte de
dialogue s’affiche en vous demandant d’entrer votre numéro de série.
Le numéro de série se trouve sur le boîtier du CD du SV1108IPEXT/POW. Saisissez le
numéro de série - 5 caractères par boîte - puis cliquez sur OK pour ouvrir l’Écran de
connexion du SV1108IPEXT/POW.
Cette boîte de dialogue n’apparaîtra pas de nouveau, lorsque vous aviez effectué cette
opération pour la première fois - vous allez directement à l’écran de connexion du “Java
Client”.
Manuel d’Instruction
147
L’écran de connexion du Client Java
Pour vous connecter au SV1108IPEXT/POW
1. Saisissez son adresse IP dans le champ “Server” (Serveur).
2. Si le numéro de port montré n’est pas correct, saisissez le numéro correct.
3. Cliquez sur “Connect” (Connecter).
En vous connectant
Une fois que le SV1108IPEXT/POW se connecte à l’unité que vous avez spécifié, une
fenêtre de connexion apparaît :
Fournissez un “Username” et un “Password” valides, puis cliquez sur OK.
REMARQUE : Le “Username” par défaut est administrator ; le “Password” par défaut est
password. Pour sécurité, nous vous recommandons fortement de les modifiés.
Manuel d’Instruction
148
Après que vous étiez connecté correctement, l’écran de connexion réapparaît – cette
fois avec 5 boutons actifs :
Ceux-ci fonctionnent de la même façon que ceux décrits dans la section Windows
Client AP.
L’opération du Java Client AP est essentiellement la même que la du Windows Client
AP. Référez-vous aux sections pertinentes du Windows Client AP pour les détails de
fonctionnement.
Manuel d’Instruction
149
Annexe
Consignes de sécurité
Général
Lisez toutes ces instructions et conservez-les pour référence future.
Suivez tous les avertissements et les instructions marquées sur l’appareil.
Ne placez pas l’appareil sur une surface instable (chariot, stand, table, etc.) Si le
dispositif tombe, des graves dégâts résulteront.
N’utilisez pas l’appareil près de l’eau.
Ne placez pas l’appareil près ou au-dessus des radiateurs ou des bouches de chaleur.
L’armoire du dispositif est fournie avec des fentes et d’ouvertures pour permettre une
aération suffisante. Pour assurer la fiabilité d’opération et pour le protéger contre la
surchauffe, ces ouvertures ne doivent pas être, jamais, bloquées ou couvertes.
L’appareil ne doit pas être, jamais, placé sur une surface molle (lit, canapé, tapis, etc.)
car cela bloque les ouvertures de ventilation. Également, l’appareil ne doit pas être
placé dans un encadrement Intégré, sauf si une ventilation approprié a été fournie.
Ne renversez jamais de liquide, d’aucune sorte, sur l’appareil.
Débranchez l’appareil de la prise murale avant de le nettoyer. N’utilisez pas de liquide
ou d’aérosol nettoyeurs. Utilisez un chiffon humide pour le nettoyage.
L’appareil doit être utilisé avec le type de source d’alimentation indiqué sur l’étiquette.
Si vous n’êtes pas sûr du type d’alimentation disponible pour le branché, consultez
votre fournisseur ou compagnie d’électricité locale.
Pour éviter d’endommager votre installation, il est important que tous les appareils
soient correctement mis à la terre.
Pour éviter d’endommager votre installation, il est important que tous les
périphériques soient mis à la terre correctement.
L’appareil est équipé d’une prise de terre à 3 fils. Il s’agit d’une caractéristique de
sécurité. Si vous n’arrivez pas à insérer le bouchon dans la prise, contactez votre
électricien pour remplacer votre prise obsolète. N’essayez pas de contourner l’usage
du bouchon pour la mise à la terre. Suivez toujours les règles du câblage locales /
nationales.
Ne laissez pas, quoi que ce soit, se reposer sur le cordon d’alimentation ou les câbles.
Protégez le cordon d’alimentation et les câbles pour qu’ils ne puissent pas être piétinés
ou trébuchés.
Si une rallonge electrique est utilisée avec cet appareil, assurez-vous que le total
d’estimation d’ampères, de tous les produits utilisés sur ce cordon, ne dépasse pas
l’estimation d’ampères du rallonge electrique. Assurez-vous que le total d’ampères de
tous les appareils branchés sur la prise murale, ne dépasse pas 15 ampères.
Manuel d’Instruction
150
Pour aider à protéger votre système contre les augmentations soudaines et passagères
ou diminutions d’alimentation électrique, utilisez un parasurtenseur, limiteur de
surtension ou un onduleur (Alimentation sans interruption – ASI).
Positionnez les câbles du système et les câbles d’alimentation avec soin ; N’oubliez pas
que rien peut reposer sur les câbles.
Lors de la connexion ou de la déconnexion du courant, des périphériques enfichables
à chaud, suivez les lignes directrices ci-dessous :
Installez l’alimentation électrique avant de connecter le câble d’alimentation à elle.
Débranchez le câble d’alimentation avant de retirer l’alimentation électrique.
Si le système possède plusieurs sources d’alimentation, déconnectez l’alimentation
du système en débranchant tous les câbles (d’alimentation) de l’alimentation
électrique.
N’insérez jamais d’objets quelconques dans, ou à travers des fentes du cabinet. Ils
pourraient toucher points de tension dangereux ou provoquer un court-circuit, en
provoquant un risque d’incendie ou un choc électrique.
N’essayez pas de réparer l’appareil vous-même. Confiez toute réparation au personnel
de service qualifié.
Débranchez l’appareil de la prise murale et amenez-le chez le personnel qualifié, pour
la réparation si les conditions suivantes se produisent.
Le cordon d’alimentation ou la prise est endommagé ou effiloché.
Un liquide a été renversé dans l’appareil.
L’appareil a été exposé à la pluie ou l’eau.
L’appareil est tombé ou le boîtier a été endommagé. Si le dispositif présente un
changement notable des performances, indiquant qu’une réparation est nécessaire.
L’appareil ne fonctionne pas normalement lorsque vous suivez les instructions.
Ajustez seulement les commandes qui sont couverts par les instructions de
fonctionnement. Un mauvais réglage des autres commandes, peut entraîner des
dommages qui nécessiteront l’intervention d’un technicien qualifié pour les réparés.
La prise de courant doit être installée près de l’équipement et doit être facilement
accessible.
Les caractéristiques du cordon d’entrée d’alimentation : détachable, au maximum 2,0
m de long, 18 AWG, cordon flexible (125V, 10A, 3C, NEMA 5-15P). Or, 0.75mm2, 3G,
cordon flexible (Ex: H05VV-F, 250V 10A).
Manuel d’Instruction
151
Montage en Rack (Rayon)
Avant de travailler sur le rack, assurez-vous que les stabilisateurs sont fixés au rack,
étendu sur le sol, et que tout le poids du rack repose sur le sol. Aussi, installez les
stabilisateurs du front et les latéraux sur un seul rack. Ou installez les stabilisateurs du
front pour rejoint plusieurs racks.
Chargez toujours le rack du bas vers le haut, et chargez l’élément le plus lourd dans le
premier rack.
Avant d’étendre un dispositif à partir du rack, assurez-vous, que le rack est à niveau et
stable.
Soyez prudent car les glissières peuvent vous pincer les doigts, lorsque vous appuyez
sur le dégagement des rails du dispositif verrous et en glissant un dispositif dans ou
hors d’un rack.
Après qu’un dispositif est inséré dans le rack, étendez le rail avec précaution dans une
position de verrouillage, puis faites glisser l’appareil dans le rack.
Ne surchargez pas le circuit d’alimentation AC qui fournit l’alimentation au rack. La
charge totale du rack ne doit pas dépasser 80 pour cent de la valeur nominale du
circuit de dérivation.
Assurez-vous que tout le matériel utilisé sur le rack - y compris les multiprises et
d’autres connecteurs électriques - sont correctement relié à la terre.
Assurez-vous qu’une ventilation appropriée soit fournie aux dispositifs qui sont dans
rack.
S’assurer que la température ambiante de l’environnement de fonctionnement du
rack, ne dépasse pas la température ambiante maximale, spécifiée pour le fabricant de
l’équipement.
Ne marchez pas sur ou se tenir debout sur aucun appareil pendant la maintenance
d’autres appareils dans un rack.
ATTENTION : l’équipement monté sur rail / glissière ne doit pas être
utilisé comme une étagère ou un espace de travail.
Manuel d’Instruction
152
Détermination de l’adresse IP
Si vous êtes un administrateur et vous vous connectez pour la première fois, vous aurez
besoin d’accéder au SV1108IPEXT/POW, afin de lui donner une adresse IP pour que les
utilisateurs puissent se connecter. Il y a trois méthodes à choisir. Dans chacun des cas,
votre ordinateur doit être sur le même segment du réseau que le SV1108IPEXT/POW.
Après vous être connecté, vous pouvez entrer l’adresse réseau et la fixée.
“IP Installer” (Installation de l’IP)
Pour les ordinateurs fonctionnant sous Windows, vous pouvez assigner une adresse IP
avec l’Utilitaire d’installation d’IP :
1. Sur le CD du logiciel, fourni avec votre paquet du SV1108IPEXT/POW, allez au
répertoire où le programme IPInstaller se trouve et exécutez le fichier IPInstaller.exe.
Une boîte de dialogue similaire à celui ci-dessous, apparaît :
2. Sélectionnez votre périphérique sur la liste des périphériques.
REMARQUE :
1. Si la liste est vide ou votre appareil n’apparaît pas, cliquez sur “Enumerate”
(Énumérer) pour rafraîchir la Liste des périphériques.
2. S’il y a plus d’un périphérique dans la liste, utilisez l’adresse MAC pour choisir celui
que vous voulez. L’adresse MAC du SV1108IPEXT/POW est situé sur le panneau
inférieur.
Manuel d’Instruction
153
3. Sélectionnez soit, “Obtain an IP address automatically (DHCP)” (Obtenir une adresse
IP automatique (DHCP)) ou “Specify an IP address” (Spécifier une adresse IP). Si vous
avez choisi la dernière, remplissez avec l’information correspondant à votre réseau
les champs “IP Adress” (Adresse IP), “Subnet Mask” (Masque de Sous-Réseau) et
“Gateway” (Passerelle).
4. Cliquez sur “Set IP” (Définir IP).
5. Lorsque l’adresse l’IP apparaît dans la liste des périphériques, cliquez sur “Exit”
(Quitter).
Navigateur
1. Définissez l’adresse IP de votre ordinateur avec 192.168.0.XXX, où XXX représente un
numéro ou numéros quelconques, sauf 60. (192.168.0.60 est l’adresse par défaut du
SV1108IPEXT/POW.)
2. Si vous spécifiez dans votre navigateur l’adresse IP par défaut du commutateur
(192.168.0.60), vous serez capable de vous connecter.
3. Pour le segment du réseau sur lequel le SV1108IPEXT/POW réside, attribuez une
adresse IP fixe approprié.
4. Une fois que vous vous êtes déconnecté, réinitialisez l’adresse IP de votre ordinateur
à sa valeur initiale.
Client Windows AP
Pour les ordinateurs fonctionnant sous Windows, l’adresse IP du SV1108IPEXT/POW
peut être déterminé avec le programme Windows AP. Lorsque vous exécutez le
programme, il cherche le segment du réseau pour les périphériques du SV1108IPEXT/
POW et affiche les résultats dans une boîte de dialogue similaire à celui ci-dessous :
Vous pouvez maintenant utiliser cette adresse réseau, ou vous pouvez la modifier en
cliquant sur “Login” (Connexion), “Logging in” (connexion à), en cliquant sur “Admin
Utility” (Utilitaire d’Administration) et en cliquant sur le “Network tab” (l’onglet Réseau).
Manuel d’Instruction
154
IPv6
Jusqu’aujourd’hui, le SV1108IPEXT/POW prend en charge deux protocoles d’adresse
IPv6 : “Link Local IPv6 Address” (Adresse IPv6 Locales au Lien) et “IPv6 Stateless
Autoconfiguration” (Auto configuration Sans État IPv6).
Adresse IPv6 locale au lien
Au moment de la mise sous tension, le SV1108IPEXT/POW est automatiquement
configuré avec une Adresse IPv6 locale au lien (par exemple, fe80 :: 210:74 ff: fe61:
1EF). Pour savoir quel est l’Adresse IPv6 locale au lien, connectez-vous avec l’adresse
IPv4 du SV1108IPEXT/POW et cliquez sur l’icône “Device Information” (Information du
périphérique). L’adresse est affichée en bas de la page “Device Information” (voir page
32).
Une fois que vous avez déterminé l’adresse IPv6, vous pouvez l’utiliser lorsque vous
vous connectez à partir d’un navigateur ou le programme AP Client Java et Win.
Par exemple :
Si vous vous connectez à partir d’un navigateur, saisissez dans la barre d’URL :
http://[FE80::2001:74ff:fe6e:59%5]
Si vous ouvrez une session avec le programme AP, vous devez saisir :
FE80::2001:74ff:fe6e:59 5 %
Dans le cas du champ IP, du panneau du Server (voir l’écran de connexion de Client de
Windows, page 132).
REMARQUE :
1. Pour ouvrir une session avec l’adresse IPv6 locale au lien, l’ordinateur client doit être
sur le même segment de réseau local que le SV1108IPEXT/POW.
2. Le 5 % est le % de l’interface utilisé par l’ordinateur client. Pour voir l’Adresse IPv6 de
votre ordinateur client : à partir de la ligne de commande, exécutez la commande
suivante : ipconfig/all. La valeur de % apparaît à la fin de l’adresse IPv6.
Manuel d’Instruction
155
Auto configuration Sans État IPv6
Si l’environnement du réseau du SV1108IPEXT/POW contient un périphérique (comme
un routeur), qui prend en charge la fonction de configuration automatique sans état
IPv6, le SV1108IPEXT/POW peut obtenir ses informations de préfixe à partir de ce
dispositif, afin de générer son adresse IPv6.
Par exemple, 2001 :: 74ff: fe6e: 59.
Comme ci-dessus, l’adresse est affichée en bas de la page “Device Information”.
Une fois que vous avez déterminé l’adresse IPv6, vous pouvez l’utiliser lorsque vous
vous connectez à partir d’un navigateur ou le programme AP Client Java et Win.
Par exemple :
Si vous vous connectez à partir d’un navigateur, saisissez dans la barre d’URL :
http://[2001::74ff:fe6e:59]
Si vous ouvrez une session avec le programme AP, vous devez saisir :
2001::74ff:fe6e:59
Redirection du port
Pour les appareils situés derrière un routeur, la redirection de port permet au routeur
de transmettre des données venant d’un port spécifique, à un périphérique spécifique.
En réglant les paramètres de la redirection de port, vous informez au routeur, sur quel
dispositif envoyer les données provenant d’un port particulier.
Par exemple, si le SV1108IPEXT/POW connecté à un routeur particulier, a une
adresse IP adresse de 192.168.1.180, vous pouviez vous connecter au programme
de configuration de votre routeur et accéder à la page de configuration de
Réacheminement du port (parfois dénommé “Virtual Server” (Serveur Virtuel)). Vous
pouviez alors spécifier l’adresse IP 192.168.1.180 et le numéro de port que vous
souhaité (par exemple 9000, pour l’accès internet).
Comme l’installation de la configuration peut varier un peu pour chaque marque de
routeur, reportez-vous au Manuel de l’utilisateur du routeur, pour des informations
spécifiques sur la configuration de la redirection du port.
Manuel d’Instruction
156
Émulation du clavier
Le clavier compatible du PC (touche 101/104), peut émuler les fonctions des claviers
SUN et Mac. Les mappages d’émulation sont répertoriés dans le tableau ci-dessous.
Clavier PC
Clavier SUN
[Ctrl] [I]
Arrêter
[Ctrl] [F2]
À nouveau
[Ctrl] [F3]
Objets
[Ctrl] [F4]
Annuler
[Ctrl] [F5]
Avant
[Ctrl] [F6]
Copier
[Ctrl] [F7]
Ouvrir
[Ctrl] [F8]
Coller
[Ctrl] [F9]
Rechercher
[Ctrl] [F10]
Couper
[Ctrl] [1]
[Ctrl] [2]
-
[Ctrl] [3]
+
[Ctrl] [4]
[Ctrl] [H]
Aide
Composer
Manuel d’Instruction
157
Clavier PC
Clavier Mac
[Maj]
Maj
[Ctrl]
Ctrl
[Ctrl] [1]
[Ctrl] [2]
[Ctrl] [3]
[Ctrl] [4]
[Alt]
Alt
[Impr. écran]
F13
[Arrêt défil]
F14
[Entrée]
Revenir
[Ret. Arr]
Supprimer
[Insérer]
Aide
[Ctrl]
F15
=
REMARQUE : Lorsque vous utilisez les combinaisons de touches, appuyez et relâchez
la première touche (Ctrl), puis appuyez et relâchez la touche d’activation.
Manuel d’Instruction
158
Fonctionnement du Modem PPP
Installation de base
En plus du navigateur et les méthodes AP, le SV1108IPEXT/POW peut être également
accessible via son port RS-232, en utilisant une connexion de numérotation PPP,
comme suit :
1. Installez votre configuration du matérielle pour la faire correspondre au schéma
ci-dessous :
2. À partir de votre ordinateur, utilisez le programme de votre modem terminal pour
composer dans le modem du SV1108IPEXT/POW.
REMARQUE :
1. Si vous ne connaissez pas les paramètres série du modem du SV1108IPEXT/POW,
vous les pouviez obtenir de la part de son administrateur.
2. Un exemple de mise en place d’un programme du modem terminal, sous
Windows XP, est fourni sur la page suivante.
3. Une fois la connexion est établie, ouvrez votre navigateur et spécifiez 192.168.0.60,
dans la boîte URL.
À partir de cet instant, le fonctionnement est le même comme si vous vous étiez
connecté à partir d’un navigateur ou avec les Programmes AP.
Manuel d’Instruction
159
Exemple de configuration de connexion (Windows XP)
Pour configurer une connexion d’accès au SV1108IPEXT/POW, sous Windows XP, faire
ce qui suit :
1. Dans le menu Démarrer, sélectionnez (Panneau de configuration -> Connexions
réseau -> Créer une Nouvelle connexion.
2. Lorsque la boîte de dialogue, Bienvenue à l’Assistant Nouvelle connexion s’affiche,
cliquez sur Suivant pour continuer.
3. Dans la boîte de dialogue Type de connexion réseau, sélectionnez Connexion au
réseau à mon lieu de travail, puis cliquez sur Suivant.
4. Dans la boîte de dialogue Connexion Réseau, sélectionnez Connexion d’Accès à
Distance, puis cliquez sur Suivant.
5. Dans la boîte de dialogue de Nom de la Connexion, saisissez un nom pour la
connexion (par exemple, TPE-SV1108IPEXT/POW-01), puis cliquez sur Suivant.
6. Dans la boîte de dialogue Disponibilité de connexion, vous pouvez sélectionner selon
vos préférences, soit, Tous les Utilisateurs ou Mon Utilisation Seulement, puis cliquez
sur Suivant.
REMARQUE : Si vous êtes le seul utilisateur sur cet ordinateur, cette boîte de dialogue
n’apparaîtra pas.
7. Dans la boîte de dialogue du Numéro de Téléphone à composer, saisissez le numéro
de téléphone du modem connecté au SV1108IPEXT/POW (n’oubliez pas d’inclure les
codes du pays et la région, si nécessaire), puis cliquez sur Suivant.
8. Dans la boîte de dialogue Fin de l’Assistant Nouvelle connexion, cocher Ajouter un
raccourci vers cette connexion sur mon bureau, puis cliquez sur Terminer.
Cela met fin à la configuration de la connexion. Double-cliquez sur l’icône de raccourci
qui est sur le Bureau, pour faire une connexion PPP au SV1108IPEXT/POW.
Manuel d’Instruction
160
Certificats approuvés
Lorsque vous essayez de vous connectez à l’appareil, à partir de votre navigateur, un
message d’alerte de sécurité apparaît pour vous informer que le certificat de l’appareil
n’est pas approuvé et vous demande si vous voulez continuer.
Le certificat peut lui faire confiance, mais l’alerte est déclenchée parce que le nom du
certificat ne se trouve pas sur la liste de confiance des autorités de Microsoft.
Vous avez deux options :
1. Vous pouvez ignorer l’avertissement et cliquez sur Oui pour continuer;
ou
2. Vous pouvez installer le certificat et l’avoir comme digne de confiance.
Si vous travaillez devant un ordinateur à un autre endroit, cliquez Oui pour accepter le
certificat, seulement, pour cette session.
Si vous travaillez sur votre propre ordinateur, installer le certificat (voir ci-dessous pour
plus de détails). Une fois le certificat installé, il sera reconnu comme fiable.
Manuel d’Instruction
161
Installation du certificat
Pour installer le certificat, procédez de la façon suivante :
1. Dans la boîte de dialogue Alerte de sécurité, cliquez sur Afficher le certificat. La boîte
de dialogue Informations sur le Certificat apparaît :
REMARQUE : Sur le certificat, il y a un un X rouge et blanc pour indiquer qu’il n’est pas
de confiance.
2. Cliquez sur Installer le Certificat.
3. Suivez l’Assistant d’Installation pour terminer l’installation. Acceptez les options par
défaut, sauf si vous avez un une raison particulière de choisir le cas contraire.
4. Lorsque l’Assistant présente un écran d’avertissement: Cliquez sur Oui.
5. Ensuite, cliquez sur Terminer pour finir l’installation ; puis cliquez sur OK pour
fermer la boîte de dialogue.
Manuel d’Instruction
162
Certificats approuvés
Maintenant, Le certificat est Approuvé :
Lorsque vous cliquez sur Afficher le Certificat, vous pouvez constater qu’il n’y a plus le X
rouge et blanc – autre indication que le certificat est approuvé :
Manuel d’Instruction
163
Considérations sur la disparité
Si le nom du site ou l’adresse IP utilisés pour générer le certificat ne correspond plus
à l’adresse actuelle du SV1108IPEXT/POW, un avertissement de non-concordance se
produit :
Vous pouvez cliquer sur Oui pour continuer, ou vous pouvez désactiver la vérification
de concordance.
Pour désactiver la vérification de concordance, procédez de la façon suivante :
1. Après que la page, sur laquelle vous vous connectez ouvre le menu Outils du
navigateur; Sélectionnez Options Internet -> Avancé.
2. Faites défiler vers le bas la liste et décochez la case, Vérifier la révocation des certificats
de l’éditeur :
3. Cliquez sur OK. Le changement sera en vigueur, la prochaine fois que vous exécutiez
le navigateur.
Manuel d’Instruction
164
Les certificats privés auto-signés
Si vous souhaitez créer votre propre clé et certificat de chiffrement auto-signé, un
utilitaire gratuit – openssl.exe – est disponible en téléchargement sur le site web www.
openssl.org. Pour créer votre clé et certificat privée, procédez de la façon suivante :
1. Extraire-vous l’openssl.exe du répertoire où vous l’avez téléchargé.
2. Exécuter l’utilitaire openssl.exe avec les paramètres suivants :
openssl req -new -newkey rsa:1024 -days 3653 -nodes -x509 -keyout CA.key -out
CA.cer -config openssl.cnf
REMARQUE:
1. La commande doit être entrée sur une seule ligne (c.-à-d., n’appuyez sur [Entrée]
jusqu’à ce que tout les paramètres ont été introduits).
2. Entourer l’entrée en citations, s’il y a des espaces (Par exemple, “ATEN International”).
Pour éviter d’avoir à entrer l’information au cours de la génération des touches, les
suivantes paramètres supplémentaires peuvent être utilisés :
/C /ST /L /O /OU /CN /emailAddress.
Exemples
openssl req -new -newkey rsa:1024 -days 3653 -nodes -x509 -keyout CA.key
-out CA.cer -config openssl.cnf -subj /C=yourcountry/ST=yourstateorprovince/
L=yourlocationor city/O=yourorganiztion/OU=yourorganizationalunit/
CN=yourcommonname/[email protected]
openssl req -new -newkey rsa:1024 -days 3653 -nodes -x509 -keyout CA.key -out
CA.cer -config openssl.cnf -subj /C=CA/ST=BC/L=Richmond/O=”ATEN International”/
OU=ATEN
/CN=ATEN/[email protected]
Importation des fichiers
Après le programme openssl.exe termine, deux fichiers - CA.key (la clé privée) et Ca.cer
(le certificat SSL auto-signé) - sont créés dans le répertoire du programme que vous
avez exécuté. Ce sont les fichiers que vous téléchargez dans le panneau de certificat
privé, de la Page Sécurité.
Manuel d’Instruction
165
Résolution des problèmes
Fonctionnement général
Problème
Solution
Le SV1108IPEXT/POW doit être
réinitialisé.
Je ne peux pas accéder au
SV1108IPEXT/POW, même si j’ai
spécifié l’adresse IP et le numéro du
port, correctement.
Si le SV1108IPEXT/POW est derrière un
routeur, l’option de redirection du port
du routeur (aussi appelé Virtual Server),
doit être configuré.
Confusion au niveau du pointeur de
souris.
Si vous trouvez que l’affichage de deux
pointeurs de souris (locales et distants),
est confus ou ennuyeux, vous pouvez
utiliser la fonction Basculer l’Affichage
de souris, pour rétrécir le pointeur non
fonctionnel.
Le mouvement du pointeur de souris
est extrêmement lent.
Il y a trop de données en cours de
transfert pour votre connexion.
Diminuer la qualité vidéo, de sorte
que moins des données vidéo seront
transmises.
Mettre le “Mouse Sync Mode” en
Mode Manuel, produit de blocage sur
le SV1108IPEXT/POW.
Le SV1108IPEXT/POW n’a pas de
blocage. Vous pouvez attendre environ
5 minutes pour reprendre normalement
les opérations ou vous pouvez le
réinitialiser pour qu’il fonctionne tout
de suite.
Quand je suis dans une session du
navigateur web, en train de faire
des modifications de configuration
et je dépasse le temps limite, ces
modifications des paramètres
disparaissent.
Si vous ne cliquez pas sur “Apply”, le
SV1108IPEXT/POW n’est pas au courant
que vous êtes en train de travailler
et non plus, dans quel moment vous
finissez. Par conséquence, aucun de vos
changements sont reconnus. Pendant
que vous faites vos changement,
vous devez cliquer sur “Apply” pour
enregistrés les paramètres et pour
réinitialiser le compteur de délai
d’attente.
Manuel d’Instruction
166
Problème
Solution
Le lien du client Windows n’apparaître
pas dans l’Affichage de la console
distante, quand je me connecte avec
Firefox.
Le lien du Client Windows a besoin de
l’ActiveX, mais, Firefox ne le supporte
pas. Il support seulement l’Applet Java.
Soit que j’accède au serveur distant
à travers la console d’un ordinateur
locale ou d’un client local et si celui-là
est en cours d’exécution Fedora, le
pointeur de souris ne bouge pas (sur
le serveur distant).
Si le serveur distant est connecté avec
un Câble PS/2, connectez-vous au
SV1108IPEXT/POW avec un navigateur ;
Ouvrez une visionneuse; sur le panneau
de configuration changer le mode du
DynaSync de souris à Manuel.
1. Le nom du certificat ne se trouve pas
sur Liste des autorités de confiance de
Microsoft. Pourtant le certificat peut
faire confiance.
Lorsque je me connecte, le navigateur
génère un certificat racine de
l’Autorité de certification qui n’est
pas de confiance ou une erreur de
certificat.
Quand je me connecte après avoir
importé le certificat du site, un
message d’avertissant sur lui continue
à apparaître.
2. Vous pouvez éliminer ce message
en important un certificat délivré par
l’autorité de certification et reconnue
dans une tierce partie.
La vérification de la sécurité du certificat
remarque une adresse (de certificat)
incompatible – pourtant le certificat
peut faire confiance. Vous pouvez
cliquer sur “Continue” pour aller sur
le site Web (pas recommandé) ou
vous pouvez désactiver le contrôle
d’incompatibilité .
1. Vérifiez l’état du “Mouse DynaSync
Mode”. S’il est sur Automatique, modifiez
le paramètre vers Manuel et référez-vous
aux informations fournies.
2. Si vous êtes en mode manuel,
utilisez le Fonction “AutoSync”, pour
synchroniser les moniteurs local et
distant.
Le pointeur de souris distant est
déphasé.
3. Si cela ne résout pas le problème,
utiliser la fonction “Adjust Mouse” pour
amener les pointeurs de retour.
Manuel d’Instruction
167
Problème
Solution
Sur mon écran, une partie de fenêtre
distante est Inactif.
Utilisez la fonction “AutoSync” pour
synchroniser les moniteurs locaux et
distants.
Le “Virtual Media” ne fonctionne pas.
Ce problème se pose parfois sur des
anciens ordinateurs. Téléchargez,
du fabricant, la dernière version
du microprogramme pour votre
carte mère et mettez à niveau votre
microprogramme.
Sous “ Virtual Media”, je peux monter
un Fichier ISO, mais je ne peux pas y
accéder.
Virtual Media sous le Client Windows
prend en charge, uniquement, les
fichiers ISO moins de 4G.Octets. Si le
fichier ISO est de 4G.Octets ou plus, il
n’est pas accessible.
Quand j’accède au SV1108IPEXT/POW
avec mon navigateur et j’ouvre la
Visionneuse du Client Windows, mon
programme antivirus signale qu’Il y a
un cheval de Troie.
La visionneuse du Client Windows utilise
un Plugin ActiveX (windows.ocx) donc
certains programmes antivirus, par
erreur, voient comme un virus ou un
cheval de Troie. Nous avons testé notre
microprogramme intensivement et nous
n’avons trouvé aucune preuve d’un
virus ou un cheval de Troie. Vous pouvez
ajouter le plugin à votre Liste des
Expéditeurs Certifiés de votre antivirus
et utiliser la Visionneuse en toute
sécurité. Si vous êtes réticent à utiliser
la Visionneuse du Client Windows,
pourtant, vous pouvez simplement
utiliser la Visionneuse Client Java, à la
place.
Manuel d’Instruction
168
Java
Pour des problèmes de synchronisation de souris, consultez les Macros à la page 113,
Mode DynaSync de souris à la page 120 et Sun / Linux à la page 172. Pour d’autres
problèmes, consultez le tableau ci-dessous :
Problème
Solution
1. La mise à jour 3 ou supérieure du Java
6, doit être installée sur votre ordinateur.
2. Assurez-vous d’inclure le bon chaîne
de connexion, lorsque vous spécifiez
l’adresse IP du SV1108IPEXT/POW.
L’Applet Java ne se connecte pas au
SV1108IPEXT/POW.
3. Fermez l’Applet Java, rouvrez-le et
Réessayez.
J’ai installé la dernière version de
Java JRE, mais j’ai des problèmes de
performance et de stabilité.
Il peut y avoir des problèmes avec
la dernière version parce qu’elle est
nouvelle. Essayez d’utiliser une version
Java antérieure, une ou deux mises à
jour que la dernière.
Les performances de l’Applet Java se
détériorent.
Quittez le programme et redémarrez-le.
Les caractères de la langue définie
n’apparaissent pas.
Utilisez l’écran Clavier du SV1108IPEXT/
POW pour s’assurer que les ordinateurs
local et distant, sont réglés sur la même
langue.
Lorsque je me connecte, le navigateur
génère un certificat racine de
l’Autorité de certification qui n’est pas
de confiance ou affiche une erreur de
certificat.
Le nom du certificat est introuvable sur
La liste des autorités de confiance de
Microsoft. Pourtant, le certificat peut
être digne de confiance.
L’icône Virtual Media n’est pas sur
mon Panneau de configuration.
La fonction Virtual Media prend en
charge uniquement les programmes
Client Windows.
Manuel d’Instruction
169
Système Sun
Problème
Solution
La résolution d’affichage doit être réglée
sur 1024 x 768 :
Sous “Texte Mode” (Mode de texte) :
1. Allez au mode OK et saisissez les
commandes suivantes :
setenv output-device
Des problèmes d’affichage de la
vidéo avec les systèmes d’interface
HDB15 (par exemple, Sun Blade 1000
serveurs).1
screen:r1024x768x60 reset-all
Sous XWindow :
1. Ouvrez une console et saisissez la
commande suivante :
m64config-res 1024x768x60
2. “Log out” (Se Déconnecter)
3. “Log in” (Se connecter)
La résolution d’affichage doit être réglée
sur 1024 x 768 :
Sous Mode de texte:
1. Allez au mode OK et saisissez les
commandes suivantes :
Des problèmes d’affichage de la vidéo
avec les systèmes d’interface 13W3
(par exemple, Sun Ultra serveurs).*
setenv output-device
screen:r1024x768x60 reset-all
Sous XWindow :
1. OOuvrez une console et saisissez la
commande suivante :
m64config-res 1024x768x60
2. Se Déconnecter
3. Se connecter
Manuel d’Instruction
170
Problème
Solution
La configuration, par défaut, pour
les pointeurs de souris est de se
Synchroniser automatiquement lorsque
vous vous connectez.
La synchronisation automatique de
souris prend uniquement en charge
Souris USB sur Windows et Mac (G4 ou
des systèmes plus élevés). Cependant,
vous devez sélectionnez l’option
Manuel, dans le Mode DynaSync de
souris et synchroniser les pointeurs
manuellement.
Les pointeurs de souris locale et
distante ne se synchronisent pas
REMARQUE : Ces solutions fonctionnent pour les cartes plus courantes VGA Sun. Si
leur utilisation ne parvient pas à résoudre le problème, consultez le manuel de la carte
VGA Sun
Système Mac
Problème
Solution
Les pointeurs de souris, locale et
distante, ne se synchronisent pas.
Il y a deux paramètres E/S USB pour Mac
: Mac 1 et Mac 2 (voir Personnalisation
à la page 66). En général, Mac 1
fonctionne avec les vielles version de
système d’exploitation, tandis que
Mac 2 fonctionne avec les plus récents.
Dans certains cas, de quelque manière,
l’inverse est vrai. Si vous expérimentez
des problèmes de synchronisation de
pointeur, essayez de sélectionner l’autre
mode.
Quand je me connecte au
commutateur, avec mon navigateur
Safari, il se bloque lorsque j’utilise La
fonction de capture instantanée.
Manuel d’Instruction
Imposer la fermeture du Safari, puis
rouvrez-le. N’utilisez pas la fonction de
capture instantanée à l’avenir.
Pour utiliser la fonction de capture
instantanée avec Safari, mettez à niveau
la version 10.4.11 pour le SE Mac et la
version 3.0.4. pour Safari.
171
Connexion au Serveur
Problème
Solution
Le “Log Server” demande le pilote Jet 4.0
OLEDB de Microsoft, pour accéder à la
base de données.
Ce pilote est installé automatiquement
avec Windows ME, 2000 et XP.
Pour Windows 98 ou NT, vous devrez
aller sur le site de téléchargement de
Microsoft :
Le programme “Log Server” ne
fonctionne pas.
http://www.Microsoft.com/Data/
Download.htm
et extraire le fichier du pilote :
MDAC 2.7 RTM Refresh (2.70.9001.0)
Comme ce pilote est utilisé dans
Windows Office Suite, un autre moyen
de le faire est d’installer Windows Office
Suite. Une fois le fichier de pilote ou
Suite a été installé, la connexion du
serveur sera exécuté.
Manuel d’Instruction
172
Procédures de synchronisation d’une
souris supplémentaires
Si les procédures de synchronisation d’une souris mentionnées dans le manuel, ne
parviennent pas à résoudre problèmes de pointeur de souris pour des ordinateurs
particuliers, essayez ce qui suit :
Windows :
REMARQUE : Pour synchroniser les souris local et distante, vous devez utiliser le pilote
générique de souris fourni avec le système d’exploitation MS. Si vous avez installé un
pilote tiers - tel que celui fourni par le fabricant de souris - vous devez le supprimer.
1. Windows 2000 :
a) Ouvrez la boîte de dialogue “Mouse Properties” (Propriétés de souris).
(“Control Panel” (Panneau de configuration) -> “Mouse” (Souris) ->”Mouse
Properties” (Propriétés de souris))
b) Cliquez sur l’onglet “Motion” (Mouvement du pointeur).
c) Régler la vitesse de souris sur une position moyenne (6 unités en partant de la
gauche vers la droite).
d) Définir “mouse acceleration” (l’accélération de souris) sur “None” (Aucun).
2. Windows XP / Windows Server 2003 :
a) Ouvrez la boîte de dialogue Propriétés de souris (Panneau de configuration ->
Souris).
b) cliquez sur l’onglet Options du pointeur.
c) régler la vitesse de souris sur une position moyenne (6 unités en partant de la
gauche).
d) Désactiver Améliorer la précision du pointeur.
Manuel d’Instruction
173
3. Windows ME :
Réglez la vitesse de souris sur la position moyenne ; désactiver l’accélération de
souris (pour obtenir la boîte de dialogue pour cela cliquez sur Avancé).
4. Windows NT / Windows 98 / Windows 95 :
Réglez la vitesse de souris sur la position plus lente.
Sun / Linux
Ouvrez une Session Terminal Server et exécutez la commande suivante :
Dim: xset m 1
Linux : xset m 0 ou xset m 1
(Si l’un des commandes n’aide pas, essayez l’autre.)
Manuel d’Instruction
174
Support Virtual Media
WinClient Visionneuse ActiveX / WinClient AP
Disques IDE CDROM / DVD-ROM - lecture seulement
Disques durs IDE - Lecture Seulement
Disques USB CDROM/DVD-ROM - Lecture Seulement
Disques durs USB – Lecture / Écriture *
USB Flash Drives – Lecture / Écriture *
Lecteurs de disquettes USB – Lecture / Écriture
REMARQUE : Ces disques peuvent être montés comme des disques ou des disques
amovibles. Si vous le montez comme des disques amovibles, il permet de démarrer le
serveur distant si le disque contient un SE démarrable. En outre, si le disque contient
plus d’une partition, le serveur distant peut accéder à toutes les partitions.
Fichiers ISO – Lecture Seulement
Dossiers – Lecture / Écriture
Lecteurs de carte à puce
Visionneuse d’Applet Java / Java Client AP
Fichiers ISO – Lecture Seulement
Dossiers – Lecture / Écriture
Manuel d’Instruction
175
Administrateur de :Login Failure (échec de connexion)
Si vous êtes incapable de vous connecte comme administrateur (par exemple, parce
que le nom d’utilisateur et l’information du mot de passe ont été endommagés ou si
vous les avez oublié), il y a une procédure que vous pouvez utiliser pour effacer les
informations de connexion.
Pour effacer les informations de connexion procédez de la façon suivante :
1. Mettez hors tension le SV1108IPEXT/POW, débranchez le cordon d’alimentation de
son entrée et retirer son logement.
2. Utilisez une extrémité de cavalier pour court-circuiter. Le cavalier sur la carte mère
étiqueté J6.
3. Allumez le commutateur.
4. Lorsque les témoins d’activité du panneau d’avant clignotent, éteignez
l’interrupteur.
5. Retirez l’extrémité de cavalier J6.
6. Fermez le logement et allumez le SV1108IPEXT/POW.
Après qu’il démarre à nouveau, vous pouvez utiliser le nom d’utilisateur et mot de
passe par défaut.
Manuel d’Instruction
176
Spécifications
SV1108IPEXT
SV1108IPPOW
Ports KVM
1
Connecteurs de console
(fourni avec câble
connecté)
1 x VGA Mâle
2 x USB type A Femelle
Connecteurs PC
1 x USB type A Mâle
2 x PS2 Femelle
1 x VGA Mâle
2 x PS2 Mâle
1 x port série DB9
Autres Connecteurs
1 x port série DB9
1 x Intel IEC320 C14
3 (Alimentation, Liaison, 10 /
100 Mbit/s)
4 (Alimentation, prise de
Courant, Liaison, 10 / 100
Mbit/s
1 x prise IEC320 C13
Témoins d’activité
Résolution maximale
1600x1200 @ 60Hz
Prise en charge audio
Sécurité
Non
Filtrage Mac / SSL,IP, 56-bit DES, 168-bit 3DES, 256-bit
AES, 128-bit RC4
Protocoles pris en
charge
RADIUS, LDAP, LDAPS, Active Directory, TCP/IP, HTTP,
Afficher en cascade
Non
Élément montable en
rack
Oui
HTTPS, UDP, DHCP, SSL, ARP, DNS, ICMP, CHAP, PPP
Type de boîtier
Acier
Consommation
électrique
6.3 W
Température de
fonctionnement
0°C vers 50°C
Température de
stockage
-20°C vers 60°C
Manuel d’Instruction
177
SV1108IPEXT
Humidité
SV1108IPPOW
Humidité relative de 0~80 % (sans condensation)
Dimensions (LxlxH)
200 x 81 x 25 mm
308 x 81 x 42 mm
Poids
490g
860g
Manuel d’Instruction
178
Support Technique
La durée de vie des supports techniques StarTech.com est une partie intégrante de
notre engagement pour fournir des solutions de pointe. Si vous avez besoin d’aide avec
votre produit, visitez www.startech.com/support et accédez à notre gamme complète
d’outils en ligne, de documentation et de téléchargements.
Pour les derniers pilotes/logiciels, veuillez visiter www.startech.com/downloads
Informations sur la Garantie
Ce produit est couvert par une garantie d’un ans.
En outre, StarTech.com garantit ses produits contre les défauts de matériaux et de
fabrication pour les périodes indiquées, suivant la date initiale d’achat. Pendant cette
période, les produits peuvent être retournés pour réparation ou remplacement par des
produits équivalents, à notre jugement. La garantie couvre les pièces et la main d’œuvre
seulement. StarTech.com ne garantit pas ses produits contre tout défaut ou dommage
résultant d’une mauvaise utilisation, abus, modification ou l’usure normale.
Limitation de Responsabilité
En aucun cas la responsabilité de StarTech.com Ltd et StarTech.com USA LLP (ou leurs
dirigeants, administrateurs, employés ou mandataires) ne pourra être engagée pour
des dommages (directs ou indirects, spéciaux, punitifs, consécutifs ou non), perte de
profits, perte d’exploitation, ou toute perte pécuniaire, résultant de ou lié à l’utilisation
du produit dépassant le prix réel payé pour le produit. Certains états ne permettent
pas l’exclusion ou la limitation des dommages fortuits ou consécutifs. Si ces lois
s’appliquent, les limitations ou exclusions contenues dans cette déclaration ne peuvent
pas s’appliquer à vous.
Manuel d’Instruction
179
Hard-to-find made easy. à StarTech.com, ce n’est pas un slogan. C’est une promesse.
StarTech.com est votre source unique pour chaque partie de connectivité dont vous
avez besoin. De la dernière technologie pour les produits existants - et toutes les
pièces qui relient l’ancien au nouveau - nous pouvons vous aider à trouver les pièces
qui relient vos solutions.
Nous rendons facile le fait de localiser les pièces, et nous les livrons rapidement
partout où elles doivent aller. Il suffit de parler à l’un de nos conseillers techniques
ou de visiter notre site Web. Vous serez connecté en un rien de temps aux produits
dont vous avez besoin.
Visitez www.startech.com pour des informations complètes sur tous les produits
StarTech.com et d’accéder à des ressources exclusives et gain de temps des outils.
StarTech.com est un fabricant de pièces de connectivité et de technologie certifié ISO
9001. StarTech.com a été fondé en 1985 et exerce ses activités aux Etats-Unis, au Canada,
au Royaume-Uni et à Taïwan, desservant un marché mondial.