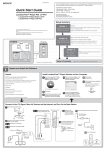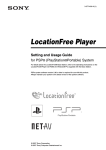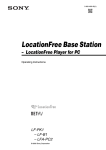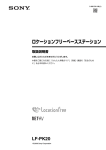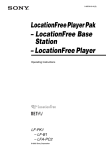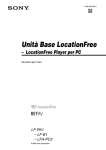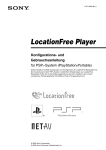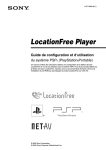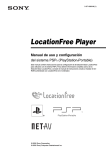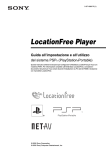Download LocationFree Base Station - Manuals, Specs & Warranty
Transcript
2-889-815-11(1) LocationFree Base Station Operating Instructions Thank you for purchasing this product. Before reading this Operating Instructions, be sure to read the “Important Safeguards” on the back of the “Quick Start Guide”. For detailed information on how to use the LocationFree Player, refer to the LocationFree Player Operating Instructions provided in the latter part of this document. LF-B20 LF-B10 © 2006 Sony Corporation Contents x Part 1: LocationFree Base Station For detailed information on how to use LocationFree Player, see “Part 2: LocationFree Player” on the latter part of this Operating Instructions. What is the LocationFree Base Station?..................... 4 What is LocationFree?........................................................................................... What is the LocationFree Base Station?................................................................ Identifying Parts and Controls (LF-B20)............................................................... Identifying Parts and Controls (LF-B10)............................................................... 4 4 6 7 Checking the Package Contents.................................. 8 Dynamic DNS Terms of Use Agreement .............................................................. 9 Setup and Connections .............................................. 10 Preparation:Connecting the Base Station to a network ....................................... 10 Setup 1: Attaching the Base Station Stand .......................................................... 13 Setup 2: Connecting Other Devices..................................................................... 14 Registering LocationFree Devices on the Base Station .... 16 Registering a LocationFree device to the Base Station ....................................... 17 The features of the Base Station ............................... 19 Automatic NetAV check ..................................................................................... 19 Receiving remote signals..................................................................................... 19 Wireless Access Point (LF-B20 only) ................................................................. 20 Base Station Settings ................................................. 21 Opening the [Base Station Settings] Page ........................................................... 21 Performing the NetAV check .............................................................................. 22 Making Advanced Settings for the Base Station ................................................. 23 2 Others........................................................................... 32 About Self-Diagnostics Displays......................................................................... Initializing the Base Station................................................................................. Troubleshooting................................................................................................... Specifications....................................................................................................... Index .................................................................................................................... Trademarks .......................................................................................................... Note The screen shots used in this manual are only example images. 3 32 33 34 36 38 39 What is the LocationFree Base Station? What is LocationFree? What is the LocationFree Base Station? The functions of the LocationFree Base Station To make use of LocationFree, you need a device called the LocationFree Base Station. If you connect video devices such as a DVD Recorder, VCR or set-top box to the Base Station, it will be able to stream the video content over the wireless network to LocationFree devices. With the Base Station placed in a central room in your house, you can then enjoy video from anywhere in your home, on your computer installed with the LocationFree Player, or on other devices which have the LocationFree client feature. You can also watch video while you are away from home, by connecting the LocationFree Base Station LF-B20/LF-B10 to the Internet via a router. You can make a connection over the Internet from your computer to your LocationFree Base Station LF-B20/LF-B10, via a hotspot (a public wireless access point, such as can be found in cafes) or a 3G network. The Base Station LF-B20/LF-B10 will provide you with the video content from devices connected to the Base Station, wherever you are. Finally, if you do not have a home wireless network, you can use the LocationFree Base Station LF-B20 as a wireless access point for your home, so you can connect your computer or other devices to a home wireless network. If you have a home wireless network already, you can connect your Base Station to your home wireless network. When the BaseStation is turned on, it performs an automatic NetAV check, which tests to see if a LocationFree device can connect to the Base Station away from home. If the test failed, the SETUP MODE/NET AV LED lights amber. If the SETUP MODE/NET AV LED does not light, you can connect to the Base Station away from home without any settings. What you can do with the LocationFree Base Station z You can stream the video content from video devices connected to the Base Station to LocationFree devices. z By using the Base Station LF-B20 as a wireless access point for your home, you can connect to the Internet to browse or read e-mail from anywhere in your house. 4 What is the LocationFree Base Station? LocationFree allows you to watch TV programs or recorded video from any room in your home, or even away from home. You can transmit video from a Base Station which is connected to a DVD recorder (or other devices) to a device such as a computer, PSP® or LocationFree TV Box via a wireless network or the Internet. You can also operate the device (e.g., record/playback/stop) from remote sites. What is the LocationFree Base Station? LocationFree devices LocationFree devices * * External device Base Station On the go Router Home * You can only connect Base Station LF-B20 to a wireless router or LocationFree devices wirelessly. z Tips Notes • The wireless mode of the LocationFree Base Station LF-B20 is set to Access Point Mode at the time of purchase, and you can select either 2.4 GHz or 5 GHz frequency band in the mode. • The LocationFree Base Station LF-B20 transmits on the 2.4 GHz and 5 GHz wireless channels. If other devices in the vicinity emit electrical waves, such as a wireless LAN device or microwave oven, the strength of the wireless signal may decrease. The materials used in the construction of a building’s walls and floors may also affect the signal strength. • When you set the wireless mode to the Client, the Base Station transmits on the 2.4 GHz wireless channel. • When using NetAV, the Base Station, router, and connected devices at home also need to be left on when you are away from home so that you can connect to them via the Internet. • Use of the NetAV function for purposes other than personal enjoyment is prohibited. • You may not be able to watch some video, DVDs, and other media that are copyright protected with the software. • When the power is turned on, the Base Station continuously emits a wireless signal. • To use the NetAV function, we recommend a broadband connection with upload and download speeds of at least 300 kbps. • NetAV cannot be used via a proxy server. 5 Identifying Parts and Controls (LF-B20) Identifying Parts and Controls (LF-B20) Front WIRELESS NETWORK SETUP MODE/ NET AV SETUP MODE RESET Rear IR BLASTER 2 1 LAN S VIDEO OUT IN OUT IN 1 VIDEO L AUDIO R VIDEO L AUDIO R IN 2 VIDEO L DC IN 12V AUDIO R Bottom AP WLAN CLIENT 1 WIRELESS LED Indicates the wireless function status. Amber light: Wireless network is available on the 5 GHz channel (Access Point (AP) mode.) Green light: Wireless network is available on the 2.4 GHz channel. Green blink: Attempting to connect (CLIENT mode.) 2 NETWORK LED Indicates the connection status to a network. Green blinking: Attempting to connect. Green: Connected to the network. The LED blinks quickly when data is transmitted. Off: Not connected. (in Access Point Mode) 3 SETUP MODE/NET AV LED Indicates the SETUP MODE status and the connection status with the LocationFree device. Green: Connected to the Base Station. Amber blinking: The Base Station is in Setup mode. Amber: Automatic NetAV check has failed. Off: Not connected. Red: The Base Station is being initialized. 4 SETUP MODE button Press to register LocationFree devices. 5 POWER LED (1 page 11) Green: The power is on. Red: Attempting to be turned off. Red blinking: A malfunction has occurred. Off: The power is off. 6 POWER button (1 page 11) Turns the Base Station power on and off. 7 RESET button (1 page 33) Initializes all settings on the Base Station to the factory defaults. 8 Remote sensor for the learning remote feature (1 page 19) When setting the on-screen remote control or using the learning remote feature, this sensor receives signals from the remote of devices. 9 IR BLASTER 1/2 port (1 page 15) Connect the IR Blaster (supplied). You can purchase another IR Blaster to connect to one of the ports. 0 LAN port (1 page 10) Connect a LAN cable. qa IN 1 (S-VIDEO/AUDIO/VIDEO) terminal (1 page 14) Connect audio cables and either a video or S-video cable. qs IN 2 (AUDIO/VIDEO) terminal (1 page 14) Connect audio cables and a video cable. qd DC IN jack (1 page 11) Connect the AC power adapter (supplied). qf OUT (S-VIDEO/AUDIO/VIDEO) terminal (1 page 14) Connect audio cables and either a video or S-video cable. The OUT terminal outputs the signals input from the IN 1 terminal. qg Wireless mode switch (1 page 10) Changes the Wireless mode of the Base Station. If you set the switch to AP, the Base Station works in the Access Point mode, in which the Base Station connects to a router via a LAN cable and works as a Wireless Access Point. If you set the switch to CLIENT, Front the Base Station works in the Client mode, in which the Base Station connects to a wireless router wirelessly. 6 Identifying Parts and Controls (LF-B10) Identifying Parts and Controls (LF-B10) Front NETWORK SETUP MODE/ NET AV SETUP MODE RESET Rear IR BLASTER 2 1 LAN S VIDEO OUT IN OUT IN 1 VIDEO L AUDIO R VIDEO L AUDIO R IN 2 VIDEO L DC IN 12V AUDIO 1 NETWORK LED Indicates the connection status to a network. Green blinking: Attempting to connect. Green: Connected to the network. The LED blinks quickly when data is transmitted. Off: Not connected. 2 SETUP MODE/NET AV LED Indicates the SETUP MODE status and the connection status with the LocationFree device. Green: Connected to the Base Station. Amber blinking: The Base Station is in Setup mode. Amber: Automatic NetAV check has failed. Off: Not connected. Red: The Base Station is being initialized. 3 SETUP MODE button Press to register LocationFree devices. 4 POWER LED (1 page 11) Green: The power is on. Red: Attempting to be turned off. Red blinking: A malfunction has occurred. Off: The power is off. 5 POWER button (1 page 11) Turns the Base Station power on and off. 6 RESET button (1 page 33) Initializes all settings on the Base Station to the factory defaults. 7 Remote sensor for the learning remote feature (1 page 19) When setting the on-screen remote control or using the learning remote feature, this sensor receives signals from the remote of devices. 8 IR BLASTER 1/2 port (1 page 15) Connect the IR Blaster (supplied). You can purchase another IR Blaster to connect to one of the ports. 9 LAN port (1 page 10) Connect a LAN cable. 0 IN 1 (S-VIDEO/AUDIO/VIDEO) terminal (1 page 14) Connect audio cables and either a video or S-video cable. qa IN 2 (AUDIO/VIDEO) terminal (1 page 14) Connect audio cables and a video cable. qs DC IN jack (1 page 11) Connect the AC power adapter (supplied). qd OUT (S-VIDEO/AUDIO/VIDEO) terminal (1 page 14) Connect audio cables and either a video or S-video cable. The OUT terminal outputs the signals input from the IN 1 terminal. R 7 Checking the Package Contents After unpacking, check that all the following items have been included: z AC power adapter (1) z Power cord (1) z Base Station stand (1) z LocationFree Player software CD-ROM (1) • LocationFree Player software LFA-PC20* * One serial key for LocationFree Player is supplied. • Operating Instructions (PDF file) • License (text file) z Quick Start Guide (1) • Important Safeguards • Dynamic DNS Terms of Use Agreement z Warranty card (1) 8 z IR Blaster (1) Checking the Package Contents z Base Station (1) Dynamic DNS Terms of Use Agreement Checking the Package Contents When you connect to the LocationFree Base Station via the Internet, you need to use the Dynamic DNS Service (for free) which Sony Corporation provides. Read carefully “Dynamic DNS Terms of Use Agreement” on the back of the “Quick Start Guide” before using this product. 9 Setup and Connections Using the Base Station LFB20 in Access Point mode/LFB10 Preparation: Connecting the Base Station to a network When you want to connect your Base Station to your router via a LAN cable, follow the instructions below. Changing the wireless mode (LF-B20 only) Access Point mode When you want to use the LF-B20 as a Wireless Access Point and connect your LocationFree device to the LF-B20 directly, or when you want to connect your LF-B20 to your router via a LAN cable, set the wireless mode to the Access Point mode. Check to make sure that the wireless mode switch on the bottom of the Base Station is set to “AP” (LF-B20 only). (1 page 6) You can use the LF-B20 in Access Point mode as an Wireless Access Point. If your Base Station is LF-B10, proceed to Step 2. 2 Connect a LAN cable between the Base Station and the router. Insert a connector of the LAN cable to the LAN port on the rear of the Base Station, and then insert the other connector of the cable to a LAN port of your router. Note If your connector has a potential for an overvoltage problem, do not connect it to the Base Station. Follow the instructions of this Operating Instructions when connecting. Client mode If you want to install your LF-B20 at a distance from your router and cannot connect a LAN cable between them, set the wireless mode to the Client mode. You can install your LF-B20 anywhere within the signal range of your wireless router. In this case, you cannot use your LF-B20 as a Wireless Access Point. You need to connect your LF-B20 to your wireless router via a LAN cable temporarily before you set the wireless settings of your LFB20 by using a computer installed with the LocationFree Player. 10 Setup and Connections The wireless communication function of the Base Station LF-B20 works in one of the two wireless modes; Access Point mode or Client mode. You can change the mode with the Wireless mode switch on the bottom of the LF-B20 (1 page 6). Change the wireless mode to an appropriate mode for your network before using the LF-B20. 1 3 NET AV LED blinks green until an automatic NetAV check begins. Connect the power cord to the Base Station. Base Station rear panel WIRELESS NETWORK SETUP MODE/ NET AV IR BLASTER 2 1 SETUP MODE LAN RESET S VIDEO OUT OUT VIDEO L AUDIO IN 1 VIDEO L AUDIO R 5 (LF-B20 only) Check to see if the WIRELESS LED lights green (2.4GHz) or amber (5 GHz). 6 Check to see if the NETWORK LED lights green. If the NETWORK LED lights green, the connection to the router is complete. Attach the stand and connect to external devices, and then setup the LocationFree Player. IN 2 AC power adapter (supplied) VIDEO L DC IN 12V AUDIO R TO DC IN Power cord (supplied) Wall outlet Connect the power cord to the Base Station AC power adapter, and the AC power adapter to the DC IN jack on the Base Station, then plug the power cord into a wall outlet. Connecting a LocationFree device to the Base Station wirelessly (LFB20 only) Notes If you want to connect your computer to the Base Station wirelessly, set the wireless network settings to communicate with the Base Station. For more details, refer to the operating instructions of your computer and your wireless network devices. • Use only the supplied AC power adapter. • Do not bundle the cord of the AC power adapter and the antenna cable together. It may be degrade the TV picture quality where the TV signal is weak. 4 Press the POWER button on the front panel of the Base Station to turn it on. WIRELESS NETWORK SETUP MODE/ NET AV SETUP MODE RESET The POWER LED on the front panel of the Base Station lights green. Also, the SETUP MODE/ 11 Setup and Connections R IN Using the Base Station in Client mode (LF-B20 only) 3 Connect the power cord to the Base Station. Base Station rear panel LF-B20 If you want to connect your Base Station to your wireless router wirelessly, set the wireless mode of your Base Station to Client mode. You cannot use the Base Station in Client mode as a Wireless Access Point. When you make settings for Client mode, you need to connect your Base Station to your wireless router via a LAN cable as a temporary connection, which you will disconnect after completing the settings. IR BLASTER 2 1 LAN S VIDEO OUT OUT VIDEO L R IN 1 VIDEO L AUDIO R IN 2 AC power adapter (supplied) Note You need to use a computer installed with the supplied LocationFree Player (LFA-PC20) to make settings for Client mode. 1 2 VIDEO L DC IN 12V AUDIO R To DC IN Slide the wireless mode switch toward “CLIENT” to change the wireless mode to Client mode. (1 page 6) To connect your Base Station to a wireless router wirelessly, you need to change the wireless mode to Client mode. Power cord (supplied) Wall outlet Connect the power cord to the Base Station AC power adapter, and the AC power adapter to the DC IN jack on the Base Station, then plug the power cord into a wall outlet. Connect a LAN cable between the Base Station and the router. When you make settings for Client mode, you need to connect your Base Station to your wireless router via a LAN cable as a temporary connection. Insert a connector of the LAN cable to the LAN port on the rear of the Base Station, and then insert the other connector of the cable to a LAN port of your router. Notes • Use only the supplied AC power adapter. • Do not bundle the cord of the AC power adapter and the antenna cable together. It may degrade the TV picture quality where the TV signal is weak. 4 Press the POWER button on the front panel of the Base Station to turn it on. Note If your connector has a potential for an overvoltage problem, do not connect it to the Base Station. Follow the instructions of this Operating Instructions when connecting. WIRELESS NETWORK SETUP MODE/ NET AV SETUP MODE RESET 12 Setup and Connections AUDIO IN The POWER LED on the front panel of the Base Station lights green. Also, the SETUP MODE/ NET AV LED blinks green until an automatic NetAV check begins. Setup 1: Attaching the Base Station Stand To keep the Base Station stable, attach the Base Station stand. WIRELESS NETWORK SETUP MODE/ NET AV SETUP MODE Note RESET 5 Check to see if the WIRELESS LED blinks green. 6 Install the LocationFree Player on your computer. 7 Start the LocationFree Player to make the wireless settings of the Base Station following the instructions of the screen of your computer. After making the wireless settings, restart your Base Station. 8 Check to see if the WIRELESS LED lights green, and then disconnect the LAN cable from the Base Station. 9 Insert the claws of the stand into the holes on the bottom of the Base Station until they click into place. The two claws differ in size. Fit each claws into the same sized hole. Holes Claws Stand Check to see if the NETWORK LED lights green. If the NETWORK LED lights green, the connection to the wireless router is complete. Follow the instructions on the screen of your computer to connect to external devices and make settings of the LocationFree Player. 13 Setup and Connections Place the Base Station at least 4 inches (10 cm) away from the wall. Setup 2: Connecting Other Devices Connect external devices to the Base Station with an A/V cable You can connect external devices featuring an A/V output terminal, such as a VCR, AV receiver, DVR, DVD player/recorder, or digital cable, to the Base Station. Refer to the operating instructions for each device. Base Station rear panel S VIDEO OUT IR BLASTER 2 1 IN S-video and A/V cable (not supplied) If your VCR is not equipped with an S-video jack, use a standard audio/video cable (e.g., VMC-810S, not supplied). LAN or S VIDEO OUT IN OUT IN 1 IN 1 OUT VIDEO L VIDEO L AUDIO AUDIO R VIDEO VIDEO L L AUDIO AUDIO R IN 2 R R VIDEO IN 2 L DC IN 12V AUDIO The OUT terminal outputs the signal input from the IN 1 terminal. R VIDEO L AUDIO R You can also connect to the IN 2 terminal. or Audio/video signal flow Watching video with a connected device Note If you connect a DVD player to the Base Station via a VCR, the VCR’s copy guard function may distort or dim the DVD picture. Connect the DVD player directly to the video input terminal on the Base Station. Open the [Index] window, select [Video 1] or [Video 2] according to the input terminal to which the device is connected. z Tip To operate external devices from the LocationFree device, you must connect the supplied IR Blaster. For details, see the next page. 14 Setup and Connections to the audio/video output terminals When operating two devices with the IR Blaster, set the devices and the IR Blaster as shown. Connecting the IR Blaster Attach the supplied IR Blaster to the device connected to the Base Station. You can control the device with the LocationFree device’s on-screen remote control via the IR Blaster. IR Blaster Rear of Base Station Remote sensors to IR BLASTER port IR BLASTER 2 1 If the infrared receivers on the two devices do not line up like the illustration above, you need to purchase an optional IR Blaster (VM-50, not supplied) and install it. LAN S VIDEO OUT OUT VIDEO L AUDIO R IN IN 1 VIDEO L Note AUDIO R IN 2 For details on setting up a device, refer to the operating instructions of the device. VIDEO L DC IN 12V AUDIO R z Tips • If the IR Blaster cable is too short, use the 3.5 mm jack extension cable (not supplied). • Remote sensors on Sony Recorders and other products are identified with the symbol. • You can set up two on-screen remote controls for each video input connector. These on-screen remote controls allow you to operate two devices connected directly to the Base Station, and to control video input via those devices. For more details, refer to “Setting up the on-screen remote control” of “Configuring the LocationFree Player” in “Part 2: LocationFree Player”. IR Blaster Infrared transmitter Remote sensor With reference to the operating instructions of the device, make sure to place the IR Blaster just above or below the remote sensor. Remote sensors on Sony Recorders and other products are identified with the symbol. Note Do not remove the backing paper from the IR Blaster yet. After configuring LocationFree Player remote control settings (1 “Configuring the LocationFree Player” in “Part 2: LocationFree Player”), remove the backing paper from the IR Blaster and fix it in place. 15 Setup and Connections You can connect the IR Blaster to either port. Registering LocationFree Devices on the Base Station You need to register your LocationFree Device on your Base Station before using it. You cannot watch video with an unregistered LocationFree Device. If you have installed the LocationFree Player LFA-PC20 on your computer at home, register your computer by following the instructions on the screen. After completing the settings, you can watch video from the Base Station. If you have installed the LocationFree Player LFA-PC20 on a computer away from home, you need a Domain Name or IP Address, a Port Number, and a Password for registration to register your computer via the Internet. Refer to the sticker on the “Quick Start Guide” for the required information. If you want to register devices other than computers, refer to the instructions of this document and the Operating Instructions of the device. You can register up to eight LocationFree devices to a Base Station. Notes • It is not possible to watch video on more than one registered LocationFree device at the same time. At any one time, only one of the devices may view video. • For information on what devices you can register to the Base Station, see sony.com/locationfree. Registering LocationFree Devices on the Base Station 16 Registering a device via the Internet Registering a LocationFree device to the Base Station When you register a device via the Internet, you do not need to use the SETUP MODE button on the Base Station. Check the required information for registering a device via the Internet. You can find the information on the sticker attached to the “Quick Start Guide”, or in the [Base Station Settings] page. (1 page 23) Registering a device by using the SETUP MODE button Note When you register a device near the Base Station, you need to use the SETUP MODE button on the Base Station. 1 Press the SETUP MODE button on the front of the Base Station. The SETUP MODE/NET AV LED starts blinking amber. Note If you are using the LF-B20 in Access Point mode, the Base Station works on the 2.4 GHz frequency band and the settings on the sticker on the Base Station. 1 2 Register your device to the Base Station by following the descriptions of the Operating Instructions of the device. When you are registering a computer installed with the LocationFree Player LFAPC20, refer to “Registering your computer to another Base Station” in “Creating Advanced Settings” in “Part 2: LocationFree Player” for detailed instructions. When you are registering a device other than a computer, refer to the Operating Instructions of the device. Check the information required for the registration. Checking the information on the sticker attached to the “Quick Start Guide” You can find a Domain Name, a Port Number and a Registration Password on the sticker attached to the “Quick Start Guide”. Checking the information in the [Base Station Settings] page You can find a Domain Name, a Port Number and a Registration Password in [Details needed for Device Registration via the Internet] in the [Setting Status] screen. (1 page 23) 17 Registering LocationFree Devices on the Base Station Please be sure to handle the information on the “Quick Start Guide” with care, which is necessary for registering your device(s) with the Base Station. Disclosing such information to strangers may result in allowing them to register their device(s) without your permission. In case you lost the “Quick Start Guide”, please select to disable Device Registration in the Base Station settings page or change your registration password (1 page 29). If someone has registered his/her device with the Base Station without your permission, please delete the device from the list of registered devices on the Base Station settings page (1 page 25). 2 Register the device by entering the information you obtained. When you are registering a computer installed with the LocationFree Player LFAPC20, refer to “Registering your computer to another Base Station” in “Creating Advanced Settings” in “Part 2: LocationFree Player” for detailed instructions. When you are registering a device other than a computer, refer to the Operating Instructions of the device. z Tip Registering LocationFree Devices on the Base Station When you want to register a PSP® via the Internet, you need to download a file for device registration on the [Device Registration] screen of the [Base Station Settings] page (1 page 25). 18 The features of the Base Station Automatic NetAV check Receiving remote signals Automatic NetAV check tests the settings of your Base Station and your router to see if LocationFree devices can connect to the Base Station via the Internet. When you turn your Base Station on, the SETUP MODE/NET AV LED starts blinking green, and then the automatic NetAV check starts. If the SETUP MODE/NET AV LED goes off, the test has finished successfully. If the SETUP MODE/NET AV LED starts blinking amber, the check has failed. In this case, open the [Base Station Settings] page and perform NetAV check manually to check the cause of the problem. (1 page 22) Automatic NetAV check starts when the Base Station is turned on. Also, it starts at regular intervals. Learning remote control With LocationFree Player LFA-PC20, the Base Station can learn signals of the remote of a video device to control the device with the on-screen remote control. For more details, refer to “Configuring the LocationFree Player” in “Part 2: LocationFree Player”. Searching remote control data 19 The features of the Base Station When you make settings of the on-screen remote control with LocationFree Player LFA-PC20, you can search the remote control data of your device from the list of the available models by sending out the signal from the remote of your device to the Base Station. For more details, refer to “Configuring the LocationFree Player” in “Part 2: LocationFree Player”. Wireless Access Point (LF-B20 only) You can use the Base Station as a Wireless Access Point to connect your wireless device to the Internet via the Base Station. z Tip To use the Base Station as a wireless access point for computers, the computers must be equipped with integrated wireless LAN functions or wireless LAN cards that conform to the IEEE802.11a/b/g standards. Notes The features of the Base Station • Not all wireless LAN devices are guaranteed to connect to the Base Station. • You can connect a maximum of 16 wireless LAN devices by using the Base Station as a Wireless Access Point. In some cases, however, the number of connecting devices may cause the communication speed to decrease. For example, you may not be able to send or receive video smoothly if other wireless LAN devices connect and communicate with the Base Station. 20 Base Station Settings The appearances and the available setting items differ depending on the LocationFree device connected to the Base Station. This section explains the settings by using a computer installed with LocationFree Player (LFA-PC20). 1 Click of the Base Station you want to set in the list. The procedure to start the LocationFree Player depends on the device. For more details, refer to the Operating Instructions of the device. Opening the [Base Station Settings] Page The [Base Station Settings] page is accessed and set from your web browser. You can make more detailed settings, such as changing a wireless LAN encryption key, in the [Base Station Settings] page. [Properties] 2 Before making settings Click [Base Station Settings]. Check to be sure that the Base Station is powered on. z Tip [Base Station Settings] Notes • You cannot open the [Base Station Settings] page via the Internet. • At the time of purchase, you can open the [Base Station Settings] page with a device which has a private IP address only. Your web browser starts and the [Base Station Settings] page opens. 21 Base Station Settings After you turn the Base Station on, it takes a while for a DHCP server to assign an IP address to the Base Station. Your Base Station does not appear in the Base Station list until the DHCP server assigns an IP address to the Base Station. Wait until the NETWORK LED lights, and then proceed to Step 1. If NetAV Check is incomplete Performing the NetAV check Read the instructions on the [NetAV Check] page and configure the necessary settings. When you watch video via the Internet, the router must be UPnP compatible and the UPnP function of the router must be enabled. Refer to the Operating Instructions for your router and confirm the settings. When the automatic NetAV check has failed, the SETUP MODE/NET AV LED of the Base Station lights amber. In this case, perform the NetAV check from the [Base Station Settings] page manually. 1 If your router is not UPnP compatible, you prefer not to use the UPnP function of the router, or if you use the UPnP function but the NetAV check is unsuccessful, port forwarding needs to be set on the router. Click [NetAV Check] on the [Base Station Settings] page. [NetAV Check] screen appears. [NetAV Check] z Tips 2 Click [Check]. The NetAV check starts. [Check] 22 Base Station Settings • Setting port forwarding on the router requires a static IP address to be set in the [Internet Connection] frame of the [Base Station Settings] page. For details, refer to the operating instructions for the router and “Setting a Router Incompatible with the UPnP Function” (1 page 24). • Some UPnP compatible routers are only compatible with specific messenger services and games. For such a router, set port forwarding. Making Advanced Settings for the Base Station You can confirm and make advanced settings for the Base Station. You need to enter the user name and the password before setting. 1 Click [Settings] on the [Base Station Settings] page. The login screen appears. Checking the Current Base Station Status You can use the [Setting Status] page to check the current settings and status of the Base Station. [Setting Status] [Update] Base Station Settings [Settings] 2 Enter the user name (lfx) and password, and click [OK]. The [Setting Status] screen appears. z Tip The initial password at the time of purchase is printed at [LoginPassword] on the sticker on the Base Station. You can also find the user name and the login password on the sticker attached to the “Quick Start Guide”. You can change the LoginPassword by selecting [Change Password] in the [Base Station Settings] page. (1 page 30) To display the latest status, click [Update]. 23 1 If there are multiple Base Stations and 5024 is already being used, change the port number of the NetAV server. You can specify port numbers in the range 5021 to 5999. At the time of purchase this item is set to 5024. 2 Select whether to enable or disable automatic updating for the Dynamic DNS. At the time of purchase, this is set to [Enable]. If [Enable] is set, the automatic NetAV check is performed on the same occasion. 3 Select whether to enable or disable automatic router configuration (UPnP). When [Disable] is set, port forwarding needs to be set on the router. At the time of purchase, this is set to [Enable]. 4 Click this to save the changes. Basic Operations in the [Base Station Settings] Page This section explains the operations common to each frame in the [Base Station Settings] page. 1 3 2 Setting a Router Incompatible with the UPnP Function 1 Click the item to configure. The information for the clicked item appears in the frame on the right. 2 Return to the [Base Station Settings] page. 3 Make settings or perform operations for the selected item. If you make any settings, be sure to click [Set] to save the changes. Please select to disable automatic router configuration (UPnP) in the NetAV settings, and when port forwarding needs to be set on the router, follow the procedure below to set the Base Station’s IP address. The IP address, subnet mask, and default gateway used in the following procedure are only examples. Before you configure these settings, check the IP address settings of the router. The remainder of this section explains the specific settings and operations of each frame in the [Base Station Settings] page. NetAV Settings 1 Set the port of the Base Station when the NetAV function is to be used. 1 2 3 4 24 Set [IP Address Settings] to [Manual] in the [Internet Connection] frame and then enter the following information (1 page 25). IP Address: 192.168.0.64*1 Subnet Mask: 255.255.255.0 Default Gateway: 192.168.0.1*2 *1 Example when the IP address of the router is 192.168.0.1. If the IP address of the router is 192.168.1.1, enter 192.168.1.64 for the IP address. If you are using multiple Base Stations, set a different setting for each Base Station, such as 64 and 65. *2 Example when the IP address of the router is 192.168.0.1. If the IP address of the router is 192.168.1.1, enter 192.168.1.1 for the default gateway. Base Station Settings z Tip 2 Set [Manual] for [DNS Configuration] and enter the following information. DNS1: 192.168.0.1*3 DNS2: It is ok to leave the field blank. *3 Example when the IP address of the router is 192.168.0.1. If the IP address of the router is 192.168.1.1, enter 192.168.1.1 for the DNS1. 3 Click [Set]. 4 Set port forwarding on the router. Enter the Port Number that you set while making NetAV Settings. For details, refer to the operating instructions for your router. 2 If you want to stop connecting to the Base Station from a registered device, check the device in the “List of Registered Devices” list and click the [Delete] button. 3 The [Device Registration via the Internet] option is set to [Enable] at the time of purchase. If you set it to [Disable], the Base Station does not accept any device registration via the Internet. 4 You can change the registration password. If you want to change the registration password, enter a string of up to 8 alphanumeric and characters. 5 Click this to save changes. 6 You can download the information required for the device registration via the Internet (Domain Name, Port Number, and Registration Password) on an encrypted file by clicking this button. Note Some web browsers do not support the downloading of the file for registration. Device Registration z Tip To check whether device registration is complete, click [Update] under [List of Registered Devices]. Internet Connection The [Internet Connection] frame allows you to set an IP address for your Base Station, according to your network environment. You can also check the Base Station’s MAC addresses. To determine the address to set, contact your contracted ISP to the operating instructions of your modem or router. 1 2 3 Note If you change the IP address or select [Automatic IP Address Configuration (DHCP)] in the [Internet Connection] frame and then click [Set], you will no longer be able to access the [Base Station Settings] screen because the IP address is changed. To open the [Base Station Settings] screen, click on the LocationFree Player’s Base Station list, and then click [Base Station Settings]. 4 5 6 1 A list of the devices currently registered with the Base Station appears here. Client nickname will be displayed differently depending upon the specifications of each registered device. When you want to update the list, click [Update]. 25 Base Station Settings You can check the list of the registered devices and delete unnecessary devices from the list. Also, you can disable device registration via the Internet, and can change the registration password which is required for registration via the Internet. 8 Select this if you want to assign the DNS server automatically. The DNS server is only assigned automatically if [Automatic IP Address Configuration (DHCP)] is set for the IP address. This button is selected at the time of purchase. 9 Select this if you want to assign the DNS server manually. If you select this button, enter the addresses of your ISP’s DNS servers in the [DNS1] and [DNS2] fields. 0 Click this to save changes. 1 2 3 4 5 6 7 8 Wireless Settings (Access Point): LF-B20 only 9 0 When you set the wireless mode switch to “AP”, you can change the wireless settings for the access point mode of the Base Station. If you have changed the settings of the Base Station, you should also change the wireless settings of the LocationFree devices. 1 2 3 4 5 6 1 Wireless LAN devices that conform to the IEEE802a/b/g standards can be used on the following channels. When connecting your computer to the Base Station via a wireless connection, select a channel supported by the LAN device. • IEEE802.11a wireless LAN device: 5 GHz • IEEE802.11b wireless LAN device: 2.4 GHz • IEEE802.11g wireless LAN device: 2.4 GHz z Tip The host name can be specified only when [Automatic IP Address Configuration (DHCP)] is selected. 6 The Base Station’s MAC addresses appear. 7 Depending on the operating environment, the domain name appears. 26 Base Station Settings 1 Select whether to assign an IP address to the Base Station automatically, using the DHCP function of your router or modem, or to assign an IP address manually. If you select [Automatic IP Address Configuration (DHCP)], the router’s DHCP server will automatically assign the [IP Address], [Subnet Mask] and [Default Gateway]. If you select [Manual], contact your contracted ISP to assign the proper values in the [IP Address], [Subnet Mask], [Default Gateway] and [Host Name] fields. At the time of purchase, this item is set to [Automatic IP Address Configuration (DHCP)]. 2 Enter an IP address. 3 Enter a subnet mask. 4 Enter a default gateway. 5 Enter a host name for the Base Station, as required. 6 Click this to initialize all wireless LAN settings. 2 An SSID is already entered here at the time of purchase (the characters shown on the side of the Base Station). If you want to change it, enter a string of up to 32 alphanumeric characters and symbols. An SSID is an ID that identifies a wireless network. 3 To hide the SSID from outsiders, check this box. 4 Select one of the three following encryption methods: [WEP], [WPA-PSK TKIP] and [WPA2-PSK AES]. If you select [WEP], enter an encryption key. If you select [WAP-PSK TKIP] or [WPA2-PSK AES], enter a preshared key. z Tips • You will need the SSID, and the encryption key or pre-shared key, when you connect your computer to the Base Station via a wireless connection. Make a note of the information you enter here. • The information set here is only used in normal mode. In setup mode, the initial settings shown on the side of the Base Station are used, and the Base Station works on the 2.4 GHz frequency band (1 page 23). • The initial setting for the wireless channel in normal mode is a channel in the 2.4 GHz band. To use a wireless device that is only compatible with the 5 GHz band, change the wireless channel of the Base Station to a channel in the 5 GHz band. When using WEP: As the encryption key, enter a string of characters or a string of hexadecimal numbers. You can use any string of characters as the key, but the number of required characters differs depending on the length of the key. The following table shows the number of required characters and the characters that can be used in encryption keys. Key length 128-bit Character input 5 characters (alphanumeric, symbols) 13 characters (alphanumeric, symbols) Hexadecimal input 10 characters (0 to 9, A to F, a to f) 26 characters (0 to 9, A to F, a to f) z Tip To use the Base Station as a wireless access point for computers, the computers must be equipped with integrated wireless LAN functions or wireless LAN cards that conform to the IEEE802.11a/b/g standards. Notes • Not all wireless LAN devices are guaranteed to connect to the Base Station. • You can also connect a maximum of 16 wireless LAN devices by using the Base Station as an access point. In some cases, however, the number of connecting devices may cause the communication speed to decrease. For example, you may not be able to send or receive video smoothly if other wireless LAN devices connect and communicate with the Base Station. When using WPA-PSK TKIP or WPA2PSK AES: Enter a pre-shared key from 8 to 64 characters in length. When you enter 64 characters, the available characters are limited to 0 to 9, A to F, and a to f. Input method Number of characters Character input 8 to 63 characters (alphanumeric, symbols) Hexadecimal input 64 characters (0 to 9, A to F, a to f) 5 Click this to confirm and save the information you have entered. After clicking, a screen asking you to reboot the Base Station appears. Click [Restart] to update the settings. 27 Base Station Settings 64-bit Also you can use the Base Station as a Wireless Access Point. If you use the Base Station as a Wireless Access Point, you can connect to the Internet via the Base Station from a device equipped with a wireless LAN function. Wireless Settings (Client): LFB20 only About Wireless LAN Security When you set the wireless mode switch to “CLIENT”, you can change the wireless settings for the client mode of the Base Station. • When choosing encryption keys and pre-shared keys, you should avoid words and phrases that are easy for other people to guess. • For better security, you should change your encryption key or pre-shared key periodically. Notes z Tips • For precautions about wireless LAN security, refer to “About Wireless Security” of “Important Safeguards” on the back of the “Quick Start Guide” (a separate sheet). • Configuring the wireless settings on a computer connected to the Base Station via a wired LAN is recommended to ensure security. About Wireless LAN Security of the Base Station The Base Station supports security functions [WEP], [WPA-PSK TKIP] and [WPA2-PSK AES] in Access Point mode, and supports [No Encryption] and [WEP] in Client mode. The following explains the features of these security functions. z No Encryption Although you can easily make settings, anyone can intercept wireless communication or intrude into your wireless network without any sophisticated tools. Keep in mind that there is a risk for unauthorized access or interception of data. z Tip When you use the Base Station in client mode, you can use a channel in the 2.4 GHz band only. Use a Wireless Access Point that supports channels in the 2.4 GHz band. 28 Base Station Settings 1 Click [Scan] to make a list of SSIDs of Wireless Access Points in the vicinity of the Base Station. It takes a while for the list to be made after clicking [Scan]. You can select one of the SSIDs from the list. 2 If the SSID of the Wireless Access Point is hidden, you cannot find it in the list. In this case, enter the SSID manually. 3 Select [No Encryption] when you connect to the Wireless Access Point without encryption. 4 When you connect to the Wireless Access Point with WEP, select [WEP] and enter the encryption key. 5 Select an authentication method which is used with WEP. 6 Click this to confirm and save the information you have entered. After clicking, a screen asking you to reboot the Base Station appears. Click [Reboot] to update the settings. 7 Click this to initialize all wireless LAN settings. z WEP Access Control WEP is the wireless LAN security technology specified by IEEE802.11. It applies encryption to communications to prevent outsiders from intercepting communications or intruding into your wireless network. There are two types of encryption key length; 64-bit key and 128-bit key. The 128-bit encryption key assures a higher security level. Because many wireless devices support WEP conventionally, WEP has high compatibility. However, a decryption technique exists, so using the same encryption key for an extended period of time is not recommended. You can select whether to permit or deny access to the [Base Station Setting] page from a device which has a global IP address. Usually, only the devices which are in the same LAN and have a private IP address can access the [Base Station Settings] page. However, some routers allow you to assign a global IP address to a device, and if you do so, the device cannot access the [Base Station Settings] page. If you want to access the [Base Station Settings] page from a device with a global IP address, you need to make settings of access control as follow. z TKIP TKIP is a security technology developed to correct for the deficiencies of WEP. z AES AES is a security technology which uses an advanced encryption method that is distinct from WEP and TKIP. AES assures a higher security level than WEP or TKIP. 1 2 3 About the settings of Wireless LAN Security of the Base Station The security for wireless LAN communication is set to [WEP] at the time of purchase. To increase the security level, switching to [WPA-PSK TKIP] or [WPA2-PSK AES] is recommended, depending on the security technology supported by your wireless device. 1 Select this if you want to permit access from only devices which have a private IP address. 2 Select this if you want to permit access from devices which have a global IP address. 3 Click this to save changes. z Client mode • When security is provided from the Internet side (WAN side), make sure it also covers this port 80, such as by means of a firewall function on the router.*1 • If security is not provided by the router, there is a risk that the Base Station may be accessed via port 80 by an intruder on the Internet (WAN) side. To ensure the security of the Base Station, refer to “Changing the Password” (1 page 30), and change the password periodically to prevent an intruder from logging in to the [Base Station Settings] page.*2 • If an intruder accesses and logs in to the [Base Station Settings] page, the following dangers exist:*3 - The Base Station settings may be changed. - The intruder’s LocationFree device may be registered in the Base Station settings, allowing Warning You need to set the option in accordance with the settings of the wireless LAN to which you want to connect. 29 Base Station Settings z Access Point mode the intruder to control and view the contents of any devices connected to the Base Station (such as video and DVD players). Changing the Password You can change the password needed to log into the Base Station’s web page. *1 For details on your router’s security functions, contact the manufacturer of your router. *2 Changing the password does not guarantee that an intruder cannot log in. *3 Sony Corporation assumes no liability for any such damages arising from the customer’s actions. The customer assumes personal responsibility for making these settings. Note If you forget the new password, the Base Station will need to be initialized (1 page 33) before you can log in. 1 2 1 Enter the new password here. 2 Click this to save changes. Base Station Settings 30 Version Information You can check the version of the Base Station software. You can also upgrade the software when a new version is released. 1 2 1 The Base Station software version appears here. 2 Click this to upgrade to a newer version of the Base Station software. An upgrade page appears in the right frame when you click this button. Follow the instructions on the screen to complete the upgrade. Base Station Settings Notes • Do not turn off the Base Station or computer, close the Web browser, or operate other items while the Base Station software is being upgraded to a newer version. • It is not possible to register a device or connect to the Base Station while the Base Station software is being upgraded to a newer version. Also, no changes can be made to the Base Station settings during the upgrade process. • The Base Station restarts automatically after the version upgrade ends. 31 Others About Self-Diagnostics Displays If an error occurs during use, the POWER LED on the front panel of the Base Station alerts you to the problem. Refer to the following table for descriptions of problems and possible solutions. If the problem persists, contact Sony LocationFree Customer Support. Self-diagnostics LED Base Station front panel WIRELESS NETWORK SETUP MODE/ NET AV SETUP MODE RESET POWER LED POWER LED on the Base Station Blinks red Problem Causes and remedies There may be a hardware malfunction or a settings file error. 1 Turn the Base Station power off and then on again. 2 Initialize the network and wireless settings (1 page 33). 3 If the problem persists, contact Sony LocationFree Customer Support. Others 32 Initializing the Base Station If you initialize the Base Station, all settings are reset to factory default. Note After initializing, all of the settings you made will be deleted, including the device registration information. z Tip • If you want to initialize the wireless settings, initialize them from the Wireless Settings screen (1 page 26 and 28) rather than initializing the Base Station. 1 Turn off the Base Station. 2 While pressing the RESET button with a sharp-pointed object (e.g. a pen) on the front of the Base Station, turn on the POWER. Hold down the RESET button until the SETUP MODE/NET AV LED on the front of the Base Station lights red. Front of Base Station Others WIRELESS NETWORK SETUP MODE/ NET AV SETUP MODE RESET button SETUP MODE/ NET AV LED RESET 33 Troubleshooting If a problem occurs during use, refer to the information provided in this section. If the problem persists, contact Sony LocationFree Customer Support. Base Station Causes and remedies Cannot turn the Base Station power off. Keep the POWER button pressed for 3 seconds or longer. This forcibly turns the power off. Cannot switch to setup mode. • Make sure that the Base Station is powered on. • Check whether the SETUP MODE/NET AV LED is blinking amber. The SETUP MODE/NET AV LED lights amber. The automatic NetAV check has failed. Start the LocationFree Player, click of the Base Station you want to set, click [Base Station Settings], and then perform NetAV check manually to check the cause of the problem by following the instructions on the screen (1 page 22). NETWORK LED on the Base Station does not turn on. • Check whether the connection type is correct. • When you connect the Base Station to the wireless router by wireless, refer to “Wireless Settings (Client)” (1 page 28) to check the settings. • Check whether the modem power and router power are turned on. If the power is turned on, try turning the power off, waiting for a short while, and then turning the power on again. • Make sure the LAN cable is securely connected. • Make sure you are using the correct type of LAN cable (straight-wired or cross-wired). To determine the cable type you need, refer to the operating instructions for the device you want to connect or contact your ISP. • Your Internet service contract may only allow one device to connect to the Internet at a time. Make sure no other device is already online. Cannot automatically receive an IP address (no value displayed). • Make sure the LAN cable is securely connected. • Make sure the router’s DHCP server is enabled. The WIRELESS LED on the Base Station keeps blinking and does not stay lit. Bring the Base Station closer to the wireless router, and then check the WIRELESS LED on the Base Station. If the WIRELESS LED lights: The settings are correct, but the wireless signal of the router may not reach to the install location of the Base Station. Check to see if something is interfering with the wireless signal, or the distance between the Base Station and the wireless router is too far for the wireless signal to reach. If the WIRELESS LED keeps blinking: The Wireless Settings (Client) may be incorrect. Set them correctly (1 page 28). Cannot connect a computer to the Base Station via a wireless connection. • Is the wireless LAN set up properly? Configure the same information on the computer as you set on [Wireless Settings (Access Point)] screen (1 page 26). • Check the frequency band (2.4 GHz band or 5 GHz band) supported by your computer or wireless LAN card and set the Base Station to operate at that frequency band. • Set the wireless mode switch on the bottom of the Base Station LF-B20 to “AP”. 34 Others Problem Base Station Settings Problem Causes and remedies Cannot open the [Base Station Settings] screen. • [Base Station Settings] cannot be clicked when the Base Station and computer are not on the same LAN. • If a global IP address is assigned to your device, you cannot open the [Base Station Settings] page with the device at the time of purchase. Assign a private IP address, such as 192.168.1.xx, to your device, and then click [Base Station Settings]. • When connecting the Base Station to a network that requires a proxy, click [LAN Settings] under [Local Area Network (LAN) settings] on the [Connections] tab of [Internet Options] in Internet Explorer, then click [Advanced] and set the IP address of the Base Station as an address that does not use a proxy. • If you set the wrong IP address to your Base Station connecting with a wired LAN, you cannot connect to the Base Station any more. In this case, change the settings by connecting to the Base Station directly with wireless or, initialize the Base Station (1 page 33). Authentication of the user name and password for opening the setup screen fails. • Did you enter the correct user name? The user name is lfx (lowercase letters). • Did you enter the correct password? The default LoginPassword is printed on the label on the side of the Base Station and on the sticker attached to the “Quick Start Guide”. • Did you enter uppercase letters instead of lowercase letters, or vice versa? The Base Station distinguishes between uppercase and lowercase letters. Forgot the password for opening the setup screen. • The default password is printed on the label on the side of the Base Station and on the sticker attached to the “Quick Start Guide”. • If you changed the password and forgot the new password, the Base Station will need to be initialized (1 page 33). After initializing the Base Station, enter the password printed on the label on the side of the Base Station. Cannot open the [Base Station Settings] page right after setting. Click [Base Station Settings] of LocationFree Player again to open the [Base Station Settings] page. Problem Causes and remedies NETWORK LED of the Base Station does not light up. Check the “NETWORK LED on the Base Station does not turn on” (1 page 34) section of “Base Station.” The SETUP MODE/NET AV LED lights amber. The automatic NetAV check has failed. Start the LocationFree Player, click of the Base Station you want to set, click [Base Station Settings], and then perform NetAV check manually to check the cause of the problem by following the instructions on the screen (1 page 22). The [NetAV Check] page does not appear. Check the “NETWORK LED on the Base Station does not turn on” (1 page 34) section of “Base Station.” NetAV LED stays green. Another device is connected to the Base Station. NetAV check has failed. Follow the instructions on the NetAV check screen to check the settings, and then perform NetAV check again. • For questions about Internet connections, contact your Internet Service Provider (ISP) or cable TV company. • LocationFree Support web site: sony.com/locationfree/faq/ 35 Others NetAV check Frequency range Specifications VIDEO INPUT1 S-VIDEO 4-pin mini DIN Y: 1 Vp-p, 75 ohms unbalanced, sync negative C: 0.286 Vp-p (burst), 75 ohms Video: 1 Vp-p, 75 ohms unbalanced, sync negative Audio:500 mVrms, Impedance: 47 kilohms Modulation Access Point mode 2.4 GHz band: Channels 1, 6, and 11 5 GHz band: Channels 36, 40, 44, and 48 Client mode 2.4 GHz band: Channels 1 to 11 DS-SS Modem and OFDM Modem General VIDEO INPUT2 Video: 1 Vp-p, 75 ohms unbalanced, sync negative Audio:500 mVrms, Impedance: 47 kilohms VIDEO OUTPUT S-VIDEO 4-pin mini DIN Y: 1 Vp-p, 75 ohms unbalanced, sync negative C: 0.286 Vp-p (burst), 75 ohms Video: 1 Vp-p, 75 ohms unbalanced, sync negative Audio:500 mVrms, Impedance: 4.7 kilohms DC IN 12 V DC ETHERNET 10BASE-T/100BASE-TX Ethernet with RJ-45 interface (1) IR BLASTER Minijack (2) Wireless (LF-B20 only) Wireless LAN Standard Access Point Mode IEEE802.11a/b/g (IEEE802.11b/g in Setup mode) Client Mode IEEE802.11b/g 36 Others Power consumption LF-B20: Approx. 7.7 W (watching video) LF-B10: Approx. 6.4 W (watching video) Approx. 1.8 W (power off, using AC power adapter) Operating 32°F to 95°F (0°C to 35°C) temperature Storage 14°F to 140°F temperature (–10°C to 60°C) Dimensions Approx. 1 13/16 × 7 5/8 × 5 1/16 inches (46 × 192 × 128 mm) (excluding protrusions) Mass LF-B20: Approx. 13 3/8 oz. (380 g) LF-B10: Approx. 12 7/8 oz. (365 g) Power AC power adapter: 100 - 240 requirements V AC, 50/60 Hz Supplied Quick Start Guide (1) accessories LocationFree Base Station LF-B20/LF-B10 (1) AC power adapter (1) Power cord (1) Base Station stand (1) IR Blaster (1) LocationFree Player software CD-ROM (1) (LocationFree Player LFAPC20, Operating Instructions PDF, and License (text file)) Warranty card (1) Optional Accessories LocationFree Player LFA-PC20 IR Blaster VM-50 Note that these accessories may not be immediately available and that production of them may be stopped at any time. Design and specifications are subject to change without notice. Others 37 Index A L W Access Point mode ....................... 10 LAN port .................................... 6, 7 LocationFree Base Station ............ 4 LocationFree device ...................... 4 LocationFree Player ...................... 4 WEP .............................................. 27 Wireless Access Point ........... 20, 27 Wireless channel .......................... 26 Wireless connection ..................... 26 Wireless LAN device .................. 26 WIRELESS LED ........................... 6 Wireless mode .............................. 10 Wireless mode switch .................... 6 Wireless router ....................... 10, 12 WPA2-PSK AES ......................... 27 WPA-PSK TKIP .......................... 27 B Base Station Settings.................... 21 Access Control...................... 29 Changing Password .............. 30 Device Registration .............. 25 Internet Connection .............. 25 NetAV check ........................ 22 NetAV Settings..................... 24 Setting Status ........................ 23 Version Information ............. 31 Wireless Settings (AP) ......... 26 Wireless Settings (Client) .... 28 Base Station’s IP address 24, 25, 26 C Client mode ................................... 10 Connecting AC power adapter ......... 11, 12 External devices ................... 14 IR Blaster .............................. 15 Power cord ..................... 11, 12 D DC IN .......................................... 6, 7 DHCP ............................................ 26 Dynamic DNS .......................... 9, 24 N NETWORK LED ...................... 6, 7 O OUT (S-VIDEO/AUDIO/VIDEO) 6, 7 P Password........................... 23, 25, 30 POWER button .......................... 6, 7 POWER LED ............................. 6, 7 Pre-shared key.............................. 27 R Register a LocationFree device .. 17 Remote.......................................... 19 Remote sensor ............................ 6, 7 RESET button ...................... 6, 7, 33 Router ............................................. 5 S I T Identifying Parts and Controls LF-B10 .................................... 7 LF-B20 .................................... 6 IN 1 (S-VIDEO/AUDIO/VIDEO). 6, 7 IN 2 (AUDIO/VIDEO) .............. 6, 7 Initializing the Base Station ........ 33 IR Blaster ...................................... 15 IR BLASTER port...................... 6, 7 Troubleshooting ........................... 34 E U Upgrading ..................................... 31 UPnP ....................................... 22, 24 38 Others Encryption key....................... 27, 28 Self-Diagnostics Displays ........... 32 SETUP MODE button .............. 6, 7 SETUP MODE/NET AV LED. 6, 7 Specifications ............................... 36 SSID ........................................ 27, 28 Trademarks • “LocationFree” is a trademark of Sony Corporation. • “PlayStation” and “PSP” are registered trademarks of Sony Computer Entertainment Inc. • Microsoft and Windows are registered trademarks of Microsoft Corporation in the United States and other countries. • In this manual, Microsoft® Windows® XP Home Edition and Microsoft® Windows® XP Professional are referred to as Windows XP. • All other company names and product names mentioned here may be the trademarks or registered trademarks of their respective companies. The symbols for ™ and ® are omitted in these instructions. Others 39 LocationFree Customer Support 1-866-925-SONY(7669) -U.S. & Canada 1-239-768-7688 -International 9:00 a.m. - 9:00 p.m. EST, Mon. - Fri. (English Only) LocationFree Website sony.com/locationfree 2-889-816-11(1) LocationFree Player Operating Instructions LFA-PC20 © 2006 Sony Corporation Contents x Part 2: LocationFree Player What is LocationFree Player? ...................................... 4 What is LocationFree?........................................................................................... 4 What is LocationFree Player?................................................................................ 4 How to use this Operating Instructions ................................................................. 5 Getting Started .............................................................. 6 Setting up to connect to the Base Station .............................................................. 6 Watching Video on LocationFree Player..................... 9 LocationFree Player Basic Window ...................................................................... 9 Connecting to the Base Station............................................................................ 11 Video Operations ................................................................................................. 13 Mouse and Keyboard Operations ........................................................................ 15 Configuring the LocationFree Player ........................ 16 Setting up video ................................................................................................... 16 Other settings ....................................................................................................... 22 Creating Advanced Settings ...................................... 23 Registering your computer to another Base Station ............................................ Change the nickname of the Base Station ........................................................... Deleting registration to a Base Station ................................................................ Open the Base Station Settings page ................................................................... Uninstalling LocationFree Player from Your Computer..................................... 2 23 24 24 25 25 Others........................................................................... 26 Troubleshooting................................................................................................... Specifications....................................................................................................... Index .................................................................................................................... Trademarks .......................................................................................................... Note The screen shots used in this manual are only example images. 3 26 30 31 32 What is LocationFree Player? What is LocationFree? What is LocationFree Player? You can watch video content streamed from a LocationFree Base Station on a computer installed with LocationFree Player. With the Base Station placed in a central room in your home, you can then enjoy video from anywhere in your home, on your computer installed with LocationFree Player. You can also watch video while you are away from home, by connecting the Base Station to the Internet via a router. You can make a connection over the Internet from your computer installed with LocationFree Player to your Base Station, via a hotspot (a public wireless access point, such as can be found in cafes). The Base Station will provide you with the video content from devices connected to the Base Station, wherever you are. What you can do with the LocationFree Player z You can watch the video content streamed from a Base Station on your computer installed with LocationFree Player. z You can operate your device connected to the Base Station with the on-screen remote control of the LocationFree Player. Computers Computers * On the go ** External device Router Base Station * You can connect your computer only to Base Station models LF-B20, LF-B1 or LF-X11. Home **Only Base Station model LF-B20 can be connected to a wireless router. 4 What is LocationFree Player? LocationFree allows you to watch TV programs or recorded video from any room in your home, or even away from home. You can transmit video from a Base Station which is connected to a DVD recorder (or other devices) to a device such as a computer, PSP® or LocationFree TV Box via a wireless network or the Internet. You can also operate the device (e.g., record/playback/stop) from remote sites. z Tips 1 Following the instructions of “Getting Started” (1 page 6), install and make settings of the LocationFree Player to watch video at home and away from home. 2 Refer to “Watching Video on LocationFree Player” (1 page 9) for information on the screen of the LocationFree Player and how to use it. 3 “Configuring the LocationFree Player” (1 page 16) describes how to make advanced settings of the LocationFree Player, such as the on-screen remote control, screen mode, picture settings, etc. 4 Refer to “Creating Advanced Settings” (1 page 23) for information on other settings, such as how to register your computer to another Base Station, how to open the [Base Station Settings] page, etc. 5 When you have any trouble with the LocationFree Player, refer to “Others” (1 page 26) for information on how to troubleshoot your problem. Notes • When using NetAV, the Base Station, router, and connected devices at home also need to be left on so that you can connect to the Base Station via the Internet. • Watching video transmitted from the Base Station for purposes other than personal enjoyment is prohibited. 5 What is LocationFree Player? How to use this Operating Instructions • You may not be able to watch some video, DVDs, and other media that are copyright protected with the software. • To connect to the Base Station and watch video via the Internet, we recommend a broadband connection with upload and download speeds of at least 300 kbps. • You cannot connect to the Base Station and watch video via a proxy server. Getting Started Installing LocationFree Player Software Setting up to connect to the Base Station Install LocationFree Player with the following procedures. z Tips • LocationFree Player is compatible with Windows XP (Service Pack 2) only. • LocationFree Player must be installed from a user account with administrator privileges. Before performing the installation, log on to Windows as a user with administrator privileges. • If you have installed LocationFree Player LFA-PC1 or LFA-PC2 on your computer, uninstall it before installing LFA-PC20. Note Refer to the “Quick Start Guide” to complete necessary connections before installing the LocationFree Player. Turn on the Base Station Press the POWER button on the front of the Base Station to turn it on. WIRELESS NETWORK SETUP MODE/ NET AV SETUP MODE RESET The POWER LED on the front of the Base Station turns green. WIRELESS NETWORK SETUP MODE/ NET AV SETUP MODE RESET POWER LED 6 1 Insert the LocationFree Player software CDROM into the CD-ROM/DVD-ROM drive of your computer. The installation wizard starts. If the installation wizard does not start, find the “setup.exe” file on the CD-ROM, and then double-click it. 2 Click [Next]. Getting Started Install the LocationFree Player on your computer, and then follow the on-screen instructions to connect to the Base Station. 3 6 Read the license agreement, select [I accept the terms in the license agreement], and then click [Next]. Verify the installation settings, and then click [Install]. Getting Started Installation starts. 4 Enter your name, organization and Serial Key, and then click [Next]. 7 5 When the installation ends, click [Finish]. Confirm the installation folder, and then click [Next]. If you want to modify the installation folder, click [Change]. Shortcuts for the LocationFree Player, the Operating Instructions (PDF file), and the remote control data folder appear on your desktop after the installation. 7 Starting LocationFree Player Start the LocationFree Player and make settings by following the on-screen instructions. Double-click the (LocationFree Player) icon on the desktop of the computer. You can also use the [Start] menu. Point to [All programs], [Sony LocationFree Player], and then click [LocationFree Player]. LocationFree Player starts, and the [Welcome] screen appears. 2 Follow the on-screen instructions to set up the LocationFree Player. Getting Started 1 8 Watching Video on LocationFree Player LocationFree Player Basic Window Overview of the LocationFree Player Window Small size Normal size (before connecting) Small size (before connecting) qs qs E Index (1 page 13) Click Video 1 or Video 2. If you have set up the on-screen remote control, Video 1 and Video 2 appear as the configured device names. F Volume controls (1 page 14) Click [+] to increase the volume, and [-] to decrease it. You can also move the bar to adjust the volume. A Video indicator B Minimize button Minimizes the LocationFree Player window. C Maximize/Restore button Maximizes the LocationFree Player window. Click again to restore the window to its original size. D Close button Quits the LocationFree Player application. 9 Watching Video on LocationFree Player Normal size G Mute the sound Turns off the sound. When the sound is off, you can turn it back on by clicking [Restore the sound] button or by clicking the volume [+] button. H Settings (1 page 16) Displays the [Settings] window, which allows you to make several settings. I Rate (1 page 13) Displays the screen for adjusting the video rate (picture quality). J Remote (1 page 10) Displays the on-screen remote control for Video 1 or Video 2. K Disconnect Disconnects from the Base Station. L Connect Displays the Base Station list when disconnected from the Base Station. If the list is already displayed, it disappears when you click this button. Overview of the on-screen remote control Depending on your settings and the devices connected to your system, the on-screen remote control may vary from the one illustrated here. The explanations in this section refer to the onscreen remote control for DVD recorders. 1 2 3 4 Watching Video on LocationFree Player z Tips • You can use your mouse or keyboard to display the settings screen and to make various adjustments. For details, see “Mouse and Keyboard Operations” (1 page 15). • When you connect to the Base Station LF-B1 or LFX11, appears at the bottom of the window, the TV channel number appears at the top of the window, and the [TV] button and appear in [Index]. You can operate your TV by using an onscreen remote control. A Remote control name B Change device button If you have connected two devices to one input terminal and make settings for onscreen remote controls for both devices, this button appears. Click to change the onscreen remote control. C Close button To hide the on-screen remote control, use this button. D Power button To turn the external device on or off, use this button. 10 Notes Connecting to the Base Station • The button names or button numbers of the onscreen remote control may differ from those of the remote control supplied with your device. • For the latest version of the on-screen remote control data, see the LocationFree Support web site at sony.com/locationfree/faq/. You can watch video by starting LocationFree Player and connecting to the Base Station. The procedure to watch video at home is the same as the procedure to watch video away from home. Before starting LocationFree Player Connect to the Base Station 1 Double-click the (LocationFree Player) icon on the desktop of the computer. You can also use the [Start] menu. Point to [All programs], [Sony LocationFree Player], and then click [LocationFree Player]. 2 Click the nickname of the Base Station to which you want to connect on the Base Station list. Base Station list The following screen appears and the computer begins establishing a connection to the Base Station. 11 Watching Video on LocationFree Player Check that the Base Station is turned on. Also, make sure that your computer is connected to your home LAN, when watching at home, or to the Internet, when watching away from home. Quitting the Watching Session Closing the Connection with the Base Station Click anywhere in the window to display the lower bar, then click [Disconnect] at the bottom left of the window. When the connection is established, a video appears. About the Base Station list [Disconnect] Quitting LocationFree Player Click anywhere in the window to display the top bar, then click (Close) at the top right of the window. A Base Station list Shows a list of Base Stations to which your computer is registered. Click a Base Station Nickname in the list to connect to it. B Properties button Shows properties of the Base Station. Refer to “Creating Advanced Settings” (1 page 23) for detailed information on the properties of the Base Station. C New Base Station button Registers your computer to another Base Station. For details, refer to “Creating Advanced Settings” (1 page 23). 12 Watching Video on LocationFree Player Note Make sure that the external device is turned on. Otherwise, the screen will remain black. Adjusting the Video Rate Video Operations Selecting Video 1 or Video 2 1 Click anywhere inside the LocationFree Player window. The index appears. Notes • The index appears only when you have connected to the Base Station. • The index, top bar and bottom bar disappear if you do not operate the screen for about five seconds and the mouse pointer is not on one of them. 2 1 Click [Rate] at the bottom of the window. The [Change Rate] window appears. [Auto] is selected at the time of purchase. When you selected [Auto]: Click the Video that you want to see. [Index] The selected video is displayed. Note Make sure that the external device is turned on. Otherwise, the screen will remain black. Using the On-Screen Remote Control After the on-screen remote control is configured (1 page 16), you can control the devices connected to Video 1 and Video 2. 13 Watching Video on LocationFree Player You can adjust the streaming rate according to the bandwidth available on your communications connection. This allows you to watch video at the optimum quality. Normally, selecting [Auto] sets the optimal video rate in accordance with available bandwidth. When selecting a rate manually, note that a higher rate results in higher picture quality, but a higher (larger number) rate requires a larger bandwidth and video will tend to keep stopping and starting if there is insufficient bandwidth for the higher rate. When you selected [Preset]: z Tip If you uncheck [AVC codec] box, the CPU load may be reduced. Another operation Adjusting the Volume Turn the volume up or down using [+] and [-]. You can also move the bar to adjust the volume. You can configure each setting at will. If you want to return to the settings at the time of purchase, click [Standard]. Volume You can also adjust the volume by using the LEFT (Vol -) and RIGHT (Vol +) ARROW keys. z Tip If you cannot obtain the desired level when adjusting the volume with the [+] and [-] volume buttons, adjust the volume of the computer. 2 Click [OK] or [Apply]. If you click [Apply], you can check the current rate which is updated. Notes • When you change the rate, the connection between the computer and the Base Station may be disconnected and then reconnected in some situation. • The settings you make are only approximate point values and the actual video rate may vary. Some video content may make the video rate higher. • When you connect to the Base Station LF-B1, some feature will be disabled. 14 Watching Video on LocationFree Player When you selected [Custom]: Items Mouse and Keyboard Operations Operations Version Information Displays the version of LocationFree Player. Update Serial Key* Allows you to update a LocationFree Player serial key. Quit Application Quits the LocationFree Player application. You can perform the following LocationFree Player operations with your computer’s mouse and keyboard. * This only appears if you did not enter the serial key when you installed LocationFree Player. Devices must be registered again when you update the serial key. Mouse operations Keyboard operations Click Right click Clicking anywhere inside the window displays the index. Right clicking anywhere inside the window displays a context menu as described below. Right click menu Items Operations Connect/ Disconnect Connect: Connects to the Base Station. Disconnect: Disconnects from the Base Station. Remote When you have set up a remote control, displays the on-screen remote control. Settings Displays the [Settings] window for making various settings. Rate Adjusts the streaming rate according to the bandwidth available on your communications connection, so that you can watch video at the optimum quality. SAP Switches between audio channels for broadcasts with a secondary audio program. This item appears only when you are connected to Base Station LF-B1 or LF-X11. Muting Turns off the sound. To turn the sound back on, select this again or adjust the volume. Vol + Turns the volume up. Vol - Turns the volume down. Always on top Displays the LocationFree Player window in front of other windows. Operating Instructions Displays Operating Instructions. 15 Operations Ctrl + W or Alt + F4 Quits the LocationFree Player application. F1 Displays the Operating Instructions. F5 or Ctrl + S Connects to or disconnects from the Base Station. F6 or Ctrl + R When you have set up a remote control, displays the on-screen remote control. F7 or Ctrl + L Displays the screen for changing the rate. F8 or Ctrl + M Turns off the sound. To turn the sound back on, press the key(s) again, or turn the volume up. F12 or Ctrl + P Displays the [Settings] window for making various settings. T, t Adjust the volume. The left arrow key turns the volume down, and the right arrow key turns the volume up. Alt + spacebar Displays a menu relevant to the display. Watching Video on LocationFree Player Shortcut keys Operations Configuring the LocationFree Player 1 Setting up video Click anywhere in the window to display the lower bar, then select [Settings] at the bottom of the window. Set up the on-screen remote control, screen mode, picture adjustment, etc. Setting up the on-screen remote control You can create settings for the on-screen remote control to operate devices such as VCRs, DVD players or set-top boxes that are connected to the Base Station to deliver video content. For the on-screen remote control to function, the IR blaster needs to be connected to the Base Station, and the IR blaster needs to be correctly placed in front of the remote sensor of the connected video device(s). For information on how to setup the IR blaster, refer to the “Quick Start Guide”. If you are using the Base Station LF-B20/LF-B10 and you have set up the on-screen remote control by following the on-screen instructions when you registered to the Base Station, you can use the onscreen remote control already. When you want to change the settings, or when you are using the Base Station LF-B1, follow the instructions below. [Settings] Select [Video Settings], [Remote Settings], and then [Video 1] or [Video 2]. Select the video to which you have connected your external device. z Tips • When you register your computer to the Base Station which already has settings for the on-screen remote control, the LocationFree Player receives the setting information of the on-screen remote control from the Base Station and you do not need to do the same settings. (LF-B20/LF-B10 only) • When you connect two devices to one input terminal of the Base Station (e.g. you connect an STB to the input terminal of a VCR, which you connect to the input terminal of the Base Station), you can set up the on-screen remote control for each device. To set up the on-screen remote control of the secondary device, click (refer to following “Select the on-screen remote control manually). You can set up the on-screen remote control in three ways: Selecting the on-screen remote control manually If your Base Station is not LF-B20/LF-B10, or you have registered your computer via the Internet, follow the instructions below to select the make and type and confirm if it works. 3 16 Select the make and type of your device from the list. Configuring the LocationFree Player 2 After selecting the make, types appear in the list. Note You can search the remote control while connecting to the Base Station. 3 4 The screen appears and indicates the standby status for the signal of the remote. 4 z Tip You can check the setting only while connected to the Base Station. 5 Click [OK]. Selecting the on-screen remote control using the remote of your device If your Base Station is LF-B20/LF-B10, you can search the remote control by sending the signal of the remote of your external device to your Base Station. Ready the remote of your device, and follow the instructions below to search the remote control. 17 Point the remote of the device to the IR Receiver of the Base Station, and then press some buttons on the remote one by one. A list of manufactures and models appears. Each time the Base Station receives a remote code, the list is revised. Configuring the LocationFree Player Click [Power on/off] to check to see if the selection is correct. If the configuration is correct, each time you click [Power on/off], you can turn on or off your device. If it does not work, make sure that the make and type are correct and the IR blaster is correctly placed in front of the remote sensor of the connected video device. At Step 3 of "Selecting the on-screen remote control manually", click [Search]. Notes 7 • Point the remote at the IR Receiver of the Base Station from a distance of about 1 to 2 inches. • Keep pressing the button until the screen disappears. Take care not to move the remote while pressing the button. • If an error message appears, make sure that you are correctly aiming the remote at the IR Receiver of the Base Station. • Avoid locations in direct sunlight or under strong illumination when sending the remote signal. • If the Base Station does not receive the signal from your remote control, try replacing the battery cell of the remote control. Click [OK]. Setting up the learning remote If you cannot find your external device in the list, you can create the remote control data by following the instructions below. 3 Select [Custom remote] from the list of manufactures. 4 Select one of the generic panels from the type list. z Tip 5 6 Select a remote from the list, and then click [OK]. The list window closes. Click [Power on/off] to check to see if the selection is correct. If the configuration is correct, each time you click [Power on/off], you can turn on or off your device. If it does not work, make sure that the IR blaster is correctly placed in front of the remote sensor of the connected video device. 18 Configuring the LocationFree Player Device specific buttons may help to search the remote control data of your device better than general buttons (such as the power button or play button). 5 The screen appears and indicates the standby status for the signal of the remote. If you select a button such as “Button 1”, you can edit the button’s name. After entering a new name and clicking [OK], the standby status screen appears. Click [Learn]. The learning remote screen and the remote control panel appear. Point the remote of the device to the IR Receiver on the Base Station, and then press the button on the remote you want to learn. When the remote code has been learned, the message disappears and a red frame is displayed around the button. Select a button on the remote control panel you want to learn the device's remote control signal to. Notes • Point the remote at the IR Receiver of the Base Station from a distance about 1 to 2 inches. • Keep pressing the button until the screen disappears. Take care not to move the remote while pressing the button. • If the Base Station does not receive the signal from your remote control, try replacing the battery cell of the remote control. 19 Configuring the LocationFree Player 6 7 8 9 Downloading and installing the Additional Remote Control Data: Repeat the steps 6 and 7 on all the buttons you want to learn. You can learn the button with a red frame. If you want to change the name of the panel, click the panel name. The screen to edit the panel name appears. Enter a new name and click [OK]. To complete learning, click on the remote control panel. A confirmation screen appears. Click [OK] to return to the settings screen. A mark appears on the generic panel name in the type list. 1 You can download the Additional Remote Control Data of your device from the Additional Remote Control Data Download Service site, and then save the file into the ‘LocationFree RC_DATA’ folder. 2 You can select the make and type of the file downloaded from the list on Remote Settings. (1 page 16) 10 Click [OK] to close the settings window. Screen mode Notes • When you want to erase all data, select the generic panel and click [Reset] on the settings window. • If the screen does not disappear, make sure that you are correctly aiming the remote at the IR Receiver of the Base Station. • Avoid locations in direct sunlight or under strong illumination when sending the remote signal. • After setting up the learning remote, check to see if it works correctly by using the on-screen remote of the video 1/2. • If you connect to the Base Station LF-B1 or LF-X11, you can also set up on-screen remote for TV. For details on how to set them up, refer to the operating instructions of your Base Station. You can change the screen mode of the video of the LocationFree Player. Downloading the Additional Remote Control Data If you cannot find your external device in the list, you can download the Additional Remote Control Data from Additional Remote Control Data Download Service site. Before you begin: Once the software has been installed, you will have the necessary shortcut to the folder 'LocationFree RC_DATA' on your desktop. (1 page 7) 20 1 Click anywhere in the window to display the bottom bar, then select [Settings] at the bottom of the window. 2 Select the [Screen Mode] under the [Video Settings] of the [Settings] screen. The screen to set the screen mode appears. Configuring the LocationFree Player For more detail information and settings, please refer to the following website: sony.com/locationfree 3 4 Select [4:3] or [16:9] for each video. Click [OK]. The [Settings] screen closes. Picture You can adjust the picture settings, such as brightness, color, etc. The adjustments are applied to both videos. 1 By clicking [+] Picture Decrease picture contrast and soften the color. Increase picture contrast and deepen the color. Brightness Darken the picture. Brighten the picture. Color Decrease color intensity. Increase color intensity. Sharpness Soften the picture. Sharpen the picture. Option By clicking [R] By clicking [G] Hue Increase the red tones. Increase the green tones. 4 Select the [Picture] under the [Video Settings] of the [Settings] screen. The screen to adjust the picture settings appears. z Tip You can adjust the picture settings only while connected to the Base Station LF-B20/LF-B10 3 By clicking [-] Move the slide bar or click [-][+]/[R][G] to adjust the picture settings. When you want to reset the settings, click [Standard]. You can adjust the following settings: 21 Click [OK]. The [Settings] screen closes. Configuring the LocationFree Player 2 Click anywhere in the window to display the bottom bar, then select [Settings] at the bottom of the window. Option click [Disconnect] button on the bottom left of the window to disconnect from the Base Station. After that, click [Connect] button to display the Base Station list. Other settings Auto-Connect You can automatically connect to the Base Station when you launch the LocationFree Player. Click anywhere in the window to display the bottom bar, then select [Settings] at the bottom of the window. 2 Select the [Auto-Connect] of the [Settings] screen. The screen to set the Auto-Connect appears. 3 Select [Yes] in the Auto-Connect. You can automatically connect to the Base Station to which you connected last time, right after starting the LocationFree Player. This option is set to [No] at the time of purchase. 4 Click [OK]. The [Settings] screen closes. Configuring the LocationFree Player 1 z Tip If you set [Auto-Connect] to [Yes], you cannot open the Base Station list when you launch the LocationFree Player. When you want to register your computer to another Base Station or make settings of the Base Station on Properties screen, click anywhere in the window while connecting to the Base Station, and then 22 Creating Advanced Settings Internet. You can find the information on “Quick Start Guide” supplied with the Base Station LFB20/LF-B10. Follow on-screen instructions to enter the information. Or, you can find the information in the Base Station Settings page. For more details, refer to “Checking the Current Base Station Status” of “Making Advanced Settings for the Base Station” in “Part 1: LocationFree Base Station”. Registering your computer to another Base Station If you want to register your computer to another Base Station, follow the instructions below. Register your computer to another Base Station Click [Connect] button on the bottom left of the window to display the Base Station list. 2 Click [New Base Station] at the bottom of the Base Station list, and then follow the onscreen instructions to start registration. Creating Advanced Settings 1 Register your computer to another Base Station via the Internet When you are away from home and want to register your computer to a Base Station installed at home, you can register your computer to the Base Station via the Internet. Click [New Base Station] at the bottom of the Base Station list, and then follow the on-screen instructions. You need information for device registration to register your computer to a Base Station via the 23 Change the nickname of the Base Station Deleting registration to a Base Station You can change the nickname of the Base Station which appears in the Base Station list. You can delete unnecessary Base Stations from the Base Station list. 1 1 On the Base Station list, click on the right of the Base Station of which you want to change the nickname. The [Base Station Property] screen appears. If you are connecting to the Base Station, disconnect from it before opening the Base Station list. 2 Enter a new name into the [Base Station Nickname]. You can enter a new name up to 32 characters in length. 2 Click [Delete]. A confirmation screen appears and asks if you are sure you want to delete the Base Station from the list. 3 Click [OK]. The [Base Station Property] screen closes. 3 Click [OK]. The Base Station is deleted from the list, and the confirmation screen and the [Base Station Property] screen close. 24 Creating Advanced Settings The [Base Station Property] screen appears. If you are connecting to the Base Station, disconnect from it before opening the Base Station list. On the Base Station list, click on the right of the Base Station for which you want to delete registration. Open the Base Station Settings page Uninstalling LocationFree Player from Your Computer You can open the Base Station Settings page in the web browser. Refer to the Operating Instructions of your Base Station for more detailed information on the Base Station Settings page. 1 1 On the Base Station list, click on the right of the Base Station for which you want to open the Base Station Settings page. Creating Advanced Settings The [Base Station Property] screen appears. If you are connecting to the Base Station, disconnect from it before opening the Base Station list. 2 Click [All programs], [Sony LocationFree Player], and then click [Uninstall LocationFree Player] on the [Start] menu. Follow the instructions on the screen to complete the procedure. Click [Base Station Settings]. The web browser starts and the Base Station Settings page opens in the web browser. Note You can open the Base Station Settings page only when your computer and the Base Station are connected to the same LAN. When your computer and the Base Station are not connected to the same LAN, you cannot click [Base Station Settings]. 25 Others Troubleshooting If a problem occurs during use, refer to the information provided in this section. If the problem persists, contact Sony LocationFree Customer Support. LocationFree Player Software Installation Problem Causes and remedies Installation fails. • LocationFree Player must be installed from a user account with administrator privileges. Before performing the installation, log on to Windows as a user with administrator privileges. • Does the computer meet all the system requirements for installing LocationFree Player (1 page 30). • If you have installed LocationFree Player LFA-PC1/LFA-PC2 on your computer, uninstall it before installing LocationFree Player LFA-PC20. LocationFree Player Causes and remedies Cannot register a computer on the Base Station. • Switch the Base Station to SETUP MODE after you connect the computer to the Base Station via a wireless connection or router. • When connecting to one Base Station from multiple computers, a separate serial key is required for each computer. • When you register your computer to the Base Station via the Internet, you need to enter the information for registration via the Internet. You can find the information on the sticker attached to the “Quick Start Guide” supplied with the Base Station LF-B20/LF-B10. Or, you can find the information in the [Setting Status] screen of the [Base Station Settings] page. Can connect at home, but cannot connect to the Base Station while away from home. • Did you configure the network settings for when you are away from home? • Are the settings configured properly? • Are the Base Station and connected devices such as the router turned on? • You cannot connect to a Base Station via a proxy server. • Have the devices you are currently using been deleted from the device registration list on the Base Station? Check the device registration list in the Base Station settings. • Have you initialized the Base Station? If so, the device registration information has been deleted. Register your computer to the Base Station again. 26 Others Problem Video Causes and remedies No color, poor color. Make sure the A/V cable is connected properly to the Base Station. Picture appears but there is no sound. • Make sure the volume of LocationFree Player is not turned all the way down. • Make sure the volume of the computer is not set to the minimum level or mute. No picture. Check the causes and remedies described in “Watching Video at Home” (1 page 28) or “Watching Video Away from Home” (1 page 28). Distorted color. Update the graphics driver of your computer to the latest version. For more information on the graphics driver, contact the manufacturer of your computer. Picture freezes frequently. • Depending on your network, check the causes and remedies described in “Watching Video at Home” (1 page 28) or “Watching Video Away from Home” (1 page 28). • When the rate is too high for the actual speed of your connection, delay is even more likely to occur. Set the rate to [Auto] or lower the rate (1 page 13). Block noise appears. This is due to video compression processing. It is not a malfunction. When you change the rate, video is not smooth. It is because of video compression, not a breakdown. Compared with usual, the video or sound quality gets worse. Disconnect the connection to the Base Station and connect it again. Picture is distorted. Check the latest driver of the video card (graphic card) on the manufacturer’s support pages. Disconnected when switching to another rate. When you change the video rate, the connection between the computer and the Base Station may be disconnected and then reconnected in some situation (1 page 13). This is not a malfunction. The actual video rate varies from the rate set on the Customize Change Rate screen. The settings you make are only approximate point values and the actual video rate may vary from the settings. Some video content may make the video rate higher. When operating the on-screen remote control, fast-forward occurs. For faster response to the on-screen remote control, fast-forward may occur. This is not a malfunction. No picture from the connected device. • Firmly attach the connection cables. Check that the connections to the red, white and yellow jacks are correct. • Non-interlaced signals from computers or other equipment cannot be displayed. • Make sure the device is connected to the correct input terminal. • If you connect your device to the output terminal instead of the input terminal of the Base Station, you cannot watch video from the device. Connect it to the input terminal. • Make sure that the power of the video device is on. 27 Others Problem Problem Causes and remedies The on-screen remote control does not work. • Connect the IR Blaster to the IR BLASTER port on the Base Station. • Make sure the IR Blaster is positioned so that it faces the IR Receiver correctly. • Move the device’s remote sensor away from any bright light, such as a fluorescent light or direct sunlight. • The on-screen remote control may not work properly when the wireless connection between the device and Base Station is poor. • Check whether operation is possible using the buttons of the connected device. Also, reconfigure the remote control settings (1 page 16). (Some devices cannot be operated, or can only be partially operated, by the on-screen remote control.) • Make sure the remote control settings for [Video 1] and [Video 2] are configured correctly in the [Remote Settings] window (1 page 16). Watching Video at Home Causes and remedies Operations are delayed. • Changing channels and operations performed from the on-screen remote control take place via the network, so response is delayed. This is normal and not a malfunction. • When the rate is too high for the actual speed of your connection, delay is even more likely to occur. Set the rate to [Auto] or a lower level (1 page 13). Video stops or skips. • Other wireless devices may be interfering with the wireless communication between your computer and the Base Station. Change the wireless channel to another one. • Microwave ovens, other wireless devices, walls, floors, and metal furniture can disrupt wireless communications. Bring the computer closer to the Base Station or the wireless router. • If your computer is connected on a wireless LAN to the Base Station or to a wireless router and the power save mode is enabled in the computer’s wireless LAN settings, it may not be possible to send and receive video smoothly. Check the computer’s wireless LAN settings, and disable the power save mode. For details on these settings, refer to the instruction manual for the wireless LAN device, such as your computer or wireless LAN card. The NetAV connection is disconnected suddenly. • Has security software been installed? If so, the firewall function of the security software may be causing the connection to be disconnected. • Problems with the Internet connection may cause the connection to be disconnected. Watching Video Away from Home Problem Causes and remedies The video keeps stopping and starting, and frames are dropped. • As the connection to the Base Station uses the Internet for communication, the video may not be able to be transmitted smoothly depending on whether the connection is overloaded. • Click [Rate] and then set the rate to [Auto] or lower the rate (1 page 13). Operations are delayed. • Operations performed from the on-screen remote control take place via the network, so response is delayed. This is normal and not a malfunction. • When the rate is too high for the actual speed of your connection, delay is even more likely to occur. Set the rate to [Auto] or a lower rate (1 page 13). 28 Others Problem Problem Causes and remedies Cannot connect to the Base Station. Have never once been able to connect: • If the SETUP MODE/NET AV LED on the Base Station LF-B20/LFB10 lights amber, the automatic NetAV check has failed. Perform the NetAV check manually (1 “Performing the NetAV check” of “Base Station Settings” in “Part 1: LocationFree Base Station”). Can connect to the Internet from a computer at home, but there is no picture while away from home: • A communication connection with a download speed at least 300 kbps is recommended. Check your communication connection. • Is the computer you are using away from home connected to the Internet? Check to see if you can access any web sites, such as LocationFree Support web site, through your web browser. The connection is disconnected suddenly. • Has security software been installed? If so, the firewall function of the security software may be causing the connection to disconnect. • Problems with the Internet connection may cause the connection to be disconnected. • For questions about Internet connections, contact your Internet Service Provider (ISP) or cable TV company. • LocationFree Support web site: sony.com/locationfree/faq/ Others 29 Specifications LocationFree Player System Requirements Computer requirements (where LocationFree Player is installed) Others Operating system: Windows XP Professional/Home Edition Service Pack 2 Processor: Pentium 4, 1 GHz or more RAM: 256 MB or more Available hard disk space: 300 MB or more Monitor resolution: 800 x 600 pixels or more, HighColor (16 bit) or more Other: • A wireless LAN card that complies with IEEE802.11a, IEEE802.11b or IEEE802.11g. The card must support WEP encryption. (Required to connect directly to the Base Station via a wireless LAN.) • A 10BASE-T or 100BASE-TX LAN connector. (Required to connect via a wired LAN.) Note Some video cards (graphic cards) may distort the video picture while using the LocationFree Player. If you see distorted images while using, please be sure to check your PC manufacture’s web site for the latest driver software. 30 Index A R Auto Connect ................................ 22 Rate ............................................... 13 Registering your computer to another Base Station ......................... 23 Remote.......................................... 10 Right click menu .......................... 15 B Base Station list ............................ 12 Base Station Nickname ................ 24 Base Station Settings.................... 25 C Close button .................................... 9 D Delete ............................................ 24 Disconnect .................................... 10 S Screen mode ................................. 20 Serial Key ....................................... 7 Settings ......................................... 10 T Troubleshooting ........................... 26 I U Index ................................................ 9 Installing.......................................... 6 Uninstalling .................................. 25 Updating Serial Key .................... 15 K V Keyboard operations .................... 15 Video indicator .............................. 9 Volume controls ............................ 9 L Others LocationFree ................................... 4 LocationFree Base Station ............. 4 LocationFree Player ....................... 4 LocationFree Player System Requirements ................................. 30 LocationFree Player Window ....... 9 M Maximize/Restore button .............. 9 Minimize button ............................. 9 Mouse operations ......................... 15 Muting ........................................... 10 N New Base Station button ............. 12 O On-screen remote control ............ 16 P Picture settings Brightness ............................. 21 Color ...................................... 21 Hue ........................................ 21 Picture.................................... 21 Sharpness .............................. 21 Properties button .......................... 12 31 Trademarks • "LocationFree" is a trademark of Sony Corporation. • "PlayStation" and "PSP" are registered trademarks of Sony Computer Entertainment Inc. • Microsoft and Windows are registered trademarks of Microsoft Corporation in the United States and other countries. • In this manual, Microsoft® Windows® XP Home Edition and Microsoft® Windows® XP Professional are referred to as Windows XP. • Pentium is a registered trademark of Intel Corporation. • All other company names and product names mentioned here may be the trademarks or registered trademarks of their respective companies. The symbols for ™ and ® are omitted in these instructions. Others 32 LocationFree Customer Support 1-866-925-SONY(7669) -U.S. & Canada 1-239-768-7688 -International 9:00 a.m. - 9:00 p.m. EST, Mon. - Fri. (English Only) LocationFree Website sony.com/locationfree