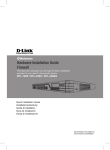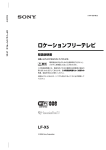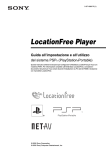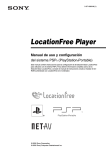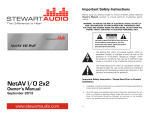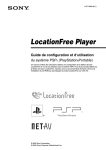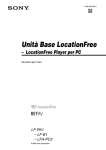Download LocationFree TV
Transcript
LFX1.fm Page 1 Friday, February 4, 2005 7:04 PM LocationFree TV NetAV Quick Start Guide Revision #1.6 LF-X1 LF-X5 © 2005 Sony Corporation LFX1.fm Page 2 Friday, February 4, 2005 7:04 PM Contents Overview ........................................................................................3 Setup Summary .............................................................................4 Step 1: Check Your Current Network Set Up ..............................5 Step 2: Obtain a Dynamic Domain Name ....................................6 Step 3: Configure LocationFree TV for DDNS .............................8 Step 4: Configure LocationFree TV for Your Home Router .......9 Step 5: Configure Your Home Router ........................................11 Step 6a: Connect NetAV from a Hotspot...................................12 Step 6b: Connect NetAV from a Wired LAN ..............................14 © 2005 Sony Electronics Inc. All rights reserved. Sony and LocationFree are trademarks of Sony. Linksys is a registered trademark of Cisco Systems Inc. www.dyndns.org is a service mark of Dynamic Networks Services Inc. All other marks are property of their respective owners. 2 LFX1.fm Page 3 Friday, February 4, 2005 7:04 PM Overview The LocationFree TV’s NetAV function enables you to enjoy video entertainment content while you’re away from home. Using a public wireless access (also known as a hotspot) or a wired LAN, such as in a hotel room, you can watch TV and even control your VCR or DVD player in your home. Base Station (works as a server) AV Content Monitor (works as a client) Authenticate (signals encrypted) Hot Spot DSL/Cable ✍ The network system used in most office locations include firewalls that may restrict an open port required to use NetAV. 3 LFX1.fm Page 4 Friday, February 4, 2005 7:04 PM Setup Summary To start enjoying NetAV, follow these five simple steps: Before You Go Out (One Time Setup Only) Task Step 1 Step 2 Step 3 Step 4 Step 5 See Page Check Your Current Network Set Up Obtain a Dynamic Domain Name Configure LocationFree TV for DDNS Configure LocationFree TV for Your Home Router Configure Your Home Router 5 6 8 9 11 Monitor Mode Home - Wireless (default) DSL/Cable From Outside Task Step 6a Step 6b See Page Connect NetAV from a Hotspot Connect NetAV from a Wired LAN 12 14 Monitor Mode On the go - Wireless Hot Spot DSL/Cable 4 LFX1.fm Page 5 Friday, February 4, 2005 7:04 PM Step 1 Check Your Current Network Set Up Network connection You must have a broadband connection (DSL, cable modem, etc.) with uplink and downlink speeds of at least 300 kbps. The more uplink bandwidth you have available, the better your NetAV performance. ✍ For best performance a premium bandwidth service is recommended. Contact your ISP for details. ✍ You cannot use NetAV through a dial-up connection. Internet Protocol (IP) Address If you do not already have a fixed IP address1, you will need to register with a Dynamic Domain Name Service (DDNS)2. Step 2 explains how to register with one such provider. ✍ A public fixed IP address3 may be used in lieu of a dynamic DNS service. Contact your ISP for details. ✍ You cannot use a private IP address (an address assigned by a home router) for NetAV. Router setting and Firewall Your home router must be configured for DMZ4 or Port Forwarding5 to allow secure access through your firewall. You must enable use of a port for LocationFree TV (typically 5021). 1 Typically your Internet Service Provider (ISP) assigns an IP address to you when you sign up for service. However, this IP address is “dynamic,” meaning that it may change. Most ISPs offer, for a monthly premium, a “fixed IP address” that is assigned only to you. If you have a fixed IP address, you do not need to sign up with a Dynamic Domain Name Service (DDNS) to use NetAV. 2 A DDNS lets you tie a Host/Domain name to a dynamic IP address. If you do not have a Host/Domain name and your dynamic IP address is changed while you are using NetAV, your connection will drop. 3 Every device connected to the Internet must have either a public or private IP address. Public IP addresses are assigned to a home router or to a PC when either is connected directly to the global Internet. A Private IP address is assigned between a home router and another device, typically a PC, on a home network. 4 DMZ stands for “demilitarized zone,” a military term meaning a buffer area between two enemies. On some routers the term is used to represent a buffer area (outside a firewall) between a trusted private network and an un-trusted external network, such as the public Internet. 5 Port forwarding offers a means of transferring unsecured data from TCP/IP applications through a secure connection. The transfer of unsecured data takes place by means of “tunneling” through a secure connection established by setting up port forwarding between two devices, in this case the LocationFree Base Station and the LocationFree Monitor. 5 LFX1.fm Page 6 Friday, February 4, 2005 7:04 PM Step 2 Obtain a Dynamic Domain Name If you do not already have a fixed IP address, you will need to register with a dynamic DNS service such as Dynamic Network Services Inc., a provider of dynamic DNS and other network services. You can register with www.dyndns.org, as described below. Registering with a Dynamic Domain Name Service (DDNS) 1 Check to make sure the LocationFree TV is connected to the Internet (in Home/Wireless mode) A. A Settings > Monitor 2 Using the Web function, enter the URL http://www.dyndns.org/ and then select Sign Up Now A. A http://www.dyndns.org/ Continued 6 LFX1.fm Page 7 Friday, February 4, 2005 7:04 PM 3 Read the Use Policy, and then check the Agree box A. Next, enter your Username B, E-mail address C and Password (up to 16 characters) D. (Make a note of your Username and Password, which you’ll use to configure the LocationFree TV, described on the next page). Then select Create Account E. A B C D E An Account Created confirmation page appears and a confirmation e-mail will be sent to you. ✍ If you do not receive a confirmation e-mail, send an e-mail to [email protected]. 4 Go to http://www.dyndns.org again, enter your Username and Password, and then select the Login button. 5 Select the Account tab. Your Account page is displayed. Under Your Hosts & Zones, select Dynamic DNS (Add Host) A. A 6 The New Dynamic DNS page is displayed. Enter your host name A and choose dnsalias.com from the dropdown menu B. Leave all other fields as is and then select Add Host C. A B C You are now registered. Make a note of the Host/Domain name, which you’ll need to configure your LocationFree TV on the next page. 7 LFX1.fm Page 8 Friday, February 4, 2005 7:04 PM Step 3 Configure LocationFree TV for DDNS 1 Make sure your LocationFree TV is connected in the Home/Wireless mode. 2 In the Settings menu, go to Base station > NetAV Settings > Dynamic DNS. Enter the following information in the appropriate field. A User ID B Password C URL to update DNS information D URL to detect IP address E Set button Enter the Username you registered in DynDNS Enter the Password you registered in DynDNS If your registered Host/Domain name is YourName.dnsalias.com, enter http://members.dyndns.org/nic/update?hostname= YourName.dnsalias.com Enter http://checkip.dyndns.org:8245/ Select the Set button A B C D E Settings > Base station > NetAV Settings > Dynamic DNS 3 Select the Back button and again select Dynamic DNS. Check that the data is showing as entered. If the data has changed, repeat step 2 on this page. Then check the Current status field as follows: A Success Failure Updating Your Dynamic DNS is successfully configured. The system is automatically checking IP addresses currently assigned to your base station. Wait at least 10 minutes before going to Step 4 on page 9. The Dynamic DNS configuration failed or communication to the server failed. Try repeating Steps 1-3 on pages 5 to 8. The update process may take as long as 10 minutes at the DDNS provider. Wait 10 minutes before trying again The system is still trying to correctly configure. Try waiting a few more minutes; the current status will soon indicate “success” or “failure.” If the Current status field does not change, repeat Step 2 on page 6. 8 LFX1.fm Page 9 Friday, February 4, 2005 7:04 PM Step 4 Configure LocationFree TV for Your Home Router In this section you will specify or “lock” an IP address from your router to the LocationFree Base Station. 1 Go to Settings > Base station > Internet Connections > LAN (DHCP/Manual IP address settings). Make sure the box next to Automatic IP address configuration (DHCP) is checked and write down on a piece of paper the information in all of the fields. Check this check box Settings > Base station > Internet Connection > LAN (DHCP/Manual IP address settings) 2 Uncheck the box next to Automatic IP address configuration (DHCP). The information in the fields will clear, which releases the “automatic” IP settings. 3 Enter again the information you wrote down in step 1 —with one exception. For the IP address, be sure to change the last two digits to 64. So, if the IP address your router provided is 192.168.0.5, then enter or “assign” 192.168.0.64.1 4 Select the Set button to lock in the IP address and other important information on this screen. 5 Press the Index button and select Web to go to the Internet. Make sure you are able to access the Internet by viewing any web page. If you are able to access the Internet, the settings are correct. Continued 1 Why the number 64? Most routers using DHCP assign the last numbers of an IP address between 2-50. The number 64 is safely out of this range. Note that any two-digit number outside of the DHCP range should work. 9 LFX1.fm Page 10 Friday, February 4, 2005 7:04 PM 6 Configure the base station NetAV settings to send video from the base station to a remote computer in the Enable/Disable NetAV screen, as described below. Set this to Enable Enter Port Number 5021 Settings > Base station > NetAV Settings > Enable/Disable NetAV 7 Configure the monitor to receive video from the base station in the NetAV Settings screen, as described below. Enter the Host/Domain name that you acquired on page 7, step 61 Enter Port Number 5021 Settings > Monitor > NetAV Settings > NetAV Connection 1 If you have a fixed IP address, enter it at this step. 10 LFX1.fm Page 11 Friday, February 4, 2005 7:04 PM Step 5 Configure Your Home Router Most of the popular routers used in the USA include DMZ or Port Forwarding. ✍ If your router does not have either mode, you cannot use the NetAV function. Setting up the LinkSys WRT54G router The following steps show how to set up one popular home router, the LinkSys Wireless-G Broadband Router, model WRT54G. 1 Press the Index button, select Web and enter the following web address: http://192.168.1.1/. The Enter Network Password screen appears. Leave the User Name blank. In the Password field, enter the word admin. Then Select OK.1 2 Select Advanced, then Applications and Gaming A. A 3 Select DMZ and then Enable DMZ. 4 For the DMZ Host IP, enter 64, which corresponds to the private IP address of the Base Station that you locked in Step 4.3. Then Select Save Settings. Confirming your set up To confirm your setup, do the following: 1 Press the Index button and select Web to open up the LocationFree TV browser. 2 Type in http://YourName.dnsalisas.com:5021/lfx/check 3 If “NetAV Connection OK!” appears, you are all set. If not, go back and confirm the settings in Step 5 on page 11. ✍ The above example is when using DMZ. As an alternative, you can use Port-forwarding. For more details, see your router's instruction manual. 1 Note that this is the configuration site for the Linksys WRT54G; other routers will have different configuration sites. See your router manual for details. 11 LFX1.fm Page 12 Friday, February 4, 2005 7:04 PM Step 6a Connect NetAV from a Hotspot Finding a signal corresponding to a hotspot 1 Go to Settings > Monitor > and set On the go to Wireless A. A Settings > Monitor 2 Go to Settings > Monitor > On the go-Wireless > Settings > Public Wireless Access. A list of available wireless access points is displayed. If nothing appears in 10 seconds, select Search/Update A. If an access point you want to connect to does not display the + sign in the Avail. Column, select an SSID you want to connect and select Configure B. A B Settings > Monitor > On the go - Wireless > Settings > Public Wireless Access Continued 12 LFX1.fm Page 13 Friday, February 4, 2005 7:04 PM 3 To set up an unencrypted wireless signal, select Open authentication A and No encryption B. Select Set C to save the changes. Then select the Back button D.1 A B C D Settings > Monitor > On the go - Wireless > Public Wireless Access > Connection Settings 4 Select an SSID2 you want to connect to and select Connect. 5 If the wireless signal is unencrypted, the Wireless signal quality level appears A and the icon on the top bar B changes to . If the wireless signal quality level does not appear, make sure you entered the correct encryption code in step 3 (page 13) or go back to step 2 (page 12) and choose another SSID. B A Settings > Monitor > On the go - Wireless > Public Wireless Access 6 Try to connect to any website. Most hotspots requiring a login will automatically redirect you to the login page. Note that some hotspots may require a fee. 7 Go to TV or Video and select NetAV to start! A dialog box will show that you are Connecting, then > Authenticating > Buffering. Shortly the picture will appear. Enjoy! 1 Some commercial hotspots require an encryption code to log-on. If needed, enter the encryption code at this step. Also, note that some commercial hotspots require a fee for access. 2 SSID stands for Service Set Identifier, a label that distinguishes one wireless LAN from another. 13 LFX1.fm Page 14 Friday, February 4, 2005 7:04 PM Step 6b Connect NetAV from a Wired LAN 1 Connect the Ethernet cable to the LAN port on the monitor. LF-X1 LF-X5 2 Go to Settings > Monitor. In the On the go section, select Wired LAN A. A Settings > Monitor 3 Press the Index button and select Web to open up the LocationFree TV browser. Some networks require a login. If a login is required, you will be redirected to the login page. Enter your name, password or go to the signup page to finish logging in. 4 Go to TV or Video and select NetAV to start! A dialog box will show that you are Connecting, then > Authenticating > Buffering. Shortly the picture will appear. Enjoy! 14