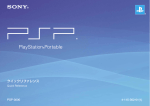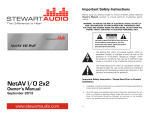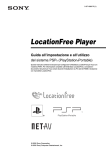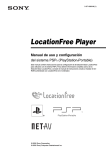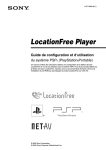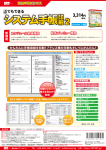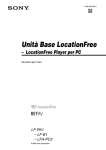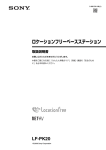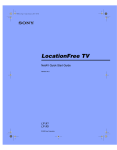Download 1 - ソニー製品情報
Transcript
2-547-222-02(1) ロケーションフリーテレビ LF-X5 ロケーションフリーテレビ 取扱説明書 お買い上げいただきありがとうございます。 電気製品は安全のための注意事項を守らないと、 火災や人身事故になることがあります。 この取扱説明書には、事故を防ぐための重要な注意事項と製品の 取り扱いかたを示してあります。この取扱説明書をよくお読みの うえ、製品を安全にお使いください。 お読みになったあとは、いつでも見られるところに必ず保管して ください。 LF-X5 © 2005 Sony Corporation 安全のために ソニー製品は安全に充分配慮して設計されています。しか し、電気製品はすべて、まちがった使いかたをすると、火災 や感電などにより人身事故になることがあり危険です。事故 を防ぐために次のことを必ずお守りください。 m 警告表示の意味 取扱説明書および製品では、次のよ うな表示をしています。表示の内容 をよく理解してから本文をお読みく ださい。 安全のための注意事項を守る この表示の注意事項を守らないと、 5 ∼ 12 ページの注意事項をよくお読みください。製品全般 の注意事項が記載されています。13 ∼ 15 ページの「使用上 火災・感電・破裂などにより死亡や 大けがなどの人身事故が生じます。 のご注意」もあわせてお読みください。 定期的に点検する この表示の注意事項を守らないと、 火災・感電などにより死亡や大けが 設置時や 1 年に 1 度は、電源コードに傷みがないか、コンセ ントと電源プラグの間にほこりがたまっていないか、プラグ がしっかり差し込まれているか、などを点検してください。 などの人身事故につながることがあ 故障したら使わない この表示の注意事項を守らないと、 動作がおかしくなったり、キャビネットや電源コードなどが 破損しているのに気づいたら、すぐにお買い上げ店またはエ アボード カスタマーサポートセンター(裏表紙)に修理をご 依頼ください。 ります。 感電やその他の事故によりけがをし たり周辺の家財に損害を与えたりす ることがあります。 ____________________________ 注意を促す記号 万一、 異常が起きたら 1 ベースステーションの • 煙が出たら • 異常な音、においがし たら • 内部に水、異物が入っ たら • 製品を落としたり、 キャビネットを破損し たとき 2 , 電源プラグをコンセン トから抜く。 2 モニターの電源を切り、 バッテリーを取りはず す。 モニターに AC パワー アダプターが差し込ま れているときは、AC パ ワーアダプターも抜く。 3 お買い上げ店またはエ アボード カスタマーサ ポートセンター(裏表 紙)に修理を依頼する。 ____________________________ 行為を禁止する記号 ____________________________ 行為を指示する記号 本機のワイヤレス通信について 電波障害自主規制について この機器は 2.4GHz 帯および 5GHz 帯の無線周波数帯を使用していますが、他の無線機器も同じ周 波数を使っていることがあります。この機器と他の無線機器間との電波干渉を防止するため、下記事 項に注意してご使用ください。 この無線機器の使用周波数は 2.4GHz 帯および 5GHz 帯を使用します。変調方式 として 2.4GHz は DS-SS および OFDM 変調方式、5GHz は OFDM 変調方式 を採用し、与干渉距離は 20m です。 ワイヤレス通信に関するご注意 • ベースステーションは、床から離れた、安定した場所に設置してください。 • 次のような環境で使用すると、ベースステーションとモニターとの間で電波が通りにくくなり、通 信距離が短くなることがあります。 - 鉄筋/コンクリート/石の壁や床や床暖房の入った床 - 鉄製の間仕切りやドア、防火ガラス、金属などの材料を使った家具や電化製品などがベースス テーションとモニターの間にある場合 < 2.4GHz 帯の場合> この機器の使用周波数は 2.4GHz 帯を含んでいます。この周波数帯では電子レンジなどの産業・科 学・医療用機器のほか、他の同種無線局、工場の製造ラインなどで使用される免許を要する移動体識 別用構内無線局、免許を要しない特定小電力無線局、アマチュア無線局など(以下「他の無線局」と 略す)が運用されています。 1. この機器を使用する前に、近くで「他の無線局」が運用されていないことを確認してください。 2. 万一、この機器と「他の無線局」との間に電波干渉が発生した場合には、速やかにこの機器の使 用チャンネルを変更するか、使用場所を変えるか、または機器の運用を停止(電波の発射を停止) してください。 3. 不明な点その他お困りのことが起きたときは、エアボード カスタマーサポートセンター(巻末) までお問い合わせください。 • 電子レンジ使用中に、2.4GHz 帯を使用した場合本機のワイヤレス通信が電子レンジの発する電波 の干渉を受け、画像が乱れることがあります。電子レンジから離れた場所で本機を使用してくださ い。電子レンジを使用していないときは、本機は干渉を受けません。 • 近くで 2.4GHz、IEEE802.11b、IEEE802.11g 準拠のワイヤレス LAN アクセスポイントまた は、無線機器を使用しているとき、電波の干渉を受ける場合があります。本機のワイヤレスチャン ネルを変更してください。 < 5GHz 帯の場合> • 本機を屋外で使用する場合は、ワイヤレスチャンネルを 2.4GHz 帯に変更してください。法令によ り 5GHz 帯無線機器を屋外で使用することは禁止されています。 • 近くで 5GHz、IEEE802.11a 準拠のワイヤレス LAN アクセスポイントまたは、無線機器を使用してい るとき、電波の干渉を受ける場合があります。本機のワイヤレスチャンネルを変更してください。 無線に関する規制は、国や地域によって異なります。海外へモニターを持ち運ぶ場合は、お出かけ前 に外モード(有線 LAN)に設定してください(1 51 ページ)。 (外モード(有線 LAN)に設定する と、モニターから電波は出ません) 。 この機器には、(財)テレコムエンジニアリングセンターの技術的条件適合認定を受けた無線設備が 内蔵されており、証明ラベルは無線設備上に添付されております。 ワイヤレスチャンネルの変更について詳しくは、 「ワイヤレスチャンネルを手動で変更する」 (1 140 ページ)をご覧ください。 3 本機のワイヤレス通信について ワイヤレス LAN のセキュリティについて ワイヤレス LAN ではセキュリティの設定をすることが非常に重要です。セキュリティ対策を施さず、 あるいは、ワイヤレス LAN の仕様上やむを得ない事情によりセキュリティの問題が発生してしまっ た場合、弊社ではこれによって生じたあらゆる損害に対する責任を負いかねます。 詳細については、 http://www.sony.co.jp/airboard/ をご覧ください。 本機で対応しているワイヤレス LAN セキュリティ機能について • 暗号化なし データは暗号化されずに送信されるので、第三者に通信内容を盗み見られる危険性があります。 ベースステーション / モニター間のワイヤレス LAN 通信に対しては、この設定はできません。 • WEP WEP は、IEEE802.11 で規定されたワイヤレス LAN 通信のセキュリティ技術で、暗号化されて 通信が行われます。鍵長は 64bit と 128bit の 2 種類ありますが、安全性は 128bit 鍵の方が高く なります。WEP には、解読技術が存在しますので、同じ暗号鍵を長期間使い続けることを避ける ようにおすすめします。 • WPA-PSK with TKIP WPA は、WEP の欠点を改善する目的で開発されたセキュリティ技術です。本機では TKIP と呼ばれ る暗号と合わせて使用され、対応しているセキュリティの中では最も高度で安全です。 本機のワイヤレス LAN セキュリティ設定について • 出荷状態では、ベースステーション / モニター間のワイヤレス LAN 通信のセキュリティ設定は WEP です。より高度なセキュリティを使いたい場合は、WPA-PSK に設定を変更してください。 WEP 使用時と WPA-PSK 使用時では、通信の安定性に差が出る場合がありますのでご注意くださ い。 • モニターをベースステーション以外のワイヤレス LAN ネットワークに接続する場合は、そのネッ トワークのセキュリティ設定に応じてモニターを設定する必要があります。設定情報は、ネット ワーク管理者に確認してください。 4 下記の注意事項を守らないと火災・感電などにより死亡 や大けがの原因となります。 雷が鳴りだしたら、 本機や付属品に触れない 感電の原因となります。 油煙、 湯気、湿気、ほこりの多い場所には置かない 火災や感電の原因となることがあります。また、取扱説明書に記さ れている使用条件以外の環境でのご使用は、火災や感電の原因とな ることがあります。 内部に水や異物を入れない 火災や感電の原因となります。万一、水や異物が入ったときは、す ぐにベースステーションの電源プラグをコンセントから抜き、モニ ターの電源を切って、バッテリーを取りはずし(モニターに AC パ ワーアダプターが差し込まれているときは、AC パワーアダプター を抜いてください)、エアボード カスタマーサポートセンター(裏 表紙)に点検・修理をご依頼ください。 内部を開けない 火災や感電、けがの原因となります。 また、本機は、(財)テレコムエンジニアリングセンターの電波法 に基づく認証を受けた無線設備が内蔵され、かつ(財)電気通信端 末機器審査協会の技術基準適合認定を受けた製品であり、分解およ び改造を行うと、法律で罰せられることがあります。 内部の点検や修理は、エアボード カスタマーサポート センターにご依頼ください。 LAN ケーブル、電源プラグのコードの配置に注意する 本機に取り付ける LAN ケーブルや電源プラグのコードが、人が歩 く場所にはみ出ていると、足をひっかけるなどして、けがの原因に なったり、本機の損傷の原因になったりします。 電源プラグや AC パワーアダプターのコードを振り回さない 人やガラスなどに当たってけがをすることがあります。 5 下記の注意事項を守らないと火災・感電などにより死亡 や大けがの原因となります。 お子さまの手の届かない場所に設置する タッチペンやはずれた部品を飲み込むなど、思わぬ事故の原因にな り危険です。 安定した場所に設置する モニターやベースステーションは、ぐらついた台の上や傾いたとこ ろなどに置かないでください。落ちたり、倒れたりしてけがの原因 となることがあります。 モニターのスタンド部分を持って運ばない けがの原因となることがあります。 タッチペンで目などを突かない けがの原因となります。取り扱いに注意してください。 バッテリーの交換は安定した場所で行う ぐらついた台の上や傾いたところなどに置かないでください。落ち たり、倒れたりしてけがの原因となることがあります。 電源プラグや充電端子は定期的にお手入れを 電源プラグとコンセントの間や、充電端子に、ゴミやほこ りがたまって湿気を吸うと、絶縁低下を起こして、火災の原因とな ります。定期的に電源プラグをコンセントから抜き、ゴミやほこり を取ってください。 自動車の中では使わない 本機は車載仕様ではありません。 6 汚れ 下記の注意事項を守らないと火災・感電などにより死亡 や大けがの原因となります。 お手入れの際、電源プラグを抜き、バッテリーを取りはずす 電源プラグを差し込んだままお手入れをしたり、バッテリーをモニ ターに取り付けたままお手入れをすると、感電の原因となることが あります。 電源プラグは、他機器との接続が終わってからつなぐ コンセントに差したまま接続したりすると、感電の原因とな ることがあります。 また、他機器との接続が終わったあとで、電源プラグの電源 コードを壁のコンセントに差してください。(右図の順参照) 電源コードを抜くときはまず壁側コンセントから抜く 壁側コンセントから抜かないと感電することがあります。抜 くときは右図の 321 の順です。抜くときは必ずコードで なくプラグをもって抜いてください。 他機器 映像ケーブル 電源スイッチを入れたまま、電源プラグ等の抜き差しをしない 電源スイッチが入った状態で電源プラグの抜き差しや他機器との接 続をおこなわないでください。誤動作することがあります。 指定の AC パワーアダプター以外は使用しない 火災や感電の原因となります。 ベースステーションを移動させるときは、電源プラグを抜く 電源プラグを差し込んだまま移動させると、電源コードが傷つき、 火災や感電の原因となることがあります。 運ぶときは、衝撃を与えないようにしてください。 旅行などで長期間使用しないときは、電源プラグを抜く 安全のため、必ず電源プラグをコンセントから抜いてください。 7 下記の注意事項を守らないと火災・感電などにより死亡 や大けがの原因となります。 本体を布や布団などでおおった状態で使用しない 熱がこもってケースが変形したり、火災の原因となることがありま す。 AC パワーアダプターを誤った方法で使用しない AC パワーアダプターを誤った方法で使用すると、熱がこもって ケースが変形したり、火災の原因となることがあります。 以下の方法を必ず守って、本機をお使いください。 • AC パワーアダプターのまわりに物を置かない。 • AC パワーアダプターを布などでおおわない。 • 2 つ以上の AC パワーアダプターを重ねない。 • AC パワーアダプターを箱などに入れない。 電源コードを傷つけない 電源コードを傷つけると、火災や感電の原因となります。 • 電源コードを加工したり、傷つけたりしない。 • 電源コードに重いものをのせたり、引っ張ったりしない。 • 電源コードを熱器具に近づけない。加熱しない。 • 電源コードを抜くときは、必ずプラグを持って抜く。 万一、電源コードが傷んだら、お買い上げ店またはエアボードカス タマーサポートセンターに交換をご依頼ください。 たこ足配線をしない。 火災や感電の原因となることがあります。 モニターの電源を入れたまま付属のキャリングケースに入れな い 熱がこもってモニターが変形したり、火災の原因となることがあり ます。 8 下記の注意事項を守らないと医療機器などを誤作動させるおそれが あり事故の原因となります。 満員電車など混雑した場所ではワイヤレス機能を使用しない 付近に心臓ペースメーカーを装着されている方がいる可能性のある 場所では、電波によりペースメーカーの動作に影響を与えるおそれ があります。 本機を病院内に設置しない 医療機器の誤動作の原因となることがあります。 ペースメーカーなどの近くで使用しない ペースメーカーなどの医療電気機器を使用中に、本機を近づけない でください。医療電気機器が誤動作する可能性があります。 IEEE802.11a モードは屋外で使用しない 法令により、5GHz 帯を屋外で使用することは禁止されています。 本機を使用中に他の機器に電波障害などが発生した場合は、ワイ ヤレス機器を使用しない 電波が影響を及ぼし、誤動作による事故の原因となるおそれがあり ます。 下記の注意事項を守らないと健康を害するおそれがあります。 液晶画面を長時間続けて見ない 液晶画面を長時間見続けると、目が疲れたり、視力が低下するおそ れがあります。 液晶画面を見続けて体の一部に不快感や痛みを感じたときは、すぐ に本機の使用をやめて休息してください。万一、休息しても不快感 や痛みがとれないときは医師の診察を受けてください。 9 下記の注意事項を守らないとけがをしたり周辺の物品に損害を 与えたりすることがあります。 直射日光のあたる場所や熱器具の近くに設置・保管しない 内部の温度が上がり、火災や故障の原因となることがあります。 コネクターはきちんと接続する • コネクターの内部に金属片を入れないでください。ピンとピンが ショート(短絡)して、火災や故障の原因となることがあります。 • コネクターはまっすぐに差し込んで接続してください。斜めに差 し込むと、ピンとピンがショートして、火災や故障の原因となる ことがあります。 ぬれた手で電源プラグ、AC パワーアダプター、 バッテリーおよび 本体にさわらない 感電の原因となることがあります。 タッチペンで液晶画面を強く押しすぎない 液晶画面が壊れる原因となることがあります。 モニターやベースステーションの通風孔をふさがない 通風孔をふさぐと内部に熱がこもり、火災の原因となることがあり ます。ベースステーションを壁に近づけすぎると、壁などにホコリ が付着し、黒くなることがあります。風通しをよくするために、壁 から 10cm 以上離して置いてください。 • あお向け、逆さまにしない。 • 棚や押入の中に置かない。 • じゅうたんや布団の上に置かない。 • ホットカーペットの上に置かない。 • 布をかけない。 モニターやベースステーションに長時間触れない 長時間モニターをひざの上に乗せたり、ベースステーションに手な どを触れたままにしないでください。温度が上がり、低温やけどの 原因となることがあります。 10 下記の注意事項を守らないとけがをしたり周辺の物品に損害を 与えたりすることがあります。 大音量で長時間つづけて聞きすぎない 耳を刺激するような大きな音で長時間続けて聞くと、聴力に悪い影 響を与えることがあります。特にヘッドホンで聞くときにご注意く ださい。また、ヘッドホンをつけたまま眠ってしまうと危険です。 呼びかけられて返事ができるくらいの音量で聞きましょう。 AC パワーアダプターのコードや電源コードを AC パワーアダプ ターに巻き付けない 断線や故障の原因となることがあります。 本機の上に重いものを載せない 壊れたり、けがの原因となることがあります。 液晶画面に衝撃を与えない 液晶画面(表示部)はガラスでできています。モニターをひねった り、落としたり、モニターに肘をついたり、重いものを載せたりな どすると、タッチパネルや液晶画面が割れて、けがの原因となるこ とがあります。 硬い物質で液晶画面を操作したり、強打しない 液晶画面が割れて、故障やけがの原因となることがあり ます。 本体に強い衝撃を与えない 故障の原因となることがあります。 モニターを設置するときはスタンドを使用する。 スタンドを使用せずにモニターを設置したり、スタンドを正しく使 用できない向きでモニターを設置すると、落ちたり倒れたりしてけ がの原因となることがあります。 11 バッテリーについての安全上のご注意 液漏、発熱、発火、破裂などを避けるため、下記のことを必ずお守りください。 • 指定された充電方法以外で充電しない。 • 火の中に入れない。ショートさせたり、分解したりしない。電子レンジやオーブンで加熱しない。 • コインやヘヤーピンなどの金属類と一緒に携帯や保管しない。ショートすることがあります。 • 本体に付属のバッテリーもしくは、別売りの専用バッテリー以外は使用しない。 • 火のそばや炎天下などで充電したり、放置しない。 • バッテリーに衝撃を与えない。 落とすなどして強いショックを与えたり、重いものを載せたり、圧力をかけたりしないでくださ い。故障の原因となります。 • バッテリーから漏れた液が目に入った場合は、きれいな水で洗ったあと、ただちに医師に相談す る。 バッテリーを廃棄する場合は、以下のご注意をお守りください。 • 地方自治体の条例などに従う。 • 一般ゴミに混ぜて捨てない。 または、ソニーサービスステーションにお持ちください。 リチウムイオン電池についてのお願い リチウムイオン電池はリサイクルできます。不要になった リチウムイオン電池は、金属部にセロハンテープなどの絶縁 テープを貼って、充電式電池リサイクル協力店へお持ちください。 充電式電池の回収・リサイクルおよびリサイクル協力店に 関する問い合わせ先: 社団法人電池工業会 TEL:03-3434-0261 ホームページ:http://www.baj.or.jp 本機の発熱についてのご注意 使用中に本体の裏面や AC パワーアダプターが熱くなることがあります • 本機の動作時や充電時の電流によって発熱していますが、故障ではありません。 • 本機は使用状況により熱くなることがあります。モニターは、長時間ひざの上などにおいてご使用 にならないでください。 本体や AC パワーアダプターが普段よりも異常に熱くなったときは 本機の電源を切り、AC パワーアダプターの電源コードを抜き、バッテリーを取りはずしてください。 次に、エアボード カスタマーサポートセンターに修理をご依頼ください。 12 使用上のご注意 落とさないでください 本機に強いショックを与えないでください。故 障の原因となることがあります。また、液晶パ ネルのガラスが割れることがあります。 取り扱いについて • 本機を雨または湿気にさらさないでください。 モニターやベースステーションの隙間から内 部に水が入り込み、故障の原因となります。 • 必ず、付属の AC パワーアダプターを使用し て電源につないでください。 本機を開けたり分解しないでください。 • •(財)テレコムエンジニアリングセンターより 電波法に基づく認証を受けた無線設備が内蔵 されており、分解および改造を行うと、法律 で罰せられることがあります。 •(財)電気通信端末機器審査協会より技術基準 適合認定を受けており、分解および改造を行 うと、法律で罰せられることがあります。 通信不良によるお客様の損害につきまして、 当社は一切その責任を負いかねます。 通信内容が漏れたことに対しても、当社は一 切その責任を負いかねます。 置き場所について • 暗すぎる部屋は目を疲れさせるのでよくあり • • • • • • • • • 次のような場所に置かないでください。 - 異常に高温になる場所:炎天下や夏場の窓 - - - を閉め切った自動車内はとくに高温になり、 放置すると変形したり、故障したりするこ とがあります。 直射日光のあたる場所、熱器具の近くなど、 温度の高い場所:変形したり、故障したり することがあります。またバッテリーの寿 命が短くなります。 濡れた場所 振動の多い場所 強力な磁気のある場所 砂地、砂浜などの砂ぼこりの多い場所:海 辺や砂地、あるいは砂ぼこりが起こる場所 などでは、砂がかからないようにしてくだ さい。故障の原因になるばかりか、修理で きなくなることがあります。 ぐらついた台の上や傾いた場所 高い場所:落下してけがの原因になります。 風呂場など、湿気の多い場所 • • ません。適度の明るさの中でご覧ください。 また、連続して長い時間、画面を見ているこ とも目を疲れさせます。 本機の底面よりも、広くて水平で丈夫な場所 に置いてください。 ベースステーションはできるだけ床から離し、 モニターとベースステーションの間に障害物 の少ない場所を選んで設置してください。 安定した場所に設置してください。不安定な 場所に置くと、落下してけがの原因になりま す。 誤って足で踏んだり、上から物を落としたり することがないような場所に設置してくださ い。 ゴムやプラスチック製品など、熱に弱いもの の上に置いて使用しないでください。本機の 熱により、変形、変色の原因になることがあ ります。 テレビやラジオの近くで使うと、映像の乱れ や雑音の原因となることがあります。このよ うな場合は、テレビやラジオから離れた場所 でお使いください。 お子さまの手の届かない場所に設置してくだ さい。タッチペンやはずれた部品を飲み込む など、思わぬ事故の原因になり、危険です。 本機を病院内に設置して使用しないでくださ い。医療機器の誤動作の原因となることがあ ります。 本機と同じ無線周波数を使用する他の無線機 器を同時に使用すると、転送速度の低下や伝 送エラーが発生することがあります。 2.4GHz 帯を使用した場合、電子レンジ使用 中は、本機のワイヤレス通信が電子レンジの 発する電波の干渉を受け、画像が乱れること があります。電子レンジから離れた場所で本 機をご使用ください。電子レンジを使用して いないときは本機が電子レンジの干渉を受け ることはありません。 動画表示について テレビやビデオを見ているとき、表示の一部が ブロック状に見えることがありますが、画像処 理によるもので、故障ではありません。 13 使用上のご注意 テレビの画質について 液晶画面についてのご注意 お住まいの地域によっては、テレビ受信チャン ネルと本機のワイヤレスチャンネルの組み合わ せにより、本機のテレビまたはご家庭のテレビ 画面に、雪が降ったようなちらつき(画ノイズ) が出ることがあります。 • 液晶画面を傷つけないようにしてください。 対処のしかた • • • 雪が降ったような画ノイズが本機のテレビ画 像に出る場合 本機のワイヤレスチャンネルの調整で「手動」 を選択してから、画ノイズの出ないワイヤレ スチャンネルに変更してください。 (1 140 ページ) • 本機を使用すると、雪が降ったような画ノイ ズがご家庭のテレビ画面に出る場合 本機のワイヤレスチャンネルの調整で「手動」 を選択してから、画ノイズの出ないワイヤレ スチャンネルに変更してください。 それでも直らないときは、本機のモニターと ベースステーションをご家庭のテレビおよび アンテナ接続ケーブルから離してご使用くだ さい。 音量について • 周辺の人の迷惑とならないよう適度の音量で お楽しみください。特に、夜間での音量は小 さい音でも通りやすいので、窓を閉めたり ヘッドホンを使用したりして、隣近所への配 慮を充分し、生活環境を守りましょう。 • ヘッドホンをご使用のときは、耳をあまり刺 激しないよう、適度な音量でお楽しみくださ い。耳鳴りがするような場合は、音量を下げ るか、使用を中止してください。 データのバックアップについて 修理時に本機のメモリーが壊れて、保存されて いたメールのデータ、画像データ、設定データ などが再現不可能になることがあります。 修理に出される前に、本機に登録した設定内容 などは、紙に控えてください。また、本機に保 存した画像データはコンパクトフラッシュカー ド等のメモリーカードに控えとしてコピーして ください。 弊社の修理によりデータが万一消去、あるいは 変更されたとしても、弊社は一切の責任を負い かねますので、あらかじめご了承ください。 14 • • • 液晶画面に触れるときは、付属のタッチペン を使用してください。 液晶画面を太陽に向けたままにすると、液晶 画面を傷めます。窓際や室外などに置くとき はご注意ください。 液晶画面を強く押したり、ひっかいたり、上 に物を置いたりしないでください。画面にム ラが出たり、液晶画面の故障の原因になりま す。 寒い所でご使用になると、画像が尾を引いて 見えたり、液晶画面が暗く見えたりすること がありますが、故障ではありません。温度が 上がると元に戻ります。 静止画を継続的に表示した場合、残像を生じ ることがありますが、時間の経過とともに元 に戻ります。 使用中に液晶画面やモニター、ベースステー ションのキャビネットがあたたかくなること がありますが、故障ではありません。 コンパクトフラッシュカードについての ご注意 コンパクトフラッシュカードの挿入口に金属類 などの異物を入れないでください。また、コン パクトフラッシュカードをコンパクトフラッ シュカード用スロットから取り出した後は、必 ず保護カードを入れてください。故障の原因と なります。 蛍光管についてのご注意 本機は内部照明装置として専用蛍光管を使用し ていますが、この蛍光管には寿命があります。 液晶画面が暗くなったり、チラついたり、点灯 しないときは、お買い上げ店またはエアボード カスタマーサポートセンターにお問い合わせく ださい。 ケーブルについて 本機に接続するケーブルは、電磁界妨害防止の ため、3 m 以下のものをお使いください。 フェライトコアについて 搬送時のご注意 FCC 規制のパート 15 に適合させるため、モニ ター用 AC パワーアダプターにフェライトコア • 本機を運ぶときは、本機に接続されている を取り付けなければなりません。本機に付属の モニター用 AC パワーアダプターにはあらかじ めフェライトコアが取り付けられています。取 り外さないでください。 輝点・滅点について 画面上に赤や青、緑の点(輝点)が消えなかっ たり、黒い点(滅点)が表れたりしますが、故 障ではありません。 液晶画面は非常に精密な技術で作られており、 99.99 % 以上の有効画素がありますが、ごくわ ずかの画素欠けや常時点灯する画素があります。 ケーブルなどをすべてはずしてください。 落としたりするとけがや故障の原因となるこ とがあります。 • 修理や引っ越しなどで本機を運ぶ場合は、お 買い上げ時に本機が入っていた箱を使ってく ださい。 廃棄するときは • 一般の廃棄物と一緒にしないでください。 ごみ廃棄場で処分されるごみの中に本機を捨 てないでください。 • 本機の蛍光管の中には水銀が含まれています。 廃棄の際は、地方自治体の条例または規則に 従ってください。 結露について 寒いときに暖房をつけた直後など、本機の内部 の部品に露(水滴)がつき、正しく動作しない ことがあります。バッテリーを取りはずしてか ら電源プラグを電源コンセントから抜いて、約 2、3 時間放置してください。正常に動作するよ うになります。 お手入れ • お手入れをする前に、必ずモニターとベース • • • • • • ステーションの電源を切り、電源プラグをす べてコンセントから抜いてください。 乾いた柔らかい布、または水をかたくしぼっ た布で軽く拭いてください。 液晶画面の汚れをふきとるときは、市販のク リーニングクロスで軽く拭き取ってください。 アルコール、シンナー、ベンジンなどは使わ ないでください。変質したり、塗装がはげた りすることがあります。 化学ぞうきんをご使用の際は、色落ちや変色 する場合がありますので、ご注意ください。 殺虫剤のような揮発性のものをかけたり、ゴ ムやビニール製品に長時間接触させると、変 質したり、塗装がはげたりすることがありま す。 液体状の洗剤などは使用しないでください。 本機の内部に入って、故障の原因となること があります。 15 目次 安全のために ............................................................................... 2 ロケーションフリーテレビって何? .............................................. 20 各部の名前とはたらき ................................................................. 21 接続と準備........................................................... 24 接続と準備の流れ ....................................................................... 箱の中身を確かめる .................................................................... モニターの使いかた .................................................................... ベースステーション用スタンドの取り付けかた ............................... テレビアンテナをつなぐ .............................................................. 他機器をつなぐ .......................................................................... 電源を入れる ............................................................................. テレビチャンネルを設定する ........................................................ 画面上のリモコンで他機器を操作する ........................................... ベースステーションに回線をつなぐ .............................................. ベースステーションの回線の設定をする ........................................ メールの設定をする .................................................................... モニターの接続タイプについて .................................................... 画面右上に表示されるアイコンの見かた ........................................ モニターの接続タイプを切り換える .............................................. モニターを家庭内 LAN に接続する ............................................... 公衆無線 LAN で使う .................................................................. 外出先で有線 LAN に接続する ..................................................... NetAV 機能を利用する ............................................................... 24 25 26 26 27 28 30 33 35 38 41 45 47 48 49 51 54 62 64 基本操作(テレビ、ビデオなど)............................. 76 インデックス(メニュー)を表示する ........................................... テレビ / ビデオを見る.................................................................. テレビ / ビデオの基本画面 ........................................................... 音声を切り換える[二重音声]...................................................... レートを切り換える .................................................................... 76 77 78 79 79 17 ワイドモードを切り換える ........................................................... 80 画面位置を調整する .................................................................... 80 キャプチャー(画面保存)する .................................................... 81 インターネット .................................................... 82 ホームページを見る .................................................................... インターネットの基本画面 ........................................................... ホームページを見るときの便利な機能 ........................................... PDF ファイルを見る .................................................................. その他の設定をする .................................................................... 82 83 85 91 92 メール ................................................................. 94 メールを使う ............................................................................. 94 メールの基本画面 ....................................................................... 94 メールを書く ............................................................................. 97 メールを読む ........................................................................... 101 メールを使うときの便利な機能 .................................................. 104 アルバム ............................................................ 110 アルバムの基本画面 .................................................................. アルバムの画像を見る ............................................................... 画面に絵を描く[お絵かき]....................................................... 動画を見る[動画再生]............................................................. アルバムを使うときの便利な機能 ............................................... 110 111 114 116 117 文字入力 ............................................................ 120 文字を入力する ........................................................................ 120 キーボードの各部の名前 ............................................................ 121 18 ソフトウェアキーボードを使って文字を入力する ......................... 予測入力を使わずに文字を入力する ............................................ 選んだ文章を他の場所にも使う[コピー / 貼付]............................ よく使う単語を登録する[ユーザー辞書].................................... 125 128 130 131 コンパクトフラッシュカード ............................... 133 コンパクトフラッシュカードを使う ............................................ 133 コンパクトフラッシュカードを初期化する ................................... 135 その他の便利な機能と設定 ................................... 136 基本設定画面 ........................................................................... テレビチャンネルを手動で設定する ............................................ ワイヤレスチャンネルを手動で変更する ...................................... ベースステーションをワイヤレス LAN アクセスポイントとして 使う .................................................................................... 本機をお買い上げ時の設定に戻す ............................................... メモリの残量を確認する ............................................................ 画面の明るさを調整する ............................................................ 136 137 140 141 144 146 147 その他 ............................................................... 148 自己診断表示について ............................................................... 故障かな?と思ったら ............................................................... 保証書とアフターサービス ......................................................... 主な仕様 .................................................................................. 索引 ........................................................................................ 商標などについて ..................................................................... 148 149 163 164 167 169 z ちょっと一言 取扱説明書内の画面イラストはイメージです。 19 ロケーションフリーテレビって何? 本機は、どこにいてもテレビ・ビデオや DVD、インターネット、メール、アルバムが楽しめる LocationFree™ を実現した液晶テレビです。家の中ではワイヤレス(無線)や家庭内 LAN で、家 の外からはホテルの LAN や公衆無線 LAN など、さまざまな場所で映像などを楽しむことができま す。 家の中では、ベースステーションをリビングなどに置き、ワイヤレス通信範囲であればモニターだけ を持ち歩いて、どこでもワイヤレスで利用できます。 家の外からは NetAV 機能によって、自宅に設置されたベースステーションにインターネットを介し てアクセスし、自宅のテレビ・ビデオや DVD を見ることができます。また、インターネット、メー ル、アルバムも家の中にいるときと同じように使えます。 NetAV 自宅で 外出先で z ちょっと一言 • 本機は、モニターとベースステーションで構成さ 本機は 2.4 GHz/5 GHz 帯 * のワイヤレス通信を使用し れ、互いにワイヤレス通信で情報をやり取りしてい ます。通常の家庭で最大約 30 m(使用環境により異な ます。 ります)の到達距離がありますが、ワイヤレス LAN 機 • モニターはバッテリー駆動(充電式)なので、電源 コードは不要です。AC パワーアダプターをつなぐ 器や電子レンジのように周囲に電波を出す機器があった と、モニターの電源が切れているときは充電し、モ こともあります。また、医療機器などのそばでは利用し ニターの電源が入っているときは直接電源を供給す ないようにしてください。詳しくは、「安全のために」 るので、時間を気にせずモニターを使用できます。 • 本機のベースステーションは、電源が入っていると きは常に電波を出しています。 り、壁や床などの材質によっては、通信が不安定になる の「ワイヤレス通信に関するご注意」(1 3 ページ)、 「ベースステーションをワイヤレス LAN アクセスポイン トとして使う」(1 141 ページ)をご覧ください。 * 本機のお買い上げ時は、ワイヤレスチャンネルが 「自動:2.4 GHz と 5 GHz」(2.4 GHz と 5 GHz のどちらかの最適なチャンネルが自動的に設定され ます)に設定されています。 20 各部の名前とはたらき 各部の名前とはたらき モニター モニター右側 1 1 液晶画面 / タッチパネル 2 DC IN 端子(1 32 ページ) モニター用 AC パワーアダプター(付属)をつなぎ ます。 3 スピーカー 2 3 モニター左側 4 電源ランプ(1 32 ページ) 緑色点灯:電源オン。 赤色点滅:異常が発生しています。 5 ワイヤレスランプ ワイヤレス通信の状態を示します。 青色点灯:5 GHz で通信しています。 緑色点灯:2.4 GHz で通信しています。 青色または緑色一瞬点灯、3 秒消灯: ワイヤレスは有効に設定されていますが、ベー スステーションまたはワイヤレス LAN のアクセ スポイントと通信していません(電波は出てい ます) 。 消灯:電波は出ていません。 6 充電ランプ(1 32 ページ) 充電の状態を示します。 赤色点灯:バッテリーを充電中。 消灯:充電完了、または充電していません。 7 i(ヘッドホン端子) (ステレオミニジャック) 4 5 6 7 市販のヘッドホンをつなぎます。 21 モニター上部 8 9 8 キャプチャー(画面保存)ボタン(1 81 ペー ジ) 現在表示している画面を静止画としてアルバム に保存します。 9 モニター用電源スイッチ(1 32 ページ) 0 qa qs qd qf qg モニターの電源の入 / 切を行います。 0 音量+ / −ボタン(1 77 ページ) スピーカーの音量を調節します。 qa コンパクトフラッシュカード用ランプ(1 133 ページ) 本機とコンパクトフラッシュカードの間で情報 のやり取りがあるときに、オレンジ色に点灯し ます。 qs コンパクトフラッシュカード用スロット (1 133 ページ) コンパクトフラッシュカードを挿入します。 qd コンパクトフラッシュカード取り出しボタン qf タッチペン / タッチペン収納部(1 33 ページ) qg インデックスボタン(1 76 ページ) インデックス画面を表示します。 モニター裏面 qh 通気孔 通気孔をふさがないでください。 qj ロックレバー(1 31 ページ) qh qk バッテリー(1 31 ページ) ql モニタースタンド(1 26 ページ) w; LAN 端子(1 39 ページ) qj LAN ケーブルをつなぎます。 wa 取り外しレバー(1 31 ページ) wa qk ql w; • モニターには、ストラップなどを取り付けできません。ひもやケーブルなどを通して吊り下げたりしないでく ださい。 • モニターの使用中は、裏面にある通気孔をふさがないでください。内部に熱がこもり、火災や故障の原因とな ることがあります。 • モニターの熱い部分に長時間触れないでください。やけどをする恐れがあります。 22 各部の名前とはたらき ベースステーション ベースステーション正面 1 ワイヤレスランプ ワイヤレス通信の状態を示します。 青色点灯:5 GHz で通信しています。 緑色点灯:2.4 GHz で通信しています。 青色または緑色一瞬点灯、3 秒消灯: ワイヤレスは有効ですが、モニターと通信していませ ん。 2 回線ランプ 1 2 3 4 5 インターネットなどの外部ネットワークへの接続状態を示 します。 緑色点滅:接続準備をしています。 緑色点灯:接続しています。 なお、パケットの送受信中は明滅します。 消灯:接続していません。 3 NetAV ランプ NetAV 機能によってモニターと接続されたときに接続状態 を示します。 緑色速く点滅:NetAV 認証失敗。 緑色遅く点滅:NetAV 接続の処理をしています。 緑色点灯:NetAV 接続しています。 消灯:NetAV 接続していません。 赤色点灯:ベースステーション初期化実行時。 4 電源ランプ(1 32 ページ) ベースステーションの電源が入っているときに緑色に点灯 します。 また、異常時は赤色ですばやく点滅します。 ベースステーション背面 5 ベースステーション用電源スイッチ(1 32 ページ) ベースステーションの電源の入 / 切を行います。 6 LAN 端子(1 39 ページ) LAN ケーブルをつなぎます。 7 VHF/UHF 端子(1 27 ページ) アンテナ接続ケーブルをつなぎます。 8 ビデオ出力(映像・音声)端子(1 29 ページ) 6 qd qs 7 qa 8 0 9 ビデオ入力 2 端子に入力した信号を出力します。 音声・映像コードをつなぎます。 9 DC IN 端子(1 30 ページ) 付属のベースステーション用 AC パワーアダプターをつな ぎます。 0 AV マウス端子(1 35 ページ) 付属の AV マウスをつなぎます。 qa ビデオ入力 1(S 映像・映像・音声)端子(1 28 ページ) S 映像コードと音声コード、または音声・映像コードをつ なぎます。 qs ビデオ入力 2(映像・音声)端子(1 28 ページ) 音声・映像コードをつなぎます。 qd ベースステーション初期化ボタン(1 144 ページ) ベースステーション内の回線やワイヤレスの設定、すべて の設定をお買い上げ時の状態に戻します。 23 接続と準備 接続と準備の流れ 以下の流れで、本機を使うために必要な準備や 接続、設定を行います。 はじめにすること 準備 1:箱の中身を確かめる (1 25 ページ) 準備 2:モニターの使いかた (1 26 ページ) 準備 3:ベースステーション用スタンドの取り 付けかた (1 26 ページ) 基本編:家の中で使うときに必要 な接続と準備 家の中でワイヤレスで本機を使う場合は、以下 の設定のみを行います。なお、NetAV 機能を 使って外出先で本機を使う場合は、以下の設定 に加えて、次の「応用編」の設定が必要です。 映像を見るための接続 • テレビを見るための接続 準備 4:テレビアンテナをつなぐ (1 27 ページ) • 外部入力機器の映像を見るための接続 (1 28 ページ) 準備 5:他機器をつなぐ • 本機の電源を入れる 準備 6:電源を入れる (1 30 ページ) • テレビを見るための設定 準備 7:テレビチャンネルを設定する (1 33 ページ) • 外部入力機器の映像を見るための設定 準備 8:画面上のリモコンで他機器を操作する (1 35 ページ) 24 インターネット・メールをするための接続 準備 9:ベースステーションに回線をつなぐ (1 38 ページ) 準備 10:ベースステーションの回線の 設定をする (1 41 ページ) 準備 11:メールの設定をする (1 45 ページ) 応用編:外出先などで使うときに 必要な接続と準備 設定の前にお読みください モニターの接続タイプについて(1 47 ページ) 画面右上に表示されるアイコンの見かた (1 48 ページ) それぞれの用途に応じた設定 使用する接続タイプに応じた設定を行います。 モニターの接続タイプを切り換える (1 モニターを家庭内 LAN に接続する (1 公衆無線 LAN で使う (1 外出先で有線 LAN に接続する (1 (1 NetAV 機能を利用する 49 ページ) 51 ページ) 54 ページ) 62 ページ) 64 ページ) 箱の中身を確かめる 接続と準備 箱を開けたら、次の物がそろっているか確認してください。 ( )内は個数を表わします。 z ベースステーション(1) z モニター(1) z タッチペン(1) お買い上げ時は、あらかじめ モニター上部に挿入されています。 z ベースステーション用 z バッテリー BP-LX5A(1) z モニター用 AC パワーアダプター AC-LX1B(1) AC パワーアダプター AC-LX5M(1) フェライトコアを取り外さないで ください z 電源コード(2) z アンテナ接続ケーブル(1) z キャリングケース(1) z ソフトウェアに関する重要な z ベースステーション用 z 取扱説明書(1) z 保証書(1) お知らせ(1) スタンド(1) z「使用上のご注意」シール(1) z AV マウス(1) 25 モニターの使いかた モニタースタンドの使いかた 図のように、モニター底面にあるスタンドを起 こして使います。 ベースステーション 用スタンドの取り付 けかた ベースステーションを設置したときに安定する ように、付属のベースステーション用スタンド を取り付けて使用してください。 ベースステーション底面のスタンドス 適視角度について モニターは真正面より左右 70 度以内、上 60 度、下 40 度以内で見てください。 トッパーに、ベースステーション用スタン ドをはめ込む。 スタンド ストッパー スタンド ストッパー スタンド モニターの持ち運びについて モニターを持ち運ぶときは、画面保護のため、 付属のキャリングケースに入れてください。 キャリングケースにモニターを入れるときは、必ずモ ニターの電源を切ってから入れてください。 26 テレビアンテナをつなぐ 接続と準備 テレビアンテナのつなぎかたは、壁のアンテナ端子の形によって異なります。 壁のアンテナ端子の形によっては、別売りの変換コネクターや分配器などが必要です。詳しくは、販 売店などにご相談ください。 ベースステーション背面 アンテナ接続ケーブル (付属) アンテナ端子へつなぐ きれいな画像を楽しむために ケーブルテレビをつなぐ場合は 本機で安定した画像を楽しむためには、アンテ ナの接続状態がとても重要です。下記のように アンテナの接続と設置を確実に行い、妨害電波 を受けにくい安定した受信状態を確保してくだ さい。 • ベースステーション背面の VHF/UHF 端子へ の接続は、付属のアンテナ接続ケーブルを 使ってください。 壁のアンテナ端子の形状によっては、付属の • アンテナ接続ケーブルが使用できないことが あります。その場合は、販売店などにご相談 ください。 • アンテナ線は他の電源コードや接続ケーブル からできるだけ離してください。 • 室内アンテナは特に電波妨害を受けやすいた め、使わないでください。 ケーブルテレビの方式により、接続や準備の方 法が異なります。ケーブルテレビ会社にお問い 合わせください。 本機でケーブルテレビを見るときは、本機のビ デオ入力端子にケーブルテレビのホームターミ ナルをつないでください。 フィーダー線は同軸ケーブルよりも雑音電波などの影 響を受けやすいため、信号が劣化します。 フィーダー線をご使用になる場合は、ベースステー ションからできるだけ離してください。 ケーブルテレビを受信するときは、使用する機器ごと にケーブルテレビ会社との受信契約が必要です。さら にスクランブル(放送の内容が見られないようにする ための処理)のかかった有料放送の視聴には、別途 ホームターミナルが必要になります。詳しくはケーブ ルテレビ会社にお問い合わせください。 共同受信システムのときは お住まいのマンションの共同受信システムに よって、壁のアンテナ端子への接続のしかたが 異なります。マンション管理会社(または管理 人や管理組合など)に、共同受信システム方式 を確認して、その指示にしたがって、接続およ び受信方法の設定を行ってください。 27 他機器をつなぐ ビデオ、AV アンプ、ハードディスクレコーダー、DVD プレーヤー / レコーダー、デジタルチュー ナーなど、映像・音声出力端子のある機器を接続できます。 つなぐ機器の取扱説明書もあわせてご覧ください。 ベースステーション背面 または ビデオ入力 2 につなぐ こともできます。 S 映像・音声コード ( 別売り:YC-810S など) ビデオに S 映像端子がないときは、 S 映像コードの代わりに映像コード (別売り:VMC-810S など)でつな いでください。 S 映像・音声 出力端子へ アンテナ接続 ケーブル (付属) VHF/UHF 出力端子へ : 映像・音声信号の流れ つないだ機器の映像を見るには インデックス画面を表示し、つないだビデオ入 力端子に応じて[ビデオ入力 1] 、[ビデオ入力 2]ボタンを選びます。 DVD プレーヤーをビデオデッキ経由で本機につない だときは、ビデオデッキの録画防止機能(コピーガー ド)が働き、DVD の映像が乱れたり、暗くなったり することがあります。DVD プレーヤーは本機のビデ オ入力端子に直接つないでください。 28 テレビの映像・音声入力端子へビデオをつなぐときは ベースステーション背面 接続と準備 ビデオを本機のビデオ入力 2 端子へつなぎ、本機のビデオ出力端子をテレビの映像・音声入力 端子へつなぎます。 ベースステーションに電 源コードが接続されてい ると、 ビデオ出力端子から はビデオ入力 2 端子につ ないだ機器の映像と音声 が出力されます。 アンテナ接続 ケーブル (付属) 映像・音声 入力端子へ アンテナ接続 ケーブル (別売り) 映像・音声コード (別売り:VMC-810S など) アンテナ 端子へ アンテナ 分配器 (別売り) テレビ 映像・音声 出力端子へ アンテナより ビデオデッキ VHF/UHF VHF/UHF 入力端子へ 出力端子へ アンテナ接続ケーブル (別売り) : 映像・音声信号の流れ 29 電源を入れる すべての接続が終わってから、電源コードをつなぎ、モニターにバッテリーを取り付け、電源を入れ ます。 ベースステーションに電源コードをつなぐ ベースステーション背面 電源ボタン コンセント ベースステーション用 AC パワーアダプターAC-LX1B(付属) 電源コード (付属) DC IN 端子へ 付属のベースステーション用 AC パワーアダプターと電源コードを、 ベースステーションの DC IN 端子とコンセントへ接続する。 • 付属のベースステーション用 AC パワーアダプ ター AC-LX1B をご使用ください。モニター用 AC パワーアダプター AC-LX5M は使用できませ ん。 30 • AC パワーアダプターのコードとアンテナ接続 ケーブルを一緒に束ねないでください。電波の弱 い地域では、テレビ画像にノイズが発生する場合 があります。 モニターにバッテリーを取り付ける 柔らかい布の上に、液晶画面を下にし ロックレバーを UNLOCK の位置にし てモニターを置く。 て、取り外しレバーを内側(RELEASE 側)にスライドさせた状態で、バッテリー 接続と準備 1 バッテリーを取り外すには を取り外す。 取り外しレバーを内側にスライドさ せたまま、バッテリーを取りはずす 2 モニター裏面にあるロックレバーを UNLOCK の位置にしてから、バッテ リーをスライドさせて、きちんと奥ま UNLOCK の位置にする で入れる。 バッテリーを入れたら、ロックレバーを LOCK の位置にします。 UNLOCK の位 モニターに電源コードをつなぐ 置にする コンセント 電源コード(付属) モニター用 AC パワーアダプター AC-LX5M(付属) LOCK の 位置にする カチッと音がするまできちんと奥まで入れてくださ い。 31 z ちょっと一言 電源を入れる 電源を入れた直後は、テレビが映っていても起動処理 は続いています。その間はモニターの[音量+/−] 1 ベースステーション正面にある[電 源]スイッチを押して電源を入れる。 ボタンのみ動作します。その間、モニター上部の[イ ンデックス]ボタンを押したり、画面を触ったとき は、「準備中です。しばらくお待ちください。」のお知 らせが表示されます。 • モニターの[電源]スイッチをスライドさせてもテ レビの画像が映らなかったり、モニター画面の上部 に 表示が出ているときは、ベースステー ションの電源が切れていないか、また、モニターの 接続タイプが家モード(ワイヤレス)になっている か(1 47 ページ)確認してください。 ベースステーション正面の[電源]ランプ が緑色に点灯します。 • モニターの温度が高くなると、「異常な温度上昇検 出により安全機能が作動しました。電源を切りま す。」というメッセージが表示され、自動的に電源 が切れます。 モニターのバッテリーを充電する [電源] ランプ 2 モニター上部にある[電源]スイッチ 付属のモニター用 AC パワーアダプターをモニ ターにつないでバッテリーを充電します。 充電中はモニター左側にある充電ランプが赤色に 点灯します。充電が終わるとランプが消灯します。 モニターの電源が入っているときは、充電されません。 をスライドさせて、電源を入れる。 コンセント [電源] ランプ DC IN 端子へ 電源スイッチ モニター前面の電源ランプが緑色に点灯し、 電源コード (付属) モニター用 AC パワーアダプターAC-LX5M(付属) テレビ画面が表示されます。 電源を切るには、 [電源]スイッチをスライ ドさせます。 32 バッテリー充電時間 BP-LX5A(付属):約 80 分 バッテリー使用可能時間 BP-LX5A(付属):約 2 時間(バックライトの 上記の時間は、連続してテレビを見ているとき の時間です。実際の使用可能時間は使いかたに よって異なります。 いずれの場合も、バッテリーが切れるおよそ 1 分前にモニター画面にお知らせが出ます。 また、モニター画面上部にバッテリー残量が表 示されます。 (満充電∼残り 3 割) (残り 3 割) (残り 1 割) (まもなく電池切れ) テレビのチャンネルは、お住まいの地域を選ぶ だけで自動的に設定されます。また、必要に応 じて手動で設定し直すこともできます(1 137 ページ) 。まず、自動で設定してみましょう。 接続と準備 明るさが最大時) テレビチャンネルを 設定する テレビチャンネルを自動設定する 1 モニター上部からタッチペンを取り 出し、画面を軽く触る。 • バッテリーを長時間使用しないときは、本機で使い 切ってから、取り外して保存してください。また、 1 年に 1 回程度は満充電にして、本機で使い切って から、再び涼しい場所で保存してください。 • 本機のバッテリーは消耗品です。バッテリーにはリ チウムイオンバッテリーを採用しています。リチウ ムイオンバッテリーは通常のバッテリーと同様、充 電と放電を繰り返すことで容量が次第に減っていく 特性があります。バッテリーを使用できる時間が大 幅に短くなった場合は、バッテリーの寿命です(充 。新しいバッテリーをお 電放電 300 回程度が目安) 買い求めください。 • バッテリーの特性によって、「 r (まもな 2 画面右下の[設定一覧]を選ぶ。 く電池切れ)」のお知らせが出ずにバッテリーが切 れて電源が切れることがあります。 設定一覧 「設定一覧」画面が表示されます。 33 それぞれの一覧の右側のスクロールバーを 3 [テレビ・ビデオ]を選ぶ。 上下にスクロールして選びます。スクロー ルのしかたには 3 通りあります。 テレビ・ビデオ を軽く押し続ける。 • 上下の • スクロールバー内のスクロールノブを軽く 押したまま上下に動かす。 または とスクロールノブの間の • スペースを押す。 チャンネルが自動設定され、 「テレビ・ビデ オ」画面に戻ります。 「テレビ・ビデオ」画面が表示されます。 6 [設定一覧]を選び、 [設定終了]を選ぶ。 インデックス画面を表示する前の画面に戻 ります。 4 [自動 CH 設定]を選ぶ。 自動 CH 設定 7 モニター上部にある[インデックス] ボタンを押す。 インデックス画面に、自動設定されたテレ ビのチャンネルが表示されます。 テレビのチャンネル 「自動 CH 設定」画面が表示されます。 5 お住まいの都道府県と、お住まいの場 所に一番近い地域を選び、 [OK]を選 ぶ。 左側の都道府県一覧から都道府県を選ぶと、 右側に地域一覧が表示されます。 都道府県一覧 スクロールノブ インデックス画面を消すには、もう一度 [インデックス]ボタンを押します。 z ちょっと一言 • テレビがきれいに映らない場合は、手順 5 で近くの 別の地域を選び直してください。 • それでもテレビが映らない場合は、手動でテレビチャ ンネル設定を変更してください。(1 137 ページ) OK 34 スクロールバー ホームターミナルを使わずにケーブルテレビ(C13 ∼ C63)を設定する場合は、手動設定でチャンネル このあとは ... インターネット、メールを使う場合や、外出先 からテレビ・ビデオを見る(NetAV 機能を使 う)場合は、38 ページに進んで設定を続けてく ださい。 すぐにテレビをご覧になる場合は、77 ページに 進んでください。 ベースステーションにつないだ機器に付属の AV マウスを取り付けて、画面上のリモコンで操作 するための設定を行います。 各機器の接続については、「他機器をつなぐ」 (1 28 ページ) 接続と準備 を追加してください。 (1 137 ページ) 画面上のリモコンで 他機器を操作する AV マウスの接続、設定をする 1 付属の AV マウスをベースステーショ ンの AV マウス端子につなぐ。 AV マウス端子へ 2 AV マウスの取り付け予定位置を決め る。 つないだ機器の取扱説明書をご覧になって、 リモコン受光部の位置を確認し、受光部の 近くに AV マウスを置きます。 AV マウス裏面のシールは、まだはがさないでく ださい。 35 5 [ビデオ入力 1]または[ビデオ入力 2] を選ぶ。 AV マウス 機器をつないだ方のビデオチャンネルを選 リモコン発光部 んでください。 「ビデオ入力 1」または「ビデオ入力 2」画 リモコン受光部 付属の AV マウスで 2 台の機器をコント ロールするには、AV マウスと機器を次の ように配置します。 面が表示されます。 6 上段に表示されている一覧から、つな いだ機器のメーカー名と機種を選ぶ。 メーカー名を選ぶと、機種が表示されます。 AV マウス メーカーを選びます 電源 機種を選びます リモコン受光部 2 台の機器のリモコン受光部の位置が離れ ていて、付属の AV マウスだけではコント ロールできないときは、別売りのプラグア 正しく設定されていると、[電源]を選ぶた ダプターと AV マウスが必要です。 びに、つないだ機器の電源が入 / 切されま プラグアダプターをベースステーションの AV す。電源入 / 切の動作は、子画面で確認で マウス端子につなぎ、AV マウスをそれぞれプ きます。 ラグアダプターの端子につないでください。 z ちょっと一言 • AV マウスがつないだ機器に届かない場合は、 別売りの接続コード RK-G131(3m)で延長 してください。 • ビデオなど、ソニー製品のリモコン受光部に は マークが付いています。 [電源]を何回か選んでもつないだ機器の電 源が入/切されない場合は、メーカーまた は機種が正しく選ばれているか確認してく ださい。 1 つの端子に外部入力機器を 2 台つなぐ ときは 本機に直接接続した機器を 1 台目として設 定してください。 3 [設定一覧]画面を表示し、 [テレビ・ビ デオ]を選ぶ。 「テレビ・ビデオ」画面が表示されます。 ビデオデッキと DVD などが一体になっ た機器をつなぐときは 画面上部の「機種」リストから(一体型) と表示された機器を選ぶ(例:ソニー「ビ デオ +DVD(一体型)」 )と、画面の下側の 4 [リモコン設定]を選ぶ。 「リモコン設定」画面が表示されます。 36 「メーカー」 、「機種」欄にも選んだ機器が自 動的に表示されます。この場合、画面上の リモコンの[デッキ切換]ボタンを押して ビデオ用のリモコンと DVD 用のリモコン を切り換えて操作できます。 12 確認ができたら、AV マウス裏面の シールをはがす。 z ちょっと一言 シール メーカー名をソニーまたはその他に設定するも のもあります。 7 [戻る]を選ぶ。 接続と準備 アイワ製の DVD プレーヤー、DVD+VHS(一 体型)、ビデオデッキの一部の機種については、 13 手順 2(1 35 ページ)で決めた取り付 「リモコン設定」画面に戻ります。 け予定位置に AV マウスを固定する。 8 [戻る]を選ぶ。 「テレビ・ビデオ」画面に戻ります。 2 台以上の機器の設定をするには 設定する前に、機器を接続しておいてください。 9 [設定一覧]を選び、 [設定終了]を選ぶ。 1 「AV マウスの接続、設定をする」の手順 3 ∼ 6(1 36 ページ)を行い、1 台目の機 器を設置する。 10 インデックス画面を表示する。 [ビデオ入力 1]または[ビデオ入力 2]が 2 機器(1 台目の機器を経由してつないだ機器) 設定したリモコンの機種名に置き換わって のメーカーと機種名を選び、電源入 / 切の動 表示されます。 例) [ビデオ入力 1]に DVD のリモコン を設定した場合 [ビデオ入力 1]→[DVD]に置き換 続けて下段の「メーカー」 リストから 2 台目の 作を確認する。 3 AV マウスを、それぞれの機器の取り付け予定 位置に固定する。 わります。 11 インデックス画面からリモコンの機 種名を選択し、ビデオ画面が表示され たら、画面をタッチする。 画面右側にリモコンが表示され、画面上の リモコンでつないだ機器を操作できるよう になります。 このあとは ... インターネット、メールを使う場合は、「ベース ステーションに回線をつなぐ」(1 38 ページ) に進んで設定を続けてください。 すぐにテレビを見る場合は、「テレビ / ビデオを 見る」(1 77 ページ)に進んでください。 37 ベースステーション に回線をつなぐ インターネットやメールを利用するためには、本機をインターネット回線につなぐ必要があります。 本機は、光ファイバー回線や ADSL 回線、ケーブルテレビインターネット、ISDN 回線などを使っ てインターネットに接続できます。 回線をつなぐのに必要な機器 回線ごとに、次の機器と LAN ケーブルが必要です。また、プロバイダとの契約が必要です。 まず、ご自分の接続方法に合わせて必要な機器を準備してください。準備ができたら、 「接続のしか たは ...」で示されているページに進み、接続してください。 インターネット接続の種類 (使用回線) FTTH (光ファイバー回線) ADSL (アナログ電話回線) ケーブルテレビインターネット (ケーブルテレビ回線) ISDN(ISDN 回線) 必要な機器 接続のしかたは… メディアコンバーター (必要に応じて) ADSL モデムとスプリッター ケーブルモデム モデムなどに直接接続する場合 1 39 ページ ルーターを使用して接続する場合 1 40 ページ ISDN 対応ルーター *本機は、USB で接続するターミナルアダプターや ADSL モデムには対応していません。 次のような場合は、本機ではインターネットに接続できません。詳しくはご利用の回線事業者またはプロバイダ にご確認ください。 • ケーブルテレビインターネット事業者がパソコン以外の機器を接続できないようにしている場合。 • 接続のための専用ソフトをインストールする必要がある場合。 • 回線事業者が本機で設定できない項目を指定している場合。 z ちょっと一言 外出先からテレビ・ビデオを見る NetAV 機能を使用する場合、ベースステーションの接続回線は、上り実行速度 300 kbps 以上のブロードバンド回線が必要となります。使用している回線の実行速度については、契約してい (1 64 ページ)をご覧ください。 るプロバイダにお問い合わせください。詳しくは、「NetAV 機能を利用する」 38 回線の接続のしかた ADSL モデムやケーブルモデムなどに直接接続するとき 接続と準備 ここでは、代表的な接続方法を例にとって説明します。契約している回線事業者やプロバイダ、接続 する機器によって接続方法が異なりますので、詳しくはご利用の回線事業者またはプロバイダにご確 認ください。 LAN ケーブル(別売り)を使って、本機の LAN 端子と ADSL モデムやケーブルモデムまたはダイ ヤルアップルーターをつなぎます。 インターネット対応のマンションなどの場合は、壁のイーサネット端子に直接つなぎます。 z ちょっと一言 ベースステーション背面 ADSL モデムやケーブルモデムなどのイーサネット 端子は、 「ETHER」以外に「10Base-T」、 「LAN」、 「PC」、 「パソコン」などと表示されてい 「ENET」、 LAN ケーブル(別売り) ることがあります。 ADSL モデム、 LAN 端子へ ケーブルモデムなど インターネットへ この部分の接続については ADSL モデ ムやケーブルモデムの取扱説明書をご覧 ください。 : 信号の流れ • LAN ケーブルにはストレートケーブルとクロス ケーブルの 2 種類があります。ADSL モデムや ケーブルモデムなどの種類により、使用するケーブ ルの種類が違いますので注意してください。詳しく は ADSL モデムやケーブルモデムなどの取扱説明 書をご覧ください。 • 外出先からテレビ・ビデオを見る NetAV 機能を使 用する場合は、固定グローバル IP アドレスサービ ス、またはダイナミック DNS サービスへの加入が 必要です。詳しくは、「NetAV 機能を利用する」 (1 64 ページ)をご覧ください。 • 接続についての詳細は ADSL モデムやケーブルモ デムなどの取扱説明書もあわせてご覧ください。 また、ADSL モデムやケーブルモデムなどについ てご不明な点は、ご利用の ADSL 回線事業者、 ケーブルテレビ会社またはプロバイダにお問い合わ せください。 39 ルーターを使って複数の端末をモデムにつなぐとき ケーブルモデム、 ADSL モデムなど ルーター* インターネットへ LAN ケーブル (別売り) LAN 端子へ LAN ケーブル (別売り) : 信号の流れ • 契約によっては、本機やパソコンなどの端末を複数 台接続できないことがあります。契約しているケー ブルテレビ会社や ADSL 事業者、プロバイダへ確 認してください。 パソコン パソコン • 使用する LAN ケーブルの種類については、ルー ターやケーブルモデム、ADSL モデムなどの取扱 説明書をご覧ください。 • 接続についての詳細は、ルーターやケーブルモデ ム、ADSL モデムなどの取扱説明書もあわせてご 覧ください。 ルーターの設定のしかた • ルーターによっては、まずルーターとパソコンのみを接続して、ルーターの設定を行うものがあり ます。ルーターの説明書の中で「WWW ブラウザ(インターネットエクスプローラやネットスケー プナビゲーターなど)を使って設定画面を表示する」よう指示があった場合、パソコンの WWW ブラウザを使って設定してください。また、ルーターの IP アドレスを本機のインターネットのア ドレス欄に入力して設定することもできます。アドレス欄への入力のしかたは「ホームページを見 る」(1 82 ページ)をご覧ください。また、本機に回線の設定がされている必要があります。回 線の設定については「ベースステーションの回線の設定をする」 (1 41 ページ)をご覧ください。 • ルーターの設定について詳しくは、使用している機器の取扱説明書をご覧ください。 • ルーターによっては、本機のインターネット画面では設定できないものもあります。 • 外出先からテレビ・ビデオを見る NetAV 機能を使用する場合は、ルーターでポートフォワーディ ングの設定または UPnP の設定を行う必要がある場合があります。詳しくは、「NetAV 機能を利用 する」(1 64 ページ)をご覧ください。 * ルーターとは ルーターとは、ネットワークとネットワークを中継する装置です。 ルーターを使用することにより、1 つの回線で複数の端末を利用できるようになります。 40 2 インデックス画面から [インターネッ ト]を選ぶ。 ホームに設定されているエアボードのペー ジが表示されたら、インターネットに接続 契約しているプロバイダからの資料やモデム、 ルーターの説明書にしたがって設定してくださ い。なお、NetAV 機能を使用する場合は、 「NetAV 機能を利用する」 (1 64 ページ)また は『NetAV セットアップガイド』を参照して設 定してください。 ルーターまたはモデムの設定やプロバイダの設 定に応じて、以下のうちのいずれか 1 つの設定 を行います。 • DHCP(1 41 ページ) • アドレス手動(1 42 ページ) • PPPoE(1 43 ページ) 回線の設定をする前に 次のことを確認してください。 • ベースステーションの電源は入っています か?(1 32 ページ) • ベースステーションとモニターがワイヤレス 通信できてますか?(1 48 ページ) • LAN ケーブルがベースステーションにつな がっていますか?(138 ∼ 39 ページ) LAN 回線(DHCP)を使って接続 する インターネットに接続することにより、DHCP サーバーから「IP アドレス」 、「サブネットマス ク」、「デフォルトゲートウェイ」が自動的に割 り当てられます。DHCP サーバーによっては 「DNS」も自動的に割り当てられます。 z ちょっと一言 ルーターを使用している場合も、次の手順に従って、 インターネットに接続してください。 1 できています。回線の設定は必要ありませ 接続と準備 ベースステーション の回線の設定をする ん。 ホームに設定されているページが表示さ れず、 「Web サーバーに接続できません。」 などの接続エラーメッセージが表示され たら このあとの手順 3 に進み、自動設定(DHCP) で設定された値を確認してください。 3 画面右下の[設定一覧]を選ぶ。 「設定一覧」画面が表示されます。 4 [ベースステーション設定]を選ぶ。 「ベースステーション設定」画面が表示され ます。 5 [ベースステーション回線設定]を選 ぶ。 「ベースステーション回線設定」画面が表示 されます。 ベースステーションとモニターがワイヤレス通 信できる環境でないと、 [ベースステーション回 線設定]は選べません。また、モニター設定を 家モード(ワイヤレス) (1 49 ページ)に設定 していないと、[ベースステーション回線設定] は選べません。 モニター上部にある[インデックス] ボタンを押す。 インデックス画面が表示されます。 41 6 [LAN回線(DHCP/アドレス手動)]の 右側にある[設定]を選ぶ。 設定 LAN 回線(アドレス手動)を使っ て接続する 1 「LAN 回線(DHCP)を使って接続す る」 (1 41 ページ)の手順 3 ∼ 6 を行 い、 「ベースステーション回線設定」 画 面を表示する。 2 [LAN回線(DHCP/アドレス手動)]の 「LAN 回線(DHCP/ アドレス手動) 」の設 定画面が表示されます。 IP アドレスなどの値が割り当てられている 右側にある[設定]を選ぶ。 「LAN 回線(DHCP/ アドレス手動) 」の設 定画面が表示されます。 か、確認してください。 7 [戻る]を選ぶ。 「ベースステーション回線設定」画面に戻り ます。 3 [IP アドレス自動設定(DHCP)]の チェックをはずし、プロバイダの資料 をご覧になり、 「IP アドレス」、 「サブ ネットマスク」 「デフォルトゲート 、 ウェイ」、 「ホスト名」、 「DNS1」、 8 [設定一覧]を選び、 [設定終了]を選 ぶ。 「DNS2」を入力し、 [セット]を選ん で、 [戻る]を選ぶ。 チェックをはずす ベースステーションの回線設定が終了した ら ... 実際にインターネットに接続して、ホームペー ジを表示できるか確認します。 ホームページの表示のしかたは、「ホームページ を見る」 (1 82 ページ)をご覧ください。 メールを使う場合は、続いて「メールの設定を する」(1 45 ページ)に進んでください。 戻る セット プロバイダの資料を見なが ら入力する z ちょっと一言 • 設定した内容は、画面をキャプチャー(画面 保存)して、残しておくこともできます。 (1 81 ページ) • 文字入力のしかたについて詳しくは、「文字入 力」(1 120 ページ)をご覧ください。 42 「ベースステーション回線設定」画面に戻り ます。 選ぶ。 する 1 画面右下の[設定一覧]を選ぶ。 画面右下に[設定一覧]が表示されていな LAN 回線(DHCP/ アドレス手動) 接続と準備 4 [LAN回線(DHCP/アドレス手動)]を LAN 回線(PPPoE)を使って接続 いときは、画面に軽く触れると表示されま す。 「設定一覧」画面が表示されます。 2 [ベースステーション設定]を選ぶ。 「ベースステーション設定」画面が表示され ます。 確認の画面が表示されます。 3 [ベースステーション回線設定]を選 5 [OK]を選ぶ。 ぶ。 「ベースステーション回線設定」画面が表示 「LAN 回線(DHCP/ アドレス手動) 」に設 されます。 定されます。 6 [戻る]を選ぶ。 4 [LAN 回線(PPPoE)]の右側にある [設定]を選ぶ。 「LAN 回線(PPPoE)」画面が表示されま 「ベースステーション設定」画面に戻りま す。 す。 7 [設定一覧]を選び、 [設定終了]を選 ぶ。 5 プロバイダの資料を見ながら各項目 を入力し、 [セット]を選んで[戻る] を 選ぶ。 ベースステーションの回線設定が終了した ら ... 実際にインターネットに接続して、ホームペー ジを表示できるか確認します。 ホームページの表示のしかたは、「ホームページ を見る」 (1 82 ページ)をご覧ください。 メールを使う場合は、続いて「メールの設定を する」(1 45 ページ)に進んでください。 1 プロバイダのサービス名を入力する。 プロバイダを識別する名称です。 43 プロバイダによって入力が不要な場合もあり ます。プロバイダからの指示があるときのみ 入力してください。 接続 * 1 を入力する。 2 ID 3 インターネット接続用パスワード*2を入 6 [LAN 回線(PPPoE)]を選ぶ。 LAN 回線(PPPoE) 力する。 入力した文字は、「*」で表示されます。 * 3、 * 3 を入力する。 4 DNS1 DNS2 プロバイダから指定された IP アドレスを入 力します。 [DNS 自動設定]をチェックすると、自動的 に値を取得します。 * プロバイダによっては自動取得できない場 合があります。 5[セット]を選ぶ。 6[戻る]を選ぶ。 それぞれの用語は次のように呼ばれることがあ すべての通信事業者の PPPoE 接続を保証する ものではありません。 確認の画面が表示されます。 ります。詳しくは、契約しているプロバイダか らの資料などをご覧ください。 * 1「接続 ID」の別の呼びかた 「ユーザー名」 、「ユーザー ID」 、「PPP ログ 「接続ログイ イン名」 、「ネットワーク ID」、 7 [OK]を選ぶ。 「LAN 回線(PPPoE)」に設定されます。 ン名」 、「アカウント名」 、 「ログオン名」、 「ログイン ID」 、「接続アカウント」 *2 「パスワード」の別の呼びかた 、「ネットワークパス 「PPP パスワード」 ワード」 、「接続パスワード」、「ログインパ 8 [戻る]を選ぶ。 「ベースステーション設定」画面に戻りま す。 スワード」 *3 「DNS1」 、「DNS2」の別の呼びかた DNS1:「ネームサーバー」、「プライマリ DNS サーバー」、「プライマリ ネームサーバー」、 「ドメインネー 9 [設定一覧]を選び、 [設定終了]を選 ぶ。 ムサーバー」 DNS2:「ネームサーバー」、「セカンダリ DNS サーバー」、「セカンダリ ネームサーバー」、 「ドメインネー ムサーバー」 z ちょっと一言 • 文字入力のしかたについて詳しくは、「文字入 力」(1 120 ページ)をご覧ください。 • 設定した内容は、画面をキャプチャー(画面 保存)して、残しておくこともできます。 (1 81 ページ) 「ベースステーション設定」画面に戻ります。 44 ベースステーションの回線設定が終了した ら ... 実際にインターネットに接続して、ホームペー ジを表示できるか確認します。 ホームページの表示のしかたは、「ホームページ を見る」 (1 82 ページ)をご覧ください。 メールを使う場合は、続いて「メールの設定を する」(1 45 ページ)に進んでください。 メールの設定をする 2 メールアドレスを入力する。 3 メールアカウント* 1 を入力する。 4 プロバイダから指定されたメール用パス メールを送受信するには、契約しているプロバ イダの設定を本機に登録する必要があります。 契約しているプロバイダからの資料にしたがっ て設定してください。 z ちょっと一言 • 本機に設定できるメールアドレスは 1 つだけで す。複数のメールアドレスは設定できません。 文字入力のしかたについて詳しくは、 「文字入力」 • (1 120 ページ)をご覧ください。 入力した文字は、「*」で表示されます。 サーバー* 3 を入力する。 5 POP3 メール受信用のサーバーを指定します。 サーバー* 4 を入力する。 接続と準備 ワード* 2 を入力する。 6 SMTP メール送信用のサーバーを指定します。 7 受信メールをサーバーに残すか、残さな いかを選ぶ。 通常は「残さない」を選びます。 同じメールを他の機器(パソコンなど)でも 受信したい場合は、「残す」を選びます。 「残す」に設定すると、同じメールが何回も 受信されることがあります。 1 お買い上げ時は「残さない」に設定されてい 画面右下の[設定一覧]を選ぶ。 画面右下に[設定一覧]が表示されていな いときは、画面に軽く触れると表示されま す。 ます。 8 画面に表示するメールの文字の大きさを 選択する。 9[OK]を選ぶ。 「設定一覧」画面が表示されます。 z ちょっと一言 設定した内容は、画面をキャプチャー(画面保 2 [メール]を選ぶ。 「メール」画面が表示されます。 存)して、残しておくこともできます。 (1 81 ページ) それぞれの用語は次のように呼ばれることがあ 3 [送受信設定]を選ぶ。 「送受信設定」画面が表示されます。 ります。詳しくは、契約しているプロバイダか らの資料などをご覧ください。 *1 「メールアカウント」の別の呼びかた 「ユーザー名」 、「POP アカウント」、「メー ルサーバーログイン名」 、「メールログイン 4 、「POP 名」、「POP サーバーアカウント」 各項目を入力し、 [OK]を選ぶ。 サーバーログイン名」 *2 「メール用パスワード」の別の呼びかた 「メールパスワード」、「メールサーバーパス ワード」 *3 「POP3 サーバー」の別の呼びかた 「POP サーバー」、「メール受信サーバー」 *4 「SMTP サーバー」の別の呼びかた 「メール送信サーバー」 「メール」画面に戻ります。 1 名前を入力する。 自分が送るメールの差出人の欄に、ここに入 力した名前が表示されます。 通常はご自分の名前を入力します。 45 5 [設定一覧]を選び、 [設定終了]を選 ぶ。 メールを送受信するための設定が終了し たら ... 実際にメールを送受信できるか確認します。 メールの送受信のしかたは、「メールを書く」 (1 97 ページ)、 「メールを読む」(1 101 ページ)をご覧ください。 46 モニターの接続タイプについて 接続と準備 本機のモニターには、さまざまな場所で使用できるように、以下の接続タイプが用意されています。モニ ターを使用するときは、それぞれの場所の環境に応じた接続タイプに切り換える必要があります。 z ちょっと一言 • お買い上げ時の接続タイプは、家モード(ワイヤレス)になっています。自宅でワイヤレスでテレビを見ると きは、接続タイプを切り換える必要はありません。 • 接続タイプを家モード(有線 LAN)、外モード(有線 LAN)で使用するときは、LAN ケーブル(別売り)が 必要です。 モニターの接続タイプ ワイヤレス 家モード 有線 LAN ワイヤレス 外モード 有線 LAN 説明 参照ページ 自宅で、モニターをベースステーションにワイヤレスで接続し、テ レビやビデオ、インターネット、メールを使うときに選びます。 49 ページ 自宅の家庭内 LAN にモニターを LAN ケーブル(別売り)で接 続し、インターネットやメールで使うときに選びます。 テレビやビデオを見るときは、家庭内 LAN 上のベースステー ションに有線 LAN で接続します。 例) 家モード(ワイヤレス)ではテレビの映りがよくない場合 や、画面上に と表示されるときに選びます。 50 ページ 51 ページ 外出先で公衆無線 LAN にモニターをワイヤレスで接続し、イン ターネットやメールを使うときに選びます。 テレビやビデオを見るときは、インターネット経由で自宅の ベースステーションに接続します(NetAV 機能) 。 例) カフェや公共施設など、公衆無線 LAN サービスが利用でき る場所で使うときに選びます。 50 ページ 54 ページ 外出先でモニターを LAN ケーブル(別売り)で接続し、イン ターネットやメールを使うときに選びます。 テレビやビデオを見るときは、インターネット経由で自宅の ベースステーションに接続します(NetAV 機能) 。 例) ホテルの部屋や公共施設など、LAN 回線の接続環境が利用 できる場所で使うときに選びます。 51 ページ 62 ページ • 接続タイプが家モード(ワイヤレス)、外モード(ワイヤレス)の場合、モニターに電源が入っている間は、常 に電波が出ています。電車の中や病院など、電波を出すことが禁止されているところでは、接続タイプを家 モード(有線 LAN)または外モード(有線 LAN)に切り換えるか、モニターの電源を切っておくなどして、 電波を出さないようにしてください。また、公衆無線 LAN を使ってよい場所でのみ、接続タイプを外モード (ワイヤレス)に切り換えるようにしてください。 • 外モードで NetAV 機能を利用するには、あらかじめベースステーション側とモニター側の両方で、NetAV 設 定を行っておく必要があります。ベースステーション側の NetAV 設定は、外出先からはできません。あらかじ めベースステーションにワイヤレスで接続できる場所で、接続タイプを家モード(ワイヤレス)に切り換え、 NetAV 設定を行う必要があります。詳しくは、「NetAV 機能を利用する」(1 64 ページ)をご覧ください。 • 自宅でモニターを無線 LAN アクセスポイントに接続する場合は、接続タイプは外モード(ワイヤレス)を選 択してください。 47 画面右上に表示されるアイコンの見かた 画面右上には、本機の接続状態を示す以下のアイコンが表示されます。アイコンの内容は、接続タイ プやそのときの接続状態によって異なります。 自宅でワイヤレスで接続しているときの例: アイコン アイコン 意味 モニター設定が家モードのときに表示されます。 モニター設定が外モードのときに表示されます。 モニター設定がワイヤレスのときに表示されます。 モニター設定がワイヤレスで、モニターがネットワークに接続できない、または DHCP サー バーから IP アドレスの取得中など、モニターがネットワークに接続されていないときに表示さ れます。 モニター設定が有線 LAN のときに表示されます。 モニター設定が有線 LAN で、モニターがネットワークに接続できない、または DHCP サー バーから IP アドレスの取得中など、モニターがネットワークに接続されていないときに表示さ れます。 モニター設定が家モード(ワイヤレス)または家モード(有線 LAN)で、モニターとベースス テーションが通信しているときに表示されます。 モニター設定が家モード(ワイヤレス)で、ベースステーションとモニターが通信できていな いときに表示されます(圏外)。 モニター設定が外モードで、モニターとベースステーションが NetAV 機能を利用して通信して いるときに表示されます。 モニター設定が家モード(ワイヤレス)または家モード(有線 LAN)で、別のモニターがベー スステーションと NetAV 機能を利用して通信しているときに表示されます。 モニターはベースステーションと通信していますが、別のモニターが NetAV を利用しているた め、テレビやビデオを見ることができません。テレビやビデオを見るには、 [AV 開始]を選ん でください。 48 アイコンは、接続状態に応じて、次のように組 み合わされて表示されます。 モニター設定が家モード(有線 LAN)で、モニ ターとベースステーションが通信できているとき: ここでは、モニターの接続タイプの切り換えか たについて説明します。外出先にモニターを持 ち出して使うときや、外出先から戻って自宅で 使うときなど、接続タイプを変更するときも、 以下の手順で切り換える必要があります。 接続と準備 モニター設定が外モード(ワイヤレス)でネッ トワークと接続されているとき: モニターの接続タイ プを切り換える z ちょっと一言 接続タイプによっては、あらかじめベースステーショ ンとモニターで設定を行っておく必要があります。詳 しくは、各項目の参照先をご覧ください。 家モード(ワイヤレス) に切り換え る 自宅でテレビやインターネットをワイヤレスで 見るときは、家モード(ワイヤレス)に切り換 えます。また、ベースステーションの設定を変 更するときも、家モード(ワイヤレス)に切り 換えてから行います。 1 [設定一覧]画面を表示し、 [モニター 設定]を選ぶ。 「モニター設定」画面が表示されます。 2 家モードの[ワイヤレス]を選ぶ。 ここを選びます 接続タイプが「家モード(ワイヤレス)」に 変更されました。 49 3 [設定一覧]を選び、 [設定終了]を選ぶ。 z ちょっと一言 ワイヤレスチャンネルの設定については、 「ワイ ヤレスチャンネルを手動で変更する」 (1 140 ページ)をご覧ください。 「外モード(ワイヤレス)に切り換 える 街の公衆無線 LAN など、外出先でワイヤレス で使うときは、外モード(ワイヤレス)に切り 換えます。詳しくは、 「公衆無線 LAN で使う」 (1 54 ページ)をご覧ください。また、 [NetAV 設定]については、 「NetAV 機能を利 用する」 (1 64 ページ)をご覧ください。 家モード(有線 LAN)に切り換える 家庭内 LAN に接続してテレビやインターネッ トを見るときは、家モード(有線 LAN)に切り 換えます。はじめて家モード(有線 LAN)で使 うときは、あらかじめベースステーションとモ ニターで設定が必要です。詳しくは、 「モニター を家庭内 LAN に接続する」(1 51 ページ)を ご覧ください。 1 [設定一覧]画面を表示し、 [モニター 設定]を選ぶ。 「モニター設定」画面が表示されます。 2 [外モード]の[ワイヤレス]を選ぶ。 ここを選びます 1 [設定一覧]画面を表示し、 [モニター 設定]を選ぶ。 「モニター設定」画面が表示されます。 2 家モードの[有線 LAN]を選ぶ。 ここを選びます 接続タイプが「外モード(ワイヤレス)」に 変更されました。 3 [設定一覧]を選び、 [設定終了]を選 ぶ。 接続タイプが「家モード(有線 LAN)」に 変更されました。 3 [設定一覧]を選び、 [設定終了]を選ぶ。 50 外モード(有線 LAN) に切り換え る 1 [設定一覧]画面を表示し、 [モニター 設定]を選ぶ。 「モニター設定」画面が表示されます。 2 外モードの[有線 LAN]を選ぶ。 本機では、モニターをベースステーションが接続 されている家庭内 LAN に有線で接続して、テレ ビやインターネットを楽しむことができます。 家庭内 LAN で使う場合は、LAN ケーブル(別 売り)で直接モニターを壁やルーターなどのイー サネット端子につないで使うことができます。 ワイヤレスではテレビの映りがよくない場合や と表示される場合 画面上部にひんぱんに に便利です。 家庭内 LAN に接続するには、以下の手順で必 要な設定を行ってください。 接続と準備 外出先で有線 LAN で使うときは、外モード− [NetAV 設 有線 LAN に切り換えます。また、 定]については、「NetAV 機能を利用する」 (1 64 ページ)をご覧ください。 モニターを家庭内 LAN に接続する ここを選びます モニター ベースステーション 接続タイプが「外モード(有線 LAN)」に 変更されました。 z ちょっと一言 ベースステーション用とモニター用の IP アドレスが 3 [設定一覧]を選び、 [設定終了]を選 ぶ。 それぞれ必要になります。 LAN 回線(PPPoE)でベースステーションをイン ターネットに接続している場合には、家庭内 LAN 接 続機能は使えません。 有線 LAN を有効にする ここでは、家庭内 LAN に接続して映像が見られ るように、ベースステーション側の設定を行いま す。この設定は、家庭内 LAN に接続してテレビ やビデオを見るときに必要です。インターネット やメールを使うときは必要ありません。 有線 LAN を有効にするには、ベースステー ションとモニターがワイヤレスで接続されてい る必要があります。「モニター設定」画面でいっ 51 たん「家モード(ワイヤレス)」に切り換え、画 面上部に アイコンが表示されていること を確認してから、以下の設定を行ってください。 1 [設定一覧]画面を表示し、 [モニター 設定]を選ぶ。 「モニター設定」画面が表示されます。 1 [設定一覧]画面を表示し、 [ベースス テーション設定]を選ぶ。 「ベースステーション設定」画面が表示され ます。 2 [家モード(有線LAN)]の[設定]を選ぶ。 「家モード(有線 LAN)設定」画面が表示 されます。 2 [有線 LAN で映像を見る設定]を選ぶ。 3 [有線 LAN の回線設定]を選ぶ。 「有線 LAN で映像を見る設定」画面が表示 されます。 3 [有効にする]を選び、 [OK]を選ぶ。 有効にする 「有線 LAN の回線設定」画面が表示されます。 4 [IP アドレス自動設定(DHCP)]の チェックをはずし、家庭内 LAN の設 定やプロバイダの設定に合わせて各 項目を入力し、 [セット]を選んで[戻 る]を選ぶ。 チェックをはずす OK 「ベースステーション設定」画面に戻ります。 4 [設定一覧]を選び、 [設定終了]を選ぶ。 戻る セット • ルーターやプロバイダなどの設定資料を参照 し、正しく設定してください。間違った値を モニターの設定をする お買い上げ時の設定では、自動的にモニターの IP アドレスが取得されるようになっています。 通常はこのまま使用できますが、手動で IP アド レスを設定したいときは、以下の手順を行って ください。 設定すると、モニターをインターネットに接 続できなくなります。 • ベースステーションと同じ IP アドレスを設定 しないでください。モニターとベースステー ションが通信できなくなり、インターネット に接続できなくなったり、テレビやビデオが 見られなくなります。 「家モード(有線 LAN)設定」画面が表示 されます。 52 5 [戻る]を選ぶ。 「モニター設定」画面に戻ります。 家モードの[有線 LAN]を選ぶ。 家庭内 LAN で使うための設定が終了したら、 LAN ケーブル(別売り)を使って、モニターの LAN 端子と壁やルーターなどのイーサネット端 子をつなぎます。 接続と準備 6 モニターを有線 LAN で接続する 7 [設定一覧]を選び、 [設定終了]を選ぶ。 有線 LAN でテレビやビデオを見るときは、次 項の「ベースステーションの IP アドレス」に進 んでください。 z ちょっと一言 ベースステーションの IP アドレス LAN ケーブルは、ストレートケーブルをお使いくだ さい。 家庭内 LAN でテレビやビデオを見るには、モ ニターにベースステーションの IP アドレスが正 しく設定されている必要があります。一度ベー スステーションとモニターを「家モード(ワイ ヤレス) 」で接続すると、自動的にベースステー ションの IP アドレスが取得されます。 ベースステーションの IP アドレスは、「家モー ド(有線 LAN)設定」画面で[ベースステー ションの IP アドレス]を選び、表示される 「ベースステーションの IP アドレス」画面で確 認できます。 z ちょっと一言 「家モード(有線 LAN)設定」画面は、 「モニ ター設定」画面で[家モード(有線 LAN)]の 右側にある[設定]を選ぶと表示されます。 家庭内 LAN でテレビやビデオを楽しむとき、使用し ているルーターまたはハブの性能によっては、正常に 通信できない場合や他のインターネット機器の接続に 影響が出る可能性があります。有線 LAN 接続では、 10/100Base-T のハブ、ルーターであることを確認 してください。 再びモニターをワイヤレスで使うには モニター設定が家モード(有線 LAN)に設定さ れていると、モニターはワイヤレスでは使えま せん。モニターを家モード(ワイヤレス)で使 うときは、 「家モード(ワイヤレス)に切り換え る」(1 49 ページ)をご覧ください。 が表示されていないときは、いったん モニター設定を家モード(ワイヤレス)に切り 換え、 の表示を確認してから、再度家 モード(有線 LAN)に切り換えてください。 53 公衆無線 LAN で使 う カフェや駅、空港のロビーなど、街の公衆無線 LAN でモニターを使うことができます。公衆無 線 LAN を使用するには、あらかじめ設定を済 ませておいてからアクセスポイントに接続する 方法と、接続できるアクセスポイントを探して、 その場で設定したアクセスポイントに接続する 方法があります。なお、設定する公衆無線 LAN 情報は、利用する公衆無線 LAN によって異な ります。公衆無線 LAN の資料を参照しながら 設定してください。また、公衆無線 LAN で NetAV 機能を使う場合は、あらかじめ「NetAV 機能を利用する」(1 64 ページ)を参照し、 必要な設定を行ってください。 公衆無線 LAN に接続する あらかじめアクセスポイントを設定する あらかじめ接続する公衆無線 LAN 事業者のア クセスポイントの接続情報を設定しておくと、 アクセスポイントですぐに接続できて便利です。 接続に必要な設定情報は、各事業者にお問い合 わせください。 1 「設定一覧」画面を表示し、 [公衆無線 LAN]を選ぶ。 「公衆無線 LAN」画面が表示されます。 モニターの接続タイプが外モード(ワイヤ レス)以外の場合は、[公衆無線 LAN]を 選べません。その場合は、[モニター設定] を選び、[外モード(ワイヤレス)]を選ん • 本機では、主要な公衆無線 LAN サービスとの接続 性を確認していますが、すべての公衆無線 LAN サービスとの接続性を保証するものではありませ ん。 • 本機は、2.4 GHz 帯の 1 ∼ 11 ch、5 GHz 帯の 34、38、42、46 ch の周波数に対応しています。 これ以外の周波数で動作する公衆無線 LAN サービ スとは接続できません。 でください。 z ちょっと一言 モニター設定の外モード(ワイヤレス)の[設 定]を選び、 [公衆無線 LAN]を選んでも「公 衆無線 LAN」画面が表示されます。 2 [新規]を選ぶ。 z ちょっと一言 事業者によっては、サービス加入時に本機の MAC ア ドレスが必要になる場合があります。本機のモニター のワイヤレス LAN で使用される MAC アドレスは、 「LAN 回線(アドレス手動)を使って接続する」 (1 60 ページ)の手順 3「LAN 回線(DHCP/ アド レス手動)」の設定画面で確認できます。 公衆無線 LAN の設定を行う前に 「モニター設定」画面で、「外モード(ワイヤレ ス)」に切り換えてください。 (1 50 ページ) 54 新規 「公衆無線 LAN 接続情報設定」画面が表示 されます。 3 5 各項目を設定したら、[セット]を選び ます。 事業者の設定情報を見ながら、必要な 項目を設定する。 4 [ワイヤレス LAN ネットワーク一覧] 接続と準備 6 [戻る]を選びます。 「公衆無線 LAN」画面に戻ります。 に、手順 3 で設定した SSID とニック ネームが表示されていることを確認 する。 設定したアクセスポイントは、 [登録済]欄 に「+」がついて表示されます。 1 接続する公衆無線 LAN 事業者に指定さ れた SSID *を入力します。 *「 SSID」の別の呼びかた:「ESS-ID」、 「ESSID」、「ネットワーク名」 、 「サービス 5 [戻る]を選ぶ。 手順 1 で「設定一覧」画面から[公衆無線 セット識別子」 2 ニックネーム(全角 8 文字、半角 16 文 LAN]を選んだ場合は、「設定一覧」画面 字以内)を入力します。 事業者によって SSID が覚えにくいと きは、自分でわかりやすいニックネー ムをつけておくと便利です。 3 事業者に指定された認証形式を選びます。 に戻ります。 手順 1 で「モニター設定」画面から外モー ド(ワイヤレス)の[設定]を選んだ場合 は、 「外モード(ワイヤレス)」画面に戻り ます。その場合は、[戻る]を 2 回選ぶと、 「設定一覧」画面に戻ります。 z ちょっと一言 • 多くの事業者では[オープン認証]を使 用しています。 •[WPA-PSK]を選んだときは、事前共有 鍵を入力します。入力可能な文字や文字 数については「ワイヤレス LAN 設定の流 れ」の手順 3(1 142 ページ)を参照し てください。 4 事業者に指定された暗号化の形式を選 びます。 [WEP]の場合は、事業者に指定され た暗号鍵を入力します。 暗号化されていない場合は、[暗号化な し]を選びます。 z ちょっと一言 [WEP]を選んだ場合に、暗号鍵として入 6 ワイヤレスの回線設定を行う。 事業者の設定にしたがって、 「LAN 回線 (DHCP)を使って接続する」(1 59 ペー ジ)、「LAN 回線(アドレス手動)を使って 接続する」(1 60 ページ)、「LAN 回線 (PPPoE)を使って接続する」(1 60 ペー ジ)のうち、いずれかの設定を行います。 z ちょっと一言 多くの事業者では、「LAN 回線(DHCP)」を使 用しています 7 [設定一覧]を選び、 [設定終了]を選 ぶ。 力可能な文字や文字数については「ワイヤ レス LAN 設定の流れ」の手順 3(1 142 ページ)を参照してください。 55 • しばらく待っても[現在の接続]に「SSID: ....(接続先の SSID)を検索しています」が 設定済みのアクセスポイントに接続する 表示し続ける場合は、アクセスポイントが正 しく設定されていない可能性があります。[編 1 「設定一覧」画面を表示し、 [公衆無線 集]を選び、設定内容を確認してください。 LAN]を選ぶ。 また、[WEP]の入力をやり直してください。 • 暗号化されていないアクセスポイントに接続 「公衆無線 LAN」画面が表示されます。 すると、インターネットやメールなどを利用 モニターの接続タイプが外モード(ワイヤ したときに、第三者に傍受される可能性があ レス)以外の場合は、[公衆無線 LAN]を ります。 選べません。その場合は、[モニター設定] を選び、[外モード(ワイヤレス)]を選ん でから、外モード(ワイヤレス)の[設定] 3 ネットワークに接続されたことを確 を選び、[公衆無線 LAN]を選んでくださ 認する。 い。 画面上部にネットワーク接続が確立したア イコンが表示されるのを待ちます。 ネットワークに接続不可また は DHCP 取得中、PPPoE 認証中 2 [ワイヤレス LAN ネットワーク一覧] から設定済みのアクセスポイントを 選び、 [接続]を選ぶ。 ネットワーク接続が確立 しばらく待っても が表示されない場合 は、ワイヤレスの回線設定が正しく設定さ れていない可能性があります。事業者の設 定にしたがって、ワイヤレスの回線設定を 確認してください。 接続 設定済みのアクセスポイントを選び ます。 ほとんどの事業者は LAN 回線(DHCP)を 使って接続しますが、一部の事業者では LAN 回 設定済みのネットワークは[登録済]欄に 線(PPPoE)を使って接続します。使用する事 「+」が付いて表示されています。また、現 業者の回線設定を確認してください。また複数 在無線接続可能なアクセスポイントは[電 の事業者を使用している場合は、接続先の事業 波]欄に「+」が付いて表示されています。 者によって、回線設定の切り換えが必要になる アクセスポイントに接続すると、 [現在の接 場合があります。 続]に SSID や受信状態などが表示されま す。 4 • 事業者によっては、無線接続が可能でも[電 インデックス画面を表示し、 [イン ターネット]を選ぶ。 波]欄に「+」が表示されないアクセスポイ 任意のホームページが表示できれば設定は ントもあります。その場合は、[電波]欄に 完了です。事業者によっては、利用する公 「+」が表示されていなくても、アクセスポイ 衆無線 LAN サービスの認証画面が自動的 ントが正しく設定されていれば接続できます。 に表示されます。画面の指示にしたがって、 ID とパスワードを入力してください。詳し 56 くは、利用する事業者のホームページなど を選び、[外モード(ワイヤレス)]を選ん で確認してください。 でから、外モード(ワイヤレス)の[設定] z ちょっと一言 を選び、[公衆無線 LAN]を選んでくださ い。 が表示される前にインターネッ ト画面を表示すると、 「Web サーバーに接続で きません。 」というエラーメッセージが表示され ます。その場合は、 が表示されてから、 3 [ワイヤレス LAN ネットワーク一覧] 「ホーム」や「マーク」などからページを選んで 接続と準備 手順 3 で から利用したいアクセスポイントを ください。 選び、 [編集]を選ぶ。 事業者によっては公衆無線 LAN サービスの認証 後、ログアウトするまでの時間で課金する場合 があります。詳しくは、利用する事業者のホー ムページなどで確認してください。 接続できるアクセスポイントを探して接 続する 編集 1 利用したいアクセスポ イントを選びます。 現在無線接続可能なアクセスポイントは ワイヤレスの回線設定で、LAN 回線 [電波]欄に「+」が付いて表示されていま (DHCP)になっていることを確認す す。 る。 (1 59 ページ) DHCP(アドレス自動取得)ではないアク 事業者によっては無線接続が可能でも、一覧に 表示されないものもあります。その場合は、「あ らかじめアクセスポイントを設定する」 (1 54 ページ)を参照し、必要な設定をしてから、接 続してください。 セスポイントについては、必要な回線設定 情報をアクセスポイントの管理者に確認の うえ、それに応じた設定をしてください。 ほとんどの事業者は LAN 回線(DHCP)を 使って接続しますが、一部の事業者では LAN 回 線(PPPoE)を使って接続します。使用する事 業者の回線設定を確認してください。また複数 4 事業者の設定情報を見ながら、必要な 項目を設定する。 の事業者を使用している場合は、接続先の事業 者によって、回線設定の切り換えが必要になる 場合があります。 2 「設定一覧」画面を表示し、 [公衆無線 LAN]を選ぶ。 「公衆無線 LAN」画面が表示されます。 モニターの接続タイプが外モード(ワイヤ 1 接続する公衆無線 LAN 事業者に指定さ れた SSID *を入力します。 レス)以外の場合は、[公衆無線 LAN]を 選べません。その場合は、[モニター設定] 57 * 「SSID」の別の呼びかた: 「ESS-ID」 、 、 「サービス 「ESSID」、「ネットワーク名」 5 [ワイヤレス LAN ネットワーク一覧] セット識別子」 に、手順 4 で設定した SSID とニック 2 ニックネーム(全角 8 文字、半角 16 文 ネームが表示されていることを確認 字以内)を入力します。 事業者によって SSID が覚えにくいと きは、自分でわかりやすいニックネー ムをつけておくと便利です。 3 事業者に指定された認証形式を選びま す。 し、 [接続]を選ぶ。 z ちょっと一言 • 多くの事業者では[オープン認証]を使 用しています。 •[WPA-PSK]を選んだときは、事前共有 接続 鍵を入力します。入力可能な文字や文字 数については「ワイヤレス LAN 設定の流 アクセスポイントに接続すると、[現在の接 れ」の手順 3(1 142 ページ)を参照し 続]に SSID や受信状態などが表示されま てください。 す。 4 事業者に指定された暗号化の形式を選 • しばらく待っても[現在の接続]に「SSID: ....(接続先の SSID)を検索しています」が びます。 [WEP]の場合は、事業者に指定され た暗号鍵を入力します。 暗号化されていない場合は、[暗号化な し]を選びます。 表示し続ける場合は、アクセスポイントが正 しく設定されていない可能性があります。[編 集]を選び、設定内容を確認してください。 また[WEP]の入力をやり直してください。 • 暗号化されていないアクセスポイントに接続 z ちょっと一言 [WEP]を選んだ場合に、暗号鍵として入 すると、インターネットやメールなどを利用 力可能な文字や文字数については「ワイヤ したときに、第三者に傍受される可能性があ レス LAN 設定の流れ」の手順 3(1 142 ります。 ページ)を参照してください。 5 各項目を設定したら、[セット]を選び ます。 6 [戻る]を選びます。 「公衆無線 LAN」画面に戻ります。 6 ネットワークに接続されたことを確 認します。 画面上部にネットワーク接続が確立したア イコンが表示されるのを待ちます。 ネットワークに接続不可また は DHCP 取得中、PPPoE 認証中 ネットワーク接続が確立 しばらく待っても が表示されない場合 は、ワイヤレスの回線設定が正しく設定さ れていない可能性があります。事業者の設 58 定にしたがって、ワイヤレスの回線設定を 確認してください。 2 [モニター設定]を選ぶ。 「モニター設定」画面が表示されます。 インデックス画面を表示し、 [イン ターネット]を選ぶ。 3 外モードの[ワイヤレス]を選ぶ。 任意のホームページが表示できれば設定は 接続タイプが「外モード(ワイヤレス)」に 完了です。事業者によっては、利用する公 変更されました。 接続と準備 7 衆無線 LAN サービスの認証画面が自動的 に表示されます。画面の指示にしたがって、 ID とパスワードを入力してください。詳し くは、利用する事業者のホームページなど で確認してください。 選ぶ。 「外モード(ワイヤレス)設定」画面が表示 z ちょっと一言 手順 3 で 4 [外モード(ワイヤレス)]の[設定]を されます。 が表示される前にインターネッ ト画面を表示すると、 「Web サーバーに接続で きません。 」というエラーメッセージが表示され ます。その場合は、 が表示されてから、 「ホーム」や「マーク」などからページを選んで ください。 事業者によっては公衆無線 LAN サービスの認証 後、ログアウトするまでの時間で課金する場合 があります。詳しくは、利用する事業者のホー 5 [ワイヤレスの回線設定]を選ぶ。 「ワイヤレスの回線設定」画面が表示されま す。 6 [LAN回線(DHCP/アドレス手動)]の 右側にある[設定]を選ぶ。 ムページなどで確認してください。 ここを選びます 外モード(ワイヤレス) の回線設定 をする 利用する公衆無線 LAN サービス事業者からの 資料にしたがって設定してください。 LAN 回線(DHCP)を使って接続する インターネットに接続することにより、DHCP サーバーから「IP アドレス」 、「サブネットマス ク」、「デフォルトゲートウェイ」が自動的に割 り当てられます。DHCP サーバーによっては 「DNS」も自動的に割り当てられます。 「LAN 回線(DHCP/ アドレス手動) 」の設 定画面が表示されます。 IP アドレスなどの値が割り当てられている か、確認してください。 7 [戻る]を選ぶ。 1 画面右下の[設定一覧]を選ぶ。 「ワイヤレスの回線設定」画面に戻ります。 「設定一覧」画面が表示されます。 59 LAN 回線(アドレス手動)を使って接続する 1 「LAN 回線(DHCP)を使って接続す 4 [LAN回線(DHCP/アドレス手動)]を 選ぶ。 LAN 回線(DHCP/ アドレス手動) る」 (1 59 ページ)の手順 1 ∼ 5 を行 い、 「ワイヤレスの回線設定」 画面を表 示する。 2 [LAN回線(DHCP/アドレス手動)]の 右側にある[設定]を選ぶ。 「LAN 回線(DHCP/ アドレス手動) 」の設 確認の画面が表示されます。 定画面が表示されます。 3 [IP アドレス自動設定(DHCP)]、 [DNS 自動設定]のチェックをはず 5 [OK]を選ぶ。 「LAN 回線(DHCP/ アドレス手動) 」に設 定されます。 し、公衆無線 LAN サービス事業者の 資料を参照しながら「IP アドレス」 、 「サブネットマスク」 、 「デフォルト ゲートウェイ」、 「ホスト名」、 「DNS1」、 「DNS2」を入力し、 [セッ 6 [戻る]を選ぶ。 「外モード(ワイヤレス)の設定」画面に戻 ります。 ト]を選んで[戻る]を選ぶ。 チェックをはずす 7 [戻る]を選ぶ。 「モニター設定」画面に戻ります。 8 [設定一覧]を選び、 [設定終了]を選 ぶ。 戻る セット 公衆無線 LAN サービス事業 者の資料を見ながら入力する LAN 回線(PPPoE)を使って接続する z ちょっと一言 • 設定した内容は、画面をキャプチャー(画面 保存)して、残しておくこともできます。 (1 81 ページ) • 文字入力のしかたについて詳しくは、「文字入 力」(1 120 ページ)をご覧ください。 「ワイヤレスの回線設定」画面に戻ります。 60 1 「LAN 回線(DHCP)を使って接続す る」 (1 59 ページ)の手順 1 ∼ 5 を行 い、 「ワイヤレスの回線設定」 画面を表 示する。 それぞれの用語は次のように呼ばれることがあ 2 [LAN 回線(PPPoE)]の右側にある ID 「ユーザー名」 、「ユーザー ID」、「PPP ログ されます。 イン名」 、「ネットワーク ID」、「接続ログイ ン名」 、「アカウント名」 、「ログオン名」、 接続と準備 [設定]を選ぶ。 「LAN 回線(PPPoE)」の設定画面が表示 ります。詳しくは、公衆無線 LAN サービス事業 者からの資料などをご覧ください。 *1 「接続 」の別の呼びかた 「ログイン ID」、「接続アカウント」 3 公衆無線 LAN サービス事業者の資料 を参照しながら各項目を入力し、 * 2「パスワード」の別の呼びかた 「PPP パスワード」 、「ネットワークパス ワード」、「接続パスワード」、「ログインパ [セット]を選んで[戻る]を選ぶ。 スワード」 *3 「DNS1」、「DNS2」の別の呼びかた DNS1:「ネームサーバー」、「プライマリ DNS サーバー」、「プライマリネームサー バー」 、「ドメインネームサーバー」 DNS2:「ネームサーバー」、「セカンダリ DNS サーバー」、「セカンダリネームサー バー」 、「ドメインネームサーバー」 z ちょっと一言 • 設定した内容は、画面をキャプチャー(画面 1 公衆無線 LAN サービス事業者のサービ ス名を入力する。 公衆無線 LAN サービス事業者を識別する名 称です。 公衆無線 LAN サービス事業者によって入力 が不要な場合もあります。公衆無線 LAN サービス事業者からの指示があるときのみ入 2 力してください。 接続 * 1 を入力する。 ID インターネットに接続するとき利用者本人で あることを確認するための設定です。 3 インターネット接続用パスワード*2を入 力する。 保存)して、残しておくこともできます。 (1 81 ページ) • 文字入力のしかたについて詳しくは、「文字入 力」(1 120 ページ)をご覧ください。 「ワイヤレスの回線設定」画面に戻ります。 4 [LAN 回線(PPPoE)]を選ぶ。 確認の画面が表示されます。 LAN 回線(PPPoE) 利用者本人であることを確認するための設定 です。 入力した文字は、「*」で表示されます。 * 3、 * 3 を入力する。 4 DNS1 DNS2 公衆無線 LAN サービス事業者から指定され た IP アドレスを入力します。 [DNS 自動設定]をチェックすると、自動的 に値を取得します。 * 公衆無線 LAN サービス事業者によっては 自動取得できない場合があります。 5[セット]を選ぶ。 6[戻る]を選ぶ。 すべての公衆無線 LAN サービス事業者の PPPoE 接続を保証するものではありません。 確認の画面が表示されます。 61 5 [OK]を選ぶ。 「LAN 回線(PPPoE)」に設定されます。 6 [戻る]を選ぶ。 「外モード(ワイヤレス)の設定」画面に戻 ります。 7 [戻る]を選ぶ。 「モニター設定」画面に戻ります。 8 [設定一覧]を選び、 [設定終了]を選 ぶ。 外出先で有線 LAN に接続する ホテルの部屋や公共施設など、有線 LAN でイ ンターネットに接続できる環境がある場所では、 モニターを LAN ケーブル(別売り)でつない でホームページを見たり、メールをチェックし たりすることができます。 なお、設定情報や接続料金は、利用する接続環 境によって異なります。詳しくは、利用する接 続環境の資料をご覧ください。 外出先で NetAV 機能を利用する場合は、あら かじめ「NetAV 機能を利用する」 (1 64 ペー ジ)を参照し、必要な設定を行ってください。 1 [設定一覧]画面を表示し、 [モニター 設定]を選ぶ。 「モニター設定」画面が表示されます。 2 外モードの[有線 LAN]の[設定]を選 ぶ。 ここを選びます 「外モード(有線 LAN)の LAN 回線 (DHCP/ アドレス手動)設定」画面が表示 されます。 62 3 手続きの方法は、利用する場所や施設で確 インターネット接続環境に合わせて 認してください。 各項目を入力し、 [セット]を選んで 「モニター設定」画面に戻ります。 接続と準備 [戻る]を選ぶ。 間違った値を入力すると、モニターをインター ネットに接続できなくなります。 4 LAN ケーブル(別売り)を使って、モニ ターのイーサネット端子と接続先の イーサネット端子をつなぐ。 5 「モニター設定」画面で、外モードの を選ぶ。 [有線 LAN] 有線 LAN のネットワークに正しく接続さ れると、画面上部にネットワークに接続が 確立したことを示す が表示されます。 が表示されるまで、しばらくお待ちく ださい。 ネットワークに接続不可また は DHCP 取得中 ネットワーク接続が確立 6 インデックス画面を表示し、 [イン ターネット]を選ぶ。 接続環境によっては、利用する接続サービ スの認証画面が自動的に表示されます。そ の場合は、必要な手続きを行ってください。 63 • グローバル IP アドレスが提供されていないタ NetAV 機能を利用 する 外出先(駅の公衆無線 LAN やホテルの LAN コ ネクターなど)からインターネットを経由して 自宅のベースステーションに接続し、テレビや 外部入力機器の映像を楽しむことができます。 イプのインターネットマンションやケーブル テレビなどの回線 • 接続速度が遅い場合は、画像や音声が途切れる、ノ イズが入るなどの影響があります。 • 宅内ネットワーク環境でファイヤーウォールを使用 している場合は、NetAV 機能で使用するポート番 号「5021」(お買い上げ時)を利用できるようにし ておく必要があります。詳しくは、使用している ルーターなどのネットワーク機器の資料をご覧くだ さい。 z ちょっと一言 NetAV 機能の設定については、同梱の『NetAV セットアップガイド』もあわせてご覧ください。 また、下記のホームページでも、最新の情報を ご案内しています。 http://www.sony.co.jp/airboard/QA/ NetAV 機能を利用するには、外出前に以下の手順に したがって、NetAV を利用するために必要なベース ステーションとモニターの設定を行う必要がありま す。また、外出中もベースステーションやルーターな どの電源を入れておき、インターネット経由で接続で きるようにしておく必要があります。 NetAV 機能をセットアップする 前に NetAV 機能を利用するには、以下のようなネッ トワーク環境が必要です。 • ブロードバンド回線 ベースステーション接続回線の上り、モニ ター接続回線の下りとも、実効速度で 300 kbps 以上のブロードバンド回線が必要です。 • 固定グローバル IP アドレスまたはダイナミッ ク DNS サービスへの加入 ベースステーションを設置する宅内ネット ワーク環境にグローバル IP アドレス*が必要 です。 * 動的に割り当てられるグローバル IP アドレス (ダイナミック DNS)サービスと固定グローバ ル IP アドレスサービスがあります。 • 以下の回線では、NetAV 機能は利用できません。 • ISDN/ アナログ電話回線 • PHS/ 携帯電話 64 • プロキシサーバーを経由して NetAV 機能を利用す ることはできません。 セットアップの流れ ここでは、NetAV 機能を利用するために必要な セットアップの流れを説明します。 契約しているプロバイダやコースに合わせて、 NetAV 機能を利用できるように、ベースステー ションのネットワーク環境を整えます。 まず、「ベースステーションの回線の設定をす る」(141 ∼ 44 ページ)の設定を行い、モニ ターの接続タイプを家モード(ワイヤレス)に した状態で、インターネットに接続できる (ホームページが表示される)ことを確認してく ださい。 固定グローバル IP アドレスサービスを利 用して、NetAV 機能を利用する場合 ルーターのポートフォワーディング設定が必要 です。ルーターの説明書などをご覧になり、以 下のように設定してください。 * 「ポートフォワーディング」の別の呼びかた ジ)で必要になりますので、必ずメモしておい てください。 このあとは、「Step2 ベースステーションの設 定をする」 (1 67 ページ)に進んでください。 So-net のブロードバンド接続サービス から、NetAV 機能を利用する場合 接続と準備 外出前の準備(はじめて使うときのみ) Step1 ネットワーク環境を整え る So-net ダイナミック DNS サービスに利用申 請・登録をし、ルーターの設定を行います。 So-net ダイナミック DNS サービスは、Sonet とプロバイダ契約しているお客様のみが利 用できる有料サービスです。 So-net ダイナミック DNS サービスに利用 申請・登録する 1 インターネット画面の URL 入力欄に 「http://www.so-net.ne.jp/ddns/」と 入力する。 So-net が提供するダイナミック DNS サー 「仮想サーバー」、 「静的マスカレード」 ビスの申し込み画面が表示されます。 z ちょっと一言 ベースステーションのルーター自動設定 (UPnP)機能(1 69 ページ)に対応している ルーターの場合は、ルーターのポートフォワー ディング設定は必要ありません。詳しくは、使 用するルーターの説明書をご覧ください。 2 ご利用規約などをよく読み、 「申し込 み」または「登録はこちら」のリンクか ら登録する。 登録が完了すると、ホームページ上に「ド ルーターの設定項目 メイン名」が表示されます。 入力値 設定方法 (ベースステーションの IP アドレ スが 192.168.0.64 の場合) 3 「ドメイン名」をメモしておく。 プロトコル TCP ポート番号 5021*1 て「taro.atso-net.jp」のようになります。 サーバー IP アドレス 192.168.0.64*2 このドメイン名は、「Step3 モニターの設 *1 ベースステーションの設定で、ポート番号を変更 ますので、必ずメモしておいてください。 通常「ドメイン名」は、ご利用の ID に対し 定をする」(1 69 ページ)で必要になり した場合は、その値に合わせてください。 *2 ベースステーションの I アドレスに合わせて設 P 定してください。 このとき使用するグローバル IP アドレスは、 「Step3 モニターの設定をする」(1 69 ペー 65 4 「ドメインの公開」などを設定し、ドメ インを有効にする。 ドメインを有効にすると、外部からこのホ スト(この場合はベースステーション)を ドメイン名で参照できるようになります。 z ちょっと一言 「ドメインの公開」ボタンを選択してからドメイ このあとは、「Step2 ベースステーションの設 定をする」 (1 67 ページ)に進んでください。 ダイナミック DNS 対応のブロードバン ドルーターを使用して、NetAV 機能を利 用する場合 お使いのブロードバンドルーターの説明書を参 照しながら、以下の設定を行ってください。 ンが有効になるまで、10 分程度かかる場合があ ります。 1 5 利用するダイナミック DNS サービス に利用申請・登録する。 ルーターの設定をする。 本機やパソコンを使って、インターネット ルーターのポートフォワーディング設定を から利用するダイナミック DNS サービス 行います。設定方法は、使用するルーター への登録を行います。 の説明書をご覧ください。なお、ベースス 登録・申請手順、初期登録料、月額利用料 テーションのルーター自動設定(UPnP) などに関しては、ダイナミック DNS サー 機能(69 ページ)に対応しているルーター ビスを提供する会社にお問い合わせくださ の場合は、ルーターのポートフォワーディ い。 ング設定は必要ありません。詳しくは、使 このとき取得したドメイン名は、「Step3 用するルーターの説明書をご覧ください。 z ちょっと一言 モニターの設定をする」(1 69 ページ) で必要になりますので、必ずメモしておい ルーターを使用して NetAV 機能を利用する場 てください。 合、ルーター側の UPnP 機能またはポートフォ ワーディング機能の設定が必要になります。 ルーターの設定について詳しくは、ルーターの 説明書をご覧ください。 2 モデムの設定をする 使用するモデムがルーターモードの場合は、 • ルーター側の回線の自動切断機能はオフにし ブリッジモードに設定します。設定方法に てください。 ついては、使用するモデムの説明書をご覧 • UPnP 対応ルーターを使用する場合 ルーターの UPnP 機能を有効にする設定が必 ください。 要です。この場合は、ルーターのポートフォ ワーディングの設定は必要ありません。すで にポートフォワーディングを設定している場 合は削除してください。 • ルーターの UPnP 機能を使用しない場合 ルーターのポートフォワーディングの設定が 必要です。この場合は、ベースステーション 設定の「NetAV 有効 / 無効設定」画面で ]を[無効にす [ルーター自動設定(UPnP) 3 ルーターの設定をする 利用するダイナミック DNS サービス、モ デムに合わせて、接続タイプ、ダイナミッ ク DNS、ポートフォワーディングの設定 を行います。設定方法については、使用す るルーターの説明書をご覧ください。 る]に設定してください(1 69 ページ)。ま た、ベースステーションの IP アドレスを固定 IP アドレスに設定してください。 なお、ベースステーションのルーター自動 設定(UPnP)機能(69 ページ)に対応し ているルーターの場合は、ルーターのポー 66 トフォワーディング設定は必要ありません。 詳しくは、使用するルーターの説明書をご られていない IP アドレスをベースステーション に設定します。 覧ください。 ルーターを使用して NetAV 機能を利用する場 合、ルーター側の UPnP 機能またはポートフォ ワーディング機能の設定が必要になります。 ルーターの設定について詳しくは、ルーターの 1 [設定一覧]画面を表示し、 [ベースス テーション設定]を選ぶ。 接続と準備 z ちょっと一言 「ベースステーション設定」画面が表示され ます。 説明書をご覧ください。 • ルーター側の回線の自動切断機能はオフにし てください。 • UPnP 対応ルーターを使用する場合 ルーターの UPnP 機能を有効にする設定が必 要です。この場合は、ルーターのポートフォ ワーディングの設定は必要ありません。すで にポートフォワーディングを設定している場 合は削除してください。 • ルーターの UPnP 機能を使用しない場合 ルーターのポートフォワーディングの設定が 必要です。この場合は、ベースステーション 設定の「NetAV 有効 / 無効設定」画面で ]を[無効にす [ルーター自動設定(UPnP) 2 [ベースステーション回線設定]を選 ぶ。 「ベースステーション回線設定」画面が表示 されます。 [ベースステーション回線設定]は、 「家 モード(ワイヤレス)」のときに選ぶことが できます。[ベースステーション回線設定] が選べないときは、「モニター設定」画面で 「家モード(ワイヤレス) 」に切り換えてく ださい。 る]に設定してください(1 69 ページ)。ま た、ベースステーションの IP アドレスを固定 IP アドレスに設定してください。 このあとは、「Step2 ベースステーションの設 定をする」 (1 67 ページ)に進んでください。 3 [LAN回線(DHCP/アドレス手動)]を 選び、 [設定]を選ぶ。 4 [IP アドレス自動設定(DHCP)]の 外出前の準備(はじめて使うときのみ) Step2 ベースステーションの設 定をする NetAV 機能を利用するために、ベースステー ション側で必要な設定を行います。 ベースステーションの IP アドレスを設定 する チェックをはずしてから、ルーターの 設定やプロバイダの設定に合わせて 各項目を入力し、 [セット]を選んで [OK]を選ぶ。 z ちょっと一言 UPnP 対応ルーターを使用する場合は、手動で IP アドレスを設定する必要はありません。[IP NetAV 機能を利用する場合は、ベースステー ションの IP アドレスが動的に変更されないよう に、手動で固定の IP アドレスを設定する必要が あります。 ルーターの DHCP 機能を利用してパソコンな どを接続している場合は、DHCP 用に割り当て 67 アドレス自動設定(DHCP) ]がチェックされて いることを確認し、手順 5 に進んでください。 7 インターネットに接続し、LAN 回線の 設定が正しく行われているか確認す チェックをはずす る。 ホームページが表示できるかどうか確認し 。 てください(1 82 ページ) OK ベースステーションの NetAV の設定を する セット 入力値 設定方法 (ルーターの IP アドレスが 192.168.0.1 の場合) IP アドレス 192.168.0.64*1 サブネットマ スク 255.255.255.0 デフォルト ゲートウェイ 192.168.0.1 DNS1 192.168.0.1 DNS2 空欄 ホスト名 空欄 *1 ベースステーションから外出先のモニターに 映像を送るために必要な設定を行います。 Step1 のルーターの設定で設定したポート フォワーディングの IP アドレスに合わせて 設定してください。 (1 65 ページ) 1 [設定一覧]画面を表示し、 [ベースス テーション設定]を選ぶ。 「ベースステーション設定」画面が表示され ます。 2 [NetAV 設定]を選ぶ。 「NetAV 設定」画面が表示されます。 [NetAV 設定]は、「家モード(ワイヤレ ス) 」のときに選ぶことができます。 [NetAV 設定]が選べないときは、 「モニ ター設定」画面で「家モード(ワイヤレ 「ベースステーション回線設定」画面に戻り ス) 」に切り換えてください。 ます。 5 [戻る]を選ぶ。 「ベースステーション設定」画面に戻りま す。 6 [設定一覧]を選び、 [設定終了]を選 ぶ。 68 3 [NetAV 有効 / 無効設定]を選ぶ。 「NetAV 有効 / 無効設定」画面が表示され ます。 4 「NetAV 設定」画面に戻ります。 各項目を設定し、 [OK]を選ぶ。 なお、 2 で設定したポート番号は、 しておいてください。 接続と準備 (1 69 「Step3 モニターの設定をする」 ページ)で必要になりますので、必ずメモ 5 [戻る]を選ぶ。 「ベースステーション設定」画面に戻ります。 1 [有効にする]を選ぶ。 2 必要に応じて、NetAV サーバーのポー ト番号を変更する。 ポート番号は、5021 ∼ 5999 まで設 定できます。 3 [ルーター自動設定(UPnP)]を[有 効にする]選ぶ。 UPnP 対応ルーターを使用する場合は、 ルーターポートフォワーディング自動 (UPnP)機能を使用するように設定で きます。UPnP 機能を使用すると、 ルーター側でポートフォワーディング の設定が不要になります。 4 現在のルーターの自動設定(UPnP) の設定状態が表示されます。 「正常です」と表示されれば、正常に動 作しています。 3 でルーターの設定を変更した場合、 4 現在のルーターの自動設定(UPnP) の設定状態を更新するには、 5 で一度 [OK]を選んでから再び[NetAV 有効 / 無効設定]画面を表示してください。 5 [OK]を選ぶ 6 [設定一覧]を選び、 [設定終了]を選ぶ。 以上で、外出前の準備ができました。Step3 以 降は外出先で設定できます。 外出前の準備(はじめて使うときのみ) Step3 モニターの設定をする 外出先のモニターからベースステーションに接 続して、映像を受信するための設定を行います。 1 [設定一覧]画面を表示し、 [モニター 設定]を選ぶ。 「モニター設定」画面が表示されます。 2 [NetAV 設定]を選ぶ。 「NetAV 設定」画面が表示されます。 3 [NetAV 接続先の設定]を選ぶ。 「NetAV 接続先の設定」画面が表示されま す。 NetAV を有効にすると、ベースステーションに 外部のネットワークからアクセスできるように なりますので、NetAV 機能を使用するときのみ 有効にしてください。 69 4 各項目を入力し、 [OK]を選ぶ。 外出先での準備 Step4 外出先でモニターをイン ターネットに接続する 自宅にあるベースステーションの電源が入っていない と、外出先で NetAV 機能を利用できません。NetAV 機能をご利用になるときは、必ずベースステーション やルーターなどの電源を入れておいてください。 1 「外出前の準備(はじめて使うときの み)Step1 ネットワーク環境を整える」 (1 65 ページ)でダイナミック DNS サービスに利用申請したときに登録し たドメイン名を入力する。 ドメイン名は「taro.atso-net.jp」の形 式で入力してください(「http://」など はつけないでください) 。 固定グローバル IP アドレスサービスを ご利用の場合は、固定グローバル IP ア ドレスを入力してください。 2 「ベースステーションの NetAV の設定を する」 (1 68 ページ)で設定した NetAV サーバーのポート番号を入力す る。 3 [OK]を選ぶ。 1 外モードでモニターをインターネッ トに接続する。 有線 LAN で接続する場合は、 「外出先で有 線 LAN に接続する」(1 62 ページ)をご 覧ください。 ワイヤレスで接続する場合は、 「公衆無線 LAN で使う」(1 54 ページ)をご覧くだ さい。 2 ホームページを表示して、モニターの インターネット接続設定が正しく行 われているか確認する。 1 モニター上部にある[インデックス] ボタンを押し、インデックス画面から [インターネット]を選ぶ。 2 ホームで設定されているホームページな どが正しく表示できることを確認する。 「NetAV 設定」画面に戻ります。 5 [戻る]を選ぶ。 「モニター設定」画面に戻ります。 3 テレビまたはビデオ入力チャンネル を選び、 [NetAV 接続]を選ぶ。 6 [設定一覧]を選び、 [設定終了]を選 ぶ。 NetAV 接続 70 モニターが自宅のベースステーションに接 z ちょっと一言 続できると、画面右上に 回線の速度によっては、画面いっぱいに映像を表示す れます。 が表示さ が表示されてしばらくする と画像が見やすくなります。 テレビやビデオの操作については、「テレビ / ビデオを見る」(1 77 ページ)をご覧く ださい。 NetAV 接続に失敗した場合は、「故障かな?と 思ったら」 (1 149 ページ)をご覧ください。 z ちょっと一言 レートを切り替えるには NetAV 利用中に、ネットワーク状態に応じて、 レートを設定できます。 レートの段階が高いほど高画質となります。 1 [レート変更]を選ぶ。 NetAV 機能を利用しているときは、ベースステー ションの[NetAV]ランプが緑色に点灯します。 NetAV 機能でテレビ / ビデオを見る 接続と準備 と、映像が表示されます。 ると画像が粗くなる場合に、画面サイズを小さくする レートを設定する画面が表示されます。 2 レートを選び、 [OK] を選ぶ。 家の中でテレビやビデオを見るときと同じよう に、チャンネルの切り換えや音量の調節ができ ます。詳しくは、「テレビ / ビデオを見る」 (1 77 ページ)をご覧ください。 また、付属の AV マウスを接続すると、ビデオ チャンネルで画面上のリモコンから家の外部入 力機器を操作できます。 レートを選ぶ z ちょっと一言 [OK] • 著作権保護されているコンテンツによっては、視聴 できないことがあります。 • NetAV 利用中は、チャンネルを変えてから番組が レートは、NetAV の利用中に変更できま す。 映るまで、しばらくかかることがあります。 テレビの画面サイズを変えるには [サイズ変更]を選ぶと、テレビ画面のサイズを 変更できます。選ぶたびに、画面サイズが 3 段 階に切り換わります。お買い上げ時の設定では、 画面いっぱいに映像が表示されます。 NetAV を終了するには 画面下の[NetAV 切断]を選びます。 モニターを海外で使う際のご注意 ■ モニター部を海外へ持ち運ぶ前に 無線に関する規制は国や地域によって異なりま す。海外へ持ち運ぶ場合は、お出かけ前に、必 ず[外モード(有線 LAN)]に設定してくださ い。(1 51 ページ)([外モード(有線 LAN)] に設定すると、モニターから電波は出ません) サイズ変更 71 ■ 電源について 付属の AC アダプターは、どの国や地域の電源 (AC100 V ∼ 240 V・50/60 Hz)でもお使い になれます。 また、バッテリーの充電もできます。ただし、 電源コンセントの形状が異なる国や地域では、 電源コンセントに合った変換プラグアダプター が必要です。 変換プラグアダプターについては、あらかじめ 旅行代理店などでご確認の上、ご用意ください。 電子式変圧器(トラベルコンバーター)は使わ ないでください。故障の原因となることがあり ます。 ■ インターネット接続環境について セット B モニターB ベースステー ション B モニターA 登録 ベースステー ション A セット A ここでは例として、セット A のベースステー ションに、別のセット B のモニターを登録する 手順を説明します。 モニター A、モニター B の両方から設定操作が 必要です。 300 Kbps 以上のネットワークの環境下でご利 用ください。 ソニー株式会社は、本製品を海外で使用する際 のプロバイダとの接続環境については保証しま せん。日本以外でのインターネットへの接続に 関しては、お客様ご自身でプロバイダまでご確 認ください。 なお、モニター部は、LAN 回線(PPPoE)へ の直接の接続には対応しておりません。モニ ターの接続設定が PPPoE の場合はルーターを ご利用のうえ、DHCP で設定してください。 • この機能は、個人で楽しむ目的以外では使用できま せん。 • 登録した複数のモニターで、テレビやビデオなどの 映像を同時に見ることはできません(映像を見るこ とができるのは、常に 1 台のモニターだけとなりま す)。 • モニター A が家モードでベースステーション A と 通信してテレビやビデオを見ている間は、モニター B からベースステーション A に対して、NetAV 機 能は利用できません。ただし、ベースステーション の設定をするときに、 「家モード」より「外モード」 ※本機は日本国内向けの仕様になっております。 が家モードでテレビやビデオを見ているときでも、 どは、製品保証の範囲に含まれませんのであらかじ モニター B からベースステーション A に対して めご了承ください。 ※渡航の際には貨物申告を必要とする場合があります。 詳しくは税関のホームページ、大使館・領事館など でご確認ください。 複数のモニターをベースステー ションに登録するには 本機は、ベースステーションとモニターから構 成されています。お買い上げ時に同梱されてい たモニターとは別のモニターをベースステー ションに登録し、NetAV 機能を利用できます。 モニターは 4 台まで登録できます。ただし、登 録できる機器は、ロケーションフリーテレビ LF-X5 のモニターとベースステーションのみと なります。 72 を優先するようにチェックした場合は、モニター A 本機を海外でご使用いただいた際の故障・不具合な NetAV 接続を開始できます。 • NetAV 機能を使ってベースステーションが映像を 送信している間は、他のモニターから NetAV 機能 を利用することはできません。例えば、モニター A が外モードでベースステーション A と通信して NetAV を使用している間は、モニター B はベース ステーション A に対して NetAV 機能を利用できま せん。同様に、モニター B がベースステーション A に接続して NetAV を使用している間は、モニ ター A はベースステーション A に対して NetAV 機能を利用できません。 ベースステーションの設定をする この設定を行う前に、ベースステーション A の NetAV 設定を有効にしておく必要があります。 「ベースステーションの NetAV の設定をする」 1 [設定一覧]画面を表示し、 [ベースス テーション設定]を選ぶ。 「ベースステーション設定」画面が表示され ます。 2 [NetAV 設定]を選ぶ。 「NetAV 設定」画面が表示されます。 [NetAV 設定]は、モニター設定が[家モード (ワイヤレス) ]のときに選べます。 [NetAV 設 4 各項目を設定する。 接続と準備 (1 68 ページ)を参照し、モニター A とベー スステーション A が NetAV を使用できること を確認してください。 以下の設定を行った後で、モニター A に設定さ れている NetAV 接続先の設定(ドメイン名と ポート番号)をモニター B に入力しますので、 必ずメモしておいてください。 はじめに、ベースステーション A をモニター登 録を受け付ける状態に設定します。この設定は モニター A で行います。モニター設定は、「家 モード(ワイヤレス) 」で行ってください。 1 [開始する]を選ぶ。 2 モニター A が家モードでテレビやビデ オを見ているときに、登録したモニ ターからの NetAV 接続を優先する場合 は、ここをチェックする。 ここをチェックした場合は、モニター B が NetAV 接続を開始すると、モニ ター A ではテレビやビデオの映像が表 示されなくなります。ただし、モニ ター A が家モードのときは[AV 開始] を選ぶことで、モニター B の NetAV 接続を中断し、テレビやビデオの映像 を再び表示させることができます。 定]が選べないときは、 [戻る]を選んで「設定 一覧」画面を表示し、 [モニター設定]を選んで [家モード(ワイヤレス)]に切り換えてくださ い。 [開始する]を選ぶと、現在の状態が「登録 停止中」から「登録受付中」に変わり、[登 録パスワード]に 8 桁のパスワードが表示 されます。このパスワードは、モニター B 3 [機器登録の設定]を選ぶ。 「機器登録の設定」画面が表示されます。 で登録設定をするときに必要になりますの で、メモしておいてください。 z ちょっと一言 • モニター B からの登録設定が成功する (1 75 ページ)と、 [登録済み機器の一覧] にモニター B の情報が表示されます。表示さ れない場合は、[更新]を選び、 [登録済み機 器一覧]の表示を更新してください(現在の 状態は、 [登録停止中]に戻ります)。 • 登録受付中をやめたいときは、[停止する]を 選んでください。 • パスワードは、1 回登録するごとに変更され ます。また、登録受付中をやめ、再度登録を 開始すると、パスワードは新しいものに変更 されます。 73 • 一度登録したモニターからベースステーショ ンへの接続をやめたいときは、登録解除した 2 いモニターをチェックし、 [削除]を選んでく 外モードの[ワイヤレス]、または外 モードの [有線 LAN]を選び、イン ださい。 ターネットに接続する。 5 [戻る]を選ぶ。 外モード(ワイヤレス)を選んだときは、手順 「NetAV 設定」画面に戻ります。 7 で[登録開始]を行うまでの間に、公衆無線 LAN でワイヤレスネットワークに接続する必要 があります。公衆無線 LAN の接続については、 「公衆無線 LAN で使う」(1 54 ページ)をご 6 [戻る]を選ぶ。 覧ください。 「ベースステーション設定」画面が表示され ます。 3 [NetAV 設定]を選ぶ。 「NetAV 設定」画面が表示されます。 7 [設定一覧]を選び、 [設定終了]を選 ぶ。 4 [NetAV 接続先の設定]を選ぶ。 「NetAV 接続先の設定」画面が表示されま 続いて「モニターを設定する」に進んでくださ い。 ベースステーション A の電源は切らないでくだ さい。 す。 5 各項目を入力し、 [OK]を選ぶ。 登録モニターの設定をする ベースステーションの設定を行ってモニター登 録を受け付ける状態に設定したら、登録したい モニター(モニター B)の登録を行います。こ の設定は、モニター B から行います。このとき モニター B は、外モードでインターネットに接 続している必要があります。 1 [設定一覧]画面を表示し、 [モニター 設定]を選ぶ。 「モニター設定」画面が表示されます。 1 登録先のベースステーション(ベース ステーション A)のドメイン名または 固定 IP アドレスを入力する。 2 登録先のベースステーション(ベース ステーション A)のポート番号を入力 する。 3 [OK]を選ぶ。 「NetAV 設定」画面に戻ります。 74 z ちょっと一言 同梱のベースステーション(モニター B の場合 「登録に失敗しました。」というメッセージが表 示された場合は、手順 5 で入力した接続先の NetAV 機能を利用している間は、登録先のベー スステーション(ベースステーション A)のド ベースステーションのドメイン名とポート番号 メイン名とポート番号に変更してください。 セージが表示された場合は、メッセージにした を確認してください。それ以外のエラーメッ がって確認してください。 6 [機器登録の設定]を選ぶ。 「機器登録の設定」画面が表示されます。 接続と準備 はベースステーション B)との間で、すでに 9 [OK]を選ぶ。 「NetAV 設定」画面が表示されます。 7 各項目を設定し、 [登録開始] を選ぶ。 10[戻る]を選ぶ。 「モニター設定」画面が表示されます。 11[設定一覧]を選び、 [設定終了]を選 ぶ。 1 「ベースステーションの設定をする」 (1 72 ページ)の手順 4 で取得した 登録用パスワードを入力する。 2 モニターB の名前を 20 字以内の半角英 数字で入力する。 ここで設定した名前が、「機器登録」画 面の[登録済み機器一覧]に表示され ます。 この名前は、ベースステーション A に どのモニターが登録されているかを識 別する名前です。他のモニターとは異 なる名前を入力してください。 3 [登録開始]を選ぶ。 確認のメッセージが表示されます。 8 [OK]を選ぶ。 「登録中です。お待ちください。」という メッセージの後に、 「登録しました。 」とい 登録したモニターで NetAV を利用する ときのご注意 • 1 台のベースステーションに 4 台までのモニ ターを登録できますが、同時に複数のモニ ターでテレビやビデオなどの映像を見ること はできません(映像を見ることができるのは、 。 常に 1 台のモニターだけとなります) 登録したモニターから 接続を行うと、 • NetAV モニター設定の「NetAV 設定」画面− 「NetAV 接続先の設定」画面に設定されてい るドメイン名とポート番号を持つベースス テーションに接続されます。お買い上げ時の ベースステーションと機器登録したベースス テーションで、NetAV の接続先を切り換える 場合は、その都度、接続したいベースステー ションのドメイン名とポート番号に設定し直 してください。 • 登録の解除は、ベースステーション側の設定 で行います(1 73 ページ)。そのため、ベー スステーションの初期化を行うと、登録情報 も消去されます。 うメッセージが表示されると、モニター登 録は成功です。 75 基本操作(テレビ、ビデオなど) • インデックス画面を消すには、再度[インデック インデックス (メニュー) を表示する ス]ボタンを押します。 • インデックス画面が表示されているときは、イン デックス画面の背景にあるボタンと[キャプ チャー]ボタンは無効になります。 テレビ、ビデオ入力、インターネット、メール、 アルバムのそれぞれの画面の切り換えは、イン デックス画面から行います。 1 [インデックス]ボタンを押して、タッ 手順 2 で選んだ画面が表示されます。 テレビ/ビデオ アルバム チペンを取り出す。 インター ネット インデックス画面が表示されます。 z ちょっと一言 各種設定画面を表示するときは、画面右下の[設定一 覧]を選びます。テレビ・ビデオの画面が表示されて いるときは、画面に軽く触れると右下に[設定一覧] が表示されます。 2 見たい項目を選ぶ。 z ちょっと一言 • 再度インデックス画面を表示するには、再度[イン デックス]ボタンを押します。 76 画面をなぞってそのまま押しつづけると、チャン テレビ / ビデオを見る ネルが次々と変わります。 インデックス画面を表示し (1 76 ペー ジ)、 見たいチャンネルやビデオ入力を選 z ちょっと一言 z ちょっと一言 • モニターの電源を入れると、まずテレビまたはビデ オ(電源を切る直前に見ていたテレビのチャンネル またはビデオ入力)が映ります。 • 外モード(NetAV)でテレビ / ビデオを見るとき、 ビデオ入力画面のときは、接続した外部入力機器の チューナーのチャンネル送りをします(チューナーの ある外部入力機器を接続し、リモコン設定(1 35 ページ)をしているときのみ有効です)。 家モードと同じチャンネルを選ぶことができます が、チャンネルを選ぶ前に NetAV 接続が必要にな ります。詳しくは、 「NetAV 機能を利用する」 (1 64 ページ)をご覧ください。 • テレビやビデオの画面に触れると、テレビ画面のと きはテレビチャンネル一覧が、リモコン設定されて 音量を調節するには 基本操作(テレビ、 ビデオなど) ぶ。 音量を調節するときは、モニター上部の[音量 + / −]ボタンを押します。 いるビデオ画面のときは、設定されたリモコンが画 面上に表示されます。 テレビチャンネル一覧からチャンネルを 選ぶには 画面に触れてテレビチャンネル一覧を表示し、 見たいチャンネルを選ぶ。 テレビチャンネル一覧は、画面操作後 5 秒で自 動的に消えます。 テレビチャンネル一覧 z ちょっと一言 モニターの[音量−]を 2 秒押しつづけると、音量を すばやくゼロにすることができます。 画面をなぞってチャンネルを選ぶには [チャンネルスライド] 左から右になぞると次のチャンネルが表示され、右 から左になぞると前のチャンネルが表示されます。 77 テレビ / ビデオの基本画面 テレビ / ビデオ画面の各部の名前とはたらき A テレビ / ビデオ表示 H レート調整 B テレビのチャンネル番号 お使いの通信環境に応じて、テレビおよび C 放送局名 ビデオ画質の最適化を行います。 D 二重音声表示(1 79 ページ) I AV 開始 二重音声放送のとき、「主」 、「副」、「主/ 画面上部に 副」のいずれかが表示されます。 表示されます。このボタンは、機器登録さ ステレオ放送のときは「ステレオ」と表示 れたモニターがベースステーションに接続 されます。 E 音量表示 音量表示は、操作後約 5 秒で自動的に消えます。 F 二重音声(1 79 ページ) 二重音声放送時、音声を切り換えます。 G ワイド切換 ワイドモードを切り換えます。 このボタンを押すたびに、「ワイドズーム」、 が表示されているときに し、NetAV 機能を利用しているときに表示 されます(1 64 ページ) 。 J 設定一覧 各種設定をするための「設定一覧」画面を 表示します。 「設定一覧」画面にある[テレビ・ビデオ] を選ぶと、画質や音質の調整やチャンネル の手動設定などができます。 「ノーマル」 、「フル」、「ズーム」と切り換わ ります。 NetAV 機能を利用しているときのボタン操作については、「NetAV 機能を利用する」(1 64 ペー ジ)をご覧ください。 パソコンのモニターなどに使用されているノンインターレース信号は、本機のモニターでは表示できません。 78 画面上のリモコンの各部の名前とはたら き 設定によって表示されるリモコンが異なります が、ここでは各リモコン共通の機能について説 明します。 音声を切り換える [二重音声] 画面左下の[二重音声]をくり返し押す。 押すたびに、「主」→「副」→「主/副」→ 「主」の順に切り換わります。 A リモコン名表示 z ちょっと一言 B [電源] つないだ機器の電源の入 / 切を行います。 基本操作(テレビ、 ビデオなど) 二か国語放送など二重音声放送のときに、聞き たい音声を選べます。 ビデオ入力につないだ機器の二重音声切り換えは、つ ないでいる機器に付属のリモコンで行ってください。 C 閉じる 画面上のリモコンを閉じます。 • つないだ機器に付属のリモコンと同じ使いか レートを切り換える たをしてください。ただし、画面上のリモコ ンに表示されているボタンでも、つないだ機 器にない機能については操作できません • つないだ機器に付属のリモコンのボタン名と 画面リモコンのボタン名が異なることがあり ます。 • 一体型機器のリモコンをお使いの場合、[デッ キ切換]ボタンを押すと、一体型機器に入っ ている 2 つのデッキの映像とリモコンを同時 に切り換えますが、 [デッキ切換]ボタンを押 して表示されるデッキの映像と画面上のリモ コンが一致しないときは 像が切り換わります。 ボタンを押すと映 画面左下の[レート調整]を選んだときに、通 信状態に応じて、最適な映像を見ることができ ます。[レート調整]を選ぶと、画面上部に 「レート調整中です。お待ちください」のメッ セージが表示されます。最適なレートは通信状 況によって変わりますが、[レート調整]を選ぶ たびに最適なレートに調整されます。 z ちょっと一言 一時的に映像が乱れることがありますが、故障ではあ りません。 79 ワイドモードを切り 換える 画面左下の[ワイド切換]を押すと、ワイド モードを切り換えできます。 [ワイド切換]を押すたびに、ワイドモードが以 下のように切り換わります。 [ワイドズーム] 画面縦横比 4:3 の映像を違和感 なく画面いっぱいに拡大します。 画面の中央より端のほうが画像 の拡大比率が大きくなります。 [ノーマル] 4:3 の画面で表示します(画面 の左右に黒帯が表示されま す)。 [フル] 画面いっぱいになるように画像 を横に引き伸ばします。拡大比 率は画面中央と端とで同じで す。 画面位置を調整する ワイドモードがワイドズーム、ズームのときに、 画面位置を縦方向に調整して、切れてしまった 映像を表示できます。ノーマル、フルのときは、 画面位置の調整はできません。 1 画面右下の[設定一覧]を選ぶ。 「設定一覧」画面が表示されます。 2 [テレビ / ビデオ]を選ぶ。 「テレビ / ビデオ」画面が表示されます。 3 [画面位置調整]を選ぶ。 「画面位置調整」画面が表示されます。 4 映像を見ながら、 [+] [−]ボタンを使っ て、映像を上下に動かして調整する。 [ズーム] 拡大比率を縦・横一定で、 画面 いっぱいに画像を表示します。 [+] [−] ボタン z ちょっと一言 ワイドモードは、テレビやビデオ入力、設定画面な ここに表示される映像を見ながら調整します。 − 5 ∼+ 5 までの範囲で調節できます。 ど、すべての画面で適用されます。また、電源を切っ ても、ワイドモードは保持されます。 外モード(ワイヤレス / 有線 LAN)設定時は、 映像を見ながら設定することはできません。 5 調整が終わったら、 [戻る]を選ぶ。 6 [設定一覧]を選び、 [設定終了]を選ぶ。 80 z ちょっと一言 キャプチャー(画面 保存)する 使用できません。 ときは、画像を指定して保存することもできます。 (1 89 ページ) • 次のときはキャプチャー(画面保存)できません。 – インデックス画面が表示されているとき – キャプチャーした直後 – スライドショーの実行時 – テレビのチャンネル切り換えや、ビデオ入力 1/2 の切り換えをしているとき – 画面にメッセージ(ダイアログボックス)が表示 されているとき –「ペン位置調整」画面が表示されているとき – アルバム画像を拡大表示しているとき – 映像にコピーガード信号が含まれているとき – MPEG1 方式の動画を再生しているとき 基本操作(テレビ、 ビデオなど) モニターの[キャプチャー]ボタンを使って、 モニターに表示されているテレビやビデオ入力、 ホームページなどの画面を見たままキャプ チャー(画面保存)できます。キャプチャー (画面保存)された画像は、静止画としてアルバ ムに保存されますので、好きなときにゆっくり と見ることができます。 • 個人として楽しむほかは、著作権上権利者に無断で • ホームページの画面をキャプチャー(画面保存)した とっておきたい画面が表示されていると きに、 [キャプチャー]ボタンを押す。 キャプチャー(画面保存)した画面がキャ プチャーリストに表示され、アルバムに保 存されます。 キャプチャーリストに表示された後、すぐにモニター の電源を切ったり、バッテリーが切れてしまった場合 には、キャプチャーされた画像はアルバムに保存され ないことがあります。 81 インターネット ホームページを見る インターネット画面に切り換えて、ホームペー ジを表示してみましょう。 ここでは例として、ソニードライブのホーム ページ(アドレス「http://www.sony.jp/」)を 表示させます。 3 キーボードを使って「http:// [入力終了] www.sony.jp/」と入力し、 を選ぶ。 キーボードが消え、ソニードライブのホー ムページの読み込み(ダウンロード)が始 まります。読み込み中は画面左上のイン ターネットアイコンが動きます。完了する とソニードライブのホームページが表示さ z ちょっと一言 れ、インターネットアイコンは止まります。 文字入力について詳しくは、「文字入力」 (1 120 ページ)をご覧ください。 • 漢字やかな、スペースが使用されているアドレス は、表示できないことがあります。 1 インデックス画面を表示し(1 76 ページ)、 [インターネット]を選ぶ。 インターネット画面が表示されます。 2 アドレス入力欄を選ぶ。 アドレス入力欄 画面上に英数キーボードが表示されます。 82 • お使いの回線事業者やプロバイダにより、契約上、 同時に 1 つの端末しかインターネットに接続できな いことがあります。詳しくは回線事業者またはプロ バイダに確認してください。 インターネットの基本画面 インターネット画面の各部の名前とはたらき インターネット A インターネットアイコン G 履歴(1 87 ページ) ホームページなどを読み込んでいる(ダウ 過去に表示したホームページのアドレスの ンロードしている)ときは、このアイコン 一覧を表示します。また、履歴を削除する が動きます。 こともできます。 B インターネット表示 C ページタイトル H 保存(1 87 ページ) 保存されたホームページの一覧を表示しま 現在選ばれているタブに表示されている す。また、現在表示されているホームペー ホームページのタイトルを表示します。 ジを保存することもできます。ホームペー D アドレス入力・表示欄(1 82 ページ) ジを保存しておくと、インターネットに接 E 現在見ているホームページのアドレスが表 続しなくても、保存したページを見ること 示されます。他のホームページを表示させ ができます。 るときは、この欄を選び、アドレスを入力 I タブを閉じる します。 現在表示されているタブ(10 タブ)の (SSL)マーク SSL 対応のホームページのとき、このマー ページを閉じ、空白ページを表示します。 クが表示されます。 す。 F マーク(1 85 ページ) ページを閉じてもタブの表示だけは残りま J タブ すでに登録されているお気に入りのホーム 本機はタブブラウザ機能を搭載し、最大 6 ページなどのマーク(アドレス)を表示し つまでのページを読み込んで切り換え表示 ます。また、マークを登録することもでき できます。 ます。 • タブを選ぶと、そのタブに読み込まれた ページが表示されます。 • モニターの電源を入れ、インターネット画 面を表示すると、一番左側のタブが選ばれ、 83 「ホーム」に設定されているページが表示さ れます。 • 別のウィンドウが開くように作られている リンクを選んだときは、ページが読み込ま れていないタブにリンク先のページが表示 されます。 • 6 個のタブがすべて埋まっている場合に、 別のウィンドウが開くリンクを選んだとき は、上バーに「タブがいっぱいです。別 ページが開けません」と表示されます。そ の場合は、[タブを閉じる] (19 タブを 閉じる)を選んで不要なページを閉じてか ら、再度リンクを選んでください。 K 戻る 1 つ前のページに戻ります。 L 進む 次のページに進みます。 M ホーム 「設定一覧」画面にある[インターネット] N 更新 現在表示しているアドレスのホームページ を読み込んで、最新の情報を表示します。 (停止:ホームページの読み込みをやめま す。 ) O ページ内検索(1 90 ページ) 現在表示している画面の中にある文字列を 検索します。 (コピー:反転表示された文字(テキスト) をコピーします。 ) P 文字サイズ 画面上の文字の大きさを変えます。 Q 設定一覧(1 92 ページ) 各種設定をするための「設定一覧」画面を 表示します。 「設定一覧」画面にある[インターネット] を選ぶと、ホームページを見るための設定 などができます。 の[ホームページ]の[ホームの設定]に 登録したホームページを表示します。 インターネットナンバーを使ってホーム ページを表示させるには 本機は、ホームページごとに決められた数字 (インターネットナンバー)をアドレス欄に入力 するだけでホームページを表示できるインター ネットナンバーサービスに対応しています。 インターネットナンバーはインターネットナン バー(株)が提供しているサービスです。 インターネットナンバーの例: 88881111(So-net のホームページ) 888(インターネットナンバー株式会社 のホームページ) z ちょっと一言 7 桁の郵便番号をアドレス欄に入力すると、その場所 の地図が表示されます。 84 セキュリティ上のご注意 • 個人認証のために名前やパスワードなどの個 人情報を入力、または登録する場合は、信頼 できるサイトであることを確認してから行っ てください。また、そのような入力操作を行 う場合は、他のタブを閉じることをおすすめ します。 • 本機は、インターネットのセキュリティを強 化するために情報を暗号化する SSL に対応し ています。SSL に対応しているホームページ はアドレス入力欄の右側に が表示されま す。 ホームページを見る ときの便利な機能 2 [追加]を選ぶ。 本体が選ばれているときは が、 コ ンパクトフラッシュカードが選ばれて いるときは が表示されます よく見るホームページのアドレス を登録する [マーク] 好みのホームページのアドレスを登録する 追加 このボタンはコンパクトフラッシュ カードが挿入されているときのみ表示 されます インターネット よく見るホームページやお気に入りのホームペー ジのアドレスを登録(マーク)しておくと、毎回 アドレスを入力したり、検索サービスで探さなく ても、すぐに表示できます。本機には最大 100 件のホームページのアドレスを登録できます。 z ちょっと一言 1 コンパクトフラッシュカードにマークを追加した 登録したいホームページを表示し、 [マーク]を選ぶ。 画面右側に「マーク」リストのパネルが表 示されます。 z ちょっと一言 • 登録したホームページのタイトルやアドレス を変更できます。(1 86 ページ) • ホームページのアドレスは、コンパクトフ い場合は、[切換]を選び、コンパクトフラッシュ カードに切り換えてから[追加]を選びます。 今見ているホームページのアドレスがリス トの先頭に追加されます。 「マーク」リストのパネルを閉じるには、パ ネル右上にある を選んでください。 ラッシュカードにも登録できます。また、コ ンパクトフラッシュカードに登録したアドレ スを本機にコピーしたり、本機に登録したア ドレスをコンパクトフラッシュカードにコ ピーすることもできます。 ホームページの読み込みが完了していない場合は登録 できません。登録できないときは、手順 2 の画面で [追加]が薄く表示されます。読み込みが完全に終 わってから再度[追加]を選んでください。 マークに登録したホームページを見る 画面右上の[マーク]を選び、表示される 「マーク」リストのパネルから、見たいホーム ページのタイトルを選びます。 選んだホームページが表示されます。 ホームページの読み込みが完了していない場合は、 マークに登録されているホームページを選ぶことはで きません。読み込み中は、「マーク」リストにあるタ イトルが薄く表示されます。読み込みが完全に終わっ てから、ホームページを選んでください。 85 z ちょっと一言 •[B]を選ぶと次の「マーク」リストが表示され、 [b]を選ぶと前のリストが表示されます。 • コンパクトフラッシュカードに登録したホームペー ジを見るには、 「マーク」リストのパネル下部にあ 3 [タイトル]、 [アドレス]の欄に新しい タイトルとアドレスを入力し、 [OK] を選ぶ。 る[切換]を選びます。 タイトルを入力 マークに登録したホームページのタイト ルとアドレスを変更する 1 「マーク」リストのパネルで、 [編集] を 選ぶ。 「マーク編集」画面が表示されます。 OK アドレスを入力 z ちょっと一言 2 タイトルまたは、アドレスを変えたい 文字入力のしかたについて詳しくは、 「文字入 力」(1 120 ページ)をご覧ください。 マークをチェックし、画面下部にある [名称変更]を選ぶ。 タイトルは 1 つずつ変更できます。 名称変更 登録したマークを本体からコンパクトフ ラッシュカード(またはコンパクトフラッ シュカードから本体)にコピーする 「マーク編集」画面で本体からコンパクトフラッ シュカード(またはコンパクトフラッシュカー ドから本体)にコピーしたいマークをチェック し、「コピー」を選びます。 マークをすべてコピーしたいときは、 [すべてを チェックする]を選び、 [コピー]を選びます。 「マーク編集」画面が表示されます。 登録したマークを削除する 「マーク編集」画面で削除したいマークをチェッ クし、[削除]を選びます。 マークをすべて削除したいときは、 [すべてを チェックする]を選び、 [削除]を選びます。 86 過去に表示したホームページを見 る [履歴] 2 削除したい履歴をチェックし、画面下 部にある[削除]を選ぶ。 過去に表示したホームページのアドレスは、最 新の 100 件までが履歴として自動的に記録され ます。「履歴」リストからホームページのタイト ルを選ぶだけでホームページを見ることができ ます。アドレスを入力する必要がなく便利です。 すべての履歴を削除したいときは、[すべて をチェックする]を選び、[削除]を選びま す。 ホームページの読み込みが完了していない場合 は、履歴を削除できません。削除できないとき は、[編集]が薄く表示されます。読み込みが完 [履歴]を選び、画面右側に表示される「履 さい。 ページを選ぶ。 見たいホームページを選ぶ インターネット 全に終わってから、再度[編集]を選んでくだ 歴」リストのパネルから、 見たいホーム ホームページを保存する [保存] ホームページを保存する 選んだホームページが表示されます。 ホームページの読み込みが完了していない場合は、過 去に表示したホームページを選ぶことはできません。 読み込み中は、「履歴」リストにあるタイトルが薄く 表示しているホームページの内容を、そのまま 保存できます。一度保存しておくと、回線につ なぐことなく、見たいときにゆっくり見ること ができます。 1 ホームページを表示しているときに、 [保存] を選ぶ。 表示されます。読み込みが完全に終わってから、ホー 画面右側に「保存」リストのパネルが表示 ムページを選んでください。 されます。 z ちょっと一言 •[B]を選ぶと次の「履歴」リストが表示され、[b] を選ぶと前のリストが表示されます。 • 履歴が 100 件を越えた場合、古いものから順に削 除されます。 過去に表示した履歴のホームページを削 除する 1 「履歴」リストのパネルで[編集]を選 ぶ。 「履歴編集」画面が表示されます。 87 保存したホームページを見る 2 [追加]を選ぶ。 本体が選ばれているときは が、 コンパクトフラッシュカードが選ば れているときは が表示されます 「保存」を選び、画面右側に表示される「保存」 リストのパネルから、見たいホームページのタ イトルを選ぶとそのホームページが表示されま す。 ホームページの読み込みが完了していない場合は、保 存したホームページを選ぶことはできません。読み込 み中は、 「保存」リストにあるタイトルが薄く表示さ れます。読み込みが完全に終わってから、ホームペー ジを選んでください。 追加 このボタンはコンパクトフラッシュ カードが挿入されているときのみ表示 z ちょっと一言 コンパクトフラッシュカードに保存したホームページ を見るには「保存」リストのパネル下部にある[切 換]を選びます。 z ちょっと一言 コンパクトフラッシュカードにホームページを 保存したい場合は、[切換]を選び、コンパクト フラッシュカードに切り換えてから[追加]を 保存したホームページのタイトルを変更 する 選びます。 今見ているホームページのアドレスが「保 存」リストの先頭に追加されます。 1 「保存」リストのパネルから[編集]を 選ぶ。 「保存編集」画面が表示されます。 「保存」リストのパネルを閉じるには、パネ ル右上にある を選んでください。 ホームページの読み込みが完了していない場合 は保存できません。保存できないときは、手順 2 の画面で[追加]が薄く表示されます。読み 2 「保存編集」画面の中からタイトルを 変えたいホームページをチェックし、 [名称変更]を選ぶ。 タイトルは 1 つずつ変更できます。 込みが完全に終わってから再度[追加]を選ん でください。 ここにチェックをつけます z ちょっと一言 「保存編集」画面に表示される保存日時は、 「保存」リ ストのパネルにある[追加]を選択したときの日時が 反映されます。 名称変更 88 3 [タイトル]の欄に新しいタイトルを 入力し、 [OK]を選ぶ。 タイトルを入力します ホームページをキャプチャー (画 面保存)する 今見ている画面をアルバムに保存できます(今 見ている画面を写真に撮るように取り込むこと を「キャプチャー」(画面保存)といいます)。 画像が含まれているホームページをキャプ チャーするときは、今見ている画面全体をキャ プチャーすることも、画像を選んでキャプ チャーすることもできます。 z ちょっと一言 文字入力のしかたについて詳しくは、 「文字入 力」(1 120 ページ)をご覧ください。 もあります。 z ちょっと一言 ホームページだけでなく、テレビやビデオ入力、メー インターネット ホームページによっては、キャプチャーできない画像 OK ル、アルバムなどの画面もキャプチャーできます。詳 しくは、 「キャプチャー(画面保存)する」 (1 81 ページ)をご覧ください。 保存したホームページを本体からコンパ クトフラッシュカード(またはコンパクト フラッシュカードから本体)にコピーする 「保存編集」画面で本体からコンパクトフラッ シュカード(またはコンパクトフラッシュカー ドから本体)にコピーしたいホームページを チェックし、「コピー」を選びます。 保存したホームページをすべてコピーしたいと きは、[すべてをチェックする]を選び、 [コ ピー]を選びます。 1 ホームページを表示しているときに、 モニター上部の [キャプチャー]ボタ ンを押す。 保存したホームページを削除する 「保存編集」画面で削除したいホームページを チェックし、[削除]を選びます。 保存ページをすべて削除したいときは、[すべて をチェックする]を選び、[削除]を選びます。 「キャプチャー確認」画面が表示されます。 89 2 [画像を選んでキャプチャー]または ホームページ内で文字を検索する [画面全体をキャプチャー]を選ぶ。 今見ているホームページ内の文字(テキスト) を検索できます。 [画像を選んでキャプチャー]を選んだとき は、画面上部( 「インターネット」表示の右 側)に「キャプチャーしたい画像を選んで ください」と表示されます。手順 3 にお進 みください。 [画面全体をキャプチャー]を選んだとき は、画面全体がキャプチャーされます。 z ちょっと一言 • この機能を使って検索できるのはテキスト(タッチ ペンでなぞって反転できる文字)だけです。文字と して読めても、Flash や画像になっているものは検 索対象になりません。 • PDF ファイルの検索はできません。[ページ内検 索]が薄く表示されます。 1 ホームページを表示しているときに、 [ページ内検索]を選ぶ。 画面下に検索のための画面が表示されます。 Flash によって作成された画像や PDF ファイル にある画像は、画像を選んでキャプチャーする 2 入力欄に検索したい文字列を入力し、 キーボードにある[入力終了]を選ぶ。 ことができません。 このとき、[次を検索] 、[前を検索]を選ん 3 でも検索されます。 保存したい画像を選ぶ。 該当する文字列が検索されます。 選択した画像がキャプチャーされます。 検索された文字列 z ちょっと一言 キャプチャーを中止する場合は、画像を選ぶ前 に[戻る]を選んでください。 キャプチャーされた画像は、確認のため、 いったんここに表示されます ここに検索したい文字列を入力します z ちょっと一言 • 検索を続けたいときは[次を検索]を選びま す。前に戻って検索したいときは、 [前を検 索]を選びます。 キャプチャーされた画像は、アルバムに保 • 文字入力のしかたについて詳しくは、「文字入 力」(1 120 ページ)をご覧ください。 存されます。 3 90 検索が終了したら、 [検索終了] を選ぶ。 ホームページ内の文字をコピー し、貼り付ける 今見ているホームページ内の文字(テキスト) をコピーして、メールなどの他の画面に貼り付 けできます。 z ちょっと一言 この機能を使ってコピーできるのはテキスト(タッチ ペンでなぞって反転できる文字)だけです。文字とし PDF ファイルを見 る ホームページにリンクされている PDF ファイ ルを選ぶと、ファイルがダウンロードされた後、 新しいタブに PDF ファイルの内容が表示され ます。 て読めても、Flash や PDF、画像になっているもの 1 以下のツールボタンを使って、PDF ファイルを 閲覧します。 タッチペンでコピーしたい文字列を なぞって反転させ、 [コピー] を選ぶ。 インターネット はコピーの対象になりません。 コピーしたい文字列をなぞると[ページ内 検索]が[コピー]に変わり、 [コピー]を 選ぶと[ページ内検索]に戻ります。 文字をなぞって反転させる コピー 2 コピーした文字列を貼り付けたい画 面を表示し、貼り付ける位置を選ぶ。 3 キーボードの[貼付] を選ぶ。 1 2 3 4 5 6 7 8 PDF の最初のページを表示します。 前のページに戻ります。 次のページに進みます。 PDF の最終ページを表示します。 現在のページ / 全ページを表示します。 選ぶたびに、縮小表示します。 選ぶたびに、拡大表示します。 標準サイズ(最初に表示したときのサ イズ)に戻ります。 9 反時計回りに 90°回転します。 0 時計回りに 90°回転します。 また、表示されている PDF の画面にタッチし たまま動かすと、表示位置を移動できます。 文字列が貼り付けられます。 キーボードの表示方法について詳しくは、 「文字を入力する」(1 120 ページ)をご 覧ください。 PDF ファイルによっては、本機で表示できない ものもあります。 91 3 ほとんどのホームページには、その その他の設定をする 必要に応じて、ホームページを見るための設定 やプロキシの設定を行います。 ほとんどの場合は、プロキシの設定は必要あり ません。 1 画面右下の[設定一覧]を選ぶ。 「設定一覧」画面が表示されます。 2 [インターネット]を選ぶ。 「インターネット」の設定画面が表示されま す。 3 ホームページを見るための設定を行 うときは、 [ホームページ]を選ぶ。 「ホームページ」画面が表示されます。 4 必要に応じて各項目を設定し、 [OK] を選ぶ。 1 文字を大きく表示したいときは[大] を選びます。 2 「ホーム」に登録するホームページのア ドレスを入力します。 インターネットの[ホーム]ボタンを 選ぶと、ここに登録されているホーム ページが表示されます。お買い上げ時 は、エアボードのホームページが 「ホーム」に設定されています。 92 ページで使用する言語のエンコード (言語と文字セット)の情報が含まれて います。この情報がページに含まれて いない場合に、文字化けして表示され ます。その場合には、文字コードを変 更してみてください。お買い上げ時は、 [日本語]に設定されています。 文字コードの変更は、モニターを再起 動した後に有効になります。 4 JavaScript を使ったホームページが正 常に表示されない場合や、表示したく ないときはチェックをはずします。 5 Flashを使ったホームページを表示した くないときはチェックをはずします。 6 JavaApplet を使ったホームページが 正常に表示されない場合や、表示した くないときはチェックをはずします。 7 キャッシュを消去するときに選びます。 表示したホームページの内容は、いっ たん本機に取り込まれます。キャッ シュの中身は、一定量になると自動的 に消去されますが、ここを選ぶと、す べてのキャッシュを消去できます。 8 Cookie を消去するときに選びます。 Cookie は、一部のホームページが作 成するファイルで、そのホームページ にアクセスしたときの設定などの情報 が保存されています。 9 ホームページを見る際、ユーザ名とパ スワードを入力するダイアログメッ セージ内にある「このパスワードを保 存する。 」をチェックしたときに保存さ れたパスワードを消去する場合に選び ます。 0 [OK]を選びます。 [OK]を選ぶと、手順 3 の「インターネッ ト」画面に戻ります。 3 の文字コードを変更したときは、「文字 コードの設定を有効にするには電源を入れ 直す必要があります。今すぐ電源を入れ直 しますか?」というメッセージが表示され ます。 [OK]を選ぶと、自動的にモニター が再起動します。 5 プロキシの設定をするときは、 [プロ キシ]を選ぶ。 「プロキシ」画面が表示されます。 6 各項目を設定し、 [OK]を選ぶ。 プロキシサーバーを経由しないで直接イン ターネットに接続するときは、 [設定しな い]を選びます。 トに接続するときは、[自分で設定]を選 び、 [ホスト]と[ポート]を入力します。 インターネット プロキシサーバーを経由してインターネッ OK [OK]を選ぶと、「インターネット」の設 定画面に戻ります。 z ちょっと一言 お使いのプロバイダによって入力の要、不要が 異なります。詳しくは、お使いのプロバイダか らの資料などをご覧ください。 7 [設定一覧]を選び、 [設定終了]を選 ぶ。 93 メール メールを使う インデックス画面を表示し(1 76 ペー ジ)、 メールを選ぶ。 メール画面に切り換えると、メールを書いたり 送受信したりできます。 メール画面が表示されます。 メールの基本画面 送受信箱画面 A メール表示 B 受信箱タブ(1 101 ページ) コンパクトフラッシュカードを挿入したと 受信メール(送られてきたメール)の一覧 きに表示されます。受信、送信したメール を表示します。 を整理できます。 下の領域には、青い背景で選択されたメー ルの内容が、常にプレビュー表示されます。 C 送信箱タブ E ソートボタン マーク、アドレス、日時または件名の各項 目ごとにメールを並べ替えできます。ソー 送信済みメール・途中保存メールの一覧を トボタンを選ぶたびに昇順降順に並べ替え 表示します。 できます。 下の領域には、青い背景で選択されたメー ルの内容が、常にプレビュー表示されます。 94 D 整理箱タブ(1 106 ページ) F すべてをチェックする / すべてのチェックを 外す [すべてをチェックする]を選ぶと、表示さ M 新規作成(1 97 ページ) メールを作成します。 N 返信(再送信、編集) れているタブ内ですべてのメールがチェッ プレビュー表示されているメールの内容に クされ、[すべてのチェックを外す]を選ぶ 応じて、[返信]、 [再送信]、 [編集]が表示 と、チェックがすべてはずれます。 されます。 G 検索(1 107 ページ) 返信: メールを返信するための画面を表 キーワードを指定して、受信箱や送信箱、 整理箱のメールを検索できます。 示します。(1 102 ページ) 再送信:送信済みのメールを再び送信する H 添付画像アイコン(1 101 ページ) メールに画像ファイルが添付されている場 ための編集画面を表示します。 編集: メールの内容を編集するための画 面を表示します。 合に表示されます。画像以外が添付されて いるときは、クリップアイコンが表示され ます。 O 移動(チェックを移動)(1 106 ページ) 青い背景で選択されたメール( [チェックを 移動]のときはチェックしたメール)を整 受信箱タブや送信箱タブ、整理箱タブで青 い背景で選択されたメールの内容を表示し ます。 理箱などへ移動します。 P 削除(チェックを削除)(1 102 ページ) 青い背景で選択されたメール( [チェックを J チェックボックス 削除]のときはチェックしたメール)とそ 選ぶたびにチェックマークがついたり、は のメールに添付されているファイルを削除 ずれたりします。 します。 Q 全画面表示 K マーク欄 メールの状態に応じて、 (返信)、 メール I プレビュー表示 (転送)、 (未開封)、 (途中保存)、 (送信失敗)のマークを表示します。 L 受信(1 101 ページ) メールを受信します。 メールの本文を画面いっぱいに表示します。 R 設定一覧 各種設定をするための「設定一覧」画面を 表示します。 「設定一覧」画面にある[メール]を選ぶ と、画面上の文字の大きさなどを設定でき ます。 95 メール作成画面 A 本文入力欄 メールの本文を入力します。 B 件名 メールのタイトルを入力します。 C 画像添付(1 98 ページ) メールに画像を添付します。 D メモ作成(1 100 ページ) 手書きの絵や文字をメールに添付します。 E 宛先入力欄 メールの宛先(メールアドレス)を入力し ます。 F 送信(1 97 ページ) 作成したメールをすぐ送信します。 G アドレス帳(1 104 ページ) アドレス帳を表示します。 H 途中保存(1 98 ページ) 作成途中のメールを送信箱に保存します。 I 削除(1 98 ページ) 表示しているメールを削除します。 J 戻る メールの作成を中止し、送信箱または受信 箱に戻ります(作成していたメールや送信 に失敗したメールは途中保存されます)。 K To 選択、Cc 選択、Bcc 選択(1 97 ペー ジ) 宛先を選ぶためにアドレス帳を表示します。 セキュリティ上のご注意 受信したメール本文中の URL リンク(青色で表示されているホームページのアドレス) 、または添付 された HTML メールを選んで開くことで、個人情報を傍受したり、迷惑メールを発信したりするよ うな悪意のあるサイトに誘導される可能性があります。URL リンクや HTML メールの内容が信頼で きることを確認してから選ぶことをおすすめします。 96 メールを書く 3 メールの内容と宛先のメールアドレ スを確認する。 メールは一度送信してしまうと、取り消せ メールを書いて送信する ません。送信する前に、もう一度メールの 内容に間違いがないか確認しましょう。 z ちょっと一言 文字入力のしかたについて詳しくは、「文字入力」 (1 120 ページ)をご覧ください。 4 [送信]を選ぶ。 メールが送信されます。 1 メール画面を表示し、 [送信箱]または [受信箱]タブを選んで、 [新規作成] を メールアドレスを入力しないと、[送信]は選べ ません。 メール作成画面が表示されます。 z ちょっと一言 自分のメールアドレス宛てに送ると、本機でメー ルを正しく送受信できるかどうか確認できます。 2 メールを書く。 メール 選ぶ。 メールの受信については、「受信したメールを読 む」(1 101 ページ)をご覧ください。 1通のメールを複数の相手に同時に送り たいときは? 1 件名にメールのタイトルを入力します。 2 メールの本文を入力します。 本機は、メールの本文の文字入力を終 了したとき、一定の文字数を超えると、 自動的に改行を入れます。 (署名を設定(1 107 ページ)する と、本文と署名の間は改行されます。 ) 3 宛先(メールアドレス)を入力します。 1 文字間違えても相手には届かないの で、正確に入力してください。 z ちょっと一言 • 送信元(自分)の名前やメールアドレスなど の情報を「署名」として保存し、メールの文 末に入れることができます。詳しくは、 「メー ルに関するその他の設定をする」 (1 107 ページ)をご覧ください。 • あらかじめアドレス帳にメールアドレスを登 録しておくと(1 104 ページ)、メールアド [To]や[Cc]、[Bcc]など宛先の欄で、メー ルアドレスとメールアドレスの間に、半角の 「,」(コンマ)を入れて、メールアドレスを入力 します。 [To]と [Cc] [Bcc]の違いって何? 、 [To] : メールを送りたい相手先(宛先)です。 [Cc]: カーボンコピー(Carbon copy:カー ボン紙で複写する)の意味で、メール のコピーを送りたい相手先(「To」以 外の人)です。 [Bcc]:ブラインドカーボンコピー(Blind carbon copy:隠れたカーボンコピー) の意味です。「To」や「Cc」に入力し たメールアドレスは、メールを受け取っ た全員に表示されますが、 「Bcc」に入 力したメールアドレスは、メールを受け 取った全員からは見えません。 どの宛先に入力してもメールは届きますが、 、「Cc」、 「Bcc」のどれで受け取るかで、 「To」 相手の受けとめかたが異なることがあります。 うまく使い分けましょう。 レスを簡単に入力できます。 97 メールの送信が失敗したときは 送信箱のメールのマーク欄に が表示され ますので、 [編集]を選び、メール作成画面で宛 先を確認してから[送信]を選んでください。 作成途中のメールを保存するには [途中保 存] [途中保存]を選びます。 送信箱が表示され、途中保存したメールのマー ク欄に が表示されます。 z ちょっと一言 メールの本文と画像の合計サイズが約 5MB を超える と送信できません。添付した画像の合計サイズは、添 付した画像の一覧画面で確認できます。(1 99 ペー ジ) 1 メールの件名と本文、 宛先を入力す る。 2 [画像添付]を選ぶ。 メールを作成途中にキーボードを表示した状態でモニ ターの電源を切った場合、作成途中のメールは途中保 存されます。 途中保存したメールを再び作成するには、再び 作成するメールをプレビュー表示して[編集] を選び、文章を編集します。元の文章に戻すに は、画面下部にある[やめる]を選んでくださ い。 画像添付 画像の選択画面が表示されます。 3 送りたい画像をチェックし、 [添付] を 作成途中のメールや途中保存したメール を消すには 選ぶ。 • メールの作成中は てみましょう。 作成途中のメール作成画面下部にある[削除] を選びます。 • 送信箱から消すには 送信箱リストの中から消したいメールをプレ ビュー表示し、[削除]を選びます。または、 消したいメールをチェックし、[チェックを削 除]を選びます。 今回は「動物園」という名前の画像を送っ コンパクトフラッシュカードが挿入されて いるときはタブが表示されます。 画像を添付する [画像添付] ふつうの手紙に写真や絵を同封するように、 メールでも、デジタルスチルカメラで撮影した 画像を同封(添付)して送れます。 送りたい画像は、本機の「アルバム」やコンパ クトフラッシュカードに保存されている画像か ら選べます。 添付 2 枚以上の画像を添付したいときは、添付 したい画像すべてにチェックマークをつけ てください。 コンパクトフラッシュカードの画像を添付 したいときは、コンパクトフラッシュカー ドの保存箱・整理箱タブを選びます。 98 z ちょっと一言 送る画像を確認するには 画像に触れると、画像を拡大表示できます。 拡大表示をやめるには、もう 1 回画像に触れま 1 メール作成画面で添付画像に触れる。 す。 画像のファイルサイズが 4MB を超える場合は、 画像名の右側に 可) (メール静止画画像送信不 (メール動画画像送信不可)マークがつ きます。なお、画像のファイルサイズが合計 4MB を超える場合は[添付]を選んだ際にエ ラーメッセージが表示されますので、画像の枚 ここを選びます 数を減らしてください。 添付した画像の一覧画面が表示されます。 メール作成画面に、選んだ画像が表示され ます。 2 確認したい画像に触れる。 メール 4 [送信]を選んで送信する。 画像を選びます 画像が拡大表示されます。 送る画像が複数の場合は、「次画像」「前画 像」を選ぶと、他の画像を確認できます。 送信 z ちょっと一言 3 [戻る]を選ぶ。 添付した画像の一覧画面に戻ります。 複数の画像を添付するときは、最初に選んだ画 像がメール作成画面に表示されます。 • 添付画像のファイルサイズが合計 4MB 以下 でも、To や Cc、Bcc にたくさんのアドレス を入力した場合は、送信できない場合があり ます。 • 相手が受け取ったメールに表示される名前は、 画像の名前ではなくファイル名です。 • 画像ファイルが添付されているメールを送受 信する場合、画像ファイルのサイズにより、 送受信にしばらく時間がかかることがありま 4 [戻る]を選ぶ。 メール作成画面に戻ります。 送る画像を追加するには 一度に複数の画像を送れます。 1 添付した画像の一覧画面を表示する。 2 [添付追加]を選ぶ。 画像の選択画面が表示されます。 す。 3 追加したい画像をチェックする。 99 4 [添付]を選ぶ。 添付した画像の一覧画面の末尾に、追加した 3 絵や文字を描き、 [添付]を選ぶ。 画像が表示されます。 5 [戻る]を選ぶ。 メール作成画面に戻ります。 画像添付を取り消すには 1 添付した画像の一覧画面を表示する。 2 添付を取り消したい画像をチェックする。 添付 絵の描きかたについては、「お絵かきパレッ トの使いかた」 (1 115 ページ)をご覧く 3 [添付取消]を選ぶ。 「この画像の添付を取り消します。よろしい ですか?」というメッセージが表示されま す。 ださい。 描いた絵がメール作成画面のメモ作成欄に 表示されます。 4 [OK]を選ぶ。 選んだ画像が消えた添付した画像の一覧画面 に戻ります。 4 [送信]を選んで送信する。 5 [戻る]を選ぶ。 メール作成画面に戻ります。 手書きの絵を送る [メモ作成] 写真などの画像だけではなく、手書きの絵や文 字もメールで送れます。 1 送信 z ちょっと一言 メールの件名と本文、宛先を入力する。 手書きのメモも、添付画像と同じ操作で拡大表 示して確認したり、送るメモを追加したり、添 付を取り消すことができます。(1 98 ページ) 2 [メモ作成]を選ぶ。 メモ作成 添付のメモの作成画面が表示されます。 100 複数のメモを一度に送るには 複数のメモを作成して一度に送ることができま す。添付画像を選んだあとでメモを作成するこ ともできます。 1 1枚目のメモを作成する、または画像を添付 する。 2 メールを読む 受信したメールを読む 送られてきたメールがあるかどうか受信箱で確 認します。 添付した画像の一覧画面を表示する。 3 [メモ作成]を選ぶ。 1 [受信]を選ぶ。 添付メモの作成画面が表示されます。 4 受信箱の画面に切り換わり、新たに届いた メールには、受信箱のメールのマーク欄に 送りたいメモを作成し、 [添付]を選ぶ。 (未開封)が表示されます。 添付した画像の一覧画面の末尾に、作成した 5 [戻る]を選ぶ。 メール作成画面に戻ります。 2 (未開封)マークのついている メール メモが表示されます。 メールを選ぶ。 未開封マーク 作成したメモをアルバムに保存するには 1 添付した画像の一覧画面を表示する。 2 保存したいメモ画像をチェックする。 3 [保存]を選ぶ。 アルバムに保存されます。 ここを選びます z ちょっと一言 コンパクトフラッシュカードが入っていると、 [保存] メールの内容がプレビュー表示されます。 を選んだとき、「どちらのアルバムに保存しますか?」 と表示されます。保存先を選んでから[OK]を選び ます。 • 受信メールに画像などの添付ファイルがある場合、 受信にしばらく時間がかかることがあります。 が表示されます。 • 以下のとき、リストの横に – 受信したメールに、本機では表示できないファイ ルが添付されているとき →メールをパソコンなどに転送し、添付ファイル をご覧ください。 – 受信したメールが HTML 形式のとき →添付されているファイルを選ぶと、インター ネット画面で HTML メールを表示します。 信頼できないメールに添付された HTML メー ルは選ばないでください。 101 メールの本文を全画面で表示するには プレビュー表示時に[全画面表示]を選びます。 受信したメールを削除するには 削除したいメールをプレビュー表示し、[削除] を選びます。または、受信箱を表示し、削除し たいメールをチェックしてから、[チェックを削 除]を選びます。 メールで送られてきた画像をアルバムに 保存するには 添付された画像を選んで拡大表示し、 [保存]を 選びます。 アルバムに保存されます。 z ちょっと一言 コンパクトフラッシュカードが入っていると、 [保存] を選んだとき、「どちらのアルバムに保存しますか?」 と表示されます。保存先を選んでから[OK]を選び 受信したメールの文中にホームページの アドレスが青色で表示されているときは ホームページのアドレスを選ぶと、インター ネット画面に切り換わり、そのホームページが 表示されます。 信頼できないメールの文中にあるホームページのアド ます。 返信する 1 受信箱を表示し、返事を書きたいメー ルを選ぶ。 レスは選ばないでください。 ここを選びます メールで送られてきた画像を拡大するには メールに添付された画像を選ぶと拡大表示され ます。[戻る]を選ぶと、元の画面に戻ります。 受信したメールの内容がプレビュー表示さ れます。 ここを選びます 2 [返信]を選ぶ。 返信先のメールアドレスがすでに自動的に 入力されたメール作成画面が表示されます。 題名の先頭には返信を表す「RE:」が、本 文の行頭には引用を表す「>」 (引用符)が 自動的につきます。 複数のあて先に返信するには 宛先が自分だけではなく、複数の人にも送 られたメールに返事を書く場合、「どのよう に返信しますか?」というメッセージが表 動画が添付されたメールを受け取ったときは、メール 示されます。[全員に返信]を選び、 [OK] 画面に画像ではなくムービーマークが表示されます。 を選びます。 ムービーマークを選ぶと、動画が再生されます。 102 (この画面は、返信するメールの宛先が複数 の場合に表示されます。) 転送する 1 受信箱を表示し、転送したいメールを 選ぶ。 ここを選びます z ちょっと一言 元のメールの差出人にだけ返信したいときは [全員に返信]の代わりに、 [差出人に返信]を 選びます。 特定の方には返信したくないときは [全員に返信]を選んだ後、 「To」または「Cc」 受信したメールのプレビュー画面が表示さ れます。 ぞって黒く反転させ、キーボードの[削除]を メール の欄で返信したくない方のメールアドレスをな 選びます。 さらに返信したい方を追加したいときは 、「Bcc」に追加したい方のメー 「To」や「Cc」 2 [全画面表示]を選ぶ。 ルアドレスを入力します。 3 3 [転送]を選ぶ。 返信する文章を入力する。 転送用のメール作成画面が表示されます。 z ちょっと一言 元のメールの受信情報とメールの文面が自 文字入力のしかたについて詳しくは、 「文字入 力」(1 120 ページ)をご覧ください。 動的に入力されます。題名の文頭には転送 を表す「FW:」が自動的に付きます。文章 を付け加えて転送したい場合は、キーボー ドで文章を入力します。 4 メールの内容と返信先のメールアド レスを確認する。 5 [送信]を選ぶ。 103 4 宛先を入力し、 [送信]を選ぶ。 [To 選択]、 [Cc 選択]または[Bcc 選択] を選ぶと、アドレス帳画面が表示され、登 メールを使うときの 便利な機能 録されている宛先からメールアドレスを選 べます。「アドレス帳から登録した送り先を 選ぶ[To 選択]」 (1 106 ページ)をご覧 ください。 アドレス帳を使う あらかじめメールアドレスをアドレス帳に登録 しておけば、メール作成時にアドレス帳から選 んで自動的に入力できるので、簡単で正確です。 アドレス帳に宛先を登録する[登録] 1 受信箱または送信箱を表示する。 2 アドレス帳に登録したいメールアド 送信 レスの入っている送信済みメール、 ま たは受信メールを選ぶ。 3 [全画面表示]を選ぶ。 4 [アドレス登録]を選ぶ。 アドレス登録 アドレスの登録画面が表示され、メールア ドレス入力欄にメールアドレスが入力され ます。 z ちょっと一言 受信メールを表示しているときは、差出人の メールアドレスが登録されます。 104 送信済みメールを表示しているときは、 「To」と 3 「ニックネーム」欄に、メールアドレスのニッ 、「Bcc」に表示されているメールアドレ 「Cc」 クネームを入力する。 スがすべてアドレス帳に登録されます。グルー z ちょっと一言 プをまとめて登録したいときに便利です。 文字入力のしかたについて詳しくは、 「文字入力」 5 (1 120 ページ)をご覧ください。 ニックネーム入力欄にメールアドレス のニックネームを入力し、 [OK]を選ぶ。 4 メールアドレス入力欄にメールアドレスを入 力し、 [OK]を選ぶ。 同じニックネームに複数のメールアドレスを登 録するときは、メールアドレスとメールアドレ スの間にコンマ(,)を入れて区切ります。 z ちょっと一言 文字入力のしかたについて詳しくは、 「文字入力」 (1 120 ページ)をご覧ください。 アドレス帳を変更するには z ちょっと一言 • 文字入力のしかたについて詳しくは、「文字入 力」(1 120 ページ)をご覧ください。 • アドレス帳のリストは、追加した順に並びま す。またソートボタンで、並べ替えできます。 ニックネームのつけかた 1 メール OK アドレス帳画面を表示し、内容を変更したい メールアドレスをチェックし、 [編集]を選ぶ。 アドレスの編集画面が表示されます。 2 変更したい項目を入力し直し、 [OK]を選ぶ。 例えば、[email protected] とい うメールアドレスのニックネームを「はな こ」にすると、アドレス帳に「はなこ」と 表示されます。相手が受け取ったメールに はニックネームは表示されませんので、本 アドレス帳からメールアドレスを削除する には アドレス帳画面を表示し、削除したいメールア ドレスをチェックし、 [削除]を選びます。 名でもニックネーム(あだ名)でも、あな たが識別しやすい名前にしましょう。 手順 4 で表示したメールの画面に戻ります。 メールアドレスを直接アドレス帳に入力して 登録するには 1 メール作成画面を表示し、 [アドレス帳]を選ぶ。 アドレス帳画面が表示されます。 2 [新規]を選ぶ。 アドレスの登録画面が表示されます。 105 •[Cc/Bcc]を選んだ場合、「どのように送信し アドレス帳から登録した送り先を選ぶ [To 選択] 1 ますか?」というメッセージが表示されます。 どちらかを選び、[OK]を選んでください。 メールの新規作成画面を表示し、宛先 入力欄の右側にある[To 選択]、 [Cc 選択]、 [Bcc 選択]を選ぶ。 メールを整理する [整理箱] 保存されているメールをコンパクトフラッシュ カードの「整理箱」に移動してメールを分類で きます。 To 選択画面(または Cc 選択画面や Bcc 選択画面)が表示されます。 1 コンパクトフラッシュカードを挿入 する。 2 メールアドレスをチェックし、 [OK] メール画面に整理箱タブが表示されます。 を選ぶ。または、直接メールアドレス を選ぶ。 2 受信箱または送信箱を表示する。 3 整理箱に移動したいメールをチェッ ここをチェックします または直接ここを選びます クし、 [チェックを移動]を選ぶ。 OK メール作成画面のアドレス入力欄にメール アドレスが入力されます。 z ちょっと一言 • アドレス帳画面を表示し、送り先のメールア ドレスをチェックして、 [To]または[Cc/ Bcc]を選んでもメールアドレスが入力され たメール作成画面を表示できます。 106 チェックを移動 メッセージが表示されます。 パソコンでコンパクトフラッシュカード内のメー 4 ルデータを編集すると、コンパクトフラッシュ 移動先を選ぶ。 カードを本機に挿入したとき、そのメールが消去 される場合がありますので、ご注意ください。 選択したメールがコンパクトフラッシュ カードの整理箱に移動します。 メールの移動中にコンパクトフラッシュカードを抜 いたり、本体の電源を切ったりしないでください。 1 画面右下の[設定一覧]を選ぶ。 「設定一覧」画面が表示されます。 2 [メール]を選ぶ。 「メール」画面が表示されます。 3 [整理箱]を選ぶ。 「整理箱」画面が表示されます。 * コンパクトフラッシュカードが本機に挿入され ていないときは、選べません。 4 名前を付けたい整理箱の欄を選んで名前を変 画面に表示するメールの文字の大きさを変更し たり、署名(送信元(自分)の名前やメールア ドレスなどの情報)を登録して、自動的にメー ルの文末に入れて送信できます。署名を登録し ておくと、自分の名前や住所などをその都度入 力しなくてもすむので便利です。 文字の大きさは、「設定一覧」画面で[メール] を選び、 [送受信設定]を選んで設定します。 署名は、 「設定一覧」画面で[メール]を選び、 [署名]を選んで設定します。 メール 整理箱に名前をつけるには メールに関するその他の設定をす る メールを検索する 受信箱や送信箱、整理箱のメールを検索できま す。メールの内容を探したり、移動や削除した いメールをまとめて検索したいときなどに便利 です。なお、検索結果から移動や削除を行うと、 そのメールは元の受信箱や送信箱、整理箱から も移動・削除されます。 更し、 [OK]を選ぶ。 「メール」画面に戻ります。 z ちょっと一言 文字入力のしかたについて詳しくは、 「文字入力」 1 受信箱または送信箱、 整理箱を表示し ているときに、 [検索] を選ぶ。 「メール検索」パネルが表示されます。 (1 120 ページ)をご覧ください。 5 [設定一覧]を選ぶ。 「設定一覧」画面に戻ります。 6 [設定終了]を選ぶ。 z ちょっと一言 整理箱内のメールをパソコンで確認するときは、 コンパクトフラッシュカードの中の「LFXmailx」 (x は任意の数字)というフォルダを検索してくだ さい。 107 すると、すべてのメールデータが消去されますので、 2 [キーワード]欄に検索したい文字列 ご注意ください。 を入力し、検索条件を選んで、 [検索] を選ぶ。 1 ここに検索したい文字列を入力します 検索 画面右下の[設定一覧]を選ぶ。 「設定一覧」画面が表示されます。 2 [メール]を選ぶ。 「メール」画面が表示されます。 3 [セキュリティ]を選ぶ。 「セキュリティ」画面が表示されます。 検索範囲を選びます z ちょっと一言 文字入力のしかたについて詳しくは、 「文字入 力」(1 120 ページ)をご覧ください。 検索が終了すると、新たに検索結果タブが 追加され、検索されたメールの一覧が表示 されます。 4 パスワードを入力し、 [OK] を選ぶ。 本機の工場出荷時のパスワードは「0000」 です。 はじめてパスワードを設定するときは、 「0000」と入力します。 パスワードを入力します OK メール画面を表示するためのパス ワードを設定する (セキュリティ パスワード) 本機のメール画面を他人に見られないように、 パスワード(暗証番号)を設定します。 ここでは例として、はじめてパスワードを設定 するときの手順を説明しますが、パスワードを 変更するときも同様の手順で行えます。 入力したパスワードは忘れないでください。 パスワードを忘れると、メールを初期化する (1 145 ページ)必要があります。メールを初期化 108 「セキュリティパスワード設定」画面が表示 されます。 5 [セキュリティパスワードの変更]を 9 [戻る]を選ぶ。 「メール」画面に戻ります。 選ぶ。 10[設定一覧]を選び、 [設定終了]を選 ぶ。 「セキュリティパスワードの変更」画面が表 示されます。 新しいパスワードを 8 文字以内の半角 数字(0 ∼ 9)、半角英小文字(a ∼ z) メール 6 設定後は、メール画面を開くときにパスワード の入力が必要になります。 一度パスワードを入力すると、電源を切るまで 再度入力する必要はありません。 で入力し、 [OK]を選ぶ。 確認のため、同じパスワードをもう一度入 力してください。 パスワードを入力します OK 同じパスワードを入力します 手順 5 の「パスワード設定」画面に戻りま す。 7 [セキュリティパスワードの有効 / 無 効]を選ぶ。 「セキュリティパスワードの有効 / 無効」画 面が表示されます。 8 [有効にする]を選び、 [OK]を選ぶ。 「パスワード設定」画面に戻ります。 109 アルバム アルバムの基本画面 A アルバム表示 B 保存箱タブ 本機に保存されている画像の一覧を表示し ます。 C 保存箱タブ、整理箱タブ コンパクトフラッシュカードを挿入したと きに表示されます。保存されている画像を 整理できます。 アルバム内の全画像、またはチェックした 画像を自動的に次々と表示します。 I お絵かき(1 114 ページ) 絵や文字を手描きします。 J 送る(1 117 ページ) チェックした画像をメールに添付します。 K 詳細(1 119 ページ) D すべてをチェックする / すべてのチェックを チェックした画像の名前を変更したり、拡 外す [すべてをチェックする]を選ぶと、表示さ 大表示(動画表示)や回転ができます。ま れているタブ内のすべての画像がチェック され、 [すべてのチェックを外す]を選ぶ と、チェックがすべてはずれます。 E 画像 選ぶと画像が拡大表示されます。動画は、 動画再生されます。 F ソートボタン た、画像のファイルサイズや、撮影日時、 更新日時などを表示します。 L コピー(1 118 ページ) チェックした画像を本体、またはコンパク トフラッシュカードへコピーします。 M 削除 チェックした画像を削除します。 N 設定一覧 名前順または更新日時順に画像を並べ替え 各種設定をするための「設定一覧」画面を できます。ソートボタンをタッチするたび 表示します。 に、昇順降順に並べ替えできます。 G チェックボックス 選ぶたびにチェックマークがついたり、は ずれたりします。 110 H スライド(1 112 ページ) 「設定一覧」画面にある[アルバム]を選ぶ と、整理箱の名前の変更などができます。 アルバムの画像を 見る z ちょっと一言 • パソコンで作成した画像を本機のアルバムで表示す る場合、画像をコンパクトフラッシュカード内の次 のフォルダにコピーしてください。 パソコンのフォルダ例: 画像の一覧を表示する アルバムで本体およびコンパクトフラッシュ カードに保存した画像の一覧を表示できます。 コンパクトフラッシュ カード このフォルダ内に コピーします。 インデックス画面を表示し、 [アルバム]を 選ぶ。 • コンパクトフラッシュカード内に上記フォルダが存 在しないときは、パソコンでフォルダを作成する か、本機にコンパクトフラッシュカードを挿入して ください。アルバム画像一覧を表示したときにフォ ルダが作成されます。 • 本機のアルバムの画像をコンパクトフラッシュカー ルダを参照してください。 「画像一覧」画面が表示されます。 アルバム ドに保存してパソコンで確認するときも、上記フォ “メモリースティック”対応のデジタルス チルカメラで撮影した画像を見るには コンパクトフラッシュ対応のメモリースティッ ク デュオアダプター(別売り:MSAC-MCF1) が必要です。なお、本機は“メモリースティッ ク デュオ”に対応しています。 z ちょっと一言 “メモリースティック デュオ”は、別売りのメモリー スティック デュオアダプター MSAC-M2 を装着する と、標準サイズの“メモリースティック”対応機器で コンパクトフラッシュカードに保存した 画像を表示するには コンパクトフラッシュカードをモニターに入れ ると、本体の[保存箱]タブの右側にコンパク トフラッシュカードのタブが表示されます。 コンパクトフラッシュカードのタブ 使えます。 • 標準サイズの“メモリースティック”は、本機では 使用できません。 • デジタルスチルカメラ DSC-T3/L1 などの E メー ルモードで撮影した画像を本機のアルバムで表示す ると、同じ画像が 2 つ表示されますが、これらの画 像を拡大表示すると異なった大きさで表示されま す。このとき、大きい画像を削除すると、 “メモ リースティック デュオ”をデジタルスチルカメラ に戻したときに画像が表示されなくなりますので注 意してください。 111 • 本体の容量がいっぱいになったときは、画像の一覧 マーク で動画の 1 コマ目の画像が表示されず、 右から左へなぞると次の画像に、 左から右へ なぞると 1 つ前の画像に切り換わります。 が画像の一覧で表示されることがあります。 次の画像 • ファイル名に全角の文字が使われている画像をパソ コンからコンパクトフラッシュカードにコピーした 場合、その画像は本機のアルバムでは表示できない ことがあります。 前の画像 • パソコンで初期化したコンパクトフラッシュカード に保存されている画像は、本機で表示できないこと があります。コンパクトフラッシュカードは、本機 z ちょっと一言 で初期化してください。(1 135 ページ) デジタルスチルカメラやデジタルビデオカメラレ • 本機では(社)日本電子工業振興会の規格(DCF: Design rule for Camera File system)で記録さ コーダーでは、通常 4:3 の縦横比で画像が撮影 されます。LF-X5 では、4:3 の縦横比を保った れた画像を表示できますが、この規格に対応してい ままワイド画面に画像を拡大表示するため、画面 ないデジタルビデオカメラレコーダー DCR- の左右に余白が表示されます。 TRV900 やデジタルスチルカメラ DCF-D700/ D770 などで記録された画像は表示できないことが あります。 • デジタルスチルカメラなどで撮影した画像で、本機 で手を加えていないオリジナルの画像(元画像)に は マークが画像の右側に表示されます。 2 拡大表示をやめるには、画像に軽く触 れる。 「画像一覧」画面に戻ります。 z ちょっと一言 拡大画像を見る 1 モニターの[インデックス]ボタンを押しても、 「画像一覧」画面に戻ります。 拡大したい画像を選ぶ。 画像を選びます(□は選ばない) 拡大画像を順番に見る [スライド ショー] アルバム内の画像を次々に自動的に切り換えて 見ることができます。この機能をスライド ショーと言います。 画像が拡大表示されます。 画像によっては拡大表示に数十秒ほどかかること がありますが、この間、他の操作はできません。 1 「画像一覧」画面を表示し、画像の チェックをすべてはずして、 [スライ ド]を選ぶ。 z ちょっと一言 画像をチェックしてから[詳細]を選び、表示さ れる「画像詳細」画面で[拡大表示]を選んでも 拡大表示できます。この場合、拡大された画像に 軽く触れると「画像詳細」画面に戻ります。 スライド 112 アルバム用の画像すべての拡大画像が次々 4 画面が切り換わる時間を選び、 [OK]を選ぶ。 と自動的に切り換わって表示されます。(ス 時間を選びます ライドショー) 2 スライドショーをやめるには、拡大画 像に触れる。 「画像一覧」画面に戻ります。 OK サイズの大きい(高画質)画像など、拡大表示できな い画像がスライドショーに含まれているときは、その • サイズの大きな画像が含まれている場合、次 画像をとばして次の画像を表示します。アルバムの中 の画像へ切り換わるのに、選んだ時間より長 のすべての画像が拡大表示できない場合は、スライド ショーが開始されません。 くかかることがあります。 • アルバム内の動画や GIF アニメーション形式 の画像は、1コマ目だけをスライドショーで 好きな画像を好きな順番で表示するには アルバム スライドショーで表示したい順番にチェックし、 [スライド]を選びます。 チェックした画像だけが選んだ順番に次々と表 示されます。 表示します。 1 枚だけをチェックして[スライド]を選ぶと、同じ 画像が表示されつづけます。 画面が切り換わる時間を変えるには 設定画面で変更します。 1 画面右下の[設定一覧]を選ぶ。 「設定一覧」画面が表示されます。 2 [アルバム]を選ぶ。 3 [スライドショー]を選ぶ。 「スライドショー」画面が表示されます。 113 画面に絵を描く [お絵かき] 3 お絵かきが完成したら [保存]を選ぶ。 「画像一覧」画面に戻ります。 お絵かきした画像は、元の画像とは別の画 像として、JPEG 形式でアルバムの先頭に アルバムに保存されている画像や白い画面に絵 や文字を描いて、アルバムに保存できます。 1 「画像一覧」画面を表示し、お絵かきし たい画像を 1 つだけチェックして、 [お絵かき]を選ぶ。 「アルバム お絵かき」画面に選択した画像 が拡大表示されます。 白い画面にお絵かきしたいときは、すべて の画像のチェックをはずしてください。 複数の画像にチェックがついているときは、[お 保存されます。 お絵かき中の画像を一時的に保存するに は 「お絵かき」画面下部の[仮決め]を選びます。 あとで仮決め保存した状態に戻すには、画面下 部の[仮決めに戻る]を選びます。 お絵かきを最初からやり直すには 「お絵かき」画面下部の[最初から]を選びま す。お絵かきする前の画像の状態に戻ります。 絵かき]が選べません。 z ちょっと一言 次の場合は、画像のまわりに余白ができます。 • 縦横比が 4:3 以外の画像(本機でキャプ チャーした画面など) • 画像の元サイズがお絵かき画面のサイズ (512 × 384 ドット)より小さい画像 2 画面右側のお絵かきパレットを使っ て、絵や文字を描く。 お絵かきパレット お絵かきパレットの使いかたについて詳し くは、 「お絵かきパレットの使いかた」 (1 115 ページ)をご覧ください。 114 あなたが撮影、制作した画像以外は、個人と して楽しむなどのほかは、著作権法上、権利 者に無断で使用できません。 お絵かきパレットの使いかた [ペン]パネル 絵や文字をペンで描くには [ペン]パネルで絵や文字が描けます 1 ペンの種類を選ぶ。 :ペン 画像をぼかすには [ぼかし]を選び、タッチペンでぼか したい部分をこする。 こすった部分にぼかし効果が入りま す。 :竹ペン :パステル :万年筆 2[ペン幅]で、使いたいペンの太さ を選ぶ。 3 カラーパレットを選んで、[選択 色]ボックスに使いたい色を表示 する。 4 画面上に絵や文字を描く。 ひとつ前の画像の状態に戻すには [一つ前に戻す]を選ぶ。 お絵かきした画像が最後の操作の前の 状態に戻ります。 アルバム 画像の中の色と同じ色を使うには (色拾い) 1[色拾い]を選ぶ。 2 画像の中の使いたい色にタッチす る。[選択色]ボックスにタッチし た色が表示され、画像の中の色に 一番近い色で描けます。 描いた線や文字を消すには 1[戻し]を選ぶ。 2[ペン幅]で消す幅の太さを選ぶ。 3 タッチペンで消したい部分をこす る。 消しゴムのように描いた線や文字が 消えます。 描いた図形全体に色を塗るには 円や多角形など、閉じた図形の全体 に色をつけることができます。 1 ペンで色を流し込みたい図形を描 く。 2[流込み]を選ぶ。 3 図形の内側を選ぶ。 図形全体に色が塗られます。 次のような場合は、図形でなく画面 全体に色が塗られますのでご注意く ださい。 • 図形が閉じていないとき • 閉じた図形を描いたあとで流し込 む色を変えたとき • スタンプやパステルで図形を描い たとき 115 [スタンプ]パネル 5 種類のマークをスタンプのように 1 つずつ押 したり、連続模様として描いたりできます。 [スタンプ]タブを選ぶと「スタンプ」パネルが 表示されます。 [スタンプ]タブ 動画を見る[動画再 生] アルバムに保存した動画を再生します。 本機では、MPEG1 を再生できます。 • 本機では、「mpg」以外の拡張子がついた MPEG1 方式の動画は再生できません。 • 本機では、横 480 ドット、縦 360 ドット以下の動 画は元のサイズで表示されますので、画像によって スタンプを使うには 1 使いたいスタンプの種類を選ぶ 2[ペン幅]でスタンプの大きさを選ぶ。 3 カラーパレットを選んで、[選択色]ボックスに使 いたい色を表示する。 4 タッチペンで画面にタッチする、または画面上で タッチペンを動かす。 選んだスタンプが描けます。 は、動画の周りに余白が表示されます。また、横 480 ドット、縦 360 ドットを超えるサイズの動画 は、元の動画の縦横比を保ったまま縮小表示されま す。ただし、横 640 ドット、縦 480 ドットを超え るサイズの動画は再生できません。サイバーショッ トやハンディカムで撮影した MPEG1 方式の動画 は、この範囲内なので再生できます。 • GIF アニメーション形式の画像の表示方法は、静止 画と同じです。 [効果]パネル [効果]タブを選ぶと、[効果]パネルが表示さ れます。 [効果]パネルでは、お絵かきした画像 全体に効果をつけられます。 [明るく] : タッチするたびに画像全 体の色が明るくなります。 [暗く] : タッチするたびに画像全 体の色が暗くなります。 1 「画像一覧」画面を表示し、再生したい 動画を選ぶ。 動画は、画像名の右側に が表示されて います。 「動画再生」画面が表示され、自動的に再生 が始まります。 [ネガポジ] : タッチするたび に画像全体の色 が反転します。 [セピア] : [モザイク] : タッチすると画像全 タッチするたびに画像全体が 体がセピア色 (茶色っ モザイク状になります。 1∼ ぽい色) になります。 回目まではタッチするたび 10 にモザイクが大きくなります。 11 回目にタッチするとモザイ クなしに戻ります。 z ちょっと一言 [効果]パネル表示中に画面上でタッチペンを動かす と、 [ペン]パネルで選択したペンを使って絵や文字 が描けます。 116 [一時停止] : 再生を一時停止します。も う一度選ぶと再生が再開し ます。 [再生]: 再生を始めます。 [停止]: 再生を止めます。 [早戻し] : 動画を早戻しします。 [早送り] : 動画を早送りします。 [戻る]を選ぶと、「画像一覧」画面に戻り ます。 アルバムを使うとき の便利な機能 z ちょっと一言 • 再生バー表示は、現在再生中の位置の目安となりま す。再生中または一時停止中は、再生バーをつかん メールで画像を送る で、再生位置を動かすことができます。 • 動画のサイズが大きいときは、本来の再生速度より ゆっくりと再生されることがあります。 アルバムから画像を選び、メールに添付して送 れます。 • 動画の最後まで「再生」または「早戻し」、「早送 り」が行われると、再生画面は真っ黒になります。 • 画像をチェックしてから[詳細]を選び、表示され る[画像詳細]画面で[動画再生]を選んでも動画 の再生ができます。 • 音声のない MPEG1 方式の動画を再生するときは、 「早戻し」や「早送り」の操作を行ったり、再生 バーをつかんで再生位置を動かしたりすることはで 1 「画像一覧」画面を表示し、メールに添 付したい画像をチェックして、 [送る] を選ぶ。 2 枚以上の画像を添付するときは、それぞ れをチェックします。 きません。 アルバム ここをチェックします 「メールの作成」画面が表示されます。 画像のファイルサイズは、 「画像詳細」画面 (1 119 ページ)で確認できます。 画像のファイルサイズが 4MB を超える場合は、 画像名の右側に マークがつきます。 なお、画像のファイルサイズが合計 4MB を超 える場合は[送る]を選んだ際にエラーメッ セージが表示されますので、画像の枚数を減ら してください。 複数の画像を添付するときは、最初に チェックした画像が「メールの作成」画面 に表示されます。 117 z ちょっと一言 2 番目以降の画像を確認するときは、「メールの 4 作成」画面にある青枠で囲まれた画像を選んで コピーしたい場所を選ぶ。 例: コンパクトフラッシュカードの「整理 「添付画像一覧」画面を表示します。 箱 3」にコピーするときは、 [整理箱 3]を選ぶ。 2 メールを書いて送る。 (1 97 ページ) アルバムを整理する 選択した画像がコピーされます。 本体の「保存箱」にある画像をコンパクトフ ラッシュカードの「保存箱」または「整理箱」 にコピーして整理できます。 1 本機にコンパクトフラッシュカード を挿入する。 2 整理したい画像が保存されている「画 像一覧」画面を表示する。 コピー先の「画像一覧」画面を表示すると、 コピーされたことを確認できます。 コンパクトフラッシュカードの整理箱に 名前をつけるには 1 画面右下の[設定一覧]を選ぶ。 「設定一覧」画面が表示されます。 2 [アルバム]を選ぶ。 「アルバム」画面が表示されます。 3 整理したい画像をチェックし、 [コ ピー]を選ぶ。 3 [整理箱]を選ぶ。 「整理箱」画面が表示されます。 *コンパクトフラッシュカードが本機に挿入されていな いときは、選べません。 4 名前を付けたい整理箱の右側の入力欄を選ん で名前を変更し、 [OK]を選ぶ。 「設定一覧」画面に戻ります。 5 [設定終了]を選ぶ。 コピー 「コピー先を選んでください。」というメッ セージが表示されます。 118 画像の詳細を表示する 画像の名前やファイル名、ファイルサイズ、撮 影日時、更新日時などを表示できます。 z ちょっと一言 • 動画や GIF 形式の画像は回転できません。 • 回転させた画像を他の機器で表示しても、回転した 向きでは表示されません。また、回転させた画像を メールに添付すると、回転は解除されます。 1 「画像一覧」画面を表示し、詳細を表示 したい画像を 1 つだけチェックして、 [詳細] を選ぶ。 複数の画像がチェックされていると、 [詳細]を 選べません。他の画像のチェックをはずしてく ださい。 「画像詳細」画面が表示されます。 アルバム z ちょっと一言 •[名前]欄を選ぶと、画像の名前を変更できま す。画像の名前を変えても、「ファイル名」は 変更されません。 • 撮影日時はデジタルカメラで撮影した画像の み表示されます。 • アドレスはホームページの画面全体をキャプ チャーした画像のみ表示されます。 •[コメント]欄に、各画像の情報を入力できま す。(最大文字数全角 280 字)入力したコメ ントは、本機でのみ見ることができます。 2 [OK]を選ぶ。 「画像一覧」画面に戻ります。 119 文字入力 文字を入力する 3 文字入力が終わったら、 [入力終了] を 選ぶ。 キーボードが消え、元の画面に戻ります。 本機では、メールを書いたり、各種設定をする ときなどに入力欄を選ぶと、自動的に文字入力 用のソフトウェアキーボードが表示されます。 文字の入力は、ソフトウェアキーボードのキー をタッチペンで選んで行います。 ここでは例として、「メールの作成」画面を使っ て説明しますが、その他の画面の場合も同様の 操作で文字入力できます。 1 メール作成画面を表示し(1 97 ペー ジ)、文字入力欄を選ぶ。 キーボード入力画面が表示されます。 2 タッチペンを使って、キーボードの種 類を選び、入力したい文字を選ぶ。 選択に応じて、キーボードが切り換わりま す。 1 キーボードの種類を選びます。 2 入力したい文字を選びます。 入力欄に選んだ文字が青字で表示され ます。 文字入力のしかたについて詳しくは、「ソフ トウェアキーボードを使って文字を入力す る」 (1 125 ページ)をご覧ください。 キーボードの種類と各キーの使いかたにつ いて詳しくは、「キーボードの各部の名前」 (1 121 ページ)をご覧ください。 120 z ちょっと一言 本機のキーボードには、予測入力(POBox)機 能があります。予測入力機能とは、入力した文 字から予測される単語を一覧表示したり、一覧 表示から選んだ単語から文脈を予測していく機 能です。さらに、よく使う単語を学習しますの で、使うほどにキーボードを打つ回数が減って 便利になります。 キーボードの各部の名前 かなキーボード ローマ字キーボード 文字入力 英数キーボード 121 A かな / ローマ字 / 英数(1 125、127 ペー ジ) かなキーボードまたはローマ字キーボード、 英数キーボードを切り換えます。 B 予測候補 予測候補一覧を表示します。 C 漢字候補 読みと一致した単語や漢字などを表示しま す。 D 予測候補一覧 H 削除(1 127 ページ) 「|」(カーソル)の前の文字、または反転 された文字を削除します。 I 改行 改行します。 J 全選択 文字入力欄のすべての文字を選びます。 K 大文字 大文字キーボードを表示します。 L シフト 入力した文字から予測される単語の候補を 大文字と記号(!、"、#、$)キーボードを 一覧表示します。 表示し、1 文字選んだ後は、小文字キー 英数キーボードのときは、候補の単語の代 ボードを表示します。 わりに次の単語を表示します。 http://、www. ホームページのアドレスを入力するときに 使います。 .co、.ne、.jp、.com ホームページのアドレスやメールアドレス を入力するときに使います。 .html ホームページのアドレスを入力するときに 使います。 E コピー(1 130 ページ) 反転された文字をコピーします。 F << / >> <<:前の候補一覧を表示します。 >>:次の候補一覧を表示します。 G 貼付(1 130 ページ) コピーした文字を貼り付けます。 M 小文字 入力した文字を「ゃ」、 「ゅ」 、「ょ」などの 小文字に変換します。 N "/° 入力した文字に濁点・半濁点を付けます。 O カタカナ 入力した文字をカタカナに変換します。 P 空白 全角スペース(かな、ローマ字キーボード 時)や半角スペース(英数キーボード時) を挿入します。 Q ←/↑/→/↓ 入力位置を移動します。 R 確定 予測候補や漢字候補から選ばずに、ひらが なやカタカナの確定、小文字や濁点・半濁 点への変換の確定をするときに選びます。 S 入力終了 キーボードを消し、元の画面に戻ります。 •[カタカナ]や[小文字]、["/°]は、入力した文字の変換を確定する前(文字の色が青のとき)にのみ働きま す。 •[←]/[→]は入力した文字の変換を確定する前でも働きますが、[↑]/[↓]は変換を確定した後にのみ働き ます。 • メールアドレスなど半角の英数字(記号や空白などを含む)を入力したい場合は、[英数]を選び、キーボード を切り換えてから入力してください。 • 全角の英字を入力したい場合は、[記号]を選び、[各国の文字]を選んで入力してください。 122 記号キーボード A 記号(1 127 ページ) 記号キーボードを表示します。 B 記号種類切り換え C コピー(1 130 ページ) 反転された文字をコピーします。 D 貼付(1 130 ページ) コピーした文字を貼り付けます。 E 削除(1 127 ページ) 「|」(カーソル)の前の文字、または反転 改行します。 G 全選択 文字入力欄のすべての文字を選びます。 H スペース 全角スペースを入力します。 I ←/↑/→/↓ 入力位置を移動します。 J 入力終了 キーボードを消し、元の画面に戻ります。 区点キーボード A 区点 区点キーボードを表示します。 B 数字ボタン 区点コード番号を選びます。 C 区点コード 入力した区点コードが表示されます。 文字入力 された文字を削除します。 F 改行 D 文字 入力した区点コードに対応した文字が表示 されます。 E クリア 区点コードが消去(クリア)されます。 F 入力終了 キーボードを消し、元の画面に戻ります。 123 連文節キーボード(かなキーボードの例) A キーボード選択 キーボードを選びます。 B 数字ボタン 全角の数字を入力します。 C コピー(1 130 ページ) 反転された文字をコピーします。 D 前文節 / 後文節(1 129 ページ) 前の文節 / 次の文節に移動します。 E 文節縮 / 文節伸(1 129 ページ) 文節を短く / 長くします。 F 貼付(1 130 ページ) コピーした文字を貼り付けます。 G 削除(1 127 ページ) 「|」(カーソル)の前の文字、または反転 された文字を削除します。 H 改行 改行します。 I 全選択 文字入力欄のすべての文字を選びます。 J 小文字 入力した文字を「ゃ」、 「ゅ」 、「ょ」などの 小文字に変換します。 K 変換 入力した文字を漢字に変換します。 L 前候補 前の変換候補を表示します。 M "/° 入力した文字に濁点・半濁点を付けます。 N カタカナ 入力した文字をカタカナに変換します。 O 空白 全角スペースを挿入します。 P ←/↑/→/↓ 入力位置を移動します。 Q 確定 漢字に変換せずにひらがなのまま入力した り、変換した文字を確定するときに使いま す。 R 入力終了 キーボードを消し、元の画面に戻ります。 124 ソフトウェアキー ボードを使って文字 を入力する 1 メール作成画面を表示し(1 97 ペー ジ)、文字入力欄を選ぶ。 キーボードが表示されます。 2 [かな]を選ぶ。 予測入力機能を使って文章を入力してみましょ う。 かな / ローマ字入力の切り換え 日本語の入力方法には、かな入力とローマ字入 力があります。使いやすいほうで入力してくだ さい。 かな入力とローマ字入力を切り換えるには キーボードの[かな]または[ローマ字]を選 ぶと、かなキーボード / ローマ字キーボードに 切り換わります。 かなキーボードが表示されます。 3 キーボード上部の予測候補一覧に「プ レゼント」が表示されるまで、順に 「ふ」、 「れ」、 「せ」、 「ん」 「と」を選ぶ。 、 選んだ文字が入力欄に青字で表示され、 キーボード上部に予測候補が表示されます。 1 文字追加するごとに予測候補一覧に表示 される単語が絞られます。キーボードの キーを選んでいく途中でも、予測候補一覧 に目的の語が表示されたら、その語を選ん で入力できます。 •「ふ」を入力したときの予測候補例: 「ふ」 「富士山」「分」 「振込」 文字入力 予測候補の絞り込み例 •「ふれ」を入力したときの予測候補例: 「ふれ」 「プレーヤー」「フレンチ」 •「ふれせ」を入力したときの予測候補例: 「ふれせ」 「プレゼント」 z ちょっと一言 [ふ]を選ぶと、予測候補には「ふ」のほか、 「ぷ」、「ぶ」、「フ」 、「プ」、「ブ」が表示されま 入力してみよう す。したがって、「ふ」を「プ」に変えなくて も、「ふれせんと」と選んでいくと「プレゼン 予測入力機能を使って文章を入力してみましょ う。 ここでは例として、「メールの作成」画面で「プ レゼントをありがとう」とかな入力する手順を 説明しますが、予測入力機能の使いかたなどは ローマ字入力のときも同様です。 ト」という予測候補が表示されます。 もし予測候補に表示されなかった場合は、一度、 濁点や小文字を正しく最後まで入力した後、予 測候補から選んでください。一度選んだ単語は、 次回から濁点、小文字を気にせずに入力しても 予測候補に表示されます。 z ちょっと一言 ローマ字入力は、子音+母音( [A] [I][U][E] [O])を組み合わせて文字を入力します。 125 4 顔文字を入力するには 予測候補一覧から「プレゼント」を選 ぶ。 メールなどでよく使われる顔文字も予測候補一 覧から選べます。 たとえば、 「かおえみ」とひらがなで入力する と、予測候補一覧に顔文字が表示されます。 プレゼント 黒字で「プレゼント」が入力されます。 5 予測候補一覧の中に、目的の「を」があ れば選ぶ。 なければ、キーボードの[を]と[確定] を選びます。 黒字で「を」が入力されます。 z ちょっと一言 助詞などは、キーボードから選ばなくても予測 候補一覧に表示されます。 例:「の」「は」「に」 「を」「が」 6 同様にして、予測候補の一覧に「あり がとう」が表示されたら選ぶ。 顔文字 顔文字は「かおえみ」の他に次のようなものが あります。 顔文字辞書 •「かおえみ」を入力したときの予測候補: (^_^) 」、「 (^。^)」... 「(^o^)/ 」、「 •「かおこまり」を入力したときの予測候補: 、「 (・・:)」 、「 (^_^;)」... 「(> _ <)」 「かおむひょうじょう」を入力したときの予測 • 「(°_°)」 、「(・_・) 」... 候補:「(-.-)」、 •「かおおどろき」を入力したときの予測候補: 、「 (° 0 °)」、 「(@_@)」 「(・o・)」 「かおあいさつ」を入力したときの予測候補: • 「(^ . ^)/ ~~~」 、「m(_ _)m」 、「<(_ _)>」... z ちょっと一言 顔文字は、ローマ字キーボードや英数キーボード(大 [(]、[^]、[>]などを選 文字 / 小文字)を使って、 7 入力が終わったら、 [入力終了]を選 ぶ。 キーボードが消え、元の画面に戻ります。 126 んでも入力できます。 英数字 / 記号の入力 文字の削除、 編集 英数字の入力 英数字は、英数キーボードに切り換えて入力し ます。 ← / → / ↑ / ↓を使うか、直接画面に触れ て、削除したい文字の右側に「|」 (カーソ ル)を置き、 [削除] を選ぶ。 大文字の入力について 大文字の入力のしかたには 2 通りあります。 •[シフト]を選んだ場合: 初めに「大文字キーボード」が表示され、1 文字選んだ後は「小文字キーボード」に戻り ます。単語の冒頭の大文字を入力するときに 便利です。 •[大文字]を選んだ場合: 「大文字キーボード」が表示されます。大文字 を 2 つ以上入力するときに使います。もう一 度[大文字]を選ぶと「小文字キーボード」 になります。 削除したい文字の右側を選びます 削除 文字が削除されます。 z ちょっと一言 記号の入力 続けて文字を消したいときは[削除]を押し続けま す。 「図形・矢印」 (○、★、〒、△など) 「線・カッコ点」 ([、 ]、;、 ”など) 「数字・文字」 (3、々など) 「学術・単位」 (%、℃、±、√など) 「各国の文字」 (Β、α、Ω、Ж など) 一度に複数の文字を削除したいときは 文字入力 記号は、記号キーボードに切り換えて入力しま す。 記号は、すべて全角になります。 「記号キーボード」は 5 種類あります。 削除したい文字をすべてタッチペンでなぞって 反転させてから[削除]を選びます。 黒字で表示されているときのみ一度に複数の文 字を削除できます。 一度にすべての文字を削除したいときは [全選択]を選んで文字入力欄のすべての文字を 反転させてから[削除]を選びます。 記号キーボードの種類 127 文字を削除すると同時に文字を入力する には 削除したい文字をすべて反転させてから、次に 入力したい文字を入力します。 予測入力を使わずに 文字を入力する 例:「今週末 キャンプ に行きます」を 「今週末 山登り に行きます」に変更する →「キャンプ」を反転させてから「山登り」を 入力する。 「キャンプ」が削除されると同時に「山登り」 が入力されます。 入力した文字を漢字に変換するには 変換したい文字を入力したら[漢字候補]を選 び、表示される漢字候補一覧から選びます。 選んだ漢字が黒字で入力されます。 入力した文字をカタカナに変換するには 変換したい文字を入力したら[カタカナ]を選 び、[確定]を選びます。 入力した文字がカタカナに変換され、黒字で確 定されます。 ひらがなに戻したいときは カタカナへの変換を確定する前(青字で表示さ れているとき)に、[カタカナ]を選びます。も う一度[カタカナ]を選ぶとひらがなに戻りま す。 一度カタカナに確定された文字(画面上で黒く 表示される文字)は、もう一度[カタカナ]を 選んでもひらがなに戻せません。 予測入力機能を使わないときは、連文節変換機 能を使います。 連文節変換機能を使うには、文字入力の方法を 「連文節変換」に切り換えます。 1 「設定一覧」画面を表示し、 [基本設定] を選ぶ。 「基本設定」画面が表示されます。 2 [文字入力]を選ぶ。 「文字入力」画面が表示されます。 3 [キーボード]を選ぶ。 「キーボード」画面が表示されます。 4 [連文節変換]を選び、 [OK] を選ぶ。 「文字入力」画面に戻ります。 5 [戻る]を選ぶ。 「基本設定」画面に戻ります。 6 [設定一覧]を選び、 [設定終了]を選 ぶ。 これで、キーボードを選ぶと、連文節キーボー ドが表示されるようになりました。 入力のしかたは、次のページをご覧ください。 128 ひらがなのままにするには ひらがなで入力して、 [確定]を選びます。 5 [後文節]を 2 回選ぶ。 「今朝歯医者に いきました。」が表示されます。 6 [変換]を選ぶ。 漢字に変換するには 正しい漢字が表示されるまで[変換]をくり返 し選んでから[確定]を選びます。 1 つ前の変換候補を表示したいときは[前候補] を選びます。 「今朝歯医者に 行きました。」が表示されます。 −[前文節]= 1 つ前の文節に移動します。 −[後文節]= 1 つ後の文節に移動します。 −[文節縮]=文節を短くします。 −[文節伸]=文節を長くします。 z ちょっと一言 このとき、[確定]を選ぶ前に[空白]を選ぶと、 [変 換]と同様に漢字に変換されます。 カタカナに変換するには [カタカナ]を選んでから[確定]を選びます。 詳しくは、 「入力した文字をカタカナに変換する には」(1 128 ページ)をご覧ください。 小文字に変換するには [小文字]を選んでから[確定]を選びます。 長い文章を一度に変換したとき、希望通りの文 節で区切られない場合があります。このような 場合、文節の区切りを変更できます。 例として「今朝は医者にいきました。 」と変換さ れた文章を「今朝歯医者に行きました。」に変更 してみます。 1 文字入力 文節を変更するには ひらがなで「けさはいしゃにいきました。 」と 入力する。 2 [変換]を選ぶ。 「 今朝は 医者にいきました。」が表示されます。 3 [文節縮]を 1 回選ぶ。 「 けさ はいしゃにいきました。」が表示されます。 4 [変換]を選ぶ。 「 今朝 歯医者にいきました。」が表示されます。 129 選んだ文章を他の場 所にも使う[コピー/ 貼付] 3 貼り付けたい位置に「|」 (カーソル) を置く。 4 [貼付]を選ぶ。 単語または文章が貼り付けられます。 文章をコピー(複写)して他の場所に貼り付け られます。似た文章や同じ文章をくり返し入力 する必要がなく便利です。 単語だけでなく、文章ごとコピーして貼り付け られます。 1 コピーしたい単語または文章を、すべ 貼付 てタッチペンでなぞって反転する。 1 から 2 までをなぞります。 コピーした文字列が貼り付け先の入力欄より長 い場合、表示しきれず、文字列の最後しか表示 されないときがあります。キーボードの[←] を押すと、貼り付けられた文字を確認できます。 z ちょっと一言 • コピーした内容は、次にコピーするか、電源を切る まで「貼付」が有効です。 z ちょっと一言 文字入力欄のすべての文字をコピーしたいとき は[全選択]を選びます。すべての文字が反転 します。 2 [コピー]を選ぶ。 コピー 130 • インターネットのホームページでコピーした文章も 同様に「貼付」できます。(1 91 ページ) よく使う単語を登録 する [ユーザー辞書] 3 [単語登録]を選ぶ。 あらかじめよく使う単語を予測入力機能の辞書 に登録しておけば、早く予測候補に表示される ので便利です。 • キーボードが「連文節変換」(1 128 ページ)に 単語登録 設定されているときは、キーボードからの単語登録 キーボード上部に単語が表示されます。 はできません。 • ユーザー辞書は予測入力時のみ有効になるため、 キーボードが「連文節変換」に設定されている場 合、登録した単語は反映されません。 4 登録する単語の読みを入力する。 キーボードを使って「よみ」の横の入力欄 にひらがなで入力します。 1 予測入力キーボードを表示する。 2 登録したい単語をすべてタッチペン ひらがなで入力します 登録する単語 文字入力 でなぞって反転する。 1 から 2 までをなぞります。 「よみ」が入力されます。 5 [登録する]を選ぶ。 登録する 単語が登録されます。 131 7 [戻る]を選ぶ。 「文字入力」画面に戻ります。 •[登録する]を選ぶ前にキーボード(かな、 ローマ字、英数、記号)を切り換えると単語 登録は中止されます。 8 [戻る]を選ぶ。 「基本設定」画面に戻ります。 • 登録したい単語を反転させてから[単語登録] を選ばないと登録できません。 設定画面で単語を登録するには 1 画面右下の[設定一覧]を選ぶ。 9 [設定一覧]を選び、 [設定終了]を選ぶ。 登録した単語やその読みを変更するには 1 順 1 ∼ 4 を行う。 「設定一覧」画面が表示されます。 2 [基本設定]を選ぶ。 2 「文字入力」画面が表示されます。 4 [単語登録]を選ぶ。 「単語登録」画面が表示されます。 「単語登録編集」画面が表示されます。 3 6 [よみ]欄に登録する単語の読みを、 [単語]欄 に登録する単語を入力し、 [OK] を選ぶ。 「単語登録」画面に戻ります。 132 単語やその読みを変更し、 [OK] を選ぶ。 登録した単語を消去するには 1 「設定画面で単語を登録するには」の手順 1 ∼ 5 [新規]を選ぶ。 「単語登録編集」画面が表示されます。 変更したい単語のリスト部分を選ぶか、 チェックしてから[編集] を選ぶ。 「基本設定」画面が表示されます。 3 [文字入力]を選ぶ。 上記の 「設定画面で単語を登録するには」 の手 4 を行う。 2 消去したい単語をチェックし、 [消去]を選ぶ。 コンパクトフラッシュカード コンパクトフラッ シュカードを使う 取り出しボタンを押して、保護カードを取 り出し、コンパクトフラッシュカードを挿 入する。 保護カード モニター上部にあるコンパクトフラッシュ用ス ロットにコンパクトフラッシュカードを入れ、 画像を表示したり、保存したりすることができ ます。 また、コンパクトフラッシュアダプターを使う と、各種メモリーカードを使用できます。 本機で使用できるコンパクトフラッシュアダプ ターやメモリーカードについては、エアボード のホームページ(http://www.sony.co.jp/ airboard/)をご覧ください。 取り出しボタン コンパクトフラッ シュカード コンパクトフラッシュカードを入れるに は コンパクトフラッシュカード用スロットには、保護 カードが入っています。コンパクトフラッシュカード を入れる前に、保護カードを取り出してください。 また、コンパクトフラッシュカードを取り出した後 は、必ず保護カードを入れてください。保護カード コンパクトフラッシュカードを取り出す には は、「FRONT」と記載されている面を液晶画面側に して入れてください。 取り出しボタンを押して、コンパクトフ 取り出し ボタン コンパクトフラッシュカード ラッシュカードを取り出す。 コンパクトフラッ シュカード 133 • 次のような場合、コンパクトフラッシュカードを抜 き挿ししたり、本機の電源を切るようなことは、絶 対にしないでください。 – コンパクトフラッシュカード用ランプがオレンジ 1 図のような向きで、 “メモリース ティックデュオ”を、挿入口に差し込 む。 色に点灯しているとき – メールなどのデータをコンパクトフラッシュカー ドに移動しているとき – 画像などのデータをコンパクトフラッシュカード にコピーしているとき – コンパクトフラッシュカード内のデータを消去し ているとき – コンパクトフラッシュカードを初期化していると き • 次の場合、データが破壊されることがあります。 – 読み込み中、書き込み中(コンパクトフラッシュ カード用ランプ点灯中)にコンパクトフラッシュ カードを取り出したり、本機の電源を切ったり、 AC パワーアダプターを抜いたり、バッテリーが なくなって本機の電源が切れたりしたとき – 静電気や電気的ノイズの影響を受ける場所で使用 したとき “メモリースティック デュオ”を使うには 標準サイズの“メモリースティック”は使用できませ ん。 “メモリースティック デュオ”(別売り)を別売り のコンパクトフラッシュスロット対応メモリース ティック デュオアダプター MSAC-MCF1 に入れ ると、コンパクトフラッシュカードと同じ大きさ になり、本機で使えるようになります。 z ちょっと一言 “メモリースティック デュオ”(別売り)は、別売り のメモリースティック デュオアダプター MSAC-M2 を装着すると、標準サイズの“メモリースティック” 対応機器で使えます。 134 2 “メモリースティックデュオ”を装着 した状態で、本機のコンパクトフラッ シュ用スロットに奥までしっかり差 し込む。 コンパクトフラッ シュカードを初期化 する 4 [初期化する]を選び、 [OK] を選ぶ。 本機を使ってコンパクトフラッシュカードを初 期化するときは、次の操作にしたがってくださ い。 OK 初期化する • 本機で初期化すると、記録されているデータはすべ て消去されます。本機以外で記録したデータも消去 されます。 • コンパクトフラッシュカードは必要なとき以外は初 期化しないでください。 1 「設定一覧」画面を表示し、 [基本設定] を選ぶ。 画面に表示される注意書きは必ず、よくお読み ください。 初期化確認のメッセージが表示されます。 5 [OK]を選ぶ。 「基本設定」画面が表示されます。 初期化中はコンパクトフラッシュカードを絶対 に抜かないでください。 2 [初期化]を選ぶ。 「初期化」画面が表示されます。 6 「コンパクトフラッシュの初期化が完 3 [コンパクトフラッシュ初期化]を選 選ぶ。 ぶ。 コンパクトフラッシュカードをパソコンなどで初期化 すると、本機で使えなくなる場合があります。その場 合は、コンパクトフラッシュカードに記録されている データをパソコンなどでバックアップをとったうえで コンパクトフラッシュカード 了しました。」と表示されたら [OK]を 本機で初期化し直してください。 コンパクトフラッシュ初期化 「コンパクトフラッシュカード初期化」画面 が表示されます。 135 その他の便利な機能と設定 基本設定画面 「設定」画面を開き、[基本設定]を選択すると、 「基本設定」画面が表示されます。 「基本設定」画面 で各項目を選ぶと、以下の設定が行えます。 A 時計 日付と時刻の設定やタイムゾーンの設定が行 えます。 時計の設定が違うと、インターネットのホー ムページが正しく表示されなかったりします。 また、タイムゾーンを変更し、[OK]を選ぶ と、モニターが再起動します。 • 省エネタイマーは、テレビ・ビデオを表示 しているときや、モニターを AC アダプ ターで接続しているときは実行されません。 C ペン位置調整 タッチペンで触れた位置と画面上で反応し た位置がずれている場合、ずれをなくすよ うに調整できます。 タイムゾーンから[都市名(標準) ]で夏時間を 採用している都市を選択しても、自動的には夏 タッチペン以外は使わないでください。画面が 時間に設定されません。夏時間に設定したいと 傷ついたり割れたりする原因になります。 きは、[都市名(夏時間)]を選んでください。 B タイマー オフタイマーや省エネタイマーの設定が行え ます。 オフタイマー: 自動的にモニターの電源を切るように設定 できます。本機をつけたまま外出したり、 寝てしまっても設定した時間(30 分、60 分または 90 分)が過ぎると、自動的に電 源が切れます(ベースステーションの電源 は切れません)。 テレビやビデオ以外の機能を使用している ときでもオフタイマーは働きます。 省エネタイマー: モニターの電源をつけたまま一定時間何も操 作しなかったときに、省エネタイマーが働い て本機の消費電力を少なくするように設定で きます。省エネタイマーが働くと、バックラ イトが消えて、画面は暗くなります。 136 D ソフトウェアのバージョン表示 本機のソフトウェアバージョンを表示します。 E 文字入力 よく使う単語を予測入力機能の辞書に登録し たり(1 131 ページ) 、文字入力の方法を 「予測変換」または「連文節変換」に切り換え 。 たりできます(1 128 ページ) F 初期化(1 144 ページ) 本機のすべての設定やネットワーク / ワイヤ レスの設定をお買い上げ時の状態に戻したり、 コンパクトフラッシュカードを初期化したり できます。 G 操作音 本機を操作しているときの操作音をオン / オ フできます H 容量(メモリ)(1 146 ページ) 本体メモリやコンパクトフラッシュカードの 残りの容量を確認できます。 テレビチャンネルを 手動で設定する 3 変更したいテレビチャンネルのリス ト部分を選ぶか、チェックしてから、 [編集] を選ぶ。 リスト部分 z ちょっと一言 テレビチャンネルの設定をするには、モニター設定の 接続タイプを家モード(ワイヤレス)に設定してくだ さい。 テレビチャンネルを手動で設定す る 編集 モニターで受信するテレビチャンネルを手動で 設定できます。 また、自動受信した後に、チャンネルを追加・ 取り消したり、チャンネルの名前を変更できま す。 ここをチェックします 「チャンネル設定」画面が表示されます。 4 「チャンネル表示」と「受信チャンネ 本機で受信可能なチャンネル ル」を変更し、 「放送局名表示」の中か VHF 放送: UHF 放送: ら設定したい放送局名を選ぶ。 1 ∼ 12 チャンネル 13 ∼ 62 チャンネル ケーブルテレビ: C13 ∼ C63 チャンネル 放送局名を選びます 1 「設定一覧」画面を表示し、 [テレビ・ビ デオ]を選ぶ。 「テレビ・ビデオ」画面が表示されます。 「チャンネル設定変更」画面が表示されま す。 -/+ [−]または[+]を使って数字を変更しま す。 受信チャンネルを変更すると、選んだチャ その他の便利な機能と設定 2 [チャンネル設定変更]を選ぶ。 ンネルが映ります。 「チャンネル表示」 とは テレビの画面上部やインデックス画面に表示す るテレビチャンネルの番号です。 137 「受信チャンネル」とは 新聞のテレビ欄などに記載されているチャンネ ルです。 見ないチャンネルを消去する 設定したテレビチャンネルの中から、見ないテ レビチャンネルを消去します。 消去したチャンネルをもう一度受信するには、自動で 、「テレビチャンネル 設定し直すか(1 33 ページ) を手動で設定する」 (1 137 ページ)にしたがって 設定し直してください。 受信チャンネル チャンネル表示 z ちょっと一言 • ケーブルテレビのときは、チャンネル番号の 前に「C」の付いた番号を選びます。 •「受信チャンネル」に「--」(C63 の次)を表 示すると、テレビチャンネルを受信しなくな 1 「チャンネル設定変更」画面を表示し (1 137 ページ)、消去したいテレビ チャンネルをチェックして、 [表示取 消]を選ぶ。 一度に複数のテレビチャンネルを選べます。 ります。 • 追加したい放送局名が「放送局名表示」の中 にないときは「放送局名を編集する」 (1 139 ページ)を行います。 5 [OK]を選ぶ。 変更された「チャンネル設定変更」画面に 戻ります。 表示取消 ここをチェックします そのチャンネルが消去され、 「放送局名」が 6 [戻る]を選ぶ。 「受信しない」に変わります。 「テレビ・ビデオ」画面に戻ります。 2 [戻る]を選ぶ。 7 [設定一覧]を選び、 [設定終了]を選 「テレビ・ビデオ」画面に戻ります。 ぶ。 3 [設定一覧]を選び、 [設定終了]を選 ぶ。 138 放送局名を編集する テレビチャンネルを設定するとき、 「放送局名表 示」の中に追加したい放送局名がないときは、 好みの放送局名を入力して、インデックス画面 に表示できます。 3 インデックス画面に表示したい放送 局名を入力し、 [OK] を選ぶ。 1 「放送局名表示」画面を表示し(1 137 ページ)、 [リストにない放送局]を選 ぶ。 OK リストにない放送局を選びます ここに入力します z ちょっと一言 文字入力のしかたについて詳しくは、 「文字入 力」(1 120 ページ)をご覧ください。 「チャンネル設定」画面に戻り、新しく入力 した放送局名が[局名編集]の下に表示さ れます。 4 [OK]を選ぶ。 変更された「チャンネル設定変更」画面に 「局名編集」画面が表示されます。 2 [局名編集]を選ぶ。 「局名編集」画面が表示されます。 戻ります。 5 [戻る]を選ぶ。 「テレビ・ビデオ」画面に戻ります。 z ちょっと一言 で受信チャンネルを設定してから[局名編集] を選んでください。 6 [設定一覧]を選び、 [設定終了]を選 ぶ。 その他の便利な機能と設定 受信チャンネルが「--」のときは、[+]/[−] 139 ワイヤレスチャンネ ルを手動で変更する 3 モニター設定の接続タイプが家モード(ワイヤ レス)でワイヤレス通信中、通信状態が悪いと 本機は自動的に最適なワイヤレスチャンネルに 変更しますが、次の場合は、手動でワイヤレス チャンネルを変更してください。 • テレビの画像がひんぱんに停止する • 手動で最適なワイヤレスチャンネルを設定し たい • 本機の近くに同じ周波数を使っている機器が ある • パソコンをベースステーションに無線接続す る 各項目を設定する。 1 手動を選択します。 2 受信状態を確認しながら、7 つのチャン ネルから良好なワイヤレスチャンネル を選びます。 z ちょっと一言 ワイヤレスチャンネルの設定中は、ベースステーショ 各規格のワイヤレス LAN カードでは、次の周波 ンとモニターの電源を切らないでください。 数帯を使用できます。パソコンをベースステー ションにワイヤレスで接続する場合は、ワイヤ z ちょっと一言 レス LAN カードに合わせたチャンネルから選択 「公衆無線 LAN 設定」画面で、本機の近くで使用さ してください。 れているワイヤレスネットワークを確認できます IEEE 802.11a 準拠のワイヤレス LAN カードの (1 54 ページ) 。ワイヤレスの通信状態が悪い場合 場合:5 GHz は、近くに同じチャンネルを使っているワイヤレス IEEE 802.11b 準拠のワイヤレス LAN カード の場合:2.4 GHz IEEE 802.11g 準拠のワイヤレス LAN カード の場合:2.4 GHz ネットワークがないか確認してください。 1 「設定一覧」画面を表示し、 [ベースス テーション設定]を選ぶ。 「ベースステーション設定」画面が表示され ます。 4 テレビもしくはビデオを表示して、 ワ イヤレス通信できることを確認した ら、 [戻る]を選ぶ。 2 [ワイヤレスチャンネル]を選ぶ。 「ワイヤレスチャンネル設定」画面が表示さ 「ベースステーション設定」画面に戻りま す。 れます。 5 [設定一覧]を選び、 [設定終了]を選 ぶ。 140 z ちょっと一言 本機では 2.4 GHz 帯および 5 GHz 帯の無線周波数 、 帯を使用しています。 [自動:2.4 GHz と 5 GHz] [自動:2.4 GHz のみ] 、または[自動:5 GHz の み]を選ぶと、本機が自動的にその周波数帯で最適な ワイヤレスチャンネルを選択します。 近くでワイヤレス LAN を使用するときは 近くで本機を 2 台以上使用する場合、または 2.4 GHz/5 GHz、IEEE 802.11a/b/g 準拠の ワイヤレス LAN のアクセスポイントを使用す る場合は、本機のワイヤレスチャンネルは自動 を選んだ状態で使用できます。 それでも本機の画像などが正しく表示されない ときは、本機の「ワイヤレスチャンネル」画面 の手動を選び、他の機器で設定しているチャン ネル以外のチャンネルに変更してください。 たとえば、 「2.4 GHz、IEEE 802.11b」準拠の ワイヤレス LAN のアクセスポイントが 1 チャ ンネルであれば、本機は 6 チャンネルまたは 11 チャンネルに設定します。 ベースステーション をワイヤレス LAN アクセスポイントと して使う ワイヤレス LANって何? ワイヤレス LAN とは、無線通信でデータの送 受信をするネットワーク(LAN)のことで、ワ イヤレス LAN アクセスポイントを中心にワイ ヤレスネットワークをつくります。本機のベー スステーションは、ワイヤレス LAN 機能を搭 載したパソコンと次のようなワイヤレスネット ワークを構成できます。 • ベースステーションを経由して、リビングや 子供部屋など、家の中のいろいろな場所にあ るパソコンからインターネットに接続できま す。 z ちょっと一言 ワイヤレス LAN の設定について詳しくは、エアボー (http:// ドのホームページの「Q & A」 www.sony.co.jp/airboard/QA/)をご覧ください。 ベランダや庭など、屋外で使用するときは 電波を出したくないときは 電波を出してはいけない場所でモニターを使用 するときは、モニター設定を家モード(有線 LAN)または外モード(有線 LAN)に切り換 えてください。 ベースステーションは電源が入っているときは常に電 波を出しています。 パソコン モニター z ちょっと一言 • ここで説明しているワイヤレス LAN とは、ベース ステーションをワイヤレス LAN 機能を搭載したパ ソコンとワイヤレスネットワークを構成することで す。ワイヤレスネットワークを構成しない場合は、 次で説明しているワイヤレス LAN の設定は必要あ りません。 • 本機をパソコンのワイヤレス LAN アクセスポイン トとして使う場合は、IEEE 802.11a/b/g のいず れかに準拠のワイヤレス LAN 機能が内蔵されたパ ソコンか、IEEE 802.11a/b/g のいずれかに準拠 したワイヤレス LAN カードが必要です。 • モニターをワイヤレスではなく家モードまたは外 モードの有線 LAN で使っているときも、本機の その他の便利な機能と設定 必ず 2.4 GHz 帯で使用してください。[自動: 5 GHz のみ]、[自動:2.4 GHz と 5 GHz]は 使用しないでください。 法令により、国内では 5 GHz 帯を屋外で使用 することは禁止されています。 ベース ステーション 141 ベースステーションをパソコンのワイヤレス LAN アクセスポイントとして使うことができます。 2 [ワイヤレス LAN]を選ぶ。 「ワイヤレス LAN 設定」画面が表示されま す。 すべてのワイヤレス LAN 機器がベースステーション に接続できることを保証するものではありません。 *動作確認済みのワイヤレス LAN PC カード は、エアボードのホームページ (アドレス 「http://www.sony.co.jp/airboard/QA/」) をご覧ください。 3 各項目を設定し、 [セット]を選ぶ。 ワイヤレス LAN 設定の流れ ここでは、本機をパソコンのワイヤレス LAN アクセスポイントとして使う場合に必要な設定 の流れをおおまかに説明します。 詳しい設定や接続のしかたについては、お使い のワイヤレス LAN PC カードの取扱説明書をご 覧ください。 本機でワイヤレス LAN の設定をする ↓ パソコンの設定をする ↓ パソコンでワイヤレス LAN を利用できるよ うになります 本機でワイヤレス LAN の設定をする モニター設定を家モード(ワイヤレス)に設定 し、ベースステーションとモニター間の通信状 態が安定している環境で設定してください。ま た、設定中はベースステーションとモニターの 電源を切らないでください。 1 [SSID](ネットワークネーム)には、 お買い上げ時にすでに文字列が入力さ れています。変更する場合は、32 文字 以内の半角英数字記号で入力してくだ さい。 SSID とは、ワイヤレスネットワークを識別 するための ID です。 2 SSID を公開したくないときは、[ステ ルス(SSID を隠す)]をチェックしま す。 3 [PC 接続を認める]をチェックします。 4 [WEP]または[WPA-PSK with TKIP]を選びます。 5 4 で選んだ暗号化の方法に合わせて、 暗号鍵または事前共有鍵を入力します。 WEP の場合: 暗号鍵を、文字または 16 進数で入力しま す。 暗号鍵には、任意の文字列を設定できます が、暗号鍵の長さによって必要文字数が異 なります。暗号鍵の必要文字数と使用でき 1 「設定一覧」画面を表示し、 [ベースス テーション設定]を選ぶ。 る文字は次のとおりです。 暗号鍵長 128bit 文字入力 5 文字 13 文字 (半角英数 (半角英数 字、記号) 字、記号) 16 進数 10 文字 (0 ∼ 9、 A ∼ F、 a ∼ f) 「ベースステーション設定」画面が表示され ます。 入力 142 64bit 26 文字 (0 ∼ 9、 A ∼ F、 a ∼ f) WPA-PSK with TKIP の場合: 事前共有鍵を、8 文字以上 64 文字以内で入 力します。 64 文字で入力した場合にのみ、使用できる 文字は、0 ∼ 9、a ∼ f、A ∼ F になりま 7 [設定一覧]を選び、 [設定終了]を選 ぶ。 す。 6 各項目を設定したら、[セット]を選び ます。 •[ステルス(SSID を隠す)]をチェックする と、Windows XP の「ワイヤレスネットワー ク接続のプロパティ」の[利用できるネット ワーク]で検索できなくなります。 • 暗号鍵や事前共有鍵は、人から推測されにく い文字列を設定してください。 • セキュリティのため、暗号鍵や事前共有鍵は 定期的に変更してください。 パソコンの設定をする ワイヤレス LAN を利用するには、パソコンに ワイヤレス LAN PC カード(IEEE802.11a/b/ g のいずれかの規格に準拠する)をインストー ルし、本機のワイヤレス LAN の設定に合わせ て、Windows 環境やインターネット接続の設 定、アクセスポイントに接続するための設定を 行います。 詳しくは、使用しているパソコンやワイヤレス LAN カードの取扱説明書をご覧ください。 z ちょっと一言 z ちょっと一言 • 文字入力のしかたについて詳しくは、「文字入 力」(1 120 ページ)をご覧ください。 • SSID や暗号鍵、事前共有鍵は、パソコンをワ イヤレス LAN に接続するときに必要になりま ワイヤレス LAN は、本機との距離や周囲の電波状 況、障害物などにより通信状態が左右されます。パソ コンの設定を行うときは、パソコンと本機をなるべく 近づけた状態で行ってください。 す。設定した内容を忘れないようにしてくだ さい。 • 接続しているパソコンがデータ転送しているとき は、本機のテレビ画像が乱れることがあります。 4 [ワイヤレスチャンネル設定画面へ] を選ぶ。 • ワイヤレス LAN でのセキュリティについては、 (1 4 「ワイヤレス LAN のセキュリティについて」 ページ)をご覧ください。 「ワイヤレスチャンネル設定」画面が表示さ れます。 ワイヤレス LAN で使用するワイヤレス 設定方法は、「ワイヤレスチャンネルを手動 で変更する」の手順 3(1 140 ページ)を ご覧ください。 5 [戻る]を選ぶ。 「ワイヤレス LAN 設定」画面に戻ります。 その他の便利な機能と設定 チャンネルを設定します。 6 [戻る]を選ぶ。 「ベースステーション設定」画面に戻りま す。 143 本機をお買い上げ時 の設定に戻す すべての設定を初期化する 本機を初期化することにより、お買い上げ時の 設定に戻すことができます。 初期化すると、本機に保存されたデータはすべ て消去されます。 • 初期化は、ベースステーションの近くで行ってくだ 初期化を行うと、受信したメールやアルバムに保存さ さい。 • 初期化は、必ずモニターに AC パワーアダプターが 接続されている状態で行ってください。 れている画像、保存しておいたホームページやブック マークなど、お客様のデータが消去されます。 • 初期化の途中でモニターが再起動されますが、その ままお待ちください。 1 ページ)を行う。 ベースステーションの初期化方法 「すべての設定を初期化する」 、「ネットワーク / ワイヤレスを初期化する」を行う場合には、 ベースステーションの初期化が必要です。 なお、ベースステーションを初期化すると、 ベースステーションのネットワーク設定やワイ ヤレス設定、NetAV 設定などが消去されます。 ベースステーションの初期化 (1 144 2 「設定一覧」画面を表示し、 [基本設定] を選ぶ。 「基本設定」画面が表示されます。 3 [初期化]を選ぶ。 1 ベースステーションの電源を切る。 2 ベースステーション背面にある[ベー 「初期化」画面が表示されます。 4 [全体初期化]を選ぶ。 「全体初期化」画面が表示されます。 スステーション初期化]ボタンを押し ながら、電源を入れ直す。 [ベースステーション初期化]ボタンは、 ベースステーション前面の[NetAV]ラン プが赤く点灯するまで押し続けてください。 ベースステーション背面 ベースステーション前面 ベースステーション初期化ボタン 144 NetAV ランプ 5 画面に表示されている注意事項をよ く読み、 [OK]を選ぶ。 すべての設定が初期化され、自動的にモニ ターが再起動します。 ネットワーク / ワイヤレスを初期 化する ネットワーク / ワイヤレスを初期化することに より、モニターとベースステーションのネット ワーク、ワイヤレスの設定をお買い上げ時の設 定に戻すことができます。 1 メールを初期化する 送受信したメールのデータやメールの設定など、 メールに関するすべてのデータや設定を初期化 できます。 また、メール画面に設定していたセキュリティ パスワードを忘れたときも、次の手順でメール の初期化を行ってください。 ベースステーションの初期化 (1 144 メールを初期化すると、送受信した添付画像も消去さ ページ)を行う。 れます。 (アルバムにコピーした画像やコンパクトフ ラッシュカードに保存したメールは消去されません。) 2 「設定一覧」画面を表示し、 [基本設定] を選ぶ。 1 「設定一覧」画面を表示し、 [メール] を 選ぶ。 「基本設定」画面が表示されます。 3 [初期化]を選ぶ。 「初期化」画面が表示されます。 4 [ネットワーク / ワイヤレス初期化]を 選ぶ。 「メール」画面が表示されます。 2 [セキュリティ]を選ぶ。 「セキュリティ」画面が表示されます。 3 [メール初期化]を選ぶ。 「メール初期化」画面が表示されます。 「ネットワーク / ワイヤレス初期化」画面が 表示されます。 4 5 画面に表示されている注意事項をよ 画面に表示されている注意事項をよ く読み、 [OK]を選ぶ。 モニターとベースステーションのネット ワーク、ワイヤレスの設定が初期化され、 自動的にモニターが再起動します。 OK その他の便利な機能と設定 く読み、 [OK]を選ぶ。 メールが初期化されます。 145 メモリの残量を確認 する 本体メモリやコンパクトフラッシュカードの残 りの容量を確認できます。 • コンパクトフラッシュカードや表面に記載されてい る容量と実際に使用できる容量は異なります。画面 上の「全容量」に表示された容量分のみ使用できま す。 • 本体メモリやコンパクトフラッシュカードの中に は、設定データなどお客様自身で消去できないデー タも含まれています。 1 「設定一覧」画面を表示し、 [基本設定] を選ぶ。 「基本設定」画面が表示されます。 2 [容量(メモリ)]を選ぶ。 「容量(メモリ)」画面が表示されます。 「容量(メモリ)」画面で、メモリの残量を 確認できます。 3 [戻る]を選ぶ。 「基本設定」画面に戻ります。 4 [設定一覧]を選び、 [設定終了]を選 ぶ。 146 メモリの残量を増やすには 本体メモリの「残り」が少なくなったときは、 次の方法で不要なデータを削除するとメモリの 残量が増えます。 • キャッシュの消去(1 92 ページ、「その他の 設定をする」) • メールの削除(1 102 ページ、「受信した メールを削除するには」) • アルバム画像の削除(1 110 ページ、「アル バムの基本画面」) 画面の明るさを調整 する 画面の明るさを調整します。この操作を行うと、 すべての画面の明るさが同時に調整されます。 1 「設定一覧」画面を表示し、 [輝度調整] を選ぶ。 「輝度調整」画面が表示されます。 2 輝度を調整し、 [戻る]を選ぶ。 スライダーを動かすか、[−]または[+] を選んで調整します。 輝度を調整します 戻る 設定項目 輝度 [−]を選ぶと [+]を選ぶと 暗くなる 明るくなる 3 [設定終了]を選ぶ。 その他の便利な機能と設定 「設定一覧」画面に戻ります。 147 その他 自己診断表示について 本機使用中に異常が生じたときは、電源を入れたときにベースステーション正面の[電源]ランプや モニター前面の[電源]ランプ、[ワイヤレス]ランプ、 [充電]ランプが本機の状態をお知らせしま す。次の表でランプの症状と対処のしかたを確認してください。症状が改善されない場合は、エア ボードカスタマーサポートセンター(1 裏表紙)にお問い合わせください。 自己診断表示ランプ モニター ベースステーション 正面 [電源]ランプ [ワイヤレス] ランプ [電源] ランプ [充電] ランプ ベースステーションの [電源]ランプの症状 赤色で連続点滅 原因 対処のしかた ハードウェアまたは設定ファイルの 異常の可能性があります。 1 ベースステーションの電源の入 / 切を再度 行う。 2 ネットワーク / ワイヤレスを初期化する。 (1 145 ページ) 3 症状が変わらなければ、エアボードカス タマーサポートセンター(1 裏表紙)へ お問い合わせください。 モニターの [電源]ランプの症状 赤色で連続点滅 原因 対処のしかた ハードウェアまたは設定ファイルの 異常の可能性があります。 1 モニターの電源の入 / 切を再度行う。 2 ネットワーク / ワイヤレスを初期化する。 (1 145 ページ) 3 症状が変わらなければ、エアボードカス タマーサポートセンター(1 裏表紙)へ お問い合わせください。 モニターの [充電]ランプの症状 原因 充電時間が経過しても、 バッテリーの異常の可能性がありま 赤色で点灯 す。 対処のしかた 1 AC パワーアダプターを抜いて、バッテ リーを入れ直す。 2 症状が変わらなければ、エアボードカス タマーサポートセンター(1 裏表紙)へ お問い合わせください。 148 故障かな?と思ったら 修理に出す前に、もう一度点検をしてください。それでも正常に動作しないときは、エアボードカス タマーサポートセンター(1 裏表紙)にご相談ください。 本機共通 症状 対処のしかた モニターの電源が入らない。 • • • • モニターの電源が突然切れた。 いつの間にか切れていた。 * 表示が出ている。 * このアイコンは、家モード(ワイヤレ ス)のときにのみ表示されます。 AC パワーアダプターをつないでください。(1 31 ページ) バッテリーは入っていますか? オフタイマーを設定していませんか?(1 136 ページ) バッテリーの寿命ではありませんか?バッテリーの寿命は、充電放 電 300 回程度です。バッテリーを交換してください。 • モニターの温度が高くなると、自動的にモニターの電源が切れま す。 • ベースステーションの電源は入っていますか? が表示されるところに移動するか、ベースステーションの • 高さや向きを変えてください。 • 近くでワイヤレス LAN のアクセスポイントなど、本機のワイヤレ スチャンネルと同じ周波数の機器を使用していますか?ワイヤレス LAN のアクセスポイントの設定を変更してください。(1 141 ページ) • ワイヤレス通信が電波の干渉を受けてます。ワイヤレスチャンネル を変更するか、電波の干渉のない場所へ移動してください。 (1 140 ページ) • 2.4 GHz 使用時: − 近くで電子レンジを使ってませんか?電子レンジ使用中は本機 のワイヤレス通信が電波の干渉を受けますが、使用をやめると 干渉はなくなります。 − 近くで 2.4 GHz のコードレスホンを使っていませんか?その 場合は、ワイヤレスチャンネルを変更してください。 インターネット / メール / アルバム / 設定画面のときに、省エネタイ マーが働き、画面のバックライトが消えています。画面に触れるか、 いずれかのボタンを押すと画面が明るくなります。省エネタイマーを 解除することもできます。 (1 136 ページ) 画面が暗い。 設定画面から輝度を調整してください。 (1 147 ページ) • インデックス画面やメッセージダイアログが出ているときはイン 画面内のボタンが反応しない。 デックス画面やメッセージダイアログ内のボタン以外は選べませ ん。 • 薄く表示されているボタンは選べません。ボタンによっては、 チェックすると選べるようになります。 選んだものと違うボタンが反応する。 画面で触れた位置と画面の位置がずれています。タッチペンの位置を 調整してください。(1 136 ページ) 何の操作も受けつけない。 電源を切って、もう一度電源を入れ直してください。 その他 画面が突然暗くなった。 モニターやベースステーションの電源 [電源]ボタンを 3 秒以上スライドし続けてください。強制的に電源 が切れます。 が切れない。 149 症状 対処のしかた パスワードがエラーになってしまう。 アルファベットの大文字、小文字は合っていますか?大文字、小文字 は区別されます。 バッテリーがすぐになくなる。 • バッテリーの故障または寿命かもしれません。バッテリーは充放電 を繰り返すことで容量が次第に減っていく特性があります。また高 温下では寿命がさらに短くなります。新しいバッテリーをお買い求 めください。 (1 33 ページ) • AC パワーアダプターを接続しても、モニターの電源が入っている ときは充電できません。充電したいときは、モニターの電源を切っ てください。 充電ランプが点灯しない。 • バッテリーは入っていますか? • バッテリーの寿命です。 • AC パワーアダプターを接続しても、モニターの電源が入っている ときは充電できません。充電したいときは、モニターの電源を切っ てください。 充電時間が経過しても、充電ランプが 点灯し続けている。 • バッテリーの異常です。AC パワーアダプターを抜いてバッテリー ネットワークにつながらない。 • モニター設定([設定一覧]−[モニター設定])にある接続タイプ を入れ直してください。 症状が改善しない場合は、エアボードカスタマーサポートセンター へお電話ください。 • 気温が 0 ∼ 35 ℃以外のときは充電されません。 を正しく選択していますか? ■家モード(ワイヤレス) • ワイヤレス通信が途切れていませんか? 画面上部に が表示されるところまでベースステーション に近づくか、ベースステーションの電源が入っているかを確認し てください。 • モデムやルーターの電源が入っていますか? 入っている場合は、いったん電源を切り、しばらくたってから再 度電源を入れ直してください。 • ベースステーションの回線ランプは点灯していますか? 点灯していない場合: − LAN ケーブルの接続を確認してください。 − 正しい LAN ケーブル(ストレートケーブルまたはクロス ケーブル)を使っていますか? ケーブルの種類については接続機器の取扱説明書、または回 線事業者にお問い合わせください。 − 同時に 1 つの端末しかインターネットに接続できない契約の 場合、先に他の機器を接続しているときは接続できません。 (ADSL で接続している場合) • スプリッターの DSL ポートと TEL(TELEPHONE) ポートを間違えていませんか? • 機器の取扱説明書を参照し、ADSL モデムのランプが正 しく点灯していることを確認してください。 点灯している場合: − インターネット設定のプロキシの設定(設定一覧→インター ネット→プロキシ) 、メールの送受信設定(設定一覧→メー ル→送受信設定)を確認してください。 − ルーターや ADSL モデムの設定は正しいですか? − ルーターは正しく設定されていますか? 150 症状 対処のしかた ネットワークにつながらない。(つづ き) ■家モード(有線 LAN) が表示されていますか ? • 画面上部に 表示されてない場合は、以下のことを確認をしてください。 − モニター側に LAN ケーブルが正しく接続されていますか? − 家モード(有線 LAN)の設定(設定一覧→モニター設定→ 家モード(有線 LAN)の設定)は正しいですか? • PPPoE を使用する LAN 回線の場合はご利用になれません。 ■外モード(ワイヤレス) •「公衆無線 LAN に接続できない」参照してください。(1 159 ページ) ■外モード(有線 LAN) が表示されていますか ? • 画面上部に 表示されてない場合は、以下のことを確認をしてください。 − モニター側に LAN ケーブルが正しく接続されていますか? − 外モード(有線 LAN)の設定(設定一覧→モニター設定→ 外モード(有線 LAN)の設定)は正しいですか? • PPPoE を使用する LAN 回線の場合はご利用になれません。 DHCP サーバーから IP アドレスなど の値が自動的に割り当てられない(値 が表示されない)。 ネットワークに接続していたのに突然 切断された。 • LAN ケーブルの接続を確認してください。 • ご利用の回線事業者と契約上の問題があるか、回線事業者のサー バーに障害が発生している可能性があります。ご利用の回線事業者 へお問い合わせください。 •「LAN 回線(DHCP)を使って接続する」(1 41 ページ)をご覧 になり、[IP アドレス自動設定(DHCP)]のチェックをはずし、 手動で回線の設定を入力してから[セット]を選択してください。 • モデムやルーターの電源を確認してください。 • ルーターを使用している場合は、ルーターの自動回線切断機能が働 いていませんか? 文字入力 症状 対処のしかた キーボードが切り換えられない。 半角英数しか入力できない欄を入力するときは、キーボードの切り換 えができません。 テレビ/ビデオ共通 対処のしかた 色がつかない、おかしい。 • 画質を調整してください。(1 78 ページ) • AV ケーブルおよび、アンテナ線が正しく接続されているか確認し てください。 画像は出るが音が出ない。 その他 症状 • 音量が下がりきっていないか確認してください。 • ヘッドホンがつながっていませんか? 151 症状 画像が映らない。 対処のしかた • ベースステーションの電源が入ってるか確認してください。 • モニター設定([設定一覧]−[モニター設定])にある接続タイ プを正しく選択していますか? ■家モード(ワイヤレス) • ワイヤレス通信が途切れていませんか? 画面上部に が表示されるところまでベースステーション に近づくか、ベースステーションの電源が入っているかを確認し てください。 • 近くでワイヤレス LAN のアクセスポイントなど、本機のワイヤ レスチャンネルと同じ周波数(2.4 GHz/5 GHz 帯)の機器を使 用していませんか? が表示されていませんか? • 画面上部に 登録した機器が NetAV 接続をしていると、画面上部に が 表示され、画像は映りません。画面下部にある[AV 開始]を選 ぶと、画像が映るようになります。 ■家モード(有線 LAN) が表示されていますか? •画面上部に 表示されていない場合は、以下のことを確認してください。 − モニター側に LAN ケーブルが正しく接続されていますか? − 家モード(有線 LAN)の設定([設定一覧]−[モニター設 定]−家モード(有線 LAN)の設定)は正しいですか? 画面上部に が表示されている場合は、以下のことを確認し てください。 −「有線 LAN ポートで映像を見る設定」画面( [設定一覧]− [ベースステーション設定]−[有線 LAN ポートで映像を 見る設定])で[有効にする]に設定していますか? (1 51 ページ) (この設定は、モニター設定の接続タイプを家モード(ワイ ヤレス)にしないと確認できません。 ) − ベースステーションの IP アドレス( [設定一覧]−[モニ ター設定]−家モード(有線 LAN)の設定)は正しく設定 されていますか?(1 52 ページ) • PPPoE を使用する LAN 回線の場合は利用できません。 • PPPoE 対応のルーターを介して接続してください。 ■外モード(ワイヤレス) 「NetAV」の「NetAV 接続できない。」の項をご覧ください。 (1 159 ページ) ■外モード(有線 LAN) • モニター側に LAN ケーブルが接続されていますか? • テレビ / ビデオ画面下部にある[NetAV 接続]を選択しました か? が表示されていますか ? • 画面上部に 表示されていない場合は、 「ネットワークにつながらない」の外 モード(有線 LAN)の対処のしかた(1 151 ページ)をご覧 ください。 152 症状 対処のしかた 画像が映らない。(つづき) ■外モード(有線 LAN)(つづき) が表示されている場合は、 「NetAV」の • 画面上部に 「NetAV 接続できない。」の項をご覧ください。 (1 159 ペー ジ) • PPPoE を使用する LAN 回線の場合は利用できません。 画像がひんぱんに止まってしまう。 PPPoE 対応のルーターを介して接続してください。 • 家モード(ワイヤレス) • ワイヤレス通信が途切れている可能性があります。ベースステー ションに近づいてください。 • 近くに本機が使用しているワイヤレス通信と同じ周波数の機器が あると、画像が停止することがあります。本機が使用する周波数 帯の設定を変更するか、電波を出している機器から離れたところ で使用してください。 • 家モード(有線 LAN) • 家庭内 LAN で使用している場合は、10Base-T のルーターまた はハブを使用していませんか? 10/100Base-T のルーターまたはハブを使用してください。 外モード(ワイヤレス) • / 外モード(有線 LAN) • NetAV 機能を利用しているときは、インターネットの通信状態 によっては、画像が止まることがあります。 ブロック状に見えることがある。 • 画像処理によるもので、故障ではありません。 テレビ 画像が出ない 症状 対処のしかた テレビのチャンネルが 1 つも映らない (真っ黒な画面が表示される) 。 • ベースステーションの電源は入ってますか? テレビのチャンネルが 1 つも映らない (砂嵐のような画面が表示される) 。 • アンテナ接続ケーブルをベースステーションにしっかりつないでく ださい。(1 27 ページ) • 自動 CH 設定で近隣の違う地域を選び直してみてください。 (1 33 ページ) •「チャンネル設定変更」画面で受信チャンネルを変更してください。 (1 137 ページ) 特定のチャンネルだけが映らない。 本機では、C13 ∼ C63 チャンネルに対応しています。それ以外の チャンネルやスクランブルがかかっているチャンネルをご覧になりた いときは、ホームターミナルを本機のビデオ入力端子に接続してくだ さい。 その他 ケーブルテレビのチャンネルが正しく 映らない。 「チャンネル設定変更」画面で受信チャンネルを変更してください。 (1 137 ページ) 153 きれいに写らない 症状 対処のしかた 画像が二重三重になる。 • アンテナ接続ケーブルをベースステーションにしっかりつないでく ださい。(1 27 ページ) • アンテナの位置、方向、角度を調節してください。 • アンテナがこわれていたり曲がったりしていないか確認してくださ 雪が降るような画面、薄い画面。 い。 • ベースステーションがアンテナケーブルでアンテナに正しく接続さ れているか確認してください。 縞状のノイズが多い / 雑音が多い。 • 現在放送中のチャンネルを選んでいるか確認してください。 • テレビアンテナをつないでいるかを確認してください。(1 27 ページ) • アンテナ接続ケーブルは他の電源コードや接続ケーブルからできる だけ離してください。 ビデオ 症状 対処のしかた つないだ機器の画像が出ない。 • 接続コードをしっかりつないでください。赤、白、黄色、S 端子の 配線も確認してください。 (1 28 ページ) • パソコン用モニターなどのノンインターレース信号は表示できませ ん。 • 正しい入力端子に接続されているか、確認してください。(1 23 ページ) • ビデオ出力端子に接続していませんか?ビデオ入力 1 またはビデオ 入力 2 端子に接続してください。 (1 23 ページ) • 外部機器の電源を確認してください。 画面上のリモコンで操作できない。 • AV マウスをベースステーションの AV マウス端子に正しくつない でください。 (1 23 ページ) • AV マウスがリモコン受光部に向けて正しく設置されているか確認 してください。 (1 35 ページ) • リモコン受光部の近くに蛍光灯や太陽光などの強い照明があたって いるときは離して置いてください。 • 電波状態が悪いとき、正しく動作しないことがあります。 • 本機で、リモコンの設定をやり直してください。(1 35 ページ) (画面上のリモコンで操作できない機種や一部機能が操作できない 機種もあります。)動作確認済み機種については、エアボードの ホームページの「Q&A」(http://www.sony.co.jp/airboard/ QA/)をご覧ください。 •「リモコン設定」画面で「ビデオ入力 1」と「ビデオ入力 2」のリ モコンが正しく設定されていますか? • つないだ機器本体のボタンを使って操作できるか確認してみてくだ さい。(画面上のリモコンで操作できない機種や一部機能が操作で きない機種もあります。 )動作確認済み機種については、エアボー ドのホームページの「Q&A」(http://www.sony.co.jp/airboard/ QA/)をご覧ください。 ベースステーションのビデオ出力端子 につないでいるが、映らない。 154 ビデオ出力したい機器をビデオ入力 1 端子に接続していませんか? • ビデオ入力 2 端子に接続してください。 • ベースステーションに AC パワーアダプターを接続していますか? インターネット 症状 「Web サーバーに接続できません。」 というエラーが表示されて接続できな い。 対処のしかた • モニター設定が家モード(ワイヤレス)のとき、ベースステーショ ンとモニターが通信できていますか? • LAN ケーブルの接続を確認してください。 • モニター設定が家モード(ワイヤレス)のときは、「ベースステー ション設定」の「ベースステーションの回線設定」から「LAN 回 線(DHCP/ アドレス手動) 」を選び、[IP アドレス自動設定 (DHCP) ]を再度チェックしてから[セット]を選択してくださ い。(1 41 ページ) IP アドレス手動の場合は、「LAN 回線(アドレス手動)を使って 接続する」(1 42 ページ)をご覧になり、 [IP アドレス自動設定 (DHCP) ]のチェックをはずし、手動で回線の設定を入力してから [セット]を選択してください。 なお、モニター設定が家モード(有線 LAN)、外モード(有線 LAN)のときは、該当する[設定]を選び、[IP アドレス自動設定 (DHCP) ]を再度チェックしてから[セット]を選択してくださ い。(1 52 ページ、62 ページ) • プロキシサーバーの設定は正しいですか?(1 93 ページ)ご利 用の回線事業者またはプロバイダにお問い合わせください。 • ご利用の回線事業者と契約上の問題があるか、回線事業者のサー バーに障害が発生している可能性があります。ご利用の回線事業者 へお問い合わせください。 ホームページの文字が正しく表示され ない。 •[更新]を選んで再読込してください。 •[戻る]、[進む]などを選んで、いったん違う画面を表示した後、 もう一度そのホームページへ戻ってみてください。それでも正しく 表示されない場合は、電源を切ってから入れ直してください。 •[設定一覧]−[インターネット]−[ホームページ]を選び、文 字コードの設定を確認してください。文字コードを変更した場合 は、モニターを再起動してください。 (1 92 ページ) • インターネットで対応していない言語(対応している言語は日本 語、西ヨーロッパ言語)のホームページを表示している場合は、文 字が正しく表示されません。 リンクを選んでもページが表示されな い。 • 本機に対応していない形式のファイルは表示できません。また、対 • • • その他 • 応していないプラグインを使用しているホームページは表示できま せん。なお、本機で対応している Flash や PDF ファイルでも、 ホームページによっては表示されないことがあります。 Flash を使っているホームページを表示する場合、「ホームページ」 設定画面で「Flash コンテンツを有効にする」をチェックてくださ い。(1 92 ページ) JavaScript を使っているホームページを表示する場合、正しく表 示されなかったり、何度も読み込みを繰り返したりすることがあり ます。「ホームページ」設定画面で「JavaScript を有効にする」の チェックをはずして無効にすると正しく表示されることがありま す。(通常は「JavaScript を有効にする」にチェックをつけ、有効 にしておいてください。 )(1 92 ページ) JavaScript で作られたホームページの一部は本機で表示できない ことがあります。 電波の受信状態、あるいは回線状態が悪いと、ホームページが表示 されなかったり、表示されるまでに時間がかかる場合があります。 155 症状 対処のしかた ホームページの一部の画像が表示され ない。 •[更新]を選んで再読み込みしてください。 は読み込みに失敗したファイル、または本機では表示できな • いファイルです。 • ファイルサイズが大きい画像は表示できないことがあります。 • 画面表示の一部が欠けてしまうことがあります。[更新]を選んで 再読込をしてください。 • 画像ファイルのリンクが切れている場合は、画像が正しく表示され ません。 • インターネットでは、JPEG、GIF、PNG 以外の画像ファイルを 表示できません。 • インターネットでは MPEG1 の動画ファイルは表示できません。 • 回線が混んでいて転送に時間がかかる場合があります。そのまま待 つか、しばらくたってから[更新]を選んで再読み込みしてくださ い。 • 電波の受信状態、あるいは回線状態が悪いと、ホームページが表示 されなかったり、表示されるまでに時間がかかる場合があります。 156 回線接続しているのにホームページが 表示されない。 • Web サーバーが混んでいる場合があります。少し時間を置いても マークに登録したいホームページが登 録できない。 フレームに対応したホームページでは、フレームの中身が追加時と異 なる場合があります(アドレス欄に表示されているアドレスが追加さ れます)。 う一度接続し直してください。 • Flash を使っているホームページを表示する場合、「ホームページ」 設定画面で「Flash コンテンツを有効にする」にチェックをつけて ください。(1 92 ページ) • アドレスを確認してください。 • プロキシの設定を確認してください。 • Flash を使っているホームページや、重い負荷のかかるホームペー ジを表示しようとしている場合、そのページを表示できるだけのメ モリが不足していることがあります(その場合、画面上部に「サイ ズオーバーです」と表示されます) 。他のタブを開いている場合は 閉じてください。 • JavaScript を使っているホームページを表示する場合、正しく表 示されなかったり、何度も読み込みを繰り返したりすることがあり ます。「ホームページ」設定画面で「JavaScript を有効にする」の チェックをはずして無効にすると正しく表示されることがあります (通常は「JavaScript を有効にする」にチェックをつけ、有効にし ておいてください)。(1 92 ページ) • JavaScript で作られたホームページの一部は本機で表示できない ことがあります。 • 電波の受信状態、あるいは回線状態が悪いと、ホームページが表示 されなかったり、表示されるまでに時間がかかる場合があります。 症状 対処のしかた ボタンが押せない。 • ホームページの読み込み中はボタンが反応しにくくなることがあり ます。ホームページの読み込みが完了してからボタンを選んでくだ さい。 • ホームページの読み込みが完了しないうちは、「マーク」リストの パネル画面の[追加]や、 「履歴」リストのパネル画面の[編集]、 「保存」リストのパネル画面の[追加]ボタンがうすく表示されて 選べないことがあります。ホームページの読み込みが完了してから やり直してください。 ホームページに「入会/登録」できな い。 [ホーム]を選んでも何も表示されな い。 「このホームページは読込みできませ んでした。 」というメッセージダイア ログが表示される。 「マーク」リスト、 「履歴」リスト、 「保存」リストから表示したいタイト ルを選んでも、画面が反応しない。 ボタンを選んでもページが表示されな い。 ホームページによっては本機では「入会/登録」ができないものがあ ります。 「ホーム」が設定されていません。ホームにしたいホームページのア ドレスを設定してください。 (1 92 ページ) 次のいずれかの可能性があります。 • 本機で対応していない形式のファイルや JavaScript を使用した ホームページである。 • Web サーバーに接続できなかった。 Web サーバーに接続できなかった場合は、時間をおいて再度接続 してみてください。 「サイズオーバーです」と表示される。 • 複数のタブを表示しているときは、タブを閉じてください。 • ページサイズの大きいホームページは表示できない場合がありま す。 ホームページで、「ブラウザをインス トールしてください」や「バージョン アップしてください」などと表示され るが実行できない。 • モニターの電源を入れ直してください。 • ファイルサイズの大きいファイルは表示できない場合があります。 本機はパソコンではないので、Internet Explorer などのブラウザや、 プラグイン機能などのインストール、バージョンアップには対応して いません。 メール 症状 対処のしかた メールの送受信ができない。 • メールの設定が間違っていませんか?プロバイダからの情報を確認 してください。 • 複数の相手に送るときは、送り先のメールアドレスをコンマで区 切ってください。 けて送ってください。 • ネットワークの設定は正しいですか?ご利用の回線事業者またはプ その他 • 大量のメールアドレスにメールを送るときは、メールを何回かに分 ロバイダにお問い合わせください。 • 本機はプロトコルとして POP3 と SMTP に対応しています。プロ バイダに確認してください。 • 本機は SMTP 認証には対応していません。 • サーバーに障害が発生している可能性があります。時間をおいてか ら再度試すか、ご利用になってる回線事業者またはプロバイダーに お問い合わせください。 157 症状 対処のしかた セキュリティのパスワードを忘れてし まった。 いったんセキュリティパスワードを設定すると変更にもそのパスワード の入力が必要です。メールを初期化してください。(1 145 ページ) 画像添付時の「画像一覧」画面で、あ るはずの画像が表示されない。 • 画像を保存してある場所は合っていますか?タブを切り換えて正し 受信メールの文字が正しく表示されな い。 • 文字コードは、US-ASCII、ISO-8859-1、UTF-8、ISO-2022JP、SHIFT_JIS、EUC-JP に対応しています。それ以外の文字 い整理箱を選んでください。また、コンパクトフラッシュカード内 にあるはずの画像が表示されない場合は、正しいフォルダに画像を 保存したかどうか確認してください。 (1 111 ページ) • パソコンで初期化したコンパクトフラッシュカードの場合、本体で は表示できないことがあります。本機で初期化してください。 コードには対応していません。 •「ホームページ」画面にある[文字コード]で、メール画面で表示 できる文字コードを変更できます。文字コードを変更してみてくだ さい。(1 92 ページ) • 受信したメールに特殊な文字が使用されていると正しく表示できま せん。また特殊なメールも正しく表示できません。差出人に確認し てください。 HTML メールの画像が表示されない。 HTML メールによっては、画像が表示されないものがあります。 メールに添付された画像に「?」が表 • 画像のサイズが大きい場合は、正しく表示できないことがあります。 示される。 • 画像が壊れています。 「サイズオーバーです」と表示される。 • インターネット画面で複数のタブを表示しているときは、タブを閉 じてください。 • モニターの電源を入れ直してください。 アルバム 症状 対処のしかた 画面に「?」が表示される。 • 画像のサイズが大きい場合は、正しく表示できないことがあります。 • サムネイルまたは画像が壊れている可能性があります。 • 画像を保存してある場所は合っていますか?タブを切り換えてくだ 保存した画像が表示されない。 さい。 • パソコンからコンパクトフラッシュカードに保存した画像のとき は、正しいフォルダに保存したか確認してください。 (1 111 ページ) 保存した画像が画像一覧の左上に表示 されない。 日時の設定を確認してください。(1 136 ページ) スライドショーができない。 1 枚の画像だけにチェックがついていませんか?チェックを外すか、 2 枚以上の画像をチェックしてください。 • インターネット画面で複数のタブを開いているときは、タブを閉じ 「 「ネガポジ」はメモリ不足のためでき ません。」などのメッセージが表示さ れる。 てください。 • モニターの電源を入れ直してください。 お絵かきしている画像が見えなくなっ [明るく]や[暗く]をくり返し押すと、元の画像が見えなくなること があります。[最初から]または[仮決めに戻る]を選んでください。 た。 158 公衆無線 LAN 症状 対処のしかた 接続できない。 • 初めて利用する事業者のアクセスポイントに接続するときは、設定 が必要です。 (「公衆無線 LAN」画面の[現在の接 続]に「SSID:....(接続先の SSID) • SSID とセキュリティは正しく設定されていますか?鍵を入力し直 してください。 を検索しています」と表示されたまま •「公衆無線 LAN」画面で、[ワイヤレス LAN ネットワーク一覧] 接続できない場合) の[検索・更新]を選んでから、再度[接続]を選んでください。 • 公衆無線 LAN 事業者の設定情報を確認してください。 • 電波環境が悪い可能性があります。アクセスポイントに近づいてく ださい。 • アクセスポイントが混み合っているか、サービスが使えない時間帯 またはサービスを中止している可能性があります。 •[バンド選択]でバンドを切り換えてみてください。 • 電波に「+」が表示されている他の登録済みネットワークに接続し てみてください。 「公衆無線 LAN」画面の[現在の接 続]に SSID やバンドが表示されてい るのに、接続できない。 (画面上部のネットワークアイコンが のまま にならない場合) • 正しく設定されているか確認してください。 •「モニター設定」画面の外モード(ワイヤレス)のワイヤレス回線 設定が正しいか確認してください。通常のサービス事業者は LAN 回線(DHCP/ アドレス手動)ですが、一部のサービス事業者は LAN 回線(PPPoE)となります。 • 電波環境によっては接続できない場合があります。アクセスポイン トに近づいてください。 • 事業者によっては MAC アドレスで機器認証している場合がありま す。この場合は、事業者に登録した機器以外の機器からは接続でき ません。詳細は事業者に確認してください。 [ワイヤレス LAN ネットワーク一覧] に表示されない。 • SSID ステルス(SSID の隠蔽)機能を使用するネットワークは [ワイヤレス LAN ネットワーク一覧]に表示されない場合があり ます。この場合は、[新規]を選び、適切な設定を行うと[ワイヤ レス LAN ネットワーク一覧]に表示されます。その一覧から接続 したいネットワークを選んでから、 [接続]を選んでください。 • 電波環境が悪い可能性があります。アクセスポイントに近づいてく ださい。 突然インターネットができなくなっ た。 • 同じ SSID を持つ複数の異なるアクセスポイントの電波を受信でき る環境では、混信することがあります。 「公衆無線 LAN」画面で、 再度[接続]を選んでください。 NetAV 対処のしかた 一度も成功したことがない: • ベースステーションおよびベースステーションが接続されている回 線環境、ルーターなどを確認ください。 − NetAV が利用できる環境であるか確認してください。 −「NetAV 機能を利用する」の「NetAV 機能をセットアップす る前に」(1 64 ページ)をご覧ください。 その他 症状 NetAV 接続できない。 159 症状 対処のしかた NetAV 接続できない。(つづき) 一度も成功したことがない(つづき): • ベースステーションの電源は入っていますか? • ベースステーションがインターネットに常時接続されていますか? − モニター設定を家モード(ワイヤレス)でベースステーション と接続し、インターネット画面でホームページが表示できるこ とを確認してください。 • NetAV 機能は有効になっていますか? お買い上げ時の設定では、ベースステーションの NetAV 有効 / 無 効機能は無効になっています。有効に設定してください。 • ルーターは正しく設定されていますか?以下を確認してください。 − ルーター側の回線の自動切断機能がオフになっているか確認し てください。 − ルーター自動設定(UPnP)を利用する場合 • ルーター側が自動設定を受け付けるようになっていますか? ルーターの UPnP 設定がオンになっているか確認してくだ さい。詳しくは、ルーターの取扱説明書をご覧ください。 • 自動設定が正しく動作していますか? ルーターのポートフォワーディングの設定画面で、NetAV 用のポート番号 5021(お買い上げ時)が正しく設定されて いるか確認してください。 − ルーターの設定を手動で行う場合 ルーターのポートフォワーディングの設定画面で、NetAV 用 のポート番号 5021(お買い上げ時)が正しく設定されている か確認してください。 • モニターの NetAV 設定は正しくできていますか? − 固定 IP アドレス、またはドメイン名が正しくモニター側にも 設定されていますか? − 使用しているポート番号が、ベースステーションの設定および ルーターの設定と違っていませんか? 今まで使えていたが、突然できなくなった: • モニター設定が外モード(ワイヤレス)で PPPoE で接続している 場合、しばらく待ってから再接続すると接続できることがありま す。 • モニターがインターネットに接続されていますか? インターネット画面でホームページが表示できることを確認してく ださい。 • ベースステーションの電源が入っているか確認してください。 • ダイナミック DNS は正しく動作していますか? ダイナミック DNS サービス事業者が提供する管理ツール、ホーム ページなどで動作を確認してください。 • ベースステーションはインターネットに接続されていますか? − ルーターの自動切断機能などにより、ネットワーク接続が切断 されている場合があります。ベースステーションが常にイン ターネットに接続されている状態にしてください。 − ダイナミック DNS サービスの不具合により、情報が更新され ていない場合があります。最新の情報に更新されていることを 確認してください。また、ルーターをリセットすると正しく動 作するようになることもあります。 160 症状 NetAV 接続できない。(つづき) 対処のしかた その他: • モニターの回線設定が正しくないか、他の機器と IP アドレスが重 複している可能性があります。再度設定を確認してください。 • モニターの回線設定で、IP アドレス自動設定(DHCP)を使用し ている場合は、IP アドレスが自動的に取得されるまで、しばらく お待ちください。また、設定を変更したときに[セット]を選んだ かどうか確認してください。 •「プロキシ」画面([設定一覧]−[インターネット]−[プロキ シ])でプロキシの設定を確認してください。 画像が映らない • テレビ / ビデオ画面下部にある[NetAV 接続]を選択しました か? • 画面上部に が表示されていますか? − 表示されていない場合は、「公衆無線 LAN」の「接続できな い」の項(1 159 ページ)をご覧ください。 が表示されているのにネットワークにつながらな • 画面上部に い場合は、「NetAV」の「NetAV 接続できない。 」の項をご覧くだ さい。(1 159 ページ) • 公衆無線 LAN で利用していて、ネットワークにつながらない場合 は、「公衆無線 LAN」の「接続できない」の項(1 159 ページ) をご覧ください。 • ネットワークにはつながっている場合は、「機器登録」の「機器登 録後、インターネット画面は表示できるが、NetAV 接続できな い。」の項をご覧ください。(1 162 ページ) 画像が止まったり、コマ落ちしたりす る。 • NetAV はインターネットを利用して通信を行いますので、回線が 混み具合によっては、映像をスムーズに送受信できない場合があり ます。 • レートの低いほうに変更して試してください。 機器登録 対処のしかた モニターを登録できない。 ■ベースステーションとセットのモニター(モニター A)側 • ベースステーション設定の NetAV 設定にある「機器登録の設定」 画面内の現在の状態が「登録受付中」になっていますか? ■ 機器登録を行うモニター(モニター B)側 • モニター設定が、外モード(ワイヤレス)、または外モード(有線 LAN)のいずれかに設定されていることを確認してください。 • モニター設定の NetAV 設定にある「NetAV 接続先の設定」画面 に、登録したいベースステーションの IP アドレスやドメイン名が 正しく入力されていますか? • モニター設定の NetAV 設定にある「機器登録の設定」画面に、正 その他 症状 しいパスワードを入力していますか? 161 症状 対処のしかた 機器登録後、インターネット画面は表 示できるが、NetAV 接続できない。 機器登録は済んでいますか?(1 72 ページ) ベースステーションとセットのモニター(モニター A)側 • ベースステーション側で登録が削除されていないか確認してくださ い。 • ベースステーション設定の NetAV 設定にある[NetAV 有効 / 無 効]が[有効にする]になっているか確認してください。 • 他のモニター(モニター B など)が NetAV 中の可能性がありま す。他のモニター(モニター B など)の NetAV が切断されるま で、NetAV は使えません。 • 設定が正しく行われているか確認してください。(1 67 ページ) • ベースステーションの電源は入っていますか? • ベースステーションはインターネットに接続されていますか? 機器登録を行ったモニター(モニター B)側 • 他のモニター(モニター A または他の登録モニター)が NetAV 中 の可能性があります。他のモニター(モニター A など)の NetAV が切断されるまで、NetAV は使えません。 • NetAV の設定は正しく行われていますか?(1 69 ページ) その他: • NetAV 機能を使用するために十分な回線速度がありますか? その他 症状 対処のしかた ワイヤレス LAN 使用中にテレビやビ デオの画像が乱れる。 モニターでテレビやビデオを見ているときに、パソコンがワイヤレス LAN を使用してデータを送受信すると、画像や音声が乱れることが あります。 画像が映るまで時間がかかる。 ベースステーションとモニターが接続されている場所や回線の混み具 合によっては、通信に時間がかかることがあります。 • インターネットの接続についてのご質問は、ご利用の回線事業者やプロバイダにお問い合わせください。 • よくある質問についてのページ http://faq.sonydrive.jp/ 162 保証期間経過後の修理は 保証書とアフター サービス 修理によって機能が維持できる場合は、ご要望 により日本国内にて有料で修理させていただき ます。 部品の保有期間について 本機の保証書およびアフターサービスは日本国 内においてのみ有効です。本機は日本の放送規 格に合わせてつくられており、放送規格の異な る海外ではお使いになれません。 保証書 • この製品には保証書が添付されていますので、 お買い上げの際お受け取りください。 • 所定事項の記入および記載内容をお確かめの うえ、大切に保存してください。 • 保証期間は、お買い上げ日より1年間です。 アフターサービス 調子が悪いときはまずチェックを 「故障かな?と思ったら」の項を参考にして、故 障かどうかをお調べください。 それでも具合の悪いときはエアボード カスタ マーサポートセンターへ エアボード カスタマーサポートセンター (1 裏表紙)にご相談ください。 インターネットの接続については、ご利用の回 線事業者またはプロバイダにお問い合わせくだ さい。 当社では、テレビの補修用性能部品(製品の機 能を維持するために必要な部品)を、製造打ち 切り後 8 年間保有しています。この部品保有期 間を修理可能期間とさせていただきます。保有 期間が経過した後も、故障箇所によっては修理 可能の場合がありますので、エアボード カスタ マーサポートセンターにご相談ください。 部品の交換について この商品は、修理の際、交換した部品を再生、 再利用する場合があります。その際、交換した 部品はご同意を頂いた上で回収させて頂きます ので、ご協力ください。 ご相談になるときは、次のことをお知らせくだ さい。 LF-X5 型名: 製造番号: ベースステーション底面、モニ ター裏面または保証書に記載され ています 故障の状態:できるだけくわしく 購入年月日: お買い上げ店 TEL. 修理について Warranty and customer support are provided for customers in Japan only. This product is designed for Japanese broadcasting standards and cannot be used in any other country. その他 当社では、当社指定業者がお客様宅にうかがい、 モニターとベースステーション、AC パワーア ダプター(ベースステーション用、モニター用 両方)を合わせて引取修理します。 修理完了後に、再度お届けします。詳しくは、 本取扱説明書裏表紙の「ご案内」をご覧くださ い。 保証期間中の修理は 保証書の記載内容に基づいて修理させていただ きます。詳しくは保証書をご覧ください。 163 主な仕様 アルバム アルバム対応 ファイル システム 入出力端子 受信方式 NTSC 方式 受信チャンネル VHF 1 ∼ 12 チャンネル UHF 13 ∼ 62 チャンネル ベースステーション VHF/UHF 端子 VHF/UHF 75 Ω F 型コネクター ビデオ入力 1 端子 S 映像:4 ピンミニ DIN Y:1 Vp-p、75 Ω、不平衡、同期負 C:0.286 Vp-p(バースト信号)、 75 Ω 選局方式 画面寸法 表示方式 駆動方式 CATV C13 ∼ C63 チャンネル PLL シンセサイザー方式 7 型、15.2 × 9.1 cm (幅 × 高さ) 透過型 TN 液晶パネル TFT(薄膜トランジスタ)アク 映像:ピンジャック、1 Vp-p、75 Ω、 不平衡、同期負 音声:ピンジャック、2 チャンネル、 500 mVrms、インピーダンス 47 kΩ ティブマトリックス駆動方式 99.99 % 水平 800 ドット 垂直 480 ライン 使用スピーカー 1.5 × 1.5 cm 円 × 2 音声出力 実用最大 0.5 W × 2(JEITA) 、 8Ω 有効画素率 有効画素数 Web ブラウザ HTML イメージ ファイル 文字コード Flash PDF HTML 4.01、XHTML Basic 1.0、フレーム対応、 JavaScript、SSL(V2/3)、 TLS 1.0、JavaApplet(PJAE 1.2 対応) GIF、JPEG、PNG US-ASCII、ISO-8859-1、 UTF-8、ISO-2022-JP、 SHIFT_JIS、EUC-JP Ver. 6 Adobe Reader LE V1.0 電子メール 送信プロトコル SMTP 受信プロトコル POP3 164 GIF、JPEG、PNG、BMP、 MPEG1 ムービー(MPG) ビデオ入力 2 端子 映像:ピンジャック、1 Vp-p、75 Ω、 不平衡、同期負 音声:ピンジャック、2 チャンネル、 500 mVrms、インピーダンス 47 kΩ ビデオ出力端子 映像:ピンジャック、1 Vp-p、75 Ω、 不平衡、同期負 音声:ピンジャック、2 チャンネル、 DC IN 端子 LAN 端子 AV マウス出力 500 mVrms、インピーダンス 5 kΩ 以下 DC(12 V) RJ45 コネクター(1) ミニジャック(1) モニター DC IN 端子 DC(12 V) ヘッドホン端子 ステレオミニジャック 負荷インピーダンス 16Ω 以上 LAN 端子 RJ45 コネクター(1) コンパクトフラッシュカードスロット TYPE-I/TYPE-II モニター: 約 10 W(テレビ視聴時、AC ア ダプター装着時) 約 10 W(テレビ視聴時、バッテ AC パワーアダプター ベースステーション用 AC-LX1B 電源 AC100 V ∼ 240 V、50/60 Hz、 定格出力 動作温度 保存温度 最大外形寸法 70 VA DC OUT:DC12 V、3 A 0 °C ∼ 35 °C − 10 °C ∼+ 60 °C 約 99.5 × 49.5 × 25.5 mm (幅×高さ×奥行き、最大突起部 含まず) 約 200 g 質量 モニター用 AC-LX5M 電源 AC100 V ∼ 240 V、50/60 Hz、 定格出力 動作温度 保存温度 最大外形寸法 70 VA DC OUT:DC12 V、3 A 0 °C ∼ 35 °C − 10 °C ∼+ 60 °C 約 99.5 × 49.5 × 25.5 mm (幅×高さ×奥行き、最大突起部 含まず) 約 240 g 質量 バッテリー BP-LX5A 公称電圧 容量 種類 最大外形寸法 質量 動作温度 保存温度 DC7.4 V 2,200 mAh リチウムイオン蓄電池 約 146.2 × 69.8 × 10.1 mm (幅×高さ×奥行き、最大突起部 含まず) 約 160 g 0 °C ∼ 35 °C − 10 °C ∼+ 35 °C 電源部・その他 ベースステーション: 約 12 W(テレビ視聴時) 約 0.6 W(電源オフ、AC アダプ ター装着時) 動作温度 保存温度 最大外形寸法 ベースステーション: 約 5.8 × 22.2 × 18.0(cm) (幅×高さ×奥行き)(突起部含 まず) モニター: 約 20.6 × 11.8 × 2.6(cm) (幅×高さ×奥行き)(突起部含 まず) 質量 ベースステーション: 約 550 g モニター: 約 575 g(バッテリー BP-LX5A 装着時) 通信距離 屋内約 30 m(ただし周辺環境の 条件によって変わります) IEEE802.11 a/b/g 準拠規格 使用周波数帯 2.4 GHz、5 GHz DS-SS/OFDM 変調方式 電源 AC パワーアダプター使用時: 100 V、50/60 Hz バッテリー使用時:2,200 mAh バッテリー使用可能時間 約 2 時間 (バックライトの明るさ、最大) バッテリー充電時間 約 80 分 その他 消費電力 リー使用時) 約 18 W(電源オフ、バッテリー 充電時) 0 °C ∼ 35 °C − 10 °C ∼+ 45 °C 165 付属品 バッテリー BP-LX5A(1) タッチペン(1) モニター用 AC パワーアダプター AC-LX5M(1) ベースステーション用 AC パワーアダプター AC-LX1B(1) 電源コード(2) アンテナ接続ケーブル(1) AV マウス(1) ベースステーション用スタンド(1) キャリングケース(1) 取扱説明書(1) 保証書(1) 別売りアクセサリー モニター用 AC パワーアダプター AC-LX5M リチャージャブルバッテリーパック BP-LX5A、 BP-LX5B コンパクトフラッシュ TM スロット対応メモ リースティック デュオアダプター MSAC- MCF1 ヘッドホン 映像・音声コード プラグアダプター PC-230M AV マウス延長ケーブル RK-G131(3 m) AV マウス VM-50 アンテナ接続ケーブル EAC-D15SS など 2005 年 2 月現在の別売りアクセサリーです。 万一、品切れや生産完了のときはご容赦くださ い。 仕様および外観は、改良のため予告なく変更す ることがありますが、ご了承ください。 166 索引 索引 A い AV マウス ........................... 35 Cookie............................... 92 インターネット 見るための設定 .............. インターネットナンバー ....... インターネットに切り換える . インデックス ....................... D え DHCP ................................ 41 選んだ文章を他の場所にも使う [コピー / 貼付]............... 130 C F Flash ................................. 92 J JavaApplet........................ 92 JavaScript......................... 92 L LAN ケーブル...................... 39 N NetAV................................ 64 P PDF ファイル ...................... 91 PPPoE ............................... 43 あ 41 84 82 76 お お絵かき ........................... 114 お絵かきパレットの使いかた 115 お買い上げ時の設定に戻す .. 144 音声を切り換える[二重音声] 79 か 回線の設定をする ................. 41 回線の接続のしかた .............. 39 回線をつなぐのに必要な機器 . 38 拡大画像を順番に見る [スライドショー]............ 112 拡大画像を見る .................. 112 各部の名前とはたらき アルバム画面 ............... 110 インターネット画面 ....... 83 キーボード .................. 121 テレビ / ビデオ画面 ........ 78 ベースステーション ....... 23 メール画面 .................... 94 モニター ....................... 21 過去に表示したホームページを 見る[履歴]..................... 87 画像添付 ............................. 98 画像の一覧を表示する......... 111 画像の詳細を表示する......... 119 画像を送る ........................ 117 かな / ローマ字入力の 切り換え ........................ 125 画面位置を調整する .............. 80 画面上のリモコン ................. 35 画面に絵を描く[お絵かき]. 114 画面の明るさを調整する ..... 147 画面保存 ............................. 89 キーボード ........................ 121 キャッシュ .......................... 92 キャプチャー(画面保存) する .......................... 81, 89 こ 公衆無線 LAN...................... 54 故障かな?と思ったら......... 149 好みのホームページのアドレスを 登録する .......................... 85 コピー ........................ 91, 130 コンパクトフラッシュ 使いかた ..................... 133 “コンパクトフラッシュカード” アルバムを整理する ..... 118 ホームページを保存する . 87 メールを整理する......... 106 初期化する .................. 135 し 自己診断表示 ..................... 148 充電時間 ............................. 32 受信したメールを読む......... 101 仕様 .................................. 164 す スライドショー .................. 112 せ 整理箱 ...................... 106, 118 セキュリティパスワード ..... 108 接続 AC パワーアダプター ..... 30 ADSL モデム ................ 39 AV アンプ ..................... 28 AV マウス ..................... 35 DVD プレーヤー / レコーダー ................. 28 LAN ケーブル ............... 39 ケーブルモデム .............. 39 デジタルチューナー ....... 28 テレビアンテナ .............. 27 電源コード .................... 30 ハードディスクレコーダー 28 ビデオ .......................... 28 ルーター ....................... 40 その他 アクセスポイント ............... 141 宛先 .................................... 97 アドレス ............................. 82 アドレス手動 ....................... 42 アドレス帳 ........................ 104 アドレス帳から登録した送り先を 選ぶ[To 選択].............. 106 アドレス帳に宛先を登録する[登 録]................................ 104 アドレス帳を使う ............... 104 アルバムの画像を見る......... 111 アルバムを整理する ............ 118 アンテナをつなぐ ................. 27 き 167 そ め わ 送信する ............................. 97 ソフトウェアキーボード ..... 120 メールアドレス .................... 97 メールに関するその他の 設定をする ..................... 107 メールの設定をする .............. 45 メールを書く ....................... 97 メールを検索する ............... 107 メールを整理する[整理箱]. 106 メールを使う ....................... 94 メモ作成 ........................... 100 メモリの残量を確認する ..... 146 ワイドモードを切り換える .... 80 ワイヤレス LAN ................ 141 ワイヤレスチャンネルを手動で 変更する ........................ 140 ち 近くでワイヤレス LAN を 使用するとき .................. 141 チャンネルスライド .............. 77 チャンネルを選ぶ ................. 77 て 手書きの絵を送る [メモ作成]..................... 100 テレビアンテナ .................... 27 テレビチャンネル 自動設定する ................. 33 手動で設定する ............ 137 消去する ..................... 138 放送局名を編集する ..... 139 テレビチャンネル一覧........... 77 テレビを見る ....................... 77 電源コードをつなぐ .............. 30 電源を入れる ....................... 30 転送する ........................... 103 と も 文字入力 英数字の入力 ............... 127 顔文字 ........................ 126 かな入力 ..................... 125 記号の入力 .................. 127 文字の削除、編集......... 127 予測入力を使わない入力 128 ローマ字入力 ............... 125 文字を入力する .................. 120 モニター 電源を入れる ................. 32 バッテリーを充電する .... 32 バッテリーを取り付ける . 31 モニタースタンドの 使いかた .................... 26 動画を見る[動画再生]....... 116 に ゆ ユーザー辞書 ..................... 131 二重音声 ............................. 79 は 箱の中身を確かめる .............. 25 バッテリー使用可能時間 ....... 33 貼り付け ........................... 130 よく使う単語を登録する [ユーザー辞書]............... 131 よく見るホームページのアドレス を登録する[マーク]......... 85 ひ り ビデオを見る ....................... 77 履歴 .................................... 87 へ れ 返信する ........................... 102 レートを切り換える .............. 79 ほ ろ ホームページ内で文字を 検索する .......................... 90 ホームページを見る .............. 82 ロケーションフリーテレビって 何? ................................ 20 ま マーク ................................ 85 168 よ 商標などについて 商標などについて • 本製品はインターネット機能として の を搭載していま す。 • • • • • • • は の日本国およびその他の国における登録商標または 商標です。 エアボードはソニー株式会社の登録商標です。 “ メモリースティック ”、LocationFree、POBox はソニー株式会社の登録商標です。 “ メモリースティック デュオ ” はソニー株式会社の商標です。 本ソフトウェアの一部分に、Independent JPEG Group が開発したモジュールが含まれていま す。 コンパクトフラッシュは米国 SanDisk 社の登録商標です。 本製品は Adobe Systems Inc. の Adobe Reader を搭載しています。 Copyright 2004 Adobe Systems Incorporated. All rights reserved. Patents pending. Adobe, Adobe ロゴおよび AdobeReader は、Adobe Systems Incorporated の商標または 登録商標です。 • Ethernet は米国 XEROX 社の登録商標です。イーサネットは富士ゼロックス株式会社の登録商標 です。 • ATOK は株式会社ジャストシステムの登録商標です。 • インターネットナンバーはインターネットナンバー株式会社の登録商標です。 • 本機は、Macromedia® Flash™ Player 技術を使用しています。Macromedia、Flash および Macromedia Flash は、Macromedia,Inc. の米国およびその他の国における商標または登録商 標です。 • So-net は、ソニー株式会社の登録商標です。 、Intent は Tao Group Limited. の登録商標です。 • • Java およびすべての Java 関連の商標およびロゴは、米国およびその他の国における米国 Sun Microsystems,Inc. の商標または登録商標です。 • その他、本書に記載されているシステム名、製品名は、一般に各開発メーカーの登録商標あるいは 商標です。 なお、本文中では ™、® マークは明記していません。 その他 169 ご案内 本製品に関するお問い合わせは「エアボードカスタマーサポートセンター」へ エアボード カスタマーサポートセンター ● ナビダイヤル.......................................................... 0570-05-0005 (全国どこからでも市内通話料金でご利用いただけます) ● 携帯電話・PHS でのご利用は ........................................ 0191-32-2951 受付時間:月∼金 午前 9 時∼午後 6 時(ただし、年末、年始、祝日を除く) ● よくある質問についてのページ ....................... http://faq.sonydrive.jp/ ケーブルモデムや ADSL モデムの設定、インターネットへの接続、メールボック スの容量など、ネットワークへの接続については、ご利用の回線事業者またはプロ バイダへお問い合わせください。 万一不具合が生じた場合は 製品の品質には万全を期しておりますが、万一ご使用中に動作しない、記録できな いなどの故障が生じた場合は、上記の「エアボード カスタマーサポートセンター」 までご連絡ください。修理に関するご案内をさせていただきます。 また修理が必要な場合は、当社指定宅配業者がお客様宅まで伺い、引取修理をさせ ていただきます。その際には、故障箇所にかかわらず、ベースステーションとモニ ター、AC パワーアダプター(ベースステーション用、モニター用両方)を合わせ て、お渡しください。 エアボードのホームページ ● http://www.sony.co.jp/airboard/ ソニー株式会社 〒 141-0001 東京都品川区北品川 6-7-35 Printed in Japan