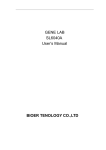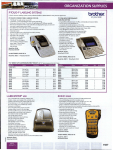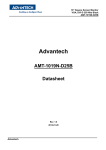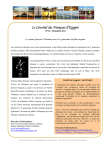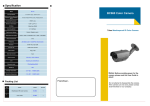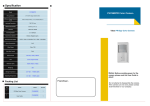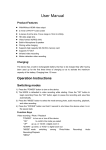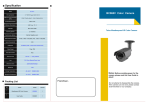Download BRAVIA Service Care Guide
Transcript
Sony Electronics Asia Pacific Pte. Ltd. SERVICE CARE CARD Contents General Information Of BRAVIA Page 1. Picture Quality 1 2. Remote Control Sensitivity 4 3. LCD TV Gets Hot 5 Dear Valued Customer, 4. Precautions On Handling LCD TV 6 We congratulate you for choosing Sony’s BRAVIA model and we welcome you to enjoy the Sony experience. 5. Connectivity (DVD) 7 6. Connectivity (PC) 8 7. Connectivity (HDMI™) 9 8. HDMI™ - CEC connectivity 10 • This booklet will provide you some basic understanding of Sony’s BRAVIA model’s key features and its connectivity to external equipments. • For more details, please refer to the supplied Instruction Manual or you may also visit your local Sony Support website. Specific Features And Functions Of BRAVIA 1. Auto Tuning 12 2. Manual Tuning 13 If you still need any technical assistance, please contact your local Sony Service Centre. 3. Program Sorting 14 4. Viewing Settings 15 We hope you will enjoy the wonderful performance of Sony BRAVIA. 5. Brightness Adjustment 16 6. Power Saving Mode 18 7. Display Information 19 8. MPEG Noise Reduction 20 Picture Quality Picture Quality My picture is not clear and having lot of dots, lines and hazy. How can I improve the picture quality? Possible causes are: i. Antenna installation. ii. Antenna location. iii. Signal distribution. Consult a qualified antenna-installer before approaching Sony Service Centre. What is the difference between ‘Full HD’ and ‘HD Ready’? The basic difference is the picture clarity in the LCD TV. The picture clarity (resolution) is measured in number of Pixels. • Full HD offers 2 Mega Pixels (1920 x 1080) resolution. The higher the pixels, the better the resolution and capability of displaying finer details. • HD Ready offers 1 Mega Pixel (1366 x 768) resolution. Does your TV has this label? Why is the picture quality of LCD TV crystal clear when played back by some equipments? Possible reasons are: i. Playback pictures are recorded in High Definition (HD) format. ii. These pictures are played back by HD players such as Blu-ray Disc player, HD camera or HD Game console. Play back from VCR, DVD players are mainly Standard Definition (SD) format. HD pictures are 3 times clearer than SD pictures. Refer to the pictures showing picture quality differences between SD & HD. Standard Definition (SD) - 4.3 Ratio High Definition (HD) - 16.9 Ratio • • • • You can enjoy Full HD games (e.g. PLAYSTATION®3). You can view Full HD pictures from HD camcorders (e.g. HD Handycam®). You can playback Full HD movies from HD players (e.g. Blu-ray player). You can receive Full HD digital reception from a digital tuner/set top box. What is the recommended interface to connect Full HD to HD Devices ? High Definition Multimedia Interface (HDMI™) is the standard interface to connect other HD devices to BRAVIA. HDMI™ offers: • High bandwidth for all signal transmission between HD devices. • Transfer of uncompressed audio/video signal between HD devices. HD Programs HD Game Consoles HD Camcorders Full HD LCD TV 1 HD Player 2 Picture Quality Remote Control Sensitivity What are the common connectivity available to LCD TV? Which is the best connectivity? How can I prevent the remote control from operating intermittently? Refer below table for commonly available connectivity to LCD TV and other equipment. Signal Transmitted Separate audio connection required or not? Picture + Sound No (Digital Video Interface) Picture Yes Component Video Picture Yes S-Video Picture Yes Composite Video Picture Yes RF/Coaxial Picture + Sound No Picture Quality Name Best Quality (High Definition Multi Media Interface) HDMI™ Picture Quality Performance DVI Normal Quality 3 Sockets/Ports Follow below actions: i. Aim remote control towards remote commander sensor location on the TV. ii. Remove the items blocking the sensor . iii. Replace batteries if needed. CORRECT ( ) R Brightness Sensor Remote Commander Sensor Please refer to the instruction manual to check the location of the remote commander sensor on the TV. 4 Precautions On Handling LCD TV How can I safely transport LCD TV? Why LCD TV is getting too warm? Follow below precautions. i. Disconnect all the cables. ii. Minimum 2 persons to carry the TV. iii. DO NOT stress/press on the LCD panel. iv. Hold firmly on the bottom (as shown). v. No jolts or vibration. LCD TV generates small amount of heat which is dissipated via the ventilation holes. It is recommended: • Never cover the ventilation holes. • Leave some space clearance around the LCD TV as shown in the pictures. Installed on the wall Installed with stand 30 cm 10 cm 30 cm 10 cm 10 cm 10 cm 6 cm 10 cm Leave at least this space clearance around the set • LCD TV installed in Built-in cabinet must have sufficient ventilation. Leave at least this space clearance around the set Air Circulation is blocked How can I prevent panel damage? Wall Wall Follow below precautions. i. DO NOT push or scratch the screen. ii. DO NOT throw any objects on the screen . iii. Move slowly to adjust the angle of TV. iv. Wipe gently with a soft cloth moistened with mild detergent. v. Do not use cleaning agents such as Alcohol, Thinner , Acid cleaner etc.. Note: Built-in protection circuit will automatically switch off the unit if it is hotter than normal. 5 6 Connectivity (DVD) Connectivity (PC) How can I connect LCD TV to DVD player? Follow below steps to connect DVD player to LCD TV. Step 1: Follow below steps to connect PC to LCD TV. Step 1: Method 1 Method 1: Connect to Component Video input. How can I connect LCD TV to PC? Connect the PC to the TV through PC input. Rear View Rear View Method 2: Connect to Composite Video / S-Video inputs. RGB Jack Method 2 Audio Step 2: Step 2: i. Press “MENU”. ii. Press to select “External Inputs” option and press iii. Press to select “PC” option and press . . U U __ . U U __ U __ __ i. Press “MENU”. ii. Press to select “External Inputs” option and press . iii. Press to select “HD/DVD 1” option (Method 1) and press Or Select “Video 1” option (Method 2) and press . iv. DVD logo appears and then play DVD. MENU External Inputs Return MENU Program List External Inputs U _ _ U _ _ Return Program List HDMI Device Selection Video 1 External inputs Video 1 Video 2 Settings Video 3 Press Menu Video 2 Settings HDMI Device Selection External inputs HD/DVD 1 Video 3 Press Menu HD/DVD 2 HD/DVD 1 HDMI 1 HD/DVD 2 HDMI 1 Select: Set: Select: HDMI2 Show available TV programs Exit: MENU HDMI2 Show available TV programs Set: Exit: MENU HDMI 3 PC HDMI 3 Edit Video Labels PC Select: Set: Exit: MENU Edit Video Labels Select: 7 Set: Exit: MENU Note: Connection through Component Video gives better picture quality. Choose HD/DVD1, HD/DVD 2 or whichever input is available for method 1 connection. Choose Video 1, Video 2 or whichever input is available for method 2 connection. Please refer to the instruction manual to check the location of the remote commander sensor on the TV. 8 Connectivity (HDMI) HDMI-CEC Connectivity How can I connect LCD TV to other HDMI™ equipments? Follow below steps to connect HDMI™ equipments to LCD TV. Follow below steps to connect multiple HDMI™ equipments to LCD TV. Step 1: Step 1: Use HDMI™ connector to connect to HDMI™ equipments to LCD TV as shown. Rear View Rear View 5 4 3 2 1 HDMI 1 Use HDMI™ connector to connect to HDMI™ equipments to LCD TV as shown. How can I set up HDMI™ - CEC? 5 4 3 2 1 HDMI 2 Up to 5 devices can be recognized end to end for cascade connection HDMI Step 2: . U U __ i. Press “MENU”. ii. Press to select “Settings” Option and press _ __ i. Press “MENU”. ii. Press to select “External Inputs” option and press iii. Press to Select “HDMI 1” option and press . U Audio _ HDMI™ Equipment (Blu-Ray) Step 2: MENU . MENU External Inputs Program List Return U _ _ U _ _ Program List HDMI Device Selection Video 1 External inputs Video 2 Settings Settings Press Menu Video 3 Press Menu External inputs HD/DVD 1 HD/DVD 2 Show available TV programs HDMI 1 Show available TV programs Select: Set: Select: HDMI2 Exit: MENU Set: Exit: MENU HDMI 3 PC Edit Video Labels Select: 9 Set: Exit: MENU Note: HDMI™ control must be set on both the TV and external equipment . Choose HDMI 1, HDMI 2 or whichever input is available for connection. Continue to step 3 10 Auto Tuning HDMI-CEC Connectivity How can I set up HDMI™ - CEC? Follow below steps to perform Auto Tuning. Continued from page 10 Step 1: Step 3: U __ . U U U __ i. Press “MENU” ii. Press to select “Settings” option and press . iii. Press to select “Channel Set Up” option and press . __ Press to select “HDMI setup” option and press Press to turn “ON” option and press . Power on all the connected devices. Press _ to select “OK” option and press . Wait for the scanning to complete. __ MENU U _ i. ii. iii. iv. iii. How can I perform Auto Tuning __ Picture Program List TV Target Inputs All Inputs Picture Mode Vivid Reset U _ __ _ Setup TV Auto Start-up Language Chiness Cinema Drive Auto U _ _ AV Setup HDMI Setup Timer Settings Power Saving Settings Light Sensor Settings Press Menu Backlight Max Picture Max Brightness 40 Color 60 Hue 0 Color Temperature Cool Sharpness 18 Language On Noise Reduction Low MPEG Noise Reduction High Cinema Drive Off Advance Settings AV Setup On Off Product Information Press Menu Auto Start-up External inputs All Reset Show available TV programs HDMI Setup Select: Set: Exit: MENU Select: Set: Exit: MENU Timer Settings Select: Set: Step 2: Exit: MENU U _ _ i. Press to select “Auto Tuning” option and press . ii. Press _to select “OK” button and press . iii. Press “MENU” to exit the menu screen, once tuning is completed. Device List Update Do you want to update the HDMI device list? Please power on the devices and activate each HDMI control setting before updating. Searching for devices, Please wait. OK Select: Channel Setup Devices found: 0 Cancel Back: RETURN U _ Setup Select: TV 1 Digit Direct Auto Tuning Back: RETURN Programme Sorting Programme Labets Programme Block Auto Tuning Auto Tuning Do you want to start Auto Tuning? Program found: Manial Programme Preset OK 1 VHF Low Cancel Back: RETURN Select: 11 Set: Back: RETURN Exit: MENU 12 Program Sorting Manual Tuning How can I tune the channels manually? How can I sort programs? Follow below steps to perform Manual Tuning. Follow below steps to sort programs. Step 1: Step 1: MENU _ Picture Program List MENU TV Target Inputs All Inputs Picture Mode Vivid Picture Program List Reset Press Menu Max Picture Max Brightness 40 Max Color 60 Max 40 Color Hue 0 60 Hue Color Temperature Cool 0 Color Temperature Sharpness 18 Cool Sharpness Noise Reduction 18 Low Noise Reduction MPEG Noise Reduction Low High MPEG Noise Reduction High Settings Press Menu Advance Settings Show available TV programs Set: Exit: MENU Select: __ Channel Setup U Channel Setup TV Channel Setup TV . TV Channel Setup TV Channel Setup 1 Digit Direct Programme Sorting Programme Sorting Auto Tuning 00 00 Programme Sorting 01 01 Programme Labets 02 02 Manual Programme Preset Manual Programme Preset Programme Block 03 03 Auto Tuning Programme 03 Programme 03 Manial Programme Preset 04 04 Programme Sorting TV System B/G TV System B/G 05 05 Programme Labets VHF Low 06 06 Programme Block Label ––– Label ––– 07 07 Manual Programme Preset AFT On AFT On 08 08 Audio Filter Low Audio Filter Low 09 09 Skip No Skip No Colour System Auto Colour System Auto Signal Booster Auto Signal Booster Auto VHF Low Set: Back: RETURN Exit: MENU Select: Set: TV Signal Level Select: 13 Exit: MENU 1 Digit Direct Signal Level Select: Set: i. Press to select “Program Sorting” option and press ii. Press to select program numbers and press . iii. Press “MENU” to exit. U U __ TV Select: Step 2: . U _ _ Channel Setup Exit: MENU __ __ Press to select “Manual Program preset” option and press Press to select “VHF Low” button and press . Press _ to begin Manual Tuning. Press to stop Manual Tuning. Press to highlight the program and press . Set: U Select: U Exit: MENU Step 2: i. ii. iii. iv. v. Vivid Brightness Show available TV programs Set: Picture Mode Picture External inputs Advance Settings Select: All Inputs Backlight U _ U _ Settings TV Target Inputs Reset Backlight _ _ External inputs . U U . U __ U __ i. Press “MENU”. ii. Press to select “Settings” option and press . iii. Press to select “Channel Set Up” option and press __ __ i. Press “MENU”. ii. Press to select “Settings” option and press . iii. Press to select “Channel Set Up” option and press Exit: MENU Select: Set: Set: Back: RETURN Exit: MENU Select: Set: Exit: MENU Select: Set: Exit: MENU Exit: MENU 14 Viewing Settings Brightness Adjustment I notice a change in brightness between different LCD TVs. Is this normal? What are the preferred picture settings? When judging the brightness certain factors are to be considered These are 3 recommended settings as below: i. Suitable for standard picture: Standard Mode. ii. Best for watching movie at home: Cinema Mode. iii. Best for shop front display: Vivid Mode. RECOMMENDED BRIGHTNESS: • Check the LCD TV is capable of producing bright yet natural images. Look for an image that shows a good level of detail in dark areas without washing-out the rest of the image by being too bright. • Consider the brightness of the surrounding environment. This always affects the perceived picture brightness of the LCD TV. A LCD TV will appear less bright or too bright in different rooms because light differs in each scenario. What is the best viewing distance from the LCD TV? Best viewing distance depends on the screen size. Refer to the table below for recommended viewing distance. Screen Size 26 Inch 32 inch 37 inch 40 inch 46 inch 52 inch Viewing Distance Range 1 metre 1.2 metre 1.4 metre 1.5 metre 1.7 metre 2 metre 3x x Recommended distance for viewing High Definition picture is 3 times of TV vertical screen size. Recommended distance for viewing Standard Definition picture is 5 times of TV vertical screen size. 15 ABOUT BRAVIA: • The BRAVIA LCD TV is equipped with an Auto Light Sensor. This is an Automatic backlight control system which will automatically adjust its brightness according to lighting conditions. • This helps to provide the optimum picture quality in any environment. • This helps avoid eye-strain while watching TV as the picture brightness will follow the lighting of the room accordingly. • With the Auto Light Sensor feature, there may be savings on your electrical costs because this system reduces excessive brightness which then optimizes its power consumption. 16 Brightness Adjustment Power Saving Mode How can I adjust TV brightness manually? Why is the picture darker than usual? Follow below steps to adjust brightness.. The picture will be darker if the unit is in power saving mode. Follow below steps to switch off power saving mode. Step 1: U _ _ i. Press “MENU”. ii. Press to select “Settings” option and press Step 1: . MENU U _ _ i. Press “MENU”. ii. Press to select “Settings” option and press MENU Program List _ U _ TV Program List External inputs External inputs U _ _ Press Menu Settings Press Menu Set: Step 2: Target Inputs All Inputs Picture Mode Vivid Picture Mode Vivid Max Backlight Max Picture Max Picture Max Brightness 40 Brightness 40 Color 60 Color 60 Hue 0 Hue 0 Color Temperature Cool Color Temperature Cool Sharpness 18 Sharpness 18 Noise Reduction Low Noise Reduction Low MPEG Noise Reduction High MPEG Noise Reduction High 17 Set: Exit: MENU Max Brightness 40 Color 60 Hue 0 Color Temperature Cool Sharpness 18 Noise Reduction Low MPEG Noise Reduction High Select: Set: Exit: MENU U U U ___ TV Setup Auto Start-up Reset Backlight Set: Max Picture to select “Set Up” option and press . to select “Power Saving Setting” option and press . to select “Off”, “Low”, “High” or “Picture Off” and press Setup TV All Inputs Advance Settings Select: i. Press ii. Press iii. Press . U U U ___ Picture Target Inputs Reset Vivid Backlight Step 2: ___ ___ Press to select “Picture” option and press . Press to select “Brightness” option and press Press to select required level and press . Press “MENU” to exit. TV Picture Mode Show available TV programs Exit: MENU Select: Picture All Inputs Advance Settings Show available TV programs i. ii. iii. iv. Target Inputs Reset Settings Select: . Picture Brightness TV . Setup TV Power Saving Settings Power Saving Settings Language Chiness Power Saving Off Power Saving Off Cinema Drive Auto Power Consumption Off Power Consumption Low AV Setup High HDMI Setup Picture Off Timer Settings Power Saving Settings 54 Min Light Sensor Max Off Product Information All Reset Advance Settings Exit: MENU Select: Set: Exit: MENU Select: Set: Exit: MENU Select: Set: Exit: MENU Select: Set: Exit: MENU 18 Display Information MPEG Noise Reduction How can I remove the “gray rectangle” or “clock” in the bottom left corner of the screen? Follow the below steps to adjust display information. Press the display info How can I reduce MPEG noise? (mosquito type noise due to blocks in picture) Follow below steps to adjust brightness. Step 1: button i. Press “MENU”. ii. Press to select “Settings” option and press . MENU Program List External inputs Settings With Noise Press Menu Show available TV programs Select: i. Press to select “Picture” option and press ii. Press to select “MPEG Noise Reduction” option and press . iii. Press to select “Low” option and press . . After Noise Reduction 15 Channel number Step 2: Exit: MENU In “AV input mode”, the display info (i+) button will have the following function. Set: Screen mode Wide Mode: Wide Zoom Clock information 10:46 AM Picture TV Picture All Inputs Target Inputs All Inputs Picture Mode Vivid Picture Mode Vivid Reset Press once: Displays information such as current channel number and screen mode such as Wide Mode. (Channel number or AV input label will remain) 19 Press twice: Removes channel number or AV input label and displays “Clock” in the lower right corner of the screen. If the Clock is not set will display “--/--“. Press thrice: Removes clock information from screen. (Returns to normal viewing mode without any display information). Reset Backlight Max Backlight Max Picture Max Picture Max Brightness 40 Brightness 40 Color 60 Color 60 Hue 0 Hue 0 Color Temperature Cool Color Temperature Cool Sharpness 18 Sharpness 18 Noise Reduction Low Noise Reduction Low MPEG Noise Reduction High MPEG Noise Reduction High Advance Settings Select: TV Target Inputs Set: MPEG Noise Reduction High Medium Low Off Select: Exit: MENU Advance Settings Exit: MENU Select: Set: Exit: MENU 20