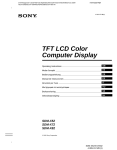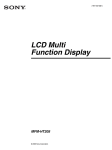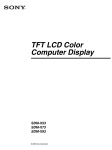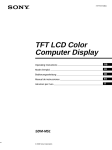Download TFT LCD Color Computer Display - Manuals, Specs & Warranty
Transcript
4-089-157-13(1) TFT LCD Color Computer Display Operating Instructions US Mode d’emploi FR Manual de instrucciones ES SDM-X52 SDM-X72 SDM-X82 © 2002 Sony Corporation Owner’s Record The model and serial numbers are located at the rear of the unit. Record these numbers in the spaces provided below. Refer to them whenever you call upon your dealer regarding this product. Serial No. Model No. WARNING To prevent fire or shock hazard, do not expose the unit to rain or moisture. Dangerously high voltages are present inside the unit. Do not open the cabinet. Refer servicing to qualified personnel only. FCC Notice This equipment has been tested and found to comply with the limits for a Class B digital device, pursuant to Part 15 of the FCC Rules. These limits are designed to provide reasonable protection against harmful interference in a residential installation. This equipment generates, uses, and can radiate radio frequency energy and, if not installed and used in accordance with the instructions, may cause harmful interference to radio communications. However, there is no guarantee that interference will not occur in a particular installation. If this equipment does cause harmful interference to radio or television reception, which can be determined by turning the equipment off and on, the user is encouraged to try to correct the interference by one or more of the following measures: – Reorient or relocate the receiving antenna. – Increase the separation between the equipment and receiver. – Connect the equipment into an outlet on a circuit different from that to which the receiver is connected. – Consult the dealer or an experienced radio/TV technician for help. You are cautioned that any changes or modifications not expressly approved in this manual could void your authority to operate this equipment. DISTRIBUIDOR O IMPORTADOR: Sony Electronicos de Mexico, S.A. de C.V. Henry Ford No. 29 Fraccionamiento Industrial San Nicolas Tlalnepantla, Estado de Mexico C.P. 54030 Tel (55)3-21-10-00, RFC SEM-941001-BJA NOTICE This notice is applicable for USA/Canada only. If shipped to USA/Canada, install only a UL LISTED/CSA LABELLED power supply cord meeting the following specifications: SPECIFICATIONS Plug Type Nema-Plug 5-15p Cord Type SVT or SJT, minimum 3 × 18 AWG Length Maximum 15 feet Rating Minimum 7 A, 125 V NOTICE Cette notice s’applique aux Etats-Unis et au Canada uniquement. Si cet appareil est exporté aux Etats-Unis ou au Canada, utiliser le cordon d’alimentation portant la mention UL LISTED/CSA LABELLED et remplissant les conditions suivantes: SPECIFICATIONS Type de fiche Fiche Nema 5-15 broches Cordon Type SVT ou SJT, minimum 3 × 18 AWG Longueur Maximum 15 pieds Tension Minimum 7 A, 125 V As an ENERGY STAR Partner, Sony Corporation has determined that this product meets the ENERGY STAR guidelines for energy efficiency. This monitor complies with the TCO’99 guidelines. (for the gray model) IMPORTANTE Para prevenir cualquier mal funcionamiento y evitar daños, por favor, lea detalladamente este manual de instrucciones antes de conectar y operar este equipo. This monitor complies with the TCO’95 guidelines. If you have any questions about this product, you may call: Sony Customer Information Center 1-800-222-SONY (7669) or write to: Sony Customer Information Center 1 Sony Drive, Mail Drop #T1-11, Park Ridge, NJ 07656 Declaration of Conformity Trade Name: Model No.: Responsible Party: Address: Telephone No.: SONY SDM-X52/X72/X82 Sony Electronics Inc. 680 Kinderkamack Road,Oradell,NJ 07649 USA 201-930-6972 This device complies with Part 15 of the FCC Rules. Operation is subject to the following two conditions: (1) This device may not cause harmful interference, and (2) this device must accept any interference received, including interference that may cause undesired operation. 2 (for the black model) Table of Contents Precautions. . . . . . . . . . . . . . . . . . . . . . . . . . . . . . . . . . . . . . . . . . . . 4 Identifying parts and controls . . . . . . . . . . . . . . . . . . . . . . . . . . . . . . 5 Setup . . . . . . . . . . . . . . . . . . . . . . . . . . . . . . . . . . . . . . . . . .7 Setup 1: Connect a computer equipped with the DVI output connector (digital RGB) . . . . . . . . . . . . . . . . . . . . . . . . . . . . . . . . . . . 7 Setup 2: Connect a computer equipped with the HD15 output connector (analog RGB) . . . . . . . . . . . . . . . . . . . . . . . . . . 7 Setup 3: Connect the audio cord . . . . . . . . . . . . . . . . . . . . . . . . . . . 8 Setup 4: Connect the power cord . . . . . . . . . . . . . . . . . . . . . . . . . . 8 Setup 5: Bundle the cords and cables . . . . . . . . . . . . . . . . . . . . . . . 9 Setup 6: Turn on the monitor and computer . . . . . . . . . . . . . . . . . . 9 Setup 7: Adjusting the tilt and height . . . . . . . . . . . . . . . . . . . . . . . 10 Selecting the input signal (INPUT button). . . . . . . . . . . . . . . . . . . . 11 Customizing Your Monitor . . . . . . . . . . . . . . . . . . . . . . .12 Navigating the menu. . . . . . . . . . . . . . . . . . . . . . . . . . . . . . . . . . . . 12 BACKLIGHT. . . . . . . . . . . . . . . . . . . . . . . . . . . . . . . . . . . . . . 12 CONTRAST . . . . . . . . . . . . . . . . . . . . . . . . . . . . . . . . . . . . . . . 12 BRIGHTNESS . . . . . . . . . . . . . . . . . . . . . . . . . . . . . . . . . . . . . 12 SCREEN (analog RGB signal only) . . . . . . . . . . . . . . . . . . . . . 13 COLOR . . . . . . . . . . . . . . . . . . . . . . . . . . . . . . . . . . . . . . . . . . . 14 GAMMA . . . . . . . . . . . . . . . . . . . . . . . . . . . . . . . . . . . . . . . . . . . 15 ZOOM (SDM-X72/X82 only) . . . . . . . . . . . . . . . . . . . . . . . . . . 15 SMOOTHING. . . . . . . . . . . . . . . . . . . . . . . . . . . . . . . . . . . 15 Additional settings. . . . . . . . . . . . . . . . . . . . . . . . . . . . . . . . . . . . . . 16 Technical Features . . . . . . . . . . . . . . . . . . . . . . . . . . . . .17 • Macintosh is a trademark licensed to Apple Computer, Inc., registered in the U.S.A. and other countries. • Windows is registered trademark of Microsoft Corporation in the United States and other countries. • IBM PC/AT and VGA are registered trademarks of IBM Corporation of the U.S.A. • VESA and DDC are trademarks of the Video Electronics Standards Association. • ENERGY STAR is a U.S. registered mark. • All other product names mentioned herein may be the trademarks or registered trademarks of their respective companies. • Furthermore, “” and “” are not mentioned in each case in this manual. Controlling the volume . . . . . . . . . . . . . . . . . . . . . . . . . . . . . . . . . . 17 Power saving function. . . . . . . . . . . . . . . . . . . . . . . . . . . . . . . . . . . 17 Reducing the power consumption (ECO mode) . . . . . . . . . . . . . . . 18 Automatic picture quality adjustment function (analog RGB signal only) . . . . . . . . . . . . . . . . . . . . . . . . . . . . . . . . 18 Troubleshooting. . . . . . . . . . . . . . . . . . . . . . . . . . . . . . . .19 On-screen messages . . . . . . . . . . . . . . . . . . . . . . . . . . . . . . . . . . . 19 Trouble symptoms and remedies . . . . . . . . . . . . . . . . . . . . . . . . . . 20 Self-diagnosis function . . . . . . . . . . . . . . . . . . . . . . . . . . . . . . . . . . 22 Specifications. . . . . . . . . . . . . . . . . . . . . . . . . . . . . . . . . .23 TCO’99 Eco-document (for the gray model) . . . . . . . . . . . . . . . . . . .i TCO’95 Eco-document (for the black model) . . . . . . . . . . . . . . . . . . ii 3 US About the built-in stereo speakers Precautions Warning on power connections • Use the supplied power cord. If you use a different power cord, be sure that it is compatible with your local power supply. For the customers in the U.S.A. If you do not use the appropriate cord, this monitor will not conform to mandatory FCC standards. For the customers in the UK If you use the monitor in the UK, be sure to use the appropriate UK power cord. Example of plug types Be sure to keep magnetic recording equipment, tapes, and floppy discs away from the speaker’s opening as the speakers generate a magnetic field. This magnetic field may affect data stored on magnetic tapes and discs. Note on the LCD (Liquid Crystal Display) Please note that the LCD screen is made with high-precision technology. However, black points or bright points of light (red, blue, or green) may appear constantly on the LCD screen, and irregular colored stripes or brightness may appear on the LCD screen. This is not malfunction. (Effective dots: more than 99.99%) Maintenance for 100 to 120 V AC for 200 to 240 V AC for 240 V AC only The equipment should be installed near an easily accessible outlet. Installation Do not install or leave the monitor: • In places subject to extreme temperatures, for example near a radiator, heating vent, or in direct sunlight. Subjecting the monitor to extreme temperatures, such as in an automobile parked in direct sunlight or near a heating vent, could cause deformations of the casing or malfunctions. • In places subject to mechanical vibration or shock. • Near any equipment that generates a strong magnetic field, such as a TV or various other household appliances. • In places subject to inordinate amounts of dust, dirt, or sand, for example near an open window or an outdoor exit. If setting up temporarily in an outdoor environment, be sure to take adequate precautions against airborne dust and dirt. Otherwise irreparable malfunctions could occur. Handling the LCD screen • Do not leave the LCD screen facing the sun as it can damage the LCD screen. Take care when you place the monitor by a window. • Do not push on or scratch the LCD screen. Do not place a heavy object on the LCD screen. This may cause the screen to lose uniformity or cause LCD panel malfunctions. • If the monitor is used in a cold place, a residual image may appear on the screen. This is not a malfunction. The screen returns to normal as the temperature rises to a normal operating level. • If a still picture is displayed for a long time, a residual image may appear for a while. The residual image will eventually disappear. • The LCD panel becomes warm during operation. This is not a malfunction. 4 • Be sure to unplug the power cord from the power outlet before cleaning your monitor. • Clean the LCD screen with a soft cloth. If you use a glass cleaning liquid, do not use any type of cleaner containing an anti-static solution or similar additive as this may scratch the LCD screen’s coating. • Clean the cabinet, panel, and controls with a soft cloth lightly moistened with a mild detergent solution. Do not use any type of abrasive pad, scouring powder, or solvent, such as alcohol or benzine. • Do not rub, touch, or tap the surface of the screen with sharp or abrasive items such as a ballpoint pen or screwdriver. This type of contact may result in a scratched picture tube. • Note that material deterioration or LCD screen coating degradation may occur if the monitor is exposed to volatile solvents such as insecticide, or if prolonged contact is maintained with rubber or vinyl materials. Transportation • Disconnect all cables from the monitor and grasp the support and base sections of the display stand firmly with both hands when transporting. If you drop the monitor, you may be injured or the monitor may be damaged. • When you transport this monitor for repair or shipment, use the original carton and packing materials. Disposal of the monitor • Do not dispose of this monitor with general household waste. • The fluorescent tube used in this monitor contains mercury. Disposal of this monitor must be carried out in accordance to the regulations of your local sanitation authority. Identifying parts and controls See the pages in parentheses for further details. Front of the LCD display 1 1 (Power) switch and 1 (power) indicator (pages 9, 17, 22) This switch turns the monitor on when the 1 (power) indicator lights up in red. To turn the monitor off, press this switch again. If the 1 (power) indicator does not light up, press the MAIN POWER switch (8). 2 MENU button (page 12) This button turns the menu screen on and off. 3 M/m and 2 (volume) buttons (page 12, 17) These buttons are used to select the menu items and make adjustments, and also display the VOLUME menu to control the volume. 4 OK button (page 12) This button activates the selected menu item and adjustments using with M/m buttons (3). 5 INPUT button and INPUT1/INPUT2 indicator (page 11) This button selects the connected computer for switching the video input signals, and the corresponding indicator, (INPUT1 or INPUT2) lights up. 6 ECO button (page 18) This button is used to reduce the power consumption. US 7 Stereo speakers (page 17) These output the audio signals as sound. 8 MAIN POWER switch (page 9) This switch turns the monitor’s main power on and off. 9 Headphones jack (page 17) This jack outputs audio signals to the headphones. Side view of the LCD display 0 Security Lock Hole The security lock hole should be applied with the Kensington Micro Saver Security System. Micro Saver Security System is a trademark of Kensington. Rear of the display stand (continued) 5 Rear of the LCD display qa Back cover (page 7) Remove this cover when you connect cables or cords. qs Audio input jack for INPUT1 (page 8) This jack inputs audio signals when connected to the audio output jack of a computer or other audio equipment. qd DVI-D input connector (digital RGB) for INPUT1 (page 7) This connector inputs digital RGB video signals that comply with DVI Rev. 1.0. SDM-X72/X82 qf HD15 input connector (analog RGB) for INPUT1 (page 7) (SDM-X72/X82 only) This connector inputs analog RGB video signals (0.700 Vp-p, positive) and SYNC signals. qg Audio input jack for INPUT2 (page 8) This jack inputs audio signals when connected to the audio output jack of a computer or other audio equipment. qh HD15 input connector (analog RGB) for INPUT2 (page 8) This connector inputs analog RGB video signals (0.700 Vp-p, positive) and SYNC signals. SDM-X52 qj AC IN connector (page 8) Connect the power cord (supplied). qk Arm cover (page 9) Remove this cover to bundle connecting cords and cables. ql Cable holder (page 9) This part secures cables and cords to the monitor. 6 2 Using the supplied DVI-D video signal cable (digital Setup RGB), connect the computer to the monitor’s DVI-D input connector (digital RGB) for INPUT1. Before using your monitor, check that the following items are included in your carton: • LCD display • Power cord • HD15-HD15 video signal cable (analog RGB) • DVI-D video signal cable (digital RGB) • Audio cord (stereo miniplug) • Windows Utility/Macintosh Utility Disk • Warranty card • This instruction manual Setup 1: Connect a computer equipped with the DVI output connector (digital RGB) • Turn off the monitor and computer before connecting. • When connecting the computer to the monitor’s HD15 input connector (analog RGB), refer to “Setup 2: Connect a computer equipped with the HD15 output connector (analog RGB).” Note Do not touch the pins of the video signal cable connector as this might bend the pins. 1 Remove the back cover. to the DVI-D input connector (digital RGB) for INPUT1 to the computer’s DVI output connector (digital RGB) DVI-D video signal cable (digital RGB) (supplied) Setup 2: Connect a computer equipped with the HD15 output connector (analog RGB) US Turn off the monitor and computer before connecting. Note Do not touch the pins of the video signal cable connector as this might bend the pins. 1 Remove the back cover. (continued) 7 2 Using the supplied HD15-HD15 video signal cable (analog RGB), connect the computer to the monitor’s HD 15 input connector (analog RGB) for INPUT 1 or INPUT2. Connect the computer according to the following illustrations. x Connecting to an IBM PC/AT or compatible computer Setup 3:Connect the audio cord Connect the supplied audio cord to the corresponding monitor’s audio input jack. Using the monitor’s speakers or headphones, you can listen to sound from your computer or other audio equipment connected to the monitor’s audio input jacks. For more information, see “Controlling the volume” on page 17. to the HD 15 input connector (analog RGB) for INPUT1 or INPUT2 to the computer’s HD15 output connector (analog RGB) IBM PC/AT or compatible computer HD15-HD15 video signal cable (analog RGB) (supplied) x Connecting to a Macintosh to audio input to audio output of the computer or other audio equipment audio cord (supplied) Setup 4:Connect the power cord 1 Connect the supplied power cord to the monitor’s AC IN connector. 2 Connect it to a power outlet. to the HD 15 input connector (analog RGB) for INPUT1 or INPUT2 to AC IN 1 to the computer’s output connector HD15-HD15 video signal cable (analog RGB) (supplied) Macintosh When connecting a Macintosh computer, use an adapter (not supplied) if necessary. Connect the adapter to the computer before connecting the video signal cable. 8 to power outlet power cord (supplied) 2 Setup 5: Bundle the cords and cables Setup 6: Turn on the monitor and computer 1 Remove the arm cover. 1 Press the MAIN POWER switch on the left side of the 2 Bundle the cords and cables inside of the stand. monitor in the direction of [. The 1 (power) indicator lights up in red. 3 Secure the cables and cords with the cable holder. 4 Replace the arm cover and back cover. 1 MAIN POWER arm cover lights in red Hold at this point. 2 2 Press the 1 (power) switch on the front right of the 4 back cover monitor. The 1 (power) indicator lights up in green. US lights in green 3 3 Turn on the computer. Note If you cannot bundle all of the cords and cables inside the stand, leave them hanging down outside the stand. 4 Press the INPUT button repeatedly and select the desired input signal. The selected input signal indicator lights up and the picture appears on the screen. For more information, see “Selecting the input signal (INPUT button)” on page 11. The installation of your monitor is complete. If necessary, use the monitor’s controls to adjust the picture (page 12). (continued) 9 If no picture appears on your screen • Check that the power cord and the video signal cable are properly connected. • If NO INPUT SIGNAL appears on the screen: – The computer is in the power saving mode. Try pressing any key on the keyboard or moving the mouse. – Check that the input signal setting is correct by pressing the INPUT button repeatedly (page 11). Setup 7:Adjusting the tilt and height This monitor can be adjusted within the angles and heights shown below. • If CABLE DISCONNECTED appears on the screen: – Check that the video signal cable is properly connected. – Check that the input signal setting is correct by pressing the INPUT button repeatedly (page 11). • If OUT OF SCAN RANGE appears on the screen, reconnect the old monitor. Then adjust the computer’s graphics board in the following ranges. SDM-X52 30° approx. 50° SDM-X72/X82 Horizontal frequency 28 – 61 kHz 28 – 92 kHz Vertical frequency 56 – 75 Hz 56 – 85 Hz Resolution 1024 × 768 or less 1280 × 1024 or less approx. 80° For more information about on-screen messages, see “Trouble symptoms and remedies” on page 20. No need for specific drivers The monitor complies with the “DDC” Plug & Play standard and automatically detects all the monitor’s information. No specific driver needs to be installed to the computer. The first time you turn on your computer after connecting the monitor, the setup Wizard may appear on the screen. In this case, follow the on-screen instructions. The Plug & Play monitor is automatically selected so that you can use this monitor. The vertical frequency turns to 60 Hz. Since flickers are unobtrusive on the monitor, you can use it as it is. You do not need to set the vertical frequency to any particular high value. approx. 45° approx. 45° (SDM-X82 only) To use the monitor comfortably Adjust the viewing angle of your monitor according to the height of your desk and chair, and so that light is not reflected from the screen to your eyes. Note When adjusting the screen tilt and height, proceed slowly and carefully, being sure not to hit the monitor against the desk or the base of the display stand. 10 1 Grasp the lower middle part of the LCD panel while holding the display stand, then, tilt the LCD panel adequately backward. Selecting the input signal (INPUT button) Press the INPUT button. The input signal change each time you press this button as follows. 2 Grasp the lower sides of the LCD panel, then adjust screen tilt. On-screen message (Appears about 5 seconds on the upper left corner.) Input indicator lights up Input signal configuration INPUT1: DVI-D INPUT1 DVI-D input connector (digital RGB) for INPUT1 INPUT1: HD15 (SDM-X72/X82 only) INPUT1 HD15 input connector (analog RGB) for INPUT1 INPUT2: HD15 INPUT2 HD15 input connector (analog RGB) for INPUT2 Selecting the input signal for the audio input jack See “ (AUDIO SELECT)” on page 16. 3 Grasp the lower sides of the LCD panel, then adjust screen height. 11 US Customizing Your Monitor BACKLIGHT If the screen is too bright, adjust the backlight and make the screen easier to see. Before making adjustments Connect the monitor and the computer, and turn them on. Wait for at least 30 minutes before making adjustments for the best results. Note The backlight cannot be adjusted when the ECO mode is set to “ON” (page 18). You can make numerous adjustments to your monitor using the on-screen menu. The menu screen illustrations show the SDM-X72/X82 model. The same operations apply for the SDM-X52 model. BACKL I GHT 100 Navigating the menu 1 2 8 0 x 1 0 2 4 / 6 0Hz EX I T 1 Press the MENU button. 1 Display the main menu. Press the MENU button to display the main menu on your screen. The main menu appears on the screen. 2 Press the M/m buttons to select (BACKLIGHT) and press the OK button. The BACKLIGHT menu appears on the screen. MENU 3 Press the M/m buttons to adjust the desired light level. 2 Select the menu you want to adjust. Press the M/m buttons to display the desired menu. Press the OK button to select the menu item. CONTRAST Adjust the picture contrast. OK CONTRAST , 100 1 2 8 0 x 1 0 2 4 / 6 0Hz EX I T 3 Adjust the menu. Press the M/m buttons to make the adjustment, then press the OK button. When you press the OK button, the setting is stored, then the display returns to the previous menu. 1 Press the MENU button. The main menu appears on the screen. 2 Press the M/m buttons to select 6 (CONTRAST) and OK , press the OK button. The CONTRAST menu appears on the screen. 3 Press the M/m buttons to adjust the contrast. BRIGHTNESS 4 Close the menu. Press the MENU button once to return to normal viewing. If no buttons are pressed, the menu closes automatically after about 45 seconds. Adjust the picture brightness (black level). BR I GHTNESS MENU 100 1 2 8 0 x 1 0 2 4 / 6 0Hz EX I T x Resetting the adjustments to the default settings You can reset the adjustments using the RESET menu. For more information about resetting the adjustments, see “0 (RESET)” on page 16. 12 1 Press the MENU button. The main menu appears on the screen. 2 Press the M/m buttons to select 8 (BRIGHTNESS) and press the OK button. The BRIGHTNESS menu appears on the screen. 3 Press the M/m buttons to adjust the brightness. SCREEN (analog RGB signal only) Note When receiving digital RGB signals from the DVI-D input connector for INPUT1, adjustment is unnecessary. x Automatic picture quality adjustment function When the monitor receives an input signal, it automatically adjusts the picture’s position and sharpness (phase/pitch), and ensures that a clear picture appears on the screen (page 18). Note While the automatic picture quality adjustment function is activated, only the 1 (power) switch will operate. If the automatic picture quality adjustment function of this monitor seems to not completely adjust the picture. You can make further automatic adjustment of the picture quality for the current input signal. (See AUTO below.) If you still need to make further adjustments to the picture quality You can manually adjust the picture’s sharpness (phase/pitch) and position (horizontal/vertical position). These adjustments are stored in memory and automatically recalled when the display receives the same input signal. SCREEN AU TO PHASE P I TCH H CENTER V CENTER 3 Press the M/m buttons to select AUTO and press the OK button Make the appropriate adjustments of the screen’s phase, pitch and horizontal/vertical position for the current input signal and store them. 4 Press the M/m buttons to select and press the OK button. Return to the menu screen. x Adjust the picture’s sharpness manually (PHASE/PITCH) You can adjust the picture’s sharpness as follows. This adjustment is effective when the computer is connected to the monitor’s HD15 input connector (analog RGB). 1 Set the resolution to 1024 × 768 (SDM-X52) 1280 × 1024 (SDM-X72/X82) on the computer. 2 Load the Utility Disk. 3 Start the Utility Disk and display the test pattern. For Windows Click [Utility] t [Windows]/[Win Utility.exe]. For Macintosh Click [Utility] t [Mac]/[Mac Utility]. US 4 Press the MENU button. The main menu appears on the screen. 5 Press the M/m buttons to select (SCREEN) and press the OK button. The SCREEN menu appears on the screen. 6 Press the M/m buttons to select PHASE and press the OK button. The PHASE menu appears on the screen. 7 Press the M/m buttons until the horizontal stripes are at a minimum. Adjust so that the horizontal stripes are at a minimum. 1 2 8 0 x 1 0 2 4 / 6 0Hz EX I T x Make further automatic adjustments to the picture quality for the current input signal (AUTO) 1 Press the MENU button. The main menu appears on the screen. 2 Press the M/m buttons to select (SCREEN) and press the OK button. The SCREEN menu appears on the screen. 8 Press the OK button. The main menu appears on the screen. If vertical stripes are observed over the entire screen, adjust pitch by the following steps. 9 Press the M/m buttons to select (SCREEN) and press the OK button. The SCREEN menu appears on the screen. 10 Press the M/m buttons to select PITCH and press the OK button. The PITCH menu appears on the screen. (continued) 13 11 Press the M/m buttons until the vertical stripes disappear. Adjust so that the vertical stripes disappear. COLOR You can select the picture’s color level of the white color field from the default color temperature settings. Also, if necessary, you can fine tune the color temperature. COLOR 9300K 6500K USER AD J U S T 12 Click [END] on the screen to turn off the test pattern. 13 Press the M/m buttons and select 1 2 8 0 x 1 0 2 4 / 6 0Hz EX I T and press the 1 Press the MENU button. OK button. Return to the menu screen. The main menu appears on the screen. x Adjust the picture’s position manually (H CENTER/V CENTER) If the picture is not in the center of the screen, adjust the picture’s centering as follows. 1 Set the resolution to 1280 × 1024 on the computer when using the SDM-X72/X82 model. When using the SDM-X52 model, it is not necessary to set the resolution. 2 Press the M/m buttons to select (COLOR) and press the OK button. The COLOR menu appears on the screen. 3 Press the M/m buttons to select the desired color temperature and press the OK button. Whites will change from a bluish hue to reddish hue as the temperature is lowered from 9300K (default setting) to 6500K. 2 Load the Utility Disk. Fine tuning the color temperature (USER ADJUSTMENT) 3 Start the Utility Disk and display the test pattern. INPUT1 and INPUT2 can be set independently. For Windows Click [Utility] t [Windows]/[Win Utility.exe]. For Macintosh Click [Utility] t [Mac]/[Mac Utility]. 4 Press the MENU button. 5 Press the M/m buttons to select (SCREEN) and press the OK button. The SCREEN menu appears on the screen. 6 Press the M/m buttons to select H CENTER or V CENTER and press the OK button. The H CENTER or V CENTER menu appears on the screen. 7 Press the M/m buttons to center the test pattern in the screen. 8 Click [END] on the screen to turn off the test pattern. OK button. Return to the menu screen. 14 A D J U S T MENT R 50 G 50 B 50 1 2 8 0 x 1 0 2 4 / 6 0Hz EX I T The main menu appears on the screen. 9 Press the M/m buttons and select USER and press the 1 Press the M/m buttons to select ADJUST and press the OK button. The USER ADJUSTMENT menu appears on the screen. 2 Press the M/m buttons to select R (Red) or B (Blue) and press the OK button. Then press the M/m buttons to adjust the color temperature and press the OK button. Since this adjustment changes the color temperature by increasing or decreasing the R and B components with respect to G (green), the G component is fixed. 3 Press the M/m buttons to select , then press the OK button. The new color setting is stored in memory for USER ADJUSTMENT and automatically recalled whenever USER is selected. The COLOR menu appears on the screen. SMOOTHING GAMMA You can associate the picture’s color shade on the screen with the picture’s original color shade. If the picture displayed at the FULL2 or FULL1 mode of ZOOM is not smooth, use the picture smoothing function. SMOOTH I NG GAMMA TEXT S TA N DA R D GRAPH I CS GAMMA 1 GAMMA 2 GAMMA 3 1 2 8 0 x 1 0 2 4 / 6 0Hz EX I T 1 2 8 0 x 1 0 2 4 / 6 0Hz EX I T 1 Press the MENU button. 1 Press the MENU button. The main menu appears on the screen. The main menu appears on the screen. 2 Press the M/m buttons to select 2 Press the M/m buttons to select 3 Press the M/m buttons to select the desired mode. 3 Press the M/m buttons to select the desired mode. (GAMMA) and press the OK button. The GAMMA menu appears on the screen. ZOOM (SDM-X72/X82 only) The monitor is set to display the picture on the screen in full, irrespective of the picture’s mode or resolution in the default setting (FULL2). You can also view the picture in its actual aspect ratio or resolution. (SMOOTHING), and press the OK button. The SMOOTHING menu appears on the screen. The smoothing effect becomes stronger in the order of TEXTtSTANDARDtGRAPHICS. • TEXT: To make the characters appear clear. (This mode is suited for text-based applications.) • STANDARD (The default setting): Standard smoothing effect. • GRAPHICS: To make the pictures appear clean. (This mode is suited for CD-ROM software such as photo images or illustrations.) ZOOM Note • When you set the (ZOOM) menu to REAL, the (SMOOTHING) menu is not available. • 1024 × 768 (SDM-X52), 1280 × 1024 (SDM-X72/X82) resolution signals are shown only in REAL mode and SMOOTHING is not possible. FULL2 FULL1 REAL 1 2 8 0 x 1 0 2 4 / 6 0Hz EX I T 1 Press the MENU button. The main menu appears on the screen. 2 Press the M/m buttons to select (ZOOM) and press the OK button. The ZOOM menu appears on the screen. 3 Press the M/m buttons to select the desired mode. • FULL2 (The default setting): The input signal is displayed on the screen in full, irrespective of the picture’s mode or resolution. • FULL1: The input signal is displayed on the screen at its actual aspect ratio. Therefore, black bands may appear at the top and bottom of the picture depending on the signal. • REAL: The input signal is displayed on the screen at its actual resolution. Sub-1280 × 1024 signal is displayed at the center of the screen surrounded by a black frame. Note • When using the SDM-X72/X82 model with 1280 × 1024 resolution signals, the above mentioned settings are not available. The picture is displayed on the screen in full. • SDM-X52 can only display the picture on the screen in full. 15 US x Additional settings The following menus appear on the screen when you keep pressing the m button. MENU POS I T I ON • MENU POSITION • AUDIO SELECT • POWER SAVE ZZ... • LANGUAGE • RESET 0 1 2 8 0 x 1 0 2 4 / 6 0Hz • MENU LOCK EX I T ZZ... 1 Press the M/m buttons to select (LANGUAGE) and press the OK button. The LANGUAGE menu appears on the screen. 2 Press the M/m buttons to select a language. • • • • • • • • • 1 Press the MENU button. The main menu appears on the screen. 2 Keep pressing the m button until the desired menu’s item you want to adjust appears on the screen. 3 Press the M/m buttons to select the desired menu and press the OK button. Adjust the selected menu according to the following instructions. x x 0 RESET Reset the adjustments to the default settings. 1 Press the M/m buttons to select 0 (RESET) and MENU POSITION 2 Press the M/m buttons to select the desired mode. • OK: To reset all of the adjustment data to the default setting. Note that the (LANGUAGE) setting is not reset by this method. • CANCEL: To cancel resetting and return to the menu screen. 1 Press the M/m buttons to select (MENU POSITION) and press the OK button. The MENU POSITION menu appears on the screen. 2 Press the M/m buttons to select the desired position and press the OK button. You can choose one of 9 positions where the menu will appear. Select the audio input when connecting to both of the monitor’s audio input jacks for INPUT1 and INPUT2. (AUDIO SELECT) and press the OK button. The AUDIO SELECT menu appears on the screen. 2 Press the M/m buttons to select the desired mode. • AUTO: To select either audio input by switching with the INPUT button. • INPUT1: To select audio input via the AUDIO1 jack. • INPUT2: To select audio input via the AUDIO2 jack. x ZZ... POWER SAVE Set the power saving mode (page 17). 1 Press the M/m buttons to select ZZ... (POWER SAVE) and press the OK button. The POWER SAVE menu appears on the screen. 2 Press the M/m buttons to select either ON or OFF. • ON: Enters the power saving mode automatically when no input signal is being input via currently selected computer. • OFF: Not enter the power saving mode. 16 x MENU LOCK Lock the control of buttons to prevent accidental adjustments or resetting. 1 Press the M/m buttons to select AUDIO SELECT 1 Press the M/m buttons to select ENGLISH FRANÇAIS: French DEUTSCH: German ESPAÑOL: Spanish ITALIANO: Italian NEDERLANDS: Dutch SVENSKA: Swedish : Russian : Japanese press the OK button. The RESET menu appears on the screen. You can change the menu position if it is blocking an image on the screen. x LANGUAGE (MENU LOCK) and press the OK button. The MENU LOCK menu appears on the screen. 2 Press the M/m buttons to select ON or OFF. • ON: Only the 1 (power) switch and INPUT button will operate. If you attempt any other operation, the (MENU LOCK) appears on the screen. • OFF: Set (MENU LOCK) to OFF. If you set the (MENU LOCK) to ON, only this menu item can be selected. Power saving function Technical Features Controlling the volume Using the monitor’s speakers or headphones, you can listen to sound from your computer or other audio equipment connected to the monitor’s audio input jacks. You can control the volume by using a separate VOLUME menu from the main menu. 1 Press the M/m (2) buttons when no menu appears on the screen. VO L U M E , This monitor meets the power-saving guidelines set by VESA, ENERGY STAR, and NUTEK. If the monitor is connected to a computer or video graphics board that is DPMS (Display Power Management Signaling) compliant, the monitor will automatically reduce power consumption as shown below. SDM-X52 Power mode Power consumption 1 (power) indicator normal operation 28 W (max.) green active off* (deep sleep)** 3 W (max.) orange 1 (power) off 1W red main power off 0 W off 30 SDM-X72 Power mode Power consumption 1 (power) indicator normal operation 40 W (max.) green The menu automatically disappears after about 5 seconds. active off* (deep sleep)** 3 W (max.) orange Using the headphones 1 (power) off 1W red main power off 0 W off 2 Press the M/m (2) buttons to control the volume. By connecting your headphones to the monitor’s headphone jack, you can listen to sound from your computer or other audio equipment connected to the monitor’s audio input jack. Notes • You cannot adjust the volume when displaying the main menu on the screen. • When your monitor is in power saving mode, no sound comes from the speakers or the headphones. US SDM-X82 Power mode Power consumption 1 (power) indicator normal operation 58 W (max.) green active off* (deep sleep)** 3 W (max.) orange 1 (power) off 1W red main power off 0 W off * When your computer enters the “active off” mode, the input signal is cut and NO INPUT SIGNAL appears on the screen. After 10 seconds, the monitor enters the power saving mode. ** “Deep sleep” is a power saving mode defined by the Environmental Protection Agency. Note If the ZZ... (POWER SAVE) is set to OFF (page 16), the monitor does not enter the power saving mode. 17 Reducing the power consumption (ECO mode) If you press the ECO button on the front of the monitor, the backlight level reduces and the power consumption is reduced. Press the ECO button , signal only) When the monitor receives an input signal, it automatically adjusts the picture’s position and sharpness (phase/pitch), and ensures that a clear picture appears on the screen. ECO : ON The factory preset mode The ECO: ON menu appears on the screen and the backlight level is reduced. The menu automatically disappears after about 5 seconds. To cancel the ECO mode Press the ECO button again. When the monitor receives an input signal, it automatically matches the signal to one of the factory preset modes stored in the monitor’s memory to provide a high quality picture at the center of the screen. If the input signal matches the factory preset mode, the picture is appears on the screen automatically with the appropriate default adjustment. If input signals do not match one of the factory preset modes Press the ECO button , Automatic picture quality adjustment function (analog RGB ECO : OFF The ECO: OFF menu appears on the screen and normal backlight lebel is set. The menu automatically disappears after about 5 seconds. When the monitor receives an input signal, the automatic picture quality adjustment function of this monitor is activated and ensures that a clear picture always appears on the screen (within the following monitor frequency ranges): Horizontal frequency: 28 – 61 kHz (SDM-X52) 28 – 92 kHz (SDM-X72/X82) Vertical frequency: 56 – 75 Hz (SDM-X52) 56 – 85 Hz (SDM-X72/X82) Consequently, the first time the monitor receives input signals that do not match one of the factory preset modes, the monitor may take a longer time than normal for displaying the picture on the screen. This adjustment data is automatically stored in memory so that next time, the monitor will function in the same way as when the monitor receives the signals that match one of the factory preset modes. If you adjust the phase, pitch, and pictures position manually For some input signals, the automatic picture quality adjustment function of this monitor may not completely adjust the picture position, phase, and pitch. In this case, you can manually set these adjustments (page 13). If you manually set these adjustments, they are stored in memory as user modes and automatically recalled whenever the monitor receives the same input signals. 18 If CABLE DISCONNECTED appears on the screen Troubleshooting This indicates that the video signal cable has been disconnected from the currently selected connector. Before contacting technical support, refer to this section. I NFORMA T I ON On-screen messages CAB L E D I SCONNECT ED I NPUT 1 : DV I - D GO TO POWER SAVE If there is something wrong with the input signal, one of the following messages appears on the screen. To solve the problem, see “Trouble symptoms and remedies” on page 20. If OUT OF SCAN RANGE appears on the screen This indicates that the input signal is not supported by the monitor’s specifications. Check the following items. For more information about on-screen messages, see “Trouble symptoms and remedies” on page 20 GO TO POWER SAVE If the ZZ... (POWER SAVE) is set to “ON,” the monitor will enter the power saving mode after about 5 seconds from the time the message is displayed. I NFORMA T I ON OUT OF SCAN RANGE I NPUT 1 : DV I - D x x x . x k H z / x x x H. xz If “xxx.x kHz/xxx Hz” is displayed This indicates that either the horizontal or vertical frequency is not supported by the monitor’s specifications. The figures indicate the horizontal and vertical frequencies of the current input signal. US If “RESOLUTION > 1024 × 768” is displayed (SDM-X52) This indicates that the resolution is not supported by the monitor’s specifications (1024 × 768 or less). If “RESOLUTION > 1280 × 1024” is displayed (SDM-X72/X82) This indicates that the resolution is not supported by the monitor’s specifications (1280 × 1024 or less). If NO INPUT SIGNAL appears on the screen This indicates that no signal is being input via the currently selected connector. I NFORMA T I ON NO I NPUT S I GNA L I NPUT 1 : DV I - D GO TO POWER SAVE GO TO POWER SAVE If the ZZ... (POWER SAVE) is set to “ON,” the monitor will enter the power saving mode after about 5 seconds from the time the message is displayed. 19 Trouble symptoms and remedies If a problem occurs as a result of a connected computer or other equipment, refer to the connected computer/equipment’s instruction manual. Use the self-diagnosis function (page 22) if the following recommendations do not resolve the problem. Symptom Check these items No picture If the 1 (power) indicator is not lit, or if the 1 (power) indicator will not light up when the 1 (power) switch is pressed, • Check that the power cord is properly connected. • Check that the monitor’s MAIN POWER switch is “on” (page 9). The 1 (power) indicator turns on red. • Check that the 1 (power) switch is on. If the 1 (power) indicator is green, • Use the self-diagnosis function (page 22). If CABLE DISCONNECTED appears on the screen, • Check that the video signal cable is properly connected and all plugs are firmly seated in their sockets (page 7). • Check that the video input connector’s pins are not bent or pushed in. • Check that the input select setting is correct (page 11). • A non-supplied video signal cable is connected. If you connect a non-supplied video signal cable, CABLE DISCONNECTED may appear on the screen before entering the power saving mode. This is not a malfunction. If NO INPUT SIGNAL appears on the screen, or the 1 (power) indicator is orange, • Check that the video signal cable is properly connected and all plugs are firmly seated in their sockets (page 7). • Check that the video input connector’s pins are not bent or pushed in. • Check that the input select setting is correct (page 11). xProblem caused by a connected computer or other equipment, and not caused by the monitor • The computer is in the power saving mode. Try pressing any key on the keyboard or moving the mouse. • Check that your graphics board is attached to the computer properly. • Check that the computer’s power is “on.” If OUT OF SCAN RANGE appears on the screen (page 19), xProblem caused by a connected computer or other equipment, and not caused by the monitor • Check that the video frequency range is within that specified for the monitor. If you replaced an old monitor with this monitor, reconnect the old monitor and then adjust the computer’s graphics board in the following ranges. Horizontal frequency: 28 – 61 kHz (SDM-X52) 28 – 92 kHz (SDM-X72/X82) Vertical frequency: 56 – 75 Hz (SDM-X52) 56 – 85 Hz (SDM-X72/X82) Resolution: 1024 × 768 or less (SDM-X52) 1280 × 1024 or less (SDM-X72/X82) If using Windows, • If you replaced an old monitor with this monitor, reconnect the old monitor and do the following. Select “SONY” from the “Manufacturers” list and select “SDM-X52” or “SDMX72” or “SDM-X82” from the “Models” list in the Windows device selection screen. If “SDMX52” or “SDM-X72” or “SDM-X82” does not appear in the “Models” list, try “Plug & Play” or install the information file for this monitor using the Windows Monitor Information Disk. If using a Macintosh system, • When connecting a Macintosh computer, use an adapter (not supplied) if necessary. Connect the adapter to the computer before connecting the video signal cable. Picture flickers, bounces, oscillates, or is scrambled. • Adjust the pitch and phase (analog RGB signal only) (page 13). • Isolate and eliminate any potential sources of electric or magnetic fields such as other monitors, laser printers, electric fans, fluorescent lighting, or televisions. • Move the monitor away from power lines or place a magnetic shield near the monitor. • Try plugging the monitor into a different AC outlet, preferably on a different circuit. • Change the orientation of the monitor. xProblem caused by a connected computer or other equipment, and not caused by the monitor • Check your graphics board manual for the proper monitor setting. • Confirm that the graphics mode (VESA, Macintosh 19'' Color, etc.) and the frequency of the input signal are supported by this monitor. Even if the frequency is within the proper range, some graphics boards may have a sync pulse that is too narrow for the monitor to sync correctly. • This monitor does not process the interlace signals. Set for progressive signals. • Adjust the computer’s refresh rate (vertical frequency) to obtain the best possible picture (60 Hz is recommended). 20 Symptom Check these items Picture is fuzzy. • Adjust the brightness and contrast (page 12). • Adjust the pitch and phase (analog RGB signal only) (page 13). xProblem caused by a connected computer or other equipment, and not caused by the monitor • Set the resolution to 1024 × 768 (SDM-X52), 1280 × 1024 (SDM-X72/X82) on your computer. Picture is ghosting. • Eliminate the use of video cable extensions and/or video switch boxes. • Check that all plugs are firmly seated in their sockets. Picture is not centered or sized • Adjust the pitch and phase (page 13). properly (analog RGB signal only). • Adjust the picture position (page 14). Note that some video modes do not fill the screen to the edges. Picture is too small. • Set the zoom setting to FULL2 (page 15). xProblem caused by a connected computer or other equipment, and not caused by the monitor • Set the resolution to 1024 × 768 (SDM-X52), 1280 × 1024 (SDM-X72/X82) on your computer. Picture is dark. • • • • • Wavy or elliptical pattern (moire) is visible. • Adjust the pitch and phase (analog RGB signal only) (page 13). Color is not uniform. • Adjust the pitch and phase (analog RGB signal only) (page 13). White does not look white. • Adjust the color temperature (page 14). Monitor buttons do not operate ( appears on the screen). • If the menu lock is set to ON, set it to OFF (page 16). Adjust the brightness (page 12). Adjust the backlight (page 12). It takes a few minutes for the display to become bright after turning on the monitor. Adjust (GAMMA) (page 15). If you press the ECO button, the screen turns darker. US The monitor turns off after a while. • Set the power saving function to OFF (page 16). xProblem caused by a connected computer or other equipment, and not caused by the monitor • Set the computer’s power saving setting to off. Displaying this monitor’s name, serial number, and date of manufacture. While the monitor is receiving a video signal, press and hold the MENU button for more than 5 seconds. The monitor’s information box appears. Press the MENU button again to make the box disappear. If any problem persists, call your authorized Sony dealer and give the following information: • Model name: SDM-X52, SDM-X72, SDM-X82 • Serial number • Name and specifications of your computer and graphics board. • Type of input signals (analog RGB/digital RGB) Example INFORMATION MENU MODEL : SDM-X82 SER. NO : 1234567 MANUFACTURED : 2002-40 Model name Serial number Week and year of manufacture 21 Self-diagnosis function This monitor is equipped with a self-diagnosis function. If there is a problem with your monitor or computer(s), the screen will go blank and the 1 (power) indicator will either light up green or flash orange. If the 1 (power) indicator is lit in orange, the computer is in power saving mode. Try pressing any key on the keyboard or moving the mouse. 1 (power) indicator If the picture disappears from the screen and the 1 (power) indicator is green 1 Turn off the 1 (power) switch and disconnect the video signal cables from the monitor. 2 Turn the monitor on by pressing the 1 (power) switch. If all four color bars appear (white, red, green, blue), the monitor is working properly. Reconnect the video input cables and check the condition of your computer(s). If the color bars do not appear, there is a potential monitor failure. Inform your authorized Sony dealer of the monitor’s condition. If the 1 (power) indicator lights up in orange Try pressing any key on the keyboard or moving the mouse. The computer’s power saving mode is awaked and the 1 (power) indicator lights up in green, and the picture appears on the screen. 22 Specifications SDM-X52 SDM-X72/X82 LCD panel LCD panel Panel type: a-Si TFT Active Matrix Picture size: 15.0 inch Input signal format RGB operating frequency* Horizontal: 28 – 61 kHz Vertical: 56 – 75 Hz Resolution Horizontal: Max.1024 dots Vertical: Max.768 lines Input signal levels Analog RGB video signal 0.7 Vp-p, 75 Ω, positive SYNC signal TTL level, 2.2 kΩ, positive or negative (Separate horizontal and vertical, or composite sync) 0.3 Vp-p, 75Ω, negative (Sync on green) Digital RGB (DVI) signal: TMDS (Single link) Power requirements 100 – 240 V, 50 – 60 Hz, Max. 0.7 A Power consumption Max. 28 W Operating temperature 5 – 35 °C Dimensions (width/height/depth) Display (upright): Approx. 392 × 358 × 199 mm (15 1/2 × 14 1/8 × 7 7/8 inches) (with stand) Approx. 392 × 299 × 73 mm (15 1/2 × 11 7/8 × 2 7/8 inches) (without stand) Mass Approx. 4.8 kg (10 lb 9 oz) (with stand) Approx. 3.5 kg (7 lb 11 oz) (without stand) Plug & Play DDC2B Accessories See page 7. Panel type: a-Si TFT Active Matrix Picture size: 17.0 inch (SDM-X72) Picture size: 18.1 inch (SDM-X82) Input signal format RGB operating frequency* Horizontal: 28 – 92 kHz Vertical: 56 – 85 Hz Resolution Horizontal: Max.1280 dots Vertical: Max.1024 lines Input signal levels Analog RGB video signal 0.7 Vp-p, 75 Ω, positive SYNC signal TTL level, 2.2 kΩ, positive or negative (Separate horizontal and vertical, or composite sync) 0.3 Vp-p, 75Ω, negative (Sync on green) Digital RGB (DVI) signal: TMDS (Single link) Power requirements 100 – 240 V, 50 – 60 Hz, Max. 0.9 A (SDM-X72) Max. 1.2 A (SDM-X82) Power consumption Max. 40 W (SDM-X72) Max. 58 W (SDM-X82) Operating temperature 5 – 35 °C Dimensions (width/height/depth) Display (upright): Approx. 438 × 410 × 227 mm (17 1/4 × 16 1/4× 9 inches) (with stand) (SDM-X72) Approx. 450 × 424 × 241 mm (17 3/4 × 16 3/4 × 9 1/2 inches) (with stand) (SDM-X82) Approx. 438 × 356 × 84 mm (17 1/4 × 14 1/8 × 3 3/8 inches) (without stand) (SDM-X72) Approx. 450 × 368 × 90 mm (17 3/4 × 14 1/2 × 3 5/8 inches) (without stand) (SDM-X82) Mass Approx. 7.1 kg (15 lb 10 oz) (with stand) (SDM-X72) Approx. 8.6 kg (18 lb 15 oz) (with stand) (SDM-X82) Approx. 5.3 kg (11 lb 11 oz) (without stand) (SDM-X72) Approx. 6.5 kg (14 lb 5 oz) (without stand) (SDM-X82) Plug & Play DDC2B Accessories See page 7. * Recommended horizontal and vertical timing condition • Horizontal sync width duty should be more than 4.8% of total horizontal time or 0.8 µs, whichever is larger. • Horizontal blanking width should be more than 2.5 µsec. • Vertical blanking width should be more than 450 µsec. Design and specifications are subject to change without notice. 23 US Table des matières Précautions. . . . . . . . . . . . . . . . . . . . . . . . . . . . . . . . . . . . . . . . . . . . 4 Identification des composants et des commandes . . . . . . . . . . . . . . 5 Installation . . . . . . . . . . . . . . . . . . . . . . . . . . . . . . . . . . . . .7 Réglage 1 : Raccordez un ordinateur équipé d’un connecteur de sortie DVI (RVB numérique) . . . . . . . . . . . . . . . . . . . . . 7 Réglage 2 : Raccordez un ordinateur équipé d’un connecteur de sortie HD15 (RVB analogique) . . . . . . . . . . . . . . . . . . . 7 Réglage 3 : Raccordez le cordon audio . . . . . . . . . . . . . . . . . . . . . . 8 Réglage 4 : Branchez le câble d’alimentation . . . . . . . . . . . . . . . . . 8 Réglage 5 : Regroupez les cordons et les câbles . . . . . . . . . . . . . . 9 Réglage 6 : Mettez le moniteur et l’ordinateur sous tension . . . . . . 9 Réglage 7 : Réglage de l’inclinaison et de la hauteur . . . . . . . . . . 10 Sélection du signal d’entrée (touche INPUT) . . . . . . . . . . . . . . . . . 11 Personnalisation de votre moniteur. . . . . . . . . . . . . . . .12 Pilotage par menu. . . . . . . . . . . . . . . . . . . . . . . . . . . . . . . . . . . . . . 12 RETROÉCLAIRAGE . . . . . . . . . . . . . . . . . . . . . . . . . . . . . . . 12 CONTRASTE . . . . . . . . . . . . . . . . . . . . . . . . . . . . . . . . . . . . . . 12 LUMINOSITÉ . . . . . . . . . . . . . . . . . . . . . . . . . . . . . . . . . . . . . . 13 ECRAN (signal RVB analogique uniquement) . . . . . . . . . . . . . 13 COULEUR. . . . . . . . . . . . . . . . . . . . . . . . . . . . . . . . . . . . . . . . . 14 GAMMA . . . . . . . . . . . . . . . . . . . . . . . . . . . . . . . . . . . . . . . . . . . 15 ZOOM (SDM-X72/X82 uniquement) . . . . . . . . . . . . . . . . . . . . 15 SMOOTHING . . . . . . . . . . . . . . . . . . . . . . . . . . . . . . . . . . . 15 Réglages additionnels . . . . . . . . . . . . . . . . . . . . . . . . . . . . . . . . . . 16 • Macintosh est une marque commerciale sous licence d’Apple Computer, Inc., déposée aux Etats-Unis et dans d’autres pays. • Windows est une marque commerciale déposée de Microsoft Corporation aux Etats-Unis et dans d’autres pays. • IBM PC/AT et VGA sont des marques commerciales déposées d’IBM Corporation of the U.S.A. • VESA et DDC sont des marques commerciales de Video Electronics Standards Association. • ENERGY STAR est une marque déposée aux Etats-Unis. • Tous les autres noms de produit mentionnés dans le présent mode d’emploi peuvent être des marques commerciales ou des marques commerciales déposées de leurs entreprises respectives. • De plus, les symboles “” et “” ne sont pas systématiquement mentionnés dans ce mode d’emploi. Spécifications techniques. . . . . . . . . . . . . . . . . . . . . . . .17 Contrôle du volume. . . . . . . . . . . . . . . . . . . . . . . . . . . . . . . . . . . . . 17 Fonction d’économie d’énergie. . . . . . . . . . . . . . . . . . . . . . . . . . . . 17 Réduction de la consommation électrique (mode ECO). . . . . . . . . 18 Fonction de réglage automatique de la qualité de l’image (signal RVB analogique uniquement) . . . . . . . . . . . . . . . . . . . . . . . 18 Dépannage . . . . . . . . . . . . . . . . . . . . . . . . . . . . . . . . . . . .19 Messages affichés . . . . . . . . . . . . . . . . . . . . . . . . . . . . . . . . . . . . . 19 Symptômes de défaillance et remèdes. . . . . . . . . . . . . . . . . . . . . . 20 Fonction d’autodiagnostic . . . . . . . . . . . . . . . . . . . . . . . . . . . . . . . . 22 Spécifications. . . . . . . . . . . . . . . . . . . . . . . . . . . . . . . . . .23 TCO’99 Eco-document (for the gray model) . . . . . . . . . . . . . . . . . . .i TCO’95 Eco-document (for the black model) . . . . . . . . . . . . . . . . . . ii 3 FR A propos des haut-parleurs stéréo intégrés Précautions Avertissement sur les connexions d’alimentation • Utilisez le câble d’alimentation fourni. Si vous utilisez un câble d’alimentation différent, assurez-vous qu’il est compatible avec la tension secteur locale. Pour les clients aux Etats-Unis Si vous n’utilisez pas le câble approprié, ce moniteur ne sera pas conforme aux normes FCC obligatoires. Pour les clients au Royaume-Uni Si vous utilisez le moniteur au Royaume-Uni, veuillez utiliser le câble d’alimentation adapté au Royaume-Uni. Exemples de types de fiches pour 100 à 120 V CA pour 200 à 240 V CA pour 240 V CA uniquement L’appareil doit être installé à proximité d’une prise de courant aisément accessible. Installation N’installez pas et ne laissez pas le moniteur : • A des endroits exposés à des températures extrêmes, par exemple à proximité d’un radiateur, d’un conduit de chauffage ou exposé directement au soleil. L’exposition du moniteur à des températures extrêmes, comme dans l’habitacle d’une voiture garée en plein soleil ou à proximité d’un conduit de chauffage, risque d’entraîner des déformations du châssis ou des dysfonctionnements. • A des endroits soumis à des vibrations mécaniques ou à des chocs. • A proximité d’appareils générant de puissants champs magnétiques, comme un téléviseur ou d’autres appareils électroménagers. • A des endroit soumis à des quantités inhabituelles de poussière, de saletés ou de sable, par exemple à côté d’une fenêtre ouverte ou d’une porte donnant sur l’extérieur. En cas d’installation temporaire à l’extérieur, veillez à prendre les précautions requises contre la poussière et les saletés en suspension dans l’air. Faute de quoi des dommages irréparables risquent de se produire. Manipulation de l’écran LCD • Ne laissez pas l’écran LCD face au soleil, car vous risquez sinon de l’endommager. Faites donc attention si vous installez le moniteur à côté d’une fenêtre. • N’appuyez pas sur la surface de l’écran LCD et veillez à ne pas l’érafler. Ne posez pas d’objets lourds sur l’écran LCD. Vous risquez sinon d’altérer l’uniformité de l’écran ou de provoquer un dysfonctionnement de l’écran LCD. • Lorsque le moniteur est utilisé dans un environnement froid, il est possible qu’une image rémanente apparaisse sur l’écran. Il ne s’agit pas d’un dysfonctionnement. L’écran recouvre sa condition normale dès que la température est revenue à un niveau normal. • Si une image fixe reste affichée pendant une longue durée, il se peut qu’une image rémanente apparaisse pendant un certain temps. Cette image rémanente finira par disparaître. • Le panneau LCD s’échauffe en cours d’utilisation. Il ne s’agit pas d’un dysfonctionnement. 4 Assurez-vous de tenir vos équipements d’enregistrement magnétique, vos cassettes et vos disquettes à l’écart des ouvertures des haut-parleurs qui génèrent des champs magnétiques. Ces champs magnétiques sont susceptibles d’effacer ou d’endommager les données stockées sur vos cassettes ou disquettes. Remarque sur l’écran à cristaux liquides (LCD Liquid Crystal Display) Veuillez noter que l’écran LCD est issu d’une technologie de haute précision. Toutefois, il est possible que des points noirs ou des points brillants de lumière (rouge, bleu ou vert) apparaissent constamment sur l’écran LCD, ainsi que des bandes de couleurs irrégulières ou une certaine luminosité. Il ne s’agit pas d’un dysfonctionnement. (Points effectifs : supérieurs à 99,99%) Entretien • Débranchez le câble d’alimentation de la prise secteur avant de procéder au nettoyage de votre moniteur. • Nettoyez l’écran LCD avec un chiffon doux. Si vous utilisez un liquide de nettoyage pour le verre, n’utilisez pas de nettoyant contenant une solution antistatique ou tout autre additif similaire, car vous risquez sinon de griffer le revêtement de l’écran LCD. • Nettoyez le châssis, le panneau et les commandes à l’aide d’un chiffon doux légèrement imprégné d’une solution détergente neutre. N’utilisez aucun type de tampon abrasif, de poudre à récurer ou de solvant tel que de l’alcool ou de la benzine. • Ne frottez pas, ne touchez pas et ne tapotez pas la surface de l’écran avec des objets pointus ou abrasifs comme un stylo à bille ou un tournevis. Ce type de contact risque de rayer le tube image. • Sachez qu’une détérioration des matériaux ou du revêtement de l’écran LCD risque de se produire si le moniteur est exposé à des solvants volatiles comme des insecticides ou en cas de contact prolongé avec des objets en caoutchouc ou en vinyle. Transport • Débranchez tous les câbles du moniteur et saisissez le moniteur fermement des deux mains par son support et sa base. Si vous laissez tomber le moniteur, vous risquez de vous blesser ou d’endommager le moniteur. • Pour transporter ce moniteur en vue de réparations ou de son expédition, utilisez le carton et les matériaux de conditionnement originaux. Elimination du moniteur • N’éliminez pas ce moniteur avec les ordures ménagères. • Le tube fluorescent utilisé dans ce moniteur contient du mercure. L’élimination de ce moniteur doit être effectuée conformément aux réglementations des autorités locales compétentes en matière de propreté publique. Identification des composants et des commandes Pour plus de détails, reportez-vous aux pages entre parenthèses. Avant de l’écran à cristaux liquides 1 1 Commutateur (alimentation) et 1 indicateur (alimentation) (pages 9, 17, 22) Ce commutateur met le moniteur sous tension lorsque l’indicateur d’alimentation 1 s’allume en rouge. Appuyez de nouveau sur ce commutateur pour mettre le moniteur hors tension. Si le voyant 1 (alimentation) ne s’allume pas, appuyez sur le commutateur MAIN POWER (8). 2 Touche MENU (menu) (page 12) Cette touche permet d’activer et de désactiver l’écran de menus. 3 Touches M/m et 2 (volume) (pages 12, 17) Ces touches permettent de sélectionner les options de menu et d’effectuer des réglages. Elles permettent également d’afficher le menu VOLUME pour contrôler le volume. 4 Touche OK (page 13) Cette touche active les réglages et les options de menu sélectionnés à l’aide des touches M/m (3). 5 Touche INPUT et indicateur INPUT1/INPUT2 (page 11) Cette touche sélectionne l’ordinateur raccordé pour la commutation des signaux d’entrée vidéo et l’indicateur correspondant (INPUT1 ou INPUT2) s’allume. 6 Touche ECO (page 18) Cette touche permet de réduire la consommation électrique. 7 Haut-parleurs stéréo (page 17) Ce haut-parleurs diffusent les signaux audio sous forme de sons. 8 Commutateur MAIN POWER (page 9) Ce commutateur d’alimentation principal met le moniteur sous et hors tension. Vue latérale de l’écran à cristaux liquides 9 Prise pour casque d’écoute (page 17) Cette prise transmet les signaux audio vers un casque d’écoute. q; Orifice de verrouillage de sécurité L’orifice de verrouillage de sécurité doit être utilisé avec le système Kensington Micro Saver Security System. Micro Saver Security System est une marque commerciale de Kensington. Arrière du support d’écran (suite page suivante) 5 FR Arrière de l’écran à cristaux liquides qa Capot arrière (page 7) Retirez ce capot pour raccorder des câbles ou des cordons. qs Prise d’entrée audio pour INPUT1 (page 8) Cette prise transmet des signaux vidéo lorsqu’elle est raccordée sur la prise de sortie audio d’un ordinateur ou d’un autre appareil audio. qd Connecteur d’entrée DVI-D (RVB numérique) pour INPUT1 (page 7) Ce connecteur transmet des signaux vidéo RVB numériques conformes à la DVI Rév. 1.0. SDM-X72/X82 qf Connecteur d’entrée HD15 (RVB analogique) pour INPUT1 (page 7) (SDM-X72/X82 uniquement) Ce connecteur transmet des signaux vidéo RVB analogiques (0,700 Vp-p, positifs) et des signaux SYNC. qg Prise d’entrée audio pour INPUT2 (page 8) Cette prise transmet des signaux vidéo lorsqu’elle est raccordée sur la prise de sortie audio d’un ordinateur ou d’un autre appareil audio. SDM-X52 qh Connecteur d’entrée HD15 (RVB analogique) pour INPUT2 (page 8) Ce connecteur transmet des signaux vidéo RVB analogiques (0,700 Vp-p, positifs) et des signaux SYNC. qj Connecteur AC IN (page 8) Raccordez le cordon d’alimentation (fourni). qk Cache (page 9) Retirez ce couvercle pour regrouper les câbles ou les cordons à raccorder. ql Support de câbles (page 9) Cette piéce permet de maintenir les câbles et les cordons contre le moniteur. 6 2 Raccordez l’ordinateur sur le connecteur d’entrée Installation Avant d’utiliser votre moniteur, vérifiez si les accessoires suivants se trouvent bien dans le carton d’emballage : • Ecran LCD • Câble d’alimentation • Câble de signal vidéo HD15-HD15 (RVB analogique) • Câble de signal vidéo DVI-D (RVB numérique) • Câble audio (minifiche stéréo) • Windows Utility/Macintosh Utility Disk • Carte de garantie • Ce mode d’emploi Réglage 1 : Raccordez un ordinateur équipé d’un connecteur de sortie DVI (RVB numérique) • Eteignez le moniteur et l’ordinateur avant d’effectuer le raccordement. • Lorsque vous raccordez l’ordinateur sur le connecteur d’entrée HD15 (RVB analogique) du moniteur, reportez-vous à “Réglage 2 : Raccordez un ordinateur équipé d’un connecteur de sortie HD15 (RVB analogique)”. Remarque Ne touchez pas les broches du connecteur du câble de signal vidéo, car vous risquez sinon de plier les broches. 1 Retirez le capot arrière. DVI-D (RVB numérique) pour INPUT1 du moniteur à l’aide du câble de signal vidéo DVI-D (RVB numérique) fourni. vers le connecteur d’entrée DVI-D (RVB numérique) pour INPUT1 vers le connecteur d’entrée DVI (RVB numérique) de l’ordinateur Câble de signal vidéo DVI-D (RVB numérique) (fourni) Réglage 2 : Raccordez un ordinateur équipé d’un connecteur de sortie HD15 (RVB analogique) Eteignez le moniteur et l’ordinateur avant d’effectuer le raccordement. Remarque Ne touchez pas les broches du connecteur du câble de signal vidéo, car vous risquez sinon de plier les broches. 1 Retirez le capot arrière. (suite page suivante) 7 FR 2 Raccordez l’ordinateur sur le connecteur d’entrée HD15 (RVB analogique) pour INPUT1 ou INPUT2 du moniteur à l’aide du câble de signal vidéo HD15HD15 (RVB analogique) fourni. Raccordez l’ordinateur comme illustré ci-après. x Raccordement à un ordinateur IBM PC/ AT ou compatible Réglage 3 : Raccordez le cordon audio Raccordez le cordon audio fourni sur la prise d’entrée audio correspondante du moniteur. Avec les haut-parleurs ou les écouteurs du moniteur, vous pouvez écouter le son à partir de l’ordinateur ou d’un autre appareil audio raccordé sur les prises d’entrée audio du moniteur. Pour plus d’informations, reportez-vous à “Contrôle du volume” page 17. vers le connecteur d’entrée HD15 (RVB analogique) pour INPUT1 ou INPUT2 vers l’entrée audio vers le connecteur d’entrée HD15 (RVB analogique) de l’ordinateur Câble de signal vidéo HD15-HD15 (RVB analogique) (fourni) Ordinateur IBM PC/AT ou compatible xRaccordement à un Macintosh vers le connecteur d’entrée HD15 (RVB analogique) pour INPUT1 ou INPUT2 Vers les prises de sortie de l’ordinateur ou tout autre équipement audio Câble audio (fourni) Réglage 4 : Branchez le câble d’alimentation 1 Raccordez le cordon d’alimentation fourni sur le connecteur AC IN du moniteur. 2 Raccordez-le à une prise secteur. vers AC IN 1 vers le connecteur de sortie de l’ordinateur Câble de signal vidéo HD15-HD15 (RVB analogique) (fourni) vers une prise secteur Ordinateur Macintosh Câble d’alimentation (fourni) 2 En cas de raccordement d’un ordinateur Macintosh, utilisez si nécessaire un adaptateur (non fourni). Raccordez l’adaptateur sur l’ordinateur avant de raccorder le câble du signal vidéo. 8 Réglage 5 : Regroupez les cordons et les câbles 1 Retirez le cache. 2 Regroupez les cordons et les câbles dans le support. Réglage 6 : Mettez le moniteur et l’ordinateur sous tension 1 Appuyez sur le commutateur MAIN POWER situé sur le côté gauche du moniteur en direction de [. L’indicateur d’alimentation 1 s’allume en rouge. 3 Fixez les câbles et les cordons à l’aide du support de câbles. 4 Replacez le cache et le capot arrière. 1 MAIN POWER cache il s’allume en rouge Tenez ici. 2 2 Appuyez sur le commutateur d’alimentation 1 situé 4 capot arrière à droite, à l’avant du moniteur. L’indicateur d’alimentation 1 s’allume en vert. FR il s’allume en vert 3 3 Mettez l’ordinateur sous tension. Remarque Si vous ne parvenez pas à regrouper tous les cordons et tous les câbles dans le support, faites-les pendre en dehors de celui-ci. 4 Appuyez plusieurs fois sur la touche INPUT et sélectionnez le signal d’entrée souhaité. L’indicateur du signal d’entrée sélectionné s’allume et l’image apparaît sur l’écran. Pour plus d’informations, reportez-vous à “Sélection du signal d’entrée (touche INPUT)” page 11. L’installation de votre moniteur est à présent terminée. Si nécessaire, utilisez les commandes du moniteur pour régler l’image. (page 12) (suite page suivante) 9 Si aucune image n’apparaît sur l’écran • Vérifiez que le câble d’alimentation et le câble du signal vidéo sont correctement raccordés. • Si l’indication PAS ENTREE VIDEO apparaît sur l’écran : – L’ordinateur est en mode d’économie d’énergie. Appuyez sur n’importe quelle touche du clavier ou déplacez la souris. – Vérifiez que le réglage du signal d’entrée est correct en appuyant plusieurs fois sur la touche INPUT (page 11). Réglage 7 : Réglage de l’inclinaison et de la hauteur Ce moniteur peut être ajusté selon les angles et les hauteurs indiqués ci-dessous. • Si CABLE PAS CONNECTÉ apparaît sur l’écran : – Vérifiez que le câble d’entrée vidéo est branché correctement ; – Vérifiez que le réglage du signal d’entrée est correct en appuyant plusieurs fois sur la touche INPUT (page 11). • Si l’indication HORS PLAGE DE BALAYAGE apparaît sur l’écran, reconnectez l’ancien moniteur. Réglez ensuite la carte graphique de l’ordinateur dans les plages suivantes. SDM-X52 30° environ 50° SDM-X72/X82 Fréquence horizontale 28 – 61 kHz 28 – 92 kHz Fréquence verticale 56 – 75 Hz 56 – 85 Hz Résolution 1024 × 768 ou moins 1280 × 1024 ou moins environ 80° Pour des informations plus détaillées sur les messages à l’écran, voir “Symptômes de défaillance et remèdes” à la page 20. Vous n’avez besoin d’aucun pilote pour ce moniteur Le moniteur prend en charge la fonction Plug & Play “DDC” et détecte automatiquement toutes les autres informations relatives au moniteur. Il n’est pas nécessaire d’installer de pilote pour cet ordinateur. La première fois que vous mettez sous tension votre ordinateur après avoir raccordé le moniteur, l’assistant de réglage peut s’afficher sur l’écran. Dans ce cas, suivez les instructions indiquées sur l’écran. Le moniteur Plug & Play est automatiquement sélectionné afin que vous puissiez l’utiliser. La fréquence verticale devient 60 Hz. Etant donné que les scintillements sur le moniteur sont discrets, vous pouvez l’utiliser tel quel. Vous n’avez pas besoin de régler la fréquence verticale sur une valeur particulièrement élevée. environ 45° environ 45° (SDM-X82 uniquement) Pour une utilisation confortable du moniteur Ajustez l’angle de visualisation de votre moniteur en fonction de la hauteur de votre bureau et de votre chaise, pour que l’écran ne réfléchisse pas la lumière dans les yeux. Remarque Lors du réglage de l’inclinaison et de la hauteur de l’écran, procédez lentement et délicatement en veillant à ne pas cogner le panneau LCD contre le bureau ou la base du support d’écran. 10 1 Saisissez la partie médiane inférieure de l’écran à cristaux liquides tout en maintenant le support d’écran puis inclinez l’écran à cristaux liquides vers l’arrière de façon appropriée. Sélection du signal d’entrée (touche INPUT) Appuyez sur la touche INPUT. Le signal d’entrée change à chaque fois que vous appuyez sur cette touche comme suit : 2 Saisissez les côtés inférieurs de l’écran à cristaux liquides, puis ajustez l’inclinaison de l’écran. Message à L’indicateur l’écran (apparaît d’entrée dans les s’allume 5 secondes dans le coin supérieur gauche). Configuration du signal d’entrée ENTRÉE1 (INPUT1): DVI-D INPUT1 Connecteur d’entree DVI-D (RVB numérique) pour INPUT1 ENTRÉE1 (INPUT1): HD15 (SDM-X72/X82 uniquement) INPUT1 Connecteur d’entree HD15 (RVB analogique) pour INPUT1 ENTRÉE2 (INPUT2): HD15 INPUT2 Connecteur d’entree HD15 (RVB analogique) pour INPUT2 Sélection du signal d’entrée pour la prise d’entrée audio Voir “ (ENTRÉE AUDIO)” page 16. 3 Saisissez les côtés inférieurs de l’écran à cristaux liquides, puis ajustez la hauteur de l’écran. 11 FR Personnalisation de votre moniteur x Réinitialisation des réglages aux réglages par défaut Vous pouvez réinitialiser les réglages à l’aide du menu RESTAUR. Pour plus d’informations sur la réinitialisation des réglages, reportez-vous à “0 (RESTAUR)” page 16. Avant de procéder aux réglages Raccordez le moniteur et l’ordinateur et mettez-les sous tension. Pour obtenir les meilleurs résultats, attendez au moins 30 minutes avant d’effectuer les réglages. Vous pouvez effectuer de nombreux réglages l’aide des menus d’affichage. Les illustrations des écrans de menu correspondent au modèle SDM-X72/X82. Les mêmes opérations s’appliquent au modèle SDM-X52. RETROÉCLAIRAGE Si l’écran est trop lumineux, ajustez le rétroéclairage pour rendre l’écran plus facile à regarder. Remarque Il est impossible d’ajuster le rétroéclairage lorsque le mode ECO est réglé sur “ACTIF” (page 18). R E T R O É C L A I R AG E Pilotage par menu 100 1 Affichez le menu principal. 1 2 8 0 x 1 0 2 4 / 6 0Hz EX I T Appuyez sur la touche MENU pour afficher le menu principal sur votre écran. 1 Appuyez sur la touche MENU. Le menu principal apparaît sur l’écran. MENU 2 Appuyez sur les touches M/m pour sélectionner 2 Sélectionnez le menu que vous voulez régler. Appuyez sur les touches M/m pour afficher le menu de votre choix. Appuyez sur la touche OK pour sélectionner un élément de ce menu. OK , (RETROÉCLAIRAGE) puis appuyez sur la touche OK. Le menu RETROÉCLAIRAGE apparaît sur l’écran. 3 Appuyez sur les touches M/m pour ajuster le niveau de luminosité souhaité. CONTRASTE Ajustez le contraste de l’image. CON T R A S T E 3 Réglez le menu. Appuyez sur les touches M/m pour effectuer votre réglage puis appuyez sur la touche OK. Lorsque vous appuyez sur OK, le réglage est mémorisé et l’appareil revient au menu précédent. 100 1 2 8 0 x 1 0 2 4 / 6 0Hz EX I T 1 Appuyez sur la touche MENU. OK , Le menu principal apparaît sur l’écran. 2 Appuyez sur les touches M/m pour sélectionner 6 (CONTRASTE) puis appuyez sur la touche OK. Le menu CONTRASTE apparaît sur l’écran. 4 Quittez le menu. Appuyez une fois sur la touche MENU pour revenir en mode de visualisation normale. Si vous n’actionnez aucune touche, le menu se referme automatiquement au bout d’environ 45 secondes. MENU 12 3 Appuyez sur les touches M/m pour régler le contraste. LUMINOSITÉ Ajustez la luminosité de l’image (niveau du noir). L U M I NOS I T É x Effectuer d’autres réglages automatiques de la qualité de l’image pour le signal d’entrée courant (AUTOMATIQUE) 1 Appuyez sur la touche MENU. Le menu principal apparaît sur l’écran. 100 1 2 8 0 x 1 0 2 4 / 6 0Hz EX I T 1 Appuyez sur la touche MENU. Le menu principal apparaît sur l’écran. 2 Appuyez sur les touches M/m pour sélectionner 8 (LUMINOSITÉ) puis appuyez sur la touche OK. Le menu LUMINOSITÉ apparaît sur l’écran. 3 Appuyez sur les touches M/m pour régler la luminosité. ECRAN (signal RVB analogique uniquement) Remarque Lorsque vous recevez des signaux RVB numériques depuis le connecteur d’entrée DVI-D pour INPUT1, aucun réglage n’est nécessaire. 2 Appuyez sur les touches M/m pour sélectionner (ECRAN) et appuyez ensuite sur la touche OK. Le menu ECRAN apparaît sur l’écran. 3 Appuyez sur les touches M/m pour sélectionner AUTOMATIQUE puis appuyez sur la touche OK. Procédez aux réglages appropriés de la phase, de l’horloge et de la position horizontale/verticale de l’écran pour le signal d’entrée courant et enregistrez-les. 4 Appuyez sur les touches M/m pour sélectionner puis appuyez sur la touche OK. L’écran des menus s’affiche à nouveau. x Réglage manuel de la netteté de l’image (PHASE/PITCH) Vous pouvez ajuster la netteté de l’image comme suit. Ce réglage est effectif lorsque l’ordinateur est raccordé sur le connecteur d’entrée HD15 (RVB analogique) du moniteur. 1 Réglez la résolution de l’ordinateur sur 1024 × 768 (SDM-X52), 1280 × 1024 (SDM-X72/X82). x Fonction de réglage automatique de la qualité de l’image Lorsque le moniteur reçoit un signal d’entrée, il ajuste automatiquement la position et la netteté de l’image (phase/horloge) et garantit la qualité de l’image qui apparaît sur l’écran (page 18). Remarque Lorsque la fonction de réglage automatique de la qualité de l’image est activée, seul le commutateur d’alimentation 1 fonctionne. Si la fonction de réglage automatique de la qualité de l’image de ce moniteur semble ne pas régler complètement l’image. Vous pouvez effectuer un autre réglage automatique de la qualité de l’image pour le signal d’entrée courant. (Voir AUTOMATIQUE cidessous.) Si vous souhaitez effectuer d’autres réglages de la qualité de l’image Vous pouvez régler manuellement la netteté (phase/horloge) et la position (horizontale/verticale) de l’image. Ces réglages sont mémorisés et automatiquement rappelés lorsque le même signal d’entrée est reçu. FR 2 Chargez la disquette d’utilitaire. 3 Démarrez la disquette d’utilitaire et affichez la mire de test. Pour Windows Cliquez sur [Utility] t [Windows]/[Win Utility.exe]. Pour Macintosh Cliquez sur [Utility] t [Mac]/[Mac Utility]. 4 Appuyez sur la touche MENU. Le menu principal apparaît sur l’écran. 5 Appuyez sur les touches M/m pour sélectionner (ECRAN) puis appuyez sur la touche OK. Le menu ECRAN apparaît sur l’écran. 6 Appuyez sur les touches M/m pour sélectionner PHASE puis appuyez sur la touche OK. Le menu PHASE apparaît sur l’écran. 7 Appuyez sur les touches M/m jusqu’à ce que les bandes horizontales soient réduites au minimum. Réglez la valeur de façon à ce que les rayures horizontales soient réduites au minimum. ECRAN AU TOM A T I QUE PHASE P I TCH C E N T R AG E H C E N T R AG E V 1 2 8 0 x 1 0 2 4 / 6 0Hz EX I T (suite page suivante) 13 8 Appuyez sur la touche OK. Le menu principal apparaît sur l’écran. Si vous observez des bandes verticales sur tout l’écran, ajustez le pas en suivant les étapes suivantes. 9 Appuyez sur les touches M/m pour sélectionner (ECRAN) puis appuyez sur la touche OK. Le menu ECRAN apparaît sur l’écran. 10 Appuyez sur les touches M/m pour sélectionner PITCH puis appuyez sur la touche OK. Le menu PITCH apparaît sur l’écran. 11 Appuyez sur les touches M/m jusqu’à ce que les bandes verticales disparaissent. Ajustez la valeur jusqu’à ce que les rayures verticales aient disparu. 8 Cliquez sur [END] à l’écran pour désactiver la mire de test. 9 Appuyez sur les touches M/m pour sélectionner puis appuyez sur la touche OK. L’écran des menus s’affiche à nouveau. COULEUR Vous pouvez sélectionner le niveau de couleur des zones de couleur blanche de l’image à l’aide des réglages de température des couleurs par défaut. Vous pouvez également régler avec précision la température des couleurs, si nécessaire. COULEUR 9300K 6500K U T I L I S AT E U R RÉGLER 1 2 8 0 x 1 0 2 4 / 6 0Hz EX I T 12 Cliquez sur [END] à l’écran pour désactiver la mire de test. 13 Appuyez sur les touches M/m pour sélectionner puis appuyez sur la touche OK. L’écran des menus s’affiche à nouveau. x Réglage manuel de la position de l’image (CENTRAGE H/CENTRAGE V) Si l’image n’est pas centrée sur l’écran, ajustez le centrage de l’image en procédant comme suit : 1 Réglez la résolution sur 1280 × 1024 sur l’ordinateur si vous utilisez le modèle SDM-X72/X82. Il n’est pas nécessaire de régler la résolution avec le modèle SDM-X52. 2 Chargez la disquette d’utilitaire. 3 Démarrez la disquette d’utilitaire et affichez la mire de test. Pour Windows Cliquez sur [Utility] t [Windows]/[Win Utility.exe]. Pour Macintosh Cliquez sur [Utility] t [Mac]/[Mac Utility]. 4 Appuyez sur la touche MENU. Le menu principal apparaît sur l’écran. 5 Appuyez sur les touches M/m pour sélectionner (ECRAN) puis appuyez sur la touche OK. Le menu ECRAN apparaît sur l’écran. 6 Appuyez sur les touches M/m pour sélectionner CENTRAGE H ou CENTRAGE V puis appuyez sur la touche OK. Le menu CENTRAGE H ou CENTRAGE V apparaît sur l’écran. 7 Appuyez sur la touche M/m pour centrer la mire de test sur l’écran. 14 1 Appuyez sur la touche MENU. Le menu principal apparaît sur l’écran. 2 Appuyez sur les touches M/m pour sélectionner (COULEUR) puis appuyez sur la touche OK. Le menu COULEUR apparaît à l’écran. 3 Appuyez sur les touches M/m pour sélectionner la température des couleurs de votre choix et appuyez ensuite sur la touche OK. Les blancs passent d’une teinte bleuâtre à une teinte rougeâtre lorsque la température passe de 9300K (réglage par défaut) à 6500K. Réglage précis de la température des couleurs (RÉGLER UTILISA) Il est impossible de régler INPUT1 et INPUT2 séparément. RÉGL E R U T I L I SA R 50 G 50 B 50 1 2 8 0 x 1 0 2 4 / 6 0Hz EX I T 1 Appuyez sur les touches M/m pour sélectionner RÉGLER puis appuyez sur la touche OK. Le menu RÉGLER UTILISA apparaît à l’écran. 2 Appuyez sur les touches M/m pour sélectionner R (rouge) ou B (bleu) puis appuyez sur la touche OK. Appuyez ensuite sur les touches M/m pour ajuster la température des couleurs, puis appuyez sur la touche OK. Etant donné que ce réglage modifie la température des couleurs en augmentant ou en diminuant les composantes R et B par rapport à V (vert), la composante V est fixe. 3 Appuyez sur les touches M/m pour sélectionner , puis appuyez sur la touche OK. Le nouveau réglage des couleurs de RÉGLER UTILISA est enregistré dans la mémoire et automatiquement rappelé lorsque UTILISATEUR est sélectionné. Le menu COULEUR apparaît sur l’écran. GAMMA Vous pouvez associer les nuances foncées des couleurs de l’image affichée à l’écran à celles des couleurs originales de l’image. GAMMA GAMMA 1 GAMMA 2 GAMMA 3 3 Appuyez sur les touches M/m pour sélectionner le mode souhaité. • FULL2 (réglage par défaut) : Le signal d’entrée s’affiche en plein écran, quel que soit le mode ou la résolution de l’image. • FULL1 : Le signal d’entrée s’affiche sur l’écran en fonction du rapport hauteur/largeur en cours. Par conséquent, des bandes noires peuvent apparaître en haut et en bas de l’image, selon le signal. • ORIGINAL : Le signal d’entrée s’affiche sur l’écran en fonction de la résolution en cours. Le signal sous-1280 × 1024 est affiché au centre de l’écran, entouré d’un cadre noir. Remarques • Lorsque vous utilisez le modèle SDM-X72/X82 avec des signaux de résolution 1280 × 1024, les réglages mentionnés ci-dessus ne sont pas disponibles. L’image s’affiche en plein écran. • Le SDM-X52 peut uniquement afficher l’image en plein écran. SMOOTHING Si l’image affichée en mode FULL2 ou FULL1 de la fonction ZOOM n’est pas lisse, utilisez la fonction de lissage de l’image. SMOOTH I NG 1 2 8 0 x 1 0 2 4 / 6 0Hz EX I T TEXTE S TA N DA R D GRA P H I Q U E FR 1 Appuyez sur la touche MENU. Le menu principal apparaît à l’écran. 2 Appuyez sur les touches M/m pour sélectionner (GAMMA) puis appuyez sur OK. Le menu GAMMA apparaît à l’écran. 3 Appuyez sur les touches M/m pour sélectionner le mode souhaité. ZOOM (SDM-X72/X82 uniquement) Le moniteur est réglé pour afficher l’image en plein écran, quel que soit le mode ou la résolution de l’image dans le réglage par défaut (FULL2). Vous pouvez également visualiser l’image dans son format ou sa résolution réels. ZOOM FULL2 FULL1 OR I G I NAL 1 2 8 0 x 1 0 2 4 / 6 0Hz EX I T 1 Appuyez sur la touche MENU. Le menu principal apparaît sur l’écran. 1 2 8 0 x 1 0 2 4 / 6 0Hz EX I T 1 Appuyez sur la touche MENU. Le menu principal apparaît sur l’écran. 2 Appuyez sur les touches M/m pour sélectionner (SMOOTHING), puis sur OK. Le menu SMOOTHING apparaît sur l’écran. 3 Appuyez sur les touches M/m pour sélectionner le mode souhaité. L’effet de lissage est plus visible dans ce sens : TEXTEtSTANDARDtGRAPHIQUE. • TEXTE : Caractère en clair. (Ce mode convient aux applications de traitement de texte.) • STANDARD (réglage par défaut) : Effet de lissage standard. • GRAPHIQUE : Images nettes. (Ce mode convient aux CD-ROM contenant des photos ou des illustrations.) Remarques • Lorsque vous réglez le menu (ZOOM) sur ORIGINAL, le menu (SMOOTHING) n’est pas disponible. • Les signaux de résolution 1024 × 768 (SDM-X52) et 1280 × 1024 (SDM-X72/X82) sont uniquement affichés en mode ORIGINAL et la fonction SMOOTHING est inactive. 2 Appuyez sur les touches M/m pour sélectionner (ZOOM), puis appuyez sur OK. Le menu ZOOM apparaît sur l’écran. 15 2 Appuyez sur les touches M/m pour sélectionner Réglages additionnels Les menus suivants apparaissent sur l’écran lorsque vous maintenez la touche m enfoncée. POS I T I ON MENU • POSITION MENU • ENTRÉE AUDIO • MODE ÉCO ZZ... • LANGUAGE • RESTAURE 0 • VERROU RÉGLAGES 1 2 8 0 x 1 0 2 4 / 6 0Hz ZZ... ACTIF ou INACTIF. • ACTIF : passe automatiquement en mode d’économie d’énergie lorsqu’aucun signal d’entrée n’est reçu via l’ordinateur sélectionné. • INACTIF : ne passe pas en mode d’économie d’énergie. x 1 Appuyez sur les touches M/m pour sélectionner (LANGUAGE) puis appuyez sur la touche OK. Le menu LANGUAGE apparaît sur l’écran. EX I T 1 Appuyez sur la touche MENU. Le menu principal apparaît sur l’écran. 2 Appuyez sur les touches M/m pour sélectionner une langue. • ENGLISH : Anglais • FRANÇAIS • DEUTSCH : Allemand • ESPAÑOL : Espagnol • ITALIANO : Italien • NEDERLANDS : Néerlandais • SVENSKA : Suédois • : Russe • : Japonais 2 Maintenez la touche m enfoncée jusqu’à ce que l’option de menu que vous souhaitez régler apparaisse sur l’écran. 3 Appuyez sur les touches M/m pour sélectionner l’option de menu de votre choix, puis appuyez sur OK. Réglez l’option de menu sélectionnée en appliquant les instructions suivantes. x POSITION MENU Vous pouvez changer la position du menu s’il masque une image à l’écran. 1 Appuyez sur les touches M/m pour sélectionner (POSITION MENU) puis appuyez sur la touche OK. Le menu POSITION MENU apparaît sur l’écran. 2 Appuyez sur les touches M/m pour sélectionner la x 0 RESTAURE Réinitialisation des réglages aux valeurs par défaut. 1 Appuyez sur les touches M/m pour sélectionner 0 (RESTAURE) puis appuyez sur la touche OK. Le menu RESTAURE apparaît sur l’écran. 2 Appuyez sur les touches M/m pour sélectionner le mode souhaité. • OK : Réinitialise toutes les données de réglage à la configuration par défaut. Notez que le réglage (LANGUAGE) n’est pas réinitialisé par cette méthode. • ANNULER : Annule la réinitialisation et retourne à l’écran du menu. position souhaitée puis appuyez sur la touche OK. Vous pouvez choisir l’une des 9 positions pour l’affichage du menu. x ENTRÉE AUDIO Sélectionnez l’entrée audio lorsque vous utilisez les deux prises d’entrée audio pour INPUT1 et INPUT2 du moniteur. 1 Appuyez sur les touches M/m pour sélectionner (ENTRÉE AUDIO) puis appuyez sur la touche OK. Le menu ENTRÉE AUDIO apparaît sur l’écran. 2 Appuyez sur les touches M/m pour sélectionner le mode souhaité. • AUTOMATIQUE : permet d’activer l’entrée audio en commutant la touche INPUT. • ENTRÉE1 (INPUT1) : permet d’activer l’entrée audio via la prise AUDIO1. • ENTRÉE2 (INPUT2) : permet d’activer l’entrée audio via la prise AUDIO2. x ZZ... MODE ÉCO Réglez le mode d’économie d’énergie (page 17). 1 Appuyez sur les touches M/m pour sélectionner ZZ... (MODE ÉCO), puis appuyez sur la touche OK. Le menu MODE ÉCO apparaît sur l’écran. 16 LANGUAGE x VERROU RÉGLAGES Verrouillez la commande des touches afin d’éviter tout réglage ou toute réinitialisation accidentels. 1 Appuyez sur les touches M/m pour sélectionner (VERROU RÉGLAGES) puis appuyez sur la touche OK. Le menu VERROU RÉGLAGES apparaît sur l’écran. 2 Appuyez sur les touches M/m pour sélectionner ACTIF ou INACTIF. • ACTIF : seuls le commutateur d’alimentation 1 et la touche INPUT sont actifs. Si vous essayez d’activer une autre touche, (VERROU RÉGLAGES) apparaît sur l’écran. • INACTIF : (VERROU RÉGLAGES) est désactivé. Si vous réglez le (VERROU RÉGLAGES) sur ACTIF, seul ce paramètre de menu peut être sélectionné. Spécifications techniques Contrôle du volume Avec les haut-parleurs ou les écouteurs du moniteur, vous pouvez écouter le son à partir de l’ordinateur ou d’un autre appareil audio raccordé sur les prises d’entrée audio du moniteur. Fonction d’économie d’énergie Ce moniteur satisfait aux critères d’économie d’énergie VESA, ENERGY STAR et NUTEK. Lorsque le moniteur est raccordé à un ordinateur ou une carte graphique vidéo compatible DPMS (Display Power Management Signaling), le moniteur réduit automatiquement sa consommation d’énergie comme indiqué cidessous. SDM-X52 Vous pouvez régler le volume à l’aide d’un menu VOLUME distinct dans le menu principal. Mode d’alimentation Consommation d’énergie L’indicateur 1 (alimentation) 1 Appuyez sur les touches M/m (2) lorsqu’aucun fonctionnement normal 28 W (max.) vert inactif* (sommeil profond)** 3 W (max.) orange 1 (alimentation) inactif 1W rouge Alimentation principale inactive 0W désactivé Mode d’alimentation Consommation d’énergie L’indicateur 1 (alimentation) fonctionnement normal 40 W (max.) vert inactif* (sommeil profond)** 3 W (max.) orange 1 (alimentation) inactif 1W rouge Alimentation principale inactive 0W désactivé Mode d’alimentation Consommation d’énergie L’indicateur 1 (alimentation) fonctionnement normal 58 W (max.) vert inactif* (sommeil profond)** 3 W (max.) orange 1 (alimentation) inactif 1W rouge Alimentation principale inactive 0W désactivé menu n’apparaît sur l’écran. VOLUME , 30 2 Appuyez sur les touches M/m (2) pour contrôler le volume. Le menu disparaît automatiquement au bout d’environ 5 secondes. Utilisation des écouteurs Lorsque vous branchez vos écouteurs sur la prise écouteurs du moniteur, vous pouvez écouter le son à partir de l’ordinateur ou d’un autre appareil audio raccordé sur la prise d’entrée audio du moniteur. Remarques • Vous ne pouvez pas régler le volume lorsque le menu principal est affiché sur l’écran. • Lorsque votre moniteur est en mode économie d’énergie, aucun son n’est émis par les haut-parleurs ou le casque d’écoute. SDM-X72 FR SDM-X82 Lorsque votre ordinateur passe en mode “inactif”, le signal d’entrée est coupé et l’indication PAS ENTREE VIDEO apparaît à l’écran. Au bout de 10 secondes, le moniteur passe en mode d’économie d’énergie. ** “Sommeil profond” est un mode d’économie d’énergie défini par l’Environmental Protection Agency. * Remarque Si ZZ... (MODE ÉCO) est réglé sur INACTIF (page 16), le moniteur ne passe pas en mode d’économie d’énergie. 17 Réduction de la consommation électrique (mode ECO) Si vous appuyez sur la touche ECO située à l’avant du moniteur, le niveau du rétroéclairage est réduit, ainsi que la consommation électrique. Appuyez sur la touche ECO. , ECO : A CT I F Le menu ECO: ACTIF s’affiche et le niveau du rétroéclairage est réduit. Le menu disparaît automatiquement après environ 5 secondes. Pour annuler le mode ECO Appuyez de nouveau sur la touche ECO. Appuyez sur la touche ECO. , E C O : I NACT I F Le menu ECO: INACTIF s’affiche et le niveau normal du rétroéclairage est réglé. Le menu disparaît automatiquement après environ 5 secondes. Fonction de réglage automatique de la qualité de l’image (signal RVB analogique uniquement) Lorsque le moniteur reçoit un signal d’entrée, il ajuste automatiquement la position et la netteté de l’image (phase/horloge) et garantit la qualité de l’image qui apparaît sur l’écran. Le mode préréglé en usine Lorsque le moniteur reçoit un signal d’entrée, il fait automatiquement correspondre le signal à l’un des modes présélectionnés par défaut enregistrés dans la mémoire du moniteur afin de produire une image de haute qualité au centre de l’écran. Si le signal d’entrée correspond au mode préréglé d’usine, l’image apparaît automatiquement sur l’écran, avec le réglage par défaut approprié. Si certains signaux d’entrée ne correspondent à aucun mode préréglé d’usine Lorsque le moniteur reçoit un signal d’entrée, la fonction de réglage automatique de la qualité de l’image de ce moniteur est activée et garantit l’affichage permanent d’une image claire sur l’écran (dans les plages de fréquences suivantes du moniteur) : Fréquence horizontale : 28 – 61 kHz (SDM-X52) 28 – 92 kHz (SDM-X72/X82) Fréquence verticale : 56 – 75 Hz (SDM-X52) 56 – 85 Hz (SDM-X72/X82) En conséquence, la première fois que le moniteur reçoit des signaux d’entrée qui ne correspondent pas à l’un des modes présélectionnés par défaut, il se peut que le moniteur prenne un peu plus de temps que d’habitude pour afficher l’image à l’écran. Ces données de réglages sont automatiquement enregistrées dans la mémoire de sorte que le moniteur fonctionnera de la même manière la prochaine fois qu’il recevra des signaux correspondant à l’un des modes présélectionnés par défaut. Si vous ajustez la phase, le pas et la position des images manuellement Pour certains signaux d’entrée, la fonction de réglage automatique de la qualité de l’image de ce moniteur peut ne pas ajuster totalement la position, la phase et le pas de l’image. Dans ce cas, vous pouvez effectuer ces réglages manuellement (page 13). Si vous effectuez ces réglages manuellement, ils sont mémorisés comme des modes utilisateurs et sont automatiquement rappelés lorsque le moniteur reçoit les mêmes signaux d’entrée. 18 Dépannage Avant de prendre contact avec l’assistance technique, consultez les informations présentées dans cette section. Si l’indication CABLE PAS CONNECTÉ apparaît sur l’écran Cela signifie que le câble de signal vidéo a été déconnecté du connecteur actuellement sélectionné. I NFORMA T I O N S Messages affichés CAB L E PAS CONNECT É ENTRÉE 1 : D V I - D PASSER EN MOD E ÉCO S’il se produit une anomalie au niveau du signal d’entrée, l’un des messages suivants apparaît sur l’écran. Pour résoudre le problème, voir “Symptômes de défaillance et remèdes” à la page 20. Si l’indication HORS PLAGE DE BALAYAGE apparaît sur l’écran Cela signifie que le signal d’entrée n’est pas pris en charge par les spécifications du moniteur. Vérifiez les éléments suivants. PASSER EN MODE ÉCO Si ZZ... (MODE ÉCO) est réglé sur “ACTIF”, le moniteur passe en mode d’économie d’énergie environ 5 secondes après l’affichage du message. Pour des informations plus détaillées sur les messages à l’écran, voir “Symptômes de défaillance et remèdes” à la page 20. I NFORMA T I O NS HORS P L AGE DE BA L AYAGE ENTRÉE 1 : DV I - D x x x . x kHz / x x xHz Si “xxx.x kHz/xxx Hz” est affiché Cela signifie que la fréquence horizontale ou verticale n’est pas prise en charge par les spécifications du moniteur. Les chiffres indiquent les fréquences horizontales et verticales du signal d’entrée en cours. FR Si “RESOLUTION > 1024 × 768” est affiché (SDM-X52) Cela signifie que la résolution n’est pas prise en charge par les spécifications du moniteur (1024 × 768 ou moins). Si “RESOLUTION > 1280 × 1024” est affiché (SDM-X72/X82) Cela signifie que la résolution n’est pas prise en charge par les spécifications du moniteur (1280 × 1024 ou moins). Si l’indication PAS ENTREE VIDEO apparaît sur l’écran Cela signifie qu’aucun signal n’est détecté en entrée via le connecteur actuellement sélectionné. I NFORMA T I O N S PAS ENTREE V I DEO ENTRÉE 1 : DV I - D PASSER EN MODE ÉCO PASSER EN MODE ÉCO Si ZZ... (MODE ÉCO) est réglé sur “ACTIF”, le moniteur passe en mode d’économie d’énergie environ 5 secondes après l’affichage du message. 19 Symptômes de défaillance et remèdes Si un problème est causé par un ordinateur ou un autre appareil raccordé, reportez-vous aux modes d’emploi de l’appareil ou de l’ordinateur concerné. Utilisez la fonction d’autodiagnostic (page 22) si les recommandations suivantes ne permettent pas de résoudre le problème. Symptôme Vérifiez ces éléments Pas d’image Si l’indicateur 1 (alimentation) n’est pas allumé ou si l’indicateur 1 (alimentation) ne s’allume pas lorsque vous appuyez sur le commutateur 1 (alimentation), • Vérifiez si le câble d’alimentation est correctement raccordé. • Vérifiez que le commutateur MAIN POWER est réglé sur “ON” (page 9). L’indicateur d’alimentation 1 devient rouge. • Vérifiez que le commutateur 1 (alimentation) est activé. Si le voyant 1 (alimentation) est vert • Utilisez la fonction d’autodiagnostic (page 22). Si CABLE PAS CONNECTÉ apparaît sur l’écran, • Vérifiez si le câble de signal vidéo est correctement raccordé et si toutes les fiches sont correctement branchées sur leur prise (page 7). • Vérifiez si les broches du connecteur d’entrée vidéo ne sont pas pliées ou enfoncées. • Vérifiez si le réglage de sélection d’entrée est correct (page 11). • Un câble de signal vidéo non fourni est connecté. Si vous raccordez un câble de vidéo non fourni, l’indication CABLE PAS CONNECTÉ apparaît sur l’écran avant le passage au mode d’économie d’énergie. Il ne s’agit pas d’un dysfonctionnement. Si l’indication PAS ENTREE VIDEO s’affiche à l’écran ou si le voyant 1 (alimentation) est orange, • Vérifiez si le câble de signal vidéo est correctement raccordé et si toutes les fiches sont correctement branchées sur leur prise (page 7). • Vérifiez si les broches du connecteur d’entrée vidéo ne sont pas pliées ou enfoncées. • Vérifiez si le réglage de sélection d’entrée est correct (page 11). xProblème causé par un ordinateur ou un autre appareil raccordé et non par le moniteur • L’ordinateur se trouve en mode d’économie d’énergie. Appuyez sur une touche quelconque du clavier ou déplacez la souris. • Vérifiez que votre carte graphique est correctement connectée à votre ordinateur. • Vérifiez si l’alimentation de l’ordinateur est réglée sur “ON”. Si l’indication HORS PLAGE DE BALAYAGE apparaît sur l’écran (page 19), xProblème causé par un ordinateur ou un autre appareil raccordé et non par le moniteur • Vérifiez si la plage de fréquence vidéo est comprise dans la plage spécifiée pour le moniteur. Si vous avez remplacé un ancien moniteur par ce moniteur, rebranchez l’ancien puis ajustez la carte graphique de l’ordinateur dans les plages suivantes. Fréquence horizontale : 28 – 61 kHz (SDM-X52), 28 – 92 kHz (SDM-X72/X82) Fréquence verticale : 56 – 75 Hz (SDM-X52), 56 – 85 Hz (SDM-X72/X82) Résolution : 1024 × 768 ou moins (SDM-X52), 1280 × 1024 ou moins (SDM-X72/X82) Si vous utilisez Windows, • Si vous avez remplacé votre ancien moniteur par ce moniteur, rebranchez l’ancien moniteur et suivez la procédure suivante. Sélectionnez “SONY” dans la liste “Fabricants” et sélectionnez “SDM-X52” ou “SDM-X72” ou “SDM-X82” depuis la liste “Modèles” dans l’écran de sélection de périphérique Windows. Si “SDM-X52” ou “SDM-X72” ou “SDM-X82” n’apparaît pas dans la liste des modèles, essayez “Plug & Play” ou installez le fichier d’informations de ce moniteur à l’aide de Windows Monitor Information Disk. Si vous utilisez un système Macintosh, • En cas de raccordement d’un ordinateur Macintosh, utilisez si nécessaire un adaptateur (non fourni). Raccordez l’adaptateur sur l’ordinateur avant de raccorder le câble du signal vidéo. L’image scintille, sautille, oscille ou est brouillée. • Réglez l’horloge et la phase (signal RVB analogique uniquement) (page 13). • Isolez et supprimez les sources potentielles de champs électriques ou magnétiques telles que d’autres moniteurs, des imprimantes laser, des ventilateurs électriques, des éclairages fluorescents ou des téléviseurs. • Eloignez le moniteur des lignes à haute tension ou placez un blindage magnétique à proximité du moniteur. • Branchez le moniteur sur une autre prise secteur, de préférence reliée à un autre circuit. • Changez l’orientation de l’écran. xProblème causé par un ordinateur ou un autre appareil raccordé et non par le moniteur • Consultez le mode d’emploi de votre carte graphique pour le réglage approprié du moniteur. • Assurez-vous que le mode graphique (VESA, Macintosh 19" Color, etc.) et la fréquence du signal d’entrée sont supportés par ce moniteur. Même si la fréquence est comprise dans la plage appropriée, il se peut que certaines cartes vidéo offrent une impulsion de synchronisation trop étroite pour que le moniteur se synchronise correctement. • Ce moniteur ne traite pas les signaux entrelacés. Utilisez des signaux progressifs. • Ajustez le taux de régénération de l’ordinateur (fréquence verticale) de manière à obtenir la meilleure image possible (60 Hz est recommandé). 20 Symptôme Vérifiez ces éléments L’image est floue. • Réglez la luminosité et le contraste (page 12). • Réglez le pas et la phase (signal RVB analogique uniquement) (page 13). xProblème causé par un ordinateur ou un autre appareil raccordé et non par le moniteur • Réglez la résolution de votre ordinateur sur 1024 × 768 (SDM-X52), 1280 × 1024 (SDM-X72/X82). Apparition d’images fantômes. • N’utilisez pas de prolongateurs de câble vidéo et/ou de boîtiers de commutation vidéo. • Vérifiez si toutes les fiches sont correctement branchées sur leur prise. L’image n’est pas centrée • Réglez le pas et la phase (page 13). correctement, ni du bon format • Ajustez la position de l’image (page 14). Notez que certains modes vidéo ne remplissent (signal RVB analogique uniquement). pas l’écran jusqu’aux bords. L’image est trop petite. • Réglez le paramètre zoom sur FULL2 (page 15). xProblème causé par un ordinateur ou un autre appareil raccordé et non par le moniteur • Réglez la résolution de votre ordinateur sur 1024 × 768 (SDM-X52), 1280 × 1024 (SDM-X72/X82). L’image est sombre. • Réglez la luminosité (page 13). • Réglez le rétroéclairage (page 12). • Plusieurs minutes sont nécessaires avant que l’écran ne devienne lumineux après sa mise sous tension. • Réglez (GAMMA) (page 15). • L’écran devient plus sombre lorsque vous appuyez sur la touche ECO. Apparition d’un motif ondulatoire ou elliptique (moiré). • Ajustez l’horloge et la phase (signal RVB analogique uniquement) (page 13). Les couleurs ne sont pas uniformes. • Ajustez l’horloge et la phase (signal RVB analogique uniquement) (page 13). Le blanc ne semble pas blanc. • Réglez la température des couleurs (page 14). Les touches du moniteur sont inopérantes ( apparaît sur l’écran). • Si le verrouillage des réglages est réglé sur ACTIF, réglez-le sur INACTIF (page 16). Le moniteur se met hors tension au bout d’un moment. • Réglez la fonction d’économie d’énergie sur INACTIF (page 16). FR xProblème causé par un ordinateur ou un autre appareil raccordé et non par le moniteur • Désactivez le mode d’économie d’énergie de l’ordinateur. Affichage de la désignation, du numéro de série et de la date de fabrication de ce moniteur. Pendant que l’écran reçoit un signal vidéo, maintenez la touche MENU enfoncée pendant plus de cinq secondes. La zone d’informations de l’écran apparaît. Appuyez de nouveau sur la touche MENU pour faire disparaître la boîte de dialogue. Si le problème persiste, appelez votre revendeur Sony agréé et fournissez-lui les informations suivantes : • Désignation: SDM-X52, SDM-X72, SDM-X82 • Numéro de série • Nom et spécifications de votre ordinateur et de votre carte graphique. • Type de signaux d’entrée (RVB analogique/RVB numérique) Exemple INFORMATIONS MENU MODEL : SDM-X82 SER. NO : 1234567 MANUFACTURED : 2002-40 Désignation Numéro de série Semaine et année de fabrication 21 Fonction d’autodiagnostic Ce moniteur est équipé d’une fonction d’autodiagnostic. En cas de problème avec votre moniteur ou votre (vos) ordinateur(s), l’écran se vide et l’indicateur 1 (alimentation) s’allume en vert ou clignote en orange. Si l’indicateur 1 (alimentation) est allumé en orange, cela signifie que l’ordinateur se trouve en mode d’économie d’énergie. Appuyez sur une touche quelconque du clavier ou déplacez la souris. Indicateur 1 (alimentation) Si l’image disparaît de l’écran et que l’indicateur 1 (alimentation) est vert. 1 Coupez le commutateur 1 (alimentation) et débranchez les câbles de signal vidéo de l’appareil. 2 Mettez le moniteur sous tension en appuyant sur le commutateur 1 (alimentation). Si les quatre barres de couleur apparaissent (blanche, rouge, verte et bleue), c’est que le moniteur fonctionne correctement. Rebranchez les câbles d’entrée vidéo et contrôlez le statut de votre (vos) ordinateur(s). Si les barres de couleur n’apparaissent pas, c’est peut-être en raison d’une défaillance du moniteur. Informez votre revendeur Sony agréé de la condition du moniteur. Si l’indicateur 1 (alimentation) s’allume en orange. Essayez d’appuyer sur une touche quelconque du clavier ou de déplacer la souris. Le mode d’économie d’énergie de l’ordinateur est désactivé, le voyant 1 (alimentation) s’allume en vert et l’image apparaît sur l’écran. 22 Spécifications SDM-X52 SDM-X72/X82 Panneau LCD Panneau LCD Type de panneau : a-Si TFT à matrice active Taille de l’image : 15,0 pouces Format du signal d’entrée Fréquence opérationnelle RVB* Horizontale : 28 – 61 kHz Verticale : 56 – 75 Hz Résolution Horizontale : Max.1024 points Verticale : Max.768 lignes Niveaux des signaux d’entrée Signal vidéo RVB analogique 0,7 Vp-p, 75 ohms, positif Signal SYNC Niveau TTL, 2,2 kohms, positif ou négatif (Horizontal et vertical séparément, ou synchro composite) 0,3 Vp-p, 75ohms, négatif (synchro sur le vert) Signal RVB numérique (DVI) : TMDS (lien simple) Puissance de raccordement 100 – 240 V, 50 – 60 Hz, Max. 0,7 A Consommation électrique Max. 28 W Température de fonctionnement 5 – 35 °C Dimensions (largeur/hauteur/profondeur) Ecran (verticalement) : Approx. 392 × 358 × 199 mm (15 1/2 × 14 1/8 × 7 7/8 pouces) (avec support) Approx. 392 × 299 × 73 mm (15 1/2 × 11 7/8 × 2 7/8 pouces) (sans support) Masse Approx. 4,8 kg (10 lb 9 oz) (avec support) Approx. 3,5 kg (7 lb 11 oz) (sans support) Plug & Play DDC2B Accessoires Voir page 7. Type de panneau : a-Si TFT à matrice active Taille de l’image : 17,0 pouces (SDM-X72) Taille de l’image : 18,1 pouces (SDM-X82) Format du signal d’entrée Fréquence opérationnelle RVB* Horizontale : 28 – 92 kHz Verticale : 56 – 85 Hz Résolution Horizontale : Max.1280 points Verticale : Max.1024 lignes Niveaux des signaux d’entrée Signal vidéo RVB analogique 0,7 Vp-p, 75 ohms, positif Signal SYNC Niveau TTL, 2,2 kohms, positif ou négatif (Horizontal et vertical séparément, ou synchro composite) 0,3 Vp-p, 75ohms, négatif (synchro sur le vert) Signal RVB numérique (DVI) : TMDS (lien simple) Puissance de raccordement 100 – 240 V, 50 – 60 Hz, Max. 0,9 A (SDM-X72) Max. 1,2 A (SDM-X82) Consommation électrique Max. 40 W (SDM-X72) Max. 58 W (SDM-X82) Température de fonctionnement 5 – 35 °C Dimensions (largeur/hauteur/profondeur) Ecran (verticalement) : Approx. 438 × 410 × 227 mm (17 1/4 × 16 1/4 × 9 pouces) (avec support) (SDM-X72) Approx. 450 × 424 × 241 mm (17 3/4 × 16 3/4 × 9 1/2 pouces) (avec support) (SDM-X82) Approx. 438 × 356 × 84 mm (17 1/4 × 14 1/8 × 3 3/8 pouces) (sans support) (SDM-X72) Approx. 450 × 368 × 90 mm (17 3/4 × 14 1/2 × 3 5/8 pouces) (sans support) (SDM-X82) Masse Approx. 7,1 kg (15 lb 10 oz) (avec support) (SDM-X72) Approx. 8,6 kg (18 lb 15 oz) (avec support) (SDM-X82) Approx. 5,3 kg (11 lb 11 oz) (sans support) (SDM-X72) Approx. 6,5 kg (14 lb 5 oz) (sans support) (SDM-X82) Plug & Play DDC2B Accessoires Voir page 7. * Condition de synchronisation horizontale et verticale recommandée • La largeur de synchronisation horizontale doit être supérieure de plus de 4,8% à la durée horizontale totale ou 0,8 µs, suivant la plus grande valeur. • La largeur de suppression horizontale doit être supérieure à 2,5 µs. • La largeur de suppression verticale doit être supérieure à 450 µs. La conception et les spécifications sont sujettes à modifications sans préavis. 23 FR Índice Precauciones . . . . . . . . . . . . . . . . . . . . . . . . . . . . . . . . . . . . . . . . . . 4 Identificación de componentes y controles. . . . . . . . . . . . . . . . . . . . 5 Configuración. . . . . . . . . . . . . . . . . . . . . . . . . . . . . . . . . . .7 Paso 1: Conexión de un ordenador equipado con conector de salida DVI (RGB digital) . . . . . . . . . . . . . . . . . . . . . . . . . 7 Paso 2: Conexión de un ordenador equipado con conector de salida HD15 (RGB analógica) . . . . . . . . . . . . . . . . . . . . 7 Paso 3: Conexión del cable de audio. . . . . . . . . . . . . . . . . . . . . . . . 8 Paso 4: Conexión del cable de alimentación . . . . . . . . . . . . . . . . . . 8 Paso 5: Agrupación de los cables . . . . . . . . . . . . . . . . . . . . . . . . . . 9 Paso 6: Encendido del monitor y el ordenador . . . . . . . . . . . . . . . . 9 Paso 7: Ajuste de la inclinación y la altura . . . . . . . . . . . . . . . . . . . 10 Selección de la señal de entrada (botón INPUT) . . . . . . . . . . . . . . 11 Personalización del monitor . . . . . . . . . . . . . . . . . . . . . .12 Navegación por el menú. . . . . . . . . . . . . . . . . . . . . . . . . . . . . . . . . 12 RETROILUMIN . . . . . . . . . . . . . . . . . . . . . . . . . . . . . . . . . . . 12 CONTRASTE . . . . . . . . . . . . . . . . . . . . . . . . . . . . . . . . . . . . . . 12 BRILLO . . . . . . . . . . . . . . . . . . . . . . . . . . . . . . . . . . . . . . . . . . . 12 PANTALLA (sólo para la señal RGB analógica) . . . . . . . . . . . 13 COLOR . . . . . . . . . . . . . . . . . . . . . . . . . . . . . . . . . . . . . . . . . . . 14 GAMMA . . . . . . . . . . . . . . . . . . . . . . . . . . . . . . . . . . . . . . . . . . . 15 ZOOM (sólo SDM-X72/X82) . . . . . . . . . . . . . . . . . . . . . . . . . . 15 SUAVIZADO . . . . . . . . . . . . . . . . . . . . . . . . . . . . . . . . . . . 15 Ajustes adicionales . . . . . . . . . . . . . . . . . . . . . . . . . . . . . . . . . . . . . 16 Características técnicas . . . . . . . . . . . . . . . . . . . . . . . . .17 • Macintosh es una marca comercial con licencia de Apple Computer, Inc., registrada en EE.UU. y en otros países. • Windows es una marca comercial registrada de Microsoft Corporation en Estados Unidos y en otros países. • IBM PC/AT y VGA son marcas comerciales registradas de IBM Corporation de EE.UU. • VESA y DDC son marcas comerciales de Video Electronics Standards Association. • ENERGY STAR es una marca registrada de EE.UU. • El resto de nombres de productos mencionados pueden ser marcas comerciales o marcas comerciales registradas de sus respectivas compañías. • Además, “” y “” no se mencionan en cada caso en este manual. Control del volumen . . . . . . . . . . . . . . . . . . . . . . . . . . . . . . . . . . . . 17 Función de ahorro de energía . . . . . . . . . . . . . . . . . . . . . . . . . . . . 17 Reducción del consumo de energía (modo ECO) . . . . . . . . . . . . . 18 Función de ajuste automático de la calidad de imagen (sólo para la señal RGB analógica) . . . . . . . . . . . . . . . . . . . . . . . . 18 Solución de problemas . . . . . . . . . . . . . . . . . . . . . . . . . .19 Mensajes en pantalla . . . . . . . . . . . . . . . . . . . . . . . . . . . . . . . . . . . 19 Problemas y soluciones . . . . . . . . . . . . . . . . . . . . . . . . . . . . . . . . . 20 Función de autodiagnóstico . . . . . . . . . . . . . . . . . . . . . . . . . . . . . . 22 Especificaciones . . . . . . . . . . . . . . . . . . . . . . . . . . . . . . .23 TCO’99 Eco-document (for the gray model) . . . . . . . . . . . . . . . . . . .i TCO’95 Eco-document (for the black model) . . . . . . . . . . . . . . . . . . ii 3 ES Acerca del altavoz estéreo incorporado Precauciones Advertencia sobre las conexiones de la alimentación • Utilice el cable de alimentación suministrado. Si utiliza un cable de alimentación diferente, asegúrese de que es compatible con el suministro eléctrico local. Para los usuarios en EE.UU. Si no utiliza el cable adecuado, este monitor no cumplirá las normas obligatorias de la FCC. Para los usuarios en el Reino Unido Si emplea el monitor en el Reino Unido, utilice el cable de alimentación apropiado para dicho país. Ejemplo de tipos de enchufe Asegúrese de mantener alejados disquetes, cintas y equipos magnéticos de grabación de la abertura del altavoz alejados, ya que los altavoces generan un campo magnético. Dicho campo puede afectar a los datos almacenados en discos y cintas magnéticas. Nota sobre la pantalla LCD (Pantalla de cristal líquido) Tenga en cuenta que la pantalla LCD está fabricada con tecnología de alta precisión. No obstante, pueden aparecer de forma constante en la misma puntos negros o brillantes de luz (rojos, azules o verdes) y ocasionalmente brillos o rayas de color irregular. Esto no es un fallo de funcionamiento. (Puntos efectivos: más del 99,99%) Mantenimiento para 100 a 120 V CA para 200 a 240 V CA para 240 V CA solamente El equipo debe instalarse cerca de una toma de corriente de fácil acceso. Instalación No instale ni deje el monitor: • En lugares sujetos a temperaturas extremas, por ejemplo cerca de un radiador, o una salida de aire caliente o bajo la luz solar directa. Expuesto a temperaturas extremas, como en un automóvil aparcado bajo la luz solar directa o cerca de una salida de aire caliente, ya que podrían producirse deformaciones del exterior o fallos de funcionamiento. • En lugares sujetos a vibraciones mecánicas o golpes. • Cerca de equipos que generan campos magnéticos intensos, como un TV o demás electrodomésticos. • En lugares expuestos a grandes cantidades de polvo, suciedad o arena, por ejemplo cerca de una ventana abierta o de una salida al exterior. Si lo instala temporalmente en un lugar exterior, asegúrese de tomar las precauciones adecuadas contra polvo y suciedad. En caso contrario, podrían producirse fallos de funcionamiento irreparables. Manejo de la pantalla LCD • No deje la pantalla LCD orientada al sol, ya que puede dañarse. Tenga cuidado cuando coloque el monitor cerca de una ventana. • No presione ni raye la pantalla LCD. No sitúe objetos pesados sobre la pantalla LCD. Si lo hace, la pantalla puede perder uniformidad o podrían producirse fallos de funcionamiento en el panel LCD. • Si utiliza el monitor en un lugar frío, es posible que aparezca una imagen residual en la pantalla. Esto no es un fallo de funcionamiento. La pantalla recuperará el nivel de funcionamiento normal al aumentar la temperatura. • Si una imagen fija permanece en pantalla durante mucho tiempo, es posible que aparezca una imagen residual durante un tiempo. Dicha imagen residual desaparecerá eventualmente. • El panel LCD se calienta durante el funcionamiento. Esto no es un fallo de funcionamiento. 4 • Asegúrese de desenchufar el cable de alimentación de la toma de corriente antes de limpiar el monitor. • Limpie la pantalla LCD con un paño suave. Si utiliza un producto líquido de limpieza de cristales, no emplee ningún producto que contenga soluciones antiestáticas ni aditivos similares, ya que puede dañar el revestimiento de la pantalla. • Limpie el exterior, el panel y los controles con un paño suave ligeramente humedecido con una solución detergente poco concentrada. No utilice estropajos abrasivos, detergente en polvo ni disolventes, como alcohol o bencina. • No frote, toque ni golpee la superficie de la pantalla LCD con objetos afilados o abrasivos, como un bolígrafo o un destornillador. Este tipo de contacto puede rayar el tubo de imagen. • Tenga en cuenta que el material podría deteriorarse o el revestimiento de la pantalla LCD degradarse si expone el monitor a disolventes volátiles, como insecticidas, o si está en contacto durante mucho tiempo con materiales de caucho o de vinilo. Transporte • Desconecte todos los cables del monitor y agarre firmemente las secciones de apoyo y base del soporte de pantalla con ambas manos cuando lo transporte. Si deja caer el monitor, pueden producirse daños físicos o podría dañar dicho monitor. • Cuando transporte este monitor para su reparación o desplazamiento, utilice la caja de cartón y los materiales de embalaje originales. Desecho del monitor • No deseche este monitor en basuras domésticas ordinarias. • El tubo fluorescente utilizado en este monitor contiene mercurio. El desecho de este monitor debe realizarse de acuerdo con las normas de las autoridades sanitarias locales. Identificación de componentes y controles Consulte las páginas que aparecen entre paréntesis para obtener información detallada. Parte frontal de la pantalla LCD 1 Interruptor e indicador 1 (alimentación) (páginas 9, 17, 22) Este interruptor enciende el monitor cuando el indicador 1 (alimentación) se ilumina en rojo. Vuelva a pulsarlo para apagar el monitor. Si el indicador 1 (alimentación) no se ilumina, pulse el interruptor MAIN POWER (8). 2 Botón MENU (menú) (página 12) Este botón activa y desactiva la pantalla del menú. 3 Botones M/m y 2 (volumen) (páginas 12, 17) Estos botones se utilizan para seleccionar los elementos de menú y realizar ajustes. Además muestran el menú VOLUMEN para controlar el volumen. 4 Botón OK (página 12) Este botón activa el elemento y los ajustes de menú seleccionados con los botones M/m (3). 5 Botón INPUT e indicador INPUT1/INPUT2 (página 11) Este botón selecciona el ordenador conectado para el intercambio de señales de entrada de vídeo, y se ilumina el indicador correspondiente (INPUT1 o INPUT2). 6 Botón ECO (página 18) Este botón se utiliza para reducir el consumo de energía. 7 Altavoces estéreo (página 17) Emite las señales de audio como sonido. ES 8 Interruptor MAIN POWER (alimentacion principal) (página 9) Este interruptor cambia la alimentación del monitor de conectado a desconectado. 9 Toma de auriculares (página 17) Esta toma envía las señales de audio a los auriculares. Vista lateral de la pantalla LCD 0 Orificio de bloqueo de seguridad El orificio de bloqueo de seguridad debe aplicarse con el sistema de seguridad Kensington Micro Saver Security System. Micro Saver Security System es una marca comercial de Kensington. Parte posterior del soporte de pantalla (continúa) 5 Parte posterior de la pantalla LCD qa Cubierta posterior (página 7) Extraiga esta cubierta cuando conecte cables. qs Toma de entrada de audio para INPUT1 (página 8) Esta toma introduce las señales de audio al conectarse a la toma de salida de audio de un ordenador o de otro equipo de audio. qd Conector de entrada DVI-D (RGB digital) para INPUT1 (página 7) Este conector introduce señales de vídeo RGB digitales que cumplen con DVI Rev. 1.0. SDM-X72/X82 qf Conector de entrada HD15 (RGB analógica) para INPUT1 (página 7) (sólo SDM-X72/X82) Este conector introduce las señales de vídeo RGB analógicas (0,700 Vp-p, positivas) y las de sincronización. qg Toma de entrada de audio para INPUT2 (página 8) Esta toma introduce las señales de audio al conectarse a la toma de salida de audio de un ordenador o de otro equipo de audio. SDM-X52 qh Conector de entrada HD15 (RGB analógica) para INPUT2 (página 8) Este conector introduce las señales de vídeo RGB analógicas (0,700 Vp-p, positivas) y las de sincronización. qj Conector AC IN (entrada CA) (página 8) Conecte el cable de alimentación (suministrado). qk Cubierta del soporte (página 9) Extraiga esta cubierta para agrupar los cables de conexión. ql Portacables (página 9) Esta pieza sujeta los cables al monitor. 6 2 Utilice el cable de señal de vídeo DVI-D (RGB digital) Configuración Antes de utilizar el monitor, compruebe que los siguientes artículos se incluyen en la caja: • Pantalla LCD • Cable de alimentación • Cable de señal de vídeo HD15-HD15 (RGB analógica) • Cable de señal de vídeo DVI-D (RGB digital) • Cable de audio (minienchufe estéreo) • Windows Utility/Macintosh Utility Disk • Tarjeta de garantía • Este manual de instrucciones Paso 1: Conexión de un ordenador equipado con conector de salida DVI (RGB digital) • Apague el monitor y el ordenador antes de conectarlos. • Al conectar el ordenador al conector de entrada HD15 (RGB analógica) del monitor, consulte el “Paso 2: Conexión de un ordenador equipado con conector de salida HD15 (RGB analógica)”. Nota No toque los terminales del conector del cable de señal de vídeo, ya que podrían doblarse. 1 Extraiga la cubierta posterior. suministrado para conectar el ordenador al conector de entrada DVI-D (RGB digital) del monitor para INPUT1. al conector de entrada DVI-D (RGB digital) para INPUT1 al conector de salida DVI del ordenador (RGB digital) cable de señal de vídeo DVI-D (RGB digital) (suministrado) Paso 2: Conexión de un ordenador equipado con conector de salida HD15 (RGB analógica) Apague el monitor y el ordenador antes de conectarlos. ES Nota No toque los terminales del conector del cable de señal de vídeo, ya que podrían doblarse. 1 Extraiga la cubierta posterior. (continúa) 7 2 Utilice el cable de señal de vídeo HD15-HD15 (RGB analógica) suministrado para conectar el ordenador al conector de entrada HD 15 (RGB analógica) del monitor para INPUT1 o INPUT2. Conecte el ordenador según las ilustraciones que aparecen a continuación. x Conexión a un ordenador IBM PC/AT o compatible Paso 3: Conexión del cable de audio Conecte al cable de audio suministrado a la toma de entrada de audio correspondiente del monitor. Puede utilizar los altavoces del monitor o unos auriculares para escuchar el sonido del ordenador o de otro equipo de audio conectado a las tomas de entrada de audio del monitor. Para obtener más información, consulte “Control del volumen” en la página 17. al conector de entrada HD 15 (RGB analógica) para INPUT1 o INPUT2 a la entrada de audio al conector de salida HD15 del ordenador (RGB analógica) Ordenador IBM PC/AT o compatible cable de señal de vídeo HD15-HD15 (RGB analógica) (suministrada) x Conexión a un Macintosh al conector de entrada HD 15 (RGB analógica) para INPUT1 o INPUT2 a la salida de audio del ordenador o de otro equipo de audio Cable de audio (suministrado) Paso 4: Conexión del cable de alimentación 1 Conecte el cable de alimentación suministrado al conector AC IN del monitor 2 Conéctelo a una toma de corriente. a AC IN 1 al conector de salida del ordenador cable de señal de vídeo HD15-HD15 (RGB analógica) (suministrada) a una toma de corriente Cable de alimentación (suministrado) Ordenador Macintosh Si conecta un ordenador Macintosh, utilice un adaptador (no suministrado) si es necesario. Conecte el adaptador al ordenador antes de conectar el cable de señal de vídeo. 8 2 Paso 5: Agrupación de los cables 1 Retire la cubierta del soporte. 2 Agrupe los cables dentro del soporte. 3 Sujete los cables con el portacables. Paso 6: Encendido del monitor y el ordenador 1 Pulse el interruptor MAIN POWER situado en el lateral izquierdo del monitor hacia [. El indicador 1 (alimentación) se ilumina en rojo. 4 Vuelva a colocar la cubierta del soporte y la cubierta posterior. MAIN POWER 1 cubierta del soporte se ilumina en rojo Fíjelo en este punto. 2 4 cubierta posterior 2 Pulse el interruptor 1 (alimentación) situado en la parte frontal derecha del monitor. El indicador 1 (alimentación) se ilumina en verde. se ilumina en verde ES 3 3 Encienda el ordenador. Nota Si no es posible agrupar todos los cables dentro del soporte, déjelos colgando fuera del soporte. 4 Pulse el botón INPUT varias veces y seleccione la señal de entrada deseada. El indicador de la señal de entrada seleccionada se ilumina y la imagen aparece en la pantalla. Para obtener más información, consulte “Selección de la señal de entrada (botón INPUT)” en la página 11. La instalación del monitor ha finalizado. Si es necesario, utilice los controles del monitor para ajustar la imagen (página 12). (continúa) 9 Si no aparece ninguna imagen en pantalla • Verifique que el cable de alimentación y el cable de señal de vídeo están conectados correctamente. • Si NO SEÑAL aparece en pantalla: – El ordenador está en el modo de ahorro de energía. Pulse cualquier tecla del teclado o mueva el ratón. – Pulse el botón INPUT varias veces para comprobar que el ajuste de la señal de entrada es correcto (página 11). Paso 7: Ajuste de la inclinación y la altura Este monitor puede ajustarse dentro de los ángulos y las alturas que se indican a continuación. • Si CABLE DESCONECTADO aparece en pantalla: – Compruebe que el cable de señal de vídeo está correctamente conectado. – Pulse el botón INPUT varias veces para comprobar que el ajuste de la señal de entrada es correcto (página 11). • Si FUERA ALCANCE EXPLOR. aparece en pantalla, vuelva a conectar el monitor antiguo. A continuación, ajuste la tarjeta gráfica del ordenador en los siguientes rangos. SDM-X52 30° aprox. 50° SDM-X72/X82 Frecuencia horizontal 28 – 61 kHz 28 – 92 kHz Frecuencia vertical 56 – 75 Hz 56 – 85 Hz Resolución 1024 × 768 o inferior 1280 × 1024 o inferior aprox. 80° Para obtener más información sobre los mensajes en pantalla, consulte “Problemas y soluciones” en la página 20. No es necesario instalar controladores específicos El monitor cumple con el estándar Plug & Play “DDC” y detecta automáticamente toda la información de dicho monitor. No es preciso instalar ningún controlador específico en el ordenador. La primera vez que encienda el ordenador después de conectar el monitor, es posible que aparezca el asistente de instalación en pantalla. En este caso, siga las instrucciones en pantalla. El monitor Plug & Play se selecciona automáticamente, por lo que puede utilizar este monitor. La frecuencia vertical se ajusta en 60 Hz. Puesto que apenas se aprecian parpadeos en el monitor, puede utilizarlo tal cual. No es necesario ajustar la frecuencia vertical en ningún valor alto específico. aprox. 45° aprox. 45° (Sólo SDM-X82) Para utilizar el monitor cómodamente Ajuste el ángulo de visualización del monitor según la altura del escritorio y de la silla, y de forma que la luz no se refleje de la pantalla hacia los ojos. Nota Cuando ajuste la altura y la inclinación de la pantalla, realícelo lenta y cuidadosamente, asegurándose de no golpear el panel LCD contra la mesa o la base de soporte de la pantalla. 10 1 Agarre la mitad inferior del panel LCD mientras sujeta el soporte de pantalla y, a continuación, incline el panel LCD de forma adecuada hacia atrás. Selección de la señal de entrada (botón INPUT) Pulse el botón INPUT. La señal de entrada cambia cada vez que se pulsa este botón, como se muestra a continuación. 2 Agarre los laterales inferiores del panel LCD y ajuste la inclinación de la pantalla. 3 Agarre los laterales inferiores del panel LCD y ajuste la altura de la pantalla. Mensaje en El indicador de pantalla (aparece entrada se durante unos ilumina 5 segundos en la esquina superior izquierda). Configuración de la señal de entrada ENTRADA1 (INPUT1): DVI-D INPUT1 Conector de entrada DVI-D (RGB digital) para INPUT1 ENTRADA1 (INPUT1): HD15 (sólo SDM-X72/ X82) INPUT1 Conector de entrada HD15 (RGB analógica) para INPUT1 ENTRADA2 (INPUT2): HD15 INPUT2 Conector de entrada HD15 (RGB analógica) para INPUT2 Selección de la señal de entrada para la toma de entrada de audio Consulte “ (SELECCIÓN AUDIO)” en la página 16. 11 ES Personalización del monitor x Restauración de los ajustes a los valores predeterminados Es posible restaurar los ajustes mediante el menú REST. Para obtener más información sobre la restauración de los ajustes, consulte “0 (REST)” en la página 16. Antes de realizar ajustes Conecte el monitor y el ordenador, y enciéndalos. Espere al menos 30 minutos antes de realizar los ajustes con el fin de obtener los mejores resultados posibles. Es posible realizar diversos ajustes en el monitor mediante el menú en pantalla. Las ilustraciones de la pantalla de menú muestran el modelo SDM-X72/X82. Se aplican las mismas operaciones para el modelo SDM-X52. RETROILUMIN Si la pantalla brilla demasiado, ajuste la luz de fondo para facilitar su visualización. Nota No es posible ajustar la luz de fondo cuando el modo ECO está ajustado en “SI” (página 18). RETRO I L U M I N Navegación por el menú 100 1 Muestre el menú principal. Pulse el botón MENU para que el menú principal aparezca en pantalla. 1 2 8 0 x 1 0 2 4 / 6 0Hz EX I T 1 Pulse el botón MENU. El menú principal aparecerá en la pantalla. MENU 2 Pulse los botones M/m para seleccionar (RETROILUMIN) y pulse el botón OK. El menú RETROILUMIN aparece en la pantalla. 2 Seleccione el menú que desee ajustar. Pulse los botones M/m para que aparezca el menú deseado. Pulse el botón OK para seleccionar el elemento de menú. 3 Pulse los botones M/m para ajustar el nivel de luz deseado. CONTRASTE OK , Ajuste el contraste de la imagen. CON T R A S T E 100 3 Ajuste el menú. Pulse los botones M/m para realizar el ajuste y, a continuación, pulse el botón OK. Al pulsar el botón OK, el ajuste se almacena y, a continuación, la unidad vuelve al menú anterior. 1 2 8 0 x 1 0 2 4 / 6 0Hz EX I T 1 Pulse el botón MENU. El menú principal aparecerá en la pantalla. OK , 2 Pulse los botones M/m para seleccionar 6 (CONTRASTE) y pulse el botón OK. El menú CONTRASTE aparecerá en la pantalla. 3 Pulse los botones M/m para ajustar el contraste. 4 Cierre el menú. Pulse el botón MENU una vez para recuperar la visualización normal. Si no pulsa ningún botón, el menú se cerrará automáticamente después de unos 45 segundos. BRILLO Ajuste el brillo de la imagen (nivel de negro). BR I L L O MENU 100 1 2 8 0 x 1 0 2 4 / 6 0Hz EX I T 12 1 Pulse el botón MENU. El menú principal aparecerá en la pantalla. 2 Pulse los botones M/m para seleccionar 8 (BRILLO) y pulse el botón OK. El menú BRILLO aparecerá en la pantalla. 3 Pulse los botones M/m para ajustar el brillo. PANTALLA (sólo para la señal RGB analógica) Nota No es necesario realizar ningún ajuste cuando se reciben señales RGB del conector de entrada DVI-D para INPUT1. 3 Pulse los botones M/m para seleccionar AUTOMÁTICA y pulse el botón OK. Realice los ajustes necesarios de la fase, el paso y la posición horizontal o vertical de la pantalla para la señal de entrada actual y almacénelos. 4 Pulse los botones M/m para seleccionar y pulse el botón OK. Vuelva a la pantalla del menú. x Ajuste manual de la nitidez de la imagen (FASE/ANCHO) La nitidez de la imagen puede ajustarse según se indica a continuación. Este ajuste es válido cuando el ordenador está conectado al conector de entrada HD15 (RGB analógica) del monitor. x Función de ajuste automático de la calidad de imagen 1 Ajuste la resolución en 1024 × 768 (SDM-X52) Cuando el monitor recibe una señal de entrada, ajusta automáticamente la posición (fase y paso) y nitidez de la imagen con el fin de garantizar la visualización de una imagen nítida en la pantalla (página 18). 2 Cargue el disco de utilidades (Utility Disk). Nota Si la función de ajuste automático de la calidad de imagen está activada, sólo funcionará el interruptor 1 (alimentación). 1280 × 1024 (SDM-X72/X82) en el ordenador. 3 Inicie el disco de utilidades y muestre el patrón de prueba. Para Windows Haga clic en [Utility] t [Windows]/[Win Utility.exe]. Para Macintosh Haga clic en [Utility] t [Mac]/[Mac Utility]. 4 Pulse el botón MENU. Si la función de ajuste automático de la calidad de imagen de este monitor parece no ajustar la imagen completamente. Es posible realizar ajustes automáticos adicionales de la calidad de imagen para la señal de entrada actual. (Consulte AUTO a continuación.) El menú principal aparecerá en la pantalla. ES 5 Pulse los botones M/m para seleccionar (PANTALLA) y pulse el botón OK. El menú PANTALLA aparecerá en la pantalla. 6 Pulse los botones M/m para seleccionar FASE y Si aún necesita realizar ajustes adicionales a la calidad de imagen Es posible ajustar manualmente la nitidez (fase y paso) y la posición (horizontal o vertical) de la imagen. Dichos ajustes se almacenan en la memoria y se vuelven a activar automáticamente cuando la pantalla recibe la misma señal de entrada. pulse el botón OK. El menú FASE aparecerá en la pantalla. 7 Pulse los botones M/m hasta que las rayas horizontales sean mínimas. Realice el ajuste de forma que las rayas horizontales sean mínimas. PA N T A L L A AU TO M Á T I C A FA S E ANCHO CENTRADO H CENTRADO V 1 2 8 0 x 1 0 2 4 / 6 0Hz EX I T x Realización de ajustes automáticos adicionales a la calidad de imagen para la señal de entrada actual (AUTOMÁTICA) 1 Pulse el botón MENU. El menú principal aparecerá en la pantalla. 8 Pulse el botón OK. El menú principal aparecerá en la pantalla. Si hay rayas verticales en toda la pantalla, ajuste el paso siguiendo los siguientes pasos. 9 Pulse los botones M/m para seleccionar (PANTALLA) y pulse el botón OK. El menú PANTALLA aparecerá en la pantalla. 2 Pulse los botones M/m para seleccionar (PANTALLA) y pulse el botón OK. El menú PANTALLA aparecerá en la pantalla. (continúa) 13 10 Pulse los botones M/m para seleccionar ANCHO y pulse el botón OK. El menú ANCHO aparecerá en la pantalla. COLOR Es posible seleccionar el nivel de color de la imagen del campo de color blanco mediante los ajustes de temperatura de color por omisión. Además, en el caso que fuese necesario, es posible realizar un ajuste más preciso de la temperatura de color. 11 Pulse los botones M/m hasta que las rayas verticales desaparezcan. Realice el ajuste de forma que las rayas verticales desaparezcan. COLOR 9300K 6500K U S UA R I O A J U S TA R 1 2 8 0 x 1 0 2 4 / 6 0Hz EX I T 12 Haga clic en [END] en la pantalla para desactivar el patrón de prueba. 13 Pulse los botones M/m para seleccionar 1 Pulse el botón MENU. y pulse el botón OK. Vuelva a la pantalla del menú. El menú principal aparecerá en la pantalla. 2 Pulse los botones M/m para seleccionar x Ajuste manual de la posición de la imagen (CENTRADO H/CENTRADO V) Si la imagen no aparece en el centro de la pantalla, ajuste el centrado de la imagen de la siguiente forma. 1 Con el modelo SDM-X72/X82, ajuste la resolución del ordenador en 1280 × 1024. Si utiliza el modelo SDM-X52, no es necesario ajustar la resolución. (COLOR) y pulse el botón OK. El menú COLOR aparece en la pantalla. 3 Pulse los botones M/m para seleccionar la temperatura del color deseada y pulse el botón OK. Los colores blancos cambiarán de un tono azulado a un tono rojizo cuando se reduzca la temperatura de 9300 K (ajuste predeterminado) a 6500 K. Ajuste más preciso de la temperatura de color (AJUSTE USUARIO) INPUT1 y INPUT2 pueden ajustarse por separado. 2 Cargue el disco de utilidades (Utility Disk). A J U S T E U S UA R I O 3 Inicie el disco de utilidades y muestre el patrón de prueba. Para Windows Haga clic en [Utility] t [Windows]/[Win Utility.exe]. Para Macintosh Haga clic en [Utility] t [Mac]/[Mac Utility]. 5 Pulse los botones M/m para seleccionar 50 1 2 8 0 x 1 0 2 4 / 6 0Hz EX I T 2 Pulse los botones M/m para seleccionar R (Rojo) o (PANTALLA) y pulse el botón OK. El menú PANTALLA aparecerá en la pantalla. 6 Pulse los botones M/m para seleccionar CENTRADO H o CENTRADO V y pulse el botón OK. El menú CENTRADO H o CENTRADO V aparecerá en la pantalla. 7 Pulse el botón M/m para centrar la imagen de prueba en la pantalla. 8 Haga clic en [END] en pantalla para desactivar el patrón de prueba. 14 50 A pulse el botón OK. El menú AJUSTE USUARIO aparecerá en pantalla. El menú principal aparecerá en la pantalla. el botón OK. Vuelva a la pantalla del menú. 50 V 1 Pulse los botones M/m para seleccionar AJUSTAR y 4 Pulse el botón MENU. 9 Pulse los botones M/m para seleccionar R y pulse A (Azul) y pulse el botón OK. A continuación, pulse los botones M/m para ajustar la temperatura de color y pulse el botón OK. Puesto que este ajuste cambia la temperatura de color aumentando o disminuyendo los componentes R y A con respecto a V (Verde), el componente V será fijo. 3 Pulse los botones M/m para seleccionar y, a continuación, pulse el botón OK. El nuevo ajuste de color se almacena para AJUSTE USUARIO y se recuperará automáticamente siempre que se seleccione USUARIO. El menú COLOR aparece en la pantalla. SUAVIZADO GAMMA Es posible asociar el tono de color en pantalla de la imagen con el tono de color original de la imagen. GAMMA Si la imagen mostrada en el modo COMPLETA2 o COMPLETA1 de ZOOM no es uniforme, utilice la función de suavizado. S U A V I Z A DO GAMMA 1 GAMMA 2 GAMMA 3 TEXTO E S T Á N DA R GRÁ F I C O S 1 2 8 0 x 1 0 2 4 / 6 0Hz EX I T 1 2 8 0 x 1 0 2 4 / 6 0Hz EX I T 1 Pulse el botón MENU. El menú principal aparece en la pantalla. 1 Pulse el botón MENU. El menú principal aparece en la pantalla. 2 Pulse los botones M/m para seleccionar (GAMMA) y pulse el botón OK. El menú GAMMA aparece en la pantalla. 2 Pulse los botones M/m para seleccionar 3 Pulse los botones M/m para seleccionar el modo deseado. (SUAVIZADO), y pulse el botón OK. El menú SUAVIZADO aparece en la pantalla. 3 Pulse los botones M/m para seleccionar el modo ZOOM (sólo SDM-X72/X82) El monitor está ajustado para mostrar la imagen en pantalla completa, independientemente del modo o de la resolución de la imagen en el ajuste por omisión (COMPLETA2). También se puede ver la imagen con su relación de aspecto o resolución real. ZOOM COM P L E T A 2 COM P L E T A 1 REAL Notas • Si ajusta el menú (ZOOM) en REAL, el menú (SUAVIZADO) no estará disponible. • Las señales de resolución 1024 × 768 (SDM-X52) y 1280 × 1024 (SDM-X72/X82) aparecen solamente en el modo REAL y no es posible emplear SUAVIZADO. 1 2 8 0 x 1 0 2 4 / 6 0Hz EX I T 1 Pulse el botón MENU. El menú principal aparece en la pantalla. 2 Pulse los botones M/m para seleccionar deseado. El efecto de uniformidad se potencia según el orden de TEXTOtESTÁNDARtGRÁFICOS. • TEXTO: Para que los caracteres aparezcan con nitidez. (Este modo es adecuado para aplicaciones basadas en texto.) • ESTÁNDAR (ajuste por omisión): Efecto de uniformidad estándar. • GRÁFICOS: Para que las imágenes aparezcan con nitidez. (Este modo es adecuado para software de CD-ROM como imágenes fotográficas o ilustraciones.) (ZOOM) y pulse el botón OK. El menú ZOOM aparecerá en la pantalla. 3 Pulse los botones M/m para seleccionar el modo deseado. • COMPLETA2 (ajuste por omisión): La señal de entrada se muestra en pantalla completa, sin tener en cuenta la resolución o modo de la imagen. • COMPLETA1: La señal de entrada se muestra en pantalla con su relación de aspecto real. Por tanto, pueden aparecer bandas negras en las partes superior e inferior de la imagen en función de la señal. • REAL: La señal de entrada se muestra en pantalla con su resolución real. La señal Sub-1280 × 1024 se muestra en el centro de la pantalla con un marco negro alrededor. Notas • Si utiliza el modelo SDM-X72/X82 con señales de resolución 1280 × 1024, los valores mencionados anteriormente no estarán disponibles. La imagen aparecerá en la pantalla en tamaño completo. • El modelo SDM-X52 sólo puede mostrar la imagen en pantalla completa. 15 ES x Ajustes adicionales Si sigue pulsando el botón m, aparecerán los siguientes menús. • POSICIÓN MENÚ P O S I C I ÓN M E N Ú • SELECCIÓN AUDIO • AHORRO ENERGÍA ZZ... • LANGUAGE • REST 0 • BLOQ DE AJUSTES 1 2 8 0 x 1 0 2 4 / 6 0Hz ZZ... 1 Pulse los botones M/m para seleccionar (LANGUAGE) y pulse el botón OK. Aparecerá el menú LANGUAGE en la pantalla. 2 Pulse los botones M/m para seleccionar un idioma. • • • • • • • • • EX I T 1 Pulse el botón MENU. El menú principal aparecerá en la pantalla. 2 Siga pulsando el botón m hasta que el elemento del menú que desee ajustar aparezca en la pantalla. 3 Pulse los botones M/m para seleccionar el menú deseado y pulse el botón OK. Ajuste el menú seleccionado según las siguientes instrucciones. LANGUAGE ENGLISH: Inglés FRANÇAIS: Francés DEUTSCH: Alemán ESPAÑOL ITALIANO: Italiano NEDERLANDS: Holandés SVENSKA: Sueco : Ruso : Japonés x 0 REST Restaure los ajustes a los valores por omisión. 1 Pulse los botones M/m para seleccionar 0 (REST) x y pulse el botón OK. Aparecerá el menú REST en la pantalla. POSICIÓN MENÚ Es posible cambiar la posición del menú si bloquea alguna imagen en pantalla. 1 Pulse los botones M/m para seleccionar (POSICIÓN MENÚ) y pulse el botón OK. El menú POSICIÓN MENÚ aparece en la pantalla. 2 Pulse los botones M/m para seleccionar la posición deseada y pulse el botón OK. Es posible seleccionar una de las nueve posiciones en la que aparecerá el menú. x SELECCIÓN AUDIO Seleccione la entrada de audio al realizar una conexión a ambas tomas de entrada de audio del monitor para INPUT1 e INPUT2. 1 Pulse los botones M/m para seleccionar (SELECCIÓN AUDIO) y pulse el botón OK. Aparecerá el menú SELECCIÓN AUDIO en la pantalla. 2 Pulse los botones M/m para seleccionar el modo deseado. • AUTOMÁTICA: Para seleccionar cualquier entrada de audio cambiándola con el botón INPUT. • ENTRADA1 (INPUT1): Para seleccionar la entrada de audio mediante la toma AUDIO1. • ENTRADA2 (INPUT2): Para seleccionar la entrada de audio mediante la toma AUDIO2. x ZZ... AHORRO ENERGÍA Ajuste el modo de ahorro de energía (página 17). 1 Pulse los botones M/m para seleccionar ZZ... (AHORRO ENERGÍA) y pulse el botón OK. Aparecerá el menú AHORRO ENERGÍA en la pantalla. 2 Pulse los botones M/m para seleccionar SI o NO. • SI: Pasa automáticamente al modo de ahorro de energía cuando no se introduce ninguna señal de entrada a través del ordenador seleccionado actualmente. • NO: No pasa al modo de ahorro de energía. 16 2 Pulse los botones M/m para seleccionar el modo deseado. • ACEPTAR: Para ajustar de nuevo todos los datos de ajuste a los valores por omisión. Tenga en cuenta que el ajuste (LANGUAGE) no volverá a ajustarse mediante este método. • CANCELAR: Para cancelar la restauración y volver a la pantalla de menú. x BLOQ DE AJUSTES Bloquee los botones de control para evitar realizar o restaurar ajustes accidentalmente. 1 Pulse los botones M/m para seleccionar (BLOQ DE AJUSTES) y pulse el botón OK. Aparecerá el menú BLOQ DE AJUSTES en la pantalla. 2 Pulse los botones M/m para seleccionar SI o NO. • SI: Sólo funcionarán el interruptor 1 (alimentación) y el botón INPUT. Si intenta cualquier otra operación, (BLOQ DE AJUSTES) aparecerá en la pantalla. • NO: Ajuste (BLOQ DE AJUSTES) en NO. Si ajusta la opción (BLOQ DE AJUSTES) en SI, sólo se puede seleccionar este elemento de menú. Características técnicas Control del volumen Puede utilizar los altavoces del monitor o unos auriculares para escuchar el sonido del ordenador o de otro equipo de audio conectado a las tomas de entrada de audio del monitor. Función de ahorro de energía Este monitor cumple las directrices de ahorro de energía establecidas por VESA, ENERGY STAR y NUTEK. Si el monitor está conectado a un ordenador o tarjeta gráfica de vídeo compatible con DPMS (Display Power Management Signaling), dicho monitor reducirá automáticamente el consumo de energía como se muestra a continuación. SDM-X52 El volumen se puede controlar mediante otro menú VOLUMEN del menú principal. 1 Pulse los botones M/m (2) cuando no aparezca ningún menú en la pantalla. VOLUMEN , 30 2 Pulse los botones M/m (2) para controlar el volumen. El menú desaparece automáticamente transcurridos unos 5 segundos. Uso de auriculares Al conectar unos auriculares a la toma de auriculares del monitor, es posible escuchar el sonido del ordenador o de otro equipo de audio conectado a las tomas de entrada de audio del monitor. Notas • No es posible ajustar el volumen mientras se visualiza el menú principal en pantalla. • Cuando el monitor se encuentra en el modo de ahorro de energía, el sonido no se oye por el altavoz o los auriculares. Modo de alimentación Consumo de energía Indicador 1 (alimentación) funcionamiento normal 28 W (máx.) verde activo-inactivo* (deep sleep)** 3 W (máx.) naranja 1 (alimentación) desactivada 1W rojo alimentación principal desactivada 0W apagado SDM-X72 Modo de alimentación Consumo de Indicador 1 energía (alimentación) funcionamiento normal 40 W (máx.) verde activo-inactivo* (deep sleep)** 3 W (máx.) naranja 1 (alimentación) desactivada 1W rojo alimentación principal desactivada 0W apagado ES SDM-X82 Modo de alimentación Consumo de Indicador 1 energía (alimentación) funcionamiento normal 58 W (máx.) verde activo-inactivo* (deep sleep)** 3 W (máx.) naranja 1 (alimentación) desactivada 1W rojo alimentación principal desactivada 0W apagado * Cuando el ordenador entra en el modo “activo-inactivo”, la señal de entrada se interrumpe y la pantalla muestra NO SEÑAL. Transcurridos 10 segundos, el monitor entra en el modo de ahorro de energía. ** “Deep sleep” es un modo de ahorro de energía definido por la Agencia de protección del medio ambiente (Environmental Protection Agency). Nota Si la opción ZZ... (AHORRO ENERGÍA) está ajustada en NO (página 16), el monitor no pasa al modo de ahorro de energía. 17 Reducción del consumo de energía (modo ECO) Si pulsa el botón ECO situado en la parte frontal del monitor, se reducirá el nivel de la luz de fondo además del consumo de energía. Pulse el botón ECO. , ECO : S I El menú ECO: SI aparece en la pantalla y se reduce el nivel de retroiluminación. El menú desaparece automáticamente transcurridos aproximadamente 5 segundos. Para cancelar el modo ECO Vuelva a pulsar el botón ECO. RGB analógica) Cuando el monitor recibe una señal de entrada, ajusta automáticamente la posición (fase y paso) y nitidez de la imagen con el fin de garantizar la visualización de una imagen nítida en la pantalla. Modo predefinido en fábrica Cuando el monitor recibe una señal de entrada, hace coincidir automáticamente la señal con uno de los modos predefinidos en fábrica almacenados en la memoria del monitor para mostrar una imagen de alta calidad en el centro de la pantalla. Si la señal de entrada coincide con el modo predefinido en fábrica, la imagen aparecerá automáticamente en la pantalla con el ajuste por omisión adecuado. Si las señales no coinciden con uno de los modos predefinidos en fábrica Pulse el botón ECO. , Función de ajuste automático de la calidad de imagen (sólo para la señal E C O : NO El menú ECO: NO aparece en la pantalla y el valor del nivel de retroiluminación es normal. El menú desaparece automáticamente transcurridos aproximadamente 5 segundos. Cuando el monitor recibe una señal de entrada, su función de ajuste automático de la calidad de imagen se activa con el fin de garantizar la visualización constante de una imagen nítida en la pantalla (dentro de los siguientes intervalos de frecuencia del monitor): Frecuencia horizontal: 28 – 61 kHz (SDM-X52) 28 – 92 kHz (SDM-X72/X82) Frecuencia vertical: 56 – 75 Hz (SDM-X52) 56 – 85 Hz (SDM-X72/X82) Como consecuencia, la primera vez que el monitor reciba señales de entrada que no coincidan con ninguno de los modos predefinidos en fábrica, dicho monitor podrá tardar más tiempo del normal en mostrar la imagen en pantalla. Estos datos de ajuste se almacenan automáticamente en la memoria, para que la próxima vez el monitor funcione de la misma forma que cuando recibe señales que coinciden con uno de los modos predefinidos en fábrica. Si ajusta la fase, el paso y la posición de la imagen manualmente Para algunas señales de entrada, es posible que la función de ajuste automático de la calidad de imagen de este monitor no ajuste la posición, la fase y el paso de la imagen completamente. En este caso, estos valores pueden ajustarse manualmente (página 13). Si estos valores se ajustan manualmente, se almacenarán en memoria como modos de usuario y se recuperarán automáticamente cada vez que el monitor reciba las mismas señales de entrada. 18 Si CABLE DESCONECTADO aparece en pantalla Solución de problemas Antes de ponerse en contacto con el soporte técnico, consulte esta sección. Mensajes en pantalla Esto indica que el cable de señal de vídeo se ha desconectado del conector actualmente seleccionado. I NFORMAC I Ó N CAB L E DESCONECT ADO ENTRADA 1 : DV I - D I R A AHORRO ENERG Í A Si la señal de entrada presenta algún problema, la pantalla mostrará uno de los siguientes mensajes. Para solucionar el problema, consulte “Problemas y soluciones” en la página 20. Si FUERA ALCANCE EXPLOR. aparece en pantalla Esto indica que la señal de entrada no cumple las especificaciones del monitor. Compruebe lo siguiente. IR A AHORRO ENERGÍA Si la opción ZZ... (AHORRO ENERGÍA) está ajustada en “SI”, el monitor pasa al modo de ahorro de energía transcurridos aproximadamente 5 segundos a partir del momento en que se muestra el mensaje. Para obtener más información sobre los mensajes en pantalla, consulte “Problemas y soluciones” en la página 20. I NFORMAC I Ó N FUERA ALCANCE EXPLOR . ENTRADA 1 : DV I - D x x x . x kHz / x x x Hz Si aparece “xxx.x kHz/xxx Hz” Esto indica que la frecuencia horizontal o la vertical no cumple las especificaciones del monitor. Las cifras indican las frecuencias horizontal y vertical de la señal de entrada actual. ES Si aparece “RESOLUCIÓN > 1024 × 768” (SDM-X52) Esto indica que la resolución no cumple las especificaciones del monitor (1024 × 768 o inferior). Si aparece “RESOLUCIÓN > 1280 × 1024” (SDM-X72/ X82) Esto indica que la resolución no cumple las especificaciones del monitor (1280 × 1024 o inferior). Si NO SEÑAL aparece en pantalla Esto indica que no se recibe ninguna señal mediante el conector actualmente seleccionado. I NFORMAC I Ó N NO SEÑA L ENTRADA 1 : DV I - D I R A AHORRO ENERG Í A IR A AHORRO ENERGÍA Si la opción ZZ... (AHORRO ENERGÍA) está ajustada en “SI”, el monitor pasa al modo de ahorro de energía transcurridos aproximadamente 5 segundos a partir del momento en que se muestra el mensaje. 19 Problemas y soluciones Si se produce algún problema debido a la conexión de un ordenador u otro equipo, consulte el manual de instrucciones de dicho equipo. Utilice la función de autodiagnóstico (página 22) si el problema no se soluciona mediante las siguientes recomendaciones. Problema Compruebe lo siguiente No aparece la imagen Si el indicador 1 (alimentación) no se ilumina, o si el indicador 1 (alimentación) no se ilumina al pulsar el interruptor 1 (alimentación), • Compruebe que el cable de alimentación está correctamente conectado. • Compruebe que el interruptor MAIN POWER del monitor esté en “on” (página 9). El indicador 1 (alimentación) se ilumina en rojo. • Compruebe que el interruptor 1 (alimentación) esté activado. Si el indicador 1 (alimentación) está en verde, • Utilice la función de autodiagnóstico (página 22). Si CABLE DESCONECTADO aparece en la pantalla, • Compruebe que el cable de señal de vídeo está correctamente conectado y que todos los enchufes están perfectamente insertados en sus receptáculos (página 7). • Compruebe que los terminales del conector de entrada de vídeo no están doblados ni aplastados. • Compruebe que el ajuste de selección de entrada es correcto (página 11). • Ha conectado un cable de señal de vídeo no suministrado. Si conecta un cable de señal de vídeo no suministrado, CABLE DESCONECTADO aparecerá en pantalla antes de entrar en el modo de ahorro de energía. Esto no es un fallo de funcionamiento. Si NO SEÑAL aparece en la pantalla, o el indicador 1 (alimentación) está en naranja, • Compruebe que el cable de señal de vídeo está correctamente conectado y que todos los enchufes están perfectamente insertados en sus receptáculos (página 7). • Compruebe que los terminales del conector de entrada de vídeo no están doblados ni aplastados. • Compruebe que el ajuste de selección de entrada es correcto (página 11). xProblema causado por un ordenador u otro equipo conectado y no por el monitor • El ordenador está en el modo de ahorro de energía. Pulse cualquier tecla del teclado o mueva el ratón. • Compruebe que la tarjeta gráfica está correctamente instalada en el ordenador. • Compruebe que la alimentación del ordenador está activada. 20 Si FUERA ALCANCE EXPLOR. aparece en pantalla (página 19), xProblema causado por un ordenador u otro equipo conectado y no por el monitor • Compruebe que el rango de frecuencia de vídeo se encuentra dentro del especificado para el monitor. Si ha sustituido un monitor antiguo por este monitor, vuelva a conectar el monitor antiguo y ajuste la tarjeta gráfica del ordenador en los siguientes rangos. Frecuencia horizontal: 28 – 61 kHz (SDM-X52), 28 – 92 kHz (SDM-X72/X82) Frecuencia vertical: 56 – 75 Hz (SDM-X52), 56 – 85 Hz (SDM-X72/X82) Resolución: 1024 × 768 o inferior (SDM-X52), 1280 × 1024 o inferior (SDM-X72/X82) Si utiliza Windows, • Si ha sustituido un monitor antiguo por éste, vuelva a conectar el antiguo y realice lo siguiente. Seleccione “SONY” en la lista “Manufacturers” y elija “SDM-X52”, o “SDMX72”, o “SDM-X82” en la lista “Models” de la pantalla de selección de dispositivos de Windows. Si “SDM-X52”, o “SDM-X72”, o “SDM-X82” no aparece en la lista “Models”, intente con “Plug & Play” o instale el archivo de información para este monitor utilizando el disco Windows Monitor Information Disk. Si utiliza un sistema Macintosh, • Si conecta un ordenador Macintosh, utilice un adaptador (no suministrado) si es necesario. Conecte el adaptador al ordenador antes de conectar el cable de señal de vídeo. Problema Compruebe lo siguiente La imagen parpadea, se ondula, oscila o aparece codificada. • Ajuste el paso y la fase (sólo señal RGB analógica) (página 13). • Aísle y elimine las fuentes potenciales de campos eléctricos o magnéticos, como otros monitores, impresoras láser, ventiladores eléctricos, luces fluorescentes o televisores. • Aleje el monitor de líneas eléctricas o instale una protección magnética cerca del monitor. • Enchufe el monitor en una toma de CA diferente, preferiblemente de un circuito diferente. • Cambie la orientación de la pantalla. xProblema causado por un ordenador u otro equipo conectado y no por el monitor • Consulte el manual de la tarjeta gráfica para obtener información sobre el ajuste adecuado para el monitor. • Compruebe que este monitor admite el modo gráfico (VESA, Macintosh 19" Color, etc.) y la frecuencia de la señal de entrada. Aunque la frecuencia se encuentre dentro del margen adecuado, algunas tarjetas de vídeo pueden tener un impulso de sincronización demasiado estrecho para que el monitor se sincronice correctamente. • Este monitor no procesa las señales de entrelazado. Ajústelo para señales progresivas. • Ajuste la frecuencia de barrido (frecuencia vertical) del ordenador para obtener la mejor imagen posible (se recomienda 60 Hz). La imagen es borrosa. • Ajuste el brillo y el contraste (página 12). • Ajuste el paso y la fase (Sólo señal RGB analógica) (página 13). xProblema causado por un ordenador u otro equipo conectado y no por el monitor • Ajuste la resolución en 1024 × 768 (SDM-X52), 1280 × 1024 (SDM-X72/X82) en el ordenador. Aparecen imágenes fantasma. • Deje de utilizar cables prolongadores de vídeo y/o dispositivos de conmutación de vídeo. • Compruebe que todos los enchufes están firmemente insertados en sus receptáculos. La imagen no está centrada o su tamaño no es correcto (sólo señal RGB analógica). • Ajuste el paso y la fase (página 13). • Ajuste la posición de la imagen (página 14). Tenga en cuenta que algunos modos de vídeo no llenan la pantalla hasta los bordes. La imagen es demasiado pequeña. • Establezca el valor del zoom en COMPLETA2 (página 15). xProblema causado por un ordenador u otro equipo conectado y no por el monitor • Ajuste la resolución en 1024 × 768 (SDM-X52), 1280 × 1024 (SDM-X72/X82) en el ordenador. La imagen es oscura. • • • • • Aparece un patrón ondulado o elíptico (muaré). • Ajuste el paso y la fase (sólo señal RGB analógica) (página 13). El color no es uniforme. • Ajuste el paso y la fase (sólo señal RGB analógica) (página 13). El blanco no parece blanco. • Ajuste la temperatura del color (página 14). Ajuste el brillo (página 12). Ajuste la retroiluminación (página 12). La pantalla tarda unos minutos en iluminarse tras encender la unidad. Ajuste (GAMMA) (página 15). Si pulsa el botón ECO, la pantalla se oscurece. Los botones del monitor no • Si el bloqueo del menú está ajustado en SI, ajústelo en NO (página 16). funcionan ( aparece en pantalla). El monitor se apaga tras un tiempo. • Ajuste la función de ahorro de energía en NO (página 16). xProblema causado por un ordenador u otro equipo conectado y no por el monitor • Desactive el ajuste de ahorro de energía del ordenador. Visualización del nombre, número de serie y fecha de fabricación de este monitor. Mientras el monitor recibe una señal de vídeo, pulse y mantenga pulsado el botón MENU durante más de 5 segundos. Aparece el cuadro de información del monitor. Para que desaparezca el cuadro, vuelva a pulsar el botón MENU. Si algún problema no se soluciona, póngase en contacto con un proveedor Sony autorizado y proporciónele la siguiente información: • Nombre del modelo: SDM-X52, SDM-X72, SDM-X82 • Número de serie • Nombre y especificaciones del ordenador y tarjeta gráfica. • Tipo de señales de entrada (RGB analógica/RGB digital) Ejemplo INFORMACIÓN MENU MODEL : SDM-X82 SER. NO : 1234567 MANUFACTURED : 2002-40 Nombre del modelo Número de serie Semana y año de fabricación 21 ES Función de autodiagnóstico Este monitor dispone de una función de autodiagnóstico. Si existe algún problema con el monitor o el ordenador, la pantalla aparecerá en blanco y el indicador 1 (alimentación) se iluminará en verde o parpadeará en naranja. Si el indicador 1 (alimentación) se ilumina en naranja, significa que el ordenador está en el modo de ahorro de energía. Pulse cualquier tecla del teclado o mueva el ratón. Indicador 1 (alimentación) Si la imagen desaparece de la pantalla y el indicador 1 (alimentación) está en verde 1 Desactive el interruptor 1 (alimentación) y desconecte los cables de señal de vídeo de la unidad. 2 Encienda el monitor pulsando el interruptor 1 (alimentación). Si aparecen cuatro barras de color (blanco, rojo, verde, azul), significa que el monitor funciona correctamente. Vuelva a conectar los cables de entrada de vídeo y compruebe el estado del ordenador. Si las barras de color no aparecen, significa que existe un fallo potencial del monitor. Informe a un proveedor Sony autorizado sobre el estado del monitor. Si el indicador 1 (alimentación) se ilumina en naranja. Intente pulsar cualquier tecla del teclado o desplazar el ratón. Se desactiva el modo de ahorro de energía del ordenador, el indicador 1 (alimentación) se ilumina en verde y la imagen aparece en la pantalla. 22 Especificaciones SDM-X52 Panel LCD Tipo de panel: Matriz activa a-Si TFT Tamaño de imagen: 15,0 pulgadas Formato de la señal de entrada Frecuencia de funcionamiento RVA* Horizontal: 28 – 61 kHz Vertical: 56 – 75 Hz Resolución Horizontal: Máx. 1024 puntos Vertical: Máx. 768 líneas Niveles de señal de entrada Señal de vídeo RGB analógica 0,7 Vp-p, 75 Ω, positiva Señal SYNC Nivel TTL, 2,2 kΩ, positiva o negativa (Horizontal y vertical independiente, o sincronización compuesta) 0,3 Vp-p, 75Ω, negativa (Sincronización en verde) Señal RGB (DVI) digital: TMDS (enlace único) Requisitos de alimentación 100 – 240 V, 50 – 60 Hz, Máx. 0,7 A Consumo de energía Máx. 28 W Temperatura de funcionamiento 5 – 35 °C Dimensiones (ancho/alto/profundidad) Pantalla (vertical): Aprox. 392 × 358 × 199 mm (15 1/2 × 14 1/8 × 7 7/8 pulgadas) (con soporte) Aprox. 392 × 299 × 73 mm (15 1/2 × 11 7/8 × 2 7/8 pulgadas) (sin soporte) Peso Aprox. 4,8 kg (10 lb 9 oz) (con soporte) Aprox. 3,5 kg (7 lb 11 oz) (sin soporte) Plug & Play DDC2B Accesorios Consulte la página 7. SDM-X72/X82 Panel LCD Tipo de panel: Matriz activa a-Si TFT Tamaño de imagen: 17,0 pulgadas (SDM-X72) Tamaño de imagen: 18,1 pulgadas (SDM-X82) Formato de la señal de entrada Frecuencia de funcionamiento RVA* Horizontal: 28 – 92 kHz Vertical: 56 – 85 Hz Resolución Horizontal: Máx. 1280 puntos Vertical: Máx. 1024 líneas Niveles de señal de entrada Señal de vídeo RGB analógica 0,7 Vp-p, 75 Ω, positiva Señal SYNC Nivel TTL, 2,2 kΩ, positiva o negativa (Horizontal y vertical independiente, o sincronización compuesta) 0,3 Vp-p, 75Ω, negativa (Sincronización en verde) Señal RGB (DVI) digital: TMDS (enlace único) Requisitos de alimentación 100 – 240 V, 50 – 60 Hz, Máx. 0,9 A (SDM-X72) Máx. 1,2 A (SDM-X82) Consumo de energía Máx. 40 W (SDM-X72) Máx. 58 W (SDM-X82) Temperatura de funcionamiento 5 – 35 °C Dimensiones (ancho/alto/profundidad) Pantalla (vertical): Aprox. 438 × 410 × 227 mm (17 1/4 × 16 1/4 × 9 pulgadas) (con soporte) (SDM-X72) Aprox. 450 × 424 × 241 mm (17 3/4 × 16 3/4 × 9 1/2 pulgadas) (con soporte) (SDM-X82) Aprox. 438 × 356 × 84 mm (17 1/4 × 14 1/8 × 3 3/8 pulgadas) (sin soporte) (SDM-X72) Aprox. 450 × 368 × 90 mm (17 3/4 × 14 1/2 × 3 5/8 pulgadas) (sin soporte) (SDM-X82) Peso Aprox. 7,1 kg (15 lb 10 oz) (con soporte) (SDM-X72) Aprox. 8,6 kg (18 lb 15 oz) (con soporte) (SDM-X82) Aprox. 5,3 kg (11 lb 11 oz) (sin soporte) (SDM-X72) Aprox. 6,5kg (14 lb 5 oz) (sin soporte) (SDM-X82) Plug & Play DDC2B Accesorios Consulte la página 7. * Condición de sincronización horizontal y vertical recomendada • La anchura de sincronización horizontal de empleo debe ser superior al 4,8% del tiempo total horizontal o 0,8 µs, según el que sea mayor. • La anchura de supresión horizontal debe ser superior a 2,5 µseg. • La anchura de supresión vertical debe ser superior a 450 µseg. Diseño y especificaciones sujetos a cambios sin previo aviso. 23 ES TCO’99 Eco-document (for the gray model) Labelled products must meet strict environmental demands, for example, in respect of the reduction of electric and magnetic fields, physical and visual ergonomics and good usability. Below you will find a brief summary of the environmental requirements met by this product. The complete environmental criteria document may be ordered from: TCO Development SE-114 94 Stockholm, Sweden Fax: +46 8 782 92 07 Email (Internet): [email protected] Current information regarding TCO’99 approved and labelled products may also be obtained via the Internet, using the address: http://www.tco-info.com/ x Environmental requirements Flame retardants x Congratulations! You have just purchased a TCO’99 approved and labelled product! Your choice has provided you with a product developed for professional use. Your purchase has also contributed to reducing the burden on the environment and also to the further development of environmentally adapted electronics products. x Why do we have environmentally labelled computers? Flame retardants are present in printed circuit boards, cables, wires, casings and housings. Their purpose is to prevent, or at least to delay the spread of fire. Up to 30% of the plastic in a computer casing can consist of flame retardant substances. Most flame retardants contain bromine or chloride, and those flame retardants are chemically related to another group of environmental toxins, PCBs. Both the flame retardants containing bromine or chloride and the PCBs are suspected of giving rise to severe health effects, including reproductive damage in fish-eating birds and mammals, due to the bio-accumulative* processes. Flame retardants have been found in human blood and researchers fear that disturbances in foetus development may occur. The relevant TCO’99 demand requires that plastic components weighing more than 25 grams must not contain flame retardants with organically bound bromine or chlorine. Flame retardants are allowed in the printed circuit boards since no substitutes are available. In many countries, environmental labelling has become an established method for encouraging the adaptation of goods and services to the environment. The main problem, as far as computers and other electronics equipment are concerned, is that environmentally harmful substances are used both in the products and during their manufacture. Since it is not so far possible to satisfactorily recycle the majority of electronics equipment, most of these potentially damaging substances sooner or later enter nature. Cadmium** There are also other characteristics of a computer, such as energy consumption levels, that are important from the viewpoints of both the work (internal) and natural (external) environments. Since all methods of electricity generation have a negative effect on the environment (e.g. acidic and climate-influencing emissions, radioactive waste), it is vital to save energy. Electronics equipment in offices is often left running continuously and thereby consumes a lot of energy. Mercury** x What does labelling involve? CFCs (freons) Cadmium is present in rechargeable batteries and in the colour-generating layers of certain computer displays. Cadmium damages the nervous system and is toxic in high doses. The relevant TCO’99 requirement states that batteries, the colour-generating layers of display screens and the electrical or electronics components must not contain any cadmium. Mercury is sometimes found in batteries, relays and switches. It damages the nervous system and is toxic in high doses. The relevant TCO’99 requirement states that batteries may not contain any mercury. It also demands that mercury is not present in any of the electrical or electronics components associated with the labelled unit. This product meets the requirements for the TCO’99 scheme which provides for international and environmental labelling of personal computers. The labelling scheme was developed as a joint effort by the TCO (The Swedish Confederation of Professional Employees), Svenska Naturskyddsforeningen (The Swedish Society for Nature Conservation) and Statens Energimyndighet (The Swedish National Energy Administration). The relevant TCO’99 requirement states that neither CFCs nor HCFCs may be used during the manufacture and assembly of the product. CFCs (freons) are sometimes used for washing printed circuit boards. CFCs break down ozone and thereby damage the ozone layer in the stratosphere, causing increased reception on earth of ultraviolet light with e.g. increased risks of skin cancer (malignant melanoma) as a consequence. Approval requirements cover a wide range of issues: environment, ergonomics, usability, emission of electric and magnetic fields, energy consumption and electrical and fire safety. Lead can be found in picture tubes, display screens, solders and capacitors. Lead damages the nervous system and in higher doses, causes lead poisoning. The relevant TCO’99 requirement permits the inclusion of lead since no replacement has yet been developed. The environmental demands impose restrictions on the presence and use of heavy metals, brominated and chlorinated flame retardants, CFCs (freons) and chlorinated solvents, among other things. The product must be prepared for recycling and the manufacturer is obliged to have an environmental policy which must be adhered to in each country where the company implements its operational policy. * Bio-accumulative is defined as substances which accumulate within living organisms. ** Lead, Cadmium and Mercury are heavy metals which are Bioaccumulative. The energy requirements include a demand that the computer and/or display, after a certain period of inactivity, shall reduce its power consumption to a lower level in one or more stages. The length of time to reactivate the computer shall be reasonable for the user. i Lead** TCO’95 Eco-document (for the black model) Labelled products must meet strict environmental demands, for example, in respect of the reduction of electric and magnetic fields, physical and visual ergonomics and good usability. On this page, you will find a brief summary of the environmental requirements met by this product. The complete environmental criteria document may be ordered from: TCO Development Unit S-114 94 Stockholm Sweden Fax: +46 8 782 92 07 Email (Internet): [email protected] Current information regarding TCO’95 approved and labelled products may also be obtained via the Internet, using the address: http://www.tco-info.com/ TCO’95 is a co-operative project between TCO (The Swedish Confederation of Professional Employees), Naturskyddsforeningen (The Swedish Society for Nature Conservation) and NUTEK (The National Board for Industrial and Technical Development in Sweden). x Environmental Requirements Brominated flame retardants x Conglatulations! You have just purchased a TCO’95 approved and labelled product! Your choice has provided you with a product developed for professional use. Your purchase has also contributed to reducing the burden on the environment and also, to the further development of environmentally adapted electronics products. x Why do we have environmentally labelled computers? In many countries, environmental labelling has become an established method for encouraging the adaptation of goods and services to the environment. The main problem, as far as computers and other electronics equipment are concerned, is that environmentally harmful substances are used both in the products and during the manufacturing. Since it has not been possible for the majority of electronics equipment to be recycled in a satisfactory way, most of these potentially damaging substances sooner or later enter Nature. There are also other characteristics of a computer, such as energy consumption levels, that are important from the viewpoints of both the work (internal) and natural (external) environments. Since all methods of conventional electricity generation have a negative effect on the environment (acidic and climate-influencing emissions, radioactive waste, etc.), it is vital to conserve energy. Electronics equipment in offices consume an enormous amount of energy since they are often left running continuously. x What does labelling involve? This product meets the requirements for the TCO’95 scheme which provides for international and environmental labelling of personal computers. The labelling scheme was developed as a joint effort by the TCO (The Swedish Confederation of Professional Employees), Naturskyddsforeningen (The Swedish Society for Nature Conservation) and NUTEK (The National Board for Industrial and Technical Development in Sweden). The requirements cover a wide range of issues: environment, ergonomics, usability, emission of electrical and magnetic fields, energy consumption and electrical and fire safety. The environmental demands concern restrictions on the presence and use of heavy metals, brominated and chlorinated flame retardants, CFCs (freons) and chlorinated solvents, among other things. The product must be prepared for recycling and the manufacturer is obliged to have an environmental plan which must be adhered to in each country where the company implements its operational policy. The energy requirements include a demand that the computer and/or display, after a certain period of inactivity, shall reduce its power consumption to a lower level in one or more stages. The length of time to reactivate the computer shall be reasonable for the user. Brominated flame retardants are present in printed circuit boards, cables, wires, casings and housings. In turn, they delay the spread of fire. Up to thirty percent of the plastic in a computer casing can consist of flame retardant substances. These are related to another group of environmental toxins, PCBs, which are suspected to give rise to similar harm, including reproductive damage in fisheating birds and mammals, due to the bioaccumulative* processes. Flame retardants have been found in human blood and researchers fear that disturbances in foetus development may occur. TCO’95 demand requires that plastic components weighing more than 25 grams must not contain organically bound chlorine and bromine. Lead** Lead can be found in picture tubes, display screens, solders and capacitors. Lead damages the nervous system and in higher doses, causes lead poisoning. TCO’95 requirement permits the inclusion of lead since no replacement has yet been developed. Cadmium** Cadmium is present in rechargeable batteries and in the colourgenerating layers of certain computer displays. Cadmium damages the nervous system and is toxic in high doses. TCO’95 requirement states that batteries may not contain more than 25 ppm (parts per million) of cadmium. The colour-generating layers of display screens must not contain any cadmium. Mercury** Mercury is sometimes found in batteries, relays and switches. Mercury damages the nervous system and is toxic in high doses. TCO’95 requirement states that batteries may not contain more than 25 ppm (parts per million) of mercury. It also demands that no mercury is present in any of the electrical or electronics components concerned with the display unit. CFCs (freons) CFCs (freons) are sometimes used for washing printed circuit boards and in the manufacturing of expanded foam for packaging. CFCs break down ozone and thereby damage the ozone layer in the stratosphere, causing increased reception on Earth of ultraviolet light with consequent increased risks of skin cancer (malignant melanoma). The relevant TCO’95 requirement: Neither CFCs nor HCFCs may be used during the manufacturing of the product or its packaging. * Bio-accumulative is defined as substances which accumulate within living organisms ** Lead, Cadmium and Mercury are heavy metals which are Bioaccumulative. ii Sony Corporation Printed in Thailand