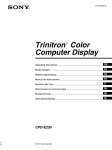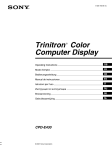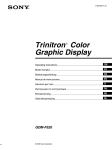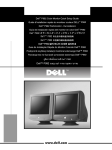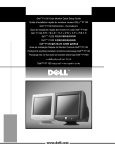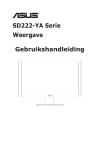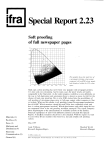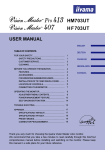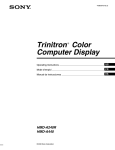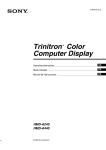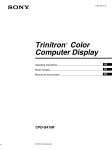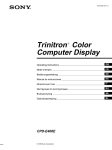Download Trinitron Color Computer Display
Transcript
4-206-501-12 (1) Trinitron Color Computer Display â Operating Instructions GB Mode d’emploi FR Bedienungsanleitung DE Manual de instrucciones ES Istruzioni per l’uso IT Инструкция по эксплуатации RU Bruksanvisning SE Gebruiksaanwijzing NL HMD-A230 © 2001 Sony Corporation Owner’s Record The model and serial numbers are located at the rear of the unit. Record these numbers in the spaces provided below. Refer to them whenever you call upon your dealer regarding this product. Model No. Serial No. WARNING To prevent fire or shock hazard, do not expose the unit to rain or moisture. Dangerously high voltages are present inside the unit. Do not open the cabinet. Refer servicing to qualified personnel only. EN 55022 Compliance (Czech Republic Only) This device belongs to category B devices as described in EN 55022, unless it is specifically stated that it is a category A device on the specification label. The following applies to devices in category A of EN 55022 (radius of protection up to 30 meters). The user of the device is obliged to take all steps necessary to remove sources of interference to telecommunication or other devices. INFORMATION This product complies with Swedish National Council for Metrology (MPR) standards issued in December 1990 (MPR II) for very low frequency (VLF) and extremely low frequency (ELF). INFORMATION Ce produit est conforme aux normes du Swedish National Council for Metrology de décembre 1990 (MPR II) en ce qui concerne les fréquences très basses (VLF) et extremement basses (ELF). INFORMACIÓN Este producto cumple las normas del Consejo Nacional Sueco para Metrología (MPR) emitidas en diciembre de 1990 (MPR II) para frecuencias muy bajas (VLF) y frecuencias extremadamente bajas (ELF). As an ENERGY STAR Partner, Sony Corporation has determined that this product meets the ENERGY STAR guidelines for energy efficiency. This monitor complies with the TCO’99 guidelines. 2 Table of Contents Setup . . . . . . . . . . . . . . . . . . . . . . . . . . . . . . . . . . . 3 Adjustments . . . . . . . . . . . . . . . . . . . . . . . . . . . . . 4 Troubleshooting . . . . . . . . . . . . . . . . . . . . . . . . . . 6 Specifications . . . . . . . . . . . . . . . . . . . . . . . . . . . . 7 Precautions . . . . . . . . . . . . . . . . . . . . . . . . . . . . . . 8 Appendix . . . . . . . . . . . . . . . . . . . . . . . . . . . . . . . . . i Preset mode timing table . . . . . . . . . . . . . . . . . . . . . i TCO’99 Eco-document . . . . . . . . . . . . . Back Cover • Trinitronâ is a registered trademark of Sony Corporation. • Macintosh is a trademark licensed to Apple Computer, Inc., registered in the U.S.A. and other countries. • Windowsâ and MS-DOS are registered trademarks of Microsoft Corporation in the United States and other countries. • IBM PC/AT and VGA are registered trademarks of IBM Corporation of the U.S.A. • VESA and DDCä are trademarks of the Video Electronics Standard Association. • ENERGY STAR is a U.S. registered mark. • All other product names mentioned herein may be the trademarks or registered trademarks of their respective companies. • Furthermore, “ä” and “â” are not mentioned in each case in this manual. Setup 1 Connecting your monitor to your computer The pin assignment of the HD 15 video signal cable 1 2 3 4 5 6 7 8 9 10 11 12 13 14 15 Pin No. 1 Video signal cable of the monitor to HD15 of the connecting computer Connecting to a Macintosh or compatible computer When connecting this monitor to a Macintosh computer, use the Macintosh adapter (not supplied) if necessary. Connect the Macintosh adapter to the computer before connecting the cable. 2 Signal Pin No. Signal Red 9 DDC HOST 5V* 10 Ground Green (Sync on 2 Green) 11 ID (Ground) 3 Blue Bi-Directional 12 4 ID (Ground) Data (SDA)* 5 DDC Ground* 13 H. Sync 6 Red Ground 14 V. Sync 7 Green Ground Data Clock 15 (SCL)* 8 Blue Ground * DDC (Display Data Channel) is a standard of VESA. GB Turning on the monitor and computer 1 Connect the power cord to the monitor and press the 1 (power) switch to turn on the monitor. 2 Turn on the computer. No need for specific drivers This monitor complies with the “DDC” Plug & Play standard and automatically detects all the monitor’s information. No specific driver needs to be installed to the computer. The first time you turn on your PC after connecting the monitor, the setup Wizard may appear on the screen. In this case, follow the on-screen instructions. The Plug & Play monitor is automatically selected so that you can use this monitor. Notes • Do not touch the pins of the video signal cable connector. • Check the alignment of the HD15 connector to prevent bending the pins of the video signal cable connector. 3 Adjustments Navigating the menu Adjusting the brightness and contrast 1 Press the center of the Joystick to display the main Brightness and contrast adjustments are made using a separate BRIGHTNESS/CONTRAST menu. These adjustments are effective for all input signals. menu. 1 Move the joystick in any direction to display the Main menu BRIGHTNESS/CONTRAST menu. 2 Move the joystick m/M to adjust the brightness ( and </, to adjust the contrast ( , ), ). BR I GHTNESS / CONTRAS T the resolution of the current input signal (only if the signal matches to one of the recommended VESA timing modes). 60 . 0kHz / 75Hz 1024 768 26 the horizontal and vertical frequencies of the current input signal 26 Note 2 Move the joystick m/M to highlight the main menu you want to adjust and press the center of the Joystick. Sub menu S I ZE / CENTER , , 26 3 Move the joystick m/M to highlight the sub menu you want to adjust. Then move the joystick </, to make adjustments. 4 If you set the brightness and contrast level to “0”, the picture will black out and no picture will appear. On-Screen menu adjustments Main menu icons and adjustment items Sub menu icons and adjustment items Horizontal position Horizontal size Adjusting the size or centering of the picture*1 Vertical position Vertical size Enlarge/reduce Rotating the picture*2 Expanding or contracting the picture sides*1 Shifting the picture sides to the left or right*1 Adjusting the shape of the picture Adjusting the picture width at the top of the screen*1 Shifting the picture to the left or right at the top of the screen*1 Adjusting the color of the picture*2 See “ : To adjust the color of the picture”. Horizontally shifts red or blue shadows Adjusting the convergence*2 Selecting language Vertically shifts red or blue shadows Selecting the on-screen menu language*3 DEGAUSS: demagnetizes the monitor. Additional settings MOIRE ADJUST: Minimises moire*4 0 See “To reset the adjustment”. Protecting adjustment data (CONTROL LOCK)*5 *1 This adjustment is effective for the current input signal. *2 This adjustment is effective for all input signals. *3 Language Menu • • • • • ENGLISH FRANÇAIS: French DEUTSCH: German ESPAÑOL: Spanish ITALIANO: Italian • NEDERLANDS: Dutch • SVENSKA: Swedish • : Russian • : Japanese *4 Example of Moire GB *5 Only the 1 (power) switch, EXIT, and will operate. (CONTROL LOCK) menu : To adjust the color of the picture The COLOR settings allow you to adjust the picture’s color temperature by changing the color level of the white color field. Colors appear reddish if the temperature is low, and bluish if the temperature is high. This adjustment is useful for matching the monitor’s color to a printed picture’s colors. x Adjustment items You can select the preset color temperature from 5000K or 9300K. The default setting is 9300K. If necessary, you can make additional fine adjustments to the color by selecting . 0: To reset the adjustment The RESET option erases your customized settings. To restore your monitor to the factory settings, refer to the following steps. x Resetting the adjustment for current input signal Move the joystick ,. x Resetting the adjustment for all input signals Hold the joystick , for 2 seconds. Note When “reset the adjustment for all input signal” is activated, the customized language selection goes back to the default language of English. 5 x Letters and lines show red or blue shadows at the edges Troubleshooting • Adjust the convergence. x No picture x A hum is heard right after the power is turned on If the 1 (power) indicator is not lit • Check that the power cord is properly connected. • Check that the 1 (power) switch is in the “on” position. The 1 (power) indicator is orange • Check that the video signal cable is properly connected and all plugs are firmly seated in their sockets. • Check that the HD15 video input connector’s pins are not bent or pushed in. • Check that the computer’s power is “on”. • The computer is in power saving mode. Try pressing any key on the computer keyboard or moving the mouse. • Check that the graphic board is completely seated in the proper bus slot. If the 1 (power) indicator is green or flashing orange • Use the Self-diagnosis function. • This is the sound of the auto-degauss cycle. When the power is turned on, the monitor is automatically degaussed for five seconds. x Picture flickers, bounces, oscillates, or is scrambled • Isolate and eliminate any potential sources of electric or magnetic fields such as other monitors, laser printers, electric fans, fluorescent lighting, or televisions. • Move the monitor away from power lines or place a magnetic shield near the monitor. • Try plugging the monitor into a different AC outlet, preferably on a different circuit. • Try turning the monitor 90° to the left or right. • Check your graphics board manual for the proper monitor setting. • Confirm that the graphics mode and the frequency of the input signal are supported by this monitor (see “Preset mode timing table” on page i). Even if the frequency is within the proper range, some graphics board may have a sync pulse that is too narrow for the monitor to sync correctly. • Adjust the computer’s refresh rate (vertical frequency) to obtain the best possible picture. x Picture is fuzzy • This monitor has a high luminance mode, so small characters may not appear clearly if the monitor receives signals over 1280 × 1024 resolution. If this occurs, lower the contrast or set the computer to a lower resolution. • Adjust the brightness and contrast. • Degauss the monitor.* • Adjust for minimum moire. x Picture is ghosting • Eliminate the use of video cable extensions and/or video switch boxes. • Check that all plugs are firmly seated in their sockets. x Picture is not centered or sized properly • Adjust the size or centering. Note that with some input signals and/ or graphics board the periphery of the screen is not fully utilized. • Just after turning on the power switch, the size/center may take a while to adjust properly. x Edges of the image are curved • Adjust the geometry. x Wavy or elliptical pattern (moire) is visible • Adjust for minimum moire. • Change your desktop pattern. x Color is not uniform • Degauss the monitor.* If you place equipment that generates a magnetic field, such as a speaker, near the monitor, or if you change the direction the monitor faces, color may lose uniformity. x White does not look white • Adjust the color temperature. x Monitor buttons do not operate ( screen) • If the control lock is set to ON, set it to OFF. 6 appears on the * If a second degauss cycle is needed, allow a minimum interval of 20 minutes for the best result. A humming noise may be heard, but this is not a malfunction. On-screen messages INFORMATION OUT OF SCAN RANGE 1 If “OUT OF SCAN RANGE” appears: This indicates that the input signal is not supported by the monitor’s specifications. Refer to the following remedies. • Check that the video frequency range is within that specified for the monitor. If you replaced an old monitor with this monitor, reconnect the old monitor and adjust the frequency range to the following. Horizontal: 30 – 80 kHz Vertical: 48 – 170 Hz 1 If “NO INPUT SIGNAL” appears: This indicates that no input signal is present. Refer to the following remedies. • Check that the video signal cable is properly connected and all plugs are firmly seated in their sockets. • Check that the HD15 video input connector’s pins are not bent or pushed in. • Check that the computer’s power is “on.” • Check that the graphic board is completely seated in the proper bus slot. 1 If “MONITOR IS IN POWER SAVE MODE” appears: This indicates that the computer is in power saving mode. This message is displayed only when your computer is in a power saving mode and you press any one of the buttons on the monitor. Refer to the following remedies. • Try pressing any key on the computer keyboard or moving the mouse. • Check that the computer’s power is “on.” • Check that the graphic board is completely seated in the proper bus slot. To display this monitor’s name, serial number, and date of manufacture. While the monitor is receiving a video signal, press and hold the Joystick for more than five seconds to display this monitor’s information box. I NFORMA T I ON MODE L : HMD - A 2 3 0 SER NO : 1 2 3 4 5 6 7 MANUF ACTURED : 2 0 0 1 - 5 2 If thin lines appear on the screen (damper wires) These lines do not indicate a malfunction; they are a normal effect of the Trinitron picture tube with this monitor. These are shadows from the damper wires used to stabilize the aperture grille. The aperture grille is the essential element that makes a Trinitron picture tube unique by allowing more light to reach the screen, resulting in a brighter, more detailed picture. Damper wires Self-diagnosis function This monitor is equipped with a self-diagnosis function. If there is a problem with your monitor or computer, the screen will go blank and the 1 (power) indicator will either light up green or flash orange. If the 1 (power) indicator is lit in orange, the computer is in power saving mode. Try pressing any key on the keyboard or moving the mouse. x If the 1 (power) indicator is green 1 Disconnect the video input cable or turn off the connected computer. 2 Press the 1 (power) button twice to turn the monitor off and then on. 3 Move the joystick , for 2 seconds. If all 4 color bars appear (white, red, green, blue), the monitor is working properly. Reconnect the video input cables. Adjust the brightness and contrast, and check the monitor. If the fault still exists, check your computer. If the color bars do not appear, there is a potential monitor failure. Inform your authorized Sony dealer of the monitor’s condition. x If the 1 (power) indicator is flashing orange Specifications CRT 0.24 mm aperture grille pitch (center) 17 inches measured diagonally 90-degree deflection FD Trinitron Viewable image size Approx. 327 × 243 mm (w/h) (12 7/8 × 9 5/8 inches) Viewing image Approx. 406 mm (16.0 inches) Resolution Maximum Horizontal: 1280 dots Vertical: 1024 lines Recommended Horizontal: 1024 dots Vertical: 768 lines Standard image area Approx. 312 × 234 mm (w/h) (12 3/8 × 9 1/4 inches) Deflection frequency Horizontal: 30 to 80 kHz Vertical: 48 to 170 Hz AC input voltage/current 220 to 240 V, 50-60 Hz, Max. 0.7 A Power consumption Approx.100 W Operating temperature 10 ºC to 40 ºC Dimensions Approx. 418 × 416 × 426 mm (w/h/d) (16 1/2 × 16 1/2 × 16 7/8 inches) Mass Approx. 19 kg (41.9 lb) Plug and Play DDC2B/DDC2Bi GTF Supplied accessories Power cord (1) Warranty card (1) Notes on cleaning the screen’s surface (1) This instruction manual Preset and user modes When the monitor receives an input signal, it automatically matches the signal to one of the factory preset modes stored in the monitor’s memory to provide a high quality picture (see “Preset mode timing table” on page i). For input signals that do not match one of the factory preset modes, the digital Multiscan technology of this monitor ensures that a clear picture appears on the screen for any timing in the monitor’s frequency range (horizontal: 30 – 80 kHz, vertical: 48 – 170 Hz). If the picture is adjusted, the adjustment data is stored as a user mode and automatically recalled whenever the same input signal is received. Power saving function Turn the monitor OFF and then ON. If the 1 (power) indicator lights up green, the monitor is working properly. If the 1 (power) indicator is still flashing, there is a potential monitor failure. Count the number of seconds between orange flashes of the 1 (power) indicator and inform your authorized Sony dealer of the monitor’s condition. Be sure to note the model name and serial number of your monitor. Also note the make and model of your computer and graphics board. This monitor meets the power-saving guidelines set by VESA, ENERGY STAR, and NUTEK. If no signal is received by the monitor from your computer, the monitor will automatically reduce power consumption as shown below. Power mode Power consumption 1 (power) indicator normal operation ≤ 100 W green active off* ≤3W orange power off 0 W (Approx.) off * When your computer is in active off mode, MONITOR IS IN POWER SAVE MODE appears on the screen if you press any button on the monitor. After a few seconds, the monitor enters the power saving mode again. Design and specifications are subject to change without notice. 7 GB Precautions Warning on power connections • Use the supplied power cord. If you use a different power cord, be sure that it is compatible with your local power supply. For the customers in the UK If you use the monitor in the UK, be sure to use the supplied UK power cable. Example of plug types for 200 to 240 V AC for 240 V AC only • Before disconnecting the power cord, wait at least 30 seconds after turning off the power to allow the static electricity on the screen’s surface to discharge. • After the power is turned on, the screen is demagnetized (degaussed) for about 5 seconds. This generates a strong magnetic field around the screen which may affect data stored on magnetic tapes and disks placed near the monitor. Be sure to keep magnetic recording equipment, tapes, and disks away from the monitor. The equipment should be installed near an easily accessible outlet. Installation Do not install the monitor in the following places: • on surfaces (rugs, blankets, etc.) or near materials (curtains, draperies, etc.) that may block the ventilation holes • near heat sources such as radiators or air ducts, or in a place subject to direct sunlight • in a place subject to severe temperature changes • in a place subject to mechanical vibration or shock • on an unstable surface • near equipment which generates magnetism, such as a transformer or high voltage power lines • near or on an electrically charged metal surface • inside an enclosed rack Maintenance • Clean the screen with a soft cloth. If you use a glass cleaning liquid, do not use any type of cleaner containing an anti-static solution or similar additive as this may scratch the screen’s coating. • Do not rub, touch, or tap the surface of the screen with sharp or abrasive items such as a ballpoint pen or screwdriver. This type of contact may result in a scratched picture tube. • Clean the cabinet, panel and controls with a soft cloth lightly moistened with a mild detergent solution. Do not use any type of abrasive pad, scouring powder or solvent, such as alcohol or benzine. Transportation When you transport this monitor for repair or shipment, use the original carton and packing materials. 8 Notes on Display Stand • Do not carry this monitor by the stand. • Be careful not to pinch your fingers at the monitor’s stand. • Do not remove this monitor’s stand. • Install this monitor in a place that has enough space to safely support the monitor’s front and rear stand bars. Use of the tilt-swivel This monitor can be adjusted within the angle shown right. To turn the monitor vertically, hold it at the bottom with both hands. Be careful not to pinch your fingers at the back of the monitor when you tilt the monitor up vertically. 15° Table des Matières Configuration . . . . . . . . . . . . . . . . . . . . . . . . . . . . . . . 3 Réglages. . . . . . . . . . . . . . . . . . . . . . . . . . . . . . . . . . . 4 Dépannage . . . . . . . . . . . . . . . . . . . . . . . . . . . . . . . . . 6 Spécifications . . . . . . . . . . . . . . . . . . . . . . . . . . . . . . 7 Précautions . . . . . . . . . . . . . . . . . . . . . . . . . . . . . . . . 8 Appendix . . . . . . . . . . . . . . . . . . . . . . . . . . . . . . . . . . . i Preset mode timing table . . . . . . . . . . . . . . . . . . . . . . . i TCO’99 Eco-document . . . . . . . . . . . . . .Couverture dos • Trinitronâ est une marque commerciale déposée de Sony Corporation. • Macintosh est une marque commerciale sous licence d’Apple Computer, Inc., déposée aux Etats-Unis et dans d’autres pays. • Windowsâ et MS-DOS sont des marques déposées de Microsoft Corporation aux Etats-Unis et dans d’autres pays. • IBM PC/AT et VGA sont des marques commerciales déposées d’IBM Corporation aux Etats-Unis. • VESA et DDCä sont des marques commerciales de Video Electronics Standard Association. • ENERGY STAR est une marque déposée aux Etats-Unis. • Tous les autres noms de produits mentionnés dans le présent mode d’emploi peuvent être des marques commerciales ou des marques commerciales déposées de leurs sociétés respectives. • Les symboles “ä” et “â” ne sont pas mentionnés systématiquement dans le présent mode d’emploi. Configuration 1 Configuration des broches du câble de signal vidéo HD 15 Raccordez votre moniteur à votre ordinateur 1 2 3 4 5 6 7 8 9 10 11 12 13 14 15 N° de broche 1 2 Câble de signal vidéo du moniteur vers le HD15 de l’ordinateur raccordé Raccordement à un Macintosh ou un ordinateur compatible Lorsque vous raccordez ce moniteur à un ordinateur Macintosh, utilisez l’adaptateur Macintosh (non fourni), le cas échéant. Raccordez l’adaptateur Macintosh à l’ordinateur avant de brancher le câble. 2 3 4 5 6 7 8 Signal Rouge Vert (Sync sur Vert) Bleu ID (Masse) DDC (Masse)* Masse Rouge Masse Vert Masse Bleu N° de broche 9 10 11 12 13 14 15 Signal DDC HOST 5V* Masse ID (Masse) Données bi-directionnelles (SDA)* Sync H Sync V Horloge de données (SCL)* * DDC (Display Data Channel) est une norme de VESA. Mettez le moniteur et l’ordinateur sous tension 1 Raccordez le cordon d’alimentation au moniteur puis appuyez sur l’interrupteur 1 (alimentation) afin de mettre le moniteur sous tension. 2 Mettez l’ordinateur sous tension. Vous n’avez pas besoin de pilotes spécifiques Ce moniteur est conforme à la norme Plug & Play “DDC” et détecte automatiquement l’ensemble des informations relatives au moniteur. Il n’est pas nécessaire d’installer un pilote ou un gestionnaire supplémentaire sur l’ordinateur. Lorsque vous mettez votre ordinateur sous tension pour la première fois, après l’avoir raccordé au moniteur, il est possible que l’Assistant d’ajout de nouveau matériel apparaisse à l’écran. Dans ce cas, suivez les instructions affichées. Le moniteur Plug & Play approprié est sélectionné automatiquement, vous permettant ainsi de l’utiliser. Remarques • Ne touchez pas les broches du connecteur du câble de signal vidéo. • Vérifiez l’alignement du connecteur HD15 pour ne pas tordre les broches du connecteur du câble de signal vidéo. 3 FR Réglages Navigation dans le menu 1 Appuyez au centre du joystick pour afficher le menu principal. Réglage de la luminosité et du contraste Vous pouvez modifier la luminosité et le contraste à l’aide du menu LUMINOSITE/CONTRASTE. Ces réglages s’appliquent à tous les signaux d’entrée. Menu principal 1 Déplacez le joystick dans l’une des directions pour , SORTIR TAILLE/CENTRE GEOMETRIE COULEUR CONVERGENCE LANGUAGE OPTION afficher le menu LUMINOSITE/CONTRASTE. 2 Déplacez le joystick vers m/M pour régler la luminosité ( ) et vers </, pour régler le contraste ( ). LUMI NOS ITE / CONTR ASTE résolution du signal d’entrée en cours (uniquement si le signal correspond à l’un des modes de synchronisation VESA recommandés). 60,0kHZ/ 75Hz 1024 768 fréquences horizontale et verticale du signal d’entrée en cours 2 Déplacez le joystick m/M pour mettre en surbrillance le menu principal que vous souhaitez régler, puis appuyez au centre du joystick. Sous-menu TA I L LE / CENTRE , , 26 3 Déplacez le joystick m/M pour mettre en surbrillance le sous-menu que vous souhaitez régler. Déplacez ensuite le joystick </, pour procéder aux réglages. 4 26 26 Remarque Si vous réglez la luminosité et le contraste sur “0”, l’image disparaît et plus aucune image ne s’affiche. Réglages du menu d’écran Icônes du menu principal et éléments de réglage Icônes du sous-menu et éléments de réglage Position horizontale Taille horizontale Réglage de la taille ou du centrage de l’image*1 Position verticale Taille verticale Agrandissement/Réduction Rotation de l’image*2 Étirement ou contraction des côtés de l’image*1 Déplacement des bords de l’image vers la droite ou la gauche*1 Réglage de la forme de l’image Réglage de la largeur de l’image en haut de l’écran*1 Déplacement de l’image vers la droite ou la gauche en haut de l’écran*1 Réglage de la couleur de l’image*2 Voir “ : pour régler la couleur de l’image”. Décalage horizontal des ombres rouges ou bleues Réglage de la convergence*2 Sélection de la langue Décalage vertical des ombres rouges ou bleues Sélection de la langue du menu d’écran*3 DEMAGNET : démagnétise le moniteur. Réglages supplémentaires REGLAGE MOIRE : réduit le moirage*4 0 Voir “Réinitialisation des réglages”. Protection des données de réglage (VERROU MENU)*5 *1 Ce réglage est effectif pour le signal d’entrée courant. *2 Ce réglage est effectif pour tous les autres signaux d’entrée. *3 Menu de langues • • • • • ENGLISH : Anglais FRANÇAIS DEUTSCH : Allemand ESPAÑOL : Espagnol ITALIANO : Italien • NEDERLANDS : Néerlandais • SVENSKA : Suédois • : Russe • : Japonais *4 Exemple de moiré *5 Seul le commutateur 1 (d’alimentation), SORTIR et fonctionnent. (VERROU MENU) : pour régler la couleur de l’image Les paramètres COULEUR permettent de régler la température des couleurs de l’image en changeant le niveau de couleur des champs de couleur blanche. Les couleurs apparaissent rougeâtres lorsque la température est basse et bleuâtres lorsqu’elle est élevée. Ce réglage s’avère pratique pour faire correspondre les couleurs du moniteur aux couleurs d’une image imprimée. x Eléments de réglage Vous pouvez sélectionner une température des couleurs prédéfinie, à savoir 5000K ou 9300K. Le réglage par défaut est 9300K. Si nécessaire, vous pouvez affiner le réglage de la couleur en sélectionnant . 0 : Réinitialisation des réglages L’option REINITIALISATION permet d’effacer vos réglages personnalisés. Pour rétablir les réglages effectués en usine, procédez comme suit. x Réinitialisation du réglage du signal d’entrée du courant Déplacez le joystick ,. x Réinitialisation du réglage de tous les signaux d’entrée Tenez le joystick , pendant 2 secondes. Remarque Lorsque “réinitialisation des réglages pour tous les signaux d’entrée” est activée, la sélection de la langue personnalisée revient automatiquement sur la langue par défaut : l’anglais. 5 FR Dépannage x Aucune image Si l’indicateur 1 (alimentation) est éteint • Assurez-vous que le cordon d’alimentation est raccordé correctement. • Vérifiez que l’interrupteur 1 (alimentation) est en position activée (on). L’indicateur 1 (alimentation) est allumé en orange • Vérifiez que le câble de signal vidéo est correctement raccordé et que toutes les prises sont complètement enfichées. • Vérifiez que les broches du connecteur d’entrée vidéo HD15 ne sont pas pliées ni enfoncées. • Assurez-vous que l’ordinateur est sous tension. • L’ordinateur est en mode d’économie d’énergie. Essayez d’appuyer sur une touche ou de déplacer la souris. • Vérifiez que la carte graphique est bien insérée dans le connecteur de bus approprié. Si l’indicateur 1 (alimentation) est vert ou orange clignotant • Utilisez la fonction d’auto-diagnostic. x L’image scintille, sautille, oscille ou est brouillée • Isolez et supprimez les sources potentielles de champs électriques ou magnétiques tels que d’autres moniteurs, des imprimantes laser, des éclairages fluorescents ou des téléviseurs. • Éloignez le moniteur des lignes à haute tension ou placez un blindage magnétique à proximité du moniteur. • Banchez le moniteur sur une autre prise secteur, de préférence raccordée à un autre circuit. • Faites pivoter le moniteur de 90° vers la gauche ou la droite. • Vérifiez le réglage adéquat pour le moniteur dans le mode d’emploi de votre carte graphique. • Assurez-vous que le mode graphique et la fréquence du signal d’entrée sont pris en charge par ce moniteur (voir le tableau de modes prédéfinis (Preset mode timing table) page i). Même si la fréquence est comprise dans la plage appropriée, il est possible que certaines cartes graphiques aient une impulsion de synchronisation trop étroite pour que le moniteur puisse se synchroniser correctement. • Ajustez le taux de régénération de l’ordinateur (fréquence verticale) de façon à obtenir la meilleure image possible. x L’image est floue • Ce moniteur possède un mode de luminance élevé : par conséquent, il est possible que les petits caractères n’apparaissent pas clairement lorsque le moniteur reçoit des signaux d’une résolution supérieure à 1280 × 1024. Dans ce cas, abaissez le contraste du moniteur ou le niveau de résolution de l’ordinateur. • Ajustez la luminosité et le contraste. • Démagnétisez le moniteur.* • Réduisez le moirage au maximum. x Des images fantômes apparaissent • N’utilisez pas de prolongateurs de câble vidéo et/ou de boîtiers de commutation vidéo. • Vérifiez que toutes les fiches sont bien connectées dans leurs prises respectives. x L’image n’est pas centrée ou est de taille incorrecte • Ajustez la taille ou le centrage. Veuillez noter que pour certains signaux d’entrée et/ou cartes graphiques, il est possible que l’image ne remplisse pas totalement la surface de l’écran. • Juste après la commutation de l’interrupteur d’alimentation, le réglage correct de la taille et du centrage peut prendre un certain temps. x Les bords de l’image sont incurvés • Réglez la géométrie. x Un motif ondulatoire ou elliptique (moiré) est visible • Réduisez le moirage au maximum. • Changez le motif de votre bureau. x Les couleurs ne sont pas uniformes • Démagnétisez le moniteur.* Si vous placez à côté du moniteur un appareil qui génère un champ magnétique, comme un haut-parleur, ou si vous changez l’orientation du moniteur, il est possible que les couleurs perdent leur uniformité. x Le blanc n’est pas blanc • Réglez la température des couleurs. 6 x Les touches du moniteur ne fonctionnent pas ( apparaît à l’écran) • Si la fonction de verrouillage des commandes est réglée sur ACTIF, réglez-la sur INACTIF. x Les bords des lettres et des lignes sont soulignés d’une ombre rouge ou bleue • Réglez la convergence. x Un bourdonnement est audible juste après la mise sous tension • Il s’agit du son provoqué par le cycle de démagnétisation automatique. Lorsque le moniteur est mis sous tension, il est automatiquement démagnétisé pendant 5 secondes. * Si un deuxième cycle de démagnétisation est nécessaire, attendez au minimum 20 minutes pour un résultat optimal. Un bourdonnement peut être audible, ceci est normal. Messages à l’écran INFORMATIONS HORS PLAGE DE BALAYAGE 1 1 Si “HORS PLAGE DE BALAYAGE” s’affiche : Indique que les spécifications du moniteur ne prennent pas le signal d’entrée en charge. Reportez-vous aux remèdes suivants. • Vérifiez si la plage de fréquence vidéo correspond aux spécifications du moniteur. Si vous remplacez un ancien moniteur par ce moniteur, reconnectez l’ancien moniteur et ajustez la plage de fréquence comme suit. Horizontale : 30 – 80 kHz Verticale : 48 – 170 Hz 1 Si “PAS ENTREE VIDEO” s’affiche : Indique qu’aucun signal n’est entré. Reportez-vous aux remèdes suivants. • Vérifiez si le câble de signal vidéo est correctement raccordé et si toutes les fiches sont bien insérées dans les prises. • Vérifiez si les broches du connecteur d’entrée vidéo HD15 ne sont pas tordues ni enfoncées. • Vérifiez si le commutateur d’alimentation de l’ordinateur est réglé sur “on”. • Vérifiez si la carte graphique est complètement enfoncée dans la fente de bus appropriée. 1 Si “MONITEUR EN MODE D’ECONOMIE D’ENERGIE” s’affiche : Indique que l’ordinateur est en mode d’économie d’énergie. Ce message est uniquement affiché lorsque votre ordinateur est en mode d’économie d’énergie et que vous appuyez sur l’une des touches du moniteur. Reportez-vous aux remèdes suivants. • Essayez d’appuyer sur une touche ou de déplacer la souris. • Vérifiez si le commutateur d’alimentation de l’ordinateur est réglé sur “on”. • Vérifiez si la carte graphique est complètement enfoncée dans la fente de bus appropriée. Affichage de l’identification du moniteur, du numéro de série et de la date de fabrication. Pendant que le moniteur reçoit un signal vidéo, appuyez sur le joystick et maintenez-le enfoncé pendant au moins cinq secondes afin d’afficher les informations relatives au moniteur. I NFORMA T I ON S + MODE L : HMD - A 2 3 0 SER NO : 1 2 3 4 5 6 7 MANUF ACTURED : 2 0 0 1 - 5 2 Si des lignes fines apparaissent à l’écran (fils d’amortissement) Ces lingnes ne constituent aucunement un dysfonctionnement ; elles résultent de l’utilisation du tube image Trinitron sur ce moniteur. Ces lignes sont en fait l’ombre des fils d’amortissement employés pour stabiliser la grille d’ouverture. Cette grille est un composant essentiel qui rend le tube d’image Trinitron unique en laissant passer une plus grande quantité de lumière vers l’écran, permettant ainsi d’obtenir une image plus lumineuse et plus détaillée. Fils d’amortissement Fonction d’auto-diagnostic Ce moniteur est équipé d’une fonction d’auto-diagnostic. En cas de problème avec le moniteur ou l’ordinateur, rien n’est affiché à l’écran et l’indicateur 1 (alimentation) s’allume en vert ou clignote en orange. Si l’indicateur 1 (alimentation) est allumé en orange, l’ordinateur est en mode d’économie d’énergie. Essayez d’appuyer sur une touche ou de déplacer la souris. x Si l’indicateur 1 (alimentation) s’allume en vert 1 Débranchez le câble d’entrée vidéo ou mettez l’ordinateur raccordé hors tension. 2 Appuyez deux fois sur la touche 1 (alimentation) pour mettre le moniteur hors tension, puis sous tension. 3 Déplacez le joystick dans le sens , pendant 2 secondes. Si les quatre barres de couleurs apparaissent (blanc, rouge, vert et bleu), le moniteur fonctionne correctement. Reconnectez les câbles d’entrée vidéo. Réglez la luminosité et le contraste, puis vérifiez le moniteur. Si le défaut n’a pas disparu, vérifiez l’état de l’ordinateur. Si les barres de couleur n’apparaissent pas, il est possible que le moniteur ne fonctionne pas normalement. Informez votre revendeur Sony agréé de l’état du moniteur. x Si l’indicateur 1 (alimentation) clignote en orange Eteignez puis rallumez le moniteur. Spécifications Tube cathodique Ouverture de grille de 0,24 mm (centrale) 17 pouces mesurés en diagonale Déflexion de 90 degrés. Trinitron FD Taille d’image affichée Environ 327 × 243 mm (l/h) (12 7/8 × 9 5/8 pouces) Image affichéee Environ 406 mm (16,0 pouces) Résolution Maximum Horizontale : 1280 points Verticale : 1024 lignes Recommandée Horizontale : 1024 points Verticale : 768 lignes Zone d’image standard Environ 312 × 234 mm (l/h) (12 3/8 × 9 1/4 pouces) Fréquence de déflexion Horizontale : 30 à 80 kHz Verticale : 48 à 170 Hz Tension/courant d’entrée 220 à 240 V, 50 – 60 Hz, Max. 0,7 A Consommation électrique Environ 100 W Température d’utilisation 10 ºC à 40 ºC Dimensions Environ 418 × 416 × 426 mm (l/h/p) (16 1/2 × 16 1/2 × 16 7/8 pouces) Masse Environ 19 kg (41,9 livres) Plug and Play DDC2B/DDC2Bi GTF Accessoires fournis Cordon d’alimentation (1) Carte de garantie (1) Remarques concernant l’entretien de la surface de l’écran (1) Le présent mode d’emploi Modes préréglés et personnalisés Lorsque le moniteur reçoit un signal d’entrée, il compare automatiquement le signal à l’un des modes préréglés en usine mémorisés afin de fournir une image de haute qualité (voir le tableau de modes prédéfinis (Preset mode timing table) page i). Pour les signaux d’entrée qui ne correspondent à aucun mode préréglé en usine, la technologie Multiscan numérique intégrée à ce moniteur permet d’afficher une image claire à l’écran pour toutes les synchronisations de la plage de fréquence du moniteur (horizontale : 30 – 80 kHz, verticale : 48 – 170 Hz). Si l’image est réglée, les données de réglage sont mémorisées comme un mode utilisateur et sont rappelées automatiquement chaque fois que le même signal d’entrée est reçu. Fonction d’économie d’énergie Si l’indicateur 1 (alimentation) est allumé en vert, le moniteur fonctionne correctement. Si l’indicateur 1 (alimentation) clignote toujours, il est possible que le moniteur ne fonctionne pas normalement. Comptez le nombre de secondes entre les clignotements oranges de l’indicateur 1 (alimentation) et informez votre revendeur Sony agréé de l’état du moniteur. Notez soigneusement le modèle et le numéro de série du moniteur. Notez également la marque et le modèle de l’ordinateur et de la carte graphique. Ce moniteur satisfait aux critères d’économie d’énergie VESA, ENERGY STAR et NUTEK. Si le moniteur ne reçoit aucun signal en provenance de l’ordinateur, il réduit automatiquement sa consommation d’énergie de la façon suivante. Mode d’alimentation fonctionnement normal inactif* hors tension * Consommation électrique indicateur 1 (alimentation) ≤ 100 W vert ≤3W 0 W (environ) orange désactivé Lorsque votre ordinateur est en mode inactif, l’indication MONITEUR EN MODE D’ECONOMIE D’ENERGIE apparaît à l’écran si vous appuyez sur une touche quelconque du moniteur. Après quelques secondes, le moniteur repasse en mode d’économie d’énergie. La conception et les spécifications sont sujettes à modifications sans préavis. 7 FR Remarques au sujet du support du moniteur Précautions Avertissement relatif au raccordement secteur • Utilisez le cordon d’alimentation fourni. Si vous utilisez un cordon d’alimentation différent, assurez-vous que ce dernier est compatible avec votre réseau d’alimentation électrique. Pour les utilisateurs au Royaume-Uni Si vous utilisez le moniteur au Royaume-Uni, assurez-vous d’utiliser le cordon d’alimentation correct. Exemple de types de prises pour 200 à 240 V CA pour 240 V CA uniquement • Avant de débrancher le cordon d’alimentation, attendez au moins 30 secondes avant de couper l’alimentation afin de permettre le déchargement de l’électricité statique de la surface de l’écran. • Après avoir branché l’alimentation, l’écran est démagnétisé pendant environ 5 secondes. Ceci génère un champ magnétique puissant autour de l’écran, susceptible d’altérer les données stockées sur les cassettes ou bandes placées à proximité du moniteur. Assurez-vous de ne pas placer d’équipement d’enregistrement magnétique, de bandes ou de disquettes à proximité du moniteur. La prise électrique doit être installée à proximité de l’appareil et facile d’accès. Installation N’installez pas le moniteur dans les endroits suivantes : • sur des surfaces textiles (tapis, couvertures, etc.) ni à proximité de tissus (rideaux, draperies, etc.) qui risquent d’obstruer les orifices de ventilation • près de sources de chaleur telles que des radiateurs ou des conduits d’air chaud ou à un emplacement exposé aux rayons directs du soleil • dans un endroit sujet à de fortes variations de température • dans un endroit sujet à des vibrations mécaniques ou à des chocs • sur une surface instable • près d’un équipement générant un champ magnétique, tel qu’un transformateur ou des lignes à haute tension • près ou sur une surface métallique chargée d’électricité • dans un rack fermé Entretien • Nettoyez l’écran en utilisant un chiffon doux et sec. Si vous utilisez un nettoyant pour vitres, n’utilisez pas de produits contenant une solution antistatique ou une solution similaire qui risque d’abîmer le revêtement de l’écran. • Ne frottez pas, ne touchez pas et ne tapotez pas la surface de l’écran avec des objets pointus ou abrasifs, tels que la pointe d’un stylo ou un tournevis. Dans le cas contraire, vous pourriez rayer le tube de l’écran. • Nettoyez le châssis, l’écran et les commandes à l’aide d’un chiffon doux légèrement imbibé d’une solution détergente non agressive. N’utilisez pas de tampon abrasif, de poudre à récurer ou de produit solvant comme l’alcool ou la benzine. Transport Lorsque vous transportez ce moniteur, utilisez le carton et les matériaux d’emballage d’origine. 8 • • • • Ne transportez pas ce moniteur en le tenant par le support. Veillez à ne pas vous pincer les doigts dans le support du moniteur. Ne retirez pas le support de moniteur. Installez ce moniteur dans un endroit assez grand pour que les parties avant et arrière du support du moniteur soient bien supportées. Utilisation du support Ce moniteur peut être réglé suivant l’angle indiqué à droite. Pour faire pivoter le moniteur verticalement, tenez-le par le bas avec les deux mains. Faites attention à ne pas vous pincer les doigts à l’arrière du moniteur lorsque vous le faites pivoter à la verticale. 15° Inhalt Anschließen des Monitors . . . . . . . . . . . . . . . . . . . . 3 Einstellen des Monitors . . . . . . . . . . . . . . . . . . . . . . 4 Störungsbehebung . . . . . . . . . . . . . . . . . . . . . . . . . . 6 Technische Daten . . . . . . . . . . . . . . . . . . . . . . . . . . . 7 Sicherheitsmaßnahmen . . . . . . . . . . . . . . . . . . . . . . 8 Appendix . . . . . . . . . . . . . . . . . . . . . . . . . . . . . . . . . . . i Hinweis Dieses Gerät erfüllt bezüglich tieffrequenter (very low frequency) und tiefstfrequenter (extremely low frequency) Strahlung die Vorschriften des „Swedish National Council for Metrology (MPR)“ vom Dezember 1990 (MPR II). Hinweise • Aus ergonomischen Gründen wird empfohlen, die Grundfarbe Blau nicht auf dunklem Untergrund zu verwenden (schlechte Erkennbarkeit, Augenbelastung bei zu geringem Zeichenkontrast). • Aus ergonomischen Gründen (flimmern) sollten nur Darstellungen bei Vertikalfrequenzen ab 70 Hz (ohne Zeilensprung) verwendet werden. • Die Konvergenz des Bildes kann sich auf Grund des Magnetfeldes am Ort der Aufstellung aus der korrekten Grundeinstellung verändern. Zur Korrektur empfiehlt es sich deshalb, die Regler an der Frontseite für Konvergenz so einzustellen, daß die getrennt sichtbaren Farblinien für Rot, Grün und Blau bei z.B. der Darstellung eines Buchstabens zur Deckung (Konvergenz) gelangen. Siehe hierzu auch die Erklärungen zu Konvergenz. Preset mode timing table . . . . . . . . . . . . . . . . . . . . . . . i TCO’99 Eco-document . . . . . . . . Hintere Umschlagseite • Trinitronâ ist ein eingetragenes Warenzeichen der Sony Corporation. • Macintosh ist ein Warenzeichen der Apple Computer, Inc., in den USA und anderen Ländern. • Windowsâ und MS-DOS sind eingetragene Warenzeichen der Microsoft Corporation in den USA und anderen Ländern. • IBM PC/AT und VGA sind eingetragene Warenzeichen der IBM Corporation in den USA. • VESA und DDCä sind Warenzeichen der Video Electronics Standard Association. • ENERGY STAR ist ein eingetragenes Warenzeichen in den USA. • Alle anderen in diesem Handbuch erwähnten Produktnamen können Warenzeichen oder eingetragene Warenzeichen der jeweiligen Eigentümer sein. • Im Handbuch sind die Warenzeichen und eingetragenen Warenzeichen nicht überall ausdrücklich durch „ä“ und „â“ gekennzeichnet. Anschließen des Monitors 1 Anschließen des Monitors an den Computer Die Stiftbelegung des HD15-Videosignalkabels 1 2 3 4 5 6 7 8 9 10 11 12 13 14 15 DE • Videosignalkabel des Monitors an HD15 des anzuschließenden Computers Anschließen an einen Macintosh oder kompatiblen Computer Wenn Sie diesen Monitor an einen Macintosh anschließen wollen, verwenden Sie gegebenenfalls einen Macintosh-Adapter (nicht mitgeliefert). Schließen Sie den Macintosh-Adapter an den Computer an, bevor Sie das Kabel anschließen. Stift Nr. Signal Stift Nr. Signal 1 Rot 9 10 11 DDC HOST 5V* Masse ID (Masse) Bidirektionale Daten (SDA)* H. Sync V. Sync 2 3 4 5 6 7 8 Grün (Grünsignal mit Synchronisation) Blau ID (Masse) DDC-Masse* Masse Rot Masse Grün Masse Blau 12 13 14 15 Datentakt (SCL)* * DDC (Display Data Channel) ist ein Standard der VESA. 2 Einschalten von Monitor und Computer 1 Verbinden Sie das Netzkabel mit dem Monitor, und schalten Sie den Monitor am Netzschalter 1 ein. 2 Schalten Sie den Computer ein. Keine speziellen Treiber erforderlich Dieser Monitor entspricht dem Plug-and-Play-Standard „DDC“, so daß alle Daten des Monitors automatisch erkannt werden. Daher muß kein spezifischer Treiber auf dem Computer installiert werden. Wenn Sie den Monitor an den PC anschließen und diesen dann zum ersten Mal starten, wird möglicherweise der Hardware-Assistent auf dem Bildschirm angezeigt. Gehen Sie in diesem Fall nach den Anweisungen auf dem Bildschirm vor. Der Plug-and-Play-Monitor ist automatisch ausgewählt, so daß Sie ohne weitere Vorbereitungen mit diesem Monitor arbeiten können. Hinweise • Berühren Sie nicht die Stifte am Stecker des Videosignalkabels. • Achten Sie darauf, den Stecker des Videosignalkabels korrekt am HD15Anschluß auszurichten, damit die Stifte am Stecker des Videosignalkabels nicht verbogen werden. 3 Einstellen des Monitors Navigieren in den Menüs Einstellen von Helligkeit und Kontrast 1 Drücken Sie auf die Mitte des Joysticks, um das Helligkeit und Kontrast können Sie über ein spezielles Menü, HELLIGKEIT/KONTRAST, einstellen. Die Einstellungen gelten für alle Eingangssignale. Hauptmenü aufzurufen. 1 Bewegen Sie den Joystick in beliebiger Richtung, um Hauptmenü , Auflösung des aktuellen Eingangssignals (nur wenn das Signal einem der empfohlenen VESA-TimingModi entspricht). das Menü HELLIGKEIT/KONTRAST aufzurufen. 2 Bewegen Sie den Joystick zum Einstellen der ENDE GRÖSSE/BILDLG GEOMETRIE FARBE KONVERGENZ LANGUAGE OPTION 60 . 0kHz / 75Hz 1024 768 Helligkeit ( Kontrasts ( HE L L I GKE I T / KONTRAS T Horizontal- und Vertikalfrequenz des aktuellen Eingangssignals 2 Bewegen Sie den Joystick in Richtung m/M, um das Hauptmenü hervorzuheben, in dem Sie Einstellungen vornehmen wollen, und drücken Sie dann auf die Mitte des Joysticks. Untermenü GRÖSSE / B I LDLG , , 26 3 Bewegen Sie den Joystick in Richtung m/M, um das Untermenü hervorzuheben, in dem Sie Einstellungen vornehmen wollen. Bewegen Sie den Joystick dann in Richtung </,, um Einstellungen vorzunehmen. 4 ) in Richtung m/M und zum Einstellen des ) in Richtung </,. 26 26 Hinweis Wenn Sie für Helligkeit und Kontrast “0” einstellen, wird das Bild schwarz und ist nicht mehr zu sehen. Einstellungen über das Bildschirmmenü Hauptmenüsymbole und Einstelloptionen Untermenüsymbole und Einstelloptionen Horizontale Position Breite Einstellen von Größe oder Zentrierung des Bildes*1 Vertikale Position Höhe Vergrößern/Verkleinern Drehen des Bildes*2 Wölben der Bildränder nach außen oder innen*1 Verschieben der Bildränder nach links oder rechts*1 Einstellen der Form des Bildes Einstellen der Bildbreite im oberen Bildschirmbereich*1 Verschieben des Bildes nach links oder rechts im oberen Bildschirmbereich*1 Einstellen der Farben des Bildes*2 Siehe „ : Einstellen der Farben des Bildes“. Horizontales Verschieben roter oder blauer Schatten Einstellen der Konvergenz*2 Auswählen der Sprache Vertikales Verschieben roter oder blauer Schatten Auswählen der Sprache für die Bildschirmmenüs*3 ENTMAGNETISIEREN: Entmagnetisieren des Monitors. Weitere Einstellungen MOIRE EINST: Minimieren des Moiré-Effekts*4 0 Siehe „Zurücksetzen der Einstellungen“. Schützen von Einstellungen (TASTENSPERRE)*5 *1Diese *2Diese 3 Einstellung gilt für das aktuelle Eingangssignal. Einstellung gilt für alle Eingangssignale. * Sprachmenü • • • • • ENGLISH: Englisch • NEDERLANDS: Niederländisch FRANÇAIS: Französisch • SVENSKA: Schwedisch DEUTSCH • : Russisch ESPAÑOL: Spanisch • : Japanisch ITALIANO: Italienisch *4 Beispiel für Moire. DE *5 Jetzt können Sie nur noch den Netzschalter 1, die Option ENDE sowie (TASTENSPERRE) benutzen. : Einstellen der Farben des Bildes Mit den Optionen im Menü FARBE können Sie die Farbtemperatur des Bildes einstellen. Dabei ändert sich der Farbwert im weißen Farbfeld. Farben erscheinen bei einer niedrigen Farbtemperatur rötlich, bei einer hohen Farbtemperatur bläulich. Mit Hilfe dieser Funktion können Sie die Farben auf dem Monitor an die Farben eines gedruckten Bildes anpassen. x Optionen Hier stehen zwei voreingestellte Farbtemperaturen zur Verfügung: 5000 K und 9300 K. Die Standardeinstellung ist 9300 K. Wenn nötig, können Sie über die Option weitere Feineinstellungen für die Farbe vornehmen. 0: Zurücksetzen der Einstellungen Mit der Option ZURÜCKSETZEN werden die von Ihnen vorgenommenen Einstellungen gelöscht. Wenn Sie den Monitor also auf die werkseitigen Einstellungen zurücksetzen wollen, gehen Sie wie im folgenden erläutert vor. x Zurücksetzen der Einstellungen für das aktuelle Eingangssignal Bewegen Sie den Joystick in Richtung ,. x Zurücksetzen der Einstellungen für alle Eingangssignale Halten Sie den Joystick 2 Sekunden lang in Richtung ,. Hinweis Wenn Sie die Einstellungen für alle Eingangssignale zurücksetzen, wird statt der von Ihnen eingestellten Sprache wieder die Standardsprache Englisch ausgewählt. 5 Störungsbehebung x Es wird kein Bild angezeigt Die Netzanzeige 1 leuchtet nicht • Das Netzkabel muß korrekt angeschlossen sein. • Der Monitor muß am Netzschalter 1 eingeschaltet sein. Die Netzanzeige 1 leuchtet orange • Überprüfen Sie, ob das Videosignalkabel korrekt angeschlossen ist und alle Stecker fest in den Buchsen sitzen. • Achten Sie darauf, daß am HD15-Videoeingangsanschluß keine Stifte verbogen oder eingedrückt sind. • Überprüfen Sie, ob der Computer eingeschaltet ist. • Der Computer befindet sich im Energiesparmodus. Drücken Sie eine beliebige Taste auf der Computer-Tastatur, oder bewegen Sie die Maus. • Die Grafikkarte muß korrekt im richtigen Bus-Steckplatz sitzen. x An den Rändern von Buchstaben und Linien sind rote oder blaue Schatten zu sehen • Stellen Sie die Konvergenz ein. x Unmittelbar nach dem Einschalten ist ein Summgeräusch zu hören • Dieses Geräusch wird vom automatischen Entmagnetisierungszyklus verursacht. Wenn Sie das Gerät einschalten, wird der Monitor automatisch etwa fünf Sekunden lang entmagnetisiert. * Ist ein zweiter Entmagnetisierungszyklus erforderlich, warten Sie nach dem ersten Zyklus mindestens 20 Minuten. Auf diese Weise erzielen Sie die besten Ergebnisse. Dabei ist möglicherweise ein Summgeräusch zu hören, aber dies ist keine Fehlfunktion. Bildschirmmeldungen INFORMATION Die Netzanzeige 1 leuchtet grün oder blinkt orange • Verwenden Sie die Selbstdiagnosefunktion. NICHT IM ABTASTBEREICH 1 x Das Bild flimmert, springt, oszilliert oder ist gestört • Entfernen Sie alle möglichen Quellen elektrischer oder magnetischer Felder wie andere Monitore, Laserdrucker, Ventilatoren, Leuchtstoffröhren oder Fernsehgeräte aus der Nähe des Monitors. • Halten Sie den Monitor von Stromleitungen fern, oder schützen Sie den Monitor durch eine Magnetabschirmung. • Schließen Sie das Netzkabel des Monitors an eine andere Steckdose, möglichst an einem anderen Stromkreis, an. • Versuchen Sie, den Monitor um 90 Grad nach links oder rechts zu drehen. • Schlagen Sie in der Anleitung zur Grafikkarte die korrekte Monitoreinstellung nach. • Überprüfen Sie, ob der Grafikmodus und die Frequenz des Eingangssignals von diesem Monitor unterstützt werden (siehe “Preset mode timing table” auf Seite i). Auch wenn die Frequenz innerhalb des unterstützten Bereichs liegt, arbeiten einige Grafikkarten möglicherweise mit einem Synchronisationsimpuls, der für eine korrekte Synchronisation des Monitors zu kurz ist. • Stellen Sie die Auffrischungsrate am Computer (Vertikalfrequenz) auf den Wert ein, mit dem Sie die besten Bilder erzielen. x Das Bild ist verschwommen • Dieser Monitor bietet eine hohe Luminanz. Wenn Signale mit einer Auflösung von mehr als 1280 × 1024 eingspeist werden, sind kleine Zeichen deshalb möglicherweise nicht gut erkennbar. Verringern Sie in diesem Fall den Kontrast, oder stellen Sie am Computer eine niedrigere Auflösung ein. • Stellen Sie Helligkeit und Kontrast ein. • Entmagnetisieren Sie den Monitor.* • Reduzieren Sie den Moiré-Effekt so weit wie möglich. x Doppelbilder sind zu sehen • Verwenden Sie keine Bildschirmverlängerungskabel und/oder Videoschaltboxen, wenn dieses Phänomen auftritt. • Überprüfen Sie, ob alle Stecker fest in den jeweiligen Buchsen sitzen. x Das Bild ist nicht zentriert, oder die Bildgröße ist nicht korrekt • Stellen Sie die Bildgröße oder -zentrierung ein. Beachten Sie bitte, daß bei einigen Eingangssignalen und/oder Grafikkarten das Bild den Bildschirm nicht ganz bis zum Rand ausfüllt. • Unmittelbar nach dem Einschalten des Geräts am Netzschalter dauert es eine Weile, bis Bildgröße und -zentrierung richtig eingestellt sind. x Die Bildränder sind gekrümmt • Stellen Sie die Geometrie ein. x Wellenförmige oder elliptische Moiré-Effekte sind sichtbar • Reduzieren Sie den Moiré-Effekt so weit wie möglich. • Wählen Sie ein anderes Muster für Ihren Desktop. x Die Farbe ist nicht gleichmäßig • Entmagnetisieren Sie den Monitor.* Wenn Sie ein Gerät, das ein Magnetfeld erzeugt (z. B. einen Lautsprecher), in der Nähe des Monitors aufstellen oder wenn Sie die Richtung des Monitors ändern, sind die Farben möglicherweise nicht mehr gleichmäßig. x Weiß sieht nicht weiß aus • Stellen Sie die Farbtemperatur ein. x Die Bedienelemente am Monitor funktionieren nicht ( erscheint auf dem Bildschirm) • Wenn die Tastatursperre auf EIN gesetzt ist, setzen Sie sie auf AUS. 6 1 Wenn „NICHT IM ABSTATBEREICH“ angezeigt wird: Gibt an, daß das Eingangssignal nicht den technischen Daten des Monitors entspricht. Führen Sie folgende Abhilfemaßnahmen aus. • Stellen Sie sicher, daß die Videofrequenz im für den Monitor angegebenen Bereich liegt. Wenn Sie einen älteren Monitor durch diesen Monitor ersetzt haben, schließen Sie den alten Monitor wieder an und stellen eine Frequenz im folgenden Bereich ein: Horizontal: 30 – 80 kHz Vertical: 48 – 170 Hz 1 Wenn „KEIN EINGANGSSIGNAL“ angezeigt wird: Gibt an, daß kein Eingangssignal vorhanden ist. Führen Sie folgende Abhilfemaßnahmen aus. • Überprüfen Sie, ob das Videosignalkabel korrekt angeschlossen ist und alle Stecker fest in den Buchsen sitzen. • Achten Sie darauf, daß am HD15-Videoeingangsanschluß keine Stifte verbogen oder eingedrückt sind. • Überprüfen Sie, ob der Computer eingeschaltet ist. • Die Grafikkarte muß korrekt im richtigen Bus-Steckplatz sitzen. 1 Wenn „MONITOR IST IM ENERGIESPARMODUS“ angezeigt wird: Gibt an, daß sich der Computer im Energiesparmodus befindet. Diese Meldung erscheint nur, wenn sich der Computer in einem der Energiesparmodi befindet und Sie eine der Tasten am Monitor drücken. Führen Sie folgende Abhilfemaßnahmen aus. • Drücken Sie eine beliebige Taste auf der Computer-Tastatur, oder bewegen Sie die Maus. • Überprüfen Sie, ob der Computer eingeschaltet ist. • Die Grafikkarte muß korrekt im richtigen Bus-Steckplatz sitzen. Anzeigen des Namens, der Seriennummer und des Herstellungsdatums des Monitors. Während Videosignale am Monitor eingehen, halten Sie den Joystick mehr als fünf Sekunden lang gedrückt, um ein Feld mit Informationen zum Monitor anzuzeigen. I NFORMA T I ON MODE L : HMD - A 2 3 0 SER NO : 1 2 3 4 5 6 7 MANUF ACTURED : 2 0 0 1 - 5 2 Wenn auf dem Bildschirm dünne Linien erscheinen (Dämpfungsdrähte) Diese Linien sind keine Fehlfunktion. Sie sind bei einem Monitor mit Trinitron-Bildröhre normal. Es sind die Schatten der Dämpfungsdrähte, die die Streifenmaske stabilisieren. Die Streifenmaske ist ein wichtiges Merkmal der Trinitron-Bildröhre. Sie bewirkt, daß mehr Licht auf den Bildschirm gelangt, und ermöglicht eine höhere Farbintensität und Detailgenauigkeit. Dämpfungsdrähte Selbstdiagnosefunktion Dieser Monitor verfügt über eine Selbstdiagnosefunktion. Wenn an dem Monitor oder am Computer ein Problem auftritt, erscheint ein leerer Bildschirm, und die Netzanzeige 1 leuchtet grün auf oder blinkt orange. Wenn die Netzanzeige 1 orange leuchtet, befindet sich der Computer im Energiesparmodus. Drücken Sie eine beliebige Taste auf der ComputerTastatur, oder bewegen Sie die Maus. x Wenn die Netzanzeige 1 grün leuchtet 1 Lösen Sie das Videoeingangskabel, oder schalten Sie den angeschlossenen Computer aus. 2 Schalten Sie den Monitor am Netzschalter 1 aus und dann wieder ein. 3 Halten Sie den Joystick 2 Sekunden lang in Richtung ,. Wenn alle vier Farbbalken (weiß, rot, grün, blau) angezeigt werden, funktioniert der Monitor ordnungsgemäß. Schließen Sie die Videoeingangskabel wieder an. Stellen Sie Helligkeit und Kontrast ein, und überprüfen Sie den Monitor. Wenn das Problem nach wie vor auftritt, überprüfen Sie den Computer. Wenn die Farbbalken nicht erscheinen, liegt möglicherweise ein Fehler am Monitor vor. Wenden Sie sich mit der Beschreibung des Problems an einen autorisierten Sony-Händler. x Wenn die Netzanzeige 1 orange blinkt Schalten Sie den Monitor aus (OFF) und dann wieder ein (ON). Wenn die Netzanzeige 1 jetzt grün leuchtet, funktioniert der Monitor ordnungsgemäß. Wenn die Netzanzeige 1 immer noch blinkt, liegt möglicherweise ein Fehler am Monitor vor. Ermitteln Sie das Intervall, in dem die Netzanzeige 1 orange blinkt (in Sekunden), und wenden Sie sich mit der Beschreibung des Problems an einen autorisierten Sony-Händler. Notieren Sie sich unbedingt die Modellbezeichnung und die Seriennummer des Monitors. Notieren Sie sich außerdem das Fabrikat und Modell Ihres Computers und der Grafikkarte. Technische Daten Kathodenstrahlröhre Streifenabstand 0,24 mm (Mitte) Bildschirmdiagonale 43 cm Ablenkung 90 Grad FD-Trinitron Effektive Bildgröße ca. 327 × 243 mm (B/H) Anzeigegröße ca. 41 cm Auflösung Höchstwert Horizontal: 1280 Punkte Vertikal: 1024 Zeilen Empfohlen Horizontal: 1024 Punkte Vertikal: 768 Zeilen Standardanzeigegröße ca. 312 × 234 mm (B/H) Ablenkfrequenz Horizontal: 30 bis 80 kHz Vertikal: 48 bis 170 Hz Betriebsspannung 220 bis 240 V Wechselstrom, 50 – 60 Hz, max. 0,7 A Leistungsaufnahme ca. 100 W Betriebstemperatur 10 ºC bis 40 ºC Abmessungen ca. 418 × 416 × 426 mm (B/H/T) Gewicht ca. 19 kg Plug and Play DDC2B/DDC2Bi GTF Mitgeliefertes Zubehör Netzkabel (1) Garantiekarte (1) Hinweise zum Reinigen der Bildschirmoberfläche (1) Diese Bedienungsanleitung Vordefinierte Modi und Benutzermodi Wenn ein Eingangssignal in den Monitor eingespeist wird, vergleicht der Monitor dieses Signal mit den werkseitig vordefinierten Modi im Speicher des Monitors und wählt automatisch den Modus aus, bei dem sich eine möglichst hohe Bildqualität erzielen läßt (siehe „Preset mode timing table“ auf Seite i). Bei Eingangssignalen, die keinem der werkseitig vordefinierten Modi entsprechen, sorgt der Monitor mit Hilfe seiner digitalen Multiscan-Technologie dafür, daß bei einem beliebigen Timing innerhalb des für den Monitor gültigen Frequenzbereichs (horizontal: 30 – 80 kHz, vertikal: 48 – 170 Hz) ein scharfes Bild angezeigt wird. Wenn Sie das Bild einstellen, werden die Einstellungen als Benutzermodus automatisch gespeichert und abgerufen, wann immer das betreffende Eingangssignal eingeht. Die Energiesparfunktion Dieser Monitor erfüllt die Energiesparrichtlinien der VESA, des ENERGY STAR-Programms und des NUTEK-Standards. Wenn vom angeschlossenen Computer kein Signal am Monitor eingeht, wird der Stromverbrauch des Monitors wie unten erläutert automatisch verringert. Betriebsmodus Leistungsaufnahme Netzanzeige 1 Normalbetrieb ≤ 100 W grün Deaktiviert* ≤3W orange Ausgeschaltet 0 W (ca.) aus * Wenn der Computer in den Modus „Deaktiviert“ wechselt und Sie danach eine der Tasten am Monitor drücken, erscheint auf dem Bildschirm die Meldung „MONITOR IST IM ENERGIESPARMODUS“. Nach einigen Sekunden schaltet der Monitor erneut in den Energiesparmodus. Änderungen, die dem technischen Fortschritt dienen, bleiben vorbehalten. 7 DE Sicherheitsmaßnahmen Warnhinweis zum Netzanschluß • Verwenden Sie ausschließlich das mitgelieferte Netzkabel. Wenn Sie ein anderes Netzkabel verwenden, achten Sie darauf, daß es für die Stromversorgung in Ihrem Land geeignet ist. Für Kunden in Großbritannien Wenn Sie den Monitor in Großbritannien verwenden, benutzen Sie bitte das mitgelieferte Kabel mit dem für Großbritannien geeigneten Stecker. Beispiele für Steckertypen für 200 bis 240 V Wechselstrom nur für 240 V Wechselstrom • Warten Sie nach dem Ausschalten des Geräts mindestens 30 Sekunden, bevor Sie das Netzkabel lösen. In dieser Zeit kann sich die statische Elektrizität auf der Oberfläche des Bildschirms entladen. • Wenn Sie das Gerät einschalten, wird der Bildschirm etwa 5 Sekunden lang entmagnetisiert. Dadurch entsteht um den Bildschirm ein starkes magnetisches Feld, das Daten auf Magnetbändern, Disketten oder anderen Datenträgern in der Nähe beschädigen kann. Legen Sie magnetische Datenträger und Bänder/Disketten daher nicht zu nahe bei diesem Monitor ab. Die Netzsteckdose sollte sich in der Nähe des Geräts befinden und leicht zugänglich sein. Aufstellung Stellen Sie den Monitor nicht an folgenden Standorten auf: • Auf Oberflächen wie Teppichen oder Decken oder in der Nähe von Materialien wie Gardinen und Wandbehängen, die die Lüftungsöffnungen blockieren könnten. • In der Nähe von Wärmequellen wie Heizkörpern oder Warmluftauslässen oder an einem Ort, an dem der Monitor direktem Sonnenlicht ausgesetzt ist. • An einem Ort, an dem der Monitor starken Temperaturschwankungen ausgesetzt ist. • An einem Ort, an dem der Monitor mechanischen Vibrationen oder Stößen ausgesetzt ist. • Auf einer instabilen Oberfläche. • In der Nähe anderer Geräte, die ein starkes Magnetfeld generieren, wie zum Beispiel ein Transformator oder eine Hochspannungsleitung. • In der Nähe von oder auf einer elektrisch geladenen Metallfläche. • In einem geschlossenen Gestell. Wartung • Reinigen Sie den Bildschirm mit einem weichen Tuch. Wenn Sie ein Glasreinigungsmittel verwenden, achten Sie darauf, daß es keine Antistatik-Lösung oder ähnliche Zusätze enthält, da diese zu Kratzern auf der Beschichtung des Bildschirms führen könnten. • Berühren Sie die Bildschirmoberfläche nicht mit scharfen, rauhen oder spitzen Gegenständen wie zum Beispiel Kugelschreibern oder Schraubenziehern. Andernfalls könnte die Bildschirmoberfläche zerkratzt werden. • Reinigen Sie Gehäuse, Bedienfeld und Bedienelemente mit einem weichen Tuch, das Sie leicht mit einer milden Reinigungslösung angefeuchtet haben. Verwenden Sie keine Scheuermittel, Scheuerschwämme oder Lösungsmittel wie Alkohol oder Benzin. Transport Wenn Sie den Monitor zur Reparatur oder bei einem Umzug transportieren müssen, verpacken Sie ihn mit Hilfe der Originalverpackungsmaterialien wieder im Originalkarton. 8 Hinweise zum Bildschirmständer • Halten Sie den Monitor, wenn Sie ihn tragen, nicht am Ständer. • Achten Sie darauf, sich am Bildschirmständer nicht die Finger einzuklemmen. • Nehmen Sie den Ständer dieses Monitors nicht ab. • Stellen Sie den Monitor auf einer Fläche auf, die groß genug ist, daß die vorderen und die hinteren Standfüße des Monitors gut darauf Platz finden. Der neigbare Ständer Mit dem Ständer können Sie den Monitor innerhalb des rechts abgebildeten Winkels nach Bedarf einstellen. Wenn Sie den Monitor neigen, stützen Sie ihn bitte mit beiden Händen unten ab. Achten Sie darauf, die Finger nicht an der Rückseite des Monitors einzuklemmen, wenn Sie den Monitor nach oben schwenken. 15° HMD-A230 Índice Configuración . . . . . . . . . . . . . . . . . . . . . . . . . . . . . . 3 Ajustes . . . . . . . . . . . . . . . . . . . . . . . . . . . . . . . . . . . . 4 Solución de problemas . . . . . . . . . . . . . . . . . . . . . . . 6 Especificaciones . . . . . . . . . . . . . . . . . . . . . . . . . . . . 7 Precauciones . . . . . . . . . . . . . . . . . . . . . . . . . . . . . . . 8 Appendix . . . . . . . . . . . . . . . . . . . . . . . . . . . . . . . . . . . i Preset mode timing table . . . . . . . . . . . . . . . . . . . . . . . i TCO’99 Eco-document . . . . . . . . . . . .Cubierta posterior • Trinitronâ es una marca comercial registrada de Sony Corporation. • Macintosh es una marca comercial de Apple Computer, Inc., registrada en EE.UU. y otros países. • Windowsâ y MS-DOS son marcas comerciales registradas de Microsoft Corporation en Estados Unidos y otros países. • IBM PC/AT y VGA son marcas comerciales registradas de IBM Corporation de EE.UU. • VESA y DDCä son marcas comerciales de Video Electronics Standard Association. • ENERGY STAR es una marca registrada de EE.UU. • El resto de los nombres de productos mencionados en este manual pueden ser marcas comerciales o marcas comerciales registradas de sus respectivas compañías. • Además, “ä” y “â” no se mencionan en cada caso en este manual. Configuración 1 Asignación de pines del cable de señal de vídeo HD 15 Conexión del monitor al ordenador 1 2 3 4 5 6 7 8 9 10 11 12 13 14 15 Terminal nº 1 Cable de señal de vídeo del monitor a HD15 del ordenador conectado 2 3 4 Conexión de un ordenador Macintosh o compatible Cuando connecte este monitor a un ordenador Macintosh, utilice el adaptor Macintosh (no suministrado) en caso de ser necesario. Conecte el adaptador Macintosh al ordenador antes de conectar el cable. 5 6 7 8 Señal Rojo Verde (Sincronización en verde) Azul Identificación (Masa) Masa DDC* Masa roja Masa verde Masa azul Terminal nº 9 10 11 12 13 14 15 Señal DDC HOST 5V* Masa Identificación (Masa) Datos bidireccionales (SDA)* Sincronización H. Sincronización V. Reloj de datos (SCL)* * DDC (Canal de datos de visualización) es un estándar de VESA. 2 ES Encendido del monitor y el ordenador 1 Conecte el cable de alimentación al monitor y pulse el interruptor 1 (alimentación) para encender dicho monitor. 2 Encienda el ordenador. Innecesario para controladores específicos Este monitor cumple con el estándar Plug & Play “DDC” y detecta automáticamente toda la información de dicho monitor. No es preciso instalar ningún controlador específico en el ordenador. La primera vez que encienda el PC después de conectar el monitor, es posible que aparezca el asistente de instalación en pantalla. En este caso, siga las instrucciones en pantalla. El monitor Plug & Play se selecciona automáticamente, por lo que puede utilizar este monitor. Notas • No toque los terminales del conector del cable de señal de vídeo. • Compruebe la alineación del conector HD15 para evitar que se doblen los terminales del conector del cable de señal de vídeo. 3 Ajustes Navegación por el menú Ajuste del brillo y el contraste 1 Pulse el centro del botón de control para mostrar el menú El ajuste del brillo y el contraste se efectúa mediante un menú BRILLO/CONTRASTE separado. Estos ajustes son adecuados para todo tipo de señales de entrada. principal. 1 Mueva el botón de control en cualquier dirección para Menú principal abrir el menú BRILLO/CONTRASTE. , SALIR TAMANÕ/CENTRO GEOMETRIA COLOR 2 Mueva el botón de control m/M para ajustar el brillo ( </, para ajustar el contraste ( CONVERGENCIA LANGUAGE OPCION resolución de la señal de entrada actual (sólo si la señal coincide con uno de los modos de temporización VESA recomendados). BRILLO / CONTRASTE frecuencies horizontal y vertical de la señal de entrada actual 60,0kHZ/ 75Hz 1024 768 )y ). 26 26 Nota 2 Mueva el botón de control m/M para resaltar el menú principal que desee ajustar y pulse el centro del botón de control. Submenú TAMAÑO / CENTRO , , 26 3 Mueva el botón de control m/M para resaltar el submenú que desea ajustar. A continuación, mueva el botón de control </, para realizar los ajustes. 4 Si establece el nivel de brillo y contraste en “0”, la pantalla se oscurecerá y no podrá visualizar ninguna imagen. Ajustes de menús en pantalla Iconos del menú principal y elementos de ajuste Iconos del submenú y elementos de ajuste Posición horizontal Tamaño horizontal Ajuste del tamaño o centrado de la imagen*1 Posición vertical Tamaño vertical Aumentar/reducir Giro de la imagen*2 Expansión o contracción de los lados de la imagen*1 Desplazamiento de los lados de la imagen a la izquierda o la derecha*1 Ajuste de la forma de la imagen Ajuste de la anchura de la imagen en la parte superior de la pantalla*1 Desplazamiento de la imagen a la izquierda o la derecha en la parte superior de la pantalla*1 Ajuste del color de la imagen*2 Consulte “ Desplazamiento de las sombras rojas o azules en sentido horizontal Ajuste de la convergencia*2 Selección del idioma : Para ajustar el color de la imagen”. Desplazamiento de las sombras rojas o azules en sentido vertical Selección del idioma del menú de pantalla*3 DESMAGNET: desmagnetiza el monitor. Ajustes adicionales AJUSTE MUARÉ: Minimiza el muaré*4 0 Consulte “Restauración de los ajustes”. Protección de los datos de ajuste (BLOQUEO DE AJUSTES)*5 *1 Este ajuste es efectivo para la señal de entrada actual. *2 Este ajuste es efectivo para todas las señales de entrada. *3 Menú de idiomas • • • • • ENGLISH: Inglés FRANÇAIS: Francés DEUTSCH: Alemán ESPAÑOL ITALIANO: Italiano • NEDERLANDS: Holandés • SVENSKA: Sueco • : Ruso • : Japonés *4 Ejemplo de muaré *5 Sólo funcionará el interruptor 1 (alimentación), SALIR y el menú (BLOQUEO DE AJUSTES). : Para ajustar el color de la imagen ES Los ajustes de COLOR permiten definir la temperatura del color de la imagen cambiando el nivel de color del campo de color blanco. Los colores aparecerán con un tono rojizo si la temperatura es baja, y con un tono azulado si es alta. Este ajuste es útil para hacer coincidir el color del monitor con los colores de imágenes impresas. x Elementos de ajuste Puede seleccionar la temperatura del color predefinido en 5000K o 9300K. La configuración predeterminada es 9300K. Si es necesario, puede hacer sutiles ajustes de color adicionales mediante la selección de . 0: Restauración de los ajustes La opción RESTAURAR borra las configuraciones personalizadas. Para devolver al monitor la configuración de fábrica, siga los pasos siguientes: x Para reconfigurar el ajuste para la señal de entrada actual Mueva el botón de control ,. x Para reconfigurar el ajuste para todas las señales de entrada Sujete el botón de control , durante 2 segundos. Nota Al activar la “restauración del ajuste para todas las señales de entrada”, la selección de idioma personalizada volverá al idioma por omisión (inglés). 5 Solución de problemas x No aparece la imagen Si el indicador 1 (alimentación) no se ilumina • Compruebe que el cable de alimentación está correctamente conectado. • Compruebe que el interruptor 1 (alimentación) se encuentra en la posición de encendido. El indicador 1 (alimentación) aparece en naranja • Compruebe que el cable de señal de vídeo está correctamente conectado y que todos los enchufes están perfectamente insertados en sus clavijas. • Compruebe que los terminales del conector de entrada de vídeo HD15 no están doblados ni aplastados. • Compruebe que la alimentación del ordenador está activada. • El ordenador está en el modo de ahorro de energía. Pulse cualquier tecla del teclado del ordenador o mueva el ratón. • Compruebe que la tarjeta gráfica se encuentra completamente insertada en la ranura bus adecuada. Si el indicador 1 (alimentación) se ilumina en verde o parpadea en naranja • Utilice la función de autodiagnóstico. x La imagen parpadea, se ondula, oscila o aparece codificada • Aísle y elimine las fuentes potenciales de campos eléctricos o magnéticos, como otros monitores, impresoras láser, ventiladores eléctricos, luces fluorescentes o televisores. • Aleje el monitor de líneas eléctricas o instale una protección magnética cerca del monitor. • Enchufe el monitor en una toma de CA diferente, preferiblemente de un circuito diferente. • Gire el monitor 90° a la izquierda o la derecha. • Consulte el manual de la tarjeta gráfica para obtener información sobre el ajuste adecuado para el monitor. • Compruebe que este monitor admite el modo gráfico y la frecuencia de la señal de entrada (consulte la “Tabla de temporización de modo predefinido (Preset mode timing table)” en la página i). Aunque la frecuencia se encuentre dentro del margen adecuado, algunas tarjetas gráficas pueden tener un impulso de sincronización demasiado estrecho para que el monitor se sincronice correctamente. • Ajuste la frecuencia de barrido (frecuencia vertical) del ordenador para obtener la mejor imagen posible. x La imagen es borrosa • Este monitor tiene un alto modo de luminancia. Por consiguiente, es posible que los caracteres pequeños no se vean claramente cuando el monitor recibe señales con una resolución superior a 1280 × 1024. Si esto sucede, reduzca el contraste o ajuste el ordenador en una resolución inferior. • Ajuste el brillo y el contraste. • Desmagnetice el monitor.* • Ajuste del muaré mínimo. x Aparecen imágenes fantasma • Deje de utilizar cables prolongadores de vídeo y/o dispositivos de conmutación de vídeo. • Compruebe que todos los enchufes están firmemente insertados en sus receptáculos. x La imagen no está centrada o su tamaño no es correcto • Ajuste el tamaño o el centrado. Tenga en cuenta que con determinadas señales de entrada y/o tarjetas gráficas, la periferia de la pantalla no se utiliza por completo. • Inmediatamente después de activar el interruptor de alimentación, el tamaño/centrado pueden tardar unos instantes en ajustarse adecuadamente. x Los bordes de la imagen aparecen curvos • Ajuste la geometría. x Aparece un patrón ondulado o elíptico (muaré) • Ajuste del muaré mínimo. • Cambie el patrón de escritorio. x El color no es uniforme • Desmagnetice el monitor.* Si coloca equipos que generen campos magnéticos, como altavoces, cerca del monitor, o si cambia la orientación de éste, el color puede perder uniformidad. x El blanco no parece blanco • Ajuste la temperatura del color. 6 x Los botones del monitor no funcionan ( pantalla) aparece en • Si el bloqueo de los controles está ajustado en SI, ajústelo en NO. x Las letras y líneas muestran sombras rojas o azules en los bordes • Ajuste la convergencia. x Se oye un zumbido inmediatamente después de activar la alimentación • Este es el sonido del ciclo de desmagnetización automática. Al activar la alimentación, el monitor se desmagnetiza automáticamente durante cinco segundos. * Si es necesario aplicar un segundo ciclo de desmagnetización, deje que transcurra un intervalo mínimo de 20 minutos para obtener resultados óptimos. Es posible que se oiga un zumbido, pero esto no es fallo de funcionamiento. Mensajes en pantalla INFORMACION FUERA DEL RANGO DE AJUSTE 1 1 Si aparece “FUERA DEL RANGO DE AJUSTE”: Indica que la señal de entrada no cumple las especificaciones del monitor. Consulte las soluciones siguientes. • Compruebe que el margen de frecuencias de vídeo se encuentra dentro del especificado para el monitor. Si ha sustituido un monitor antiguo por este, vuelva a conectar el antiguo y ajuste el margen de frecuencias en los siguientes valores: Horizontal: 30 – 80 kHz Vertical: 48 – 170 Hz 1 Si aparece “SIN SEÑAL DE ENTRADA”: Indica que no se recibe ninguna señal de entrada. Consulte las soluciones siguientes. • Compruebe que el cable de señal de vídeo está correctamente conectado y que todos los enchufes están perfectamente insertados en sus receptáculos. • Compruebe que los terminales del conector de entrada de vídeo HD15 no están doblados ni aplastados. • Compruebe que la alimentación del ordenador está activada. • Compruebe que la tarjeta gráfica se encuentra completamente insertada en la ranura bus adecuada. 1 Si aparece “MONITOR EN MODO AHORRO ENERGIA”: Indica que el ordenador se encuentra en el modo de ahorro de energía. Este mensaje sólo aparece cuando el ordenador se encuentra en el modo de ahorro de energía y se pulsa cualquiera de los botones del monitor. Consulte las soluciones siguientes. • Pulse cualquier tecla del teclado del ordenador o mueva el ratón. • Compruebe que la alimentación del ordenador está activada. • Compruebe que la tarjeta gráfica se encuentra completamente insertada en la ranura bus adecuada. Para visualizar el nombre, número de serie y fecha de fabricación de este monitor. Cuando el monitor reciba una señal de vídeo, mantenga pulsado el botón de control durante un mínimo de cinco segundos para que aparezca el cuadro de información de este monitor. I NFORMAC I ON MODE L : HMD - A 2 3 0 SER NO : 1 2 3 4 5 6 7 MANUF ACTURED : 2 0 0 1 - 5 2 Si aparecen líneas finas en pantalla (hilos de amortiguación) Estas líneas no indican fallo de funcionamiento; son un efecto normal del tubo de imagen Trinitron con este monitor. Se trata de sombras de los hilos de amortiguación utilizados para estabilizar la rejilla de apertura. La rejilla de apertura es el elemento esencial que hace que el tubo de imagen Trinitron sea único al permitir que llegue más luz a la pantalla, obteniéndose imágenes con mayor brillo y detalle. Hilos de amortiguación Función de autodiagnóstico Este monitor dispone de una función de autodiagnóstico. Si existe un problema con su monitor o con su ordenador, la pantalla se quedará sin imagen y el indicador 1 (alimentación) se iluminará en verde o parpadeará en naranja. Si el indicador 1 (alimentación) se ilumina en naranja, significa que el ordenador está en el modo de ahorro de energía. Pulse cualquier tecla del teclado o mueva el ratón. x Si el indicador 1 (alimentación) se ilumina en verde 1 Desconecte el cable de entrada de vídeo o apague el ordenador conectado. 2 Pulse el botón 1 (alimentación) dos veces para apagar el monitor y volver a encenderlo. 3 Desplace el “joystick” , durante 2 segundos. Si aparecen cuatro barras de color (blanco, rojo, verde, azul), significa que el monitor funciona correctamente. Vuelva a conectar los cables de entrada de vídeo. Ajuste el brillo y el contraste y compruebe el monitor. Si el problema persiste, examine el ordenador. Si las barras de color no aparecen, significa que existe un fallo potencial del monitor. Informe a un proveedor Sony autorizado sobre el estado del monitor. x Si el indicador 1 (alimentación) parpadea en naranja Apague (OFF) el monitor y vuelva a encenderlo (ON). Si el indicador 1 (alimentación) se ilumina en verde, significa que el monitor funciona correctamente. Si el indicador 1 (alimentación) aún parpadea, significa que existe un fallo potencial del monitor. Cuente el número de segundos entre los parpadeos en naranja del indicador 1 (alimentación) e informe a un proveedor Sony autorizado sobre el estado del monitor. Asegúrese de anotar el nombre del modelo y el número de serie del monitor. Tome nota también del fabricante y modelo del ordenador y de la tarjeta gráfica. Especificaciones TRC Paso de la rejilla de apertura de 0,24 mm (centro) 17 pulgadas, medido en diagonal 90 grados de deflexión FD Trinitron Tamaño de imagen visualizable Aprox. 327 × 243 mm (an/al) (12 7/8 × 9 5/8 pulgadas) Imagen de visualización Aprox. 406 mm (16,0 pulgadas) Resolución Máxima Horizontal: 1280 puntos Vertical: 1024 líneas Recomendada Horizontal: 1024 puntos Vertical: 768 líneas Área de imagen estándar Aprox. 312 × 234 mm (an/al) (12 3/8 × 9 1/4 pulgadas) Frecuencia de deflexión Horizontal: 30 a 80 kHz Vertical: 48 a 170 Hz Corriente/tensión de entrada de CA 220 a 240 V, 50 a 60 Hz, Máx. 0,7 A Consumo de energía Aprox. 100 W Temperatura de funcionamiento 10 ºC a 40 ºC Dimensiones Aprox. 418 × 416 × 426 mm (an/al/prf) (16 1/2 × 16 1/2 × 16 7/8 pulgadas) Peso Aprox. 19 kg (41,9 lb) Plug and Play DDC2B/DDC2Bi GTF Accesorios suministrados Cable de alimentación (1) Tarjeta de garantía (1) Notas sobre la limpieza de la superficie de la pantalla (1) Este manual de instrucciones Modos predefinidos y de usuario Cuando el monitor recibe una señal de entrada, hace coincidir automáticamente la señal con uno de los modos predefinidos en fábrica almacenados en la memoria del monitor para mostrar una imagen de alta calidad (consulte la “Tabla de temporización de modo predefinido (Preset mode timing table)” en la página i). Con respecto a las señales de entrada que no coinciden con ninguno de los modos predefinidos en fábrica, la tecnología digital Multiscan de este monitor garantiza la presentación en pantalla de imágenes nítidas para cualquier sincronización del margen de frecuencias del monitor (horizontal: 30 a 80 kHz, vertical: 48 a 170 Hz). Si la imagen se ajusta, los datos de ajuste se almacenarán como un modo de usuario y se recuperarán automáticamente siempre que se reciba la misma señal de entrada. Función de ahorro de energía Este monitor cumple con las directrices de ahorro de energía definidas por VESA, ENERGY STAR y NUTEK. Si el monitor no recibe ninguna señal del ordenador conectado, dicho monitor reducirá automáticamente el consumo de energía como se muestra a continuación. Modo de alimentación Consumo de energía Indicador 1 (alimentación) funcionamiento normal ≤ 100 W verde activo inactivo* ≤3W naranja alimentación desactivada 0 W (Aprox.) apagado * Cuando el ordenador se encuentra en el modo activo inactivo, el mensaje MONITOR EN MODO AHORRO ENERGIA aparece en pantalla al pulsar cualquier botón del monitor. Transcurridos unos segundos, el monitor entra de nuevo en el modo de ahorro de energía. El diseño y las especificaciones están sujetos a cambios sin previo aviso. 7 ES Precauciones Advertencia sobre las conexiones de la alimentación • Utilice el cable de alimentación suministrado. Si utiliza un cable de alimentación diferente, asegúrese de que es compatible con el suministro eléctrico local. Para los usuarios en el Reino Unido Si emplea el monitor en el Reino Unido, asegúrese de utilizar el cable de alimentación suministrado para dicho país. Ejemplo de tipos de enchufe para 200 a 240 V CA para 240 V CA solamente • Antes de desconectar el cable de alimentación, espere al menos 30 segundos tras desactivar la alimentación para permitir que se descargue la electricidad estática de la superficie de la pantalla. • Tras activar la alimentación, la pantalla se desmagnetiza durante unos 5 segundos. Esto genera un intenso campo magnético alrededor de la pantalla que puede afectar a los datos almacenados en discos y cintas magnéticas que se encuentren cerca del monitor. Asegúrese de mantener discos, cintas y equipos de grabación magnética alejados del monitor. El equipo debe instalarse cerca de una toma de corriente de fácil acceso. Instalación No instale el monitor en los siguientes lugares: • sobre superficies (alfombras, mantas, etc.) ni cerca de materiales (cortinas, tapices, etc.) que puedan bloquear los orificios de ventilación • cerca de fuentes de calor, como radiadores o conductos de aire caliente, ni en lugares expuestos a la luz solar directa • en lugares expuestos a cambios bruscos de temperatura • en lugares sujetos a vibraciones mecánicas o golpes • sobre una superficie inestable • cerca de equipos que generen magnetismo, como transformadores o líneas eléctricas de alto voltaje • cerca o sobre superficies metálicas con carga eléctrica • dentro de un soporte cerrado Mantenimiento • Limpie la pantalla con un paño suave. Si utiliza un producto líquido de limpieza de cristales, no emplee ningún tipo de producto que contenga soluciones antiestáticas ni aditivos similares, ya que puede dañar el revestimiento de la pantalla. • No frote, toque ni golpee la superficie de la pantalla con objetos afilados o abrasivos, como un bolígrafo o un destornillador. Este tipo de contacto puede rayar el tubo de imagen. • Limpie el exterior, el panel y los controles con un paño suave ligeramente humedecido con una solución detergente poco concentrada. No utilice ningún tipo de estropajo abrasivo, detergente concentrado ni disolvente como alcohol o bencina. Transporte Cuando transporte este monitor para su reparación o desplazamiento, utilice la caja de cartón y materiales de embalaje originales. 8 Notas sobre el soporte de pantalla • • • • No transporte el monitor con el soporte. Cuide de no pellizcarse los dedos con el soporte del monitor. No retire este soporte del monitor. Instale el monitor en un lugar con suficiente espacio para soportar de forma segura las barras frontal y posterior del soporte del monitor. Uso del soporte Este monitor puede ajustarse según el ángulo que aparece a la derecha. Para colocar el monitor en posición vertical, sujételo por la parte inferior con ambas manos. Tenga cuidado de no pillarse los dedos con la parte posterior del monitor cuando lo incline verticalmente. 15° Indice Installazione . . . . . . . . . . . . . . . . . . . . . . . . . . . . . . . . 3 Regolazioni . . . . . . . . . . . . . . . . . . . . . . . . . . . . . . . . 4 Guida alla soluzione dei problemi . . . . . . . . . . . . . . 6 Caratteristiche tecniche . . . . . . . . . . . . . . . . . . . . . . 7 Precauzioni . . . . . . . . . . . . . . . . . . . . . . . . . . . . . . . . 8 Appendix . . . . . . . . . . . . . . . . . . . . . . . . . . . . . . . . . . . i Preset mode timing table . . . . . . . . . . . . . . . . . . . . . . . i TCO’99 Eco-document . . . . . . . . . . . Pannello anteriore • Trinitronâ è un marchio di fabbrica registrato di Sony Corporation. • Macintosh è un marchio di fabbrica concesso in licenza a Apple Computer, Inc., registrato negli U.S.A. e in altri paesi. • Windowsâ e MS-DOS sono marchi di fabbrica registrati di Microsoft Corporation negli U.S.A. e in altri paesi. • IBM PC/AT e VGA sono marchi di fabbrica registrati di IBM Corporation degli U.S.A. • VESA e DDCä sono marchi di fabbrica di Video Electronics Standard Association. • ENERGY STAR è un marchio di fabbrica registrato negli U.S.A. • Tutti i nomi degli altri prodotti citati in questo manuale potrebbero essere marchi di fabbrica o marchi di fabbrica registrati delle rispettive compagnie. • Inoltre, “ä” e “â” non sempre vengono riportati nel manuale. Installazione 1 Assegnazione dei piedini del cavo del segnale video HD 15 Collegamento del monitor al computer 1 2 3 4 5 6 7 8 9 10 11 12 13 14 15 Numero piedini 1 Cavo del segnale video del monitor a HD15 del computer da collegare Collegamento ad un computer Macintosh o compatibile Se il presente monitor viene collegato ad un computer Macintosh, utilizzare l’adattatore Macintosh (non in dotazione) se necessario. Prima di procedere al collegamento del cavo, collegare l’adattatore Macintosh al computer. 2 2 3 4 5 6 7 8 Segnale Rosso Verde (Sinc su verde) Blu ID (Terra) Terra DDC* Terra rosso Terra verde Terra blu Numero piedini 9 10 11 12 13 14 15 Segnale DDC HOST 5V* Terra ID (Terra) Dati bidirezionali (SDA)* Sincronia O Sincronia V Orologio Dati (SCL)* * DDC (Display Data Channel) è uno standard di VESA. Accensione del monitor e del computer 1 Collegare al monitor il cavo di alimentazione, quindi IT premere l’interruttore 1 (alimentazione) per accendere il monitor. 2 Accendere il computer. Non sono necessari driver specifici Questo monitor è conforme allo standard Plug & Play “DDC” ed individua automaticamente tutte le informazioni relative al monitor. Non è dunque necessaria l’installazione di un driver specifico nel computer. La prima volta che si accende il computer dopo avere effettuato il collegamento del monitor, potrebbe venire visualizzata la finestra del programma di installazione guidata. In questo caso, seguire le indicazioni a schermo. Il monitor Plug & Play viene selezionato automaticamente ed è possibile procedere all’utilizzo. Note • Non toccare i piedini del connettore del cavo del segnale video. • Controllare l’allineamento del connettore HD15 onde evitare il piegamento dei piedini del connettore del cavo del segnale video. 3 Regolazioni Come spostarsi all’interno dei menu 1 Premere il centro del joystick per visualizzare il menu principale. Regolazione della luminosità e del contrasto Le regolazioni relative alla luminosità e al contrasto vengono effettuate utilizzando un menu LUMINOSITA/CONTRASTO separato. Tali regolazioni sono efficaci per tutti i segnali di ingresso. Menu principale 1 Spostare il joystick in una direzione qualsiasi per , USCITA DIMENS/CENTRO GEOMETRIA COLORE CONVERGENZA LANGUAGE OPZIONI visualizzare il menu LUMINOSITA/CONTRASTO. 2 Spostare il joystick verso m/M per regolare la luminosità ( ) e </, per regolare il contrasto ( ). L UM I NOS I T A / CONTRA S TO risoluzione del segnale di ingresso corrente (solo se il segnale corrisponde ad uno dei modi di sincronizzazione di VESA consigliati). 60 . 0kHz / 75Hz 1024 768 frequenze verticale e orizzontale del segnale di ingresso corrente 2 Spostare il joystick verso m/M per evidenziare il menu principale che si desidera regolare, quindi premere il centro del joystick. Sottomenu D I MENS / CENTRO , , 26 3 Spostare il joystick verso m/M per evidenziare il sottomenu per cui si desidera effettuare la regolazione. Quindi spostare il joystick verso </, per effettuare le regolazioni. 4 26 26 Nota Se il livello della luminosità e del contrasto vengono impostati su “0”, non verrà visualizzata alcuna immagine. Regolazione dei menu a schermo Icone dei menu principali e voci di regolazione Icone dei sottomenu e voci di regolazione Posizione orizzontale Dimensione orizzontale Regolazione delle dimensioni o della centratura dell’immagine*1 Posizione verticale Dimensione verticale Ingrandimento/riduzione Ruotare l’immagine*2 Espandere o contrarre i bordi dell’immagine*1 Regolazione della forma dell’immagine Spostare i bordi dell’immagine verso sinistra o verso destra*1 Regolare la larghezza dell’immagine nella parte superiore dello schermo*1 Spostare l’immagine verso destra o verso sinistra nella parte superiore dello schermo*1 Regolazione del colore dell’immagine*2 Vedere “ Per spostare le ombre blu o rosse in senso orizzontale Regolazione della convergenza*2 Selezione della lingua : Per regolare il colore dell’immagine”. Per spostare le ombre blu o rosse in senso verticale Selezione della lingua dei menu a schermo*3 SMAGNETIZZ: per smagnetizzare il monitor. Impostazioni aggiuntive REGOLAZ. MOIRÉ: per ridurre l’effetto moiré*4 0 Vedere “Ripristino delle regolazioni”. Protezione dei dati di regolazione (BLOCCO MENU)*5 *1 Questa *2 Questa 3 regolazione funziona per il segnale di ingresso corrente. regolazione funziona per tutti i segnali di ingresso. * Menu delle lingue • • • • • ENGLISH: Inglese FRANÇAIS: Francese DEUTSCH: Tedesco ESPAÑOL: Spagnolo ITALIANO • NEDERLANDS: Olandese • SVENSKA: Svedese • : Russo • : Giapponese *4 Esempio di effetto moiré *5 Funzioneranno solo l’interruttore 1 (alimentazione), USCITA e il menu (BLOCCO MENU). : Per regolare il colore dell’immagine Le impostazioni del menu COLORE consentono di regolare la temperatura del colore dell’immagine modificando il livello del colore del campo di colore bianco. I colori appaiono rossastri se la temperatura è bassa e bluastri se la temperatura è alta. Questa regolazione risulta utile per fare corrispondere i colori del monitor ai colori di un’immagine stampata. IT x Voci di regolazione È possibile selezionare la temperatura del colore preimpostata a partire da 5000K o 9300K. L’impostazione predefinita è 9300K. Se desiderato, è possibile effettuare ulteriori regolazioni fini del colore selezionando . 0: Ripristino delle regolazioni L’opzione RIPRISTINO consente di annullare le impostazioni personalizzate. Per ripristinare il monitor sulle impostazioni predefinite, fare riferimento ai punti riportati di seguito. x Azzeramento della regolazione per il segnale di ingresso corrente Spostare il joystick verso ,. x Azzeramento della regolazione per tutti i segnali di ingresso Tenere il joystick verso , per 2 secondi. Nota Quando vengono ripristinate le regolazioni per tutti i segnali di ingresso, la selezione della lingua personalizzata torna alla lingua inglese predefinita. 5 x Il bianco non è perfetto Guida alla soluzione dei problemi x Assenza di immagini Se l’indicatore 1 (alimentazione) non è illuminato • Controllare che il cavo di alimentazione sia collegato correttamente. • Controllare che l’interruttore 1 (alimentazione) sia nella posizione di accensione. L’indicatore 1 (alimentazione) è arancione • Controllare che il cavo del segnale video sia collegato correttamente e che tutte le spine siano inserite saldamente nelle apposite prese. • Controllare che i piedini del connettore di ingresso video HD15 non siano piegati o danneggiati. • Controllare che l’alimentazione del computer sia attivata. • Il computer si trova nel modo di risparmio energetico. Premere un tasto qualsiasi della tastiera o muovere il mouse. • Controllare che la scheda grafica sia inserita completamente nell’alloggiamento del bus corretto. Se l’indicatore 1 (alimentazione) è verde o lampeggia in arancione • Utilizzare la funzione di autodiagnostica. x L’immagine è tremolante, salta, oscilla oppure è confusa • Isolare ed eliminare qualsiasi fonte potenziale di campi elettrici o magnetici quali altri monitor, stampanti laser, ventilatori, lampade a fluorescenza, o televisori. • Allontanare il monitor dalle linee di alimentazione oppure collocare uno schermo magnetico in prossimità del monitor. • Collegare il monitor ad un’altra presa di rete CA, preferibilmente su un circuito differente. • Ruotare il monitor di 90° verso sinistra o verso destra. • Controllare il manuale della scheda grafica per le corrette impostazioni del monitor. • Assicurarsi che il modo grafica e la frequenza del segnale di ingresso siano supportati dal presente monitor (vedere la sezione “Preset mode timing table” a relativa alla tabella degli intervalli del modo di preselezione a pagina i). Anche se la frequenza rientra nella gamma prevista, alcune schede grafiche potrebbero avere un impulso sincronico insufficiente per consentire al monitor di sincronizzarsi correttamente. • Regolare la frequenza di refresh del computer (frequenza verticale) per ottenere immagini di qualità superiore. x L’immagine è sfocata • Poiché il presente monitor dispone di un modo ad elevata luminanza, è possibile che i caratteri piccoli non appaiano in modo chiaro quando il monitor riceve segnali con risoluzione superiore a 1280 × 1024. In questo caso, ridurre il contrasto oppure impostare il computer su un valore di risoluzione più basso. • Regolare la luminosità e il contrasto. • Smagnetizzare il monitor.* • Effettuare la regolazione per ridurre al minimo l’effetto moiré. x L’immagine appare sdoppiata • Eliminare l’utilizzo di prolunghe del cavo video e/o di cassette per l’interruttore video. • Controllare che tutte le spine siano saldamente inserite nelle apposite prese. x L’immagine non è centrata o non è delle dimensioni corrette • Regolare la dimensione o la centratura. Con alcuni segnali di ingresso e/ o schede grafiche lo schermo non viene utilizzato completamente. • Dopo avere attivato l’interruttore dell’alimentazione, potrebbero essere necessari alcuni istanti prima che la dimensione/centratura venga regolata correttamente. x I bordi dell’immagine appaiono incurvati • Regolare la geometria. x Sono visibili disturbi ondulati o ellittici (effetto moiré) • Effettuare la regolazione per ridurre al minimo l’effetto moiré. • Modificare il motivo del desktop. x Il colore non è uniforme • Smagnetizzare il monitor.* Se in prossimità del monitor viene collocata un’apparecchiatura che genera campi magnetici quale ad esempio un diffusore oppure se si modifica la direzione del monitor, il colore potrebbe perdere uniformità. 6 • Regolare la temperatura del colore. x I tasti del monitor non funzionano ( schermo) appare sullo • Se la funzione di bloccaggio dei comandi è impostata su SI, impostarla su NO. x Lettere e linee presentano ombre rosse o blu sui lati • Regolare la convergenza. x Non appena si accende l’apparecchio si avverte un ronzio • È il rumore del ciclo di smagnetizzazione automatica. Quando si attiva l’alimentazione, il monitor viene automaticamente smagnetizzato per cinque secondi. * Nel caso in cui sia necessario un secondo ciclo di smagnetizzazione, attendere almeno 20 minuti per ottenere il risultato ottimale. Potrebbe venire avvertito un ronzio che tuttavia non indica un problema di funzionamento. Messaggi a schermo INFORMAZIONI FUORI GAMMA SCANS 1 1 Se viene visualizzato il messaggio “FUORI GAMMA SCANS”: Indica che il segnale di ingresso non è supportato dalle caratteristiche tecniche del monitor. Fare riferimento ai rimedi riportati di seguito. • Controllare che il campo di frequenza video rientri in quella specificata per il monitor. Se con questo monitor è stato sostituito un vecchio monitor, ricollegare il vecchio monitor e regolare il campo di frequenza come descritto di seguito. Orizzontale: da 30 a 80 kHz Verticale: da 48 a 170 Hz 1 Se viene visualizzato il messaggio “NO SEGNALE INGRESSO”: Indica che non è presente alcun segnale di ingresso. Fare riferimento ai rimedi riportati di seguito. • Controllare che il cavo del segnale video sia collegato correttamente e che tutte le spine siano saldamente inserite nelle rispettive prese. • Controllare che i piedini del connettore di ingresso video HD15 non siano piegati o danneggiati. • Controllare che l’alimentazione del computer sia attivata. • Controllare che la scheda grafica sia completamente inserita nell’alloggiamento del bus corretto. 1 Se viene visualizzato il messaggio “IL MONITOR E IN MODO RISPARMO ENERGETICO”: Indica che il computer è nel modo di risparmio energetico. Questo messaggio viene visualizzato solo quando il computer è nel modo di risparmio energetico e viene premuto uno dei tasti sul monitor. Fare riferimento ai rimedi riportati di seguito. • Premere un tasto qualsiasi della tastiera o muovere il mouse. • Controllare che l’alimentazione del computer sia attivata. • Controllare che la scheda grafica sia completamente inserita nell’alloggiamento del bus corretto. Per visualizzare il nome, il numero di serie e la data di produzione del monitor. Mentre il monitor sta ricevendo un segnale video, premere e tenere premuto il joystick per oltre cinque secondi per visualizzare le informazioni relative al presente monitor. I NFORMA Z I ON I MODE L : HMD - A 2 3 0 SER NO : 1 2 3 4 5 6 7 MANUF ACTURED : 2 0 0 1 - 5 2 Se sullo schermo appaiono delle linee sottili (cavi di smorzamento) Queste linee non indicano un problema di funzionamento, ma sono il risultato del normale effetto del cinescopio a colori Trinitron con il presente monitor. Si tratta dell’ombra dei cavi di smorzamento utilizzati per stabilizzare la griglia di apertura. La griglia di apertura è l’elemento essenziale che caratterizza il cinescopio a colori Trinitron consentendo una maggiore illuminazione dello schermo con il risultato di immagini più nitide e dettagliate. Cavi di smorzamento Funzione di autodiagnostica Questo monitor è dotato di una funzione di autodiagnostica. In caso di problemi con il monitor o il computer, lo schermo non visualizzerà alcunché e l’indicatore 1 (alimentazione) si illuminerà in verde o lampeggerà in arancione. Se l’indicatore 1 (alimentazione) si illumina in arancione, significa che il computer si trova nel modo di risparmio energetico. Premere un tasto qualsiasi della tastiera o muovere il mouse. x Se l’indicatore 1 (alimentazione) è verde 1 Scollegare il cavo di ingresso video oppure disattivare il computer collegato. 2 Premere due volte il tasto 1 (alimentazione) per spegnere e accendere il monitor. 3 Spostare il joystick verso , per 2 secondi. Se vengono visualizzate le quattro barre del colore (bianco, rosso, verde, blu), significa che il monitor funziona correttamente. Ricollegare i cavi di ingresso video. Regolare la luminosità e il contrasto, quindi controllare il monitor. Se il problema persiste, controllare il computer. Se le barre del colore non vengono visualizzate, potrebbe trattarsi di un potenziale guasto al monitor. Rivolgersi ad un rivenditore Sony autorizzato. Caratteristiche tecniche Tubo a raggi catodici (CRT) Passo della griglia di apertura 0,24 mm (centro) 17 pollici misurati in diagonale Deflessione 90 gradi FD Trinitron Dimensioni dell’immagine visibile Circa 327 × 243 mm (l/a) Immagine visibile Circa 406 mm Risoluzione Massima Orizzontale: 1280 punti Verticale: 1024 linee Consigliata Orizzontale: 1024 punti Verticale: 768 linee Area dell’immagine standard Circa 312 × 234 mm (l/a) Frequenza di deflessione Orizzontale: da 30 a 80 kHz Verticale: da 48 a 170 Hz Tensione/corrente di ingresso CA Da 220 a 240 V, 50 – 60 Hz, 0,7 A max Consumo energetico Circa 100 W Temperatura di utilizzo Da 10 ºC a 40 ºC Dimensioni Circa 418 × 416 × 426 mm (l/a/p) Peso Circa 19 kg Plug and Play DDC2B/DDC2Bi GTF Accessori in dotazione Cavo di alimentazione (1) Scheda di garanzia (1) Note sulla pulizia della superficie dello schermo (1) Il presente manuale delle istruzioni Modo preimpostato e modo utente Se il monitor riceve un segnale di ingresso, tale segnale viene fatto corrispondere automaticamente ad uno dei modi preimpostati in fabbrica contenuti nella memoria del monitor allo scopo di ottenere un’immagine di qualità superiore (vedere la sezione “Preset mode timing table” a relativa alla tabella degli intervalli del modo di preselezione a pagina i). Per i segnali di ingresso che non corrispondono ai modi preimpostati in fabbrica, la tecnologia Multiscan digitale di questo monitor garantisce una visualizzazione dell’immagine nitida per qualsiasi sincronizzazione nella gamma di frequenza del monitor (orizzontale: da 30 a 80 kHz, verticale: da 48 a 170 Hz). Se l’immagine viene regolata, i dati di regolazione vengono memorizzati come modo utente e richiamati automaticamente qualora venga ricevuto lo stesso segnale di ingresso. Funzione di risparmio energetico x Se l’indicatore 1 (alimentazione) lampeggia in arancione Spegnere il monitor, quindi riaccenderlo. Se l’indicatore 1 (alimentazione) si illumina in verde, significa che il monitor funziona correttamente. Se l’indicatore 1 (alimentazione) continua a lampeggiare, potrebbe trattarsi di un potenziale guasto al monitor. Contare il numero di secondi che intercorrono tra i lampeggiamenti in arancione dell’indicatore 1 (alimentazione) e rivolgersi ad un rivenditore Sony autorizzato. Prendere nota del nome del modello e del numero di serie del monitor. Prendere inoltre nota della marca e del modello del computer e della scheda grafica. Questo monitor è conforme alle direttive sul risparmio energetico di VESA, ENERGY STAR e NUTEK. Se non riceve alcun segnale dal computer collegato, il monitor riduce automaticamente il consumo energetico nei modi descritti di seguito. Modo di alimentazione Consumo energetico Indicatore di accensione 1 (alimentazione) Funzionamento normale ≤ 100 W verde Attivo spento* ≤3W arancione Spento 0 W (circa) Spento * Quando il computer è nel modo attivo-spento e sul monitor viene premuto un tasto qualsiasi, sullo schermo appare il messaggio IL MONITOR E IN MODO RISPARMO ENERGETICO. Dopo alcuni secondi, il monitor entra di nuovo nel modo di risparmio energetico. Il design e le caratteristiche tecniche sono soggetti a modifiche senza preavviso. 7 IT Note sul supporto del display Precauzioni Avvertenze sui collegamenti dell’alimentazione • Utilizzare il cavo di alimentazione in dotazione. Se si utilizza un cavo di alimentazione diverso, assicurarsi che sia compatibile con la tensione operativa locale. Per gli utenti nel Regno Unito Se si utilizza il monitor nel Regno Unito, utilizzare il relativo cavo di alimentazione in dotazione. Esempio di tipi di spine da 200 a 240 V CA solo 240 V CA • Prima di scollegare il cavo di alimentazione, attendere almeno 30 secondi dalla disattivazione dell’alimentazione per permettere la dispersione dell’elettricità statica sulla superficie dello schermo. • Dopo aver acceso l’apparecchio, lo schermo viene smagnetizzato per circa 5 secondi. Questa operazione crea un forte campo magnetico attorno allo schermo che potrebbe danneggiare i dati memorizzati su nastri e dischi magnetici collocati in prossimità del monitor. Collocare le apparecchiature per le registrazioni, i nastri e i dischi magnetici lontano dal monitor. Installare l’apparecchio in prossimità di una presa facilmente accessibile. Installazione Non installare il monitor nei seguenti luoghi: • su superfici (tappeti, coperte e così via) o in prossimità di materiali (tende, tessuti e così via) che potrebbero bloccarne le prese di ventilazione • in prossimità di fonti di calore quali radiatori o condotti d’aria calda né in luoghi soggetti a luce solare diretta • in luoghi soggetti a forti escursioni termiche • in luoghi soggetti a scosse o vibrazioni di tipo meccanico • su superfici instabili • in prossimità di apparecchiature che generano campi magnetici, quali un trasformatore o linee ad alta tensione • in prossimità o su superfici metalliche con carica elettrica • all’interno di uno scaffale chiuso Manutenzione • Pulire lo schermo con un panno morbido. Se si utilizza un detergente liquido per vetri, assicurarsi che non contenga soluzioni antistatiche o additivi simili onde evitare di graffiare il rivestimento dello schermo. • Non strofinare, toccare o tamburellare la superficie dello schermo con oggetti appuntiti o abrasivi quali la punta di una penna o un cacciavite onde evitare di graffiare il cinescopio a colori. • Pulire il rivestimento, il pannello e i comandi con un panno morbido leggermente inumidito con una soluzione detergente neutra. Non utilizzare alcun tipo di spugnetta o polvere abrasiva, né solventi quali alcool o benzina Trasporto Per trasportare il monitor o inviarlo in riparazione, utilizzare il materiale di imballaggio originale. 8 • Non trasportare il monitor tenendolo per il supporto. • Prestare attenzione a non schiacciarsi le dita nel supporto del monitor. • Non rimuovere il supporto del monitor. • Installare il presente monitor in un luogo dotato di spazio sufficiente per sostenere in modo sicuro le barre di supporto anteriore e posteriore del monitor. Utilizzo del supporto Il presente monitor può essere regolato entro l’angolatura illustrata a destra. Per ruotare il monitor verticalmente, afferrarlo dalla parte inferiore con entrambe le mani. Quando il monitor viene inclinato verticalmente, fare attenzione a non schiacciarsi le dita nella parte posteriore. 15° Coдepжaниe Подготовка к работе. . . . . . . . . . . . . . . . . . . . . . . . 3 Регулировка . . . . . . . . . . . . . . . . . . . . . . . . . . . . . . . 4 Устранение неисправностей . . . . . . . . . . . . . . . . . 6 Технические характеристики . . . . . . . . . . . . . . . . 7 Меры предосторожности. . . . . . . . . . . . . . . . . . . . 8 Appendix . . . . . . . . . . . . . . . . . . . . . . . . . . . . . . . . . . . i Preset mode timing table . . . . . . . . . . . . . . . . . . . . . . . i TCO’99 Eco-document. . . . . . . . . . . . Зaдняя крышкa • Trinitronâ зарегистрированная торговая марка Sony Corporation. • Macintosh является торговой маркой Apple Computer, Inc., зарегистрированной в США и других странах. • Windowsâ и MS-DOS являются зарегистрированными торговыми марками Microsoft Corporation в США и других странах. • IBM PC/AT и VGA являются зарегистрированными торговыми марками IBM Corporation в США. • VESA и DDCä являются торговыми марками Video Electronics Standard Association. • ENERGY STAR является маркой, зарегистрированной в США. • Остальные названия продуктов, упомянутые в этом документе, могут являться зарегистрированными торговыми марками или торговыми марками соответствующих владельцев. • В дальнейшем символы “ä” и “â” не упоминаются в этом руководстве. Подготовка к работе 1 Расположение штырьков кабеля видеосигнала HD 15 Подключение монитора к компьютеру 1 2 3 4 5 6 7 8 9 10 11 12 13 14 15 Номер штырька 1 Кабель видеосигнала монитора к разъему HD15 подключаемого компьютера Подключение к компьютеру Macintosh или совместимому с ним При подключении этого монитора к компьютеру Macintosh используйте при необходимости прилагаемый адаптер для Macintosh (не входит в комплект). Адаптер для Macintosh необходимо подключать к компьютеру до подключения кабеля. 2 Включение монитора и компьютера 2 3 4 5 6 7 Сигнал Красный Зеленый (Синхронизация по зеленому) Синий ID (Заземление) Заземление DDC* Заземление красного Заземление зеленого Номер штырька 8 9 10 11 12 13 14 15 Сигнал Заземление синего DDC HOST 5 B* Заземление ID (Заземление) Канал двустороннего обмена данныx (SDA)* Г. Cинxp. B. Cинxp. Xpонометpаж данныx (SCL)* * Display Data Channel (DDC) является стандартом VESA. 1 Подключите кабель питания к монитору и нажмите кнопку питания 1, чтобы включить монитор. RU 2 Включите компьютер. Специальные драйверы не требуются Данный монитор отвечает требованиям стандарта “DDC” Plug & Play, и компьютер автоматически обнаруживает всю информацию о мониторе. Необязательно устанавливать на компьютере какиелибо специальные драйверы. При первом включении ПК после подключения монитора на экране может появиться диалоговое окно программы установки. В этом случае следуйте указаниям на экране. Монитор Plug & Play выбирается автоматически, что позволяет сразу начать его использовать. Примечания • Не прикасайтесь к штырькам разъема кабеля видеосигнала. • Проверьте правильность расположения разъема HD15 для предотвращения сгибания штырьков разъема кабеля видеосигнала. 3 Регулировка Перемещение по экранному меню 1 Нажмите в центре джойстика для отображения главного меню. Регулировка яркости и контрастности изображения Регулировка яркости и контрастности выполняется с помощью отдельного меню ЯРКОСТЬ/КОНТРАСТ. Эти настройки действительны для всех входных сигналов. Главное меню 1 Переместите джойстик в любом направлении, чтобы , разрешение текущего входного сигнала (только если сигнал соответствует одному из режимов синхронизации, рекомендованных VESA). ВЫХОД РАЗМЕР/ЦЕНТР ГЕОМЕТРИЯ ЦВЕТ СВЕДЕНИЕ LANGUAGE ПРОЧЕЕ 60 . 0kHz / 75Hz 1024 768 отобразить меню ЯРКОСТЬ/КОНТРАСТ. 2 Перемещайте джойстик в направлении m/M для настройки яркости ( контрастности ( ). выделить главное меню, которое необходимо настроить, и нажмите в центре джойстика. Подменю РАЗМЕР / ЦEНTР , , 26 3 Переместите джойстик в направлении m/M, чтобы выделить подменю, которое необходимо настроить. Затем переместите джойстик в направлении </,, чтобы произвести подстройку. 4 ЯРКОСТ Ь / КОНТ РАС Т частоты для горизонтальной и вертикальной разверток текущего входного сигнала 2 Переместите джойстик в направлении m/M, чтобы ) и </, для настройки 26 26 Примечание Если установить для уровней яркости и контрастности значение “0”, изображение исчезнет и станет черным. Настройка экранного меню Значки главного меню и настраиваемые элементы Значки подменю и настраиваемые элементы Положение по горизонтали Горизонтальный размер Подстройка размера или центровки изображения*1 Положение по вертикали Вертикальный размер Увеличить/уменьшить Поворот изображения*2 Расширение или сужение краев изображения*1 Регулировка формы изображения Смещение краев изображения влево или вправо*1 Регулировка ширины изображения в верхней части экрана*1 Смещение изображения влево или вправо в верхней части экрана*1 Регулировка цвета изображения*2 См. “ : Для регулировки цвета изображения”. Смещение красных или синих оттенков по горизонтали Регулировка совмещения цветов*2 Смещение красных или синих оттенков по вертикали Выбор языка в экранном меню*3 Выбор языка РАЗМАГНИЧИВАНИЕ: размагничивание монитора. Дополнительные настройки НАСТРОЙКА МУАРА: Уменьшение муарового фона*4 0 Cм. “Cброс настроек”. Защита данных настройки (БЛОКИРОВКА УПРАВЛЕНИЯ)*5 *1 Эта настройка эффективна для текущего входного сигнала. *2 Эта настройка эффективна для всех входных сигналов. *3 Меню Language • • • • • ENGLISH: Английский FRANÇAIS: Французский DEUTSCH: Немецкий ESPAÑOL: Испанский ITALIANO: Итальянский • NEDERLANDS: Голландский • SVENSKA: Шведский • • : Японский *4 Пример муарового фона *5 Будут работать только выключатель 1 (питание), функция ВЫХОД, а также блокировка (БЛОКИРОВКА УПРАВЛЕНИЯ). : Для регулировки цвета изображения Настройки меню ЦВЕТ позволяют отрегулировать цветовую температуру изображения путем изменения уровня насыщенности поля белого цвета. В цветовой гамме доминирует красный цвет при небольшой температуре, и синий цвет - при высокой температуре. Данная настройка может пригодиться для приведения в соответствие цветов монитора с цветами распечатываемых изображений. RU x Настраиваемые элементы Можно выбрать одну из стандартных цветовых температур: 5000K или 9300K. Установка по умолчанию - 9300K. Если необходимо, можно выполнить дополнительные, более точные настройки цвета, выбрав режим . 0: Сброс настроек При выборе параметра СБРОС удаляются все настройки пользователя. Для восстановления исходных значений монитора выполните следующие действия. x Сброс настроек для текущего входного сигнала Переместите джойстик в направлении ,. x Сброс настроек для всех входных сигналов Не отпускайте джойстик , в течение 2 секунд. Примечание Когда включена функция “сброса настроек всех входных сигналов”, для языка, настройка которого выбрана пользователем, восстанавливается значение по умолчанию – английский. 5 x Красные или синие оттенки по краям букв или линий Устранение неисправностей x Нет изображения Если индикатор 1 (питание) не горит • Проверьте, правильно ли подключен кабель питания. • Проверьте, находится ли выключатель 1 (питание) в положении “on” (вкл.). Индикатор 1 (питание) горит оранжевым • Убедитесь, что кабель видеосигнала подключен правильно, и все разъемы надежно вставлены в свои гнезда. • Убедитесь, что ни один из штырьковых контактов видеокабеля HD15 не является изогнутым и не утоплен внутрь вилки. • Проверьте, находится ли выключатель компьютера в положении “on” (вкл.). • Компьютер находится в режиме экономии энергии. Попробуйте нажать любую клавишу на клавиатуре компьютера или передвинуть мышь. • Убедитесь, что графический адаптер правильно и надежно закреплен в разъеме подключения к шине. Если индикатор 1 (питание) горит зеленым или мигает оранжевым • Используйте функцию самодиагностики. x Скачки, дрожание, волнообразные колебания или помехи изображения • Изолируйте и устраните любые потенциальные источники электрических или магнитных полей, например, другие мониторы, лазерные принтеры, электрические вентиляторы, флуоресцентные лампы или телевизоры. • Отодвиньте монитор подальше от линий электропитания или установите возле него магнитный экран. • Попробуйте подключить монитор к другой сетевой розетке, желательно от другого контура. • Попробуйте повернуть монитор на 90° влево или вправо. • Обратитесь к руководству по графическому адаптеру, чтобы проверить, правильные ли параметры установлены для монитора. • Удостоверьтесь в том, что графический режим и частота входного сигнала соответствуют характеристикам монитора (см. раздел “Preset mode timing table” на стр. i). Даже в подходящем частотном диапазоне некоторые графические адаптеры подают слишком узкий для корректной синхронизации монитора синхронизирующий импульс. • Подстройте частоту регенерации компьютера (частоту вертикальной развертки) для получения оптимального изображения. x Нечеткое изображение • Данный монитор имеет режим повышенной яркости, поэтому мелкие символы могут отображаться нечетко, если монитор принимает сигналы разрешения свыше 1280 × 1024. В таких случаях уменьшите контрастность монитора или установите пониженное разрешение на компьютере. • Подстройте контрастность и яркость. • Выполните размагничивание монитора.* • Настройте муаровый фон, сделав его минимальным. x “Тени” на изображении • Подстройте совмещение цветов. x Сразу после включения монитора раздается непродолжительное гудение • Этот звук сопутствует процессу автоматического размагничивания. После включения питания в течение приблизительно 5 секунд происходит автоматическое размагничивание трубки монитора. * Если потребуется повторить процесс размагничивания, это можно сделать как минимум через 20 минут, для того чтобы получить наилучший результат. Гудящий звук, который слышен, не является неисправностью. Экранные сообщения ИНФОРМАЦИЯ НЕДОПУСТИМЫЙ ГРАФИЧЕСКИЙ РЕЖИМ 1 1 Если на экране появляется сообщение “НЕДОПУСТИМЫЙ ГРАФИЧЕСКИЙ РЕЖИМ”: Указывает на то, что входной сигнал не соответствует характеристикам монитора. Обратитесь к следующим действиям по устранению неполадок. • Убедитесь, что частотный диапазон соответствует техническим параметрам монитора. Если данная модель устанавливается вместо старого монитора, верните прежний монитор на место и подстройте частотный диапазон согласно следующим техническим параметрам. По горизонтали: 30 – 80 кГц По вертикали: 48 – 170 Гц 1 Если на экране появляется сообщение “НЕТ ВХОДНОГО СИГНАЛА”: Указывает на то, что входной сигнал отсутствует. Обратитесь к следующим действиям по устранению неполадок. • Убедитесь, что кабель видеосигнала подключен правильно, а все разъемы надежно вставлены в свои гнезда. • Убедитесь, что ни один из штырьковых контактов видеокабеля HD15 не является изогнутым и не утоплен внутрь вилки. • Проверьте, находится ли выключатель компьютера в положении “on” (вкл). • Убедитесь, что графический адаптер правильно и надежно закреплен в разъеме подключения к шине. • Не используйте удлинители видеокабелей и коммутаторы видеосигнала. • Проверьте, надежно ли закреплены в своих гнездах все разъемы. 1 Если на экране появляется сообщение “МОНИТОР В РЕЖИМЕ ЭНЕРГОСБЕРЕЖЕНИЯ”: x Неправильные центровка или размер изображения Указывает на то, что компьютер находится в режиме экономии энергии. Данное сообщение отображается на экране только в том случае, когда компьютер находится в режиме экономии энергии, и нажата любая кнопка на мониторе. Обратитесь к следующим действиям по устранению неполадок. • Попробуйте нажать любую клавишу на клавиатуре компьютера или передвинуть мышь. • Проверьте, находится ли выключатель компьютера в положении “on” (вкл). • Убедитесь, что графический адаптер правильно и надежно закреплен в разъеме подключения к шине. • Подстройте размер или отцентрируйте изображение. Следует иметь в виду, что в сочетании входных сигналов с определенными графическими платами края экрана используются не полностью. • Сразу после нажатия кнопки питания изображение некоторое время подстраивается по размеру и центру экрана. x Края изображения искривлены • Подстройте геометрические параметры. x Волнистые или муаровые разводы на экране • Настройте муаровый фон, сделав его минимальным. • Смените рисунок рабочего стола. x Неравномерная окраска изображения • Выполните размагничивание монитора.* Однородность цвета может нарушаться в тех случаях, когда вблизи монитора находятся источники магнитного поля, такие как громкоговорители, или при повороте монитора. x Белый цвет не выглядит белым • Подстройте цветовую температуру. x Кнопки монитора не работают (на экране появляется ) • Если функция блокировки органов управления включена положение ВКЛ, переведите ее в положение ВЫКЛ. 6 Отображение названия модели монитора, серийного номера и даты выпуска. В момент получения монитором видеосигнала нажмите на джойстик и не отпускайте его в течение не менее пяти секунд, чтобы вывести на экран информационное окно для данной модели монитора. ИНФOРMAЦИЯ MODE L : HMD - A 2 3 0 SER NO : 1 2 3 4 5 6 7 MANUF ACTURED : 2 0 0 1 - 5 2 Демпферные нити Эти линии не свидетельствуют о неисправности и являются обычным эффектом электронно-лучевых трубок Trinitron, которые устанавливаются в данных мониторах. Это тени демпферных нитей, которые гасят вибрацию апертурной решетки. Апертурная решетка - это очень важный элемент, который делает электронно-лучевые трубки Trinitron уникальными и обеспечивает более интенсивные светлые тона на экране, благодаря чему изображение становится ярче и отчетливее. Дeмпфepныe нити Функция самодиагностики Данный монитор оснащен функцией самодиагностики. Если возникает какая-либо проблема с монитором или компьютером, экран очищается, а индикатор 1 (питание) будет гореть зеленым или мигать оранжевым. Если индикатор 1 (питание) горит оранжевым, то компьютер находится в режиме экономии энергии. Попробуйте нажать любую клавишу на клавиатуре или передвинуть мышь. x Если индикатор 1 (питание) горит зеленым 1 Отсоедините кабель видеовхода или выключите подсоединенный к монитору компьютер. 2 Нажмите кнопку питания 1 дважды, чтобы выключить монитор и затем включить. 3 Переместите джойстик в направлении , на 2 секунды. Если появятся все четыре цветные полоски (белого, красного, зеленого, синего), то монитор работает правильно. Вновь подсоедините кабели к видеовходам. Настройте яркость и контрастность и проверьте монитор. Если ошибка не устранена, проверьте компьютер. Если цветные полоски не появляются, то монитор, возможно, неисправен. Проинформируйте местного официального дилера Sony о состоянии своего монитора. x Если индикатор 1 (питание) мигает оранжевым Выключите монитор, а затем снова включите. Если индикатор 1 (питание) горит зеленым, то монитор работает нормально. Если индикатор 1 (питание) продолжает мигать, то, возможно, монитор неисправен. Сосчитайте количество секунд в интервалах между загоранием индикатора 1 (питание) и проинформируйте местного официального дилера Sony о состоянии своего монитора. Не забудьте предоставить название модели и серийный номер своего монитора. Также необходимо указать марку и модель Вашего компьютера и графического адаптера. Технические характеристики Кинескоп Шаг апертурной решетки - 0,24 мм (центр) Размер экрана по диагонали - 17 дюймов Развертка - 90 градусов FD Trinitron Размер экранного изображения Прибл. 327 × 243 мм (ш/в) Видимое изображение Прибл. 406 мм Разрешение Максимальное По горизонтали: 1280 точек По вертикали: 1024 линий Рекомендуемое По горизонтали: 1024 точек По вертикали: 768 линий Стандартная площадь изображения Прибл. 312 × 234 мм (ш/в) Частота развертки По горизонтали: 30 – 80 кГц По вертикали: 48 – 170 Гц Параметры сетевого питания 220 – 240 В, 50 – 60 Гц, макс. 0,7 A Потребляемая мощность Прибл. 100 Вт Paбoчaя тeмпepaтypa 10°C – 40°C Габариты Прибл. 418 × 416 × 426 мм (ш/в/г) Масса Прибл. 19 кг Plug and Play DDC2B/DDC2Bi GTF Входящие в комплект принадлежности Кабель питания (1) Гарантийный талон (1) Примечания по чистке поверхности экрана (1) Настоящая инструкция по эксплуатации Предустановленный и пользовательский режимы При приеме входного сигнала монитор автоматически согласовывает его с одним из режимов, предварительно установленных на заводе и хранящихся в памяти монитора, для обеспечения высококачественного изображения (см. раздел “Preset mode timing table” на стр. i). Для входных сигналов, не соответствующих ни одному из заводских режимов, с помощью технологии цифрового мультисканирования данного монитора производятся все настройки, необходимые для получения четкого изображения при любой синхронизации в его частотном диапазоне (горизонтальная: 30 – 80 кГц, вертикальная: 48 – 170 Гц). При регулировке изображения данные настройки заносятся в память как пользовательский режим и автоматически вызываются из нее каждый раз при получении данного входного сигнала. Функция экономии энергии Данный монитор соответствует нормам экономии электроэнергии, установленным VESA, ENERGY STAR и NUTEK. Если на монитор не подается сигнал с подключенного компьютера, монитор будет автоматически снижать потребление энергии, как показано ниже. Режим потребления энергии Потребляемая мощность обычная работа ≤ 100 Bт горит зеленым выход из активного состояния* ≤ 3 Bт горит оранжевым выключение 0 Вт (приблиз.) не горит * Индикатор 1 (питание) При нажатии любой кнопки на мониторе, когда компьютер находится в режиме выхода из активного состояния, на экране появляется сообщение МОНИТОР В РЕЖИМЕ ЭНЕРГОСБЕРЕЖЕНИЯ. Через несколько секунд монитор снова перейдет в режим экономии энергии. Конструкция и характеристики могут изменяться без предварительного уведомления. 7 RU Меры предосторожности Меры предосторожности при подключении к сети электропитания • Используйте кабель питания, поставляемый с монитором. При использовании другого кабеля питания убедитесь в том, что он подходит для использования в местной сети. Для покупателей в Великобритании При использовании монитора в Великобритании пользуйтесь поставляемым с монитором кабелем питания с разъемом для Великобритании. Примеры сетевых вилок для 200 - 240 В переменного тока только для 240 В переменного тока • Отсоединяйте кабель питания от сети не раньше, чем через 30 секунд после выключения питания монитора, когда уменьшится заряд статического электричества на поверхности экрана. • После включения питания в течение приблизительно 5 секунд происходит размагничивание трубки монитора. При этом вокруг экрана возникает сильное магнитное поле, способное повредить данные на магнитных лентах и дискетах, находящихся рядом с монитором. Поэтому магнитофоны, кассеты и дискеты следует держать на некотором расстоянии от прибора. Сетевая розетка должна находиться в легкодоступном месте вблизи прибора. Установка Не устанавливайте монитор в следующих местах: • на мягких поверхностях (коврики, одеяла и т.д.) или вблизи других материалов (занавески, портьеры), которые могут преградить доступ воздуха к вентиляционным отверстиям • вблизи таких источников тепла, как батареи или воздуховоды, а также в местах, где возможно попадание прямого солнечного света • где наблюдаются резкие колебания температуры • где присутствует вибрация или резкие механические воздействия • на неустойчивой поверхности • рядом с источниками магнитных полей, такими как трансформаторы или высоковольтные кабели • рядом или на металлической поверхности с наличием электрического заряда • в закрытой полке Техническое обслуживание • Протирайте экран мягкой тканью. При использовании средств для чистки стекла не применяйте жидкости, содержащие антистатические или аналогичные добавки, так как они могут повредить покрытие экрана. • Не следует прикасаться к дисплею, скрести или стучать по нему острыми предметами (шариковой ручкой, отверткой). Это может привести к появлению царапин на поверхности электронно-лучевой трубки. • Протирайте корпус, дисплей и панель управления мягкой тканью, слегка смоченной в слабом растворе моющего средства. Не пользуйтесь грубыми щетками, абразивными пастами или такими растворителями, как спирт или бензин. Транспортировка При перевозке монитора или его доставке в ремонтную мастерскую пользуйтесь заводской картонной коробкой и упаковочными материалами. 8 Пpимeчaния относительно подставки для дисплея • He пepeноcитe монитоp, деpжacь зa подcтaвкy. • Будьте осторожны, не пpищемите пальцы, выполняя опеpaции с подcтaвкой для монитора. • He удаляйте зту подставку монитора. • Устанавливайте монитор в местаx, где имеется достаточно места для надежного закрепления передниx и задниx стоек подставки для монитора. Использование подставки Монитор можно устанавливать в удобное положение, изменяя угол наклона, как показано на рисунке справа. Поворачивая монитор по вертикали, держите его за нижнюю часть обеими руками. Будьте осторожны, не прищемите пальцы с обратной стороны монитора, поворачивая его вверх по вертикали. 15° Innehållsförteckning Installation . . . . . . . . . . . . . . . . . . . . . . . . . . . . . . . . . 3 Inställningar . . . . . . . . . . . . . . . . . . . . . . . . . . . . . . . . 4 Felsökning . . . . . . . . . . . . . . . . . . . . . . . . . . . . . . . . . 6 Specifikationer . . . . . . . . . . . . . . . . . . . . . . . . . . . . . . 7 Försiktighetsåtgärder . . . . . . . . . . . . . . . . . . . . . . . . 8 Appendix . . . . . . . . . . . . . . . . . . . . . . . . . . . . . . . . . . . i Preset mode timing table . . . . . . . . . . . . . . . . . . . . . . . i TCO’99 Eco-document . . . . . . . . . . . . . . . . . . . Baksida • Trinitronâ är ett registrerat varumärke som tillhör Sony Corporation. • Macintosh är ett varumärke som tillhör Apple Computer, Inc, registrerat i USA och andra länder. • Windowsâ och MS-DOS är registrerade varumärken som tillhör Microsoft Corporation i USA och andra länder. • IBM PC/AT och VGA är registrerade varumärken som tillhör IBM Corporation i U.S.A. • VESA och DDCä är varumärken som tillhör Video Electronics Standard Association. • ENERGY STAR är ett registrerat varumärke i USA. • Alla andra produktnamn som nämns i denna handbok kan vara varumärken eller registrerade varumärken som tillhör respektive företag. • Dessutom nämns inte “ä” och “â” vid varje tillfälle i denna handbok. Installation 1 Stiftplacering för videokabeln HD 15 Anslut bildskärmen till datorn 1 2 3 4 5 6 7 8 9 10 11 12 13 14 15 Stift Nr. 1 2 Bildskärmens videokabel till HD15 på datorn Ansluta till en Macintosh eller kompatibel dator När du ansluter bildskärmen till en Macintosh-dator använder du vid behov Macintosh-adaptern (medföljer ej). Anslut adaptern till datorn innan du ansluter kabeln. 3 4 5 6 7 8 Signal Röd Grön (synk på grön) Blå ID (Jord) DDC Jord* Röd jord Grön jord Blå jord Stift Nr. 9 10 11 12 13 14 15 Signal DDC HOST 5V* Jord ID (Jord) Dubbelriktad data (SDA)* H. Synk V. Synk Dataklocka (SCL)* * DDC (Display Data Channel) är en VESA-standard. 2 Slå på strömmen till bildskärmen och datorn 1 Anslut nätkabeln till bildskärmen och slå sedan på skärmen genom att trycka på 1 (ström)-omkopplaren. 2 Slå på datorn. Inga särskilda drivrutiner behövs Den här bildskärmen uppfyller kraven enligt standarden “DDC” Plug & Play, vilket innebär att bildskärmsinformationen automatiskt kan identifieras. Därför behöver du inte installera någon speciell drivrutin på datorn. När du startar datorn för första gången efter det att du har anslutit bildskärmen kan det hända att en installationsguide visas på skärmen. Följ anvisningarna på bildskärmen. Plug & Play är automatiskt valt så att du direkt kan börja använda den här bildskärmen. SE Obs! • Vidrör inte stiften i videokabelns kontakt. • När du ansluter videokabeln bör du först kontrollera hur stiften sitter i HD 15kontakten. Om du vänder kontakten fel och trycker in den för hårt kan stiften i videokabelns kontakt böjas. 3 Inställningar Använda menyn Justera ljusstyrka och kontrast 1 Visa huvudmenyn genom att trycka på kontrollknappens Ljusstyrka och kontrast justerar du via en särskild meny, LJUS/ KONTRAST. De inställningar du gör här påverkar alla insignaler. mitt. 1 Rör kontrollknappen så att menyn LJUS/KONTRAST Huvudmeny , visas. 2 Rör kontrollknappen m/M för att ställa in ljusstyrkan ( SLUTA STORL./CENTER GEOMETRI FÄRG KONVERGENS LANGUAGE OPTION och </, för att ställa in kontrasten ( L J US / KONTRAS T 26 upplösningen för den aktuella insignalen (bara om signalen stämmer överens med något av de rekommenderade VESAlägena). 60 . 0kHz / 75Hz 1024 768 horisontell och vertikal frekvens för den aktuella insignalen 2 Markera den huvudmeny som du vill justera genom att röra kontrollknappen m/M och tryck sedan på kontrollknappens mitt. Undermeny STORL . / CENTER , , 26 3 Rör på kontrollknappen m/M för att markera den undermeny som du vill justera. Gör sedan justeringen genom att röra kontrollknappen </,. 4 ) ). 26 Obs! Ställer du ljusstyrkan och kontrasten på “0” blir bilden svart och ingen bild syns. Inställningar på skärmmenyn Ikoner på huvudmeny och justeringsalternativ Ikoner på undermeny och justeringsalternativ Horisontell position Horisontell storlek Justering av bildens storlek och centrering*1 Vertikal position Vertikal storlek Öka/minska storlek Rotera bilden*2 Expandera eller dra samman bildens sidor*1 Förskjuta bildens sidor åt vänster eller höger*1 Justering av bildens form Justera bildens bredd upptill*1 Förskjuta bildens övre del åt vänster eller höger*1 Justering av bildens färger*2 Se “ : Justera bildens färg”. Förskjuta röda eller blå skuggor horisontellt Justering av konvergensen*2 Förskjuta röda eller blå skuggor vertikalt Välja språk för skärmmenyerna*3 Välja språk DEGAUSS: Avmagnetisera skärmen. Övriga inställningar JUSTERA MOARE: Minimerar moaréförekomsten*4 0 Se “Återställa inställningarna”. Skydda inställningarna (KONTROLL LÅS)*5 *1 Den här inställningen *2 Den här inställningen *3 Språkmeny • • • • • ENGLISH: Engelska FRANÇAIS: Franska DEUTSCH: Tyska ESPAÑOL: Spanska ITALIANO: Italienska gäller den aktuella insignalen. gäller alla insignaler. • NEDERLANDS: Holländska • SVENSKA • : Ryska • : Japanska *4 Exempel på moaré *5 Du kan bara använda 1 (ström) omkopplaren, SLUTA, och LÅS). (KONTROLL : Justera bildens färg Med FÄRG-inställningarna kan du justera bildens färgtemperatur genom att ändra färgnivån på det vita färgfältet. Vid låg färgtemperatur verkar färgerna rödare och vid hög färgtemperatur framstår de som blåare. Den här inställningen kan du använda om du vill anpassa färgerna på bildskärmen till färgerna på utskrifterna. x Justeringsalternativ Du kan välja mellan de förinställda färgtemperaturerna 5000K eller 9300K. Standardinställning är 9300K. Vid behov kan du finjustera färgen genom att välja . 0: SE Återställa inställningarna Med alternativet ÅTERSTÄLL kan du ta bort de inställningar som du själv har gjort och återställa de inställningar som gällde vid leverans från fabrik. Gör så här. x Återställa inställningarna för den aktuella insignalen Rör på kontrollknappen ,. x Återställa inställningarna för alla insignaler Håll kontrollknappen mot , under 2 sekunder. Obs! När “återställ inställningarna för alla insignaler” är aktiverad växlar också språkinställningen till standardinställningen engelska. 5 x Ett brum hörs just efter det att du slagit på strömmen Felsökning • Det är ljudet från den automatiska avmagnetiseringen. När strömmen slås på avmagnetiseras bildskärmen automatiskt under fem sekunder. x Ingen bild * Om du behöver avmagnetisera skärmen ytterligare en gång bör du, för att få bästa resultat, vänta minst 20 minuter. Ett surrande ljud kan höras, men det är normalt och innebär inte att något är fel. Om 1 (ström)-indikatorn inte lyser • Kontrollera att nätkabeln är ordentligt ansluten. • Kontrollera att 1 (ström)-omkopplaren är i påslaget läge. 1 (ström) indikatorn lyser orange • Kontrollera att videokabeln är ordentligt ansluten och att alla kontakter är ordentligt anslutna och sitter stadigt förankrade på sina platser. • Kontrollera att stiften på HD15-kontakten inte är böjda eller har tryckts in i kontakten. • Kontrollera att strömmen till datorn är påslagen. • Datorn är i energisparläge. Pröva att trycka på någon tangent på tangentbordet eller att röra på musen. • Kontrollera att grafikkortet i datorn sitter som det ska i sin kortplats. Om indikatorn 1 (ström) lyser grön eller blinkar orange • Använda självdiagnosfunktionen. x Bilden fladdrar, hoppar, oscillerar eller är förvrängd • Isolera och avlägsna möjliga källor till elektromagnestiska fält, t.ex. andra bildskärmar, laserskrivare, elektriska fläktar eller TV-apparater. • Flytta bildskärmen bort från strömkablar eller placera en magnetisk avskärmning nära den. • Försök ansluta bildskärmen till ett annat vägguttag, helst ett som ligger på en annan gruppsäkring. • Pröva att vrida bildskärmen 90° åt vänster eller höger. • Information om rätt inställning för bildskärmen finns i bruksanvisningen till grafikkortet. • Kontrollera att bildskärmen kan hantera grafikläget och insignalens frekvens (se “Grafiklägen och frekvenser (Preset mode timing table)” på sidan i). Även om frekvensen ligger inom korrekt intervall, kan vissa grafikkort ha en synkpuls som är för kort för att bildskärmen ska synka korrekt. • Justera datorns uppdateringsfrekvens (vertikal frekvens) för att få bästa möjliga bild. x Bilden är otydlig • Den här bildskärmen använder ett läge som ger hög ljusstyrka (luminans). Därför kan det hända att små tecken inte syns tillräckligt tydligt om de signaler som bildskärmen tar emot har en högre upplösning än 1280 × 1024. I så fall kan du försöka sänka kontrasten eller ställa om datorn till en lägre upplösning. Om detta inträffar kan du sänka kontrasten eller ställa datorn på en lägre upplösning. • Justera ljusstyrka och kontrast. • Avmagnetisera bildskärmen.* • Ställ in moarén så att den blir så liten som möjligt. x Bilden har skuggor • Undvik att använda förlängningskablar och/eller omkopplingsdon till videokabeln. • Kontrollera att alla kontakter är ordentligt anslutna och sitter stadigt. x Bilden har fel storlek eller är inte centrerad • Justera storleken eller centreringen. Vissa insignaler och/eller grafikkort använder inte bildskärmens yta fullt ut. • Direkt efter det att du har slagit på strömbrytaren kan det hända att det tar ett tag innan storleken/centreringen har rättat till sig. x Bildens kanter är inte raka • Justera geometrin. x Vågformiga eller elliptiska mönster (moaré) syns • Ställ in moarén så att den blir så liten som möjligt. • Ändra mönster på skrivbordet. x Färgen är ojämn • Avmagnetisera bildskärmen.* Om du placerar utrustning som skapar magnetfält, t.ex. högtalare i närheten av bildskärmen eller om du ändrar riktning på bildskärmen (vrider på den), kan det hända att färgerna blir ojämna. x Vitt ser inte ut som vitt • Justera färgtemperaturen. x Knapparna på bildskärmen fungerar inte ( skärmen) visas på • Om kontrollåset står i läge PÅ ställer du det i läge AV. x Bokstäver och linjer är omgivna av röda och blå skuggor • Justera konvergensen. 6 Skärmmeddelanden INFORMATION 1 EJ I FREKVENSOMFÅNG 1 Om “EJ I FREKVENSOMFÅNG” visas: Betyder att insignalen inte är kompatibel med bildskärmens specifikationer. Pröva följande lösningar. • Kontrollera att frekvensomfånget ligger inom det intervall som specificerats för bildskärmen. Om du byter ut en äldre bildskärm mot den här bildskärmen bör du återansluta den äldre bildskärmen och justera frekvensomfånget enligt följande. Horisontell: 30 – 80 kHz Vertikal: 48 – 170 Hz 1 Om “INGEN SIGNAL” visas: Betyder att insignal saknas. Pröva följande lösningar. • Kontrollera att videokabeln är ordentligt ansluten och att alla kontakter sitter fast ordentligt. • Kontrollera att stiften på HD15-videoingångens anslutningar inte är böjda eller har lossnat och skjutits in i kontakten. • Kontrollera att strömmen till datorn är påslagen. • Kontrollera att grafikkortet sitter som det ska och i rätt kortplats. 1 Om “BILDSKÄRM I ENERGISPARLÄGE” visas: Betyder att datorn är i energisparläge. Det här meddelandet visas bara när datorn är i ett energisparläge och du trycker på någon av bildskärmens knappar. Pröva följande lösningar. • Pröva att trycka på någon tangent på tangentbordet eller att röra på musen. • Kontrollera att strömmen till datorn är påslagen. • Kontrollera att grafikkortet sitter som det ska och i rätt kortplats. Visa bildskärmens namn, serienummer och tillverkningsdatum. Öppna bildskärmens informationsruta medan bildskärmen tar emot en videosignal genom att trycka på kontrollknappen och hålla den intryckt under mer än fem sekunder. I NFORMA T I ON MODE L : HMD - A 2 3 0 SER NO : 1 2 3 4 5 6 7 MANUF ACTURED : 2 0 0 1 - 5 2 Om tunna linjer syns på skärmen (dämpartrådar) Linjerna du ser på skärmen är en del av konstruktionen i Trinitrons bildrör; som används i den här bildskärmen, och innebär inte att något är fel. Det du ser är skuggorna av dämpartrådarna som håller skuggmasken på plats. De syns mest när bakgrunden är ljus (normalt vit). Skuggmasken är det viktiga element som gör Trinitrons bildrör unika genom att släppa igenom mer ljus till bildskärmen, vilket i sin tur ger klarare och detaljrikare bilder. Dämpartrådar Sjävldiagnosfunktion Den här bildskärmen är utrustad med en självdiagnosfunktion. Om det uppstår något problem med bildskärmen eller datorn, slocknar skärmen och indikatorn 1 (ström) lyser antingen grönt eller blinkar orange. Om 1 (ström)-indikatorn lyser orange betyder det att datorn är i energisparläge. Prova att trycka på någon av tangenterna på tangentbordet eller att röra på musen. x Om 1 (ström)-indikatorn lyser grönt 1 Koppla ur videokabeln eller stäng av den anslutna datorn. 2 Tryck på 1 (ström) knappen två gånger för att slå av bildskärmen och sedan slå på den igen. 3 Rör kontrollknappen , under 2 sekunder. Om alla fyra färgstaplarna (vit, röd, grön, blå) visas, betyder det att bildskärmen fungerar som den ska. Anslut videokablarna igen. Justera ljusstyrkan och kontrasten, och kontrollera sedan bildskärmen. Om felet fortfarande kvarstår kanske problemet ligger i datorn. Om färgstaplarna inte visas är det risk för att något är fel med bildskärmen. Kontakta din Sony-återförsäljare och berätta vad som hänt med bildskärmen. x Om 1 (ström)-indikatorn blinkar orange Slå av (OFF) bildskärmen och slå sedan på (ON) den igen. Om 1 (ström)-indikatorn lyser grönt fungerar bildskärmen som den ska. Om 1 (ström)-indikatorn fortfarande blinkar kan det vara något fel på bildskärmen. Räkna antalet sekunder mellan de orange blinkningarna hos 1 (ström)-indikatorn och informera din Sony-återförsäljare om förhållandet. Tänk på att skriva ned modellnamnet och bildskärmens serienummer och ha dessa uppgifter till hands. Ytterligare uppgifter som kan behövas är märke och modell på dator och grafikkort. Specifikationer CRT Bildrutans storlek Bildyta Upplösning Max 0,24 mm skuggmask (mitten) 17 tum uppmätt diagonalt 90-graders avböjning FD Trinitron Ca 327 × 243 mm (b/h) Ca 406 mm Horisontellt: 1280 punkter Vertikalt: 1024 linjer Rekommenderat Horisontellt: 1024 punkter Vertikalt: 768 linjer Standardbildyta Ca 312 × 234 mm (b/h) Avböjningsfrekvens Horisontellt: 30 – 80 kHz Vertikalt: 48 – 170 Hz Spänning/strömstyrka 220 – 240 V, 50 – 60 Hz, max. 0,7 A Strömförbrukning Ca 100 W Driftstemperatur 10º C till 40º C Mått Ca 418 × 416 × 426 mm (b/h/d) Vikt Ca 19 kg Plug and Play DDC2B/DDC2Bi GTF Medföljande tillbehör Nätkabel (1) Garantisedel (1) Häfte om rengöring av bildskärmens yta (1) Denna bruksanvisning Förinställda och användardefinierade lägen När bildskärmen registrerar en insignal, sker en automatisk anpassning av signalen till något av de förinställda lägen som finns lagrade i bildskärmens minne. Detta gör att skärmen kan visa en bild av hög kvalitet under många olika förhållanden (se “Grafiklägen och frekvenser (Preset mode timing table)” på sidan i). För insignaler som inte kan matchas mot någon av de förinställda lägena använder bildskärmen en digital Multiscan-teknik som skapar en skarp bild så länge insignalen ligger inom bildskärmens frekvensomfång (horisontellt: 30 – 80 kHz, vertikalt: 48 – 170 Hz). Om bilden har justerats lagras justeringsinformationen som ett användarläge och hämtas in automatiskt när samma signal tas emot igen. Energisparfunktion Den här bildskärmen uppfyller kraven enligt VESA, ENERGY STAR och NUTEK. Om ingen signal tas emot av bildskärmen från den anslutna datorn minskar bildskärmen automatiskt energiförbrukningen enligt följande Energiläge Strömförbrukning normal användning ≤ 100 W 1 (ström) indikator ej aktiv* ≤3W orange strömförsörjning avstängd Ca. 0 W av * SE grön När datorn är i läget där aktiviteten är avstängd, visas BILDSKÄRM I ENERGISPARLÄGE på skärmen om du trycker på någon av knapparna på bildskärmen. Efter några få sekunder växlar bildskärmen över till energisparläget igen. Utformning och specifikationer kan ändras utan föregående meddelande. 7 Försiktighetsåtgärder Varning rörande strömanslutningar • Använd den medföljande nätkabeln. Om du använder en annan nätkabel måste du kontrollera att den är godkänd för det lokala elnätet. För kunder i Storbritannien Om du använder bildskärmen i Storbritannien använder du den kabel som är avsedd för användning i Storbritannien. Exempel på kontakttyper för 200 till 240 V AC endast för 240 V AC • Innan du drar ur nätkabeln bör du vänta minst 30 sekunder efter det att du har stängt av bildskärmen. Då ger du den statiska elektriciteten på bildskärmens yta tillfälle att laddas ur. • När du slår av strömmen avmagnetiseras bildskärmen (degauss) under ungefär 5 sekunder. Det här är en process som skapar starka magnetfält runt skärmen, fält som kan påverka den information som finns lagrad på magnetband och disketter i närheten av bildskärmen. Se därför till att du inte förvarar medier med magnetisk lagrad information i närheten av bildskärmen. Utrustningen bör anslutas till ett lättåtkomligt vägguttag. Installation Placera inte bildskärmen på följande platser: • på ytor (t.ex. mattor och filtar) eller nära material (t.ex. gardiner och draperier) som kan täppa för ventilationshålen • nära värmekällor, som element och varmluftkanaler, eller på platser som är utsatt för direkt solljus • på platser där temperaturen kan variera kraftigt • på platser där den kan utsättas för vibrationer eller stötar • på ytor som inte är stabila • nära utrustning som genererar magnetfält, t ex transformatorer och högspänningsledningar • i närheten av eller på elektriskt laddade metallytor • i tillslutna utrymmen Underhåll • Rengör bildskärmen med en mjuk duk. Om du använder en rengöringsvätska för glas, måste du kontrollera att den inte innehåller antistatmedel eller andra tillsatser som kan repa bildskärmens ytbehandling. • Vidrör eller knacka aldrig på skärmen med vassa föremål och använd aldrig heller någon form av slipmedel för rengöring. De repor du riskerar på bildröret går inte att få bort. • Rengör höljet, panelen och kontrollerna med en mjuk duk fuktad med ett milt rengöringsmedel. Använd inte någon typ av slipduk eller skurpulver och inte heller lösningsmedel, som alkohol eller bensen Transport Transportera alltid bildskärmen i originalkartongen och använd de insatser som den levererades förpackad med. 8 Om bildskärmsstödet • • • • Använd inte bildskärmsstödet för att bära bildskärmen. Se upp så att du inte klämmer dina fingrar mot bildskärmsstödet. Ta inte bort bildskärmsstödet. Installera bildskärmen där det finns tillräcklig plats för bildskärmens främre och bakre stöd. Använda bildskärmsstödet Bildskärmen kan justeras inom den vinkel som visas till höger. Du vrider bildskärmen vertikalt genom att fatta tag om den undertill med båda händerna. Se bara till så att du inte klämmer dig mot bildskärmens baksida när du vrider den vertikalt uppåt 15° Inhoudsopgave Opstelling . . . . . . . . . . . . . . . . . . . . . . . . . . . . . . . . . . 3 Regelingen . . . . . . . . . . . . . . . . . . . . . . . . . . . . . . . . . 4 Verhelpen van storingen. . . . . . . . . . . . . . . . . . . . . . 6 Technische gegevens . . . . . . . . . . . . . . . . . . . . . . . . 7 Voorzorgsmaatregelen . . . . . . . . . . . . . . . . . . . . . . . 8 Appendix . . . . . . . . . . . . . . . . . . . . . . . . . . . . . . . . . . . i Preset mode timing table . . . . . . . . . . . . . . . . . . . . . . . i TCO’99 Eco-document . . . . . . . . . . . . . . . . . . Achterflap • Trinitronâ is een geregistreerd handelsmerk van Sony Corporation. • Macintosh is een handelsmerk in licentie gegeven aan Apple Computer, Inc., geregistreerd in de U.S.A. en andere landen. • Windowsâ en MS-DOS zijn geregisteerde handelsmerken van Microsoft Corporation in de Verenigde Staten en andere landen. • IBM PC/AT en VGA zijn geregistreerde handelsmerken van IBM Corporation of the U.S.A. • VESA en DDCä zijn handelsmerken van de Video Electronics Standard Association. • ENERGY STAR is een in de V.S. geregistreerd merk. • Alle andere vermelde productnamen kunnen handelsmerken of geregistreerde handelsmerken zijn van hun respectieve bedrijven. • Bovendien zijn “ä” en “â” niet telkens vermeld in deze handleiding. Opstelling 1 De pentoewijzing van de HD 15 videosignaalkabel De monitor aansluiten op uw computer 1 2 3 4 5 6 7 8 9 10 11 12 13 14 15 Pin Nr. 1 2 Videosignaalkabel van de monitor naar HD15 van de aangesloten computer Aansluiting op een Macintosh of compatibele computer Gebruik eventueel een Macintosh adapter (niet meegeleverd) om deze monitor aan te sluiten op een Macintosh computer. Sluit de Macintosh adapter aan op de computer alvorens de kabel aan te sluiten. 2 3 4 5 6 7 8 Signaal Rood Groen (Sync op Groen) Blauw ID (Massa) DDC Massa* Rood Massa Groen Massa Blauw Massa Pin Nr. 9 10 11 12 13 14 15 Signaal DDC HOST 5V* Massa ID (Massa) Bi-directionele data (SDA)* H. Sync V. Sync Dataklok (SCL)* * DDC (Display Data Channel) is een VESA standaard. De monitor en de computer aanzetten 1 Sluit het netsnoer aan op de monitor en druk op de 1 (aan/uit) schakelaar om de monitor aan te schakelen. 2 Zet de computer aan. Er zijn geen specifieke drivers nodig Deze monitor beantwoordt aan de “DDC” Plug & Play norm en detecteert automatisch alle monitorinformatie. Op de computer hoeft geen specifieke driver te worden geïnstalleerd. Wanneer u de PC voor het eerst aanzet nadat de monitor werd aangesloten, kan de installatie-wizard op het scherm verschijnen. Volg dan de instructies op het scherm. De Plug & Play monitor wordt automatisch gekozen zodat u deze monitor kunt gebruiken. NL Opmerkingen • Raak de pinnen van de videokabelstekker niet aan. • Controleer de uitlijning van de HD15 connector om te voorkomen dat de pinnen van de videokabelstekker verbogen worden. 3 Regelingen Het menu gebruiken Contrast en helderheid regelen 1 Druk in het midden van de joystick om het hoofdmenu te Contrast en helderheid worden geregeld via een apart HELDERHEID/ CONTRAST menu. Deze instellingen gelden voor alle ingangssignalen. laten verschijnen. 1 Beweeg de joystick in om het even welke richting om het Hoofdmenu HELDERHEID/CONTRAST menu te laten verschijnen. , resolutie van het huidige ingangssignaal (alleen indien het signaal overeenstemt met één van de aanbevolen VESA timing modes) UIT AFM./CENTR. GEOMETRIE KLEUREN CONVERGENTIE LANGUAGE OPTIES 60 . 0kHz / 75Hz 1024 768 2 Beweeg de joystick m/M om de helderheid ( en </, om het contrast ( HE L DERHE I D / CONTR A S T horizontale en verticale frequentie van het huidige ingangssignaal 2 Beweeg de joystick m/M om het hoofdmenu te laten oplichten dat u wilt instellen en druk in het midden van de joystick. Submenu AFM . / CENTR . , , 26 3 Beweeg de joystick m/M om het submenu te laten oplichten dat u wilt instellen. Beweeg vervolgens de joystick </, om in te stellen. 4 ) te regelen, ) te regelen. 26 26 Opmerking Wanneer u helderheid en contrast op “0” zet, is er geen beeld zichtbaar. On-screen Menu-instellingen Hoofdmenu-pictogrammen en regelpunten Submenu-pictogrammen en regelpunten Horizontale positie Horizontale grootte Beeldformaat of -centrering regelen*1 Verticale positie Verticale grootte Vergroten/verkleinen Beeld roteren*2 De zijkanten van het beeld doen uitzetten of inkrimpen*1 De zijden van het beeld naar links of rechts verschuiven*1 De beeldvorm regelen De breedte van het beeld aan de bovenkant van het scherm aanpassen*1 Het beeld naar links of rechts verschuiven aan de bovenkant van het scherm*1 De beeldkleur regelen*2 Zie “ : Beeldkleur regelen”. Rode of blauwe schaduwen horizontaal verschuiven Convergentie regelen*2 Taal kiezen Rode of blauwe schaduwen verticaal verschuiven Schermmenutaal kiezen*3 DEMAGN: monitor demagnetiseren. Extra instellingen MOIRE CORRECTIE: minimaliseert moiré*4 0 Zie “Regeling terugstellen”. Instelling beveiligen (TOETSEN SLOT)*5 *1 Deze *2 Deze 3 instelling geldt voor het huidige ingangssignaal. instelling geldt voor alle ingangssignalen. * Taalmenu • • • • • ENGLISH: Engels • NEDERLANDS FRANÇAIS: Frans • SVENSKA: Zweeds DEUTSCH: Duits • : Russisch ESPAÑOL: Spaans • : Japans ITALIANO: Italiaans *4 Voorbeeld van Moiré *5 Alleen de 1 (aan/uit) schakelaar, UIT en het menu werken. (TOETSEN SLOT) : Beeldkleur regelen Met de KLEUREN instellingen kunt u de beeldkleurtemperatuur regelen door het kleurniveau van het witte kleurveld te veranderen. De kleuren hebben een rode tint bij lage temperatuur en een blauwe tint bij hoge temperatuur. Deze regeling is handig om de monitorkleuren af te stemmen op drukkleuren. x Regelingen U kunt kiezen uit vooringestelde kleurtemperaturen van 5000K of 9300K. De standaard instelling is 9300K. De kleuren kunnen eventueel nauwkeurig worden geregeld door te selecteren. 0: NL Regeling terugstellen Met de optie RESET worden al uw persoonlijke instellingen gewist. Om de fabrieksinstellingen van de monitor te herstellen, gaat u als volgt tewerk. x Regeling terugstellen voor huidig ingangssignaal. Beweeg de joystick ,. x Regeling terugstellen voor alle ingangssignalen. Houd de joystick , gedurende 2 seconden. Opmerking Wanneer “regeling voor alle ingangssignalen terugstellen” is geactiveerd, keert de persoonlijke taalkeuze terug naar de standaard instelling Engels. 5 Verhelpen van storingen x Geen beeld Indien de 1 (aan/uit) indicator niet verlicht is • Controleer of het netsnoer goed is aangesloten. • Controleer of de 1 (aan/uit) schakelaar “aan” staat. De 1 (aan/uit) indicator is oranje • Controleer of de videosignaalkabel goed is aangesloten en alle stekkers goed vastzitten. • Controleer of de pinnen van de HD15 video-ingangsconnector niet verbogen of naar binnen gedrukt zijn. • Controleer of de stroom van de computer “aan” is. • De computer staat in de stroomspaarstand. Druk op een willekeurige toets op het toetsenbord of verplaats de muis. • Controleer of de grafische kaart volledig in de correcte busaansluiting zit. Indien de 1 (aan/uit) indicator groen is of oranje knippert • Gebruik de zelfdiagnosefunctie. x Letters en regels hebben rode of blauwe schaduwen aan de hoeken • Convergentie regelen. x U hoort een brommend geluid direct na het inschakelen van de monitor • Dit is het geluid van de zelf-demagnetiserende cyclus. Na het aanschakelen wordt het scherm automatisch gedurende vijf seconden gedemagnetiseerd. * Indien er een tweede demagnetiseringscyclus nodig is, dient u voor het beste resultaat 20 minuten te wachten. U hoort eventueel een bromgeluid maar dat is normaal. Schermberichten INFORMATIE BUITEN SCAN BEREIK 1 x Het beeld flikkert, springt, oscilleert of is vervormd • Isoleer en elimineer potentiële bronnen van elektrische of magnetische velden zoals monitors, laser printers, elektrische ventilatoren, fluorescentieverlichting of televisietoestellen. • Plaats de monitor uit de buurt van stroomkabels of plaats een magnetische afscherming bij de monitor. • Probeer de monitor aan te sluiten op een ander stopcontact, bij voorkeur op een ander circuit. • Probeer de monitor 90° naar links of naar rechts te draaien. • Controleer de handleiding van uw grafische kaart voor de juiste instelling van de monitor. • Controleer of de grafische mode en de frequentie van het ingangssignaal worden ondersteund door de monitor (zie “Preset mode timing table” op pagina i). Sommige grafische kaarten hebben een synchronisatiepuls die te smal is om de monitor correct te laten synchroniseren, ook al ligt de frequentie binnen het juiste bereik. • Pas de verversingsfrequentie van de computer aan (verticale frequentie) om een optimaal beeld te verkrijgen. x Het beeld is wazig • Deze monitor heeft een krachtige luminantie, zodat kleine tekens niet duidelijk zichtbaar kunnen zijn wanneer de monitor signalen met een resolutie van meer dan 1280 × 1024 ontvangt. Verlaag het contrast of stel de computer in op een lagere resolutie indien dat het geval is. Stel de monitor in op een lagere resolutie indien dat het geval is. • Stel de helderheid en het contrast bij. • Demagnetiseer de monitor.* • Moiré minimaliseren. x Echobeeld (ghosting) • Gebruik geen videoverlengkabels en/of videoschakeldozen. • Controleer of alle aansluitingen goed vastzitten. x Het beeld is niet gecentreerd of heeft niet de juiste afmetingen • Regel formaat en centrering. Merk op dat het scherm met sommige ingangssignalen en/of grafische kaarten niet volledig is gevuld. • Na het aanzetten van de aan/uit-schakelaar kan een correcte formattering/ centrering enige tijd in beslag nemen. x De hoeken van het beeld zijn krom x Golvend of elliptisch patroon (moiré) • Moiré minimaliseren. • Verander uw desktoppatroon. x De kleur is niet gelijkmatig • Demagnetiseer de monitor*. Indien u apparatuur die een magnetisch veld genereert, bijvoorbeeld een luidspreker, in de buurt van de monitor opstelt, of wanneer u de richting van de monitor verandert, is het mogelijk dat de kleuren niet meer gelijkmatig zijn. x Onzuivere witweergave • Regel de kleurtemperatuur. verschijnt • Indien de vergrendeling van de bedieningen op AAN staat, moet u deze op UIT zetten. 6 Geeft aan dat het ingangssignaal niet door de monitor kan worden verwerkt. Probeer de volgende oplossingen. • Controleer of het videofrequentiebereik binnen de monitorspecificaties valt. Indien u een oude monitor door deze monitor heeft vervangen, sluit dan de oude monitor weer aan en stel het frequentiebereik op de volgende waarden in. Horizontaal: 30 – 80 kHz Verticaal: 48 – 170 Hz 1 Indien “GEEN INPUT SIGNAAL” verschijnt: Geeft aan dat er geen ingangssignaal aanwezig is. Probeer de volgende oplossingen. • Controleer of de videosignaalkabel goed is aangesloten en alle stekkers goed vastzitten. • Controleer of de pinnen van de HD15 video-ingangsconnector niet verbogen of naar binnen gedrukt zijn. • Controleer of de stroom van de computer “aan” is. • Controleer of de grafische kaart volledig in de correcte busaansluiting zit. 1 Indien “MONITOR IS IN DE STROOMSPAARSTAND” verschijnt: Geeft aan dat de computer in de energiespaarstand staat. Dit bericht verschijnt alleen wanneer uw computer zich in de stroomspaarstand bevindt en u op een willekeurige toets op de monitor drukt. Probeer de volgende oplossingen. • Druk op een willekeurige toets op het toetsenbord of verplaats de muis. • Controleer of de stroom van de computer “aan” is. • Controleer of de grafische kaart volledig in de correcte busaansluiting zit. Weergave van de naam van de monitor, het serienummer en de productiedatum. Als de monitor een videosignaal ontvangt, moet u de joystick meer dan vijf seconden ingedrukt houden om de informatiebox van deze monitor te laten verschijnen. • Regel de geometrie. x De knoppen op de monitor werken niet ( op het scherm) 1 Indien “BUITEN SCAN BEREIK” verschijnt: I NFORMA T I E MODE L : HMD - A 2 3 0 SER NO : 1 2 3 4 5 6 7 MANUF ACTURED : 2 0 0 1 - 5 2 Indien er dunne lijnen op uw scherm verschijnen (demperdraden) Deze lijnen duiden niet op een defect en zijn normaal voor een Trinitron-beeldbuis. Dit zijn de schaduwen van de demperdraden die gebruikt worden om het apertuurrooster te stabiliseren. Het apertuurrooster is het fundamentele element dat een Trinitron beeldbuis onderscheidt van alle andere, doordat er meer licht bij het scherm kan komen, hetgeen resulteert in een contrastrijker, meer gedetailleerd beeld. Demperdraden Zelfdiagnosefunctie Deze monitor heeft een zelfdiagnosefunctie. Indien er een probleem met de monitor of computer is, zal het scherm leeg worden en zal de 1 (aan/uit) indicator groen oplichten of oranje knipperen. Indien de 1 (aan/uit) indicator oranje oplicht, bevindt de computer zich in de energiebesparende stand. Druk op een willekeurige toets op het toetsenbord of verplaats de muis. x Indien de 1 (aan/uit) indicator groen is 1 Koppel de videokabel los of zet de aangesloten computer af. 2 Druk tweemaal op de 1 (aan/uit) schakelaar om de monitor uit en weer aan te zetten. 3 Beweeg de joystick , gedurende 2 seconden. Als alle vier de kleurbalken verschijnen (wit, rood, groen, blauw), betekent dit dat de monitor goed werkt. Sluit de videokabels weer aan. Regel helderheid en contrast, en controleer het scherm. Controleer uw computer wanneer het probleem nog niet is opgelost. Indien de kleurbalken niet verschijnen, gaat het mogelijk om een defect van de monitor. Informeer uw erkende Sony dealer over het probleem. x Indien de 1 (aan/uit) indicator oranje knippert Zet de monitor UIT en weer AAN. Indien de 1 (aan/uit) indicator groen oplicht, betekent dit dat de monitor goed werkt. Indien de 1 (aan/uit) indicator nog steeds knippert, gaat het mogelijk om een defect aan de monitor. Tel het aantal seconden tussen het oranje aanflitsen van de 1 (aan/uit) indicator en neem contact op met uw erkende Sony dealer over het probleem. Vergeet niet de modelnaam en het serienummer van de monitor op te schrijven. Noteer ook het merk en model van uw computer en grafische kaart. Technische gegevens CRT 0,24 mm apertuurrooster pitch (midden) 17 inch diagonaal gemeten afbuiging van 90 graden FD Trinitron Zichtbare grootte Ong. 327 × 243 mm (b/h) Zichtbare diagonaal Ong. 406 mm Resolutie Maximum Horizontaal: 1280 punten Verticaal: 1024 lijnen Aanbevolen Horizontaal: 1024 punten Verticaal: 768 lijnen Standaard beeldformaat Ong. 312 × 234 mm (b/h) Afbuigingsfrequentie Horizontaal: 30 tot 80 kHz Verticaal: 48 tot 170 Hz Ingangsspanning/stroomsterkte 220 tot 240 V, 50 – 60 Hz, max. 0,7 A Stroomverbruik Ong. 100 W Bedrijfstemperatuur 10 ºC tot 40 ºC Afmetingen Ong. 418 × 416 × 426 mm (b/h/d) Gewicht Ong. 19 kg Plug and Play DDC2B/DDC2Bi GTF Meegeleverde toebehoren Netsnoer (1) Garantiekaart (1) Opmerkingen betreffende het reinigen van het scherm (1) Deze gebruiksaanwijzing Fabrieks- en gebruikersinstellingen Wanneer de monitor een ingangssignaal ontvangt, stemt deze dit signaal automatisch af op één van de fabrieksinstellingen die in het geheugen van de monitor zijn opgeslagen, om een beeld van hoge kwaliteit te verkrijgen (zie “Preset mode timing table” op pagina i). Voor ingangssignalen die niet overeenkomen met één van de in de fabriek ingestelde standen, garandeert de Digitale Multiscan-technologie van deze monitor dat er een helder beeld op het scherm verschijnt voor elke instelling in het frequentiebereik van de monitor (horizontaal: 30 – 80 kHz, verticaal: 48 – 170 Hz). Indien het beeld wordt bijgesteld, worden de instelgegevens opgeslagen als gebruikersinstelling en automatisch weer opgeroepen op het moment dat hetzelfde ingangssignaal wordt ontvangen. Stroomspaarfunctie Deze monitor voldoet aan de richtlijnen voor energiebesparing die zijn opgesteld door VESA, ENERGY STAR en NUTEK. Indien de monitor geen signaal van de aangesloten computer ontvangt, zal hij het energieverbruik automatisch verminderen zoals hieronder beschreven. 1 (aan/uit) indicator Energiestand Energieverbruik normale werking ≤ 100 W groen actief uit* ≤3W oranje uitgeschakeld 0 W (ong.) uit * NL Wanneer uw computer zich in de actief uit-stand bevindt, verschijnt MONITOR IS IN DE STROOMSPAARSTAND op het scherm wanneer u een willekeurige toets op de monitor indrukt. Na een aantal seconden schakelt de monitor opnieuw naar de energiebesparende stand. Wijzigingen in ontwerp en technische gegevens voorbehouden zonder voorafgaande kennisgeving. 7 Voorzorgsmaatregelen Waarschuwing betreffende voedingsaansluitingen • Gebruik het meegeleverde netsnoer. Als u een ander netsnoer gebruikt, moet u nagaan of het compatibel is met de lokale stroomvoorziening. Voor de klanten in het VK Als u de monitor in het VK gebruikt, gebruik dan altijd het bijgeleverde netsnoer voor het VK. Voorbeeld van stekkertypes voor 200 tot 240 V wisselstroom alleen voor 240 V wisselstroom • Wacht na het afzetten van het toestel minstens 30 seconden alvorens de stekker uit het stopcontact te trekken zodat de statische elektriciteit op het scherm kan ontladen. • Na het aanschakelen wordt het scherm gedurende ongeveer 5 seconden gedemagnetiseerd (degaussed). Hierbij ontstaat rond het scherm een sterk magnetisch veld dat gegevens op magneetbanden en diskettes kan beschadigen. Hou dergelijke zaken dan ook uit de buurt van de monitor. Het toestel moet in de buurt van een makkelijk bereikbaar stopcontact worden geplaatst. Installatie Installeer de monitor niet op de volgende plaatsen: • op een zacht of wollig oppervlak (een kleedje of deken), of tegen gordijnen, waardoor de ventilatie-openingen geblokkeerd kunnen worden. • nabij warmtebronnen zoals radiatoren of luchtkanalen, of op een plek waar hij bloot staat aan directe zonnestraling • op een plek waar het bloot staat aan grote temperatuurschommelingen • op een plek waar hij bloot staat aan mechanische trillingen of schokken • op een onstabiele ondergrond • nabij apparatuur die een magnetisch veld opwekt, zoals een transformator of hoogspanningslijnen • nabij of op een elektrisch geladen metalen oppervlak • in een gesloten rek Onderhoud • Reinig het scherm met een zachte doek. Gebruik geen glasreinigingsmiddel dat een antistatische oplossing of soortgelijk additief bevat omdat de schermcoating hierdoor kan worden gekrast. • Wrijf, druk of tik niet op het scherm met een scherp of schurend voorwerp zoals een balpen of schroevendraaier. Daardoor kan de beeldbuis immers worden gekrast. • Reinig de behuizing, het voorpaneel en de bedieningselementen met een zachte doek die lichtjes is bevochtigd met een mild zeepsopje. Gebruik geen schuursponsje, schuurpoeder noch solventen zoals alcohol of benzine. Transport Transporteer deze monitor altijd in de originele verpakking. 8 Opmerkingen bij de schermvoet • • • • Draag deze monitor niet door hem vast te houden aan de voet. Let op dat uw vingers niet klem raken in de schermvoet. Verwijder de monitorstand niet. Installeer deze monitor op een plaats waar voldoende ruimte is voor de steunen vooraan en achteraan. Gebruik van de voet Deze monitor kan binnen de rechts getoonde hoek worden versteld. Hou de monitor onderaan met beide handen vast om hem verticaal te verstellen. Let op dat uw vingers niet achteraan beklemd raken wanneer u de monitor verticaal kantelt. 15° Appendix Preset mode timing table No. Resolution Horizontal Vertical Graphics (dots × lines) Frequency Frequency Mode 1 640 × 480 31.5 kHz 60 Hz VGA-G 2 640 × 480 43.3 kHz 85 Hz VESA 3 720 × 400 31.5 kHz 70 Hz VGA-Text 4 800 × 600 37.9 kHz 60 Hz VESA 5 800 × 600 53.7 kHz 85 Hz VESA 6 1024 × 768 48.4 kHz 60 Hz VESA 7 1024 × 768 68.7 kHz 85 Hz VESA 8 1280 × 1024 64.0 kHz 60 Hz VESA 9 1280 × 1024 80.0 kHz 75 Hz VESA If the input signal does not match one of the factory preset modes above, the Generalized Timing Formula feature of this monitor will automatically provide an optimal image for the screen as long as the signal is GTF compliant. i TCO’99 Eco-document Below you will find a brief summary of the environmental requirements met by this product. The complete environmental criteria document may be ordered from: TCO Development SE-114 94 Stockholm, Sweden Fax: +46 8 782 92 07 Email (Internet): [email protected] Current information regarding TCO’99 approved and labelled products may also be obtained via the Internet, using the address: http://www.tco-info.com/ x Environmental requirements x Congratulations! You have just purchased a TCO’99 approved and labelled product! Your choice has provided you with a product developed for professional use. Your purchase has also contributed to reducing the burden on the environment and also to the further development of environmentally adapted electronics products. x Why do we have environmentally labelled computers? In many countries, environmental labelling has become an established method for encouraging the adaptation of goods and services to the environment. The main problem, as far as computers and other electronics equipment are concerned, is that environmentally harmful substances are used both in the products and during their manufacture. Since it is not so far possible to satisfactorily recycle the majority of electronics equipment, most of these potentially damaging substances sooner or later enter nature. There are also other characteristics of a computer, such as energy consumption levels, that are important from the viewpoints of both the work (internal) and natural (external) environments. Since all methods of electricity generation have a negative effect on the environment (e.g. acidic and climate-influencing emissions, radioactive waste), it is vital to save energy. Electronics equipment in offices is often left running continuously and thereby consumes a lot of energy. x What does labelling involve? This product meets the requirements for the TCO’99 scheme which provides for international and environmental labelling of personal computers. The labelling scheme was developed as a joint effort by the TCO (The Swedish Confederation of Professional Employees), Svenska Naturskyddsforeningen (The Swedish Society for Nature Conservation) and Statens Energimyndighet (The Swedish National Energy Administration). Approval requirements cover a wide range of issues: environment, ergonomics, usability, emission of electric and magnetic fields, energy consumption and electrical and fire safety. The environmental demands impose restrictions on the presence and use of heavy metals, brominated and chlorinated flame retardants, CFCs (freons) and chlorinated solvents, among other things. The product must be prepared for recycling and the manufacturer is obliged to have an environmental policy which must be adhered to in each country where the company implements its operational policy. The energy requirements include a demand that the computer and/ or display, after a certain period of inactivity, shall reduce its power consumption to a lower level in one or more stages. The length of time to reactivate the computer shall be reasonable for the user. Flame retardants Flame retardants are present in printed circuit boards, cables, wires, casings and housings. Their purpose is to prevent, or at least to delay the spread of fire. Up to 30% of the plastic in a computer casing can consist of flame retardant substances. Most flame retardants contain bromine or chloride, and those flame retardants are chemically related to another group of environmental toxins, PCBs. Both the flame retardants containing bromine or chloride and the PCBs are suspected of giving rise to severe health effects, including reproductive damage in fisheating birds and mammals, due to the bio-accumulative* processes. Flame retardants have been found in human blood and researchers fear that disturbances in foetus development may occur. The relevant TCO’99 demand requires that plastic components weighing more than 25 grams must not contain flame retardants with organically bound bromine or chlorine. Flame retardants are allowed in the printed circuit boards since no substitutes are available. Cadmium** Cadmium is present in rechargeable batteries and in the colourgenerating layers of certain computer displays. Cadmium damages the nervous system and is toxic in high doses. The relevant TCO’99 requirement states that batteries, the colourgenerating layers of display screens and the electrical or electronics components must not contain any cadmium. Mercury** Mercury is sometimes found in batteries, relays and switches. It damages the nervous system and is toxic in high doses. The relevant TCO’99 requirement states that batteries may not contain any mercury. It also demands that mercury is not present in any of the electrical or electronics components associated with the labelled unit. CFCs (freons) The relevant TCO’99 requirement states that neither CFCs nor HCFCs may be used during the manufacture and assembly of the product. CFCs (freons) are sometimes used for washing printed circuit boards. CFCs break down ozone and thereby damage the ozone layer in the stratosphere, causing increased reception on earth of ultraviolet light with e.g. increased risks of skin cancer (malignant melanoma) as a consequence. Lead** Lead can be found in picture tubes, display screens, solders and capacitors. Lead damages the nervous system and in higher doses, causes lead poisoning. The relevant TCO’99 requirement permits the inclusion of lead since no replacement has yet been developed. * Bio-accumulative is defined as substances which accumulate within living organisms. ** Lead, Cadmium and Mercury are heavy metals which are Bioaccumulative. Labelled products must meet strict environmental demands, for example, in respect of the reduction of electric and magnetic fields, physical and visual ergonomics and good usability. Sony Corporation Printed in U.K. Chroline free paper- 100% recyclable Printed on 100% recycled paper