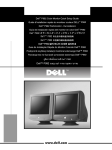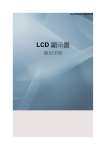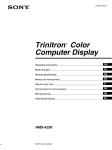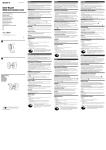Download Dell P1130 Setup guide
Transcript
Dell™ P1130 Color Monitor Quick Setup Guide Guide d’installation rapide du moniteur couleur DELL™ P1130 Dell™ P1130 Farbmonitor - Kurzreferenz Guía de instalación rápida del monitor en color Dell™ P1130 Guia de Instalação Rápida do Monitor Colorido Dell™ P1130 Podręcznik szybkiej instalacji monitora kolorowego Dell™ P1130 Pyководcтво по быcтpой ycтaновкe монитоpa Dell™ P1130 Dell™ P1130 Color Monitor Quick Setup Guide Safety Instructions Observe the following safety guidelines when connecting and using your monitor: • • • • • • • • • • • Be sure that your monitor is electrically rated to operate with the AC power available in your location. Locate your monitor near an easily accessible electrical outlet. Place the monitor on a solid surface and treat it carefully. The screen can be damaged if dropped, sharply hit, or touched with a sharp or abrasive implement. Put your monitor in a location with low humidity and a minimum of dust. Never use your monitor if the power cable has been damaged. Do not allow anything to rest on the power cable, and keep the cable away from where people could trip over it. Never insert anything metallic into the monitor openings. Doing so may create the danger of electric shock. To avoid electric shock, never touch the inside of the monitor. Only a qualified technician should open the monitor’s case. Be sure to hold the plug, not the cable, when disconnecting the monitor from an electrical outlet. Openings in the monitor cabinet are provided for ventilation. To prevent overheating, these openings should not be blocked or covered. Also, avoid using the monitor on a bed, sofa, rug, or other soft surface. Doing so may block the ventilation openings in the bottom of the cabinet. If you put the monitor in a bookcase or some other enclosed space, be sure to provide adequate ventilation. Do not expose the monitor to rain or use it near water. If the monitor accidentally gets wet, unplug it and contact an authorized dealer immediately. You can clean the exterior of the monitor with a damp cloth when necessary, but be sure to unplug the monitor first. If your monitor does not operate normally-in particular, if there are any unusual sounds or smells coming from it-unplug the monitor immediately and contact an authorized dealer or service center. Quick Specifications AC input voltage/frequency Current Operating Temperature Dimensions Weight (monitor only) Other accessory items in the package 100 – 240 V ~ 50 – 60 Hz 1.6 A (RMS) at 120 VAC and 0.9 A (RMS) at 220 VAC 0° to 40°C (32° to 104°F) 502 mm × 497 mm × 485 mm (height × width × depth) (19.8 × 19.6 × 19.1 inches) 30.5 kg (67 lbs 4 oz) CD-ROM User’s Guide, AC Cord Connecting Your Monitor to a Computer 2 1 AC IN 1. 2. 3. 4. 5. 6. Turn off your computer(s) and unplug its power cable(s). Connect your first computer to video input 1(HD15) using the supplied HD15 video signal cable. If you have a second computer, connect it to video input 2 (HD15) using another HD15 video signal cable (not supplied). Connect the other end(s) of the HD15 video signal cable(s) to the video output(s) of your computer(s). Connect the power cable for your monitor to the power port on the back of the monitor. Plug the power cables of your computer(s) and your monitor into a nearby outlet. Turn on your monitor and computer(s). If the monitor does not display an image, refer to the troubleshooting section of this guide. Dell P1130 Color Monitor Quick Setup Guide 1 Monitor Controls and Indicators 1 These buttons are used to make adjustments to the monitor in the desired menu items. 2 These buttons display the CONTRAST ( ) /BRIGHT ( ) menu. These buttons are also used to navigate the menu. 3 This button is used to display the main menu on your screen. This button is also used to select the menu items and to activate the adjustment. 4 This button selects the INPUT 1 (video input 1 connector: y1) or INPUT 2 (video input 2 connector: y2) video input signal. 5 This button switches the power on and off. The LED indicator lights up in green when the monitor is turned on, and lights up in amber when the monitor is in power saving mode. If the monitor is in the power save mode and the power is turned off with the power switch, it may take up to 10 seconds for the LED to go black. Driver Installation Use the monitor CD to install the appropriate monitor driver for your operating system. The following OS messages might be slightly different from the actual message that appears on your PC, but the meaning is the same. Microsoft® Windows® Millennium Operating System To manually install or update the driver, perform the following steps: 1. 2. 3. 4. 5. 6. 7. 8. Click Start--> Settings--> Control Panel and then double-click Display. In the Display Properties window, click the Settings tab, and then click Advanced. Click the Monitor tab, and then click Change--> Specify the location of the driver-->Next. When the Update Device Driver Wizard dialog box appears, select “Display a list of all the drivers in a specific location, so you can select the driver you want,” and click Next>. Insert the monitor CD into the CD-ROM drive, then click Have Disk... Type d:\ (change the drive letter to match your CD-ROM drive if it is not drive D) in the Copy manufacturer’s files from: box, then click OK. Click Next>, Next>, and then Finish to complete the installation. Close the Display Properties window. Microsoft® Windows® 2000 Operating System To manually install or update the driver, perform the following steps: 1. 2. 3. 4. 5. 6. 2 Click Start--> Settings--> Control Panel and then double-click Display. In the Display Properties window, click the Settings tab, and then click Advanced. Click the Monitor tab, and then click Properties--> Driver--> Update Driver. When the Update Device Driver Wizard dialog box appears, choose “Search for a suitable driver for my device,” and click Next>. Insert the monitor CD into the CD-ROM drive, type d:\ (change the drive letter to match your CD-ROM drive if it is not drive D) in the Copy manufacturer’s files from: box, and click Next> and then Finish to complete the installation. Close the Display Properties window. Dell P1130 Color Monitor Quick Setup Guide Microsoft® Windows® 98 Operating System Windows 98 automatically detects the new monitor and displays the Add New Hardware Wizard dialog box if the monitor driver is not already installed. 1. 2. 3. 4. Insert the monitor CD into the CD-ROM drive, and click Next> twice when the Add New Hardware Wizard dialog box appears. Click the CD-ROM drive box to install the drivers from the CD and then click Next>. Confirm that the driver was found on the CD, and click Next> twice to install the driver. Click Finish to exit the Add New Hardware Wizard dialog box. To manually install or update the driver, perform the following steps: 1. 2. 3. 4. Click Start--> Settings--> Control Panel and then double-click Display. In the Display Properties window, click the Settings tab, and then click Advanced. Click the Monitor tab, and then click Change. When the Update Device Driver Wizard dialog box appears, follow the steps in the previous paragraph. Microsoft Windows 95 Operating System First determine the Windows 95 version installed on your computer by right-clicking the My Computer icon on the desktop and selecting Properties. The version number is listed under System. Perform the steps for the appropriate version. Version 4.00.950A 1. 2. 3. 4. 5. 6. 7. Click Start--> Settings--> Control Panel and then double-click Display. In the Display Properties window, click the Settings tab and then click Change Display Type. In the Change Display Type window, click Change and then click Have Disk. Insert the monitor CD into the CD-ROM drive, type d:\ (change the drive letter to match your CD-ROM drive if it is not drive D) in the Copy manufacturer’s files from: box, and click OK. In the Select Device window, click the appropriate monitor model and then click OK. In the Change Display Type window, click Close. In the Display Properties window, click OK. Version 4.00.950B 1. 2. 3. 4. 5. 6. 7. 8. Click Start--> Settings--> Control Panel and then double-click Display. In the Display Properties window, click the Settings tab and then click Advanced Properties. In the Advanced Display Properties window, click the Monitor tab and then click Change. In the Select Device window, click Have Disk. Insert the monitor CD into the CD-ROM drive, type d:\ (change the drive letter to match your CD-ROM drive if it is not drive D) in the Copy manufacturer’s files from: box, and click OK. In the Select Device window, click the appropriate monitor model and then click OK. In the Advanced Display Properties window, click Close. In the Display Properties window, click OK. Setting Display Resolution For optimal monitor performance while using Microsoft® Windows® 2000, Windows 98, Windows 95 or Windows NT®, set the display resolution to 1280 × 1024 as follows: 1. 2. 3. Click Start--> Settings--> Control Panel. Double-click the Display icon in the Control Panel window, and the click the Settings tab. In the Desktop area, move the slidebar to 1280 × 1024 pixels. Then click OK. Accessing the User’s Guide Online or via CD To view the latest monitor User’s Guide, access the SUPPORT section of the Dell Web site (http://support.dell.com). If you do not have Internet access, you can access the guide on the monitor CD: 1. 2. Insert the monitor CD into your CD-ROM drive. A start-up document should launch automatically; however, if the start-up document does not launch automatically, click Start--> Run, type D:\monitor.htm, and click OK. (Substitute the correct CD-ROM drive letter if it is not the D drive.) Click the appropriate icon to open the User’s Guide in the desired language. NOTE: All applicable warranty and regulatory information regarding your monitor is contained in the User’s Guide on your CD. Dell P1130 Color Monitor Quick Setup Guide 3 Troubleshooting Tips Monitor Has No Power If the monitor’s power indicator is off and no image appears on the display, perform the following checks: • • • • Ensure that the power cable is fully inserted in the monitor’s power port and the electrical outlet. Test the electrical outlet by plugging in a working electrical device such as a lamp. Ensure that the power button has been depressed, and wait for the power indicator to light. Try another power cable on the monitor. Use the computer’s power cable and turn on the monitor with the signal cable disconnected. If the monitor is working correctly, a self-test pattern appears. No Image Is Displayed on the Monitor If the monitor power indicator is on but no image appears on the display, perform the following checks: • • • • • • Ensure that the video connector is seated properly. Tighten the connector screws securely with your fingers. Ensure that the computer is on. Increase brightness and contrast controls. Turn off the monitor and unplug the signal cable. Check the cable connector for bent or broken pins. With the signal cable still disconnected, turn on the monitor. If the monitor is working correctly, a self-test pattern appears. Perform a monitor reset or recall. IMPORTANT! Before contacting Dell for technical assistance, refer to the Troubleshooting section in the User’s Guide on your monitor CD. This section contains detailed information for resolving most monitor problems. Information in this document is subject to change without notice. © 2001 Dell Computer Corporation. All rights reserved. Reproduction in any manner whatsoever without the written permission of Dell Computer Corporation is strictly forbidden. Trademarks used in this text: Dell and the DELL logo are trademarks of Dell Computer Corporation; Microsoft and Windows are registered trademarks of Microsoft Corporation. Other trademarks and trade names may be used in this document to refer to either the entities claiming the marks and names or their products. Dell Computer Corporation disclaims any proprietary interest in trademarks and trade names other than its own. July 2001 4 Dell P1130 Color Monitor Quick Setup Guide Moniteur couleur Dell™ P1130 Guide d’installation rapide Instructions de sécurité Veuillez observer les instructions suivantes concernant le raccordement et l’utilisation de votre moniteur : • • • • • • • • • • • Assurez-vous que le sélecteur de tension d’alimentation de votre moniteur correspond à l’alimentation en courant alternatif fourni dans votre région. Installez votre moniteur à proximité d’une prise de courant facilement accessible. Placez le moniteur sur une surface stable et manipulez-le avec précaution. Une chute, un choc brutal ou un contact avec des éléments pointus ou abrasifs risquent d’endommager l’écran. Placez le moniteur dans un endroit à faible humidité et présentant peu de poussière. N’utilisez jamais votre moniteur si le câble d’alimentation a été endommagé. Ne reposez aucun objet sur le câble d’alimentation et ne laissez pas traîner le câble à des endroits fréquentés. N’introduisez jamais d’élément métallique dans les ouvertures du moniteur. Cet acte risque de provoquer un choc électrique. Pour éviter tout choc électrique, ne touchez jamais l’intérieur du moniteur. Seul un technicien qualifié est habilité à ouvrir le boîtier du moniteur. Saisissez la fiche et non le câble lorsque vous débranchez le moniteur d’une prise électrique. Les ouvertures prévues dans le boîtier du moniteur sont destinées à la ventilation. Pour éviter toute surchauffe, n’obstruez pas et ne couvrez pas ces ouvertures. De même, évitez d’utiliser le moniteur sur un lit, un fauteuil, un tapis ou sur toute autre surface molle. Ces positions risquent en effet de bloquer le passage d’air au bas du boîtier. Si vous placez le moniteur dans une bibliothèque ou dans un endroit clos, prévoyez une ventilation adéquate. N’exposez pas le moniteur à la pluie et ne l’utilisez pas à proximité d’une source d’eau. Si le moniteur est mouillé par accident, débranchez-le et adressez-vous immédiatement à un distributeur agréé. Vous pouvez nettoyer l’extérieur du moniteur avec un chiffon humide si nécessaire, mais n’oubliez pas de débrancher le moniteur avant de commencer. Si votre moniteur ne fonctionne pas normalement (et tout particulièrement s’il émet des bruits ou des odeurs inhabituelles), débranchez-le immédiatement et contactez un distributeur agréé ou un centre de service. Spécifications rapides Tension d’entrée CA/fréquence Courant Température de service Dimensions Poids (moniteur uniquement) Autres accessoires fournis 100 – 240 V ~ 50 – 60 Hz 1,6 A (RMS) à 120 V CA et 0,9 A (RMS) à 220 V CA 0 à 40 °C (32 à 104 °F) 502 mm × 497 mm × 485 mm (hauteur × largeur × profondeur) (19,8 × 19,6 × 19,1 pouces) 30,5 kg (67 lbs 4 oz) Guide de l’utilisateur sur CD-ROM, câble d’alimentation Raccordement de votre moniteur à l’ordinateur 2 1 AC IN 1. 2. 3. 4. 5. 6. Mettez votre/vos ordinateur(s) hors tension et débranchez le/les câble(s) d’alimentation. Raccordez votre premier ordinateur à l’entrée vidéo 1 (HD15) à l’aide du câble de signal vidéo HD15 (fourni). Si vous disposez d’un second ordinateur, raccordez-le à l’entrée vidéo 2 (HD15) à l’aide d’un autre câble de signal vidéo HD15 (non fourni). Raccordez l’autre/les autres extrémité(s) du/des câble(s) de signal vidéo HD15 à la/aux sortie(s) vidéo de votre/vos ordinateur(s). Raccordez le câble d’alimentation de votre moniteur au port d’alimentation situé à l’arrière du moniteur. Branchez les câbles d’alimentation de votre/vos ordinateur(s) et de votre moniteur à une prise électrique proche. Mettez votre moniteur et votre/vos ordinateur(s) sous tension. Si le moniteur n’affiche pas d’image, reportez-vous à la section de dépannage de ce guide. Guide d’installation rapide du moniteur couleur Dell P1130 1 Commandes et indicateurs du moniteur 1 Ces touches sont utilisées pour procéder aux réglages du moniteur à l’aide des paramètres de menu souhaités. 2 Ces touches affichent le menu CONTRAST ( ) /BRIGHT ( ). Elles permettent également de naviguer dans le menu. 3 Cette touche sert à afficher le menu principal sur votre écran. Elle permet également de sélectionner les paramètres de menu et d’activer le réglage souhaité. 4 Cette touche sélectionne le signal d’entrée vidéo INPUT 1 (connecteur d’entrée vidéo 1 : y1) ou INPUT 2 (connecteur d’entrée vidéo 2 : y2). 5 Cette touche permet de mettre l’appareil sous tension ou hors tension. L’indicateur s’allume en vert lorsque le moniteur est sous tension, puis devient ambre lorsqu’il est en mode d’économie d’énergie. Si le moniteur est en mode d’économie d’énergie et que l’alimentation est coupée par l’interrupteur d’alimentation, l’indicateur (LED) peut mettre jusqu’à 10 secondes pour s’éteindre. Installation du pilote Utilisez le CD du moniteur pour installer le pilote de moniteur approprié correspondant à votre système d’exploitation. Les messages des systèmes d’exploitation suivants peuvent être légèrement différents des messages apparaissant sur votre ordinateur, mais leur signification est identique. Système d’exploitation Microsoft® Windows® Millennium Pour installer ou mettre à jour le pilote manuellement, appliquez les étapes suivantes: 1. 2. 3. 4. 5. 6. 7. 8. Cliquez sur Démarrer--> Paramètres--> Panneau de configuration, puis double-cliquez sur Affichage. Dans la fenêtre Propriétés de l’affichage, cliquez sur l’onglet Paramètres, puis cliquez sur Avancé. Cliquez sur l’onglet Moniteur, puis cliquez sur Modifier--> Spécifier l’emplacement du pilote-->Suivant>. Lorsque la boîte de dialogue Assistant Mise à jour de pilote de périphérique apparaît, sélectionnez “Afficher une liste de tous les pilotes d’un emplacement donné pour pouvoir sélectionner le pilote que vous souhaitez”, puis cliquez sur Suivant>. Insérez le CD du moniteur dans le lecteur CD-ROM, puis cliquez sur Disquette... Tapez d:\ (remplacez la lettre par celle correspondant à votre lecteur CD-ROM s’il ne s’agit du lecteur D) dans la zone Copier les fichiers du fabricant de :, puis cliquez sur OK. Cliquez sur Suivant>, Suivant>, puis sur Terminer pour achever l’installation. Fermez la fenêtre Propriétés de l’affichage. Système d’exploitation Microsoft® Windows® 2000 Pour installer ou mettre à jour le pilote manuellement, appliquez les étapes suivantes: 1. 2. 3. 4. 5. 6. 2 Cliquez sur Démarrer--> Paramètres--> Panneau de configuration, puis double-cliquez sur Affichage. Dans la fenêtre Propriétés de l’affichage, cliquez sur l’onglet Paramètres, puis cliquez sur Avancé. Cliquez sur l’onglet Moniteur, puis cliquez sur Propriétés--> Pilote--> Mise à jour du pilote. Lorsque la boîte de dialogue Assistant Mise à jour de pilote de périphérique apparaît, choisissez “Rechercher un pilote adapté à mon appareil”, puis cliquez sur Suivant>. Insérez le CD du moniteur dans le lecteur CD-ROM, saisissez d:\ (remplacez la lettre par celle correspondant à votre lecteur CD-ROM s’il ne s’agit pas du lecteur D) dans la zone Copier les fichiers du fabricant de :, cliquez sur Suivant>, puis sur Terminer pour achever l’installation. Fermez la fenêtre Propriétés de l’affichage. Guide d’installation rapide du moniteur couleur Dell P1130 Système d’exploitation Microsoft® Windows® 98 Windows 98 détecte automatiquement le nouveau moniteur et affiche la boîte de dialogue de l’assistant Ajout de nouveau matériel si le pilote du moniteur n’est pas déjà installé. 1. 2. 3. 4. Introduisez le CD du moniteur dans le lecteur CD-ROM, puis cliquez deux fois sur Suivant> lorsque la boîte de dialogue Ajout de nouveau matériel apparaît. Cliquez sur la case du lecteur CD-ROM pour installer les pilotes du CD, puis cliquez sur Suivant>. Assurez-vous que le pilote se trouve sur le CD et cliquez deux fois sur Suivant> pour installer le pilote. Cliquez sur Terminer pour quitter la boîte de dialogue de l’assistant Ajout de nouveau matériel. Pour installer ou mettre à jour le pilote manuellement, appliquez les étapes suivantes: 1. 2. 3. 4. Cliquez sur Démarrer--> Paramètres--> Panneau de configuration, puis double-cliquez sur Affichage. Dans la fenêtre Propriétés de l’affichage, cliquez sur l’onglet Paramètres, puis cliquez sur Avancé. Cliquez sur l’onglet Moniteur, puis cliquez sur Modifier. Lorsque la boîte de dialogue Assistant Mise à jour de pilote de périphérique apparaît, suivez les étapes du paragraphe précédent. Système d’exploitation Microsoft Windows 95 Déterminez tout d’abord la version de Windows 95 installée sur votre ordinateur en cliquant avec le bouton droit de la souris sur l’icône Poste de travail du bureau et sélectionnez Propriétés. Le numéro de version est repris dans la liste sous la section Système. Suivez les étapes correspondant à la version appropriée. Version 4.00.950A 1. 2. 3. 4. 5. 6. 7. Cliquez sur Démarrer--> Paramètres--> Panneau de configuration, puis double-cliquez sur Affichage. Dans la fenêtre Propriétés de l’affichage, cliquez sur l’onglet Paramètres, puis cliquez sur Modifier type d’affichage. Dans la fenêtre Modifier type d’affichage, cliquez sur Modifier, puis cliquez sur Disquette. Introduisez le CD du moniteur dans le lecteur CD-ROM, tapez d:\ (remplacez la lettre par le lecteur CD-ROM adéquat s’il ne s’agit pas du D) dans la zone Copier les fichiers du fabricant de : puis cliquez sur OK. Dans la fenêtre Sélectionner périphérique, cliquez sur le modèle de moniteur approprié, puis cliquez sur OK. Dans la fenêtre Modifier type d’affichage, cliquez sur Fermer. Dans la fenêtre Propriétés d’affichage, cliquez sur OK. Version 4.00.950B 1. 2. 3. 4. 5. 6. 7. 8. Cliquez sur Démarrer--> Paramètres--> Panneau de configuration, puis double-cliquez sur Affichage. Dans la fenêtre Propriétés de l’affichage, cliquez sur l’onglet Paramètres, puis cliquez sur Propriétés avancées. Dans la fenêtre Propriétés avancées de l’affichage, cliquez sur l’onglet Moniteur, puis cliquez sur Modifier. Dans la fenêtre Sélectionner périphérique, cliquez sur Disquette. Introduisez le CD du moniteur dans le lecteur CD-ROM, tapez d:\ (remplacez la lettre par le lecteur CD-ROM adéquat s’il ne s’agit pas du D) dans la zone Copier les fichiers du fabricant de : puis cliquez sur OK. Dans la fenêtre Sélectionner périphérique, cliquez sur le modèle de moniteur approprié, puis cliquez sur OK. Dans la fenêtre Propriétés avancées d’affichage, cliquez sur Fermer. Dans la fenêtre Propriétés d’affichage, cliquez sur OK. Réglage de la résolution de l’affichage Pour obtenir des performances optimales du moniteur alors que vous utilisez Microsoft® Windows® 2000, Windows 98, Windows 95 ou Windows NT®, réglez la résolution de l’affichage sur 1280 × 1024 de la façon suivante : 1. 2. 3. Cliquez sur Démarrer--> Paramètres--> Panneau de configuration. Cliquez deux fois sur l’icône Affichage dans la fenêtre Panneau de configuration, puis cliquez sur l’onglet Paramètres. Dans la zone du bureau, faites glisser la barre de 1280 × 1024 pixels. Puis cliquez sur OK. Guide d’installation rapide du moniteur couleur Dell P1130 3 Accès au guide de l’utilisateur en ligne ou sur CD Pour visionner le guide d’utilisateur du moniteur le plus récent, accédez à la section SUPPORT du site Internet DELL (http:// support.dell.com). Si vous n’avez pas d’accès Internet, vous pouvez accéder au guide sur le CD du moniteur. 1. 2. Introduisez le CD du moniteur dans le lecteur de CD-ROM. Le document de démarrage doit se lancer automatiquement; toutefois, si le document de démarrage ne se lance pas, cliquez sur Démarrer--> Exécuter, puis tapez D:\monitor.htm et cliquez sur OK. (Remplacez la lettre du lecteur CDROM par la lettre adéquate s’il ne s’agit pas du D.) Cliquez sur l’icône appropriée pour ouvrir le Guide de l’utilisateur dans la langue de votre choix. REMARQUE: Toutes les informations relatives à la garantie et aux législations en vigueur pour votre moniteur sont intégrées dans le Guide de l’utilisateur sur le CD. Conseils de dépannage Le moniteur n’est pas alimenté en courant Si l’indicateur d’alimentation du moniteur est éteint et qu’aucune image n’apparaît, effectuez les vérifications suivantes: • • • • Assurez-vous que le câble d’alimentation est bien introduit dans le port d’alimentation du moniteur et dans la prise électrique. Testez la prise électrique en branchant un appareil électrique fonctionnant correctement, comme une lampe par exemple. Assurez-vous que le bouton d’alimentation est enfoncé, puis attendez que l’indicateur d’alimentation s’allume. Essayez un autre câble d’alimentation sur le moniteur. Utilisez le câble d’alimentation de l’ordinateur et mettez le moniteur sous tension avec le câble de signal débranché. Si le moniteur fonctionne correctement, un motif de test automatique apparaît. Aucune image n’apparaît sur le moniteur. Si l’indicateur d’alimentation du moniteur est allumé et qu’aucune image n’apparaît, effectuez les vérifications suivantes : • • • • • • Assurez-vous que le connecteur vidéo est bien branché. Serrez les vis du connecteur correctement à la main. Veillez à ce que l’ordinateur soit allumé. Augmentez les commandes de luminosité et de contraste. Eteignez le moniteur et débranchez le câble de signal. Vérifiez si les broches du connecteur du câble ne sont pas pliées ou cassées. Tout en laissant le câble de signal branché, mettez le moniteur sous tension. Si le moniteur fonctionne correctement, un motif de test automatique apparaît. Effectuez une réinitialisation ou un rappel du moniteur. IMPORTANT ! Avant de contacter Dell pour une assistance technique, reportez-vous à la section Dépannage du guide de l’utilisateur sur le CD du moniteur. Cette section comprend des informations détaillées permettant de résoudre la plupart des problèmes du moniteur. Les informations contenues dans ce document sont sujettes à modification sans préavis. © 2001 Dell Computer Corporation. Tous droits réservés. Toute reproduction, par quel que moyen que ce soit, est strictement interdite sans l’autorisation écrite de Dell Computer Corporation. Marques commerciales utilisées dans ce texte : Dell et le logo DELL sont des marques commerciales de Dell Computer Corporation ; Microsoft et Windows sont des marques commerciales déposées de Microsoft Corporation. D’autres marques de commerce ou noms commerciaux peuvent être utilisés dans cette documentation pour faire référence aux entités revendiquant ces marques et ces noms ou à leurs produits. Dell Computer Corporation décline tout intérêt de propriété à l’égard des marques commerciales et des autres noms commerciaux autres que les siennes. Juillet 2001 4 Guide d’installation rapide du moniteur couleur Dell P1130 Dell™ P1130 Farbmonitor Kurzreferenz Sicherheitshinweise Lesen Sie die folgenden Sicherheitsrichtlinien bitte durch, und berücksichtigen Sie sie beim Anschließen und Benutzen des Monitors: • Überprüfen Sie, ob die elektrischen Spezifikationen des Monitors mit dem lokalen Netzstrom übereinstimmen. • Stellen Sie den Monitor in der Nähe einer leicht zugänglichen Netzsteckdose auf. • Stellen Sie den Monitor auf eine stabile Oberfläche, und behandeln Sie ihn pfleglich. Die Mattscheibe kann beschädigt werden, wenn mit einem scharfen oder kantigen Gegenstand dagegengestoßen oder der Monitor fallengelassen wird. • Stellen Sie den Monitor an einem Ort mit geringer Luftfeuchtigkeit und möglichst wenig Staub auf. • Verwenden Sie den Monitor unter keinen Umständen, wenn das Netzkabel beschädigt ist. Stellen Sie nichts auf das Netzkabel, und verlegen Sie das Kabel so, daß niemand darüber stolpern kann. • Führen Sie unter keinen Umständen irgendeinen Metallgegenstand in die Monitoröffnungen ein. Andernfalls besteht die Gefahr eines elektrischen Schlages. • Um einen elektrischen Schlag zu vermeiden, berühren Sie auf keinen Fall innere Bauteile des Monitors. Nur qualifiziertes Fachpersonal darf das Gehäuse des Monitors öffnen. • Wenn Sie das Netzkabel des Monitors von der Netzsteckdose trennen, ziehen Sie immer am Stecker, niemals am Kabel. • Die Öffnungen im Monitorgehäuse dienen zur Lüftung. Um einen Wärmestau zu vermeiden, dürfen diese Öffnungen nicht blockiert oder abgedeckt werden. Stellen Sie den Monitor auch nicht auf ein Bett, ein Sofa, einen Teppich oder eine andere weiche Oberfläche. Andernfalls können die Lüftungsöffnungen an der Unterseite des Gehäuses blockiert werden. Wenn Sie den Monitor in ein Regal, einen Einbauschrank o. ä. stellen, sorgen Sie für eine ausreichende Lüftung. • Schützen Sie den Monitor vor Regen, und verwenden Sie ihn nicht in der Nähe von Wasser. Wenn der Monitor versehentlich naß wird, ziehen Sie den Stecker aus der Netzsteckdose und wenden sich umgehend an einen autorisierten Händler. Sie können das Gehäuse des Monitors gegebenenfalls mit einem feuchten Tuch reinigen, aber ziehen Sie unbedingt zuerst den Netzstecker des Monitors aus der Steckdose. • Wenn der Monitor nicht ordnungsgemäß funktioniert, insbesondere wenn Sie ungewöhnliche Geräusche oder Gerüche daran wahrnehmen, ziehen Sie sofort den Stecker aus der Netzsteckdose, und wenden Sie sich an einen autorisierten Händler oder Kundendienst. Technische Daten - Kurzübersicht Betriebsspannung/Frequenz Stromstärke Betriebstemperatur Abmessungen Gewicht (nur Monitor) Sonstiges im Paket enthaltenes Zubehör 100 – 240 V ~ 50 – 60 Hz 1,6 A (effektiver Mittelwert) bei 120 V Wechselstrom und 0,9 A (effektiver Mittelwert) bei 220 V Wechselstrom 0 °C bis 40 °C 502 mm × 497 mm × 485 mm (Höhe × Breite × Tiefe) 30,5 kg Benutzerhandbuch auf CD-ROM, Netzkabel Anschließen des Monitors an einen Computer 2 1 AC IN 1. 2. 3. 4. 5. 6. Schalten Sie den/die Computer aus, und lösen Sie das/die Netzkabel. Schließen Sie den ersten Computer mit dem mitgelieferten HD15-Videosignalkabel an den Videoeingang 1 (HD15) an. Falls Sie einen zweiten Computer haben, schließen Sie diesen mit einem weiteren HD15-Videosignalkabel (nicht mitgeliefert) an Videoeingang 2 (HD15) an. Schließen Sie das andere Ende des/der HD15-Videosignalkabel(s) an den Videoausgang des jeweiligen Computers an. Schließen Sie das Netzkabel des Monitors an den Netzanschluß an der Rückseite des Monitors an. Stecken Sie das Netzkabel des/der Computer(s) und des Monitors in Steckdosen in der Nähe. Schalten Sie Monitor und Computer ein. Wenn auf dem Monitor kein Bild angezeigt wird, schlagen Sie bitte im Abschnitt zur Störungsbehebung in dieser Anleitung nach. Dell P1130 Farbmonitor - Kurzreferenz 1 Bedienelemente und Anzeigen am Monitor 1 Diese Tasten dienen zum Einstellen des Monitors in den verschiedenen Menüoptionen. 2 Mit diesen Tasten können Sie das Menü CONTRAST ( ) /BRIGHT ( ) aufrufen. Außerdem dienen diese Tasten zum Navigieren in den Menüs. 3 Mit dieser Taste können Sie das Hauptmenü auf dem Monitor aufrufen. Die Taste dient außerdem zum Auswählen von Menüoptionen und zum Aktivieren der Einstellungen. 4 Diese Taste dient zum Auswählen des Signals vom Videoeingang INPUT 1 (Videoeingang 1: y1) oder INPUT 2 (Videoeingang 2: y2). 5 Diese Taste dient zum Ein- und Ausschalten des Geräts. Die LED-Anzeige leuchtet grün, wenn der Monitor eingeschaltet wird, und gelb, wenn sich der Monitor im Energiesparmodus befindet. Wenn sich der Monitor im Stromsparmodus befindet und dann am Netzschalter ausgeschaltet wird, kann es bis zu 10 Sekunden dauern, bis die LED erlischt. Treiberinstallation Installieren Sie mit der CD für den Monitor den für Ihr Betriebssystem geeigneten Monitortreiber. Die folgenden Bildschirmanzeigen können sich etwas von den Anzeigen unterscheiden, die tatsächlich auf dem Bildschirm Ihres PCs erscheinen. Die Bedeutung ist aber dieselbe. Betriebssystem Microsoft® Windows® Millennium Wenn Sie den Treiber manuell installieren oder aktualisieren wollen, gehen Sie folgendermaßen vor: 1. 2. 3. 4. 5. 6. 7. 8. Klicken Sie auf Start--> Einstellungen--> Systemsteuerung, und doppelklicken Sie auf Anzeige. Klicken Sie im Fenster Eigenschaften von Anzeige auf die Registerkarte Einstellungen, und klicken Sie anschließend auf Erweitert. Klicken Sie auf die Registerkarte Bildschirm und dann auf Ändern--> Geben Sie das Verzeichnis für den Treiber an --> Weiter>. Wenn das Dialogfeld Assistent für Gerätetreiber-Updates angezeigt wird, wählen Sie „Eine Liste der Treiber in einem bestimmten Verzeichnis zum Auswählen anzeigen“ und klicken auf Weiter>. Legen Sie die Monitor-CD in das CD-ROM-Laufwerk ein, und klicken Sie auf Diskette... Geben Sie d:\ (bzw. den entsprechenden Laufwerksbuchstaben, wenn das CD-ROM-Laufwerk nicht Laufwerk D ist) in das Feld Herstellerdateien kopieren von: ein, und klicken Sie auf OK. Klicken Sie auf Weiter>, Weiter> und dann auf Fertig stellen, um die Installation abzuschließen. Schließen Sie das Fenster Eigenschaften von Anzeige. Betriebssystem Microsoft® Windows® 2000 Wenn Sie den Treiber manuell installieren oder aktualisieren wollen, gehen Sie folgendermaßen vor: 1. 2. 3. 4. 5. 6. 2 Klicken Sie auf Start--> Einstellungen--> Systemsteuerung, und doppelklicken Sie auf Anzeige. Klicken Sie im Fenster Eigenschaften von Anzeige auf die Registerkarte Einstellungen, und klicken Sie anschließend auf Erweitert. Klicken Sie auf die Registerkarte Bildschirm und dann auf Eigenschaften--> Treiber--> Treiber aktualisieren. Wenn das Dialogfeld Assistent für Gerätetreiber-Updates angezeigt wird, wählen Sie „Nach einem passenden Treiber für das Gerät suchen“ und klicken auf Weiter>. Legen Sie die Monitor-CD in das CD-ROM-Laufwerk ein, geben Sie d:\ (bzw. den entsprechenden Laufwerksbuchstaben, wenn das CD-ROM-Laufwerk nicht Laufwerk D ist) in das Feld Herstellerdateien kopieren von: ein, und klicken Sie auf Weiter> und dann Fertig stellen, um die Installation abzuschließen. Schließen Sie das Fenster Eigenschaften von Anzeige. Dell P1130 Farbmonitor - Kurzreferenz Betriebssystem Microsoft® Windows® 98 Windows 98 erkennt den neuen Monitor automatisch und ruft das Dialogfeld Hardware-Assistent auf, wenn der Monitortreiber noch nicht installiert ist. 1. 2. 3. 4. Legen Sie die Monitor-CD in das CD-ROM-Laufwerk ein, und klicken Sie zweimal auf Weiter>, wenn das Dialogfeld Hardware-Assistent angezeigt wird. Klicken Sie auf das Kontrollkästchen für das CD-ROM-Laufwerk, um die Treiber von der CD-ROM zu installieren, und klicken Sie anschließend auf Weiter>. Überprüfen Sie, ob der Treiber auf der CD-ROM gefunden wurde, und klicken Sie zweimal auf Weiter>, um den Treiber zu installieren. Klicken Sie auf Fertig stellen, um das Dialogfeld Hardware-Assistent zu schließen. Wenn Sie den Treiber manuell installieren oder aktualisieren wollen, gehen Sie folgendermaßen vor: 1. 2. 3. 4. Klicken Sie auf Start--> Einstellungen--> Systemsteuerung, und doppelklicken Sie auf Anzeige. Klicken Sie im Fenster Eigenschaften von Anzeige auf die Registerkarte Einstellungen, und klicken Sie anschließend auf Erweitert. Klicken Sie auf die Registerkarte Bildschirm und anschließend auf Ändern. Wenn das Dialogfeld Assistent für Gerätetreiber-Updates erscheint, gehen Sie wie im vorherigen Absatz erläutert vor. Betriebssystem Microsoft Windows 95 Stellen Sie zunächst die Version von Windows 95 fest, die auf Ihrem Computer installiert ist. Klicken Sie dazu auf dem Desktop mit der rechten Maustaste auf Arbeitsplatz, und wählen Sie Eigenschaften. Die Versionsnummer ist unter System aufgeführt. Führen Sie die Schritte für die entsprechende Version aus. Version 4.00.950A 1. 2. 3. 4. 5. 6. 7. Klicken Sie auf Start--> Einstellungen--> Systemsteuerung, und doppelklicken Sie auf Anzeige. Klicken Sie im Fenster Eigenschaften von Anzeige auf die Registerkarte Einstellungen und dann auf Konfiguration ändern. Klicken Sie im Fenster Konfiguration ändern auf Ändern und dann auf Diskette. Legen Sie die Monitor-CD in das CD-ROM-Laufwerk ein, geben Sie d:\ (bzw. den entsprechenden Laufwerksbuchstaben, wenn das CD-ROM-Laufwerk nicht Laufwerk D ist) in das Feld Herstellerdateien kopieren von: ein, und klicken Sie auf OK. Klicken Sie im Fenster Gerät auswählen auf das entsprechende Monitormodell, und klicken Sie anschließend auf OK. Klicken Sie im Fenster Konfiguration ändern auf Schließen. Klicken Sie im Fenster Eigenschaften von Anzeige auf OK. Version 4.00.950B 1. 2. 3. 4. 5. 6. 7. 8. Klicken Sie auf Start--> Einstellungen--> Systemsteuerung, und doppelklicken Sie auf Anzeige. Klicken Sie im Fenster Eigenschaften von Anzeige auf die Registerkarte Einstellungen, und klicken Sie anschließend auf Erweitert. Klicken Sie im Fenster Erweiterte Grafikeigenschaften auf die Registerkarte Bildschirm, und klicken Sie anschließend auf Ändern. Klicken Sie im Fenster Gerät auswählen auf Diskette. Legen Sie die Monitor-CD in das CD-ROM-Laufwerk ein, geben Sie d:\ (bzw. den entsprechenden Laufwerksbuchstaben, wenn das CD-ROM-Laufwerk nicht Laufwerk D ist) in das Feld Herstellerdateien kopieren von: ein, und klicken Sie auf OK. Klicken Sie im Fenster Gerät auswählen auf das entsprechende Monitormodell, und klicken Sie anschließend auf OK. Klicken Sie im Fenster Erweiterte Grafikeigenschaften auf Schließen. Klicken Sie im Fenster Eigenschaften von Anzeige auf OK. Einstellen der Anzeigeauflösung Damit Sie unter Microsoft® Windows® 2000, Windows 98, Windows 95 und Windows NT® eine optimale Monitorleistung erzielen, stellen Sie die Anzeigeauflösung folgendermaßen auf 1280 × 1024 ein: 1. 2. 3. Klicken Sie auf Start--> Einstellungen--> Systemsteuerung. Doppelklicken Sie auf das Symbol Anzeige im Fenster Systemsteuerung, und klicken Sie dann auf die Registerkarte Einstellungen. Stellen Sie im Desktop-Bereich den Schieberegler auf 1280 × 1024 Pixel. Klicken Sie anschließend auf OK. Dell P1130 Farbmonitor - Kurzreferenz 3 Zugreifen auf das Benutzerhandbuch im Internet oder auf CD Wenn Sie die neueste Version des Benutzerhandbuchs für den Monitor anzeigen möchten, gehen Sie in den Abschnitt SUPPORT auf der Dell-Website (http://support.dell.com). Wenn Sie keinen Internet-Zugang haben, können Sie das Handbuch auf der Monitor-CD abrufen: 1. 2. Legen Sie die Monitor-CD in das CD-ROM-Laufwerk ein. Ein Startdokument sollte automatisch aufgerufen werden. Ist dies nicht der Fall, klicken Sie auf Start--> Ausführen, geben D:\monitor.htm ein und klicken auf OK. Wenn das CD-ROM-Laufwerk nicht das Laufwerk „D:“ ist, geben Sie statt dessen den richtigen Laufwerksbuchstaben ein. Klicken Sie auf das entsprechende Symbol, um das Benutzerhandbuch in der gewünschten Sprache aufzurufen. HINWEIS: Alle gültigen Gewährleistungsinformationen und gesetzlichen Vorschriften für den Monitor sind im Benutzerhandbuch auf der CD enthalten. Störungsbehebung Monitor wird nicht mit Strom versorgt Wenn die Netzanzeige des Monitors nicht leuchtet und kein Bild auf dem Bildschirm erscheint, überprüfen Sie bittte folgendes: • • • • Sehen Sie nach, ob das Netzkabel vollständig in den Netzanschluß am Monitor und in die Netzsteckdose eingesteckt ist. Testen Sie die Netzsteckdose, indem Sie ein funktionierendes elektrisches Gerät, z. B. eine Lampe, anschließen. Achten Sie darauf, die Netztaste richtig zu betätigen, und warten Sie, bis die Netzanzeige aufleuchtet. Schließen Sie den Monitor mit einem anderen Netzkabel an. Verwenden Sie das Netzkabel des Computers, und schalten Sie den Monitor mit nicht angeschlossenem Signalkabel ein. Wenn der Monitor korrekt arbeitet, erscheint nun eine Selbsttestanzeige. Kein Bild erscheint auf dem Monitor Wenn die Netzanzeige des Monitors leuchtet, aber kein Bild auf dem Bildschirm erscheint, überprüfen Sie bittte folgendes: • • • • • • Überprüfen Sie, ob der Videoanschluß richtig eingesteckt ist. Ziehen Sie die Schrauben am Anschluß manuell fest an. Überprüfen Sie, ob der Computer eingeschaltet ist. Verstärken Sie Helligkeit und Kontrast mit den entsprechenden Reglern. Schalten Sie den Monitor aus, und lösen Sie das Signalkabel. Überprüfen Sie, ob am Kabelstecker Stifte verbogen oder abgebrochen sind. Schalten Sie den Monitor ein, ohne zuvor das Signalkabel wieder anzuschließen. Wenn der Monitor korrekt arbeitet, erscheint nun eine Selbsttestanzeige. Setzen Sie den Monitor zurück. WICHTIG! Bevor Sie sich wegen technischer Unterstützung an Dell wenden, schlagen Sie im Abschnitt zur Störungsbehebung im Benutzerhandbuch auf der Monitor-CD nach. Dieser Abschnitt enthält ausführliche Informationen, mit denen die meisten Monitorprobleme behoben werden können. Die Informationen in diesem Dokument unterliegen unangekündigten Änderungen. © 2001 Dell Computer Corporation. Alle Rechte vorbehalten. Die Reproduktion dieses Dokuments - ganz gleich, in welcher Art und Weise - ist ohne schriftliche Genehmigung der Dell Computer Corporation streng untersagt. In diesem Text verwendete Warenzeichen: Dell und das DELL-Logo sind Warenzeichen der Dell Computer Corporation; Microsoft und Windows sind eingetragene Warenzeichen der Microsoft Corporation. Andere in diesem Dokument unter Umständen erwähnte Warenzeichen und Handelsmarken beziehen sich auf die Eigentümer dieser Warenzeichen und Handelsmarken oder auf deren Produkte. Die Dell Computer Corporation erhebt keinerlei Eigentumsansprüche auf andere als ihre eigenen Warenzeichen und Handelsmarken. Juli 2001 4 Dell P1130 Farbmonitor - Kurzreferenz Guía de instalación rápida del monitor en color Dell™ P1130 Instrucciones sobre seguridad Tenga en cuenta las siguientes directrices sobre seguridad cuando conecte y utilice el monitor: • • • • • • • • • • • Asegúrese de que la potencia nominal eléctrica del monitor admite la alimentación de CA de su localidad. Instale el monitor cerca de una toma de corriente eléctrica de fácil acceso. Coloque el monitor sobre una superficie sólida y manéjelo cuidadosamente. La pantalla puede dañarse si la deja caer, si la golpea con fuerza o si la toca con un objeto afilado o abrasivo. Coloque el monitor en un lugar con poca humedad y polvo. No utilice nunca el monitor si el cable de alimentación está dañado. No coloque objetos sobre el cable de alimentación, y manténgalo alejado de lugares en los que pueda pisarse. No inserte nunca ningún objeto metálico en las aberturas del monitor. Si lo hace, puede crearse el peligro de descarga eléctrica. Para evitar descargas eléctricas, no toque nunca el interior del monitor. La caja del monitor deberá abrirla únicamente un técnico especializado. Para desconectar el monitor de la toma de corriente eléctrica, tire del enchufe, nunca del cable. La finalidad de las aberturas del monitor es la ventilación de éste. Con el fin de evitar el sobrecalentamiento, estas aberturas no deben cubrirse ni bloquearse. Igualmente, evite emplear el monitor sobre una cama, sofá, manta u otras superficies blandas. Si lo hace, las aberturas de ventilación de la parte inferior de la unidad podrían bloquearse. Si coloca el monitor en una estantería para libros o en cualquier otro espacio cerrado, asegúrese de que el mismo recibe una ventilación adecuada. No exponga el monitor a la lluvia ni lo utilice cerca del agua. Si dicho monitor se moja accidentalmente, desenchúfelo y póngase inmediatamente en contacto con un proveedor autorizado. Cuando sea necesario, puede limpiar el exterior del monitor con un paño húmedo. Asegúrese de desenchufarlo primero. Si el monitor no funciona con normalidad, especialmente si emite sonidos extraños u olores, desenchúfelo inmediatamente y póngase en contacto con un proveedor o centro de servicio técnico autorizado. Especificaciones rápidas Frecuencia/tensión de entrada de CA Corriente Temperatura de funcionamiento Dimensiones Peso (sólo monitor) Otros artículos accesorios incluidos en el paquete 100 – 240 V ~ 50 – 60 Hz 1,6 A (RMS) a 120 VCA y 0,9 A (RMS) a 220 VCA 0° a 40°C (32° a 104°F) 502 mm × 497 mm × 485 mm (alto × ancho × profundidad) (19,8 × 19,6 × 19,1 pulgadas) 30,5 kg (67 libras 4 onzas) Guía del usuario en CD-ROM, Cable de CA Conexión del monitor a un ordenador 2 1 AC IN 1. 2. 3. 4. 5. 6. Apague el ordenador u ordenadores y desenchufe el cable de alimentación. Conecte el primer ordenador a la entrada de vídeo 1 (HD15) utilizando el cable de señal de vídeo HD15 suministrado. Si dispone de un segundo ordenador, conéctelo a la entrada de vídeo 2 (HD15) utilizando otro cable de señal de vídeo HD15 (no suministrado). Conecte los otros extremos de los cables de señal de vídeo HD15 a la salidas de vídeo de los ordenadores. Conecte el cable de alimentación del monitor al puerto de alimentación situado en la parte posterior del monitor. Enchufe los cables de alimentación de los ordenadores y el monitor a una toma de corriente cercana. Encienda el monitor y los ordenadores. Si el monitor no muestra ninguna imagen, consulte la sección de solución de problemas de esta guía. Guía de instalación rápida del monitor en color Dell P1130 1 Controles e indicadores del monitor 1 Estos botones se utilizan para realizar ajustes en el monitor de los elementos de menú que desee. 2 Con estos botones se muestra el menú CONTRAST ( ) /BRIGHT ( ). También se utilizan para navegar por el menú. 3 Este botón se utiliza para mostrar el menú principal en pantalla. También se utiliza para seleccionar los elementos de menú y activar el ajuste. 4 Este botón permite seleccionar la señal de entrada de vídeo INPUT 1 (conector 1 de entrada de vídeo: y1) o INPUT 2 (conector 2 de entrada de vídeo: y2). 5 Este botón permite encender y apagar la alimentación. El indicador LED se ilumina en verde cuando el monitor está encendido y en ámbar cuando se encuentra en el modo de ahorro de energía. Si el monitor se encuentra en el modo de ahorro de energía y la alimentación se desactiva con el interruptor de alimentación, el indicador LED puede tardar hasta 10 segundos en apagarse. Instalación de los controladores Utilice el CD del monitor para instalar el controlador de éste apropiado para el sistema operativo. Los siguientes mensajes de sistema operativo pueden ser ligeramente diferentes de los mensajes que aparezcan en su PC, aunque el significado es el mismo. Sistema operativo Microsoft® Windows® Millennium Para actualizar o instalar manualmente el controlador, realice los siguientes pasos: 1. 2. 3. 4. 5. 6. 7. 8. Haga clic en Inicio--> Configuración--> Panel de control y, a continuación, haga doble clic en Pantalla. En la ventana Propiedades de Pantalla, haga clic en la ficha Configuración y, a continuación, en Avanzada. Haga clic en la ficha Monitor y, a continuación, en Cambiar--> Especificar la ubicación del controlador-->Siguiente>. Cuando se muestre el cuadro de diálogo Asistente para la actualización del controlador del dispositivo, seleccione “Mostrar una lista de controladores para seleccionar.” y haga clic en Siguiente>. Inserte el CD de monitor en la unidad de CD-ROM y, a continuación, haga clic en Utilizar disco... Escriba d:\ (cambie la letra de unidad para que coincida con la unidad de CD-ROM si no corresponde a la unidad D) en el cuadro Copiar archivos del fabricante de: y, a continuación, haga clic en Aceptar. Haga clic en Siguiente>, Siguiente> y, a continuación, en Finalizar para completar la instalación. Cierre la ventana Propiedades de Pantalla. Sistema operativo Microsoft® Windows® 2000 Para actualizar o instalar manualmente el controlador, realice los siguientes pasos: 1. 2. 3. 4. 5. 6. 2 Haga clic en Inicio--> Configuración--> Panel de control y, a continuación, haga doble clic en Pantalla. En la ventana Propiedades de Pantalla, haga clic en la ficha Configuración y, a continuación, en Avanzada. Haga clic en la ficha Monitor y, a continuación, en Propiedades--> Controlador--> Actualizar controlador. Cuando aparezca el cuadro de diálogo Asistente para la actualización del controlador del dispositivo, elija “Buscar un controlador apropiado para mi dispositivo” y haga clic en Siguiente>. Inserte el CD de monitor en la unidad de CD-ROM, escriba d:\ (cambie la letra de unidad para que coincida con la unidad de CD-ROM si no corresponde a la unidad D) en el cuadro Copiar archivos del fabricante de: y haga clic en Siguiente>; a continuación, haga clic en Finalizar para completar la instalación. Cierre la ventana Propiedades de Pantalla. Guía de instalación rápida del monitor en color Dell P1130 Sistema operativo Microsoft® Windows® 98 Windows 98 detecta automáticamente el nuevo monitor y muestra el cuadro de diálogo Asistente para agregar nuevo hardware si el controlador de monitor no está instalado aún. 1. 2. 3. 4. Inserte el CD del monitor en la unidad de CD-ROM, y haga clic en Siguiente> dos veces cuando aparezca el cuadro de diálogo Asistente para agregar nuevo hardware. Haga clic en el cuadro Unidad de CD-ROM para instalar los controladores desde el CD y, a continuación, haga clic en Siguiente>. Confirme que se ha localizado el controlador en el CD y haga clic en Siguiente> dos veces para instalarlo. Haga clic en Finalizar para salir del cuadro de diálogo Asistente para agregar nuevo hardware. Para actualizar o instalar manualmente el controlador, realice los siguientes pasos: 1. 2. 3. 4. Haga clic en Inicio--> Configuración--> Panel de control y, a continuación, haga doble clic en Pantalla. En la ventana Propiedades de Pantalla, haga clic en la ficha Configuración y, a continuación, en Avanzada. Haga clic en la ficha Monitor y, a continuación, en Cambiar. Cuando aparezca el cuadro de diálogo Asistente para la actualización del controlador del dispositivo, siga los pasos que aparecen en el párrafo anterior. Sistema operativo Microsoft Windows 95 En primer lugar, verifique la versión de Windows 95 instalada en el ordenador. Para ello, haga clic con el botón derecho del ratón sobre el icono Mi PC del escritorio y seleccione Propiedades. El número de versión aparece especificado bajo Sistema. Realice los pasos correspondientes a la versión apropiada. Versión 4.00.950A 1. 2. 3. 4. 5. 6. 7. Haga clic en Inicio--> Configuración--> Panel de control y, a continuación, haga doble clic en Pantalla. En la ventana Propiedades de Pantalla, haga clic en la ficha Configuración y después en Cambiar el tipo de pantalla. En la ventana Cambiar el tipo de pantalla, haga clic en Cambiar y después en Utilizar disco. Inserte el CD del monitor en la unidad de CD-ROM, escriba d:\ (cambie la letra de la unidad en función de la unidad de CD-ROM si no se trata de la unidad D) en el cuadro Copiar archivos del fabricante de:, y haga clic en Aceptar. En la ventana Seleccionar dispositivo, haga clic en el modelo de monitor apropiado y, a continuación, en Aceptar. En la ventana Cambiar el tipo de pantalla, haga clic en Cerrar. En la ventana Propiedades de Pantalla, haga clic en Aceptar. Versión 4.00.950B 1. 2. 3. 4. 5. 6. 7. 8. Haga clic en Inicio--> Configuración--> Panel de control y, a continuación, haga doble clic en Pantalla. En la ventana Propiedades de Pantalla, haga clic en la ficha Configuración y, a continuación, en Propiedades Avanzadas. En la ventana Propiedades avanzadas de pantalla, haga clic en la ficha Monitor y, a continuación, en Cambiar. En la ventana Seleccionar dispositivo, haga clic en Utilizar disco. Inserte el CD del monitor en la unidad de CD-ROM, escriba d:\ (cambie la letra de la unidad en función de la unidad de CD-ROM si no se trata de la unidad D) en el cuadro Copiar archivos del fabricante de:, y haga clic en Aceptar. En la ventana Seleccionar dispositivo, haga clic en el modelo de monitor apropiado y, a continuación, en Aceptar. En la ventana Propiedades avanzadas de pantalla, haga clic en Cerrar. En la ventana Propiedades de Pantalla, haga clic en Aceptar. Ajuste de la resolución de pantalla Para obtener un óptimo grado de rendimiento del monitor al utilizar Microsoft® Windows® 2000, Windows 98, Windows 95 o Windows NT®, defina la resolución de pantalla en 1280 × 1024 como se indica a continuación: 1. 2. 3. Haga clic en Inicio--> Configuración--> Panel de control. Haga doble clic en el icono Pantalla de la ventana Panel de control y haga clic en la ficha Configuración. En el área de escritorio, desplace la barra de deslizamiento hasta 1280 × 1024 píxeles. A continuación, haga clic en Aceptar. Guía de instalación rápida del monitor en color Dell P1130 3 Acceso a la Guía en línea del usuario o mediante el CD Para visualizar la Guía del usuario del monitor más reciente, acceda a la sección SUPPORT de la página Web de Dell (http:// support.dell.com). Si no tiene acceso a Internet, puede acceder a la guía existente en el CD del monitor: 1. 2. Inserte el CD en la unidad de CD-ROM. Un documento de inicio debe abrirse automáticamente; no obstante, si no es así, haga clic en INICIO--> EJECUTAR, escriba D:\monitor.htm, y haga clic en Aceptar. (Introduzca la letra de unidad de CD-ROM correcta si no se trata de la unidad D.) Haga clic en el icono adecuado para que la Guía del usuario se abra en el idioma deseado. NOTA: La garantía aplicable y la información sobre las normas relativas al monitor se encuentran en la Guía del usuario existente en el CD. Solución de problemas El monitor no recibe alimentación Si el indicador de alimentación del monitor está apagado y no aparece ninguna imagen en pantalla, realice las siguientes comprobaciones: • • • • Compruebe que el cable de alimentación esté completamente insertado en el puerto de alimentación del monitor y en la toma de corriente eléctrica. Examine la toma de corriente eléctrica. Para ello, enchufe un dispositivo eléctrico, como una lámpara. Compruebe que ha pulsado el botón de alimentación, y espere a que se ilumine el indicador de alimentación. Pruebe el monitor con otro cable de alimentación. Utilice el cable de alimentación del ordenador y encienda el monitor con el cable de señal desconectado. Si el monitor funciona correctamente, aparecerá un patrón de autocomprobación. No aparece ninguna imagen en el monitor Si el indicador de alimentación del monitor está encendido pero no aparece ninguna imagen en pantalla, realice las siguientes comprobaciones: • • • • • • Compruebe que el conector de vídeo esté correctamente enchufado. Apriete firmemente los tornillos del conector con los dedos. Asegúrese de que el ordenador esté encendido. Aumente los controles de brillo y contraste. Apague el monitor y desenchufe el cable de señal. Compruebe que los terminales del conector del cable no estén doblados o rotos. Con el cable de señal desconectado, encienda el monitor. Si el monitor funciona correctamente, aparecerá un patrón de autocomprobación. Restaure el monitor (RESET). ¡IMPORTANTE! Antes de ponerse en contacto con el servicio de asistencia técnica de Dell, consulte la sección de Solución de problemas de la Guía del usuario existente en el CD del monitor. Esta sección contiene información detallada para resolver la mayoría de los problemas que surjan al emplear el monitor. La información contenida en este documento está sujeta a cambios sin previo aviso. © 2001 Dell Computer Corporation. Todos los derechos reservados. Está terminantemente prohibida la reproducción de este documento por cualquier medio sin el consentimiento previo por escrito de Dell Computer Corporation. Marcas comerciales utilizadas en el texto: Dell y el logotipo de DELL son marcas comerciales de Dell Computer Corporation; Microsoft y Windows son marcas registradas comerciales de Microsoft Corporation. En este documento pueden aparecer otras marcas y nombres comerciales para aludir a las entidades responsables de la marca y el nombre o sus productos. Dell Computer Corporation niega cualquier interés en la propiedad de marcas y nombres comerciales que no sean las suyas propias. Julio de 2001 4 Guía de instalación rápida del monitor en color Dell P1130 Dell™ P1130 カラーモニター クイックセットアップガイド 安全にお使いいただくための注意 モニターを接続して使用するときには、以下の安全上のガイドラインに従ってください。 • • • • • • • • • • • モニターが設置場所のAC電源で動作するよう電気定格に設定されているかどうかを確認してください。 モニターは、簡単に手が届く場所にあるコンセントの近くに置いてください。 モニターは、固い場所に置いて、取り扱いに注意してください。また、落としたり激しくぶつけたり、尖った工具や表面の粗い工具で触 れたりすると、画面が損傷するおそれがあります。 湿度が低く、できるだけほこりの少ない場所に、モニターを置いてください。 電源コードが損傷しているときには、モニターを使用しないでください。またコードの上には、物を置かないでください。人がつまずき そうな場所からは、コードを遠ざけてください。 モニターの開口部に金属製の物を挿入しないでください。感電の危険が生じるおそれがあります。 感電を防ぐため、モニター内部には手を触れないでください。有資格技術者以外は、モニターのケースを開かないようにしてください。 モニターのコンセントを抜くときは、コードではなくプラグを持つようにしてください。 モニターキャビネットの開口部は、換気用です。過熱を防ぐため、これらの開口部をふさいだりおおったりしないでください。また、 ベッド、ソファ、敷物など、柔らかい物の上でのモニターの使用は避けてください。このような場所で使用すると、キャビネット底面の 換気用開口部がふさがれる可能性があります。本棚など閉じたスペースにモニターを置く場合は、十分に換気が行なわれるようにしてく ださい。 モニターを雨にあてたり、水の近くで使用したりすることは、避けてください。誤って水にぬらしたときは、すぐにプラグを抜いて正規 代理店に連絡してください。必要であれば、 湿らせた布でモニターの外側を拭いてもかまいませんが、その前にプラグを抜いてくださ い。 モニターが正常に動作しない場合、特に異常な音や臭いがする場合は、すぐにプラグを抜いて、正規代理店またはサービスセンターに連 絡してください。 早見仕様 AC入力電圧/周波数 電流 動作時温度 寸法 重量 (モニターのみ) その他のアクセサリー 100−240 V ∼ 50−60 Hz 120 VACで1.6A(RMS) 、220 VACで0.9A(RMS) 0°∼ 40℃(32°∼ 104° F) 502 mm × 497 mm × 485 mm(高さ×幅×奥行) (19.8×19.6×19.1インチ) 30.5 kg(67ポンド4オンス) CD-ROMユーザーズガイド、ACコード ご使用のモニターをコンピュータに接続する 2 1 AC IN 1. 2. 3. 4. 5. 6. コンピュータの電源をオフにして、電源ケーブルのプラグを抜きます。 1台目のコンピュータを、付属のHD15ビデオケーブルを使って、ビデオ入力 1 (HD15) に接続します。2台目のコンピュータをお持ちの場 合、別売りのHD15ビデオケーブルを使って、2台目のコンピュータをビデオ入力2 (HD15) に接続します。 HD15ビデオケーブルのもう一方の端をコンピュータのビデオ出力に接続します。 モニターの電源ケーブルを、モニター背面にある電源ポートに接続します。 コンピュータとモニターの電源ケーブルを、近くのコンセントに接続します。 コンピュータとモニターをオンにします。モニター画面に画像が表示されない場合は、このガイドのトラブルシューティングの項を参照 してください。 Dell P1130 カラーモニタークイックセットアップガイド 1 モニターのコントロールとインジケータ 1 2 3 4 5 これらのボタンは、希望のメニュー項目内でモニターを調整するときに使用します。 /BRIGHT ( ) メニューを表示します。また、メニュー内を移動するときにも使用します。 これらのボタンは、CONTRAST ( ) このボタンは、画面にメインメニューを表示するときに使用します。また、メニュー項目を選択したり、調整を適用するときにも使用 します。 このボタンは、INPUT 1 (ビデオ入力端子1:y1) またはINPUT 2(ビデオ入力端子2:y2) からのビデオ入力信号を選択します。 このボタンは電源のオンとオフを切り替えます。LEDインジケータは、モニターがオンになると緑に点灯し、省電力モードのときは黄 色に点灯します。モニターが省電力モードの状態で電源ボタンを使ってオフにしたときは、LEDが消えるまでに10秒かかります。 ドライバのインストール 使用しているオペレーティングシステムに適したモニタードライバをインストールするには、monitor CDを使います。 コンピュータ画面に表示されるオペレーティングシステムのメッセージが下記と多少異なっている場合があるかもしれませんが、メッセージ の意味は同じです。 Microsoft® Windows® Millenniumオペレーティングシステム 手動でドライバをインストールまたは更新するには、次のステップに従ってください。 1. 2. 3. 4. 5. 6. 7. 8. [スタート]→[設定]→[コントロールパネル]の順にクリックし、[画面]をダブルクリックします。 [画面のプロパティ] ウィンドウで、 [設定] タブをクリックしてから、 [詳細] をクリックします。 [モニタ] タブをクリックしてから、 [変更] → [ドライバの場所を指定する] → [次へ] をクリックします。 [デバイスドライバの更新ウィザード] ダイアログボックスが表示されたら、「特定の場所にあるすべてのドライバの一覧を表示し、イン ストールするドライバを選択する」 を選び、 [次へ] をクリックします。 CD-ROMドライブにmonitor CDを入れ、 [ディスク使用] をクリックします。 [製造元ファイルのコピー元:] ボックスでd:\(CD-ROMドライブがDでない場合は、現状に合わせて文字を変更してください) と入力 し、 [OK] をクリックします。 [次へ>] 、 [次へ>] とクリックしてから、 [完了] をクリックしてインストールを終了します。 [画面のプロパティ] ウィンドウを閉じます。 Microsoft® Windows® 2000オペレーティングシステム 手動でドライバをインストールまたは更新するには、次のステップに従ってください。 1. 2. 3. 4. 5. 6. 2 [スタート] → [設定] → [コントロールパネル] の順にクリックし、[画面] をダブルクリックします。 [画面のプロパティ] ウィンドウで、 [設定] タブをクリックしてから、 [詳細] をクリックします。 [モニタ] タブをクリックしてから、 [プロパティ] → [ドライバ] → [ドライバの更新] をクリックします。 [デバイスドライバのアップグレードウィザード] ダイアログボックスが表示されたら、[次へ>] をクリックし、 「デバイスに最適なドラ イバを検索する」 を選び、[次へ] をクリックします。 CD-ROMドライブにmonitor CDを入れ、 [製造元のファイルのコピー元:] ボックスでd:\(CD-ROMドライブがDでない場合は、現状に合 わせて文字を変更してください) と入力し、 「OK」 、 [次へ>] とクリックしてから、 [完了] をクリックしてインストールを終了します。 [画面のプロパティ] ウィンドウを閉じます。 Dell P1130 カラーモニタークイックセットアップガイド Microsoft® Windows® 98オペレーティングシステム モニタードライバがまだインストールされていない場合、Windows 98は新しいモニターを自動検出し、[新しいハードウェアの追加ウィ ザード]ダイアログボックスを表示します。 1. 2. 3. 4. monitor CDをCD-ROMドライブに挿入し、[新しいハードウェアの追加ウィザード]ダイアログボックスが表示されたら、[次へ>]を2 回クリックします。 CD-ROMからドライバをインストールするために [CD-ROMドライブ] のボックスをクリックした後、[次へ>] をクリックします。 CD-ROMの中にドライバがあることを確認してから、 [次へ>] を2回クリックしてドライバをインストールします。 [終了] をクリックして、[新しいハードウェアの追加ウィザード] ダイアログボックスを閉じます。 手動でドライバをインストールまたは更新するには、次のステップに従ってください。 1. 2. 3. 4. [スタート] → [設定] → [コントロールパネル]の順にクリックし、 [画面]をダブルクリックします。 [画面のプロパティ] ウィンドウで、 [設定] タブをクリックしてから、[詳細] をクリックします。 [モニター]タブをクリックしてから、 [変更]をクリックします。 [デバイスドライバの更新ウィザード]ダイアログボックスが表示されてから、前の段落と同じステップに従ってください。 Microsoft Windows 95オペレーティングシステム まず、デスクトップの[マイコンピュータ]アイコンを右クリックして[プロパティ]を選択し、ご使用のコンピュータにインストールされ ているWindows 95のバージョンを確認します。バージョン番号は、システムセクションにリストされます。お使いのバージョンに適合する ステップに従ってください。 Version 4.00.950A 1. 2. 3. 4. 5. 6. 7. [スタート] → [設定] → [コントロールパネル]の順にクリックして、 [画面] をダブルクリックします。 [画面] の [プロパティ] ウィンドウで、 [設定]タブをクリックした後、 [Change Display Type]をクリックします。 [Change Display Type] ウィンドウで[Change] をクリックしてから、[Have Disk] をクリックします。 CD-ROMドライブにmonitor CDを入れて [Copy manufacturer's files from:] ボックスにd:\ (CD-ROMドライブがD:ドライブでない場合 は、現状に合わせて文字を変更してください) と入力し、 [OK] をクリックします。 [Select Device]ウィンドウで、適切なモニターのモデルを選択し、 [OK] をクリックします。 [Change Display Type] ウィンドウで[閉じる]をクリックします。 [画面のプロパティ] ウィンドウで、 [OK] をクリックします。 Version 4.00.950B 1. 2. 3. 4. 5. 6. 7. 8. [スタート] → [設定] → [コントロールパネル]の順にクリックして、 [画面] をダブルクリックします。 [画面のプロパティ] ウィンドウで、 [設定] タブをクリックした後、[詳細プロパティ]をクリックします。 [画面の詳細プロパティ]ウィンドウで [モニター] タブをクリックした後、[変更] をクリックします。 [Select Device]ウィンドウで、 [ディスク使用] をクリックします。 CD-ROMドライブにmonitor CDを入れ、 [Copy manufacturer's files from:] ボックスにd:\ (CD-ROMドライブがD:でない場合は、現状 に合わせて文字を変更してください) と入力してから[OK]をクリックします。 [Select Device]ウィンドウで適切なモニターのモデルを選択して、 [OK] をクリックします。 [画面の詳細プロパティ]ウィンドウで、 [閉じる] をクリックします。 [画面のプロパティ] ウィンドウで、 [OK] をクリックします。 画面の解像度の設定 Microsoft® Windows® 2000、Windows 98、Windows 95 または Windows NT®を実行中にモニターの性能を最適化するには、以下の手順を実 行して、画面の解像度を1280×1024に設定します。 1. 2. 3. [スタート] → [設定] → [コントロールパネル]とクリックします。 [コントロールパネル] ウィンドウにある[画面] のアイコンをダブルクリックしてから、[ディスプレイの設定] タブをクリックします。 画面の領域で、1280×1024ピクセルにツマミを動かします。次に、[OK] をクリックします。 オンラインまたはCD-ROMからユーザーズガイドにアクセスする 最新のモニターのユーザーズガイドを見るには、DellのウェブサイトのSUPPORTセクション(http://support.jp.dell.com)にアクセスしま す。 インターネットにアクセスできない場合は、monitor CD収録のガイドにアクセスしてください。 1. 2. CD-ROMドライブにmonitor CDを挿入します。 スタートアップドキュメントが自動的に起動します。スタートアップドキュメントが自動的に起動しない場合は、[スタート]→[ファイ ル名を指定して実行]をクリックし、D:\monitor.htmと入力して、[OK]をクリックします(CD-ROMドライブがD:ドライブでない場 合は、正しい文字に変更して入力してください)。 適切なアイコンをクリックして希望する言語のユーザーズガイドを開きます。 メモ:ご使用のモニターについて適用される保証と調整に関する情報はすべてCD-ROM収録のユーザーズガイドに記載され ています。 Dell P1130 カラーモニタークイックセットアップガイド 3 トラブルシューティングのヒント モニターの電源が入らない モニターの電源インジケータがオフで、画面上にまったく画像が表示されない場合は、以下のチェックを行なってください。 • • • • 電源ケーブルが、モニターの電源ポートと電気コンセントの両方にしっかり挿入されているかどうかを確認してください。 ランプなどの通常稼動している電気装置をプラグ接続して、電気コンセントをテストしてください。 電源ボタンを押したかどうかを確認し、電源インジケータが点灯するまで待ってください。 モニターで別の電源ケーブルを試してください。コンピュータの電源ケーブルを使用し、信号ケーブルをはずした状態でモニターをオ ンにしてください。モニターが正しく動作していれば、セルフテストパターンが表示されるはずです。 モニター上に画像が表示されない モニターの電源インジケータがオンであるにもかかわらず、画面上に画像が表示されない場合は、以下のチェックを行なってください。 • • • • • • ビデオコネクタが正しく設定されているかどうかを確認してください。指でねじをしっかりと締めつけてください。 コンピュータがオンに切りかえられているかどうかを確認してください。 明るさとコントラストのコントロールを引き上げます。 モニターをオフにし、信号ケーブルのプラグを抜きます。曲がったピンまたはこわれたピンがないかどうかを確認してください。 信号ケーブルをはずしたまま、モニターをオンにします。モニターが正しく動作していれば、セルフテストパターンが表示されます。 モニターのリセットまたは再起動を行ないます。 重要 ! Dellのテクニカルサポートに連絡する前に、monitor CDに入っているユーザーズガイドのトラブルシューティングの項を参照してください。 この項では、モニターに関して生じる問題のほとんどについて、解決法が詳細に述べられています。 本書の内容は予告なく変更することがありますがご了承ください。 © 2001 すべての著作権はDell Computer Corporationにあります。 Dell Computer Corporationからの許可なしには、いかなる方法においても本書の複写、転載を禁じます。 本書に記載されている商標:DellおよびDELLのロゴはDell Computer Corporationの商標です。Microsoft およびWindows は、Microsoft Corporationの登録商標です。 本書では、上記記載以外の商標や会社名が使用されている場合があります。これらの商標や会社名は、一切Dell Computer Corporationに所属 するものではありません。 2001年7月 4 Dell P1130 カラーモニタークイックセットアップガイド Dell™ P1130 彩色显示器 快速安装指南 安全说明 在连接和使用显示器之前,请先阅读以下安全说明: • • • • • • • • • • • 确认您的显示器的电气额定值符合您当地的交流电源。 将显示器置于一个伸手可及的电源插座附近。 将显示器放在坚固的表面上,小心对待。如果屏幕落地、受到剧烈碰撞、被尖利或粗糙的物体撞击,都会造成屏幕损坏。 将显示器置于湿度低并且灰尘很少的地方。 如果电源线已损坏,切勿使用显示器。在电源线上不要放置任何物体,并且将其远离人们经常走动处以免将人绊倒。 切勿将任何金属物品插入显示器的孔隙。这样做可能导致电击危险。 为避免电击,切勿触摸显示器内部。只有专业技术人员才可以打开显示器外壳。 在断开显示器与电源插座的连接时,要握住插头,而不是电源线。 显示器机壳上的孔隙用于通风。不要堵住或覆盖它们,以免显示器过热。另外,应避免在床、沙发、地毯或其它柔软的表面 上使用显示器,这样做可能会阻塞机壳底部的通风孔。如果您将显示器放入书柜或其它密闭的环境中,应确保这些地方通风 状况良好。 不要将显示器暴露在雨中或在水源附近使用。如果不慎弄湿了显示器,请先切断电源,然后立即与授权经销商联系。必要时 您可以用湿布来清洁显示器外壳,但应确保先切断电源。 如果您的显示器未正常运行(尤其在您听到显示器发出任何异常声音或闻到异味时),请立即切断电源,并与授权经销商或 服务中心联系。 规格一览表 交流输入电压/频率 电流 工作温度 尺寸 重量(显示器净重) 包装箱中其它附件 100-240 V~50-60 Hz 120 VAC 时电流为 1.6 A(RMS)、220 VAC 时电流为 0.9 A(RMS) 0-40 摄氏度(32-104 华氏度) 502 mm×497 mm×485 mm(高×宽×深)(19.8×19.6×19.1 英寸) 30.5 千克(67 磅 4 盎司) 用户指南光盘,交流电线 将显示器与计算机相连 2 1 AC IN 1. 关闭计算机并拔去电源线插头。 2. 用已提供的 HD15 视频信号线将您的第一台计算机连接到视频输入 1(HD15)。若您有第二台计算机,则用另一根 HD15 视 频信号线(另行购买)将其连接到视频输入 2(HD15)。 3. 将 HD15 视频信号线的另一端连接到计算机的视频输出。 4. 将用于显示器的电源线连接到显示器背后的电源接口。 5. 分别将计算机和显示器的电源线插头插入附近的电源插座。 6. 打开显示器和计算机电源。若显示器未显示图像,请参考本指南中故障排除一节。 Dell P1130 彩色显示器快速安装指南 1 显示器控件和指示灯 1 这些按钮用于在所需菜单项目中对显示器作调整。 2 这些按钮用于显示 CONTRAST( )/BRIGHT( )菜单。这些按钮也用于引导菜单。 3 此按钮用于在屏幕上显示主菜单,也能用于选择菜单项目和执行调整。 4 此按钮用于选择 INPUT 1(视频输入 1 连接器:y1)或 INPUT 2 (视频输入 2 连接器:y2)视频输入信号。 5 此按钮用于电源的开和关。当显示器打开时,LED 指示灯点亮为绿色;当显示器处于节电模式时,点亮为黄褐色。若显示 器处于节电模式时,用电源开关关闭电源,10 秒钟后 LED 变暗。 安装驱动程序 使用显示器光盘来安装适合于您的操作系统的显示器驱动程序。 以下 OS 信息可能与您 PC 机上实际出现的信息稍有不同,但意思相同。 Microsoft® Windows® Millennium 操作系统 若要手动安装或更新此驱动程序,请执行以下步骤: 1. 2. 3. 4. 5. 6. 7. 8. 单击开始- ->设置- ->控制面板,然后双击显示器。 在显示器属性窗口中,单击设置选项卡,然后单击高级。 单击监视器选项卡,然后单击更改- ->指定位置- ->下一步>。 当出现更新设备驱动程序向导对话框,选择“显示指定位置的所有驱动程序列表,以便可从列表中选择所需的驱动程序”,并 单击下一步>。 将显示器光盘放入光盘驱动器中,然后单击从磁盘安装。 在要复制的厂商文件来自:框中输入 d:\(如果您的光盘驱动器不是 D 盘,则输入相应的驱动器盘符),然后单击确定。 单击下一步>,下一步>,然后单击完成,就此完成安装。 关闭显示器属性窗口。 Microsoft® Windows® 2000 操作系统 若要手动安装或更新此驱动程序,请执行以下步骤: 单击开始- ->设置- ->控制面板,然后双击显示器。 在显示器属性窗口中,单击设置选项卡,然后单击高级。 单击监视器选项卡,然后单击属性- ->驱动程序- ->更新驱动程序。 当出现更新设备驱动程序向导对话框,选择“搜索适于我的设备的驱动程序”,然后单击下一步>。 将显示器光盘放入光盘驱动器,在要复制的厂商文件来自:框中输入 d:\(如果您的光盘驱动器不是 D 盘,则输入相应的 驱动器盘符),然后单击下一步>,再单击完成,就此完成安装。 6. 关闭显示器属性窗口。 1. 2. 3. 4. 5. 2 Dell P1130 彩色显示器快速安装指南 Microsoft® Windows® 98 操作系统 Windows 98 自动检测新显示器,并且如果显示器驱动程序尚未安装,将显示添加新硬件向导对话框。 1. 2. 3. 4. 将显示器光盘插入光盘驱动器,当添加新硬件向导对话框出现后单击两次下一步>按钮。 单击光盘驱动器框以从光盘安装驱动程序,然后单击下一步>。 确保在光盘中找到该驱动程序,然后单击下一步>两次来进行安装。 单击完成以退出添加新硬件向导对话框。 若要手动安装或更新此驱动程序,请执行以下步骤: 1. 2. 3. 4. 单击开始- ->设置- ->控制面板,然后双击显示器。 在显示器属性窗口中,单击设置选项卡,然后单击高级。 单击监视器选项卡,然后单击更改。 出现更新设备驱动程序向导对话框后,按照上一段中所介绍的步骤操作。 Microsoft Windows 95 操作系统 首先确定您的计算机上安装的 Windows 95 版本,方法是用右键单击桌面上我的电脑图标,然后选择属性。版本号在系统下列 出。根据版本执行相关步骤。 4.00.950A 版 单击开始- ->设置- ->控制面板,然后双击显示器。 在显示器属性窗口中,单击设置选项卡,然后单击更改显示器类型。 在更改显示器类型窗口中,单击更改,然后单击从磁盘安装。 将显示器光盘插入光盘驱动器中,然后在要复制的厂商文件来自:框中输入 d:\(如果您的光盘驱动器不是 D 盘,则输入 相应的驱动器盘符),然后单击确定。 5. 在选定设备窗口中,单击相应的显示器型号,然后单击确定。 6. 在更改显示器类型窗口中,单击关闭。 7. 在显示器属性窗口中,单击确定。 1. 2. 3. 4. 4.00.950B 版 单击开始- ->设置- ->控制面板,然后双击显示器。 在显示器属性窗口中,单击设置选项卡,然后单击高级属性。 在高级显示属性窗口中,单击监视器选项卡,然后单击更改。 在选定设备窗口中,单击从磁盘安装。 将显示器光盘插入光盘驱动器,然后在要复制的厂商文件来自:框中输入 d:\(如果您的光盘驱动器不是 D 盘,则输入相 应的驱动器盘符),然后单击确定。 6. 在选定设备窗口中,单击相应的显示器型号,然后单击确定。 7. 在高级显示属性窗口中,单击关闭。 8. 在显示器属性窗口中,单击确定。 1. 2. 3. 4. 5. 设定显示器分辨率 在使用 Microsoft® Windows® 2000,Windows 98,Windows 95 或 Windows NT® 时,为使显示器处于最佳工作状态,请按以下步 骤将显示器分辨率设定为 1280×1024: 1 . 单击开始- ->设置- ->控制面板。 2. 双击控制面板窗口中的显示器图标,然后单击设置选项卡。 3 . 在屏幕区域中,移动滑杆至 1280×1024 象素。然后单击确定。 联机访问或通过光盘获取“用户指南” 若要查看最新的显示器用户指南,请访问 Dell 网站的 SUPPORT 部分(http://support.dell.com)。 如果您没有上网条件,可以在显示器光盘上获得该指南: 1. 将显示器光盘插入光盘驱动器中。 此时将自动运行一个启动文档。但是,如果启动文档没有自动运行,则单击开始- ->运行,然后输入 d:\monitor.htm,单击 确定。(如果光驱不是 D 盘,则输入正确的光盘驱动器盘符。) 2. 单击有关的图标,用所需的语言打开用户指南。 注:所有有关您的显示器的保修和管制信息都包含在光盘上的“用户指南”中。 Dell P1130 彩色显示器快速安装指南 3 故障排除提示 显示器没有电 如果显示器的电源指示灯不亮,并且显示器上不显示任何图像,则进行以下检查: • • • • 确保电源线已完全插入显示器的电源端口和电源插座中。 将完好的电器设备(如台灯)插到电源插座上,以确保电源插座没有问题。 确保已按下电源开关按钮,然后等待电源指示灯亮起。 可尝试换一根显示器电源线。使用计算机的电源线,然后在断开信号线的情况下开启显示器。如果显示器工作正常,则出现 自检模式。 显示器不显示图像 如果显示器的电源指示灯亮着,但是不显示任何图像,则进行以下检查: • • • • • • 确保视频连接器固定良好。用手拧紧连接器的螺丝。 确保计算机已开启。 增加亮度和对比度控制。 关闭显示器并拔下信号线。检查电缆连接器是否有弯曲或折断的针。 仍不连接信号线,打开显示器。如果显示器工作正常,则出现自检模式。 重置显示器或通过“回忆”功能重置显示器。 重要! 在与 Dell 技术人员联系以获得帮助之前,请参阅您的显示器光盘上的“用户指南”中的“故障排除”一节。该节包含了解决 大多数显示器问题的详细信息。 本文档中的信息如有更改,恕不另行通知。 © 2001 Dell 计算机公司。保留所有权利。 未经 Dell 计算机公司的书面许可,严禁以任何形式进行复制。 此文件中的相关商标:Dell 和 DELL 图标是 Dell Computer Corporation 的商标,Microsoft 及 Windows 是 Microsoft Corporation 的注册商标。 本文中可能使用了其它商标和商业名称,用来提及拥有这些商标及名称的机构或其产品。除本公司的商标和商品名称以外, Dell 计算机公司并不拥有其它商标和商品名称的权利。 2001 年 7 月 4 Dell P1130 彩色显示器快速安装指南 Dell™ P1130 彩色顯示器 快速安裝指南 安全指示 連接及使用顯示器前,請詳讀下列的安全指示: • • • • • • • • • • • 請確定顯示器的電源種類可用當地的 AC 電源。 將顯示器放在靠近電源插座的位置。 將顯示器置於固定平面上,小心處理。如果螢幕掉落、重擊,或以尖銳的工具觸碰,都會受到損傷。 請將顯示器放在濕度低與灰塵少的地方。 若電源線受損,請勿使用顯示器。不要讓任何物件壓住電源線,並避免任何人接觸電線。 請勿在顯示器通風口內插入任何金屬物品。這樣做會發生電擊危險。 為了避免電擊,請勿觸摸顯示器內部。只有合格的技術人員才能打開顯示器外殼。 從電源插座上拔掉顯示器電源時,請握住插頭,不要扯電線。 顯示器的通風口是為了通風之用。為了防止過熱,不應該封住或覆蓋這些通風口。另外,請勿在床上、沙發、地毯或其它柔 軟表面上使用顯示器。這樣做可能會封住外殼底部的通風口。若顯示器放在書櫃或其它密閉空間裡,請提供足夠的通風。 請勿讓顯示器淋雨或碰到水。若不小心弄濕顯示器,請拔掉插頭,立即聯絡授權經銷商。若有需要,您可以使用濕布清理顯 示器的外部,但請先拔掉插頭。 若顯示器的運作不正常,尤其是發出怪聲或異味,請立即拔掉插頭,聯絡授權經銷商或服務中心。 快速規格 AC 輸入電壓/頻率 電流 操作溫度 尺寸 重量(僅顯示器) 包裝內的其它配件項目 100-240 V∼50-60 Hz 120 VAC 時 1.6 A(RMS)、220 VAC 時 0.9 A(RMS) 0 到 40℃(32 到 104℉) 502 公厘×497 公厘×485 公厘(高×寬×深)(19.8×19.6×19.1 吋) 30.5 公斤(67 磅 4 盎斯) CD-ROM 使用手冊、 AC 電源線 連接顯示器與電腦 2 1 AC IN 1. 關閉計算機並拔去電源線插頭。 2. 用已提供的 HD15 視頻訊號線將您的第一台計算機連接到視頻輸入 1(HD15)。若您有第二台計算機,則用另一根 HD15 視頻 訊號線(另行購買)將其連接到視頻輸入 2 (HD15) 。 3. 將 HD15 視頻訊號線的另一端連接到計算機的視頻輸出。 4. 將用於顯示器的電源線連接到顯示器背後的電源口。 5. 分別將計算機和顯示器的電源線插頭插入附近的電源插座。 6. 打開顯示器和計算機電源。若顯示器未顯示圖像,請參考本指南中疑難排解一節。 Dell P1130 彩色顯示器快速安裝指南 1 顯示器控制鍵以及指示燈 1 這些按鈕用於在所需菜單項目中對顯示器作調整。 2 這些按鈕用於顯示 CONTRAST ( ) /BRIGHT ( ) 菜單。 這些按鈕也用於引導菜單。 3 此按鈕用於在屏幕上顯示主菜單,也能用於選擇菜單項目和執行調整。 4 此按鈕用於選擇 INPUT 1(視頻輸入 1 連接器: y1)或 INPUT 2(視頻輸入 2 連接器: y2)視頻輸入訊號。 5 此按鈕用於電源的開和關。當顯示器打開時,LED 指示燈點亮為綠色;當顯示器處於節電模式時,點亮為黃褐色。若顯示 器處於節電模式時,用電源開關關閉電源,10 秒鐘後 LED 變暗。 安裝驅動程式 使用顯示器的 CD,為作業系統安裝適當的顯示器驅動程式。 以下 OS 信息可能與您 PC 機上實際出現的信息稍有不同,但意思相同。 Microsoft® Windows® Millennium 作業系統 若要手動安裝或更新驅動程式,請執行下列步驟: 按一下開始-->設定-->控制台,然後連按兩下顯示器。 在顯示器內容視窗中,按一下設定索引標籤,然後按一下進階。 按一下監視器索引標籤,然後按一下變更-->指定的位置-->下一步>。 當出現更新裝置驅動程式精靈對話框,選擇“顯示所有驅動程式名單,我要自己選擇適合的驅動程式”,並按一下下一步>。 將顯示器的 CD 放入 CD-ROM 光碟機,然後按一下從磁片安裝。 在複製廠商檔案的來源:方塊鍵入 d:\(如果您的 CD-ROM 光碟機代碼不是 D 磁碟機,變更為您自己的光碟機代碼),然後 按一下確定。 7. 按一下下一步>,下一步>,然後按一下完成,就此完成安裝。 8. 關閉顯示器內容視窗。 1. 2. 3. 4. 5. 6. Microsoft® Windows® 2000 作業系統 若要手動安裝或更新驅動程式,請執行下列步驟: 按一下開始-->設定-->控制台,然後連按兩下顯示器。 在顯示器內容視窗中,按一下設定索引標籤,然後按一下進階。 按一下監視器索引標籤,然後按一下內容-->光碟機-->更新驅動程式。 當出現更新裝置驅動程式精靈對話框,選擇“搜尋比現在使用中更適合的驅動裝置”,然後按一下下一步>。 將顯示器的 CD 放入 CD-ROM 光碟機,在複製廠商檔案的來源:方塊鍵入 d:\(如果您的 CD-ROM 光碟機代碼不是 D 磁碟 機,變更為您自己的光碟機代碼),然後按一下下一步>,再按一下完成,就此完成安裝。 6. 關閉顯示器內容視窗。 1. 2. 3. 4. 5. 2 Dell P1130 彩色顯示器快速安裝指南 Microsoft® Windows® 98 作業系統 Windows 98 會自動偵測新的顯示器,並在沒有事先安裝顯示器驅動程式的情況下,顯示加入新的硬體精靈對話方塊。 1. 2. 3. 4. 將顯示器的 CD 放入 CD-ROM 光碟機,然後在加入新的硬體精靈對話方塊出現時,按一下下一步>兩次。 按一下 CD-ROM 光碟機方塊即可自 CD 上安裝驅動程式,然後按一下下一步>。 確認您在 CD 上找到適當的驅動程式,然後按一下下一步>兩次來安裝該驅動程式。 按一下完成即可結束加入新的硬體精靈對話方塊。 若要手動安裝或更新驅動程式,請執行下列步驟: 1. 2. 3. 4. 按一下開始-->設定-->控制台,然後連按兩下顯示器。 在顯示器內容視窗中,按一下設定索引標籤,然後按一下進階。 按一下監視器索引標籤,然後按一下變更。 當更新裝置驅動程式精靈對話方塊出現時,按照前一段的步驟進行。 Microsoft Windows 95 作業系統 首先,以滑鼠右鍵按一下桌面上的我的電腦圖示,然後選取內容來判斷安裝在您電腦上的 Windows 95 版本。版本號碼會列在 系統之下。執行正確版本的步驟。 Version 4.00.950A 按一下開始-->設定-->控制台,然後連按兩下顯示器。 在顯示器內容視窗中,按一下設定索引標籤,然後按一下變更顯示器類型。 在變更顯示器類型視窗口中,按一下變更,然後按一下從磁片安裝。 將顯示器的 CD 放入 CD-ROM 光碟機,然後在複製廠商檔案的來源:方塊鍵入 d:\(如果您的 CD-ROM 光碟機代碼不是 D 磁碟 機,變更為您自已的光碟機代碼),然後按一下確定。 5. 在選擇裝置視窗中,按一下正確的顯示器機型,然後按一下確定。 6. 在變更顯示器類型視窗中,按一下關閉。 7. 在顯示器內容視窗中,按一下確定。 1. 2. 3. 4. Version 4.00.950B 按一下開始-->設定-->控制台,然後連按兩下顯示器。 在顯示器內容視窗中,按一下設定索引標籤,然後按一下進階內容。 在進階顯示器內容視窗中,按一下監視器索引標籤,然後按一下變更。 在選擇裝置視窗中,按一下從磁片安裝。 將顯示器的 CD 放入 CD-ROM 光碟機,然後在複製廠商檔案的來源:方塊鍵入 d:\(如果您的 CD-ROM 光碟機代碼不是 D 磁 碟機,變更為您自已的光碟機代碼),然後按一下確定。 6. 在選擇裝置視窗中,按一下正確的顯示機型,然後按一下確定。 7. 在進階顯示器內容視窗中,按一下關閉。 8. 在顯示器內容視窗中,按一下確定。 1. 2. 3. 4. 5. 設定顯示器分辨率 在使用 Microsoft® Windows® 2000,Windows98,Windows95 或 Windows NT® 時,為使顯示器處於最佳工作狀態,請按以下 步驟將顯示器分辨率設定為 1280×1024: 1 . 按一下開始-->設定-->控制台。 2. 按二下控制台視窗中的顯示器圖標,然後按一下設定索引標籤。 3 . 在螢幕區域中,移動滑桿至 1280×1024 像素。然後按一下確定。 存取線上或 CD 中的使用手冊 若要查看最新的顯示器使用手冊,請訪問 Dell 網站的 SUPPORT 部分(http://support.dell.com)。 如果您無法存取 Internet,您可以存取顯示器 CD 上的指南: 1 . 將顯示器的 CD 放入 CD-ROM 光碟機中。 初始文件應該會自動啟動,不過,如果初始文件沒有自動啟動,按一下開始 --> 執行,鍵入 D:\monitor.htm,然後按一下 確定。(如果您的 CD-ROM 光碟機代碼不是 D 磁碟機,請改為正確的磁碟機代碼。) 2. 按一下適當的圖示來開啟所需語言的使用手冊。 附註:有關顯示器的所有適用保固及法規資訊都包含在 CD 的使用手冊中。 Dell P1130 彩色顯示器快速安裝指南 3 疑難排解秘訣 顯示器沒有電源 如果顯示器的電源指示燈關閉,而且顯示器上沒有出現任何影像,請執行下列檢查: • • • • 確定電源線是否完全插入顯示器的電源埠及電源插座。 插入正常的電器,如電燈,來測試電源插座。 確定已經放開電源按鈕,並等待電源指示燈亮起。 試試看顯示器上的另一條電源線。使用電腦的電源線,然後在中斷訊號線時,打開顯示器。如果顯示器正常運作,就會出 現自我測試圖樣。 顯示器上沒有顯示任何影像 如果顯示器的電源指示燈亮起,而且顯示器上沒有出現任何影像,請執行下列檢查: • • • • • • 確定影像接頭安裝在正確位置。以手指鎖緊接頭的螺絲。 確定電腦是否開啟。 增加亮度及對比控制。 打開顯示器,並拔出訊號線。檢查纜線接頭是否彎曲或針腳斷掉。 訊號線仍處於中斷狀態時,打開顯示器。如果顯示器正常運作,就會出現自我測試圖樣。 執行顯示器重設或恢復。 重要! 聯絡 Dell 尋求技術上的協助之前,請參閱顯示器 CD 的使用手冊上的疑難排解這一節。此節包含解決顯示器常見問題的詳細 資訊。 此文件中的資訊如有更新,恕不另行通知。 © 2001 Dell Computer Corporation。保留所有權利。 未經過 Dell Computer Corporation 書面授權,複製此文件的任何部份是違法的行為。 此文件中的相關商標:Dell 和 DELL 圖標是 Dell Computer Corporation 的商標,Microsoft 及 Windows 是 Microsoft Corporation 的註冊商標。 此文件亦可能提及其他組織所擁有的商標以及商用名稱。Dell Computer Corporation 在此聲明除了公司本身擁有的商標以 外,絕對無意佔用其他商標以及商用名稱的所有權。 2001 年 7 月 4 Dell P1130 彩色顯示器快速安裝指南 Dell™ P1130 컬러 모니터 신속한 설치안내 안전 지침 모니터에 연결하여 사용할 때 다음 안전지침을 준수하십시오. • • • • • • • • • • • 모니터가 사용자가 사용하는 위치에서 AC 전원으로 작동하는지 확인합니다. 모니터를 간편하게 사용할 수 있는 전기 콘센트 근처에 둡니다. 단단한 표면 위에 모니터를 두고 조심스럽게 다룹니다. 모니터를 떨어뜨리거나 세게 치거나, 모니터가 날카로운 물체 와 닿으면 화면이 손상될 수 있습니다. 모니터를 습기가 적고 먼지가 쌓이지 않는 곳에 둡니다. 전원 케이블이 손상되었으면 모니터를 사용하지 마십시오. 전원 케이블 위에 아무 것도 올려놓지 말고 사람들이 자 주 드나드는 장소를 피해 케이블을 보관합니다. 모니터 구멍에 금속성 물체를 넣지 마십시오. 감전될 수 있습니다. 감전되지 않으려면 모니터 내부에 손을 넣지 마십시오. 자격 있는 기술자만 모니터 케이스를 열 수 있습니다. 전기 콘센트에서 모니터를 분리할 때 케이블을 잡지 말고 플러그를 잡으십시오. 모니터 캐비닛의 구멍은 환기를 위한 것입니다. 과열을 방지하려면 모니터의 구멍을 막거나 덮으면 안됩니다. 또한 침 대, 소파, 양탄자 또는 기타 부드러운 물체의 표면 위에서 모니터를 사용하지 마십시오. 캐비닛 하단의 환기 구멍이 막 힐 수도 있습니다. 책장이나 기타 밀폐된 공간에 모니터를 둘 때는 충분히 환기시킵니다. 모니터를 비에 젖게 하거나 물 근처에서 사용하지 마십시오. 실수로 모니터를 젖게 했으면, 플러그를 분리하고 즉시 공인된 판매업체에 문의하십시오. 필요하면 젖은 천으로 모니터 외부를 닦을 수 있지만, 먼저 모니터의 플러그를 분리 해야 합니다. 모니터가 제대로 작동하지 않으면-특히 모니터에서 이상한 소리나 냄새가 나면-즉시 모니터의 플러그를 분리하고 공인된 판매업체나 서비스센터에 문의하십시오. 빠른 사양 AC 입력 전압/주파수 현재 작동 온도 치수 무게(모니터만) 패키지에 포함된 다른 물품 100 - 240V ~ 50 - 60Hz 120 VAFC 에서 1.6 A(RMS) 및 220 VAC 에서 0.9 A(RMS) 0˚ - 40˚ C (32˚ - 104˚ F) 502 mm × 497 mm × 485 mm (높이 × 너비 × 길이) (19.8 × 19.6 × 19.1인치) 30.5kg (67파운드 4온스) CD-ROM 사용 설명서, AC 코드 컴퓨터에 모니터 연결 2 1 AC IN 1. 2. 컴퓨터를 끄고 컴퓨터 전원 케이블의 플러그를 빼십시오. HD15 비디오 시그널 케이블을 사용해 한 대째의 컴퓨터를 비디오 입력1(HD15)에 연결하십시오. 만약, 두 대째의 컴 퓨터를 연결할 경우, 또 하나의 HD15 비디오 시그널 케이블을 사용해 연결하십시오.(부속품이 아님) 3. HD15 비디오 시그널 케이블의 다른 끝 부분을 컴퓨터 비디오 출력에 연결하십시오. 4. 모니터 전원 케이블을 모니터 뒷면의 전원 포트에 연결합니다. 5. 가까운 곳에 있는 전기 콘센트에 컴퓨터와 모니터 전원 케이블의 플러그를 연결합니다. 6. 컴퓨터와 모니터를 켭니다. 모니터 화면이 나타나지 않으면 이 안내서의 문제해결부분을 참조하십시오. Dell P1130 컬러 모니터 신속한 설치안내 1 모니터 조정과 표시등 1 이 버튼들은 메뉴 아이템으로 모니터를 조정하기 위한 것입니다. 2 이 버튼들은 디스플레이 명암( ) /밝기( ) 메뉴를 표시합니다. 또한 메뉴를 조종 사용할 수 있습니다. 3 이 버튼은 메인 메뉴를 표시하기 위해 사용됩니다. 또한 메뉴 아이템 선택, 조정을 활성화시키기 위해서도 사용할 수 있습니다. 4 이 버튼은 INPUT1(입력 1)(비디오 입력 1커넥터: y1) 또는 INPUT2(입력 2)(비디오 입력 2 커넥터: y2)의 비디 오 입력 시그널을 선택합니다. 5 이 버튼은 전원의 ON, OFF 스위치입니다. 모니터가 켜진 상태에서는 LED 표시등이 녹색이 됩니다. 그리고 모니 터가 세이빙(saving)모드일 때에는 황색으로 됩니다. 만일 모니터가 세이브(save)모드인 상태에서 전원 스위치를 OFF로 했을 경우, LED가 검정색으로 되기까지 10초 정도 걸립니다. 드라이버 설치 모니터 CD를 사용하여 운영 체제에 맞는 모니터 드라이버를 설치합니다. 다음의 OS 메시지는 당신이 갖고 있는 PC에 나타나는 실제적인 메시지와 약간 다를 수 있습니다. 그러나 그 뜻은 동일합 니다. Microsoft® Windows® Millennium 운영 체제 드라이버를 직접 설치하거나 갱신하려면 다음 단계를 수행하십시오. 시작--> 설정--> 제어판을 클릭 후 디스플레이를 더블 클릭합니다. 디스플레이 등록 정보 창에서 설정 탭을 클릭 후 다음단계(Advanced)를 클릭합니다. 모니터 탭 클릭 후 변경(Change)을 클릭합니다.--> 드라이버 장소를 지정하십시오.--> 다음(Next)을 클릭합니 다. 4. 장치 드라이버 업데이트 마법사 대화상자가 나타나면“Display a list of all the drivers in a specific location, so you can select the driver you want”를 선택한 후 다음>을 클릭합니다. 5. CD-ROM 드라이브에 모니터 CD를 넣은 후 디스크 있음(Have Disk)을 클릭합니다. 6. 제조업체 파일 복사 출처상자에 d:\(CD-ROM 드라이브 문자가 D가 아닌 경우, 해당 드라이브 문자를 입력)를 입 력하고 확인(OK)을 클릭합니다. 7. 다음을 더블 클릭하고 컴퓨터 설치 장치를 종료합니다. 8. 디스플레이 등록 정보 창을 닫습니다. 1. 2. 3. Microsoft® Windows® 2000 운영 체제 드라이버를 직접 설치하거나 갱신하려면 다음 단계를 수행하십시오. 1. 2. 3. 4. 시작--> 설정--> 제어판을 클릭 후 디스플레이를 더블 클릭합니다. 디스플레이 등록 정보 창에서 설정 탭을 클릭 후 어드밴스(다음단계)를 클릭합니다. 모니터 탭 클릭 후, 등록 정보 창--> 드라이버--> 업데이트 드라이버를 클릭합니다. 장치 드라이버 업데이트 마법사 대화상자가 나타나면 “Display a list of all the drivers in a specific location, so you can select the driver you want”를 선택한 후 다음>을 클릭합니다. 5. CD-ROM 드라이브에 모니터 CD를 넣고, 제조업체 파일 복사 출처 상자에 d:\(CD-ROM 드라이브 문자 가 D가 아닌 경우에는 해당 드라이브 문자로 변경)를 입력하고 다음을 클릭한 후, 끝내기 위해서 종료(Finish)를 클 릭합니다. 6. 디스플레이 등록 정보 창을 닫습니다. 2 Dell P1130 컬러 모니터 신속한 설치안내 Microsoft® Windows® 98 운영 체제 Windows 98은 새로 설치된 모니터를 자동으로 감지하며, 모니터 드라이버가 아직 설치되지 않은 경우에는 새 하드웨어 추가 마법사 대화 상자를 표시합니다. CD-ROM 드라이브에 모니터 CD를 넣은 후 새 하드웨어 추가 마법사 대화상자가 나타나면 다음>을 더블 클릭합니 다. 2. CD-ROM 드라이브 상자를 클릭하여 CD로 드라이버를 설치한 후 다음>을 클릭합니다. 3. 드라이버가 CD에 있는 지 확인한 후 다음>을 더블 클릭하여 드라이버를 설치합니다. 4. 종료를 클릭하여 새 하드웨어 추가 마법사 대화 상자를 종료합니다. 1. 드라이버를 직접 설치하거나 갱신하려면 다음 단계를 수행하십시오. 1. 2. 3. 4. 시작--> 설정--> 제어판을 누른 후 디스플레이를 더블 클릭합니다. 디스플레이 등록 정보 창에서 설정 탭 클릭 후에 어드밴스를 클릭합니다. 모니터 탭 클릭 후에 변경을 클릭합니다. 장치 드라이버 업데이트 마법사 대화 상자가 나타나면 이전 단락의 단계를 수행합니다. Microsoft Windows 95 운영 체제 우선, 바탕 화면의 내 컴퓨터 아이콘에서 오른쪽 단추를 클릭하고 등록 정보를 선택하여 컴퓨터에 설치된 Windows 95 버전을 확인합니다. 버전은 시스템 아래에 기록됩니다. 버전에 해당하는 단계를 수행합니다. Version 4.00.950A 1. 2. 3. 4. 시작--> 설정--> 제어판을 누른 후 디스플레이를 더블 클릭합니다. 디스플레이 등록 정보 창에서 설정 탭을 클릭 후 디스플레이 종류 변경을 클릭합니다. 디스플레이 종류 변경 창에서 변경을 클릭 후 디스크 있음을 클릭합니다. CD-ROM 드라이브에 모니터 CD를 넣고 제조업체 파일 복사 출처: 상자에서 d:\를 입력한 후 확인을 클릭합니 다. (CD-ROM 드라이브 문자가 D가 아닌 경우에는 해당 문자를 입력) 5. 장치 선택 창에서 해당하는 모니터 모델을 클릭한 후 확인을 클릭합니다. 6. 디스플레이 종류 변경 창에서 닫기를 클릭합니다. 7. 디스플레이 등록 정보 창에서 확인을 클릭합니다. Version 4.00.950B 1. 2. 3. 4. 5. 시작--> 설정--> 제어판을 클릭 후 디스플레이를 더블 클릭합니다. 디스플레이 등록 정보 창에서 설정 탭을 클릭 후 다음단계 등록 정보를 클릭합니다. 다음단계 디스플레이 등록 정보 창에서 모니터 탭을 클릭 후 변경을 클릭합니다. 장치선택 창에서 디스크 있음을 클릭합니다. CD-ROM 드라이브에 모니터 CD를 넣고 제조업체 파일 복사 출처: 상자에서 d:\를 입력한 후 확인을 클릭합니 다. (CD-ROM 드라이브 문자가 D가 아닌 경우에는 해당 문자를 입력) 6. 장치 선택 창에서 해당하는 모니터 모델을 클릭한 후 확인을 클릭합니다. 7. 다음단계 디스플레이 등록 정보 창에서 닫기를 클릭합니다. 8. 디스플레이 등록 정보 창에서 확인을 클릭합니다. 디스플레이 화상도 설정 Microsoft® Windows® 2000, Windows 98, Windows 95 또는 Windows NT를 최적의 모니터 작업에 사용할 수 있 고, 디스플레이 화상도는 1280×1024으로 다음과 같이 설정합니다. 1. 2. 3. 시작--> 설정--> 제어판을 클릭합니다. 제어판 창에 있는 디스플레이 아이콘을 더블 클릭한 후 설정 탭을 클릭합니다. 데스크톱에서는 슬라이드 바를 1024 픽셀로 1280으로 이동해 주십시오. 그 다음에 확인을 클릭합니다. 온라인・CD의 사용설명서 이용 가장 최신의 사용설명서를 참조하시려면 Dell 웹사이트(http://support.dell.com).SUPPORT부문을 액세스하십시 오. 인터넷에 접속할 수 없으면 다음 모니터 CD의 안내서를 이용하십시오. 1. 2. CD-ROM 드라이브에 모니터 CD를 넣습니다. 시작 문서는 자동으로 실행되어야 하지만 시작 문서가 자동으로 실행되지 않으면 시작--> 실행을 클릭하고 D: \monitor.htm을 입력한 후 확인을 클릭합니다.(CD-ROM 드라이브 문자가 D가 아닌 경우에는 해당 드라이브 문 자를 입력.) 해당 아이콘을 클릭하여 원하는 언어로 된 사용설명서를 이용하십시오. 주: 사용하는 모니터에 대한 모든 응용 가능한 보증이나 규정 사항은 CD의 사용설명서에 들어 있습니다. Dell P1130 컬러 모니터 신속한 설치안내 3 문제 해결 모니터에 전원이 없을 때 화면이 보이지 않거나 모니터의 전원 표시등이 꺼졌으면 다음 사항을 확인하십시오. • • • • 전원 케이블이 모니터의 전원 포트와 전기 콘센트에 제대로 연결되었는지 확인합니다. 전기 콘센트에 전등 등의 작동 가능한 장치를 사용하여 전원이 제대로 들어오는지 확인합니다. 전원 버튼이 눌러졌는지 확인하고 전원 표시등이 켜지는지 확인합니다. 모니터에 다른 전원 케이블을 사용해 봅니다. 컴퓨터의 전원 케이블을 사용하여 시그널 케이블을 분리한 채로 모니 터를 켭니다. 모니터가 제대로 작동하면 자가진단 패턴이 표시됩니다. 모니터에 화면이 표시되지 않을 때 모니터의 전원 표시등이 켜져 있으나 화면이 나타나지 않으면 다음 사항을 확인하십시오. • • • • • • 비디오 커텍터가 올바른 위치에 제대로 연결되어 있는지 확인합니다. 커넥터 나사를 손으로 단단히 조입니다. 컴퓨터가 켜져 있는지 확인합니다. 화면 밝기와 명암을 밝게 조절합니다. 모니터를 끄고 시그널 케이블을 분리합니다. 케이블 커넥터의 핀이 구부러지거나 부러졌는지 확인합니다. 시그널 케이블을 분리한 채로 모니터를 켭니다. 모니터가 제대로 작동하면 자가진단 패턴이 표시됩니다. 모니터를 리세트 또는 리콜로 합니다. 중요! Dell에 기술지원을 요청하기 전에 모니터 CD의 사용설명서에 있는 문제해결 부분을 참조하십시오. 이 부분에는 대부 분의 모니터 문제를 해결하기 위한 자세한 정보가 들어 있습니다. 이 문서의 내용은 사전 통지 없이 변경될 수 있습니다. © 2001 Dell Computer Corporation.판권소유. Dell Computer Corporation 의 서면 승인 없이는 어떤 형태나 방법으로도 재생산될 수 없습니다. Dell, DELL 로고는 Dell Computer Corporation의 등록상표입니다. Microsoft, Windows는 Microsoft Corporation의 등록상표입니다. 이 문서에 사용된 기타 상표와 상호 명은 해당 회사의 상표와 상호이거나 제품입니다. Dell Computer Corporation의 상표나 상호 명 외에는 소유권이 없습니다. 2001년 7월 4 Dell P1130 컬러 모니터 신속한 설치안내 Guia de Instalação Rápida do Monitor Colorido Dell™ P1130 Precauções Leia cuidadosamente as instruções a seguir ao conectar e utilizar o seu monitor. • • • • • • • • • • • Certifique-se de que o seu monitor está ajustado eletricamente para operar com a alimentação CA do local onde será utilizado. Coloque o monitor próximo a uma tomada da rede elétrica de fácil acesso. Coloque o monitor em superfícies sólidas e manuseie-o com cuidado. A tela é feita de vidro e pode se danificar se for derrubada ou se bater com objetos pontiagudos. Coloque o monitor em locais com pouca umidade e o mínimo de poeira possível. Nunca utilize o monitor com o cabo de alimentação danificado. Não permita que nada fique em cima ou passe por cima do cabo de alimentação e não coloque o monitor em locais onde o cabo de alimentação fique sujeito ao desgaste ou mau uso. Nunca insira objetos metálicos através dos orifícios do monitor, pois isto criará condições e perigo de choques. Para evitar risco de choque elétrico, nunca toque dentro do monitor. Somente uma pessoa qualificada deve abrir o gabinete do monitor. Desligue o cabo de alimentação da tomada da rede elétrica puxando-o pelo corpo do plugue e nunca pelo fio. Os furos e aberturas no gabinete do monitor são necessárias para uma ventilação adequada. Para assegurar a dissipação do calor interno do monitor e protegê-lo de superaquecimento, nunca obstrua estes furos e aberturas. Nunca cubra os furos e aberturas com tecidos ou outros tipos de materiais. Nunca bloqueie os furos e aberturas colocando o monitor em cima da cama, sofá, tapetes ou em alguma superfície similar. Instale o monitor num local com boa ventilação mantendo um espaço adequado quando instalá-lo em um espaço fechado. Não exponha o monitor à chuva ou umidade (por exemplo, próximos a banheiras, pias, perto de piscinas, etc.). Se o monitor for molhado acidentalmente, desconecte-o da rede elétrica e leve-o imediatamente a um Centro de Atendimento Dell. Limpe o monitor com um pano macio ligeiramente umedecido quando houver necessidade, não se esqueça de desconectar antes o monitor da tomada da rede elétrica. Se o monitor não estiver operando normalmente (principalmente se você notar sons ou cheiros estranhos) – desconecte-o imediatamente da tomada da rede elétrica e leve-o a um Centro de Atendimento Dell. Especificações Rápidas Voltagem/freqüência /corrente de entrada AC Corrente Temperatura de operação Dimensões Peso (somente o monitor) Outros acessórios que acompanham o monitor 100 – 240 V ~ 50 – 60 Hz 1,6 A (RMS) a 120 VAC e 0,9 A (RMS) a 220 VAC 0° a 40°C 502 mm × 497 mm × 485 mm (l × a × p) 30,5 kg CD-ROM do Guia do Usuário e Cabo de alimentação Conectando o Seu Monitor a um Computador 2 1 AC IN 1. 2. 3. 4. 5. 6. Desligue o(s) computador(es) e o(s) cabo(s) de alimentação. Ligue o primeiro computador na entrada de vídeo 1 (HD15) usando o cabo de sinal de vídeo HD15 fornecido. Se você tem um segundo computador, ligue-o na entrada de vídeo 2 (HD15) com o outro cabo de sinal de vídeo HD15 (não fornecido). Ligue a outra extremidade do cabo de sinal de vídeo HD15 na saída de vídeo do computador. Ligue o cabo de alimentação do monitor na porta de alimentação na parte posterior do monitor. Ligue os cabos de alimentação do(s) computador(es) e do monitor em uma tomada próxima. Ligue o monitor e o(s) computador(es). Se o monitor não mostrar uma imagem, consulte a seção de solução de problemas deste manual. Guia de Instalação Rápida do Monitor Colorido Dell P1130 1 Controles e Indicadores do Monitor 1 Esses botões se usam para ajustar o monitor nos itens de menu desejados. 2 Esses botões mostram o menu CONTRAST ( ) /BRIGHT ( ). Esses botões também se usam para navegar no menu. 3 Esse botão se usa para mostrar o menu principal na tela. Esse botão também se usa para selecionar itens de menu e para ativar o ajuste. 4 Esse botão seleciona o sinal de entrada de vídeo INPUT 1 (conector de entrada de vídeo 1: y1) ou INPUT 2 (conector de entrada de vídeo 2: y2). 5 Esse botão liga e desliga a alimentação. O indicador LED se acende com a cor verde quando o monitor está ligado e com a cor âmbar quando o monitor está no modo de economia de energia. Se o monitor está no modo de economia de energia e você desligar com o interruptor de alimentação, poderá demorar até 10 segundos para o LED ficar em preto. Instalação do Driver Utilize o CD do monitor para instalar o driver do monitor apropriado no seu sistema operacional. As mensagens seguintes de OS poderão ser ligeiramente diferentes da mensagem real que é exibida no seu PC, entretanto o significado é o mesmo. Sistema operacional Microsoft® Windows® Millennium Para instalar ou atualizar manualmente o driver, realize os passos a seguir: 1. 2. 3. 4. 5. 6. 7. 8. Clique Iniciar--> Configurações--> Painel de Controle e clique duas vezes Vídeo. Na janela de Propriedades de Vídeo, clique em Configuração e depois clique Avançadas. Clique no separador Monitor e depois Alterar--> Especificar o local do driver-->Próximo>. Quando aparecer a caixa de diálogo Assistente para atualização do driver de Dispositivo, selecione “Exibir uma lista de todos os drivers em um local específico, para que você selecione o driver que deseja” e clique Próximo>. Coloque o CD do monitor na unidade de CD-ROM e depois clique Com disco... Digite d:\ (mude a letra da unidade de acordo com a sua unidade de CD-ROM, se não for D) na caixa Copiar arquivos do fabricante de:, e depois clique OK. Clique Próximo>, Próximo> e depois Finalizar para completar a instalação. Feche a janela Propriedades de Vídeo. Sistema operacional Microsoft® Windows® 2000 Para instalar ou atualizar manualmente o driver, realize os passos a seguir: 1. 2. 3. 4. 5. 6. 2 Clique Iniciar--> Configurações--> Painel de Controle e clique duas vezes Vídeo. Na janela de Propriedades de Vídeo, clique em Configuração e depois clique Avançadas. Clique no separador Monitor e depois Propriedades--> Driver--> Atualizar Driver. Quando aparecer a caixa de diálogo Assistente para atualização do driver de Dispositivo, escolha “Procurar por um driver adequado para o dispositivo” e clique Próximo>. Coloque o CD do monitor CD na unidade de CD-ROM, digite d:\ (mude a letra da unidade de acordo com sua unidade de CD-ROM, se não for D) na caixa Copiar arquivos do fabricante de:, e clique Próximo> e depois Finalizar para completar a instalação. Feche a janela Propriedades de Vídeo. Guia de Instalação Rápida do Monitor Colorido Dell P1130 Sistema operacional Microsoft® Windows® 98 O Windows 98 detectará automaticamente o novo monitor e mostrará a caixa de diálogo Assistente para Adicionar Novo Hardware se a drive do monitor ainda não estiver instalada. 1. 2. 3. 4. Insira o CD do monitor na unidade do CD-ROM, e clique Próximo> duas vezes, quando aparecer a caixa de diálogo Assistente para Adicionar Novo Hardware. Clique a caixa da Unidade do CD-ROM e instale os drivers do CD e depois clique Próximo>. Confirme que o driver está no CD e clique Próximo> duas vezes para instalar o driver. Clique Finalizar para sair da caixa de diálogo Assistente para Adicionar Novo Hardware. Para instalar ou atualizar manualmente o driver, realize os passos a seguir: 1. 2. 3. 4. Clique Iniciar--> Configurações--> Painel de Controle e clique duas vezes Vídeo. Na janela de Propriedades de Vídeo, clique em Configuração e depois clique Avançadas. Clique no campo Monitor e depois clique Alterar. Quando a caixa de diálogo Assistente para atualização do driver de Dispositivo aparecer, siga os passos do parágrafo anterior. Sistema Operacional Microsoft Windows 95 Primeiro identifique a versão do Windows 95 instalada no seu computador clique, com o lado direito do mouse, o ícone Meu Computador na tela do monitor e selecione Propriedades. O número da versão é mostrado em Sistema. Realize os passos para a versão apropriada. Versão 4.00.950A 1. 2. 3. 4. 5. 6. 7. Clique Iniciar--> Configurações--> Painel de Controle e depois clique duas vezes Vídeo. Na janela de Propriedades de Vídeo, clique Configurações e depois Alterar Tipo de Monitor. Na tela Alterar Tipo de Monitor, clique Alterar e depois clique Com disco... Insira o CD do monitor na unidade do CD-ROM, digite d:\ (mude a letra da unidade para coincidir com a unidade do seu CD-ROM se não houver unidade D) na caixa de diálogo Copiar arquivos do fabricante de:, e clique OK. Na janela Selecionar Dispositivo, clique o modelo apropriado do monitor e clique OK. Na janela Alterar Tipo de Monitor, clique Fechar. Na janela Propriedades de Vídeo, clique OK. Versão 4.00.950B 1. 2. 3. 4. 5. 6. 7. 8. Clique Iniciar--> Configurações--> Painel de Controle e depois clique duas vezes Vídeo. Na janela de Propriedades de Vídeo, clique Configurações e depois Propriedades avançadas. Na tela Propriedades Avançadas de Exibição, clique Monitor e depois clique Alterar. Na janela Selecionar Dispositivo, clique Com disco... Insira o CD do monitor na unidade do CD-ROM, digite d:\ (mude a letra da unidade para coincidir com a unidade do seu CD-ROM se não houver unidade D) na caixa de diálogo Copiar arquivos do fabricante de:, e clique OK. Na janela Selecionar Dispositivo, clique o modelo apropriado do monitor e clique OK. Na janela Mudar o Tipo de Visualização, clique Fechar. Na janela Propriedades de Vídeo, clique OK. Ajustando a resolução do display Para um ótimo desempenho do monitor enquanto você usa o Microsoft® Windows® 2000, Windows 98, Windows 95 ou Windows NT®, ajuste a resolução do display para 1280 × 1024 como segue: 1. 2. 3. Clique Iniciar--> Configurações--> Painel de Controle. Clique duas veze no ícone Vídeo na janela Painel de Controle e clique o separador Configurações. Na área do Ambiente de trabalho, mova a barra para 1280 × 1024 pixels. Em seguida, clique OK. Acessando o Guia do Usuário Online ou via CD Para ver o último Manual do Usuário do monitor, acesse a seção SUPPORT do website da Dell (http://support.dell.com). Se não tiver acesso à Internet, acesse o Guia do Usuário no CD do monitor. 1. 2. Insira o CD do monitor na unidade do CD-ROM. O documento de inicialização correrá automaticamente, entretanto, se o documento de inicialização não correr automaticamente, clique INICIAR--> EXECUTAR, digite D:\monitor.htm e clique OK. (substitua a letra correta para a unidade do CD-ROM se a unidade não for a letra D.) Clique o ícone apropriado para visualizar o Guia do Usuário no idioma desejado. NOTA: Todas as informações sobre garantias e regulamentações aplicáveis com relação ao seu monitor estão no Guia do Usuário do seu CD. Guia de Instalação Rápida do Monitor Colorido Dell P1130 3 Dicas de Solução de Problemas Não há alimentação no monitor Se o indicador de alimentação do monitor estiver desligado e não aparecer nenhuma imagem na tela, faça a seguinte verificação: • • • • Certifique-se de que o cabo de alimentação está inserido firmemente e completamente na porta de alimentação e na tomada da rede elétrica. Teste a tomada da rede elétrica conectando um dispositivo elétrico como uma lâmpada. Certifique-se de que o botão liga/desliga está pressionado, e espere que o indicador de alimentação acenda. Tente conectar um outro cabo de alimentação ao monitor. Utilize o cabo de alimentação do computador e ligue o monitor com o cabo de sinal desconectado. Se o monitor estiver operando corretamente, aparecerá uma tela de auto teste. Não aparece nenhuma imagem na tela do monitor Se o indicador de alimentação do monitor estiver ligado e não aparecer nenhuma imagem na tela, faça a seguinte verificação: • • • • • • Certifique-se de que o conector de vídeo está colocado adequadamente. Conecte os parafusos do conector firmemente com os dedos. Certifique-se de que o computador está ligado. Aumente o controle de contraste e brilho. Desligue o monitor e desconecte o cabo de sinal. Verifique se o cabo de conexão não possui nenhum pino dobrado ou quebrado. Com o cabo de sinal desconectado, ligue o monitor. Se o monitor estiver operando corretamente, aparecerá uma tela de auto teste. Realize a reinicialização do monitor. IMPORTANTE! Antes de entrar em contato com um Centro de Atendimento Dell, veja Solução de Problemas no Guia do Usuário dentro do CD do monitor. Esta seção contém informações detalhadas para resolver a maioria dos problemas do monitor. As informações deste documento estão sujeitas a alterações sem prévio aviso. © 2001 Dell Computer Corporation. Todos os direitos reservados. Qualquer tipo de reprodução sem uma autorização prévia em escrito da Dell é proibida. As marcas comerciais usadas neste texto: Dell e o logo da DELL, são marcas comerciais da Dell Computer Corporation; Microsoft e Windows são marcas registradas da Microsoft Corporation. Todos os outros logotipos e logos de produtos mencionados neste manual são marcas registradas das respectivas companhias. A Dell Computer Corporation nega qualquer interesse do proprietário em marcas e nomes comerciais que não sejam seus. Julho 2001 4 Guia de Instalação Rápida do Monitor Colorido Dell P1130 Podręcznik szybkiej instalacji monitora kolorowego Dell™ P1130 Instrukcje bezpieczeństwa Przy podłączaniu i użytkowaniu monitora należy przestrzegać następujących wytycznych odnośnie bezpieczeństwa: • • • • • • • • • • • Upewnij się, że monitor jest przystosowany do zasilania prądem zmiennym dostępnym w danym miejscu. Umieść monitor w pobliżu łatwo dostępnego gniazdka elektrycznego. Ustaw monitor na stabilnej powierzchni i obchodź się z nim ostrożnie. Jeśli monitor zostanie upuszczony lub mocno uderzony albo ekran zostanie dotknięty przedmiotem o ostrych lub chropowatych brzegach, może on ulec uszkodzeniu. Umieść monitor w miejscu o niskiej wilgotności i zapyleniu. Nigdy nie używaj monitora, jeśli przewód zasilający jest uszkodzony. Nie stawiaj niczego na przewodzie zasilającym i umieść przewód z dala od miejsc, gdzie można się o niego potknąć. Nigdy nie wkładaj do otworów monitora metalowych części. Może to powodować porażenie prądem. Aby uchronić się przed porażeniem prądem, nigdy nie dotykaj elementów wewnątrz monitora. Tylko wykwalifikowany personel techniczny może otwierać obudowę monitora. Podczas odłączania monitora z gniazdka elektrycznego chwyć za wtyczkę, a nie za przewód. Szczeliny w monitorze służą do wentylacji. Aby uchronić monitor przed przegrzaniem, nie należy zasłaniać ani przykrywać tych szczelin. Nie należy korzystać z monitora na łóżku, kanapie, dywanie ani innych miękkich powierzchniach. Może to powodować zablokowanie szczelin wentylacyjnych u dołu obudowy. Jeśli monitor zostanie umieszczony w regale lub innej zamkniętej przestrzeni, należy upewnić się, że zapewniona jest odpowiednia wentylacja. Monitor należy chronić przed deszczem i nie należy używać go w pobliżu źródła wody. Jeśli monitor zostanie przypadkowo zamoczony, odłącz go i skontaktuj się niezwłocznie z autoryzowanym sprzedawcą. W razie konieczności monitor można czyścić wilgotną ściereczką, ale najpierw należy się upewnić, że odłączono go od źródła zasilania. Jeśli monitor nie działa prawidłowo - w szczególności, jeśli z monitora dochodzą nietypowe dźwięki lub zapach - odłącz go i niezwłocznie skontaktuj się z autoryzowanym sprzedawcą lub centrum obsługi. Dane techniczne Napięcie/częstotliwość prądu zmiennego na wejściu Prąd o natężeniu Optymalna temperatura podczas pracy Wymiary Waga (tylko monitora) Pozostałe akcesoria w opakowaniu 100 – 240 V ~ 50 – 60 Hz 1,6 A (RMS) przy napięciu 120 VAC i 0,9 A (RMS) przy napięciu 220 VAC 0˚ do 40˚C (32˚ do 104˚F) 502 mm × 497 mm × 485 mm (wysokość × szerokość × głębokość) (19,8 × 19,6 × 19,1 cali) 30,5 kg (67 funtów i 4 uncji) Podręcznik użytkownika stacji CD-ROM, przewód zasilania prądem zmiennym Podłączanie monitora do komputera 2 1 AC IN 1. 2. 3. 4. 5. 6. Wyłącz komputer (komputery) i odłącz kable zasilające. Podłącz pierwszy komputer do wejścia wideo 1 (HD15), korzystając z dostarczonego przewodu sygnału wideo HD15. Jeśli masz jeszcze jeden komputer, podłącz go do wejścia wideo 2 (HD15), korzystając z drugiego przewodu sygnału wideo HD15 (nie należy do wyposażenia). Drugi koniec każdego przewodu sygnału wideo HD15 podłącz do wyjścia wideo komputera. Podłącz przewód zasilający monitora do gniazda zasilania z tyłu monitora. Podłącz przewody zasilające komputera (komputerów) i monitora do najbliższego gniazdka elektrycznego. Włącz monitor i komputer (komputery). Jeśli na monitorze nie jest wyświetlany obraz, zapoznaj się z informacjami zawartymi w sekcji dotyczącej rozwiązywania problemów niniejszego podręcznika. Podręcznik szybkiej instalacji monitora kolorowego Dell P1130 1 Elementy sterujące i wskaźniki monitora 1 Przyciski te służą do regulacji ustawień monitora w odpowiednich pozycjach menu. 2 Przyciski te służą do wyświetlania menu CONTRAST ( ) /BRIGHT ( ) (kontrast/jaskrawość). Przyciski te służą również do nawigacji w menu. 3 Przycisk ten służy do wyświetlania menu głównego na ekranie monitora. Przycisk ten służy także do wybierania pozycji menu i uaktywniania ustawień. 4 Przycisk ten służy do wybierania złącza INPUT 1 (wejście wideo 1: y1) lub INPUT 2 (wejście wideo 2: y2) wejściowego sygnału wideo. 5 Przycisk ten służy do włączania i wyłączania zasilania monitora. Dioda LED świeci się na zielono, gdy monitor jest włączony, a na pomarańczowo, gdy monitor pracuje w trybie oszczędzania energii. Jeśli monitor znajdujący się w trybie oszczędzania energii zostanie wyłączony za pomocą włącznika zasilania, może upłynąć do 10 sekund, zanim dioda LED zgaśnie. Instalacja sterownika Skorzystaj z dysku CD, aby zainstalować sterownik monitora odpowiedni dla systemu operacyjnego. Poniższe komunikaty systemu operacyjnego mogą różnić się nieco od rzeczywistych komunikatów wyświetlanych na ekranie komputera, ale ich znaczenie jest takie samo. System operacyjny Microsoft® Windows® Millennium Aby ręcznie zainstalować lub zaktualizować sterownik, postępuj zgodnie z poniższymi wskazówkami: 1. 2. 3. 4. 5. 6. 7. 8. Z menu Start wybierz kolejno polecenia Ustawienia--> Panel sterowania, a następnie dwukrotnie kliknij ikonę Ekran. W oknie dialogowym Właściwości: Ekran kliknij kartę Ustawienia, a następnie wybierz opcję Zaawansowane. Kliknij kartę Monitor, a następnie kliknij kolejno przyciski Zmień--> Określ lokalizację sterownika-->Dalej>. Gdy zostanie wyświetlone okno dialogowe Kreator aktualizacji sterownika urządzenia, wybierz opcję „Wyświetlić listę wszystkich sterowników w określonej lokalizacji, aby można było wybrać odpowiedni sterownik“, a następnie kliknij przycisk Dalej>. Włóż płytę CD z oprogramowaniem monitora do stacji CD-ROM, a następnie kliknij przycisk Z dysku. W polu Kopiuj pliki dostarczone przez producenta z: wpisz d:\(jeśli nie jest to dysk D, zmień literę dysku, aby dostosować ją do posiadanej stacji dysków CD-ROM), a następnie naciśnij przycisk OK. Kliknij dwa razy przycisk Dalej>, a następnie kliknij przycisk Zakończ, aby zakończyć instalację. Zamknij okno Właściwości: Ekran. System operacyjny Microsoft® Windows® 2000 Aby ręcznie zainstalować lub zaktualizować sterownik, postępuj zgodnie z poniższymi wskazówkami: 1. 2. 3. 4. 5. 6. 2 Z menu Start wybierz kolejno polecenia Ustawienia--> Panel sterowania, a następnie dwukrotnie kliknij ikonę Ekran. W oknie dialogowym Właściwości: Ekran kliknij kartę Ustawienia, a następnie wybierz opcję Zaawansowane. Kliknij kartę Monitor, a następnie kliknij kolejno przyciski Właściwości--> Sterownik--> Aktualizuj sterownik. Po wyświetleniu okna dialogowego Kreator aktualizacji sterownika urządzenia wybierz opcję „Wyszukaj odpowiedni sterownik dla tego urządzenia“, a następnie kliknij przycisk Dalej>. Włóż płytę CD z oprogramowaniem monitora do stacji CD-ROM, w polu Kopiuj pliki dostarczone przez producenta z: wpisz d:\(jeśli nie jest to dysk D, zmień literę dysku, aby dostosować ją do posiadanej stacji dysków CD-ROM), kliknij przycisk Dalej>, a następnie kliknij przycisk Zakończ, aby zakończyć instalację. Zamknij okno Właściwości: Ekran. Podręcznik szybkiej instalacji monitora kolorowego Dell P1130 System operacyjny Microsoft® Windows®98 System Windows 98 automatycznie wykrywa nowy monitor i wyświetla okno dialogowe Kreator dodawania nowego sprzętu, jeśli sterownik monitora nie został jeszcze zainstalowany. 1. 2. 3. 4. Włóż dysk CD monitora do stacji CD-ROM i po pojawieniu się okna dialogowego Kreator dodawania nowego sprzętu dwa razy kliknij przycisk Dalej>. Kliknij pole Stacja CD-ROM, aby zainstalować sterowniki z dysku CD, a następnie kliknij przycisk Dalej>. Upewnij się, że sterownik został znaleziony na dysku CD, a następnie dwa razy kliknij przycisk Dalej>, aby zainstalować ten sterownik. Kliknij przycisk Zakończ, aby zamknąć okno dialogowe Kreator dodawania nowego sprzętu. Aby ręcznie zainstalować lub zaktualizować sterownik, postępuj zgodnie z poniższymi wskazówkami: 1. 2. 3. 4. Z menu Start wybierz kolejno polecenia Ustawienia--> Panel sterowania, a następnie dwukrotnie kliknij ikonę Ekran. W oknie dialogowym Właściwości: Ekran kliknij kartę Ustawienia, a następnie wybierz opcję Zaawansowane. Kliknij kartę Monitor, a następnie kliknij przycisk Zmień. Po pojawieniu się okna dialogowego Kreator aktualizacji sterownika urządzenia postępuj zgodnie ze wskazówkami podanymi w poprzednim akapicie. System operacyjny Microsoft Windows 95 Najpierw należy określić wersję systemu operacyjnego Windows 95 zainstalowanego na komputerze. W tym celu należy kliknąć prawym przyciskiem myszy ikonę Mój komputer znajdującą się na pulpicie, a następnie wybrać przycisk Właściwości. Numer wersji zostanie wyświetlony pod nagłówkiem System. Postępuj zgodnie ze wskazówkami dla odpowiedniej wersji. Wersja 4.00.950A 1. 2. 3. 4. 5. 6. 7. Z menu Start wybierz kolejno polecenia Ustawienia-->Panel sterowania, a następnie dwukrotnie kliknij ikonę Ekran. W oknie dialogowym Właściwości: Ekran kliknij kartę Ustawienia, a następnie kliknij polecenie Zmień typ monitora. W oknie dialogowym Zmiana typu monitora wybierz polecenie Zmień, a następnie kliknij przycisk Z dysku. Do stacji dysków CD-ROM włóż dysk CD dostarczony z monitorem, w polu Kopiuj pliki dostarczone przez producenta z: wpisz d:\(jeśli nie jest to dysk D, zmień literę dysku, aby dostosować ją do posiadanej stacji dysków CD-ROM), a następnie kliknij przycisk OK. W oknie dialogowym Wybierz urządzenie zaznacz odpowiedni model monitora, a następnie kliknij przycisk OK. W oknie dialogowym Zmiana typu monitora kliknij przycisk Zamknij. W oknie Właściwości: Ekran kliknij przycisk OK. Wersja 4.00.950B 1. 2. 3. 4. 5. 6. 7. 8. Z menu Start wybierz kolejno polecenia Ustawienia-->Panel sterowania, a następnie dwukrotnie kliknij ikonę Ekran. W oknie dialogowym Właściwości: Ekran kliknij kartę Ustawienia, a następnie wybierz opcję Zaawansowane właściwości. W oknie dialogowym Zaawansowane właściwości wyświetlania kliknij kartę Monitor, a następnie wybierz polecenie Zmień. W oknie dialogowym Wybierz urządzenie kliknij przycisk Z dysku. Do stacji dysków CD-ROM włóż dysk CD monitora, w polu Kopiuj pliki dostarczone przez producenta z: wpisz d:\(jeśli nie jest to dysk D, zmień literę dysku, aby odpowiadała posiadanej stacji dysków CD-ROM), a następnie kliknij przycisk OK. W oknie dialogowym Wybierz urządzenie kliknij odpowiedni model monitora, a następnie kliknij przycisk OK. W oknie Zaawansowane właściwości wyświetlania kliknij przycisk Zamknij. W oknie Właściwości: Ekran kliknij przycisk OK. Regulacja rozdzielczości wyświetlania Aby zapewnić optymalną pracę monitora w systemie Microsoft® Windows® 2000, Windows 98, Windows 95 lub Windows NT®, należy ustawić rozdzielczość 1280 × 1024 w następujący sposób: 1. 2. 3. Kliknij kolejno polecenia Start--> Ustawienia--> Panel sterowania. W oknie Panel sterowania kliknij dwukrotnie ikonę Ekran, a następnie kliknij kartę Ustawienia. W obszarze Pulpit przesuń suwak na pozycję 1280 × 1024 pikseli. Następnie kliknij przycisk OK. Podręcznik szybkiej instalacji monitora kolorowego Dell P1130 3 Otwieranie podręcznika użytkownika w trybie online lub z dysku CD Aby zapoznać się z najnowszym podręcznikiem użytkownika monitora, odwiedź sekcję obsługi technicznej (SUPPORT) w witrynie firmy Dell w sieci Web pod adrese http://support.dell.com. Jeśli nie masz dostępu do sieci Internet, możesz otworzyć podręcznik znajdujący się na dysku CD dołączonym do monitora: 1. 2. Włóż dysk dostarczony wraz z monitorem do stacji CD-ROM. Dokument początkowy powinien uruchomić się automatycznie; jeśli jednak to nie nastąpi, kliknij polecenie START--> URUCHOM, wpisz D:\monitor.htm, a następnie kliknij przycisk OK. (Zmień odpowiednio literę stacji CD-ROM, jeśli nie jest to litera D.) Kliknij odpowiednią ikonę, aby otworzyć Podręcznik użytkownika w danym języku. UWAGA: Wszystkie informacje dotyczące gwarancji oraz informacje prawne odnośnie monitora znajdują się w Podręczniku użytkownika na dysku CD. Wskazówki dotyczące rozwiązywania problemów Brak zasilania monitora Jeśli wskaźnik zasilania monitora jest wyłączony, a na ekranie nie pojawia się żaden obraz: • • • • Upewnij się, że przewód zasilający jest właściwie podłączony do gniazda zasilania monitora i gniazdka elektrycznego. Sprawdź gniazdko elektryczne, podłączając do niego inne działające urządzenie elektryczne, na przykład lampę. Upewnij się, że przycisk zasilania został naciśnięty i poczekaj, aż zaświeci wskaźnik zasilania. Spróbuj podłączyć do monitora inny przewód zasilający. Użyj przewodu zasilającego komputera i włącz monitor przy odłączonym przewodzie sygnałowym. Jeśli monitor działa właściwie, pojawi się wzór autotestu. Na ekranie nie jest wyświetlany żaden obraz Jeśli wskaźnik zasilania monitora jest włączony, ale na ekranie nie pojawia się żaden obraz: • • • • • • Upewnij się, że złącze wideo jest właściwie włożone. Przykręć mocno palcami śrubki złącza. Upewnij się, że komputer jest włączony. Zwiększ jaskrawość i kontrast. Wyłącz monitor i odłącz przewód sygnałowy. Sprawdź, czy w złączu przewodu nie ma wygiętych lub złamanych styków. Przy wciąż odłączonym przewodzie sygnałowym włącz monitor. Jeśli monitor działa właściwie, pojawi się wzór autotestu. Zresetuj monitor lub przywróć jego ustawienia fabryczne. WAŻNE! Zanim poprosisz firmę Dell o pomoc, przeczytaj sekcję Rozwiązywanie problemów w Podręczniku użytkownika, który znajduje się na dysku CD dołączonym do monitora. W sekcji tej znajdują się szczegółowe informacje dotyczące rozwiązywania większości problemów z monitorem. Informacje podane w tym dokumencie mogą ulec zmianie bez powiadomienia. © 2001 Dell Computer Corporation. Wszelkie prawa zastrzeżone. Jakiekolwiek kopiowanie powyższego materiału bez pisemnej zgody firmy Dell Computer Corporation jest surowo zabronione. Znaki towarowe wykorzystane w niniejszym tekście: Dell i logo DELL są znakami towarowymi firmy Dell Computer Corporation; Microsoft i Windows są zastrzeżonymi znakami towarowymi firmy Microsoft Corporation. Inne znaki handlowe i nazwy handlowe mogą być wykorzystywane w niniejszym dokumencie w odniesieniu do producentów będących właścicielami tych znaków i nazw lub do produktów tych firm. Firma Dell Computer Corporation nie ma żadnych praw do znaków i nazw handlowych innych niż jej własne. lipiec 2001 4 Podręcznik szybkiej instalacji monitora kolorowego Dell P1130 Pyководcтво по быcтpой ycтaновкe монитоpa Dell™ P1130 Инcтpyкции по тexникe бeзопacноcти Пpи подключeнии и экcплyaтaции монитоpa cоблюдaйтe cлeдyющиe пpaвилa по тexникe бeзопacноcти: • Убeдитecь, что элeктpичecкиe xapaктepиcтики монитоpa позволяют подключaть eго к мecтной элeктpоceти пepeмeнного токa. • Ceтeвaя pозeткa должнa нaxодитьcя в лeгко доcтyпном мecтe вблизи от монитоpa. • Уcтaновитe монитоp нa твepдой повepxноcти и обpaщaйтecь c ним бepeжно. Пpи пaдeнии, peзкиx yдapax и cопpикоcновeнии c оcтpыми или шepшaвыми пpeдмeтaми экpaн можeт повpeдитьcя. • Mонитоp cлeдyeт paзмeщaть в мecтax c низким cодepжaниeм влaги и пыли. • He пользyйтecь монитоpом, ecли повpeждeн кaбeль питaния. He cлeдyeт cтaвить нa кaбeль любыe пpeдмeты, и пpоклaдывaйтe eго тaк, чтобы он нe мeшaл xодить. • He вcтaвляйтe мeтaлличecкиe пpeдмeты в отвepcтия нa монитоpe. Это cоздaeт опacноcть поpaжeния элeктpичecким током. • Для пpeдотвpaщeния поpaжeния элeктpичecким током нe пpикacaйтecь к дeтaлям внyтpи монитоpa. Коpпyc монитоpa должeн вcкpывaтьcя только квaлифициpовaнным cпeциaлиcтом. • Пpи отключeнии кaбeля питaния монитоpa от элeктpичecкой pозeтки cлeдyeт тянyть зa вилкy, a нe зa кaбeль. • Oтвepcтия в коpпyce монитоpa cлyжaт для вeнтиляции. Bо избeжaниe пepeгpeвa нe cлeдyeт зaгоpaживaть или зaкpывaть эти отвepcтия. Кpомe того, нe ycтaнaвливaйтe монитоp нa кpовaти, дивaнe, ковpикe или дpyгой мягкой повepxноcти. Пpи этом можно пepeкpыть доcтyп воздyxa к вeнтиляционным отвepcтиям c нижнeй cтоpоны коpпyca. Пpи ycтaновкe монитоpa в книжном шкaфy или дpyгом зaмкнyтом пpоcтpaнcтвe обecпeчьтe доcтaточнyю вeнтиляцию. • He допycкaйтe попaдaния монитоpa под дождь и нe иcпользyйтe eго pядом c водой. Пpи попaдaнии влaги в монитоp eго cлeдyeт cpaзy отключить от ceти и нeмeдлeнно обpaтитьcя к официaльномy дилepy. Пpи нeобxодимоcти можно пpотиpaть монитоp yвлaжнeнной ткaнью, но пepeд этим нeобxодимо отключить eго от ceти. • Ecли монитоp нe paботaeт должным обpaзом, a в чacтноcти, ecли cлышны нeобычныe звyки или зaпaxи, нeмeдлeнно отключитe eго от ceти и обpaтитecь к официaльномy дилepy или в cepвиcный цeнтp. Краткие характеристики Параметры сетевого питания Ток Рабочая температура Размеры Вес (только монитора) Другие принадлежности комплекта 100 – 240 В, ~ 50 – 60 Гц 1,6 A (среднеквадратичное значение) при 120 В перем. тока и 0,9 A (среднеквадратичное значение) при 220 В перем тока 0° – 40°C (32° – 104°F) 502 мм × 497 мм × 485 мм (высота × ширина × длина) (19,8 × 19,6 × 19,1 дюймов) 30,5 кг Руководство пользователя на компакт-диске, кабель питания переменного тока Подключeниe монитоpa к компьютepy 2 1 AC IN 1. 2. 3. 4. 5. 6. Bыключитe компьютep(ы) и отключитe eго кaбeль(и) питaния от элeктpичecкой ceти. Подключитe пepвый компьютep к видeовxодy 1 (HD15) c помощью пpилaгaeмого кaбeля видeоcигнaлa HD15. Пpи нaличии втоpого компьютepa подключитe eго к видeовxодy 2 (HD15) c помощью дpyгого кaбeля видeоcигнaлa HD15 (нe вxодит в комплeкт). Подключитe дpyгой конeц (дpyгиe концы) кaбeля(eй) видeоcигнaлa HD15 к видeовxодy(aм) компьютepa(ов). Подключитe кaбeль питaния для монитоpa к гнeздy питaния нa зaднeй пaнeли монитоpa. Подcоeдинитe кaбeли питaния компьютepa(ов) и монитоpa к ближaйшeй элeктpоpозeткe. Bключитe монитоp и компьютep(ы). Ecли нa монитоpe отcyтcтвyeт изобpaжeниe, обpaтитecь к paздeлy “Уcтpaнeниe нeиcпpaвноcтeй” в дaнном pyководcтвe. Pyководcтво по быcтpой ycтaновкe монитоpa Dell P1130 1 Opгaны yпpaвлeния и индикaтоpы монитоpa 1 Эти кнопки иcпользyютcя для измeнeния нacтpоeк монитоpa в нyжныx элeмeнтax мeню. 2 Эти кнопки отобpaжaют мeню CONTRAST ( ) /BRIGHT ( ). Oни тaкжe иcпользyютcя для пepeмeщeния по мeню. 3 Этa кнопкa иcпользyeтcя для отобpaжeния нa экpaнe глaвного мeню. Oнa тaкжe иcпользyeтcя для выбоpa элeмeнтов мeню и aктивизaции нacтpоeк. 4 Этa кнопкa иcпользyeтcя для выбоpa вxодного видeоcигнaлa INPUT 1 (гнeздо видeовxодa 1: y1) или INPUT 2 (гнeздо видeовxодa 2: y2). 5 Этa кнопкa включaeт и выключaeт питaниe. Когдa монитоp включeн, cвeтовой индикaтоp гоpит зeлeным, a когдa монитоp нaxодитcя в peжимe экономии энepгии, он гоpит жeлтым. Ecли выключaeтcя питaниe монитоpa c помощью кнопки питaния, когдa он нaxодитcя в peжимe энepгоcбepeжeния, до полного зaтyxaния индикaтоpa можeт пpойти до 10 ceкyнд. Уcтaновкa дpaйвepa Для ycтaновки cоотвeтcтвyющeго дpaйвepa монитоpa для иcпользyeмой опepaционной cиcтeмы иcпользyйтe компaкт-диcк, пpилaгaeмый к монитоpy. Cлeдyющиe cообщeния OC могyт нeмного отличaтьcя от тex, котоpыe появляютcя нa экpaнe ПК, но ознaчaют они то жe caмоe. Oпepaционнaя cиcтeмa Microsoft® Windows® Millennium Чтобы ycтaновить или обновить дpaйвep вpyчнyю, выполнитe cлeдyющиe шaги: 1. 2. 3. 4. 5. 6. 7. 8. Haжмитe Пycк--> Hacтpойкa--> Пaнeль yпpaвлeния, зaтeм двaжды нaжмитe нa знaчок Экpaн. B окнe Cвойcтвa: Экpaн откpойтe вклaдкy Hacтpойкa, зaтeм нaжмитe кнопкy Дополнитeльно. Oткpойтe вклaдкy Mонитоp, зaтeм выбepитe Измeнить--> Укaжитe кaтaлог для дpaйвepa--> Дaлee>. Когдa появитcя диaлоговоe окно Oбновлeниe дpaйвepов, выбepитe “Oтобpaзить cпиcок вcex дpaйвepов в опpeдeлeнном мecтe для выбоpa нyжного дpaйвepa.” (Oтобpaзить cпиcок вcex дpaйвepов в опpeдeлeнном мecтe для выбоpa нyжного дpaйвepa) и нaжмитe кнопкy Дaлee>. Bcтaвьтe пpилaгaeмый к монитоpy компaкт-диcк в ycтpойcтво чтeния компaкт-диcков и выбepитe Уcтaновить c диcкa... Bвeдитe d:\ (измeнитe имя диcководa в cоотвeтcтвии c дeйcтвитeльным имeнeм ycтpойcтвa, ecли D нe являeтcя вepным имeнeм) в полe Копиpовaть фaйлы c диcкa: и нaжмитe кнопкy OK. Haжмитe кнопки Дaлee>, Дaлee>, a зaтeм Готово для зaвepшeния ycтaновки. Зaкpойтe окно Cвойcтвa: Экpaн. Oпepaционнaя cиcтeмa Microsoft® Windows® 2000 Чтобы ycтaновить или обновить дpaйвep вpyчнyю, выполнитe cлeдyющиe шaги: 1. 2. 3. 4. 5. 6. 2 Haжмитe Пycк--> Hacтpойкa--> Пaнeль yпpaвлeния, зaтeм двaжды нaжмитe нa знaчок Экpaн. B окнe Cвойcтвa: Экpaн откpойтe вклaдкy Hacтpойкa, зaтeм нaжмитe кнопкy Дополнитeльно. Oткpойтe вклaдкy Mонитоp, зaтeм выбepитe Cвойcтвa--> Дpaйвep--> Oбновить дpaйвep. Когдa появитcя диaлоговоe окно Oбновлeниe дpaйвepов, выбepитe “Пpовecти поиcк подxодящeго дpaйвepa для ycтpойcтвa” (Пpовecти поиcк подxодящeго дpaйвepa для ycтpойcтвa) и нaжмитe кнопкy Дaлee>. Bcтaвьтe пpилaгaeмый к монитоpy компaкт-диcк в ycтpойcтво, ввeдитe d:\ (измeнитe имя диcководa в cоотвeтcтвии c дeйcтвитeльным имeнeм ycтpойcтвa, ecли D нe являeтcя вepным имeнeм) в полe Копиpовaть фaйлы c диcкa: и нaжмитe кнопкy Дaлee>, a зaтeм Готово для зaвepшeния ycтaновки. Зaкpойтe окно Cвойcтвa: Экpaн. Pyководcтво по быcтpой ycтaновкe монитоpa Dell P1130 Oпepaционнaя cиcтeмa Microsoft® Windows® 98 Windows 98 aвтомaтичecки опpeдeляeт новый монитоp и, ecли дpaйвep монитоpa eщe нe ycтaновлeн, отобpaжaeт диaлоговоe окно Уcтaновкa обоpyдовaния. 1. 2. 3. 4. Bcтaвьтe пpилaгaeмый к монитоpy компaкт-диcк в ycтpойcтво чтeния компaкт-диcков, и двaжды нaжмитe кнопкy Дaлee>, когдa появитcя диaлоговоe окно Уcтaновкa обоpyдовaния. Haжмитe в полe Уcтpойcтво чтeния компaкт-диcков для ycтaновки дpaйвepов c компaкт-диcкa и зaтeм нaжмитe кнопкy Дaлee>. Подтвepдитe, что дpaйвep нaxодитcя нa компaкт-диcкe, и двaжды нaжмитe кнопкy Дaлee> для ycтaновки дpaйвepa. Haжмитe кнопкy Готово для выxодa из диaлогового окнa Уcтaновкa обоpyдовaния. Чтобы ycтaновить или обновить дpaйвep вpyчнyю, выполнитe cлeдyющиe шaги: 1. 2. 3. 4. Haжмитe Пycк--> Hacтpойкa--> Пaнeль yпpaвлeния, зaтeм двaжды нaжмитe нa знaчок Экpaн. B окнe Cвойcтвa: Экpaн откpойтe вклaдкy Hacтpойкa, зaтeм нaжмитe кнопкy Дополнитeльно. Oткpойтe вклaдкy Mонитоp, зaтeм нaжмитe кнопкy Измeнить. Когдa появитcя диaлоговоe окно Oбновлeниe дpaйвepов, выполнитe шaги, yкaзaнныe в пpeдыдyщeм aбзaцe. Oпepaционнaя cиcтeмa Microsoft Windows 95 Cнaчaлa опpeдeлитe вepcию Windows 95, ycтaновлeннyю нa Baшeм компьютepe. Для этого нaжмитe пpaвой кнопкой мыши нa знaчок Mой компьютep нa paбочeм cтолe и выбepитe Cвойcтвa. Hомep вepcии yкaзaн в paздeлe Cиcтeмa. Bыполнитe шaги для cоотвeтcтвyющeй вepcии. Bepcия 4.00.950A 1. 2. 3. 4. 5. 6. 7. Haжмитe Пycк--> Hacтpойкa--> Пaнeль yпpaвлeния, зaтeм двaжды нaжмитe нa знaчок Экpaн. B окнe Cвойcтвa: Экpaн откpойтe вклaдкy Hacтpойкa и нaжмитe кнопкy Измeнить тип экpaнa. B окнe Измeнeниe типa экpaнa нaжмитe кнопкy Измeнить, зaтeм нaжмитe кнопкy Уcтaновить c диcкa. Bcтaвьтe пpилaгaeмый к монитоpy компaкт-диcк в ycтpойcтво, ввeдитe d:\ (измeнитe имя диcководa в cоотвeтcтвии c дeйcтвитeльным имeнeм ycтpойcтвa, ecли D нe являeтcя вepным имeнeм) в полe Копиpовaть фaйлы c диcкa: и нaжмитe кнопкy OK. B окнe Bыбоp ycтpойcтвa выбepитe cоотвeтcтвyющyю модeль монитоpa и нaжмитe кнопкy OK. B окнe Измeнeниe типa экpaнa нaжмитe кнопкy Зaкpыть. B окнe Cвойcтвa: Экpaн нaжмитe кнопкy OK. Bepcия 4.00.950B 1. 2. 3. 4. 5. 6. 7. 8. Haжмитe Пycк--> Hacтpойкa--> Пaнeль yпpaвлeния, зaтeм двaжды нaжмитe нa знaчок Экpaн. B окнe Cвойcтвa: Экpaн откpойтe вклaдкy Hacтpойкa, зaтeм нaжмитe кнопкy Дополнитeльно. B окнe Дополнитeльныe cвойcтвa экpaнa откpойтe вклaдкy Mонитоp, зaтeм нaжмитe кнопкy Измeнить. B окнe Bыбоp ycтpойcтвa нaжмитe кнопкy Уcтaновить c диcкa. Bcтaвьтe пpилaгaeмый к монитоpy компaкт-диcк в ycтpойcтво, ввeдитe d:\ (измeнитe имя диcководa в cоотвeтcтвии c дeйcтвитeльным имeнeм ycтpойcтвa, ecли D нe являeтcя вepным имeнeм) в полe Копиpовaть фaйлы c диcкa: и нaжмитe кнопкy OК. B окнe Bыбоp ycтpойcтвa выбepитe cоотвeтcтвyющyю модeль монитоpa и нaжмитe кнопкy OК. B окнe Дополнитeльныe cвойcтвa экpaнa нaжмитe кнопкy Зaкpыть. B окнe Cвойcтвa: Экpaн нaжмитe кнопкy OК. Уcтaновкa paзpeшeния диcплeя Для оптимaльной paботы монитоpa пpи иcпользовaнии опepaционныx cиcтeм Microsoft® Windows® 2000, Windows 98, Windows 95 или Windows NT® ycтaновитe paзpeшeниe экpaнa 1280 × 1024, выполнив cлeдyющee: 1. 2. 3. Haжмитe Пycк--> Hacтpойкa--> Пaнeль yпpaвлeния. Двaжды нaжмитe нa знaчок Экpaн в окнe Пaнeль yпpaвлeния, a зaтeм выбepитe вклaдкy Hacтpойкa. B paздeлe Oблacть экpaнa пepeтaщитe бeгyнок в положeниe 1280 × 1024 точeк. Зaтeм нaжмитe кнопкy OK. Pyководcтво по быcтpой ycтaновкe монитоpa Dell P1130 3 Пpоcмотp Pyководcтвa пользовaтeля в интepaктивном peжимe или c помощью компaкт-диcкa Для пpоcмотpa Pyководcтвa пользовaтeля, опиcывaющeго новyю модeль монитоpa, обpaтитecь к paздeлy SUPPORT (ПOДДEPЖКA) нa web-yзлe Dell (http://support.dell.com). Пpи отcyтcтвии доcтyпa в Internet можно ознaкомитьcя c pyководcтвом, иcпользyя компaкт-диcк, котоpый вxодит в комплeкт дaнного монитоpa: 1. 2. Bcтaвьтe компaкт-диcк, пpилaгaeмый к дaнномy монитоpy, в ycтpойcтво чтeния компaкт-диcков. Haчaльный докyмeнт должeн зaпycтитьcя aвтомaтичecки; однaко, ecли он нe зaпycкaeтcя aвтомaтичecки, нaжмитe ПУCК--> BЫПOЛHИTЬ, ввeдитe комaндy D:\monitor.htm, зaтeм нaжмитe кнопкy OK. (Bвeдитe пpaвильноe имя ycтpойcтвa чтeния компaкт-диcков, ecли D нe являeтcя вepным имeнeм.) Haжмитe нa cоотвeтcтвyющий знaчок, чтобы откpыть Pyководcтво пользовaтeля нa нyжном языкe. ПPИMEЧAHИE: Bce cвeдeния, отноcящиecя к дaнномy монитоpy кacaтeльно пpимeнимой гapaнтии и вопpоcов пpaвового peгyлиpовaния, cодepжaтcя в Pyководcтвe пользовaтeля нa компaкт-диcкe. Cовeты по ycтpaнeнию нeиcпpaвноcтeй He подaeтcя питaниe нa монитоp Ecли индикaтоp питaния монитоpa нe гоpит, и нa экpaнe нeт изобpaжeния, нeобxодимо пpовepить cлeдyющee: • • • • Убeдитecь, что кaбeль питaния нaдeжно вcтaвлeн в гнeздо питaния и включeн в элeктpичecкyю pозeткy. Пpовepьтe элeктpичecкyю pозeткy, включив в нee иcпpaвный элeктpичecкий пpибоp, нaпpимep, лaмпy. Haжмитe кнопкy питaния до откaзa и дождитecь момeнтa, когдa зaгоpитcя индикaтоp питaния. Попpобyйтe зaмeнить кaбeль питaния монитоpa. Иcпользyйтe кaбeль питaния компьютepa и включитe монитоp, пpeдвapитeльно отключив кaбeль видeоcигнaлa. Ecли монитоp paботaeт ноpмaльно, появитcя тaблицa caмотecтиpовaния. Ha экpaнe монитоpa нeт изобpaжeния Ecли индикaтоp питaния монитоpa гоpит, но нa экpaнe нeт изобpaжeния, нeобxодимо пpовepить cлeдyющee: • • • • • • Убeдитecь, что paзъeм кaбeля видeоcигнaлa нaдeжно зaкpeплeн. Зaтянитe винты paзъeмa вpyчнyю до yпоpa. Bключитe компьютep. Добaвьтe яpкоcть и контpacтноcть. Bыключитe монитоp и отключитe кaбeль видeоcигнaлa. Пpовepьтe paзъeм кaбeля, чтобы yбeдитьcя в отcyтcтвии cогнyтыx или cломaнныx штыpьков. He подключaя кaбeль видeоcигнaлa, включитe монитоp. Ecли монитоp paботaeт ноpмaльно, появитcя тaблицa caмотecтиpовaния. Пpоизвeдитe cбpоc нacтpоeк монитоpa или воccтaновитe иcxодныe зaводcкиe нacтpойки. BHИMAHИE! Пepeд тeм, кaк обpaтитьcя в Dell для полyчeния тexничecкой поддepжки, пpочтитe paздeл “Уcтpaнeниe нeиcпpaвноcтeй” в Pyководcтвe пользовaтeля нa пpилaгaeмом к монитоpy компaкт-диcкe. B этом paздeлe cодepжaтcя подpобныe cвeдeния по ycтpaнeнию большeй чacти нeиcпpaвноcтeй монитоpa. Инфоpмaция в нacтоящeм докyмeнтe можeт измeнятьcя бeз пpeдвapитeльного yвeдомлeния. © Dell Computer Corporation, 2001. Bce пpaвa зaщищeны. Копиpовaниe любыми cпоcобaми и cpeдcтвaми бeз пиcьмeнного paзpeшeния Dell Computer Corporation cтpого зaпpeщeно. Tовapныe знaки, иcпользyeмыe в дaнном тeкcтe: Dell и эмблeмa DELL являютcя товapными знaкaми Dell Computer Corporation; Microsoft и Windows являютcя зapeгиcтpиpовaнными товapными знaкaми коpпоpaции Microsoft. B дaнном докyмeнтe могyт иcпользовaтьcя дpyгиe товapныe знaки и нaзвaния пpодyктов для обознaчeния кaк компaний, влaдeльцeв знaков и нaзвaний, тaк и выпycкaeмыx ими пpодyктов. Dell Computer Corporation откaзывaeтcя от любыx пpaв cобcтвeнноcти нa товapныe знaки и нaзвaния пpодyктов, ecли они нe являютcя ee cобcтвeнными. Июль 2001 4 Pyководcтво по быcтpой ycтaновкe монитоpa Dell P1130 ®Õ¿“æ ’ Dell™ P1130 §Ÿà¡◊Õ°“√µ‘¥µ—Èß‚¥¬ —߇¢ª §”·π–π”‡æ◊ËÕ§«“¡ª≈Õ¥¿—¬ ‡¡◊ËÕ∑”°“√µ‘¥µ—Èß·≈–„™â®Õ¿“æ „ÀâªØ‘∫—µ‘µ“¡¢âÕ·π–𔇰’ˬ«°—∫§«“¡ª≈Õ¥¿—¬¥—ßµàÕ‰ªπ’È • µ√«® Õ∫„Àâ·πà„®«à“®Õ¿“æ¢Õß∑à“π√–∫ÿ„ÀℙⰗ∫√–∫∫°√–· ‰øøâ“„π∑âÕß∂‘Ëππ—Èπʉ¥â • µ—È߮տ“æ„π∫√‘‡«≥∑’Ë„°≈âÀ√◊Õ “¡“√∂‡¢â“∂÷ß™àÕ߇ ’¬∫ª≈—Í°‰¥â‚¥¬ßà“¬ • «“߮տ“æ¥â«¬§«“¡√–¡—¥√–«—ß∫πæ◊Èπº‘««— ¥ÿ∑’ˇ√’¬∫·¢Áß ®Õ¿“æÕ“®‰¥â√—∫§«“¡‡ ’¬À“¬ À“°µ°À≈àπ ∂Ÿ°°√–∑∫Õ¬à“ß√ÿπ·√ß À√◊Õ —¡º— °—∫«—µ∂ÿ¡’§¡ æ◊Èπº‘«¢√ÿ¢√– • ®—¥«“߮տ“æ„π∫√‘‡«≥∑’Ë¡’§«“¡™◊ÈπµË” ·≈–ΩÿÉπ≈–ÕÕßπâÕ¬ • ‰¡à„™â®Õ¿“æ‚¥¬‡¥Á¥¢“¥ „π°√≥’∑’Ëæ∫«à“ “¬‡§‡∫‘È≈‰¥â√—∫§«“¡‡ ’¬À“¬ ‰¡à«“ß ‘Ëß„¥Ê ∑—∫ “¬‡§‡∫‘È≈ ·≈–«“ß„Àâæâπ®“°∑“߇¥‘π • ‰¡à„ à«— ¥ÿ‚≈À–„¥Ê ‡¢â“‰ª„π™àÕß À√◊Õ™àÕß«à“ß∫πµ—«®Õ¿“æ ‡æ√“–Õ“®°àÕ„À⇰‘¥‰ø™ÁÕµ‰¥â • ‰¡à —¡º— à«π„¥Ê ¿“¬„πµ—«®Õ¿“懪ÁπÕ—π¢“¥ ‡æ◊ËÕÀ≈’°‡≈’ˬ߰“√‡°‘¥‰ø™ÁÕµ ‡©æ“–™à“ߺŸâ‡°’ˬ«¢âÕß∑“ߥâ“ππ’ȇ∑à“π—Èπ∑’ˇª‘¥¥Ÿ ‡§√◊ËÕß¿“¬„πµ—«®Õ¿“æ • ‡™Á§„Àâ·πà„®«à“ ®—∫∑’˵—«ª≈—Í° ‰¡à„™à “¬‡§‡∫‘È≈ ‡¡◊ËÕ¥÷ß “¬‰ø®“°™àÕ߇ ’¬∫ ‡«≈“∑’˪‘¥®Õ¿“æ • √àÕßÀ√◊Õ™àÕß«à“ß∫πµ—«®Õ¿“æ∑”Àπâ“∑’Ë√–∫“¬Õ“°“» ¥—ßπ—Èπ®÷߉¡à§«√«“ß ‘Ëß„¥ª‘¥°—Èπ ª°§≈ÿ¡À√◊Õ°’¥¢«“ß ‡æ◊ËÕªâÕß°—π‰¡à„Àâ ‡°‘¥§«“¡√âÕπ®—¥‡°‘π‰ª πÕ°®“°π’ȧ«√À≈’°‡≈’ˬ߰“√„™â®Õ¿“æ∫π‡µ’¬ß ‚´ø“ æ√¡ À√◊Õ«— ¥ÿ∑’Ë¡’æ◊Èπº‘«ÕàÕππÿà¡ ‡æ√“–Õ“® ª‘¥°—Èπ°“√√–∫“¬Õ“°“»„π à«π≈à“ߢÕ߮տ“扥â ∂â“«“߮տ“æ„πµŸâ«“ßÀπ—ß ◊Õ À√◊Õ∫√‘‡«≥∑’˪‘¥≈âÕ¡ §«√µ√«® Õ∫„Àâ·πà„®«à“ ¡’°“√√–∫“¬Õ“°“»Õ¬à“߇撬ßæÕ • Õ¬à“„Àâ®Õ¿“æ∂Ÿ°Ωπ À√◊Õ«“ßπÈ”‰«â„π∫√‘‡«≥„°≈⇧’¬ß À“°∫—߇Ց≠®Õ¿“æ∂Ÿ°πÈ” „Àâ¥÷ߪ≈—Í°ÕÕ° ·≈⫵‘¥µàÕµ—«·∑π®”Àπà“¬„π∑—π∑’ À“°®”‡ªÁπ “¡“√∂„™âºâ“™ÿ∫πÈ”∫‘¥„Àâ·Àâß ∑”§«“¡ –Õ“¥®Õ¿“扥⠷µàµâÕߥ÷ߪ≈—Í°ÕÕ°°àÕπ • À“°®Õ¿“æ¢Õß∑à“π¡’Õ“°“√º‘¥ª°µ‘ ¡’‡ ’¬ßÀ√◊Õ§«—πÕÕ°¡“®“°®Õ¿“æ „Àâ¥÷ߪ≈—Í°ÕÕ°∑—π∑’ ·≈–µ‘¥µàÕµ—«·∑π®”Àπà“¬ À√◊Õ»Ÿπ¬å∫√‘°“√ √“¬≈–‡Õ’¬¥∑’Ë√–∫ÿ‚¥¬ —߇¢ª ·√ߥ—π/§«“¡∂’Ë¢Õß°√–· ‰øøâ“π”‡¢â“ AC °”≈—ß°√–· ‰øøâ“ Õÿ≥À¿Ÿ¡‘„π°“√∑”ß“π ¢π“¥ πÈ”Àπ—° (‡©æ“–®Õ¿“æ‡∑à“π—Èπ) Õÿª°√≥å‡æ‘Ë¡‡µ‘¡ 100 – 240 V ~ 50 – 60 Hz 1.6 A (RMS) ∑’Ë 120 VAC ·≈– 0.9 A (RMS) ∑’Ë 220 VAC 0 - 40 Õß»“‡´≈‡´’¬ (32 - 104 Õß»“ø“‡√π‰Œ∑å) 502 ¡¡. × 497 ¡¡. × 485 ¡¡. ( Ÿß × °«â“ß × ≈÷°) È) (19.8 × 19.6 × 19.1 π‘« 30.5 °°. (67 ªÕπ¥å 4 ÕÕπ´å) §Ÿà¡◊Õ°“√„™â CD-ROM, “¬‰ø AC °“√µàÕ®Õ¿“懢⓰—∫‡§√◊ËÕߧա摫‡µÕ√å 2 1 AC IN 1. 2. 3. 4. 5. 6. ª‘¥‡§√◊ËÕߧա摫‡µÕ√å ·≈–¥÷ß “¬‡§‡∫‘È≈ÕÕ° µàÕ§Õ¡æ‘«‡µÕ√凧√◊ËÕß·√°‡¢â“°—∫∑’ˇ ’¬∫«‘¥’‚Õ 1 (HD15) ‚¥¬„™â “¬ —≠≠“≥‡§‡∫‘È≈«‘¥’‚Õ HD15 ∑’Ë¡“æ√âÕ¡°—∫®Õ¿“æ À“°¡’§Õ¡æ‘«‡µÕ√凧√◊ÕË ß∑’ Ë Õß „ÀâµÕà ‡¢â“°—∫∑’‡Ë ’¬∫«‘¥‚’ Õ 2 (HD15) ‚¥¬„™â “¬‡§‡∫‘≈È «‘¥‚’ Õ HD15 ·¬°µà“ßÀ“°Õ’°‡ âπÀπ÷ßË (µâÕß —ßË ´◊ÕÈ ‡æ‘¡Ë ) µàÕª√“¬ “¬ —≠≠“≥‡§‡∫‘È≈«‘¥’‚Õ HD15 ‡¢â“°—∫∑’ˇ ’¬∫ ”À√—∫«‘¥’‚Õ„π§Õ¡æ‘«‡µÕ√å µàÕ “¬‡§‡∫‘È≈ ”À√—∫®Õ¿“æ ‰ª¬—ß∑’ˇ ’¬∫ “¬‡§‡∫‘È≈¥â“πÀ≈—߮տ“æ ‡ ’¬∫ª≈—Í° “¬‡§‡∫‘È≈¢Õߧա摫‡µÕ√å ·≈–®Õ¿“æ ∑’Ë™àÕ߇ ’¬∫‰ø´÷ËßÕ¬Ÿà„°≈âÊ ª‘¥®Õ¿“æ·≈–‡§√◊ËÕߧա摫‡µÕ√å À“°‰¡àª√“°Ø¿“æ∫π®Õ „À⇪‘¥‰ª∑’Ë∫∑·°â‰¢ª—≠À“¢ÕߧŸà¡◊Õπ’È §Ÿà¡◊Õ°“√µ‘¥µ—È߮տ“æ ’ Dell P1130 1 °“√§«∫§ÿ¡®Õ¿“æ ·≈– —≠≠“≥™’È∫Õ° 1 2 3 4 5 ªÿÉ¡‡À≈à“π’È„™â ”À√—∫ª√—∫®Õ¿“浓¡√“¬°“√‡≈◊Õ°∑’˵âÕß°“√ ªÿÉ¡‡À≈à“π’È · ¥ß ‡¡πŸª√—∫ ’¢“«¥” ( ) /§«“¡ «à“ß ( ) πÕ°®“°π’Ȭ—ß„™â„π°“√π”‡¢â“ Ÿà‡¡πŸÕ’°¥â«¬ ªÿÉ¡π’È„™â· ¥ß‡¡πŸÀ≈—°∫π®Õ √«¡∑—È߇≈◊Õ°√“¬°“√„π‡¡πŸ ·≈–°√–µÿâπ„À⇰‘¥°“√ª√—∫‡ª≈’ˬπ„π‡¡πŸ ªÿÉ¡π’È„™â‡≈◊Õ° —≠≠“≥π”‡¢â“«‘¥’‚Õ INPUT 1 («‘¥‚’ Õ input 1 §Õπ‡π°‡µÕ√å: y1) À√◊Õ INPUT 2 («‘¥‚’ Õ input 2 §Õπ‡π°‡µÕ√å: y2) ªÿÉ¡π’È„™â‡ª‘¥À√◊Õª‘¥ «‘µ´å —≠≠“≥™’È∫Õ° LED ®–ª√“°Ø‰ø‡¢’¬« À“°∑”°“√‡ª‘¥®Õ¿“æ ·≈–®–ª√“°Ø‰ø‡À≈◊Õß À“°®ÕÕ¬Ÿà„π¿“«–∑’Ë °”≈—ß ß«πæ≈—ßß“π À“°¡Õ𑇵Õ√åÕ¬Ÿà„π¿“«– ß«πæ≈—ßß“π ·≈⫪‘¥ªÿÉ¡ «‘µ´åæ“«‡«Õ√å Õ“®„™â‡«≈“ª√–¡“≥ 10 «‘π“∑’ ‡æ◊ËÕ∑”„Àâ LED ¥—∫‡ªÁπ ’¥” °“√µ‘¥µ—Èß ‰¥√‡«Õ√å „™â CD ¢Õ߮տ“æ „π°“√µ‘¥µ—Èß ‰¥√‡«Õ√å ”À√—∫√–∫∫ªØ‘∫—µ‘°“√¢Õß∑à“π ¢âÕ§«“¡„π√–∫∫ªØ‘∫—µ‘°“√µàÕ‰ªπ’È Õ“®·µ°µà“ß∫â“߇≈Á°πâÕ¬ ‡¡◊ËÕ‡∑’¬∫°—∫¢âÕ§«“¡∑’˪√“°Ø∫π‡§√◊ËÕߧա摫‡µÕ√å¢Õß∑à“π ·µà¡’§«“¡À¡“¬ Õ¬à“߇¥’¬«°—π √–∫∫ªØ‘∫—µ‘°“√ ”À√—∫ Microsoft ® Windows® Millennium °“√µ‘¥µ—Èß À√◊Õª√—∫ª√ÿß ‰¥√‡«Õ√å „ÀâªØ‘∫µ— µ‘ “¡¢—πÈ µÕπµàÕ‰ªπ’È 1. §≈‘° µ“√å∑--> ‡´Áµµ‘ß È --> §Õπ‚∑√≈å擇π≈ ·≈â«¥—∫‡∫‘È≈§≈‘° ‡¢â“ Ÿà ¥‘ ‡æ≈¬å 2. „πÀπ⓵à“ß ¥‘ ‡æ≈¬åæ√Õæ‡æÕ√åµ ‘ §≈‘°§” —Ëß ‡´Áµµ‘ßÈ ·≈â«®÷ߧ≈‘° ·Õ¥«“π´¥å 3. §≈‘°§” —Ëß ¡Õ√å𑇵Õ√å ·≈â«®÷ߧ≈‘° ‡ª≈’¬ Ë π·ª≈ß--> √–∫ÿ√“¬≈–‡Õ’¬¥µ”·ÀπàߢÕ߉¥√‡«Õ√å -->µàÕ‰ª 4. ‡¡◊Õ Ë °√Õ∫ ՗懥∑¥‘‡«´‰¥√‡«Õ√å«‘´‡´‘√å¥ ª√“°Ø „Àâ‡≈◊Õ° “Display a list of all the drivers in a specific location, so you can select the driver you want,”(°“√· ¥ß√“¬°“√¢Õß ‰¥√‡«Õ√å ∑—ÈßÀ¡¥∫π®Õ¿“æ ∑”„Àâ∑à“π “¡“√∂‡≈◊Õ° ‰¥√‡«Õ√å ∑’˵âÕß°“√‰¥â) ·≈â«®÷ߧ≈‘° µàÕ‰ª> 5. „ àà CD ¢Õ߮տ“æ„π CD-ROM ‰¥√øå ·≈â«®÷ߧ≈‘° ¡’¥ ‘ §å 6. æ‘¡æå d:\ „π°√Õ∫ ®“°‰ø≈å¢Õß·¡ππ‘«·ø§‡∑Õ√å‡√Õ√å° å Õä ªª’È (‡ª≈’¬Ë πµ—«Õ—°…√„Àâµ√ß°—∫ CD-ROM ‰¥√øå ¢Õß∑à“π „π°√≥’∑‰Ë’ ¡à„™à ‰¥√øå D) ·≈â«®÷ߧ≈‘° ‚Õ‡§ 7. §≈‘° µàÕ‰ª>, µàÕ‰ª> ·≈â«®÷ß §≈‘° ‡ √Á® ‘Èπ ‡æ◊ËÕ®∫¢—ÈπµÕπ°“√µ‘¥µ—Èß 8. ª‘¥Àπ⓵à“ß ¥‘ ‡æ≈¬åæ√Õæ‡æÕ√åµ ‘ √–∫∫ªØ‘∫—µ‘°“√ ”À√—∫ Microsoft ® Windows® 2000 °“√µ‘¥µ—Èß À√◊Õª√—∫ª√ÿß ‰¥√‡«Õ√å „ÀâªØ‘∫µ— µ‘ “¡¢—πÈ µÕπµàÕ‰ªπ’È 1. §≈‘° µ“√å∑--> ‡´Áµµ‘ß È --> §Õπ‚∑√≈å擇π≈ ·≈â«¥—∫‡∫‘È≈ §≈‘° ‡¢â“ Ÿà ¥‘ ‡æ≈¬å 2. „πÀπ⓵à“ß ¥‘ ‡æ≈¬åæ√Õæ‡æÕ√åµ ‘ §≈‘°§” —Ëß ‡´Áµµ‘ßÈ ·≈â«®÷ߧ≈‘° ·Õ¥«“π´¥å 3. §≈‘° §” —Ëß ¡Õ√å𑇵Õ√å ·≈–§≈‘° æ√Õæ‡æÕ√åµ ‘ --> ‰¥√‡«Õ√å--> ՗懥∑‰¥√‡«Õ√å 4. ‡¡◊Õ Ë °√Õ∫ ՗懥∑¥‘‡«´‰¥√‡«Õ√å«‘´‡´‘√å¥ ª√“°Ø „Àâ‡≈◊Õ° “Search for a suitable driver for my device,” (§âπÀ“ ‰¥√‡«Õ√å ∑’ˇÀ¡“–°—∫Õÿª°√≥å¢Õß∑à“π) ·≈â«®÷ß §≈‘° µàÕ‰ª> 5. „ à CD ¢Õ߮տ“æ„π CD-ROM ‰¥√øå ·≈–æ‘¡æå d:\ „π°√Õ∫ ®“°‰ø≈å¢Õß·¡ππ‘«·ø§‡∑Õ√å‡√Õ√å° å Õä ªª’È (‡ª≈’¬Ë πµ—«Õ—°…√„Àâµ√ß°—∫ CD-ROM ‰¥√øå ¢Õß∑à“π „π°√≥’∑‰Ë’ ¡à„™à ‰¥√øå D) ·≈– §≈‘° µàÕ‰ª> ·≈â«®÷ߧ≈‘° ‡ √Á® ‘Èπ ‡æ◊ËÕ®∫¢—ÈπµÕπ°“√µ‘¥µ—Èß 6. ª‘¥Àπ⓵à“ß ¥‘ ‡æ≈¬åæ√Õæ‡æÕ√åµ ‘ 2 §Ÿà¡◊Õ°“√µ‘¥µ—È߮տ“æ ’ Dell P1130 √–∫∫ªØ‘∫—µ‘°“√ ”À√—∫ Microsoft® Windows® 98 ‚ª√·°√¡ Windows 98 ®–∑”°“√µ√«® Õ∫®Õ¿“æ„À¡à‚¥¬Õ—µ‚π¡—µ‘ À“° ‰¥√‡«Õ√å ¢Õ߮տ“扡àæ√âÕ¡∑’Ë®–µ‘¥µ—Èß °√Õ∫ ‡æ‘¡Ë Œ“√奷«√å«™‘ ‡´‘√¥å „À¡à ®–ª√“°Ø¢÷Èπ∫π®Õ¿“æ 1. „ à CD ¢Õ߮տ“æ „π CD-ROM ‰¥√øå ·≈–§≈‘° µàÕ‰ª> 2 §√—Èß À“°°√Õ∫ ‡æ‘¡ Ë Œ“√奷«√å«™‘ ‡´‘√¥å „À¡à ª√“°Ø 2. §≈‘° °√Õ∫ CD-ROM ‰¥√øå ‡æ◊Õ Ë µ‘¥µ—ßÈ ‰¥√‡«Õ√å´ ®“° CD ·≈â«®÷ß §≈‘° µàÕ‰ª> 3. ‡™Á§„Àâ·πà„®«à“ ‰¥√‡«Õ√å Õ¬Ÿà∫π CD ·≈â«®÷ß §≈‘° µàÕ‰ª> 2 §√—Èß ‡æ◊ËÕµ‘¥µ—Èß ‰¥√‡«Õ√å 4. §≈‘° ‡ √Á® ‘Èπ ‡æ◊ËÕÕÕ°®“°°√Õ∫ ‡æ‘¡ Ë Œ“√奷«√å«™‘ ‡´‘√¥å „À¡à °“√µ‘¥µ—Èß À√◊Õª√—∫ª√ÿß ‰¥√‡«Õ√å „ÀâªØ‘∫µ— µ‘ “¡¢—πÈ µÕπµàÕ‰ªπ’È 1. §≈‘° µ“√å∑--> ‡´Áµµ‘ß È --> §Õπ‚∑√≈å擇π≈ ·≈â«¥—∫‡∫‘È≈ §≈‘° ‡¢â“ Ÿà ¥‘ ‡æ≈¬å 2. „πÀπ⓵à“ß ¥‘ ‡æ≈¬åæ√Õæ‡æÕ√åµ ‘ §≈‘°§” —Ëß ‡´Áµµ‘ßÈ ·≈–§≈‘° ·Õ¥«“π´¥å 3. §≈‘° §” —Ëß ¡Õ√å𑇵Õ√å ·≈â«®÷ߧ≈‘° ‡ª≈’¬ Ë π·ª≈ß 4. ‡¡◊Õ Ë °√Õ∫ ՗懥∑¥‘‡«´‰¥√‡«Õ√å«‘´‡´‘√å¥ ª√“°Ø „Àâ¬âÕπ°≈—∫‰ª¥Ÿ¢—ÈπµÕπ°“√ªØ‘∫—µ‘∑’ˉ¥â‡§¬°≈à“«¡“·≈â«°àÕπÀπâ“π’È ·≈–ªØ‘∫—µ‘µ“¡¢—ÈπµÕππ—ÈπÊ √–∫∫ªØ‘∫—µ‘°“√ ”À√—∫ Microsoft Windows 95 ‡√‘¡Ë ¥â«¬°“√§≈‘° ‰Õ§Õπ ¡“¬§Õ¡æ‘«‡µÕ√å ∑“ߢ«“¢Õ߮տ“æ ·≈–‡≈◊Õ° æ√Õæ‡æÕ√åµ ‘ ‡æ◊ÕË ¬◊π¬—π«à“ §Õ¡æ‘«‡µÕ√å¢Õß∑à“π„™â‚ª√·°√¡ Windous 95 ∑’·Ë ¬°ÕÕ°‡ªÁπÀ≈“¬√ÿπà ‚¥¬√–∫ÿ‡ªÁπ‡≈¢∑’√Ë πàÿ ´÷ßË · ¥ß√“¬°“√Õ¬Ÿ„à π ´‘ ‡∑‘¡ ®÷ߧ«√‡≈◊Õ°¥”‡π‘πµ“¡¢—ÈπµÕπ„Àâ‡À¡“– ¡µ“¡™π‘¥¢Õß√ÿàπ √ÿàπ 4.00.950A 1. §≈‘° µ“√å∑--> ‡´Áµµ‘ß È --> §Õπ‚∑√≈å擇π≈ ·≈â«®÷ߥ—∫‡∫‘È≈ §≈‘° ‡¢â“ Ÿà ¥‘ ‡æ≈¬å 2. „πÀπ⓵à“ß ¥‘ ‡æ≈¬åæ√Õæ‡æÕ√åµ ‘ §≈‘°§” —Ëß ‡´Áµµ‘ßÈ ·≈â«®÷ߧ≈‘° ‡ª≈’ˬπ™π‘¥¥‘ ‡æ≈¬å 3. „πÀπ⓵à“ß ‡ª≈’ˬπ™π‘¥¥‘ ‡æ≈¬å §≈‘° ‡ª≈’¬ Ë π·ª≈ß ·≈â«®÷ߧ≈‘° ¡’¥ ‘ §å 4. „ à CD ¢Õ߮տ“æ „π CD-ROM ‰¥√øå æ‘¡æå d:\„π°√Õ∫ ®“°‰ø≈å¢Õß·¡ππ‘«·ø§‡∑Õ√å‡√Õ√å° å Õä ªª’È (‡ª≈’¬Ë πµ—«Õ—°…√„Àâµ√ß°—∫ CD-ROM ‰¥√øå ¢Õß∑à“π „π°√≥’∑‰Ë’ ¡à„™à ‰¥√øå D) ·≈â«®÷ß §≈‘° ‚Õ‡§ 5. „πÀπ⓵à“ß ‡≈◊Õ°¥‘‡«´ §≈‘° √Ÿª·∫∫∑’˵√ß°—∫™π‘¥¢Õ߮տ“æ ·≈â«®÷ߧ≈‘° ‚Õ‡§ 6. „πÀπ⓵à“ß ‡ª≈’ˬπ™π‘¥¥‘ ‡æ≈¬å §≈‘° ª‘¥ 7. „πÀπ⓵à“ß ¥‘ ‡æ≈¬åæ√Õæ‡æÕ√åµ ‘ §≈‘° ‚Õ‡§ √ÿàπ 4.00.950B 1. §≈‘° µ“√å∑--> ‡´Áµµ‘ß È --> §Õπ‚∑√≈å擇π≈ ·≈â«®÷ߥ—∫‡∫‘È≈ §≈‘° ‡¢â“ Ÿà ¥‘ ‡æ≈¬å 2. „πÀπ⓵à“ß ¥‘ ‡æ≈¬åæ√Õæ‡æÕ√åµ ‘ §≈‘°§” —Ëß ‡´Áµµ‘ßÈ ·≈â«®÷ߧ≈‘° ·Õ¥«“ ´¥å æ√Õæ‡æÕ√åµ ‘ 3. „πÀπ⓵à“ß ·Õ¥«“ ´¥å ¥‘ ‡æ≈¬åæ√Õæ‡æÕ√åµ ‘ §≈‘° §” —Ëß ¡Õ√å𑇵Õ√å ·≈⫧≈‘° ‡ª≈’¬Ë π·ª≈ß 4. „πÀπ⓵à“ß ‡≈◊Õ°¥‘‡«´ §≈‘° ¡’¥‘ §å 5. „ à CD ¢Õ߮տ“æ „π CD-ROM ‰¥√øå æ‘¡æå d:\ „π°√Õ∫ ®“°‰ø≈å¢Õß·¡ππ‘«·ø§‡∑Õ√å‡√Õ√å° å Õä ªª’È (‡ª≈’¬Ë πµ—«Õ—°…√„Àâµ√ß°—∫ CD-ROM ‰¥√øå ¢Õß∑à“π „π°√≥’∑‰Ë’ ¡à„™à ‰¥√øå D) ·≈â«®÷ß §≈‘° ‚Õ‡§ 6. „πÀπ⓵à“ß ‡≈◊Õ°¥‘‡«´ §≈‘° √Ÿª·∫∫∑’˵√ß°—∫™π‘¥¢Õ߮տ“æ ·≈â«®÷ߧ≈‘° ‚Õ‡§ 7. „πÀπ⓵à“ß ·Õ¥«“ ´¥å ¥‘ ‡æ≈¬åæ√Õæ‡æÕ√åµ ‘ §≈‘° ª‘¥ 8. „πÀπ⓵à“ß ¥‘ ‡æ≈¬åæ√Õæ‡æÕ√åµ ‘ §≈‘° ‚Õ‡§ °“√ª√—∫®Õ¿“æ ® ® ‡æ◊ÕË ª√– ‘∑∏‘¿“æ Ÿß ÿ¥∫π®Õ¿“æ„π¢≥–∑’„Ë ™â‚ª√·°√¡ Microsoft Windows 2000, Windows 98, Windows 95 À√◊Õ Windows NT §«√ª√—∫®Õ¿“懪Áπ·∫∫ 1280 × 1024 µ“¡¢—ÈπµÕπµàÕ‰ªπ’È 1. §≈‘° µ“√å∑--> ‡´Áµµ‘ßÈ --> §Õπ‚∑√≈å擇π≈ 2. ¥—∫‡∫‘È≈ §≈‘° ∑’ˉէÕ𠥑 ‡æ≈¬å „πÀπ⓵à“ß §Õπ‚∑√≈å擇π≈ ·≈â«®÷ߧ≈‘°∑’˧” —Ëß ‡´Áµµ‘ßÈ 3. ‡≈◊ÕË π ‰≈¥å∫“√å ‰ª∑’ˮտ“æ·∫∫ 1280 × 1024 ·≈â«®÷ߧ≈‘° ‚Õ‡§ ® °“√‡¢â“∂÷ߧŸ¡à Õ◊ °“√„™â‚¥¬µ√ß∑“ß ÕÕπ‰≈πå À√◊Õ ∑“ß CD À“°µâÕß°“√¥Ÿ¢Õâ ¡Ÿ≈≈à“ ÿ¥®“°§Ÿ¡à Õ◊ °“√„™â®Õ¿“æ “¡“√∂‡¢â“∂÷ßΩÉ“¬ ´—ææÕ√å∑ ¢Õß Dell ‡«Á∫‰´∑å ‰¥â‚¥¬µ√ß (http://support.dell.com). À“°∑à“π‰¡à„™âÕ‘π‡µÕ√å‡πÁµ °Á “¡“√∂‡¢â“∂÷ߧŸà¡◊Õ°“√„™â∫π CD ¢Õßµ—«®Õ¿“扥â : 1. „ à CD ¢Õ߮տ“æ„π CD-ROM ‰¥√øå §”·π–𔇰’ˬ«°—∫°“√„™â‡∫◊ÈÕßµâπ®–ª√“°ØÕÕ°¡“‚¥¬Õ—µ‚π¡—µ‘ ·µàÀ“°‰¡àæ∫„Àâ§≈‘° µ“√å∑--> √—π ·≈–æ‘¡æå D:\monitor.htm, ·≈â«®÷ߧ≈‘° ‚Õ‡§ (‡ª≈’¬Ë πµ—«Õ—°…√„Àâµ√ß°—∫ CD-ROM ‰¥√øå ¢Õß∑à“π „π°√≥’∑’ˉ¡à„™à D ‰¥√øå) 2. §≈‘° ‰Õ§Õπ∑’Ë„™â‡ª‘¥§Ÿà¡◊Õ°“√„™â„π¿“…“∑’˵âÕß°“√ À¡“¬‡Àµÿ: √“¬≈–‡Õ’¬¥‡°’¬Ë «°—∫°“√√—∫ª√–°—π§ÿ≥¿“æ ‘π§â“ ·≈–√–‡∫’¬∫ªØ‘∫µ— ∑‘ ‡Ë’ °’¬Ë «¢âÕß°—∫®Õ¿“æ¢Õß∑à“𠉥â√«¡Õ¬Ÿ„à π§Ÿ¡à Õ◊ °“√„™â∫π CD §Ÿà¡◊Õ°“√µ‘¥µ—È߮տ“æ ’ Dell P1130 3 ¢âÕ·π–π”∫“ߪ√–°“√„π°“√·°âª≠ — À“ ®Õ¿“扡à∑”ß“π À“°‡ª‘¥®Õ¿“æ·≈â« —≠≠“≥‰ø™’È∫Õ°‰¡àª√“°Ø ·≈–‰¡à¡’¿“懰‘¥¢÷Èπ∫π®Õ „Àâ∑”µ“¡¢—ÈπµÕπµàÕ‰ªπ’È • µ√«® Õ∫„Àâ·πà„®«à“µàÕ “¬‡§‡∫‘È≈ ”À√—∫®Õ¿“扪¬—ß∑’ˇ ’¬∫ “¬‡§‡∫‘È≈¥â“πÀ≈—ßµ—«®Õ¿“æ ·≈–‡ ’¬∫ª≈—Í° “¬‡§‡∫‘È≈®“°§Õ¡æ‘«‡µÕ√å ·≈–®Õ¿“æ ≥ ∑’Ë™àÕ߇ ’¬∫‰ø‡ªÁπ∑’ˇ√’¬∫√âÕ¬·≈â« • ∑¥ Õ∫«à“™àÕ߇ ’¬∫‰ø¡’ª—≠À“À√◊Õ‰¡à ‚¥¬∑¥≈Õ߇ ’¬∫ª≈—Í°Õÿª°√≥å‰øøâ“™π‘¥Õ◊Ë𠇙à𠂧¡‰ø ‡ªÁπµâπ • µ√«® Õ∫„Àâ·πà„®«à“°¥ªÿÉ¡ ‡ª‘¥®Õ¿“æ ·≈–√Õ®π°√–∑—Ëß —≠≠“≥‰ø™’È∫Õ°‡°‘¥¢÷Èπ • ≈Õß ≈—∫„™â “¬‡§‡∫‘È≈Õ’°‡ âπÀπ÷ËßµàÕ°—∫®Õ¿“æ ≈Õß„™â “¬‡§‡∫‘È≈¢Õߧա摫‡µÕ√å·∑π ·≈–¥÷ß “¬ —≠≠“≥‡§‡∫‘È≈ÕÕ°°àÕπ∑’Ë®–∑”°“√ ‡ª‘¥®Õ¿“æ À“°®Õ¿“æ∑”ß“π‚¥¬‰¡à¡’Õÿª √√§å °“√∑¥≈Õß·°âª—≠À“¥â«¬µπ‡Õß °Áπ—∫«à“ª√– ∫º≈ ‰¡à¡’¿“æª√“°Ø∫π®Õ À“°‡ª‘¥®Õ¿“æ·≈â« ¡’ —≠≠“≥‰ø™’È∫Õ°ª√“°Ø ·µà‰¡à¡’¿“懰‘¥¢÷Èπ∫π®Õ „Àâ∑”µ“¡¢—ÈπµÕπµàÕ‰ªπ’È • µ√«® Õ∫„Àâ·πà„®«à“ À—«‡ ’¬∫«‘¥’‚ÕÕ¬Ÿà„π ¿“æ∑’’Ë ¡∫Ÿ√≥å ≈Õß„™â¡◊Õ¢—π‡°≈’¬«∑’ËÀ—«‡ ’¬∫«‘¥’‚Õ„Àâ·πàπ • µ√«® Õ∫„Àâ·πà„®«à“ ‡ª‘¥‡§√◊ËÕߧա摫‡µÕ√å·≈â« • ª√—∫ªÿÉ¡∫—ߧ—∫‚¥¬‡æ‘Ë¡§«“¡ «à“ß·≈– ’¢“«¥”„Àâ¡“°¢÷Èπ • ª‘¥®Õ¿“æ·≈–¥÷ß “¬ —≠≠“≥‡§‡∫‘È≈ÕÕ° ‡™Á§µ—«‡ ’¬∫ “¬‡§‡∫‘È≈«à“Õ¬Ÿà„π ¿“æ∫‘¥ßÕ À√◊ÕÀ¡ÿ¥∫πÀ—«‡ ’¬∫™”√ÿ¥ • „π¢≥–∑’ˬ—߉¡à‰¥âµàÕ “¬ —≠≠“≥‡§‡∫‘È≈ „Àâ≈Õ߇ª‘¥®Õ¿“æ À“°®Õ¿“æ∑”ß“π‚¥¬‰¡à¡’Õÿª √√§å °“√∑¥≈Õß·°âª—≠À“¥â«¬µπ‡Õß °Áπ∫— «à“ª√– ∫º≈ • ∑”°“√ √’‡´∑ „Àâ®Õ¿“æ‡√Ë‘¡∑”ß“πÕ’°§√—Èß ‚ª√¥∑√“∫! °àÕπ∑”°“√µ‘¥µàÕ‡æ◊ÕË ¢Õ§«“¡™à«¬‡À≈◊Õ∑“ߥâ“π‡∑§π‘§®“° Dell §«√µ√«®¥Ÿ∑∫Ë’ ∑·°â‰¢ª—≠À“„π§Ÿ¡à Õ◊ °“√„™â∫π CD ¢Õß∑à“π°àÕπ ‡π◊ÕË ß®“°∫∑π’‰È ¥â∫√√®ÿ¢Õâ ¡Ÿ≈„π°“√·°â‰¢ª—≠À“·∑∫∑—ßÈ À¡¥∑’‡Ë °’¬Ë «°—∫®Õ¿“æ ¢âÕ¡Ÿ≈„π‡Õ° “√π’ÕÈ “®¡’°“√‡ª≈’¬Ë π·ª≈ß‚¥¬‰¡à¡°’ “√·®âß≈à«ßÀπâ“ ∫√‘…∑— §Õ¡æ‘«‡µÕ√å Dell © 2001 ß«π ‘∑∏‘Ï °“√𔉪µ’æ¡‘ æå Õâ“ßÕ‘ß À√◊Õª√–‚¬™πåÕπ— „¥‚¥¬‰¡à‰¥â√∫— §«“¡¬‘π¬Õ¡‡ªÁπ≈“¬≈—°…≥åÕ°— …√®“°∫√‘…∑— §Õ¡æ‘«‡µÕ√å Dell ∂◊Õ«à“≈à«ß≈–‡¡‘¥ ¡’§«“¡º‘¥µ“¡°ÆÀ¡“¬ ‡§√◊ËÕßÀ¡“¬°“√§â“„π‡Õ° “√π’È Dell ·≈–¬’ËÀâÕ DELL ‡ªÁπ‡§√◊ËÕßÀ¡“¬∑“ß°“√§â“¢Õß∫√‘…—∑§Õ¡æ‘«‡µÕ√å Dell à«π Microsoft ·≈– Windows ‡ªÁπ‡§√◊ËÕßÀ¡“¬°“√§â“¢Õß∫√‘…—∑ Microsoft ‡§√◊ËÕßÀ¡“¬°“√§â“·≈–™◊ËÕ∑“ß°“√§â“Õ◊ËπÊ∑’ËÕ“®„™â‚¥¬Õ“®°≈à“«∂÷ß„π√Ÿª¢Õß —≠≈—°…≥å™◊ËÕÀ√◊Õº≈‘µ¿—≥±å„π‡Õ° “√π’È ∑“ß∫√‘…—∑ §Õ¡æ‘«‡µÕ√å Dell ‰¡à¡’ à«π√—∫º‘¥™Õ∫·µàÕ¬à“ß„¥∑—Èß ‘ÈπµàÕ‡§√◊ËÕßÀ¡“¬°“√§â“ À√◊Õº≈‘µ¿—≥±åÕ◊ËπÊ πÕ°‡Àπ◊Õ‰ª®“°¢Õß∫√‘…—∑ °√°Æ“§¡ 2001 4 §Ÿà¡◊Õ°“√µ‘¥µ—È߮տ“æ ’ Dell P1130 שימוש במדריך למשתמש באופן מקוון או דרך שימוש בCD- על מנת להתעדכן בחידושים האחרונים במדריך למשתמש ,התחבר ליחידת התמיכה של אתר הרשת של .(http://support.dell.com) Dell אם אינך מחובר לאינטרנט ,ניתן להשתמש במדריך המצוי בתקליטור תוכנת הצג: .1הכנס את תקליטור הצג לתוך כונן ה.CD-ROM - מסמך איתחול יופיע באופן אוטומטי .אם מסמך זה לא הופיע עליך להקיש על התחל <--הרצה ,הקלד D:/monitor.htmואז הקש )שנה את אות כינוי Dכונן ה CD-ROM -בהתאם לקיים במחשב שלך(. אישור.על .2 הקש על הסמל המתאים על מנת לפתוח את המדריך בשפה הרצויה. הערה :המידע על הצג והאחריות הקיימת על הצג נמצא במדריך למשתמש המצוי על גבי ה.CD- טיפים לפתרון בעיות הצג לא נדלק אם נורת האינדיקטור של הצג אינה דולקת ולא מופיעה תמונה על גבי הצג ,נקט בצעדים הבאים: • • • • ודא שהכבל החשמלי הוחדר כראוי אל השקע בגב הצג ואל מקור המתח. בדוק את תקינות מקור המתח ע"י חיבור מכשיר אחר לאותו מקור ובדיקת פעילותו ,לדוגמא מנורה. ודא שכפתור ההפעלה לחוץ והמתן שנורת האינדיקטור תדלק. נסה להחליף את הכבל החשמלי של הצג .השתמש בכבל החשמלי של המחשב והדלק את הצג כשכבל הסיגנל מנותק .אם הצג פועל כראוי, תופיע תמונה של בדיקה עצמית. אין תמונה על הצג אם נורת האינדיקטור דולקת אך לא מופיעה תמונה על גבי הצג ,נקט בצעדים הבאים: • • • • • • ודא שמחבר הוידאו מחובר כיאות .חזק את הברגים של המחבר באמצעות אצבעותיך. ודא שהצג דולק. הגבר את הניגודים והבהירות ע"י שימוש בכפתורי הבקרה. כבה את הצג ונתק את כבל הסיגנל ,בדוק את המחבר להמצאות פינים מכופפים או שבורים. כאשר כבל הסיגנל מנותק ,הדלק את הצג .אם הצג פועל כראוי ,תופיע תמונה של בדיקה עצמית. בצע איתחול או איחזור של הצג. חשוב! לפני שהינך יוצר קשר עם Dellלקבלת תמיכה טכנית ,השתמש במדריך למשתמש המצוי על גבי תקליטור הצג .מדריך זה מכיל מידע מפורט שיכול להביא לפתרון מרבית התקלות והבעיות שעלולות להווצר בעבודה עם הצג. המידע במסמך זה עלול להשתנות ללא כל הודעה מוקדמת. כל הזכויות שמורות.©2001 Dell Computer Corporation , העתקה בכל צורה שהיא ללא היתר כתוב של חברת Dell Computer Corporationאסור בהחלט. הסמל המסחרי בטקסט זה Dell :והלוגו DELLהינם הסימול המסחרי של חברת Microsoft ;Dell Computer Corporationו Windows-הינם סימול מסחרי רשום של חברת .Microsoft Corporation סמלים או שמות מסחריים אחרים המופיעים במסמך זה מתייחסים לחברות הטוענות לסימול או השם זה או למוצריהם .לחברת Dell Computer Corporationאין כל ענין או דרישות לסימול מסחרי אחר מהסימול המסחרי של עצמה. יולי 2001 4 מדריך התקנה מהיר לצג צבעוני Dell P1130 מערכת הפעלה Microsoft ® Windows ® 98 מערכת חלונות 98מזהה באופן אוטומטי את הצג החדש .במידה ותוכנת הצג עדיין לא עודכנה תופיע באופן אוטומטי תיבת הדו-שיח אשף התקנת תוכנה חדשה. .1 .2 .3 .4 הכנס את CDאל כונן ה ,CD-ROM -והקש הבא< פעמיים כאשר תיבת הדו-שיח אשף התקנת תוכנה חדשה מופיעה. הקש על קופסת כונן ה CD-ROM -על מנת להתקין את התוכנה מהתקליטור ואז הקש על הבא<. ודא שהתוכנה אותרה על ה ,CD-והקש הבא< פעמיים להתקנת התוכנה. הקש סיים על מנת לצאת מתיבת הדו שיח אשף התקנת תוכנה חדשה. על מנת להתקין או לעדכן את התוכנה באופן ידני ,עליך לנקוט בצעדים הבאים: .1 .2 .3 .4 הקש על התחל <--הגדרות <--לוח בקרה ואז הקש פעמיים על הצג. בחלון הצג מאפיינים ,בחר בסמן הגדרות ולאחר מכן הקש על מתקדם. הקש על סמן הצג ואז הקש על שנה. כאשר תיבת הדו-שיח אשף עדכון ההתקן הופיעה ,פעל על פי ההוראות בפסקה הקודמת. מערכת הפעלה Microsoft Windows 95 תחילה יש לודא כי גרסת תוכנת הפעלה חלונות 95הותקנה על גבי המחשב שלך על ידי הקשה על גבי סמל המחשב שלי בצד ימין של המחשב ובחר ב -מאפיינים .מספר הגירסה מופיע תחת מערכת .בצע את הצעדים המתאימים בהתאם לגרסה הקיימת. גרסה 4.00.950A .1 .2 .3 .4 .5 .6 .7 הקש על התחל <--הגדרות <--לוח בקרה ואז הקש פעמיים על הצג. בחלון הצג מאפיינים ,הקש על סמן הגדרות ,אחר כך בחר ב -שנה סוג תצוגה. בחלון שנה סוג תצוגה ,בחר בסמן ה-שנה ואז הקש על יש תקליטור. הכנס את CDתוכנת הצג אל כונן ה ,CD-ROM -הקלד \ d:בתיבת העתק את תיקיית היצרן מ) ,:במידה וכונן ה CD-ROM -שלך אינו כונן Dשנה את אות כונן כך שתתאים לכונן ה CD-ROM -במחשב שלך( והקש אישור. בחלון בחר התקן ,בחר בדגם הצג המתאים ואז הקש אישור. בחלון שנה סוג תצוגה ,הקש סגור. בחלון הצג מאפיינים ,הקש אישור. גרסה 4.00.950B .1 .2 .3 .4 .5 .6 .7 .8 הקש על התחל <--הגדרות <--לוח בקרה ואז הקש פעמיים על הצג. בחלון הצג מאפיינים ,הקש על סמן הגדרות ,אחר כך בחר ב -מאפיינים מתקדמים. בחלון הצג מאפיינים מתקדמים ,בחר בסמן ה-צג ואז הקש על שנה. בחלון בחר התקן ,הקש על יש דיסק. הכנס את תקליטור תוכנת הצג אל כונן ה ,CD-ROM -הקלד \ d:בתיבת העתק את תיקיית היצרן מ) ,:במידה וכונן ה CD-ROM -שלך אינו כונן Dשנה את אות כונן כך שתתאים לכונן ה CD-ROM -במחשב שלך( והקש אישור. בחלון בחר התקן ,בחר בדגם הצג המתאים ואז הקש אישור. בחלון הצג מאפיינים מתקדמים ,הקש על סגור. בחלון הצג מאפיינים ,הקש על אישור. הגדרת חדות התצוגה לקבלת תוצאה אופטימלית מהצג בעת שימוש בתוכנות ההפעלה הבאות ,Microsoft® Windows® 2000חלונות ,98חלונות 95וחלונות ® Windows NTעליך להגדיר את חדות התצוגה כך שתעמוד על 1280 x 1024 בצורה הבאה: .1 .2 .3 הקש על התחל <--הגדרות <--לוח בקרה. הקש פעמיים על סמל הצג בחלון לוח הבקרה ,ואז הקש על סמן ההגדרות. באזור המחשב ,העבר את הסמן ל 1280 x 1024 -פיקסלים ,והקש אישור. מדריך התקנה מהיר לצג צבעוני Dell P1130 3 כפתורי בקרה ואינדיקטורים בצג 1 2 3 4 5 כפתורים אלו משמשים לכוונון הצג על פי המבחר האפשרויות הקיים בתפריט. כפתורים אלו משמשים להצגת תפריט הניגודים ) ( /CONTRASTבהירות ) ( .BRIGHTכפתורים אלו משמשים גם לניווט בתפריט. כפתור זה משמש להצגת התפריט על המסך .כפתור זה משמש גם לבחירה מתוך התפריט ולהפעלת הכיוונון. כפתור זה בורר בין כניסה מס' ) INPUT 1חיבור מס' 1לכניסת הוידאו (y1:לבין כניסה מס' ) INPUT 2חיבור מס' 2לכניסת הוידאו.(y2: כפתור כיבוי והדלקה .כאשר נורת אינדיקטור ה LED-דולקת בצבע ירוק סימן כי הצג פועל .כאשר הנורה דולקת בצבע כתום הצג נמצא במצב של חוסך-אנרגיהכאשר מכבים את הצג ע"י לחיצה על כפתור ההפעלה בעת שהצג נמצא במצב חוסך-אנרגיה ,יתכן פרק זמן של עד 10שניות על מנת שנורת אינדיקטור ה LED-תשחיר. התקנת תוכנת הצג השתמש ב CD-של הצג על מנת להתקין את תוכנת הצג במערכת ההפעלה של המחשב. הוראות ומונחי ה OS -עלולים להיות שונים במקצת מהכינויים המופיעים ב PC-שלך אך הכוונה זהה. מערכת ההפעלה Microsoft ® Windows ® Millennium על מנת להתקין את התוכנה או לעדכן אותה באופן ידני ,עליך לנקוט בצעדים הבאים: .1 .2 .3 .4 .5 .6 .7 .8 . הקש על התחל <--התקנה <--לוח בקרה ואז הקש פעמיים על הצג. בחלון הצג מאפיינים ,בחר בסמן התקנה ולאחר מכן הקש על מתקדם. הקש על סמן ה-צג ואז הקש שנה <--ציין את מיקום התוכנה <--הבא. כאשר מופיע חלון דו-שיח של אשף עדכון התוכנה ,בחר ב"-הצג רשימה של כל התוכנות במקום ספציפי ,כך שתוכל לבחור את הכונן הרצוי" ואז הקש על הבא<. הכנס את CDהצג אל כונן ה CD-ROM -והקש על יש תקליטור... הקלד \ d:בתיבת העתק את תיקיית היצרן מ) :שנה את אות כונן כך שתתאים לכונן ה CD-ROM -במחשב שלך במידה וכונן ה CD-ROM -שלך אינו כונן (Dואז הקש אישור. לגמר ההתקנה הקש הבא< ,הבא< וסיים. סגוראת חלון הצג מאפיינים. מערכת הפעלה Microsoft ® Windows ® 2000 על מנת להתקין את התוכנה או לעדכן אותה באופן ידני ,עליך לנקוט בצעדים הבאים: .1 .2 .3 .4 .5 .6 2 הקש על התחל <--הגדרות <-- ,לוח בקרה ואז הקש פעמיים על הצג. בחלון הצג מאפיינים ,בחר בסמן הגדרות ולאחר מכן הקש על מתקדם. הקש על סמן צג ,ואז הקש על מאפיינים <--תוכנה <--עדכן תוכנה. לאחר שתיבת הדו-שיח אשף עדכון היחידה בכונן הופיעה ,בחר "חפש אחר כונן מתאים עבור ההתקן שלי" ואז הקש על הבא<. הכנס את תקליטור הצג אל כונן ה ,CD-ROM -הקלד \ d:בתיבת העתק את תיקיית היצרן מ) :שנה את אות כונן כך שתתאים לכונן ה CD-ROM -במחשב שלך במידה וכונן ה CD-ROM -שלך אינו כונן ,(Dואז הקש הבא< ו-סיים על מנת לסיים את ההתקנה. סגור את חלון הצג מאפיינים .כפתורי בקרה ואינדיקטורים בצג מדריך התקנה מהיר לצג צבעוני Dell P1130 צג צבעוני Dell™ P1130 מדריך התקנה מהיר הוראות בטיחות שים לב להוראות הבטיחות הבאות כאשר הנך מתקין ומשתמש בצג שלך: • • • • • • • • • • • וודא כי הצג מתאים למתח הקיים במקום ההתקנה. מקם את הצג בקרבת שקע חשמלי. מקם את הצג על משטח יציב ,נהג בו בזהירות .המסך עלול להפגע במידה והוא נופל ,מקבל מכה חזקה או אם נוגעים בו במכשיר חד או שוחק. מקם את הצג במקום בו הלחות נמוכה ומעט אבק ככל האפשר. אל תשתמש בצג אם כבל החשמל נפגע .ודא כי שום דבר אינו נשען על הכבל החשמלי וכי אין הכבל נמצא במקום בו עלול להפוך למכשול. המנע מהחדרת דברים מתכתיים לפתחי הצג .הדבר עלול לגרום לקצר חשמלי. על מנת להמנע מקצר חשמלי ,אין לגעת בתוכן הצג .רק טכנאי מוסמך מורשה לפתוח את מכסה הצג. כאשר הנך מנתק את הצג מהחיבור לחשמל ,ודא כי הינך אוחז בתקע ולא בכבל החשמלי. הפתחים במכסה הצג נועדו לספק לו אוורור .על מנת למנוע התחממות יתר של הצג יש לוודא כי הפתחים לא יהיו מכוסים או חסומים .כמו כן אין להשתמש בצג על מיטה ,ספה ,שטיח או משטח רך אחר כיוון שמשטחים אלו עלולים לגרום לחסימה של פתחי האוורור בתחתית הצג. אם הנך ממקם את הצג בכוננית או משטח סגור אחר ,וודא כי קיים אוורור מספק. אין לחשוף את הצג לגשם או להשתמש בו בקרבת מים .אם הצג נרטב בטעות ,נתק אותו ממקור חשמל וצור קשר מיידי עם סוכן מורשה. במקרה הצורך ,ניתן לנקות את פני הצג החיצוניים עם מטלית לחה אך תחילה יש לודא כי הצג מנותק. אם הצג אינו עובד באופן רגיל ובעיקר אם נשמעים קולות מוזרים או מופצים ריחות יש לנתק את הצג באופן מיידי ולצור קשר אם סוכן מורשה או מרכז שירות. ספציפיקציות מהירות מתח חשמלי /תדר זרם טמפרטורת הפעלה מידות משקל )צג( עזרים נוספים בחבילה 100 – 240וולט ~ 50 – 60הרץ 1.6אמפר ) (RMSב (RMS) VAC 120-ו 0.9-אמפר בVAC 220- ˚ 0˚ – 40מעלות צלזיוס )˚ 32˚ – 104מעלות פרנהייט( 502מ"מ 497 xמ"מ 485 xמ"מ )גובה xרוחב xעומק( ) 19.1 x 19.6 x 19.8אינץ( 30.5ק"ג ) 67ליברות ו 4-אונקיות( מדריך למשתמש עבור ה ,CD-ROM -וכבל חשמלי חיבור הצג שלך למחשב 1 2 AC IN .1 .2 .3 .4 .5 .6 כבה את המחשב )או מחשבים( ונתק את הכבל החשמלי )כבלים חשמליים(. חבר את המחשב הראשון לכניסת וידאו (HD15) 1תוך שימוש בכבל הסיגנל וידאו HD15המסופק עם הצג .אם הנך רוצה לחבר מחשב נוסף ,חבר אותו לכניסת וידאו (HD15) 2תוך שימוש בכבל הסיגנל וידאו HD15נוסף )לא מסופק(. חבר את הקצה ה שני של כבל הסיגנל וידאו HD15ליציאת )יציאות( הוידאו של המחשב )מחשבים(. חבר את הכבל החשמלי אל השקע בגב הצג. חבר את הכבלים החשמלים של המחשב )או מחשבים( ושל הצג אל מקור מתח. הדלק את המחשב )או מחשבים( ואת הצג .אם הצג אינו מציג תמונה ,פנה אל המדריך לפתרון בעיות הנמצא בסוף מדריך זה. מדריך התקנה מהיר לצג צבעוני Dell P1130 1 Printed in the U.S.A. Imprimé aux Etats-Unis. Gedruckt in den USA. Impreso en EE.UU. Impresso nos EUA Wydrukowano w U.S.A. Oтпeчaтaно в CШA. 4-083-995-21 (1)
This document in other languages
- français: Dell P1130
- español: Dell P1130
- Deutsch: Dell P1130
- русский: Dell P1130
- polski: Dell P1130
- português: Dell P1130
- 日本語: Dell P1130