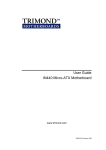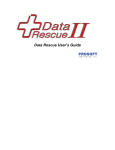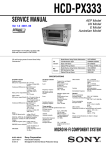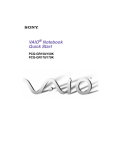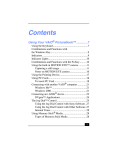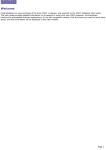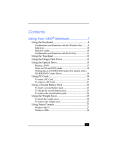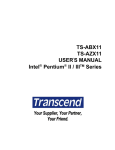Download PCG-SR27, PCG-SR27K
Transcript
PCG-SR27/SR27K SERVICE MANUAL US Model Canadian Model S400 l a i t n Illust : PCG-SR27K e d i f n o C Includes PCG-SR33/SR33K Difference Manuals NOTEBOOK COMPUTER 9-872-215-11 Information in this document is subject to change without notice. Caution Markings for Lithium/Ion Battery - The following or similar texts shall be provided on battery pack of equipment or in both the Sony and VAIO are trademarks of Sony. Intel logo and Intel Inside logo are registered trademarks of Intel Corporation. Pentium MMX operating and the service instructions. is a trademark of Intel Corporation. Microsoft, MS-DOS, Windows, the Windows 95 and Windows 98 logo are trademarks of Microsoft CAUTION: Danger of explosion if battery is incorrectly replaced. Replace only with the same or equivalent type recommended by Corporation. the manufacturer. Discard used batteries according to the manufacturer’s instructions. All other trademarks are trademarks or registered trademarks of their respective owners. Other trademarks and trade names may be CAUTION: The battery pack used in this device may present a fire used in this document to refer to the entitles claiming the marks and names or their produces. Sony Corporation disclaims any proprietary or chemical burn hazard if mistreated. Do not disassemble, heat above 100°C (212°F) or incinerate. interest in trademarks and trade names other than its own. Dispose of used battery promptly. Keep away from children. CAUTION: Changing the back up battery. • Overcharging, short circuiting, reverse charging, multilation or incineration of the cells must be avoided to prevent one or more of the following occurrences; release of toxic materials, release of hydrogen and/or oxygen gas, rise in surface temperature. • If a cell has leaked or vented, it should be replaced immediately while avoiding to touch it without any protection. Service and Inspection Precautions 1. Obey precautionary markings and instructions 4. Inspect after completing service Labels and stamps on the cabinet, chassis, and components identify areas requiring special precautions. Be sure to observe these precautions, as well as all precautions listed in the operating manual and other associated documents. After servicing, inspect to make sure that all screws, components, and wiring have been returned to their original condition. Also check the area around the repair location to ensure that repair work has caused no damage, and confirm safety. 2. Use designated parts only 5. When replacing chip components... The set’s components possess important safety characteristics, such as noncombustibility and the ability to tolerate large voltages. Be sure that replacement parts possess the same safety characteristics as the originals. Also remember that the 0 mark, which appears in circuit diagrams and parts lists, denotes components that have particularly important safety functions; be extra sure to use only the designated components. Never reuse components. Also remember that the negative side of tantalum capacitors is easily damaged by heat. 3. Always follow the original design when mounting parts and routing wires 6. When handling flexible print boards... • The temperature of the soldering-iron tip should be about 270C. • Do not apply the tip more than three times to the same pattern. • Handle patterns with care; never apply force. The original layout includes various safety features, such as inclusion of insulating materials (tubes and tape) and the mounting of parts above the printer board. In addition, internal wiring has been routed and clamped so as to keep it away from hot or high-voltage parts. When mounting parts or routing wires, therefore, be sure to duplicate the original layout. Caution: Remember that hard disk drives are easily damaged by vibration. Always handle with care. ATTENTION AU COMPOSANT AYANT RAPPORT À LA SÉCURITÉ! LES COMPOSANTS IDENTIFÉS PAR UNE MARQUE 0 SUR LES DIAGRAMMES SCHÉMATIQUES ET LA LISTE DES PIÈCES SONT CRITIQUES POUR LA SÉCURITÉ DE FONCTIONNEMENT. NE REMPLACER CES COMPOSANTS QUE PAR DES PIÈSES SONY DONT LES NUMÉROS SONT DONNÉS DANS CE MANUEL OU DANS LES SUPPÉMENTS PUBLIÉS PAR SONY. Confidential PCG-SR27/SR27K (UC) —2— TABLE OF CONTENTS Section Title Page CHAPTER 1. REMOVAL 1-1. 1-2. 1-3. 1. 2. 3. 4. 5. 6. 7. Flowchart ......................................................................... 1-1 Main Electrical Parts Location Diagram ......................... 1-1 Removal ........................................................................... 1-2 Keyboard Unit, Parm Assy .............................................. 1-2 Touch pad, Speaker (R), SWX-61 Board ........................ 1-2 HDD ................................................................................. 1-3 Speaker (L), IFX-125 Board ............................................ 1-3 Frame Assy, DC Fan, Cooling ......................................... 1-4 Main Board Assy ............................................................. 1-4 MBX-44 Board, IFX-124 Board, DDC-3 Board V/L Rechargeable Battery ............................................... 1-5 8. CNX-107 Board ............................................................... 1-5 9. Display Assy .................................................................... 1-6 10. LCD Section – Made by TS – ......................................... 1-6 1.Housing (Bezel) Assy ................................................... 1-6 2.Microphone, LCD Assy, Inverter Unit, ANL-24 Board .............................................................. 1-7 (to 1-7) CHAPTER 2. SELF DIAGNOSTICS (to 2-1) CHAPTER 3. BLOCK DIAGRAM ............................... 3-1 (to 3-2) CHAPTER 4. FRAME HARNESS DIAGRAM ........ 4-1 (to 4-2) CHAPTER 5. EXPLODED VIEWS AND PARTS LIST 5-1. Main Section .................................................................... 5-1 5-2. LCD Section – Made by TS – .......................................... 5-5 (to 5-6) • Abbreviations UC : US model / Canadian model Confidential —3— PCG-SR27/SR27K (UC) CHAPTER 1. REMOVAL 1-1. Flowchart POWER OFF PARM ASSY KEYBOARD UNIT P1-2 P1-2 HDD P1-3 IFX-125 BOARD P1-3 FRAME ASSY P1-4 DISPLAY ASSY HOUSING (BEZEL) ASSY MICRO PHONE P1-6 P1-7 P1-7 MBX-44 BOARD LCD ASSY P1-5 P1-7 CNX-107 BOARD DC FAN P1-5 P1-4 SPEAKER (L) MAIN BOARD ASSY P1-4 IFX-124 BOARD COOLING P1-3 P1-5 P1-4 INVERTER UNIT P1-7 SWX-61 BOARD DDC-3 BOARD P1-2 P1-5 ANL-24 BOARD P1-7 V/L RECHARGEABLE BATTERY TOUCH PAD P1-2 P1-5 SPEAKER (R) P1-2 • P XX means pages that appears in this manual. • Remember that hard disk drives are easily damaged by vibration. Always handle with care. 1-2. Main Electrical Parts Location Diagram LCD Assy DC Fan DC Jack Keyboard Unit Microphone V/L Rechargeable Battery ANL-24 Board Speaker Inverter Unit IFX-125 Board DDC-3 Board MBX-44 Board SWX-61 Board Touch pad Modular Jack IFX-124 Board HDD Speaker CNX-107 Board Confidential 1-1 PCG-SR27/SR27K (UC) 1-3. Removal 1. Keyboard Unit, Parm Assy 0 Keyboard Unit 8 Housing (Parm Rest) Assy 9 3 2 4 6 7 FFC (MBX-34-SWX-55) Claw 5 Clip or the like B A Claw 1 Lock Ace (M2X6) (X7) (Silver) Latch (Key) 2. Touch pad, Speaker (R), SWX-61 Board qd Escutcheon (Pad) qf Touch Pad Window MS qa ql Housing (Parm Rest) Assy a qs FFC (SWX-55-Touch Pad) qg Sheet (Touch Pad) (2) 7 FFC (MBX-34-SWX-55) Jog Window 6 5 Shield (Parm) 4 Tapping Screw (M2X4) (Black) q; SWX-61 Board a 9 qj Speaker Holder 3 Ground plate (SWX) 2 Bushing (PC Board) Confidential PCG-SR27/SR27K (UC) qk Speaker 8 1 Tapping Screw (M2X4) (Black) 1-2 qh Tapping Screw (M2X4) (X2) (Black) 3. HDD 7 FPC (HDD) 4 Bracket (B) 6 Bracket (F) 1 Lock Ace (M2X3.5) (Gold) 3 Screw (M3X4) (X2) (Gold) 8 HDD 2 5 Screw (M3X4) (X2) (Gold) 4. Speaker (L), IFX-125 Board 5 IFX-125 7 Lock Ace (M2X3.5) (X2) (Gold) Board 1 Lock Ace (M2X3.5) (X2) (Gold) 8 Shield MS 4 FFC (MBX-34-IFX-109) 9 Speaker Holder 3 q; Speaker 6 2 qa Duct (L) Confidential 1-3 PCG-SR27/SR27K (UC) 5. Frame Assy, DC Fan, Cooling 7 Lock Ace (M2X3.5) (Gold) qd Lock Ace (M2X3.5) (X4) (Gold) qa Lock Ace (M2X3.5) (Gold) 6 +BTP 2X6 (X2) (Black) qs Escutcheon (LB) 8 Heatsink NT2 qf Cooling (1) q; DC Fan 1 Blind, Screw (X2) qg Bushing (FAN) 9 2 Lock Ace (M2X6) (Silver) 4 Claw 3 +B 2X6 (X2) a 2 +B 2X6 (Gold) b a b 5 Frame Assy 6. Main Board Assy 5 Lock Ace (M2.6X4) (Silver) q; Lock Ace (M2X3.5) (X2) (Gold) 9 Lock Ace (M2X3.5) (Gold) a a 8 2 7 3 4 qa Main Board Assy 6 1 Confidential PCG-SR27/SR27K (UC) 1-4 7. MBX-44 Board, IFX-124 Board, DDC-3 Board, V/L Rechargeable Battery Memory Module 9 Nut M2 Order of releasing the SO-DIMM A→C B qd MBX-44 Board C A qa A qs V/L Rechargeable Battery 4 Hex Screw (MBX) (Silver) 3 Insulator IFX-108 q; Hex Screw (MBX) (Silver) 8 Insulator (MBX) 7 DDC-3 Board 5 Lock Ace (M2X2.5 Special Flat) (Silver) 2 IFX-124 Board 6 Insulator DDC-2 1 Lock Ace (M2X2.5 Special Flat) (Silver) 8. CNX-107 Board 4 Dial Assy 1 Lock Ace (M2X3.5) (Gold) 2 Escutcheon (RF) 3 FFC (MBX-34-CNX-96) 5 CNX-107 Board q; Modular Harness Claw 6 Lock Ace (M2X3.5) (Gold) 7 Flexible Print PWB 8 Escutcheon (RB) Assy 9 Cap Modem Confidential 1-5 PCG-SR27/SR27K (UC) 9. Display Assy 6 3 Lock Ace (M2.6X4) (Silver) 7 Display Assy 4 Lock Ace (M2.6X4) (X2) (Silver) 5 Plate 2 Lock Ace (M2X3.5) (Gold) 1 Confidential PCG-SR27/SR27K (UC) 1-6 10. LCD Section – Made by TS – 1. Housing (Bezel) Assy 1 Screw Blind (X2) 2 Lock Ace (M2X4) (X2) (Silver) Three Claws 3 Screw Blind (X2) Two Claws 4 Lock Ace (M2X4) (X2) (Silver) 6 Screw Blind 5 Housing (Bezel) Assy 7 Lock Ace (M2X4) (Silver) Two Claws Three Claws 8 Cover (L) 9 Screw Blind q; Lock Ace (M2X4) (Silver) qa Cover (R) 2. Microphone, LCD Assy, Inverter Unit, ANL-24 Board qf LCD Assy qs +B 2.6X2.5 (X2) (Gold) qs +B 2.6X2.5 (X2) (Gold) qh Lock Ace (M2.6X4) (X2) (Silver) qd qg Lock Ace (M2X4) (Silver) 4 Lock Ace (M2X4) (Black) 1 Holder (Microphone) ql Tilt (L) qk Bushing 2 qj LCD Harness 3 Electret Condenser Microphone 5 Bushing (PC Board) 7 ANL-24 Board 6 Housing (Display) Assy 8 Tilt (L), Bushing 9 qa Inverter Unit w; Lock Ace (M2.6X4) (X2) (Silver) wa Tilt (R) q; LCD Harness Confidential 1-7 (END) PCG-SR27/SR27K (UC) CHAPTER 2. SELF DIAGNOSTICS ATTENTION Please confirm “Self Diagnostics” method which will be informed you with distribution of “Self Diagnostics” software. Confidential 2-1 (END) PCG-SR27/SR27K (UC) CHAPTER 3. BLOCK DIAGRAM PCG-SR Series Block Diagram PentiumIII µ DIMM 443ZX-100M CPU core Power Supply LCD 10.4” (2slot) Clock Gen Temp sensor Inverter Internal MIC Cooling FAN PCI bus PIIX4E USB MS CN LCD CN S3 Savage/IX HDD YAMAHA i.LINK YFM754 Snowy Memory Stick PCcard R5C475II PCcard H8 TouchPad BIOS (Onboard) Modem i.LINK Connexant Stereo speaker JOG Dial Port80/JIG Keyboard Power Supply Phone LED MIC Battery Mother PWB Large IC LCD unit INT CN Sub PWB EXT CN UNIT User I/F DC in RJ-11 VGA Cooling Confidential 3-1 3-2 (END) PCG-SR27/SR27K (UC) CHAPTER 4. FRAME HARNESS DIAGRAM DISPLAY ASSY ANL-24 BOARD (SIDE A) LCD LCD HARNESS INVERTER 1 4 2 CN3300 MIC 1 CN3301 BATTERY PACK Side 2 KEYBOARD 40 1 MBX-44 BOARD (SIDE A) CN901 CN502 1 2 DC FAN 25 CN1502 39 DC IN 1 IFX-124 BOARD (SIDE A) 1 2 CN451 35 CN1601 CN351 DISPLAY CN5001 MODULER JACK CN5002 CN401 68 34 CN3151 DDC-3 BOARD (SIDE A) 1 9 CN5000 1 CN1802 10 1 2 CN902 2 1 1 2 CN903 49 (CN806) NC MEMORY STICK CN2101 10 (CN2203) NC 1 CN1901 1 2 10 IFX-125 BOARD (SIDE A) 9 50 FPC HDD DRIVE PC CARD CONNECTOR PC CARD CN2601 24 JOG DIAL 1 CNX-107 BOARD (SIDE A) RAM EXT MIC IN HEADPHONE CN1101 2 143 CN151 144 i-LINK S2701 POWER SWITCH 24 CN1902 USB Side 1 6 CN301 1 144 CN152 143 1 2 PALM RAM 1 2 (OPTION) CN1503 SPEAKER VANADIUM LITHIUM ION BATTERY 1 10 1 CN1951 12 CN1954 1 TOUCH PAD SWX-61 BOARD (SIDE A) 2 CN1955 SPEAKER FROM board connector (direct connection) Harness (connector at both end) Harness (soldered at one end) 4-1 4-2 (END) Confidential PCG-SR27/SR27K (UC) CHAPTER 5. EXPLODED VIEWS AND PARTS LIST NOTE: • The mechanical parts with no reference number in the exploded views are not supplied. • Items marked “ * ” are not stocked since they are seldom required for routine service. Some delay should be anticipated when ordering these items. • When two or more parts are shown in parallel, use the part described first as the main part. The components identified by mark 0 or dotted line with mark 0 are critical for safety. Replace only with part number specified. Les composants identifiés par une marque 0 sont critiques pour la sécurité. Ne les remplacer que par une pièce portant le numéro spécifié. Confidential 5-1 PCG-SR27/SR27K (UC) 5-1. Main Section Ref.No. *1 2 4 5 6 Part No. 4-646-973-02 1-529-660-21 4-644-492-31 4-644-492-51 X-4622-725-2 Description DUCT (L) SPEAKER, (2.0CM) ACE (M2), LOCK ACE (M2), LOCK ESCUTCHEON (LF) ASSY Ref.No. 74 * 75 76 77 78 Part No. 4-647-181-01 4-646-732-01 1-794-546-11 A-8066-718-A 7-622-205-05 Description HEX SCREW (MBX) BRACKET (B) CONNECTOR, MEMORY STICK, EJECTOR IFX-125 WHITE COMPLETE PWB NUT M2 TYPE2 8 9 10 14 15 4-650-469-01 X-4623-153-1 4-650-608-01 4-647-207-01 4-644-493-11 FOOT HOUSING (BOTTOM) ASSY LID (HEAT) (A) BUSHING (FAN) ACE (M2.6), LOCK 79 80 81 81 82 4-646-800-01 4-646-794-01 4-654-747-01 4-654-746-01 4-648-304-01 CUSHION (BB) WINDOW (MS) (SR27)...LABEL (ID GU) (SR27K)...LABEL (ID GZU) BLIND (PC BOARD) 16 18 19 20 21 4-635-956-01 4-647-535-01 1-794-537-11 1-678-628-11 1-678-659-12 SPRING (B), COMPRESSION COIL INSULATOR RJ-11 HARNESS, MODULAR PWB, FLEXIBLE PRINT FPC (HDD) * 83 84 85 87 88 4-646-719-01 4-646-720-02 7-685-504-19 4-648-505-01 4-648-819-01 HOLDER, SPEAKER SHEET SCREW +BTP 2X6 TYPE2 N-S TAPE (FRAME), COPPER LEAF COVER KEYBOARD * 22 23 24 25 26 4-646-726-01 1-792-890-11 4-646-724-01 4-635-301-01 A-8025-092-A BRACKET (F) FFC (MBX-34-CNX-96) ESCUTCHEON (RF) SCREW M3X4 ASSY HDD 30GB (TOSHIBA) (S) 89 92 93 94 95 4-648-847-02 4-646-730-02 4-648-438-01 4-649-669-01 4-648-624-01 INSULATOR (DC JACK) INSULATOR (MBX) PLATE CUSHION IFX INSULATOR PC CARD 27 28 29 31 32 A-8066-712-A X-4622-918-2 4-644-492-01 4-647-547-01 A-8066-515-A CNX-107 COMPLETE PWB DIAL ASSY ACE (M2), LOCK BUSHING (PC BOARD) SWX-61 COMPLETE PWB 96 97 98 99 100 4-649-299-01 4-651-347-11 4-652-170-01 4-651-335-01 4-651-354-01 WOVEN (SP), FABRIC NON FINGER (KEY BOARD) SHIELD (PARM) SHEET (BUTTON) SHIELD MS 33 34 35 36 39 4-647-538-11 1-792-891-11 4-648-320-01 1-529-660-31 4-646-718-02 COOLING (1) FFC (MBX-34-SWX-55) TAPPING (M2) SPEAKER, (2.0CM) ESCUTCHEON (PAD) 101 102 103 * 104 105 4-651-421-01 4-648-354-03 7-621-772-35 4-652-171-01 1-960-621-21 CUSHION (HDD) MS SEAT SCREW +B 2X6 CONTACT (PARM) HARNESS (WITH DC JACK) 40 41 42 43 44 1-772-529-21 1-792-893-11 4-646-814-01 X-4622-697-5 8-749-019-02 PAD, TOUCH FFC (SWX-55-TOUCH PAD) WINDOW (JOG) HOUSING (PARM REST) ASSY IC M463S1724CNO-L1L (128MB) 109 111 112 117 118 4-653-511-01 1-695-514-21 1-794-548-11 4-655-508-01 4-655-783-02 PLATE (SWX), GROUND JACK (SMALL TYPE) 1P CONECTOR, USB (A) SEAL (JOG) SPEAKER, CUSHION 45 46 47 * 48 49 1-792-892-12 4-648-140-11 4-646-728-04 4-650-213-02 4-651-343-01 FFC (MBX-34-IFX-109) SHEET (C), THERMAL ESCUTCHEON (LB) HEATSINK NT2 SHEET (NT2), THERMAL 119 4-653-077-11 SPACER (PARM REST) 51 52 53 55 56 1-794-553-11 A-8025-089-A 1-528-984-11 A-8066-714-A 4-647-533-02 CONNECTOR,PC CARD (EJECTOR) C/P MBX-44 (P3/750LU/XGA) (S) BATTERY, V/L RECHARGEABL IFX-124 COMPLETE PWB INSULATOR IFX-108 57 58 59 60 61 A-8066-723-A 4-647-534-02 4-646-852-01 1-763-562-11 X-4623-483-2 DDC-3 COMPLETE PWB INSULATOR DDC-2 CLAMP FAN, DC (UDQFSEH52) FRAME ASSY 62 63 64 65 66 4-648-125-01 4-646-722-02 X-4623-616-1 4-647-168-02 1-476-148-23 ACE (M2 SPECIAL FLAT), LOCK BLIND, SCREW ESCUTCHEON (RB) ASSY CAP MODEM KEY BOARD UNIT 68 69 70 71 73 4-651-383-01 4-646-713-01 4-646-708-01 4-646-725-03 4-647-181-11 SHEET (TOUCH PAT) (2) BASE (L), FOOT FOOT, REAR BUTTON, POWER HEX SCREW (MBX) Confidential PCG-SR27/SR27K (UC) 5-2 5 39 52 97 47 51 41 5 46 40 G 33 44 B 49 80 56 78 E 45 95 5 F 68 97 H N 66 D 43 88 112 42 M 104 L 84 99 74 I 4 A 55 73 85 79 92 53 57 K 35 34 J 32 B 96 83 89 K 102 5 F 65 19 18 M Included in 9 94 21 75 25 5 118 83 101 H 20 59 4 2 16 C 100 87 64 L 14 S 71 5 105 76 61 93 G 5 77 103 15 15 58 15 J 35 R 29 S 119 60 6 31 63 48 35 109 81 C Included in 57 62 5 29 62 5 82 36 63 5 98 D R 29 I 96 9 22 E 26 1 25 29 69 23 8 8 28 69 15 15 70 A 10 117 5 70 Supplied with 9 111 27 4 Included in 9 24 Confidential 5-3 5-4 PCG-SR27/SR27K (UC) 5-2. LCD Section – Made by TS – 301 303 301 330 303 O 330 Part No. 4-646-977-01 4-644-492-31 X-4623-481-1 A-8045-747-A 4-646-705-02 Description BLIND (LCD), SCREW ACE (M2), LOCK HOUSING (BEZEL) ASSY LCD ASSY (S) TUBE, TOP 308 309 311 312 314 4-646-703-01 4-639-890-01 4-646-704-02 4-635-923-01 1-542-402-21 KNOB (LATCH) SCREW (+B M2.6X2.5) LEVER (LATCH) HOLDER (MICROPHONE) MICROPHONE, ELECTRET CONDENSER 315 317 318 319 320 1-960-481-11 4-639-623-11 4-644-493-11 4-646-791-11 4-646-706-11 HARNESS, LCD SPRING (LATCH), COIL ACE (M2.6), LOCK TILT (L) COVER (L) 323 324 325 326 327 4-646-792-11 1-418-085-41 4-646-722-02 4-646-700-11 4-647-482-02 TILT (R) INVERTER UNIT BLIND, SCREW COVER (R) SEAL (LVDS) P 304 333 309 309 305 Ref.No. 301 303 304 305 306 306 308 351 328 329 330 331 332 X-4622-700-2 4-646-975-01 4-646-976-02 4-648-793-01 4-648-451-01 HOUSING (DISPLAY) ASSY BUSHING CUSHION (LATCH) WASHER (LATCH) SPACER 333 348 349 350 351 7-621-772-00 A-8066-505-A 4-647-547-01 4-653-077-01 4-653-077-11 SCREW +B 2X3 ANL-24 COMPLETE PWB BUSHING (PC BOARD) SPACER (PARM REST) SPACER (PARM REST) 352 Q Ref.No. Part No. Description ACCESSORIES ************ 0401 402 403 0 ADAPTOR, AC BATTERY PACK, LITHIUM ION CABLE, VGA CORD, POWER MANUAL, INSTRUCTION (PCGA-CD51 Series) 1-476-163-13 1-756-100-21 1-757-026-11 1-757-562-21 4-653-282-11 LOOK AT EXPLODED VIEWS OF THE PART ********************************** 404 PCGA-CD51/A 401 403 Adaptor AC Display Adaptor 402 404 Battery Pack CD-ROM Drive (PCGA-CD51/A) 4-656-225-01 LCD HARNESS GUIDE SHEET 350 327 315 311 317 325 303 Q O 303 331 328 332 303 349 312 • The CD-ROM Drive itself does not have the Part No. Refer to the PCGA-CD51 Series Service manual (9-928-323-12). 314 P 348 318 320 352 325 303 326 319 303 329 318 324 The components identified by mark 0 or dotted line with mark 0 are critical for safety. Replace only with part number specified. 323 Confidential PCG-SR27/SR27K (UC) 5-5 5-6 (END) Les composants identifiés par une marque 0 sont critiques pour la sécurité. Ne les remplacer que par une pièce portant le numéro spécifié. VAIO® Notebook Quick Start PCG-SR27/PCG-SR27K Includes PCG-SR33 Update Notice Contents 1 Welcome ..........................................................5 Features.......................................................................................... 5 Unpacking Your Notebook.............................................................. 6 Notes on Use .................................................................................. 7 2 Setting Up Your VAIO® Notebook ...............11 Locating Controls and Connectors ............................................... 11 Connecting a Power Source ......................................................... 14 Starting Your Notebook ................................................................ 20 Registering Your Notebook .......................................................... 21 Shutting Down Your Notebook ..................................................... 22 3 Power Saving Modes ....................................23 4 About the Software on Your Notebook .......27 Overview....................................................................................... 27 Application, Driver, and System Recovery CDs ............................ 32 Software Support Information ...................................................... 36 5 Getting Help...................................................39 VAIO Support Agent ..................................................................... 40 3 VAIO® Notebook Quick Start 6 Troubleshooting ........................................... 51 Troubleshooting Your Notebook ...................................................51 Troubleshooting the LCD Screen ..................................................55 Troubleshooting the Mouse and Touchpad ...................................56 Troubleshooting Drives, PC Cards, and Peripheral Devices ..........57 Troubleshooting Software.............................................................59 Troubleshooting the Modem .........................................................60 Troubleshooting Audio..................................................................61 Troubleshooting the Printer ..........................................................62 7 4 Index .............................................................. 63 Welcome Congratulations on your purchase of the Sony VAIO® notebook. Sony has combined leading-edge technology in audio, video, computing, and communications to provide you with state-of-the-art personal computing. Features ✍ For a complete description of the specifications of your VAIO Notebook, see “VAIO Notebook Specifications” . ❑ Exceptional performance — Your notebook includes a fast low voltage Mobile Intel® Pentium® III processor 750MHz featuring Intel® SpeedStep™ technology and a V.90/K56flex compatible modem.* ❑ Portability — The high-capacity lithium-ion battery provides hours of use without AC power. ❑ Sony audio and video quality — High-quality MPEG1 digital video, which supports full-screen display (10.4-inch Active Matrix LCD screen) and enables you to take advantage of today’s advanced multimedia applications, games, and entertainment software. ❑ Microsoft® Windows® operating system — Your system includes the Microsoft® Windows® Millennium Edition or the Microsoft® Windows® 2000 Professional operating system. ❑ Communications — Access popular online services, send e-mail, and browse the Internet. ❑ Optical drive (CD-ROM) — The CD-ROM drive utilizes a new optical storage technology that provides a rich multimedia computing experience. * Actual upload and download speeds may vary due to line conditions, ISP support, and government regulations. 5 VAIO® Notebook Quick Start Unpacking Your Notebook Hardware: Main Unit Power Cord Optical Drive AC Adapter VGA Adapter Documents ❑ VAIO® Notebook Quick Start — Contains information on unpacking and setting up your notebook, the features of your notebook, the applications included with your system, and how to contact software vendors and solve common problems. ❑ The Microsoft® Windows® Millennium Edition Getting Started document or Microsoft® Windows 2000 Professional Getting Started document — Explains how to use the basic features of the Windows operating system. ❑ Legal/Safety Information — Explains notes on use and offers safety tips. ❑ Specifications — Details the hardware specifications for your notebook. Software CDs ❑ 6 Microsoft® Word 2002 — Allows you to reinstall Microsoft Word 2002 to the Sony computer you purchased. Notes on Use Recovery CDs ❑ Application Recovery CD(s) — Enables you to reinstall individual applications if they become corrupted or erased. ❑ Driver Recovery CD(s) — Enables you to reinstall individual device drivers. Use it to restore corrupted or erased device drivers. ❑ System Recovery CD(s) — Enables you to format the C:\ partition of the hard disk drive, then reinstall the operating system and software titles that shipped with your notebook if they become corrupted or are erased. Other ❑ Packet containing special product offers ❑ Warranty card Notes on Use You will be using your notebook computer as a portable device in a variety of environments. Whenever possible, you should apply the following ergonomic considerations to both stationary and portable environments. Ergonomic Guidelines ❑ Position of your notebook — Place the notebook directly in front of you as you work. Keep your forearms horizontal, with your wrists in a neutral, comfortable position while using the keyboard, touchpad, or external mouse. Let your upper arms hang naturally at your sides. Take breaks during sessions with your notebook. Excessive use of the notebook may strain muscles or tendons. ❑ Furniture and posture — Sit in a chair with good back support and armrests. Adjust the level of the chair so your feet are flat on the floor. A footrest may make you more comfortable. Sit in a relaxed, upright posture and avoid slouching forward or leaning far backward. ❑ Viewing angle of the notebook’s display — Use the display’s tilting feature to find the best position. You can reduce eye strain and muscle fatigue by adjusting the tilt of the display to the proper position. You can adjust the brightness setting of the display also. 7 VAIO® Notebook Quick Start ❑ Lighting — Choose a location where windows and lights do not create glare or reflection on the display. Use indirect lighting to avoid bright spots on the display. You can also purchase accessories for your display that help reduce glare. Proper lighting adds to your comfort and work effectiveness. ❑ Placement of an external display — When using an external display, set the display at a comfortable viewing distance. Make sure the display screen is at eye level or slightly lower when you are sitting in front of the monitor. Recommended Position Computer positioned directly in front of you Arms at desk level Wrists relaxed and flat Setting Up Your Notebook ❑ Do not place your notebook in a location subject to: ❑ ❑ ❑ ❑ ❑ ❑ ❑ ❑ 8 Heat sources, such as radiators or air ducts Direct sunlight Excessive dust Moisture or rain Mechanical vibration or shock Strong magnets or speakers that are not magnetically shielded Ambient temperature of more than 95º F (35º C) or less than 40º F (5º C) High humidity Notes on Use ❑ Do not place electronic equipment near your notebook. The notebook’s electromagnetic field may cause a malfunction. ❑ Provide adequate air circulation to prevent internal heat build-up. Do not place your notebook on porous surfaces such as rugs or blankets, or near materials such as curtains or draperies that may block its ventilation slots. Leave a space of at least 8 inches behind the back panel of the notebook. ❑ The notebook uses high-frequency radio signals and may cause interference to radio or TV reception. Should this occur, relocate the notebook a suitable distance away from the set. ❑ Use only specified peripheral equipment and interface cables; otherwise, problems may result. ❑ Do not use cut or damaged connection cables. ❑ Your notebook will not work with party lines, cannot be connected to a coinoperated telephone, and may not work with multiple phone lines or a private branch exchange (PBX). ❑ If the telephone company makes a service call to your home or office and determines that your notebook is responsible for a problem, the telephone company may bill you for the service call. Also, if you do not disconnect your notebook when it is adversely affecting the telephone line, the telephone company has the right to disconnect your service until you correct the problem. Handling Your Notebook ❑ Clean the cabinet with a soft, dry cloth or a soft cloth lightly moistened with a mild detergent solution. Do not use any type of abrasive pad, scouring powder, or solvent such as alcohol or benzine, as these may damage the finish of your notebook. ❑ Should any solid object or liquid fall into the notebook, shut down your notebook and then unplug it. You may want to have the notebook checked by qualified personnel before operating it any further. ❑ Do not drop the notebook or place heavy objects on top of the notebook. 9 VAIO® Notebook Quick Start Cleaning Your Notebook ❑ Make sure to disconnect the AC adapter before cleaning the notebook. ❑ Avoid rubbing the LCD screen as this can damage the screen. Use a soft, dry cloth to wipe the LCD screen. ❑ Clean the notebook with a soft cloth lightly moistened with a mild detergent solution. Do not use any type of abrasive pad, scouring powder or solvent, such as alcohol or benzine. Handling the LCD Screen ❑ Do not leave the LCD facing the sun as it can damage the LCD. Be careful when using the notebook near a window. ❑ Do not scratch the LCD or exert pressure on it. This could cause malfunction. ❑ Using the notebook in low temperature conditions may produce a residual image on the screen. This is not a malfunction. When the notebook returns to normal temperature, the screen returns to normal. ❑ A residual image may appear on the screen if the same image is displayed for a lengthy period of time. The residual image disappears in a while. You can use a screen saver to prevent residual images. ❑ The screen becomes warm during operation. This is normal and does not indicate a malfunction. ❑ The LCD is manufactured using high-precision technology. You may, however, see tiny black points and/or bright points (red, blue, or green) that continuously appear on the LCD. This is a normal result of the manufacturing process and does not indicate a malfunction. On Moisture Condensation ❑ 10 If the notebook is brought directly from a cold location to a warm one, moisture may condense inside your notebook. In this case, allow at least an hour before turning on your notebook. If any problems occur, unplug your notebook, and contact your Sony Service Center. Setting Up Your VAIO® Notebook This section describes the controls and connectors on your VAIO Notebook, how to connect your notebook to a power source, and how to start and shut down your notebook Locating Controls and Connectors Front 1 Power Indicator 8 Microphone 2 Battery Indicator 9 LCD Screen 10 Keyboard 11 Touchpad Stick® 3 MG Memory 4 Hard Disk Drive Indicator 5 Num Lock Indicator 12 Power Switch 6 Caps Lock Indicator 13 Left/Right Button 7 Scroll Lock Indicator 14 Speakers Indicator 11 VAIO® Notebook Quick Start Back 1 Battery Connector Left 1 DC In Port 2 Air Vent 3 VGA Adapter Port (For Connecting an External Display) 4 5 6 12 USB Port Memory Stick® Media Slot Memory Stick Eject Button Locating Controls and Connectors Right 1 i Headphone Jack 2 m Microphone/ 3 Jog Dial™ Control 4 PC Card Eject Button 5 PC Card Slot 6 7 Line In Jack i.LINK®* (IEEE1394) S400 Port Modem Jack * i.LINK is a trademark of Sony used only to designate that a product contains an IEEE 1394 connection. The i.LINK connection may vary, depending on the software applications, operating system, and i.LINK-compatible devices. All products with an i.LINK connection may not communicate with each other. Refer to the documentation that came with your i.LINKcompatible device for information on operating conditions and proper connection. Before connecting i.LINK-compatible PC peripherals to your system, such as a CD-RW or hard disk drive, confirm their operating system compatibility and required operating conditions. 13 VAIO® Notebook Quick Start Bottom 1 2 Battery Lock Lever Battery Release Lever Connecting a Power Source You can use either AC power or a rechargeable battery pack as a power source. Using the AC Adapter 1 Plug the cable attached to the AC adapter into the DC In port on the notebook. 2 Plug one end of the power cord into the AC adapter. 3 Plug the other end of the power cord into an AC outlet. Connecting AC Adapter Notebook DC In AC Adapter (Supplied) The icon indicates the location of the DC In connector on the left side of your notebook. 14 Power Cord (Supplied) Connecting a Power Source Using Battery Power You can use a battery pack as a source of power. The battery pack that comes with your notebook is not fully charged at the time of purchase. Follow the steps below to insert and charge the battery pack. To Insert the Battery Pack You can insert or remove the battery pack without turning off the notebook when your notebook is connected to the AC adapter. Before inserting or removing a battery pack, close the cover. 1 Move the lock lever on the bottom of the notebook to the UNLOCK position. Lock Lever Lock Lever 2 Align the grooves and tabs on the battery with the tabs and notches on the back of the notebook, and then slide the battery toward the notebook until it clicks into place. Inserting Battery Pack Battery Grooves 3 Slide the lock lever into the LOCK position to secure the battery on the notebook. 15 VAIO® Notebook Quick Start To Charge the Battery Pack 1 Connect the AC adapter to the notebook. 2 Insert the battery pack. The notebook automatically charges the battery (the battery indicator light flashes in a double-blink pattern as the battery charges). When the battery is 85% full, the battery indicator light turns off. This process takes 5.5 hours if the system is on. To charge the battery completely, continue charging for approximately 3 additional hours. The battery indicator light on the front of the notebook indicates the status of the battery pack. Battery Indicator Light Battery Pack (Supplied) Battery Indicator Battery Indicator Light Status On Single blink Double blink Off Meaning The notebook is using battery power. The battery is running out of power. The battery is charging. The notebook is using AC power. ✍ Both the battery and power indicators blink when the battery is running out of power. 16 Connecting a Power Source To Remove the Battery Pack You can insert or remove the battery pack without turning off the notebook when your notebook is connected to the AC adapter. Before inserting or removing a battery pack, close the cover. 1 Turn off the notebook and close the cover. 2 Slide the lock lever to the UNLOCK position. 3 Slide the release lever to the UNLOCK position and slide the battery away from the notebook. Removing Battery Pack Lock Lever Battery Release Lever ✍ You may lose data if you remove the battery pack while the notebook is on and not connected to the AC adapter or if you remove the battery while the notebook is in a power saving mode. Notes on Power The AC Adapter ❑ ❑ ❑ ❑ ❑ ❑ ❑ ❑ Your notebook operates on 100-240V AC 50/60Hz. Do not share the AC outlet with other power-consuming equipment, such as a copying machine or shredder. You can purchase a power strip with a surge protector. This device prevents damage to your notebook caused by sudden power surges such as those that may occur during an electrical storm. Do not place heavy objects on the AC adapter or its cord. To disconnect the cord, pull it out by the plug. Never pull the cord itself. Unplug your notebook from the wall outlet if you will not be using the notebook for a long time. When the AC adapter is not used, unplug it from the AC outlet. Use only the AC adapter supplied. Do not use any other AC adapter. 17 VAIO® Notebook Quick Start Hardware Temperature ❑ The AC adapter or the bottom panel of your notebook may become warm. This is the result of CPU operation and does not indicate a malfunction of the notebook. The actual temperature varies depending on the peripherals and software you are using and the length of time that the unit is in use. ❑ The AC adapter may also become warm when the notebook is off and the battery is charging. Do not cover the notebook or adapter with clothing, blankets, or any other material when the notebook is turned on. Covering these components may result in damage to your unit. When connecting the supplied AC adapter to an AC outlet that has more than two outlets, do not plug the AC adapter into an outlet that is obstructed by another adapter. To prevent fire or electrical shock, the adapter must be firmly plugged into the outlet. If necessary, use a separate AC outlet. The Battery Pack ❑ ❑ ❑ ❑ ❑ ❑ ❑ ❑ ❑ ❑ ❑ ❑ 18 Never leave the battery pack in temperatures above 140° F (60° C), such as under direct sunlight or in a car parked in the sun. Battery life is shorter in a cold environment. This is due to decreased battery efficiency at low temperatures. Charge the batteries at temperatures between 50° F and 80° F (10° C to 30° C). Lower temperatures require a longer charging time. While the battery is in use or being discharged, the battery pack heats up. This is normal and is not cause for concern. Keep the battery pack away from all sources of heat. Keep the battery pack dry. Do not open or try to disassemble the battery pack. Do not expose the battery pack to any mechanical shock. If you are not using the notebook for an extended period of time, remove the battery pack from the notebook to prevent damage to the battery. If, after fully charging the battery pack, the battery power is still low, the battery pack may be reaching the end of its life and should be replaced. You do not need to discharge the battery before recharging. If you have not used the battery pack for a considerable amount of time, recharge the battery. Connecting a Power Source ❑ ❑ ❑ ❑ ❑ ❑ Keep the battery pack in the notebook while it is directly connected to AC power. The battery pack continues to charge while you are using the notebook. If your battery level falls to less than 10%, you should either attach the AC adapter to recharge the battery or shut down your notebook and insert a fullycharged battery. You can extend battery life by changing the power management modes in the Power Panel utility. See “Power Saving Modes” The battery pack supplied with your notebook is a lithium ion battery and can be recharged at any time. Charging a partially discharged battery does not affect battery life. The battery indicator light is on while you use the battery pack as a power source. When battery life is nearly depleted, the battery indicator starts flashing. Your notebook may not enter Hibernate mode when the battery life is low, when certain software applications are running, or when certain peripheral devices are connected. To avoid loss of data when using battery power, you should save your data frequently and manually activate a power management modes. 19 VAIO® Notebook Quick Start Starting Your Notebook 1 Slide the LCD lock lever in the direction of the arrow, and lift the cover. Opening Notebook LCD Lock Lever Power Switch 2 Slide the power switch to the right until the green power indicator turns on. ✍ If you hold the power button in the On position for more than four seconds, the notebook turns off. Power Switch Power Indicator ++ Power Switch (Windows Me only) The VAIO InitManager dialog box appears, when starting your notebook for the first time. Select “OK” to begin initial setup. If you do not execute the initial setup, you cannot use part of the VAIO original hardware functions, such as Jog Dial™ control, Power Management tool, touchpad scroll function, and keyboard shortcut key function combined with the Fn key. 3 20 If necessary, adjust the brightness controls for the LCD display. To decrease the brightness, press Fn+F5 and then the down or left arrow key. To increase the brightness, press Fn+F5 and then the up or right arrow key. Registering Your Notebook Registering Your Notebook Take advantage of Sony’s commitment to quality customer support and receive these benefits by registering your notebook: ❑ Sony Customer Support — Talk to a Support Representative to troubleshoot problems you may be having with your notebook. ❑ Limited Warranty — Protect your investment. See the Warranty Card for more details. If you did not register your notebook when you first turned it on, follow these steps to use the online computer registration service. 1 Make sure your notebook is connected to a phone line. 2 Click the registration icon on the VAIO desktop. 3 Enter the information requested on the first online registration form. ✍ Press the tab key to move from box to box. 4 Click the Next button to advance to the next form. 5 Complete the remaining forms by clicking the Next button each time you complete a form. 6 The notebook automatically transfers your registration information using your built-in modem and a toll-free telephone number or a local number. ✍ You may sign up for Internet access with a Sony preferred Internet Service Provider. 21 VAIO® Notebook Quick Start Shutting Down Your Notebook To avoid potential loss of data, follow these steps to shut down your notebook. 1 Click the Start button on the Windows® taskbar. 2 Click Shut Down at the bottom of the Start menu to display the Shut Down Windows dialog box. 3 From the drop-down list, select Shut Down. 4 Click OK. ✍ Respond to any prompts warning you to save documents. 5 Wait for your notebook to turn off automatically. Your notebook is off when the power indicator light turns off. 6 Turn off any peripherals connected to your notebook. ✍ During a period of inactivity, you can conserve battery life by using Standby mode. See “Controlling Power Management” for more information. If you are unable to shut down your notebook: 1 2 Close or end all operations: ❑ Close all applications ❑ Remove the PC cards ❑ Disconnect USB devices ❑ End Infrared Communication Press the Ctrl+Alt+Delete keys simultaneously, to restart your notebook. ✍ If you are still unable to shut down the notebook, you can press the power button and hold it for four seconds. This operation may result in data loss. 22 Power Saving Modes When you use a battery as the source of power for your notebook, you can take advantage of power management settings to conserve battery life. In addition to the normal operating mode, which allows you to turn off specific devices, your notebook has two distinct power saving modes: Standby and Hibernate. When using battery power, you should be aware that the notebook automatically enters Hibernate mode when the remaining battery charge drops to approximately 10%, regardless of the power management setting you select. ✍ If your battery level falls to less than 10%, you should either attach the AC adapter to recharge the battery or shut down your notebook and insert a fully charged battery. Normal Mode This is the normal state of your notebook when it is in use. The green power indicator light is on in this mode. To save power, you can turn off a specific device such as the LCD or the hard disk. ✍ See “Controlling Power Management” for more details. Standby Mode The notebook saves the current state of the system in RAM and switches off power to the CPU. The power indicator light flashes in amber while in this mode. To activate Standby mode Press Fn+Esc. You can also use the PowerPanel utility to enter Standby mode. To return to normal mode Press any key. 23 VAIO® Notebook Quick Start Hibernate Mode The state of the system is saved on the hard drive and power is turned off. The power indicator light is off in this mode. To activate Hibernate mode To activate Hibernate mode, press the key combination Fn+F12. ✍ (Windows 2000 Professional) the “Save to Disk Manager” message appears, then the notebook enters Hibernate mode. ✍ Do not move the notebook until its power indicator light turns off. To return to normal mode Turn on the notebook by sliding the power switch forward. The notebook returns to its previous state. ✍ When returning from Hibernate mode, the system status stored on the hard disk is erased and the notebook starts normally if you slide the power switch forward and hold for more than four seconds. ❑ Time to return to normal mode: Standby requires less time than Hibernate. ❑ Power consumption: Standby uses more power than Hibernate. 24 Power Saving Modes Notes on Using Power Management ❑ If you find that an application exhibits unexpected behavior (such as reduced video quality) after returning from a power saving mode, you should close that application before your notebook enters a power saving mode. ❑ For maximum audio and video performance, use PowerPanel to select either the AC Power Profile or the Power Management Off profile. ❑ If your battery level falls to less than 10 percent, you should either attach the AC adapter to recharge the battery or shut down your notebook and insert a fully charged battery. ❑ When the internal backup battery is low on power, it may not be able to boot your system properly. You can correct this condition as follows: ❑ ❑ Plug in the AC adapter and allow the notebook to charge for one hour while the power is on. Do not use the notebook during this time. ❑ After one hour, turn the power off and then on again. To charge the internal backup battery fully, keep the AC adapter connected for more than 24 hours after turning the power on. You can use your notebook while charging the battery. The operating system may become unstable if a lower power state such as Hibernate is initiated and then changed before the operating system completely enters the lower power state. To restore the notebook to its normal operating stability, close all open applications, and slide the power switch forward and hold it there for four seconds or more to completely shut down the notebook. 25 VAIO® Notebook Quick Start 26 About the Software on Your Notebook Your VAIO notebook is ready to help you work, play, learn, and communicate as soon as you turn it on. This section provides you the following: ❑ An overview of the various software that come with your notebook and the activities you can perform with your software ❑ Details on your Sony application, driver, and system recovery CDs ❑ Software support information Overview Adobe Acrobat Reader® Adobe Systems, Inc. Acrobat Reader software allows you to view, navigate, and print electronic documents in Adobe Portable Document Format (PDF), an open file format that is intended to preserve the fidelity of documents created on all major computer platforms. America Online® America Online, Inc. America Online is a popular Internet online service. Stay in touch with family and friends with easy-to-use e-mail, manage your personal finances, get the latest news and sports scores, and chat with thousands of others who share your interests. Adobe® Photoshop® Elements (Windows Me only) Adobe Systems, Inc. Adobe Photoshop Elements offers unique features designed specifically for amateur photographers, hobbyists, and business users who want an easy-to-use, yet powerful digital imaging solution ✍ When you start Adobe Photoshop Elements for the first time, you will be prompted to enter a product code for the application to work correctly. This code is found in the printed Adobe information that is included with your notebook. 27 VAIO® Notebook Quick Start ArcSoft® PhotoPrinter™ 2000 Pro (Windows Me only) ArcSoft, Inc. ArcSoft PhotoPrinter 2000 Pro is an easy-to-use, advanced printing program that lets you quickly lay out multiple images in multiple sizes on a single sheet of paper. PhotoPrinter Pro offers a wide selection of templates including landscape, portrait, free style, mixed sizes, custom templates and more. The application includes enhancement tools and special effects for improving photos while giving you the ability to add text to any image. CompuServe® 2000 CompuServe Interactive Services, Inc. CompuServe is the most comprehensive source of organized business and educational information online today. CompuServe allows you to access the vastness of the Internet, without wasting time wading through it. Maximize your time online with CompuServe. DVgate™ Sony Electronics Inc. Connect a digital video camera recorder to the i.LINK® connector and capture your own video clips and still images. You can edit the clips from your video, add others, and combine clips into new movie segments. You can also save your images in a variety of popular file formats. ✍ If your VAIO® Notebook does not come with Adobe Premiere® pre-installed and you subsequently purchase that software, you must install a plug-in to enable DVgate™ 2.3. To install the plug-in for Adobe Premiere® 5.1 and 5.1LE, proceed as follows: 1 Click Start in the Windows® taskbar and select Run. 2 Click Browse and, from your C: drive, select Program Files>Sony>Dvgate>Premiere Plug-in>5.1. 3 Select “Setup.exe” and click Open. Then click OK to install the plug-in. To install the plug-in for Adobe Premiere® 6.0, proceed as follows: 1 Click Start in the Windows® taskbar and select Run. 2 Click Browse and, from your C: drive, select Program Files>Sony>Dvgate>Premiere Plug-in>6.0. 3 Select “Setup.exe” and click Open. Then click OK to install the plug-in. 28 Overview Media Bar™ DVD Player Sony Electronics Inc. Media Bar DVD Player is your ideal, high quality solution for DVD video playback. You can rewind or fast-forward scenes from the DVD Player monitor as you would with any ordinary DVD player, to easily find the scene you want to view. Typical DVD playback features are available such as multiple angles, audio language tracks and sub-titles. This software is used in conjunction with the optional VAIO DVD Player and software installation CD, which are sold separately. Microsoft® Internet Explorer Microsoft Corporation Internet Explorer delivers the web the way you want it. It is safe, easy to use, and you can personalize how you access the web. Outlook Express and other tools in Internet Explorer also help you have a great experience when you are on the web. Microsoft® Word 2002 Microsoft Corporation Microsoft Word 2002 makes it easy to create common Web, e-mail, and print documents for use around the world. It embraces HTML as a first-class file format and extends this software’s ease-of-use to the Web and e-mail. Word 2002 also extends that ease-of-use to international users, making it simple to create multilingual documents. MovieShaker™ Sony Electronics Inc. Sony’s original MovieShaker software creates personal movies that have transitions, background music and text. Just import your video clips and “shake” with the click of a mouse. Your personal movies are easy to create and fun to share with family and friends. Netscape Communicator® Netscape Corporation Netscape Communicator is an all-in-one Internet tool that makes it easy to browse the web, send Internet e-mail, chat, read newsgroups and compose great web documents. Norton AntiVirus™ Symantec Corporation Norton Antivirus provides security for your Internet and email communications. This powerful antivirus software works in the background to continuously protect your PC, by scanning the files you download from the web and receive as e-mail attachments. Each time you connect to the Internet, Norton Antivirus updates its virus definitions to deliver automatic protection today and in the future. 29 VAIO® Notebook Quick Start OpenMG™ Jukebox Sony Electronics Inc. OpenMG Jukebox software enables you to import digital audio files by downloading audio files from Electronic Music Distribution (EMD) services over digital networks, such as the Internet. You can record audio CDs onto your hard drive in a variety of formats. PictureGear™ Sony Electronics Inc. This image management software displays images from your hard drive, a Sony Digital Still Camera, or a Sony Mavica® Camera. The images appear in a convenient light-table format, so that you can easily view the contents of an entire folder. Quicken® 2001 Intuit, Inc. Quicken is a fast, easy way to organize your finances. Quicken works just like your checkbook, so it is easy to learn and use. Quicken manages all your finances, bank accounts, credit cards, investments, and loans. You can even pay your bills online. RealJukebox 2 Basic RealNetworks, Inc. RealJukebox is one of the worlds most widely used personal music management systems. Using RealJukebox, you can capture the contents of a music CD, manage and playback your music and view various music related information via the Internet. This Custom RealJukebox for Sony allows seamless check-out capabilities to a wide range of Sony personal audio devices and offers convenient links to Sony product and music service homepages. ✍ If you are using an external CD-ROM drive connected with a PC Card, be sure to connect your external CD-ROM drive before starting RealJukebox. Additionally, do not disconnect your CD-ROM drive while using RealJukebox. Either of these actions may cause RealJukebox to shut down improperly. Smart Capture Sony Electronics Inc. Smart Capture is a fun new way to send multimedia messages via e-mail. Smart Capture manages the i.LINK connection between your computer and a Sony Digital Handycam® camcorder that supports the i.LINK interface. It allows you to capture compressed video or still images that you can save or share via e-mail. A smart solution to computer, digital audio/video and network convergence. 30 Overview Smart Connect (Windows 2000 only) Sony Electronics Inc. Smart Connect allows you to use an i.LINK® cable (optional) to connect your VAIO computer to another VAIO computer that supports Smart Connect. You can then use one computer to copy, delete, and edit files on the other computer. You can also print from a printer attached to either computer. VAIO Action Setup Sony Electronics Inc. VAIO Action Setup manages the settings for your notebook's Jog Dial functions and i.LINK interface. VAIO Support Agent Sony Electronics Inc. VAIO Support Agent provides immediate, interactive, on-line support. VisualFlow™ Sony Electronics Inc. VisualFlow is a state-of-the-art Sony multimedia browser designed specifically for Memory Stick media. It displays any still picture, movie or sound files stored in a Memory Stick media in a visually pleasing, artistic manner. VisualFlow not only plays a selected movie or sound file, but also enables playback of files by other applications like PictureGear, Memory Stick Slideshow and Windows Explorer. 31 VAIO® Notebook Quick Start Application, Driver, and System Recovery CDs Your notebook comes with the following application, driver, and system recovery CDs. (To use your recovery CDs, see “Using the Application Recovery CD(s)” .) Application Recovery CD(s) Sony Electronics Inc. This CD enables you to reinstall individual applications. Use it to restore corrupted or accidentally erased files. Driver Recovery CD(s) Sony Electronics Inc. This CD enables you to reinstall individual device drivers. Use it to restore corrupted or accidentally erased files. System Recovery CD(s) Sony Electronics Inc. This CD enables you to format the hard disk drive, then reinstall the operating system and software titles that shipped with your notebook if they become corrupted or are erased. Use it to restore the hard disk of the VAIO® Notebook you purchased. This CD restores your notebook to its original state, so user data and applications will be lost. Using Your Recovery CDs Using the Application Recovery CD(s) The Application Recovery CD(s) allows you to reinstall individual applications if they become corrupted or are accidentally erased. Reinstalling an individual software title may correct a problem you are experiencing with your notebook or software application; you may not need to reinstall the entire contents of your hard drive. If you need to reinstall all the software titles that shipped with your notebook, use the System Recovery CD(s). See “Using the System Recovery CD(s)” for more information. You can also use the Application Recovery CD to install Windows 2000 drivers on your notebook. ✍ You must be in Windows to run the Application Recovery CD. If you have any questions on using the Application Recovery CD, contact Sony Customer Support. 32 Application, Driver, and System Recovery CDs To use the Application Recovery CD(s) 1 Turn on your notebook. If your notebook is already on, close all applications. 2 When the Windows desktop appears, insert the Sony Application Recovery CD in the optical drive. The Application Recovery utility loads automatically. 3 When the Application Recovery menu appears, select the icon for the application you want to restore then follow the on-screen instructions to complete the recovery process. ✍ Your system may include one or two Application Recovery CDs. If you have two Application Recovery CDs, insert the first CD to run the Application Recovery program. You may be prompted to insert the second CD, depending on the application you wish to restore. Using the Driver Recovery CD(s) The Driver Recovery CD utility enables you to reinstall individual drivers if they become corrupted or are accidentally erased. You can reinstall an individual driver to correct a problem that you are experiencing with your notebook, hardware, or software application. VAIO Support Agent uses a vault feature on the Driver Recovery CD(s) to repair software applications. ✍ You must be in Windows to run the Driver Recovery CD utility. To Use the Driver Recovery CD(s) 1 Turn on your notebook. If your notebook is already on, close all applications. 2 When the Windows desktop appears, insert the Driver Recovery CD in the optical drive. Use My Computer or Windows Explorer to view the contents of the Driver Recovery CD. Select the appropriate driver. To repair software applications using VAIO Support Agent The Driver Recovery CD utility has an information vault that contains the original characteristics for the preinstalled software applications that are protected by VAIO Support Agent. 33 VAIO® Notebook Quick Start Using the System Recovery CD(s) You can use the System Recovery CD(s) to reinstall the operating system and software titles that shipped with your notebook if they become corrupted or erased. You may not need to reinstall the entire contents of your hard drive. If you experience a problem with your notebook, reinstalling an individual device driver or software title may correct the problem. Use the Application Recovery CD(s) to reinstall individual applications or use the Driver Recovery CD to reinstall device drivers. See “Using the Application Recovery CD(s)” for more information. The System Recovery CD contains a backup copy of all the software originally installed on your hard disk drive. It can be used only to recover the hard disk of the notebook you purchased. The System Recovery utility gives you Full Restore with Format, that is it formats the hard disk drive then restores all the original software. Full Restore with Format removes all the information on the hard disk drive. You will lose any software you have installed and any other files you have created since you started to use your notebook. This means you will have to reinstall any applications that were not included with the notebook when you purchased it. If you have any questions on using the System Recovery CD, contact Sony Customer Support. To use the System Recovery CD(s) 1 Insert the Sony System Recovery CD in the optical drive. 2 Shut down your notebook as described in “Shutting Down Your Notebook” . 3 Wait four seconds then turn on your notebook. 4 Click OK to signify you have read and accept the Microsoft End-User License Agreement. 5 When the System Recovery menu appears, follow the on-screen instructions to complete the recovery process. 34 Application, Driver, and System Recovery CDs If your notebook does not start from the Recovery CD 1 Press the power button and hold it for more than four seconds to turn off the notebook. 2 Turn on the notebook. When the Sony logo is displayed, press the F2 key. The BIOS setup menu screen appears. 3 Press the arrow keys to select the Exit menu. 4 Press the arrow keys to select “Get Default Values” then press the Enter key. The message “Load default configuration now?” appears. 5 Check that “Yes” is selected, then press the Enter key. 6 Press the arrow keys to select “Exit” (Save Changes) and then press the Enter key. The message “Save configuration changes and exit now?” appears. 7 Check that “Yes” is selected, then press the Enter key. The notebook restarts from the Recovery CD. ✍ Your system may include one or two System Recovery CDs. If you have two System Recovery CDs, insert the first CD to run the System Recovery program. You are prompted to insert the second CD once the information from the first CD has been installed. The recovery process takes from 30 to 60 minutes to complete. After recovering your system using the SRCD, you may be prompted to insert your ARCD after restarting Windows. Insert the ARCD to automatically complete recovery of your system. Recovering Microsoft® Word 2002 If you recover your operating system using the System Recovery CD, Microsoft Word 2002 will not be recovered. Use the supplied Word 2002 CD-ROM to recover this application. 35 VAIO® Notebook Quick Start Software Support Information Acrobat® Reader, Adobe Photoshop Elements, (Adobe Systems, Inc.) Web site http://www.adobe.com/ phone 206-628-2746 (fee-based support) fax 206-628-5737 e-mail [email protected] hours M-F, 6 AM-5 PM PT America Online® (America Online, Inc.) Web site http://www.aol.com phone 800-827-3338 hours 7 days a week, 24 hours a day CompuServe® 2000 (CompuServe Interactive Services, Inc.) Web site http://www.compuserve.com phone 800-848-8990 Netscape Communicator® (Netscape Communications Corp.) Web site http://www.netscape.com/ phone 888-4SONYPC (888-476-6972)* hours 7 days a week, 24 hours a day * Support from 1-888-4SONYPC is free of charge for 90 days after the original date of purchase. Norton AntiVirus (Symantec Corporation) Web site http://www.symantec.com/techsupp/ phone 800-927-3991 / 900-646-0007* hours 7 days a week, 24 hours a day * Support from 1-800-927-3991 is fee-based per incident. Support from 1-900-646-0007 is fee-based per minute. The on-line support is free of charge. 36 Software Support Information PhotoPrinter™ 2000 Pro (ArcSoft, Inc.) Web site(s) http://www.arcsoft.com http://www.photoisland.com phone 510-440-9901 fax 510-440-1270 e-mail [email protected] hours M-F, 8:30 AM-5:30 PM PT Quicken® 2001 Basic(Intuit Inc.) Web site http://www.intuit.com/support phone 1-900-555-4932 ( Live Phone Support and is $1.95 per minute.) 1800-644-3193 (Automated telephone support.) hours Live phone support hours: M - F, 5 AM - 5 PM PT Real Jukebox (Real Networks) Web site http://service.real.com/rjoptions.html (For answers to software and ‘how to use’ RealJukebox questions) http://service.real.com/help/call.html (For technical support via email) Windows® 2000 Operating System, Windows® Millennium Edition Operating System, Internet Explorer, Word 2002 (Microsoft Corporation) Web site http://www.sony.com/pcsupport phone 888-4SONYPC (888-476-6972)* hours 7 days a week, 24 hours a day * Support from 1-888-4SONYPC is free of charge for 90 days after the original date of purchase. Sony Service Center For the Sony Service Center nearest you, call 1-888-4SONYPC (1-888-476-6972) or find Sony Customer Service on the Web at http://www.sony.com/pcsupport/. 37 VAIO® Notebook Quick Start 38 Getting Help Sony provides several support options for your VAIO Notebook. If you have questions about your notebook or the preinstalled software, refer to the following sources for answers, in the order listed: 1 VAIO® Notebook User Guide This is the online User Guide you are currently utilizing; it contains information on product specifications and on how to get the most from your notebook, find help, customize your notebook, and solve common problems. 2 Manuals and online help files that may accompany your preinstalled software Most of the manuals for preinstalled software are located on your hard disk drive as online help files. You can access the online help files from the Help menu in the specific application. A printed manual is available for some applications. 3 VAIO Support Agent VAIO Support Agent can be accessed from the Windows desktop. Using advanced diagnostic technology, Sony’s VAIO Support Agent runs scheduled protections of your applications, network settings, and other important software settings. When your software is protected, you can use VAIO Support Agent to repair software problems by restoring your software to any of the previously protected states. 4 Sony PC Support Provides instant access to information on commonly encountered problems. Enter a description of your problem and the Knowledge Database searches for the corresponding solutions online. You can access the Sony PC Support at: http:// www.sony.com/pcsupport/ 5 Sony Fax-on-Demand This service, which requires a fax machine or your fax software, provides answers to commonly asked questions. You can use this automated service to request a list of available topics then select the topics that you want to receive. To contact the Sony faxon-demand service, call: 1-888-4SONYPC (1-888-476-6972) 6 Calling Sony Customer Support Sony provides software support free of charge for 90 days after the original date of purchase. You can speak with a Sony Customer Support Representative without using your notebook by calling: 1-888-4SONYPC (1-888-476-6972) 39 VAIO® Notebook Quick Start VAIO Support Agent VAIO Support Agent helps you repair your own software problems without the assistance of a support analyst. VAIO Support Agent's advanced diagnostic technology identifies and tracks characteristics of your software applications and basic network settings. These diagnostics protect and store information in a retrievable format that enables you to restore your software to a previous working state. Sony has identified the software items that are protected by the VAIO Support Agent utility. VAIO Support Agent has three features to help you fix your software problems: Quick Fix Wizard, Common Solutions, and Support Central. This section briefly describes these three features, and the automatic update capability of the VAIO Support Agent. VAIO Support Agent main window Using the Quick Fix Wizard The VAIO Support Agent records and maintains a history of the VAIO Support Agent protected applications by taking a “snapshot” of the application at regular, timed intervals and storing it for future use. Should a problem develop with one of the protected applications, you can use the Quick Fix Wizard feature to retrieve the date/time (snapshot) that was recorded when the application worked correctly. The Quick Fix Wizard repairs the protected application files without altering the data files you have created using the application. 40 VAIO Support Agent To use the Quick Fix Wizard, follow these steps: 1 From the VAIO Support Agent main window, click the Quick Fix Wizard button. The Welcome window appears. 2 Click Next. The “Quick Fix Wizard: Begin VAIO Support Agent Diagnostics” dialog box appears. 3 Select the “Diagnose and fix my software” option. 4 Select the software you wish to repair from the drop-down list. ✍ To view a list of software applications protected by VAIO Support Agent, click on the “Pick the software:” drop-down list. 5 Next, select a date/time from the drop-down list that corresponds to the last time when the software worked properly. 6 Click Next to continue. Follow the instructions on the screen. Quick Fix Wizard: Begin VAIO Support Agent Diagnostics dialog box 41 VAIO® Notebook Quick Start Using Common Solutions Common Solutions offers automated, One-Click Fixes to repair common software problems. These solutions can integrate information such as knowledge base articles and Frequently Asked Questions (FAQs). You can run One-Click Fixes directly from VAIO Support Agent or from a Web browser. 1 Click the Common Solutions button. The Common Solutions dialog box appears. 2 Double-click on the desired category to expand and view available SupportActions. ❑ VAIO Support Local Server (c:/program files/support.com...) provides a list of SupportActions available on your notebook’s hard disk drive. ❑ VAIO Support Local Server (http://sdcglobal4.sel.sony.com...) provides a list of SupportActions available from the Internet. Common Solutions dialog box (1st level) ✍ Connect to the Internet before attempting to view the category, “Vaio Support Local Server (http://sdcglobal4.sel.sony.com...).” This category is unavailable without an Internet connection. 3 42 Click the resize arrows next to the SupportAction categories to expand or collapse the categories. VAIO Support Agent Common Solutions dialog box (2nd level) 4 Select the appropriate SupportAction from the list. 5 Click Run or double-click the desired SupportAction. The available SupportActions are shown in bold type. ✍ You cannot undo One-Click Fixes. 43 VAIO® Notebook Quick Start Using Support Central The Support Central feature uses Internet resources to help you fix your software. Support Central searches the Internet for answers to your questions, additional information from knowledge base systems, and the latest software updates for your protected software. Support Central also lets you contact live support agents for additional help. 1 Connect to the Internet. 2 From the VAIO Support Agent main window, click Support Central. The Support Central Welcome page appears. ✍ You must have Internet access to use Support Central. Support Central: Welcome page 3 44 Click Enter Portal to begin using Support Central. First-time users will be asked to register with Support Central. VAIO Support Agent ✍ Support Central retains your registration information, so you are only required to register once. If you log on to your notebook with a different user name or have recovered your system using the System Recovery CDs, Support Central may require you to register again. Support Central: Registration page 45 VAIO® Notebook Quick Start Support Central: Current Issues page When you log on to Support Central, the Current Issues page displays, enabling you to continue working on your open issues or to close them if you are finished. Support Central has a tracking feature that stores your current issues, enabling you to return and work on them later. Support Central: Support Wizard page 46 VAIO Support Agent If you log on to Support Central with a new issue, or if you do not have any open issues, the Support Wizard appears. You can begin searching on the new issues. ✍ You must be connected to the Internet to use Support Central. About Automatic Updates The VAIO Support Agent is dormant as a background process. Every 24 hours, the Agent self-activates to contact the Sony Support Server to check for new updates or fixes needed for your system. This updating action only occurs while you are connected to the Internet and when more than 24 hours has passed since the last update. Each time the VAIO Support Agent prepares to check for updates, the Agent Status Update dialog box appears and asks you to respond, unless you have previously selected the option, “Always accept updates and do not prompt me again.” Agent Status Update 47 VAIO® Notebook Quick Start You can choose from four response options: ❑ Give the Agent your permission to contact the Sony Support Server for any updates or fixes that are available specifically for your notebook. The Agent continues to prompt you for your permission to retrieve updates. ❑ Give the Agent your permission to contact the Sony Support Server for any updates or fixes that are available specifically for your notebook. The Agent automatically retrieves updates without further prompting. ❑ Deny the Agent your permission to contact the Sony Support Server for any updates or fixes. The Agent discontinues any update retrieval and does not prompt again for your permission to update. ❑ Deny the Agent your permission to contact the Sony Support Server for the current update or fix. The Agent discontinues the current update retrieval, but prompts again for your permission for the next scheduled update. Update Notification Once you have granted permission for the system to check for updates or fixes, the Agent contacts the Sony Support Server. Available updates or fixes may be displayed to you in one of two ways. An update or fix may be displayed in a window with an explanation and instructions to follow. Others will cause the ambulance icon on your task tray to blink. You should always check the ambulance icon in the task tray after the system checks for updates. If the icon is blinking, double-click the ambulance icon to view the update. ✍ When clicking on the flashing ambulance icon, you must be connected to the Internet to receive an update. 48 VAIO Support Agent VAIO Support Agent Properties To control the VAIO Support Agent automatic update feature, follow these steps: 1 In the VAIO Support Agent main screen, select Tools, then select Properties. The VAIO Support Agent Properties dialog box appears. 2 Select one of three options to customize the automatic update feature. 3 Click OK. VAIO Support Agent Properties window 49 VAIO® Notebook Quick Start 50 Troubleshooting This section describes how to solve common problems you may encounter when using your notebook. Since many problems have simple solutions, try these suggestions before you contact Sony PC Support (http://www.sony.com/pcsupport). Troubleshooting Your Notebook (Windows Me only) When starting your notebook for the first time, the VAIO InitManager dialog box will appear. Please select “OK” to begin initial setup. If you do not execute the initial setup, you cannot use part of VAIO original hardware functions such as Jog Dial, Power Management tool, scroll function of touchpad, and keyboard shortcut key function combined with the Fn key. My notebook does not start. ❑ Check that the notebook is plugged into a power source and that it is turned on. Check that the power indicator on the front panel of the notebook indicates that the power is on. ❑ Check that the battery packs are inserted properly and that they are charged. ❑ Make sure there is no diskette in the floppy disk drive. ❑ Confirm that the power cord and all cables are connected firmly, as described in “To Connect a USB Device”. ❑ If you plugged the notebook into a power strip or UPS, make sure the power strip or UPS is turned on and working. ❑ If you are using an external display, check that it is plugged into a power source and turned on. Check that the brightness and contrast controls are adjusted correctly. See the manual that came with your display for details. ❑ Moisture condensation may have occurred. Do not use the notebook for at least one hour and then turn on the notebook. ❑ Take the battery pack off the notebook, unplug the power cord and plug it again, then turn on the power. 51 VAIO® Notebook Quick Start My notebook starts, but my system doesn’t start properly. ❑ When the internal backup battery is low on power, it may not start your system properly. The message “Press <F1> to resume, <F2> to setup” appears at the bottom of the screen. Follow these steps: 1 Press F2. The BIOS Setup menu appears. 2 Set the date (month/day/year). Press Enter. 3 Press to select System Time, then set the time (hour: minute: second). Press Enter. 4 Press to select Exit, then press to select Get Default Values. The message “Load default configuration now?” appears. 5 Select Yes and press Enter. 6 Select Exit (Save Changes), and then press Enter. The message “Save Configuration changes and exit now?” appears. 7 Select Yes, then press Enter. The notebook restarts. My notebook starts, but the message “Operating system not found” appears and Windows does not start. ❑ Make sure there is no diskette in the floppy disk drive (non-bootable). ❑ If a non-bootable diskette is in the drive, follow these steps: ❑ 52 1 Turn off the notebook, and then remove the diskette. 2 Restart the notebook and confirm that Windows starts properly. If Windows still does not start, follow the steps below to initialize the BIOS: 1 Remove any diskette from the floppy disk drive. 2 Turn off the notebook. 3 Remove any peripheral devices connected to the notebook. 4 Turn on the notebook. 5 Press the F2 key when the Sony logo appears. The BIOS setup menu screen appears. 6 Press the directional arrow keys to select the Exit menu. Troubleshooting Your Notebook 7 Press the arrow keys to select “Get Default Values” and then press Enter. The message “Load default configuration now?” appears. 8 Select Yes, then press Enter. 9 Use the directional arrow keys to select “Exit” (Save Changes), and then press Enter. The message “Save configuration changes and exit now?” appears. 10 Select Yes, then press Enter. The notebook restarts. If your notebook continues to display the message “Operating system not found”, and Windows does not start, contact Sony Customer Support. My notebook stops responding or does not shut down. It is best to shut down your notebook using the Shut Down command on the Windows Start menu. Using other methods, including those listed here, may result in loss of unsaved data. ❑ Try restarting the notebook. On the Windows taskbar, click the Start button, click Shut Down, and then click Restart. ❑ If you cannot restart as described in the preceding step, you can restart the notebook by pressing Ctrl+Alt+Delete. ❑ If the previous step does not work, press and hold the power button for at least four seconds. This turns off the power. ❑ If your notebook stops responding while playing a CD, stop the CD, and restart the notebook by pressing Ctrl+Alt+Delete. ❑ Unplug the notebook from the AC adapter and remove the battery pack from your notebook. ✍ Pressing Ctrl+Alt+Delete or turning off the notebook with the power switch may result in data loss in files that are currently open. 53 VAIO® Notebook Quick Start My notebook does not enter the power saving mode I selected. (Windows Me only) To enable your notebook to enter the power saving mode you select, proceed as follows: 1 Click Start, point to Program, point to Accessories, point to System Tools, then click System Information. The Help and Support window appears. 2 Click System Configuration Utility under the Tools menu. 3 Click the Advanced button on the General tab, and confirm the following information: 4 ❑ The message “Standby function is enabled” is displayed. If the message reads “Standby function is disabled”, click the Enable button. ❑ The message “Hibernate feature is enabled” is displayed. If the message reads “Hibernate feature is disabled”, click the Enable button. Click OK and restart your notebook. My system enters System Idle mode when System Suspend mode has been selected. ❑ ❑ If you are connecting an optical disc drive with a PC card, disconnect it by stopping the PC card. Use the Sony Notebook Setup utility to disable devices that you are not currently using. See “Removing a PC card” for more information. Make sure the PC Card is compatible with your notebook’s Windows® operating system. ✍ (Windows 2000 only) When the notebook enters and returns from a power saving mode after removing the optical drive, the message “Unsafe Removal of Device” may appear and the device name is shown listed as Secondary IDE Channel. Click OK. The Power Management setting is not responding. Your notebook’s operating system may become unstable if a lower power state, such as system hibernation is initiated and then changed before the notebook completely enters the lower power state. To restore the notebook to its normal operating stability: 1 Close all open applications. 2 Push and hold the power button for four seconds or longer to shut down the notebook. 54 Troubleshooting the LCD Screen The sound of my notebook’s fan is too loud. Use the PowerPanel utility to change the Thermal Control Strategy setting to Quiet. This setting slows down the CPU speed. See PowerPanel Help for more information. Troubleshooting the LCD Screen My LCD screen is blank. ❑ Verify that the notebook is plugged into a power source and that it is turned on. ❑ Verify that the power indicator on the notebook is on. ❑ Verify that the battery pack(s) is inserted properly and that they are charged. ❑ The notebook may be in LCD (Video) Standby mode. Press any key to activate the screen. ❑ The display mode may be set to external display mode. Press and hold the Fn key while pressing F7 several times. My LCD screen continues to show the previous screen. (Windows Me only) Press the Windows key and D key twice to refresh the screen. The image on my connected external display is not centered or sized properly. Use the controls on your external display to adjust the image. See the manual that came with your display for more information. I want to change the video resolution of my display. 1 Click Start, point to Settings, point to Control Panel, and then click the Display icon. The Display Properties dialog box appears. 2 Click on the Settings tab. 3 Move the Screen Area slider to change your video resolution. 55 VAIO® Notebook Quick Start Troubleshooting the Mouse and Touchpad My mouse does not work. ❑ If you are using an external mouse, verify that the mouse is plugged into the mouse connector. See “Connecting a Universal Serial Bus (USB) Device” for details. ❑ If you are using an optional Sony USB mouse PCGA-UMS1 series, verify that the mouse is plugged into the USB connector, and restart your notebook. My touchpad does not work properly. ❑ ❑ You may have disabled the touchpad without connecting a mouse to the notebook. To enable the touchpad: 1 Click Start > Programs > Sony Notebook Setup. 2 Select the Touchpad tab. 3 Click Use touchpad and click OK. If your touchpad is interpreting a single tap as a double-click, adjust the button assignments as follows: 1 2 Click Start, point to Control Panel, then double-click on the Mouse icon. The Mouse Properties dialog box appears. Change the button assignments in the Mouse Properties dialog box. (One of the buttons is assigned to the double-click action.) The pointer does not move while using the touchpad or mouse. Click the Start button on the Windows taskbar, select Shut Down to display the Shut Down Windows dialog box, then press Enter. ❑ (Windows Me) If you cannot turn off your notebook as described in the step above, press Ctrl+Alt+Delete twice to restart the notebook. (Windows 2000) If you cannot turn off your notebook as described in the step above, press Ctrl+Alt+Delete and click Shut Down on the Windows Security screen to restart the notebook. ❑ If you cannot restart your notebook as described in the step above, press and hold the power button for more than four seconds to turn off the notebook. ❑ If the pointer does not move while playing a disc, press Ctrl+Alt+Delete to stop playback and restart the notebook. 56 Troubleshooting Drives, PC Cards, and Peripheral Devices Troubleshooting Drives, PC Cards, and Peripheral Devices My (optional) floppy disk drive can not write to a floppy disk. ❑ If the floppy disk is write-protected, disable the write-protect feature or use a floppy disk that is not write-protected. ❑ Verify that the floppy disk is properly inserted into the floppy disk drive. My (optional) floppy disk drive icon doesn’t appear even though it is connected. ❑ Click Start, point to Settings, point to Control panel, then click System. The System Properties dialog box appears. ❑ ❑ ❑ ❑ ❑ ❑ Click the Device Manager tab. Double-click Floppy Disk Controller, then click Standard Floppy Disk Controller. Click Delete. The Confirmation window will appear. Verify that Delete From All Settings is selected and press OK. Click Update in the System Properties window. Double click Disk Drive and confirm that GENERIC NEC FLOPPY DISK is shown. My CD-ROM drive is not playing my CD properly. ❑ Make sure the label of the disc is facing up. ❑ If the disc requires software, make sure the software is installed according to the manufacturer’s instructions. ❑ A dirty or damaged disc may cause the notebook to stop responding while it tries to read the disc. If necessary, restart the notebook, remove the disc, and then check it for dirt or damage. ❑ If you are using an optional DVD Rom Drive, and can see video but not hear audio, check all of the following: ❑ Check that your DVD-ROM drive does not have the mute setting enabled. ❑ Check the volume setting in the audio mixer. ❑ If you are using external speakers, check the volume settings, then check the connections between your external speakers and the notebook. 57 VAIO® Notebook Quick Start ❑ Click Start, point to Settings, point to Control panel, then double-click System. The System Properties dialog box appears. ❑ Click the Device Manager tab. ❑ Verify that the correct drivers are installed properly. ❑ Do not use adhesive labels to identify the CD. The label may come off while the disc is in use in the optical drive and cause the drive to malfunction. ❑ Moisture condensation may have occurred. Leave the notebook idle for at least 1 hour with the notebook turned on. My optical drive tray does not open. ❑ Make sure the notebook is turned on. ❑ Press the Eject button on the optical drive. ❑ If the Eject button does not work, open the tray by inserting a thin pen tip in the hole to the right of the Eject button. I cannot use digital video (DV) devices. The message “DV equipment seems to be disconnected or turned off” appears. ❑ Verify that the DV device is turned on and that the cables are properly connected. ❑ If you are using multiple i.LINK devices, the combination of the connected devices may cause unstable operation. In this case, proceed as follows: 1 Turn off your notebook and all connected devices. 2 Disconnect the devices that are not in use. 3 Ensure that all other devises are properly connected. 4 Restart your notebook. The i.LINK-compatible devices connected to my notebook do not work. ❑ Use the i.LINK connector that is located on your notebook. ❑ If the message “There are no Digital Video devices connected to this computer, or the power is off” appears, unplug the i.LINK cable and try plugging it in again. 58 Troubleshooting Software My PC card does not work. ❑ Make sure the PC card is compatible with Microsoft® Windows®. ❑ Use the Sony Notebook Setup utility to disable devices you are not currently using. ❑ If you are using two PC cards, use the Sony Notebook Setup utility to disable the devices you are not currently using. Troubleshooting Software My software program stops responding or crashes. Contact the software publisher or designated provider for technical support. See Software Support Information. When I click an application icon, the message “You must insert the application CD into your optical drive” appears and the software does not start. ❑ Some titles require specific files that are located on the application CD. Insert the disc and try starting the program again. ❑ Make sure you place the CD in the tray with the label side facing up. I can not use the DVgate software. If your notebook is using the Ultimate Battery Life profile for its power saving mode, you cannot use DVgate or Smart Connect software. You must select another profile. My voice-related software does not work properly. ❑ ❑ Disable the microphone echo function as follows: 1 Click Start, point to Settings, then point to Control Panel. 2 Click Yamaha DS-XG. 3 Click the Echo tab and remove the checkmark. Click OK. Contact the software publisher or designated provider for technical support 59 VAIO® Notebook Quick Start Troubleshooting the Modem My modem does not work. ❑ Verify that the phone line is plugged into the line jack. See “Using a Phone Line” for details. ❑ Verify that the phone line is working properly by plugging the line in an ordinary phone and listening for a dial tone. ❑ Verify that the phone number the program is dialing is correct. ❑ Verify that the software you are using is compatible with the notebook’s modem. (All preinstalled Sony programs are compatible.) My modem connection is slow. Your notebook is equipped with a 56K/V.90 compatible modem. Many factors may influence modem connection speed, including telephone line noise or compatibility with telephone equipment (such as fax machines or other modems). If you think your modem is not connecting properly to other PC-based modems, fax machines, or your Internet Service Provider, proceed as follows: ❑ Have your phone company check that your phone line is free from any line noise. ❑ If your problem is fax-related, check that there are no problems with the fax machine you are calling and that it is compatible with fax modems. ❑ If you are having a problem connecting with your Internet Service Provider, check that the ISP is not experiencing technical problems. ❑ If you have a second phone line available, try connecting the modem to that line. 60 Troubleshooting Audio Troubleshooting Audio My speakers have no sound. ❑ If the built-in speakers are turned off, press Fn+F3 or use the Jog Dial control to turn on the speakers. If the speaker volume is turned to the minimum, press Fn+F4, then press ‹ ❑ or ➜ to increase the volume or you can use the Jog Dial control to control the volume. ❑ If nothing is displayed when you press Fn+F3 or Fn+F4, proceed as follows: 1 Click Start, point to Settings, point to Control panel, then double-click System. The System Properties dialog box appears. 2 Click the Device Manager tab. 3 Set the sound device to enable. ❑ If your notebook is powered by batteries, verify that the battery packs are inserted properly and that they are charged. ❑ If you are using an application that has its own volume control, verify that the volume is turned up. ❑ Check the volume controls in Windows®. ❑ If you connect external speakers: ❑ 1 Verify that the speakers are properly connected and the volume is turned up. 2 If the speakers have a mute button, make sure the button is off. 3 If the speakers are powered by batteries, verify that the batteries are inserted properly and that they are charged. If you have connected an audio cable to the Headphone connector, disconnect the cable. My microphone does not work. If you are using an external microphone, verify that the microphone is plugged into the Microphone connector. See “Recording from a Microphone or Audio Equipment” for details. 61 VAIO® Notebook Quick Start Troubleshooting the Printer I cannot print. ❑ The default setting for the printer port mode is correct for most printers. If you cannot print, try changing the printer port mode. In Sony Notebook Setup, select the Printer tab. If the printer port mode is set to ECP, change it to bi-directional. If the printer port mode is set to bi-directional, change it to ECP. See “Displaying the Sony Notebook Setup Screen” for details on using Sony Notebook Setup. ❑ Your connected printer may not function after the notebook resumes from a power saving mode. If this occurs, proceed as follows to reset the printer connection: ❑ ❑ 62 Windows® Me Only 1 Right-click My Computer icon on the desktop and select Properties. 2 Click the Device Manager tab. 3 Select Refresh, then click OK. The printer should function properly. Windows® 2000 Only 1 Click My Computer icon on the desktop, then click on the Control Panel folder. 2 Click on the Printers folder. 3 Right-click on the icon of the printer that is malfunctioning, then select Properties to access the Properties window. 4 Click OK to close the Properties window. The printer should function properly. Index A AC adapter 14, 17 AC power 14 air circulation 9 Application Recovery CD 32 B Batteries 18 battery pack 15, 18 charging 16 connector 12 indicator lights 11, 16 inserting 15 loading 15 power status 16 rechargeable 14 removing 17 battery power 14 brightness adjusting 20 built-in speaker 11 buttons Start 22 C charge status indicator light 16 charging battery pack 16 choosing power source 14 Cleaning Your Notebook 10 cleaning computer 9 computer 39 cleaning 9 condensation 10 setting up 11 starting 20 troubleshooting 59 connecting power source 14 connectors battery 12 DC In 12, 14 D DC In 12, 14 Driver Recovery CD 33 DV In/Out 13 F Floppy disk troubleshooting 57 floppy disk drive troubleshooting 57 G Getting Help 39 H hard drive indicator light 11 hardware online support 39 headphone connector 13 Help Getting 39 Hibernate mode 24 I i.LINK 13 IEEE1394 13 63 VAIO® Notebook Quick Start indicator lights battery 11, 16 charge status 16 hard drive 11 power 11 Scroll Lock 11 inserting battery pack 15 interference 9 internal speaker See speakers K keyboard 11 L LCD 10 lock lever 20 troubleshooting 55 lever LCD 20 Liquid Crystal Display screen See LCD loading battery pack 15 M maintenance 8 Memory Stick card slot 12 microphone 11 troubleshooting 61 microphone connector 13 modem troubleshooting 60 moisture condensation 10 mouse troubleshooting 56 P PC card troubleshooting 59 Power 11 power indicator light 11 switch 20 64 power saving modes 23 Hibernate 24 Standby 23 power sources 14 connecting 14 precautions 9 R radio interference 9 rechargeable battery pack 14, 15 recharging battery pack 16 Recovery CD 32 removing battery pack 17 restoring data 32 S screen See LCD Scroll Lock 11 selecting power source 14 setting up your PC support 39 Shut Down Windows dialog box 22 Sony Fax-on-Demand service 39 speakers built-in 11 troubleshooting 61 Standby mode 23 Start button 22 starting computer 20 startup problems 22 System Recovery CD 34 T touchpad 11 troubleshooting startup 22, 51 turning on computer 20 Index U Using Batteries 18 V VAIO Support Agent 40 ventilation 9 W Windows 53 Start button 22 taskbar 22 65 VAIO® Notebook Update Notice VAIO® Notebook Update Notice PCG-SR33 PCG-SR33 The following information details the changes for the PCG-SR33 VAIO® Notebook and, where applicable, replaces the information provided in the Quick Start, Legal/ Safety Information, and any other supplied documentation. The following information details the changes for the PCG-SR33 VAIO® Notebook and, where applicable, replaces the information provided in the Quick Start, Legal/ Safety Information, and any other supplied documentation. 1) This text updates certain model features and specifications as described on pages 5-6 in your supplied VAIO® Notebook Quick Start: 1) This text updates certain model features and specifications as described on pages 56 in your supplied VAIO® Notebook Quick Start: Processor Low Voltage Mobile Intel® Celeron® processor 600 MHz Processor Low Voltage Mobile Intel® Celeron® processor 600 MHz 2) The section “Troubleshooting the LCD Screen” on page 55 in your supplied, printed VAIO® Notebook Quick Start does not reflect the latest available information. For complete information on LCD screen tips, see the respective section in the online User Guide installed on your notebook. 2) The section “Troubleshooting the LCD Screen” on page 55 in your supplied, printed VAIO® Notebook Quick Start does not reflect the latest available information. For complete information on LCD screen tips, see the respective section in the online User Guide installed on your notebook. © 2001 Sony Electronics Inc. Reproduction in whole or in part without written permission is prohibited. All rights reserved. Sony, VAIO, and the VAIO logo are trademarks of Sony. Microsoft and Windows are registered trademarks of Microsoft Corporation. Intel, Intel SpeedStep, Pentium, and Celeron are trademarks of Intel Corporation. All other trademarks are trademarks of their respective owners © 2001 Sony Electronics Inc. Reproduction in whole or in part without written permission is prohibited. All rights reserved. Sony, VAIO, and the VAIO logo are trademarks of Sony. Microsoft and Windows are registered trademarks of Microsoft Corporation. Intel, Intel SpeedStep, Pentium, and Celeron are trademarks of Intel Corporation. All other trademarks are trademarks of their respective owners Printed in USA Printed in USA 4-656-825-01 4-656-825-01 Reproduction in whole or in part without permission is prohibited. All rights reserved. Sony, VAIO, and the VAIO logo are trademarks of Sony. All other trademarks are trademarks of their respective owners. http://www.sony.com/vaio Printed in USA © 2001 Sony Electronics Inc. 84 4-655-706-11 PCG-SR33 SERVICE MANUAL US Model Canadian Model Lineup : PCG-SR33 l a i t n Basic performances of PCG-SR33 are the same as those of PCG-SR27. Therefore, this manual describes the differences from PCG-SR27. Refer to the following manual that is already issued for repair and inspection. e d i f n PCG-SR27/SR27K SERVICE MANUAL (9-872-215-11) o C COMPARISON OF SPECIFICATIONS Items PCG-SR27 PCG-SR33 CPU Mobile Pentium III 750MHz Low Voltage Mobile Celeron 600MHz Memory HDD 128MB (128MB × 1) 30GB 128MB (64MB × 2) 10GB LCD 10.4XGA (Made by TS) 10.4SVGA (Made by TS) DIFFERENCES OF PARTS LIST Page (∗1) 5-2 5-6 PCG-SR33 PCG-SR27 Ref.No. 26 44 52 81 305 Part No. A-8025-092-A 8-749-019-02 A-8025-089-A 4-654-747-01 A-8045-747-A Description ASSY HDD 30GB (TOSHIBA) (S) IC M463S1724CNO-L1L (128MB) C/P MBX-44 (P3/750LV/XGA) (S) (SR27)...LABEL (ID) LCD ASSY (S) Part No. 1-772-989-12 8-759-686-13 A-8025-465-A 4-656-811-01 A-8047-535-A Description HDD (MK1016GAP,10GB) IC M463S0924BTO-L1L (64MB) C/P MBX-44 (C 600LV/SVGA) (S) LABEL (ID) LCD UNIT (10.4SVGA) (S) ∗1 The pages shown above are on "PCG-SR27/SR27K SERVICE MANUAL". NOTEBOOK COMPUTER 9-872-239-11 PCG-SR33 (UC) List of PCG-SR Series (As of July, 2001) Model Name Service Manual Part No. PCG-SR5K/SR7K 9-872-095-11 PCG-SR17/SR17K 9-872-134-11 PCG-SR27/SR27K 9-872-215-11 PCG-SR33 9-872-239-11 : Additional Models This manual and the constituent data may not be replicated, copied nor reprinted in whole or in part without prior written authorization of Sony Corporation. Printed in USA 9-872-239-11 Sony Corporation — 86 2— English 2001G1600-1 © 2001 Sony Corporation Published by MNC IT Planning & Control Dept. [SNT] PCG-SR33K SERVICE MANUAL For American Area US Model Canadian Model Ver 1-2001J All the supplementary information are attached at the end of data files. Update List Lineup : PCG-SR33K l a i t Basic performances of PCG-SR33K are the same as those of PCG-SR27K. Therefore, this manual describes the differences from PCG-SR27K. Refer to the following manual that is already issued for repair and inspection. n e d i f PCG-SR27/SR27K SERVICE MANUAL (9-872-215-11) n o C COMPARISON OF SPECIFICATIONS Items PCG-SR27K PCG-SR33K CPU Mobile Pentium III 750MHz Low Voltage Mobile Celeron 600MHz Memory HDD 128MB (128MB × 1) 30GB 128MB (64MB × 2) 10GB LCD 10.4XGA (Made by TS) 10.4SVGA (Made by TS) DIFFERENCES OF PARTS LIST Page (∗1) PCG-SR27K 5-2 Ref.No. 26 44 52 81 5-6 305 Part No. A-8025-092-A 8-749-019-02 A-8025-089-A 4-654-746-01 Description ASSY HDD 30GB (TOSHIBA) (S) IC M463S1724CNO-L1L (128MB) C/P MBX-44 (P3/750LV/XGA) (S) (SR27K)...LABEL (ID) A-8045-747-A LCD ASSY (S) PCG-SR33K Part No. A-8048-484-A 8-759-686-13 A-8025-465-A 4-659-233-01 Description ASSY HDD 10GB T (S) IC M463S0924BTO-L1L (64MB) C/P MBX-44 (C 600LV/SVGA) (S) LABEL (ID (HZU)) A-8047-535-A LCD UNIT (10.4SVGA) (S) ∗1 The pages shown above are on "PCG-SR27/SR27K SERVICE MANUAL". NOTEBOOK COMPUTER 9-872-297-01 PCG-SR33K (AM) List of PCG-SR Series (As of October, 2001) Model Name Service Manual Part No. PCG-SR5K/SR7K 9-872-095-11 PCG-SR17/SR17K 9-872-134-11 PCG-SR27/SR27K 9-872-215-11 PCG-SR33 9-872-239-11 PCG-SR33K 9-872-297-01 : Additional Models This manual and the constituent data may not be replicated, copied nor reprinted in whole or in part without prior written authorization of Sony Corporation. Information Technology Company 9-872-297-01 Sony Corporation — 88 2— Printed in USA English 2001J1600-1 © 2001 Sony Corporation Published by Sony EMCS VAIO-GSC [SNT] PCG-SR27/SR27K (UC) List of PCG-SR Series (As of June, 2001) Model Name Service Manual Part No. PCG-SR5K/SR7K 9-872-095-11 PCG-SR17/SR17K 9-872-134-11 PCG-SR27/SR27K 9-872-215-11 : Additional Models This manual and the constituent data may not be replicated, copied nor reprinted in whole or in part without prior written authorization of Sony Corporation. Printed in USA 9-872-215-11 Sony Corporation — 89 30 — English 2001F1600-1 © 2001 Sony Corporation Published by MNC IT Planning & Control Dept. [SODP] Revision History Suffix Ver. Date -01 Ver. 1 2001.10.15 Contents QM No. First Edition Remarks [Confidential] PCG-SR33K(UC)