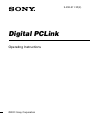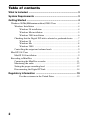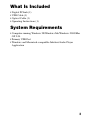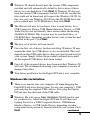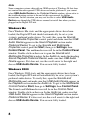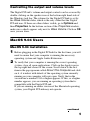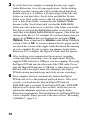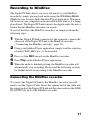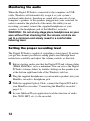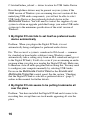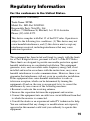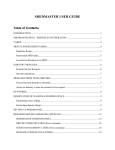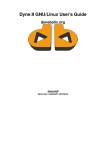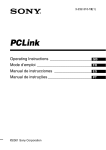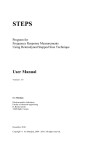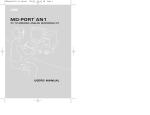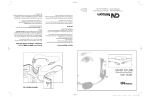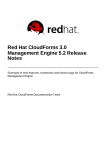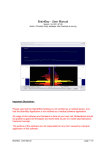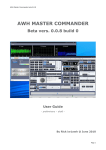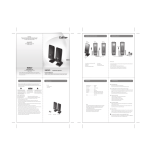Download Digital PCLink
Transcript
3-232-311-11(2) Digital PCLink Operating Instructions ©2001 Sony Corporation Table of contents What Is Included ......................................................................... 3 System Requirements ................................................................ 3 Getting Started ............................................................................ 4 Windows 98/Me(Millennium edition)/2000 Users .................................... 4 Windows Installation ........................................................................... 4 Windows 98 installation .............................................................. 4 Windows Me installation ............................................................ 5 Windows 2000 installation .......................................................... 6 Checking that the Digital PCLink is selected as preferred device ....... 7 Windows 98 ................................................................................ 7 Windows Me ............................................................................... 8 Windows 2000 ............................................................................ 8 Controlling the output and volume levels ............................................ 9 MacOS 9.04 Users ..................................................................................... 9 MacOS 9.04 installation ....................................................................... 9 Recording to MiniDisc ............................................................................. 11 Connecting the MiniDisc recorder ..................................................... 11 Monitoring the audio .......................................................................... 12 Setting the proper recording level ...................................................... 12 Disconnecting the Digital PCLink ..................................................... 14 Regulatory Information ............................................................ 19 For the customers in the United States. ..................................... 19 2 What Is Included • • • • Digital PCLink (1) USB Cable (1) Optical Cable (1) Operating Instructions (1) System Requirements • Computer running Windows 98/Windows Me/Windows 2000/Mac OS 9.04 • Primary USB Port • Windows and Macintosh compatible Jukebox/Audio Player Application 3 Getting Started Getting your Digital PCLink going is as simple as plugging it into a primary USB port of any computer running Windows 98, Windows Me, Windows 2000, or Mac OS 9.04. There’s no need to load any special software, but you will have to follow a few simple steps. After you have finished these steps, make sure to read our tips on recording before launching into a full session. Windows 98/Me(Millennium edition)/ 2000 Users Windows Installation Windows 98 installation Note Some computer systems ship with an OEM version of Windows 98 that does not contain the entire generic USB driver and audio platform. If you experience any trouble loading the USB drivers, please refer to the troubleshooting section at the end of this user manual for further instructions. 1 There is no need to turn your computer off when plugging the Digital PCLink in for the first time. Locate your computer’s USB port and plug the supplied USB cable in. Now plug the Digital PCLink into the other end of the USB cable. 2 Windows 98 will open an Add New Hardware Wizard and let you know it is found the Digital PCLink. It will then start loading drivers for a USB Composite Device, USB Human Interface Device, or USB Audio Device, depending on what components have previously been installed on your system. Click Next. 3 Check the option Search for the best driver for your device (Recommended) and click Next. 4 4 Windows 98 should already have the various USB components installed and will automatically default to the location of those drivers on your hard drive. Click Next. If Windows 98 does not have the various USB components loaded, it will tell you that the files could not be found and will request the Windows 98 CD. In this case, put your Windows 98 CD into the CD-ROM drive and place a check next to CD-ROM drive, then click Next. 5 The Wizard will now let you know it has located drivers for a USB Composite Device, USB Human Interface Device, or USB Audio Device and will identify these drivers under the heading Location of Driver. This location may be your hard drive, or CD-ROM drive, depending on what drivers your system has had installed in the past. Click Next. 6 7 The first set of drivers will now install. 8 Once all of the required drivers have been installed, Windows 98 will start. We recommend rebooting your computer to ensure all changes take effect. 9 Your driver installation for the Digital PCLink is now complete. Once the first set of drivers finishes installing, Windows 98 may require the other two USB drivers to also be installed. This will depend on what USB audio devices have previously been used on your system. Simply follow the procedure outlined above until all the required USB drivers have been loaded. Windows Me installation 1 There is no need to turn your computer off when plugging the Digital PCLink in for the first time. Locate your computer’s USB port and plug the supplied USB cable in. Now plug the Digital PCLink into the other end of the USB cable. 2 Windows Me will open a New Hardware Found window and let you know it is found the Digital PCLink. It will then start loading drivers for a USB Composite Device, USB Human Interface Device, or USB Audio Device, depending on what components have previously been installed on your system. Click continued Next. 5 3 In the Add New Hardware Wizard, place a check next to the option Automatic Search for a Better Driver (Recommended) and click Next. 4 The Add New Hardware Wizard will load a Windows Driver folder. When it has completed loading the drivers from this folder, the Add New Hardware Wizard will let you know it has finished installing the new hardware device. Click on Finish. If during this process, Windows Me notifies you that there is a version conflict and that a file being copied is older than a file currently on your computer, click Yes to keep the existing file. 5 Once the first set of drivers has finished installing, Windows Me may require the other two USB drivers to also be installed. This will depend on what USB audio devices have previously been used on your system. Simply follow the procedure outlined above until all the required USB drivers have been installed. 6 Once all of the required drivers have been installed, Windows Me will start. Your driver installation for the Digital PCLink now complete. Windows 2000 installation 1 With USB technology, there is no need to turn your computer off when plugging the Digital PCLink in for the first time. Locate your computer’s USB port and plug the supplied USB cable in. Now plug the Digital PCLink into the other end of the USB cable. 2 Windows 2000 will automatically detect the addition of a new USB interface. It will automatically update your USB drivers, including USB Composite Device, USB Human Interface Device, and USB Audio Device. 3 Once Windows 2000 has completed updating the USB drivers, it will automatically set the Digital PCLink as your preferred multimedia device. We recommend rebooting your computer to ensure all changes take effect. 4 Your driver installation for the Digital PCLink is now complete. 6 Checking that the Digital PCLink is selected as preferred device With USB technology, there is never any need to turn your computer off when unplugging or plugging in the Digital PCLink. When you want to use the Digital PCLink simply close any running programs and plug it into the USB port. Your system will automatically configure itself. When you are done, you can unplug the Digital PCLink and your computer will automatically configure for whatever soundcard is installed. In both cases, it does not matter if the system is on or off. For smooth automatic loading, please ensure all audio programs are closed before plugging in, or unplugging the Digital PCLink. Note When the Digital PCLink is selected as your system’s preferred audio device, no sound will come out of any speakers plugged into your soundcard. If you wish to use your soundcard instead of the Digital PCLink either unplug the Digital PCLink from the USB cable, or select your soundcard as preferred audio device in the Multimedia Properties control panel for Windows 98, or Sounds and Multimedia control panel for Windows Me and Windows 2000. It is not possible to use a soundcard and the Digital PCLink at the same time. Windows 98 Once Windows 98 starts and the appropriate drivers have been loaded, the Digital PCLink will automatically be set as your system’s preferred audio device. To verify this, open the Multimedia Control Panel and make sure that USB Audio Device appears in the Sound Playback section under Preferred Device. To get to the Multimedia Control Panel hit Start, then go to Settings, then Control Panel. The multimedia icon will be in the Control Panel window. Double click on the icon to open the Multimedia Properties window. In the Audio tab, under the heading Sound Playback Preferred Device, make sure that USB Audio Device appears. If it does not, use the scroll arrow to the right and choose USB Audio Device. You are now fully loaded. 7 Note Some computer systems ship with an OEM version of Windows 98 that does not contain the entire generic USB driver and audio platform. If you cannot select USB Audio Device in the Preferred Device window, please refer to the troubleshooting section at the end of this user manual for further instructions. In this situation you may not be able to select USB Audio Device even though the USB drivers seemed to install fine when you first plugged in the Digital PCLink. Windows Me Once Windows Me starts and the appropriate drivers have been loaded, the Digital PCLink should automatically be set as your system’s preferred audio device. To verify this, open the Sounds and Multimedia Properties control panel and make sure that USB Audio Device appears in the Sound Playback section under Preferred Device. To get to the Sounds and Multimedia Properties control panel hit Start, then go to Settings, then Control Panel. The multimedia icon will be in the Control Panel window. Double click on the icon to open the Sounds and Multimedia Properties window. In the Audio tab, under the heading Sound Playback Preferred Device, make sure that USB Audio Device appears. If it does not, use the scroll arrow to the right and choose USB Audio Device. You are now fully loaded. Windows 2000 Once Windows 2000 starts and the appropriate drivers have been loaded, the Digital PCLink will automatically be set as your system’s preferred audio device. To verify this, open the Sounds and Multimedia panel and make sure that USB Audio Device appears in the Playback section under the Audio tab. To get to the Multimedia Control Panel hit Start, then go to Settings, then Control Panel. The Sounds and Multimedia icon will be in the Control Panel window. Double click on the icon. In the Audio tab, make sure that USB Audio Device appears in the Sound Playback section under Preferred Device. If it does not, use the scroll arrow to the right and choose USB Audio Device. You are now fully loaded. 8 Controlling the output and volume levels The Digital PCLink’s volume and output controls can be accessed by double clicking on the speaker icon at the bottom right hand side of the Windows task bar. The volume for the Digital PCLink is set by the Wave Volume slider, which is the only slider that the Digital PCLink uses. If there are other sliders visible, go to Options and then Properties. In the bottom section of the Properties window, make sure a check appears only next to Wave Volume. Click on OK once you are done. MacOS 9.04 Users MacOS 9.04 installation 1 Before plugging in the Digital PCLink for the first time, you will need to ensure that your computer is running the necessary operating system and Apple Audio Extensions. 2 To verify that your computer is running the correct operating system, close all open applications. Click on the Apple icon in the top right had corner of the screen. Scroll down to the first item in the pop up menu called About This Computer and click on it. A window with details of the operating system currently running on your computer will now open. Verify that in the version line a number 9.04 or higher appears. If this, or a higher number appears, you are running an operating system that is compatible with the Digital PCLink. If you are running an earlier version of the Macintosh operating system, your Digital PCLink may not operate. continued 9 3 To verify that your computer is running the necessary Apple Audio Extensions, close all open applications. On the desktop, find the icon that corresponds with your Macintosh hard drive. Double click on it. A window will open listing all the files and folders on your hard drive. Scroll down and find the System Folder icon. Click on the arrow to the left of the System Folder icon so that all the folders contained in the System Folder become visible. Scroll down until you find the Extensions folder and click on the arrow to the left of the folder icon. In the files that are listed in the Extensions folder, scroll down and verify that a file Apple Audio Extension appears. Check that the version of this file is 1.0.5 or higher. If a version column does not appear, go to View in the top navigation bar and select View Options. Place a check next to Version in the Show Columns section. Click on OK. A version column will now appear and let you check the version of the Apple Audio Extension file running on your computer. If your system is not running Apple Audio Extension 1.0.5 or higher, the Digital PCLink, may not operate. 4 After verifying your computer has the necessary operating system and audio extensions, close all applications. Plug the supplied USB cable into a USB port on your computer. Now plug the Digital PCLink into the other end of the USB cable. Do not plug the Digital PCLink into a USB hub, as other devices on the hub may effect the digital audio data running to the Digital PCLink causing unwanted pops and clicks in your recordings. 5 Your computer will now automatically initiate the Digital PCLink and set it as the preferred playback device. After a few seconds, you should notice that the Digital PCLink red TOSLINK light is activated. If the Digital PCLink’s TOSLINK light does not activate after a few seconds, verify that you are running the minimum operating system and Apple Audio Extensions requirements. The installation of your Digital PCLink is now complete. Please proceed to the next section, “Recording to MiniDisc” (page 11). 10 Recording to MiniDisc The Digital PCLink allows you to record music to your MiniDisc recorder by simply playing back audio using the Windows Media Player or your favorite Audio Jukebox/Player application. The music file saved on your computer can be recorded in real time as it is being played back. The Digital PCLink converts the digital audio file into a format that the MiniDisc recorder can record. To record the file to the MiniDisc recorder you simply perform the following steps. 1 With the Digital PCLink connected to the computer, connect the other end of the Digital PCLink to the MiniDisc recorder (“Connecting the MiniDisc recorder”, page 11). 2 Using your Jukebox/Player application, simply load the selection of audio (WAV, MP3, etc.) to be recorded. 3 4 5 Press or slide REC(record) on the MiniDisc recorder. Press Play on the Jukebox/Player application. When the audio is finished playing, the MiniDisc recorder will automatically stop recording. Please read the following sections for further details on recording to the MiniDisc recorder. Connecting the MiniDisc recorder To connect the Digital PCLink to the MiniDisc recorder, you will need to use the Optical Cable. Insert the squared end of the cable into the output jack of the Digital PCLink and the other end into the LINE IN (OPTICAL) jack of the MiniDisc recorder. 11 Monitoring the audio When the Digital PCLink is connected to the computer via USB cable, Windows will automatically assign it as your system’s preferred audio device, therefore no sound will come out of your computer’s speakers or the speakers plugged into your souncard. In order to monitor the playback of the music file while you are recording, you must connect the supplied headphones or your speakers to the headphone jack of the MiniDisc recorder. WARNING: Do not at any stage place headphones on your ears without first checking that the volume controls are set to a minimum and slowly rased to a comfortable listening level. Setting the proper recording level The Digital PCLink is capable of outputting a loud signal. To ensure you get the cleanest possible recording please read through these instructions carefully and adjust the volume controls as directed: 1 Before starting, make sure that the Digital PCLink volume slider (Wave Volume) is set to a minimum. You can access the Digital PCLink’s volume sliders by double clicking on the speaker icon at the bottom right hand side of the Windows task bar. 2 Plug the supplied headphones or your monitor speakers into your MiniDisc recorder’s headphone jack. 3 With the supplied Optical Cable, connect the Digital PCLink to your MiniDisc recorder (“Connecting the MiniDisc recorder”, page 11) . 4 In your Jukebox/Player application load the selection of audio files (WAV, MP3, etc.) to be recorded. 12 5 You will need to determine whether or not your Jukebox/Player has the ability to control the Wave Volume slider in the Digital PCLink volume control panel. Press play on your Jukebox/Player and open the Digital PCLink volume control panel by double clicking on the speaker icon in the Windows task bar at the bottom right had corner of your screen. Move the volume control up and down on the Jukebox/Player and watch to see if the Wave Volume slider moves in the Digital PCLink volume control panel. If the Wave Volume slider does not move, your Jukebox/ Player is not correctly controlling the Digital PCLink and may not be running the Windows protocol. If this is the case, you will have to manually set the volume output of the Digital PCLink by using the Wave Volume slider rather than the volume control of your Jukebox/Player. If your Jukebox/Player application does control the Wave Volume slider, press stop on your Jnkebox/ Player and close the Digital PCLink volume control panel. 6 Set the volume of your Jukebox/Player to minimum. Press or slide REC(record) on your MiniDisc recorder. (Your MiniDisc recorder has the ability to delay the recording process until it receives a digital audio signal.) Once your Jukebox/Player starts playing the audio, the MiniDisc will automatically start recording. To activate automatic synchronizing feature, press play on your Jukebox/Player. Your MiniDisc recorder should now start recording. 7 Wearing the headphones connected to the MiniDisc recorder, start to slowly raise the Jukebox/Player volume control. You will now start to hear the volume increase through the headphones. 8 Make sure that you raise the Jukebox/Player volume control only to an appropriate level for your MiniDisc recorder. If you increase the volume past the signal level that the MiniDisc recorder can tolerate, it will cause distortion in your recording. Your MiniDisc recorder has a level display that lets you monitor the input signal strength. continued 13 9 You have now set the levels of the Digital PCLink for recording. You can now load a full playlist and start a recording session. During recording it not advisable to use other applications on your system. Most Jukebox/Player applications require large amounts of resources to ensure flawless decoding and playback of the audio files. If you interfere with the computer during recording, it can effect the decoding process, which can in turn effect the quality of your recording. Disconnecting the Digital PCLink After the recording session is complete it is recommended that you disconnect the USB cable from the Digital PCLink. This process is necessary for audio to once again be played through your computer speakers. Once the Digital PCLink is disconnected from the computer, Windows will automatically reassign your sound card as the preferred audio device. With MacOS, the Digital PCLink is automatically selected as the preferred device when you connect it via USB. When disconnecting, you simply pull the plug out of your Macintosh computer and it will return to its original configulation. Troubleshooting Guide In this section are various suggestions for problems or issues you may encounter using the Digital PCLink including: 1 My computer does not seem to have all the right drivers in Windows Problem: After plugging in your Digital PCLink for the first time, Windows does not seem to automatically default to where the drivers should be and you cannot seem to find them on the Windows CD either. 14 Fix: A lot of the large branded computer manufacturers ship their systems with a cutdown OEM version of Windows that does not always include all the USB audio components. Because this is specific to each manufacturer, you will need to contact the one who built your system and ask them to send you a USB audio upgrade to bring your version of Windows up to the same standard as the retail version. The Digital PCLink does not need any special device drivers, using only the following generic Windows ones that are usually stored in the listed directories for each USB component: C:\win\inf\usb.inf — driver location for USB Composite Device C:\win\inf\hiddev.inf — driver location for USB Human Interface Device C:\win\inf\wdma_usb.inf — driver location for USB Audio Device These drivers are all that is needed to operate the Digital PCLink. 2 My Digital PCLink looked to install fine, but I cannot select it as preferred device Problem: Your Digital PCLink went through most of the driver install or all of the driver installation fine, but now when you try to select it in the Playback section of the Multimedia control panel, there does not appear to be any option for USB audio device. Fix: The symptom occurs where large branded computer manufacturers ship their systems with a cutdown OEM version of Windows that does not always include all the USB audio components. Because this is specific to each manufacturer, you will need to contact the one who built your system and ask them to send you a USB audio upgrade to bring your version of Windows up to the same standard as the retail version. The Digital PCLink does not need any special device drivers, using only the following generic Windows ones that are usually stared in the listed directions for each USB component: C:\win\inf\usb.inf — driver location for USB Composite Device C:\win\inf\hiddev.inf — driver location for USB Human Interface Device continued 15 C:\win\inf\wdma_usb.inf — driver location for USB Audio Device Even though these drivers may be present on your system, if the OEM version of Windows you are running does not contain all the underlying USB audio components, you will not be able to select USB Audio Device as the preferred playback device in the Multimedia Window. You will need to contact the supplier of your system to obtain an upgrade patch that brings your entire USB audio system up to the minimum specification of the retail version of Windows. 3 My Digital PCLink fails to set itself as preferred audio device automatically Problem: When you plug in the Digital PCLink, it is not automatically being configured as preferred audio device. Fix: This occurs if a system’s soundcard is ISA based — common for standard on board audio solutions (since Windows cannot automatically take a setting away from an ISA soundcard and give it to the Digital PCLink). It will also occur if you are running an audio program when you plug in or unplug the Digital PCLink. Make sure to therefore close all audio programs before doing this. You may need to configure your computer manually by selecting USB Audio Device in the Multimedia Control Panel or the Sounds and Multimedia Properties control panel. See the section “Checking that the Digital PCLink is selected as preferred device” (page 7) earlier in this manual for further details. 4 My Digital PCLink seems to be putting trackmarks all over the place Problem: You have installed the Digital PCLink and it seems to be recording fine, except there are track marks appearing all over the place. 16 Fix: Some USB host controllers do not function within USB specification. Also Windows, in conjunction with other hardware in your system, may be consuming all the isochronous bandwidth of the USB bus. Both of these interfere with the data flowing to the Digital PCLink causing it to randomly insert track marks. The main instaces where this occurs is if: • USB frame rates are out of specification — isochronous data transfer (required for audio) is not possible via USB with a frame rate that is too fast or too slow. • Controllers do not enumerate devices correctly — some controllers do not send USB resets at the appropriate times or may enumerate one part of a composite device. • Corrupting audio data — some USB controllers introduce artifacts into sound data (i.e. CATC traces of USB data have shown non-zero vales in data that should be all zeros). Make sure you are not running any other programs in the background when trying to record with the Digital PCLink — anything that causes a lot of hard disk access can effect the data flowing down the USB bus. Virus checking programs that continually run in the background are particular bad. Some drastically effect the isochronous data flow down the USB bus and starve the Digital PCLink of data. It is therefore important to disable all virus checking programs if you are getting multiple track marks. Also, make sure that you are running the most up to date drivers for your graphics cards and modems. If you are on a network, it is advisable to log off. Note If you are using a laptop or notebook computer, the data flowing to the Digital PCLink can be severely effected by the processing power management of the CPU. Ensure that in the System control panel your computer is set to Desktop. To verify this, go to Start, then Settings, then Control Panel. Click on System and go to the Performance tab. In Performance, click on File System and make sure your laptop is set to Desktop and not Server. Some laptops are not suitable for the decoding and recording of MP3 via USB due to the variable operating speed of their CPU and other power management features. Check with your laptop manufacturer to ensure that the USB environment on your system supports USB audio applications. 17 5 System hangs when booting up with the Digital PCLink installed Problem: You have the Digital PCLink plugged in and your system hangs every time on start up. Fix: Some computers using a Phoenix BIOS hang during bootup when encountering a USB device with a configuration descriptor longer than Oxf8 in length. The USB Legacy BIOS interprets this to be a legacy USB device resulting in a BIOS hang. Phoenix has already written a fix for this problem and is available upon request from them. 18 Regulatory Information For the customers in the United States. Declaration of Conformity Trade Name: XITEL Model No.: MD-Port DG2/DG1 Responsible Party: Xitel Pty. Ltd. Address: 73 Heffernan St, Mitchell, Act. 2911 Australia Phone: (02) 6241-8272 This device complies with Part 15 of the FCC rules. Operation is subject to the following two conditions: (1) This device may not cause harmful interference, and (2) this device must accept any interference received, including interference that may cause undesired operation. This equipment has been tested and found to comply with the limits for a Class B digital device, pursuant to Part I 5 of the FCC Rules. These limits are designed to provide reasonable protection against harmful interference in a residential installation. This equipment generates, uses, and can radiate radio frequency energy and, if not installed and used in accordance with the instructions, may cause harmful interference to radio communications. However, there is no guarantee that interference will not occur in a particular installation. If this equipment does cause harmful interference to radio or television reception, which can be determined by turning the equipment off and on, the user is encouraged to try to correct the interference by one or more of the following measures: • Reorient or relocate the receiving antenna. • Increase the separation between the equipment and receiver. • Connect the equipment into an outlet on a circuit different from that to which the receiver is connected. • Consult the dealer or an experienced radio/TV technician for help. You are coutioned that any changes or modifications not expressly approved in this manual could void your authority to operate this equipment. 19 Sony Corporation Printed in Malaysia