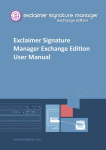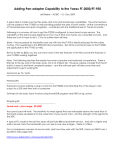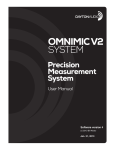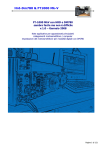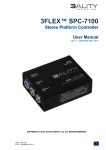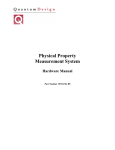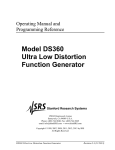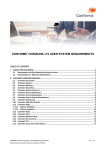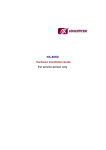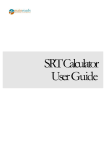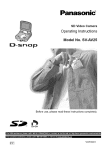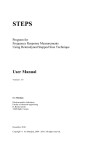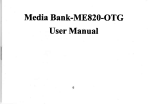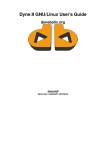Download draft PDF of Awh_MC
Transcript
AWH Master Commander beta 0.0.8 AWH MASTER COMMANDER Beta vers. 0.0.8 build 0 User Guide - preliminary – draft - By Rick iw1awh @ June 2010 Page 1 AWH Master Commander beta 0.0.8 INTRODUCTION What is it AWH MC beta 0.0.8 ? AWH Master Commander is a simple utility. MC has been done from a non programmer (me), and the challenge was to learn how to code something with the now freely available development tools (Microsoft Visual Express). The project has been started to only allow an easy setting of the FT-2000 equalizer. Then MC evolved adding controls for some other function which are available into the rig but not easy to use or set. The primary goal is to allow the users to learn a little bit more of this RTX and the way it's working. It's also a way to share experience and find new friends ! Many friends use MC for quick setting of some parameters or to print out the menu list. Someone else use it only when need to perform a firmware upgrade on the rig, to save and reload the settings. Someone else is using it as a cat rig controller. Give it a try and found if there is any usage which fit with your needs. It's totally freeware. The only thing to remember is that it's still a beta version, mean that it may have some bug. If you find problems, don’t get upset...report them... Hardware requirements Personal Computer Cpu : at least 1.8 GHZ clock (2.4 Ghz recommended) Ram : at least 512 Mb (1 Gb recommended) Hard disk : at least 23 MB free space for MC Video : at least 1024x768 resolution Port : one serial port or a USB port with a USB to rs232 adapter Audio : one soundboard for Pc (optional) Audio : one interface with a soundcard for RTX (optional but needed by DSP) Note : Physical RS232 serial port works always without any problem. USB adapters may not always works very well. It's important that the USB adapter has the true RS levels and that manage the ancillary data lines. Also, it's really important to have good drivers to install for your operating system from the supplier or form his web site. Page 2 AWH Master Commander beta 0.0.8 RTX Yaesu FT-2000 or FT-2000D with the latest firmware (1.5 or above) Cable You need a PIN TO PIN (straight) RS232 serial cable. Do not use null-modem cable (crossed). If you don't have a pin to pin cable, it's very easy to build it. You only need : 2 Canon d-sub 9 pin female connector xx feet of wire, at least two wire plus shield (5 conductor plus shield is the best) Soldering station 5 minutes of free time Minimum connections are : 1. pin 2 connected to pin 2 (this is the received data) 2. pin 3 connected to pin 3 (this is the transmitted data) 3. pin 5 connected to pin 5 (this can be the shield, ground signal) With this cable you must use handshake off with MC On the rig, switch OFF the RTS menu Page 3 AWH Master Commander beta 0.0.8 Recommended connections are : 1. pin 2 connected to pin 2 (this is the received data) 2. pin 3 connected to pin 3 (this is the transmitted data) 3. pin 5 connected to pin 5 (ground signal) 4. pin 7 connected to pin 7 (this is the "request to send" for handshake) 5. pin 8 connected to pin 8 (this is the "clear to send" for handshake) 6. Shield wire can be connected to the shield of the connectors With this cable you can set (recommended) Handshake ON into MC serial protocol frame and set the FT-2000 CAT RTS to ON. This will allow you to run at 38400 bps without any communication error (you must use this type of cable also to run pcc2000 and to do firmware/DSP upgrade). This pin to pin cable then needs to be connected to the CAT port on the back of the rig and on the COM port of the computer. For this purpose, no other cables are required. No interface is needed, the FT-2000/D rig use standard RS232 levels. Optional, you may clamp on a couple of ferrite beads just to avoid RFI. Page 4 AWH Master Commander beta 0.0.8 AWH DSP : Audio needs (optional) If you plan to use also AWHMC DSP, then you will need few more things and your full set up may be similar to the below picture : You need to send the BF out from your rig to a souncard of your PC. Optionally you may also want to connect the audio output of a soundcard to the BF input of your rig. It’s highly recommended that you use one soundcard dedicated to your rig (properly isolated with 1:1 audio transformers or with a so called audio interface ) and one soundcard dedicated to your system pc (connected to loudspeakers). The sound board dedicated to the rig may also be one of the very common digital modes interface now available with embedded USB sound card. The RTX sound card (or interface) can be connected to the Packet jack (recommended) or to Mic jack and Bf output. Packet Jack (Sb out to Pin1, Sb in from Pin4, Ground with Pin2) : Mic Jack (Sb out to Pin8, Ground with Pin7) : AF Out jack (Sb in from Tip, Ground with Shaft) : Page 5 AWH Master Commander beta 0.0.8 Software requirements Mc needs the Microsoft Dot Net Framework 3.5 (see below) MC has been developed and tested with Windows XP Pro Service Pack 3. MC is know to work with : Windows XP Home Service Pack 3 Windows XP Professional Service Pack 3 Windows Vista SP2 32 bit (all versions) Windows 7 RC 32 bit (all versions) Windows 2003 server Windows 2008 server MC doesn’t work with : Windows 95-98 Windows Millenium Windows NT 4.0 Windows 2000 Windows 64 bit Linux (any) Mac OS X Note : some friends are able to run MC under MacOsX or Linux using the now available "virtual machine" and loading Windows inside (look at VmWare or VirtualBox or similar). Windows XP must be patched with SP3 (or later). Windows Vista must be patched with SP1 (or later). Windows Seven does not require any service pack for MC. For any Windows O.S, is always suggested to check for the latest update here : http://update.microsoft.com/ Select Custom and check high priority, software and hardware option. IMPORTANT : Master Commander require dot net library vers. 3.5. !!! Almost all the computers with windows have this library already installed. if missing, you can download Microsoft .NET Framework 3.5 Service Pack 1 from here : http://www.microsoft.com/downloads/details.aspx?displaylang=en&FamilyID=ab99342f-5d1a413d-8319-81da479ab0d7 Windows Seven has already a newest dot net library, so you don’t need to install any other library. Page 6 AWH Master Commander beta 0.0.8 Installation guide Connect the RS232 cable and power ON your RTX (you can later do it from the software once you know that it's working). Then : 1. Download the ZIP archive. 2. Extract the Setup AWH MC EXE file. 3. Double click it. 4. Follow the wizard (OK, Next, Accept, Next, Next, Install, Next, End). 5. Only for the first time, we now need to configure the connection parameters. 6. Select the RTX type (FT-2000 PEP or FT-2000D PEP, ...) from the frame in the upper left Select RTX). 7. Select the pc serial port where the cat cable is connected (COM1, ...) from the frame in the upper right (Port Setup). 8. Select the speed (baud rate), this MUST match the same speed as in the rig (4800, 9600, 19200, 38400). I highly recommend to use 38400. To check your rig baud rate, enter menu and check the item n.28 on the FT2K Pep. 9. Select the proper handshake from the Serial Protocol frame. This is VERY important. If you are using a 3 wire cable (2-RX, 3-TX, 5-gnd) then you MUST set Mc to Handshake OFF and your rig with RTS to OFF (menu item 30 on the FT2K Pep). If you are using a 5 wire cable (recommended) then you MUST set Handshake ON and set RTS to ON into the rig menu. 10. Click CONNECT. After few seconds you will be connected to your rig ! For example, this is my setup : RTX – set menu item 028GEnE - CAT BPS - 38h4 RTX – set menu item 030GEnE - CAT RTS – On On MC, this is my start up sequence : 1 : selected FT-2000 2 : selected COM1 3 : selected Speed 38400 4 : selected Handshake On 5 : Click Connect button (see below) Page 7 AWH Master Commander beta 0.0.8 First Time Five Setting Steps : very easy (for the second tome, just click Connect). Connection progress can be monitored in the log frame (mainly useful for debug). After 10 seconds more or less the main window should appear on the Dial tab. Page 8 AWH Master Commander beta 0.0.8 A closer look at Connect screen If we have a closer look we will see few more buttons and option available on the start up screen. I suggest to first get sure that MC is working before using the other options, just to avoid to get lost. RTX frame POWER ON If your rig is powered off, in reality it is sleeping. You can wake it up clicking the POWER ON button. After few seconds the rig will be powered on. You must be sure that the serial communication, cable and parameters are correct but if you are able to use MC when the rig is powered then you will be able to wake it up when it is sleeping. The only way it will not work is if you switched off the back switch of the FT-2000 or switched off the power switch in FT-2000D PSU. POWEROFF If you check this flag, when you close MC the rig will be switched off. SAFE Setting frame If you flag this checkbox, then all the 149 rig setting will be saved before you start using MC. You can experiment as you like and at the end the program may reload all the values that the rig had before starting the session. Note : start up time will be longer if checked. ABOUT button Credits and Special thanks ! DONATE button If you find this utility of any value, you can consider a donation. Page 9 AWH Master Commander beta 0.0.8 Quick tour of the functions The main windows is divided into 15 tabs. You can switch to any tab by mouse clicking, the first 12 tabs are accessible also with keyboard functions keys from F1 to F12. The tab available are : DIAL (F1) Main rig controls, VFO tuning, Memory management, Band recall, Mode selection, Split etc. TX (F2) SSB voice transmission, Mic equalizer, TX bandwidth, Voice keyer management, etc. RX (F3) Receiver settings, IF Shift, IF Width, Contour, Preamp, Attenuators, AGC controls, etc. CW (F4) Program text message, Pitch tone, Speed, QSK delay, Paddle type, Break in, etc. METERS (F5) All the RTX meters at a glance, PWR, ALC, SWR, Comp, ID, VD, Main and Sub RX s meter, etc. PANORAMIC (F6) Setup your Main or Sub RX to do a band scan and plot the signal strength on a graphic display. GENERAL (F7) Set the general setting as VOX, Dimmer, Beep, Tuning steps, Rotator control, etc. DIGSET (F8) Set the parameters related to the digital mode as the AFSK levels, RTTY polarity, etc. FM (F9) Set 29 and 50 MHz Fm repeater operations, etc. SWR (10) Check for the SWR in a band segment and plot the result on a graphic display. MENU READ (F11) Download and translate into human readable way all the 149 menus in use in the rig. FT-2000.com Interface to upload and download the microphone equalizer settings to the web server. HOT KEYS Assign frequently used functions to system wide hot keys. TERM Experiment yourself with CAT commands. Page 10 AWH Master Commander beta 0.0.8 DIAL TAB (F1) This is the tab where you can control the VFOs and main parameters of the rig. HAM BANDS and VFO Stack frame Each band stack can be selected clicking on the bands buttons. Each time you press on the a band button you cycle the three VFO’s stack. Up and Down button are used to move to the next programmed upper or lower band. Page 11 AWH Master Commander beta 0.0.8 ANTENNA frame Clicking on ANT1 or ANT2 will select the corresponding antenna. RX will enable the additional RX only antenna when receiving. ATU button will enable or disable the Antenna Tuner. Once the Antenna Tuner is enabled, the Tune button will allow you to begin automatic antenna tuning. KNOB frame Click SLOW to change to FAST and set dial tuning step to 100 Hz. Click Lock RTX to lock the RTX control panel (click again to unlock). VOLUME frame Left cursor is used to set the main receiver AF gain. Right cursor is used to set the sub receiver AF gain. VFO / Memory frame Click A>M will copy the current VFO A into the currently selected memory. Click M>A will copy the currently selected memory info VFO A. Click VFO to set the rig into VFO mode. Click MEM to set the rig into Memory mode. M Up and M Dwn buttons will increment or decrement the currently selected memory channel. Q STO and Q RCL will store and recall frequency in the Quick Store banks. Page 12 AWH Master Commander beta 0.0.8 VFOs frame Click A>B will copy the VFO A into VFO B. Click B>A will copy the VFO B to VFO A. Click A/B will swap VFO A with VFO B. Click and hold TX WATCH to temporary monitor on your the transmission frequency (when operating in split mode). MEMORY frame Click the UP or DOWN arrows or rotate the dial knob to change the memory channel. MW will write to the current selected memory channel. Press MR to switch to memory mode and recall the selected memory channel. Press >A to copy the selected memory channel into VFO A. Press >B to copy the selected memory channel into VFO B. USB 60 Meter channels frame Click ON to activate the monitoring of 60 meters band. Click the up or down symbol to cycle true the channels. Page 13 AWH Master Commander beta 0.0.8 NUMPAD [+] [-] frame Select which VFO A you want to affect. If A is highlighted then the tuning will affect VFO A. If B is highlighted then the tuning will affect VFO B. If both A and B are highlighted the both the VFO will be affected (maintaining the offset between the two VFO’s). Select a tuning step click the down arrow and choosing the desired item (from 1 Hz to 1 MHz). Now you can press the add (+) or minus (–) on the keyboard numeric pad. Each time you press the + (or -) your VFO A or VFO B (or both) will be increased (or decreased) of the selected tuning step. If you press and hold + or –, your rig will continue to increase or decrease the frequency. NUMPAD [*] [/] frame This is the same as for the + and -. It’s just a second set that gives you the possibility to setup two always available different tuning steps. Use multiply (*) and divide (/) on Keyboard numeric pad. TUNING Track bars frame Click to switch on VFO A if you want to use the two tuning track bars on the VFO A. Click to switch on VFO B if you want to use the two tuning track bars on the VFO B. You can switch on both VFO A and VFO B. In this situation both VFO will be tuned to the same frequency and moved together. Page 14 AWH Master Commander beta 0.0.8 FINE and COURSE track bars frame Click and hold on the handle of the Fine track bar and move left or right to fine tune the selected VFO up and down frequency (you can continue to move your mouse to the right or left to continue to increase or decrease VFO frequency, the marker on the tack bar will jump to the left side once moved over the right side). Click and hold on the handle of the Coarse track bar and move left or right to tune the selected VFO up and down frequency. DIAL Keypad frame Select [A] to enter a frequency for VFO A. Select [B] to enter a frequency for VFO B. Click on the numbers [0]…[9] to dial the frequency. Click [ENT] to confirm. Page 15 AWH Master Commander beta 0.0.8 Example : Click on [A]. Click on [1], then [4] then [2] and finally on [ENT]. Your VFO A will dial to 14.200.00. Example : Click [B]. On the keyboard numeric pad type 07156 and then ENTER on the keyboard numeric keypad. Your VFO B will dial at 07.156.00. DIALED frame This is the frame where we see the digits during dial of the frequency. We can use it also as another dialling option. Click on the numeric are and delete all number (if any). Now type on the keyboard on the number (not in the numeric keypad, use the number near the top row of the keyboard). For example start typing 212. Then press ENTER on the Keyboard. The selected VFO will tune to 21.200.00. Page 16 AWH Master Commander beta 0.0.8 VFO Digit Inc Dec frame Click on each + or + to increase or decrease the corresponding digit. When A is highlighted, all the operation will be addressed to VFO A. When B is highlighted, all the operation will be addressed to VFO B. If both A and B are highlighted, then the increment and decrement will be applied to both VFOs (offset is maintained ). FREQUENCY frame Here you have the VFO A frequency displayed on top and VFO B frequency displayed below. If you click with the left button of the mouse within the VFO A display and then you rotate the mouse wheel you will be able to tune up and down the frequency of the main VFO. If FAST is engaged the scroll will be faster. The graph bar between VFO A and VFO B readout is just an indicator of the signal strength received by the main receiver. TX USING frame Click on VFO A to transmit using VFO A. Click on VFO B to transmit using VFO B. This buttons are mutually exclusive. Page 17 AWH Master Commander beta 0.0.8 RX USING frame Click on VFO A if you want to enable RX from Main receiver. Click on VFO B if you want to enable RX from Sub receiver. You may have both receiver enable if you switch on VFO A and VFO B buttons. You can disable both receiver if you switch off both VFO A and VFO B buttons MODE VFO A frame Here you can select which mode you want to use for your Main VFO A. QUICK SPLIT frame Select the offset you want to use for quick split moving the track bar. When you press Quick Split the current VFO A is copied into VFO B (frequency and mode) , then frequency offset is added/subtracted, then VFO B is set as the TX VFO. CLARIFIER frame You can set the clarifier using the track bar and fine tune it using the [–] and [+] buttons. Clarifier can be selected for TX (TX Clar) or for RX (RX Clar) or both. CLR will clear all clarifiers. PTT frame Click the TX button to switch your rig into transmission. Click it again to switch your rig back to receive mode. Page 18 AWH Master Commander beta 0.0.8 RTX Timed Tune frame This is normally used for remote antenna tuners or for linear amplifier tuning. Click TUNE to temporary switch to TX your rig and send a continue carrier at a fixed defined level of power. To set it up, click on the down arrow. Then select the power level (25-50-75%) and the hold time (5-10-15 seconds). CB Ch. And SWL Bands preset frame Click on GEN to cycle the three VFO’s stack for general coverage receiver. Click BCL ON to enable to broadcasting bands preset. Then choose the segment to tune at the beginning of that band into AM mode. Page 19 AWH Master Commander beta 0.0.8 Click on CB ON if you want to active the listening on the CB channels band. Once CB is ON you can select the band segment clicking on A-B-C-D and the you can tune the channel using the channel selector. If M is enabled, the main VFO receiver is used for tune the CB channels. If S is enabled, then the sub VFO receiver is used for tune the CB channels. POWER frame Use this track bar in the same way you use the rig RF PWR knob. Page 20 AWH Master Commander beta 0.0.8 TX TAB (F2) This is the tab which is dedicated to the transmission setting MIC Equalizer frame This is the display of the microphone equalizer or speech processor equalizer. The display can be switched from the two equalizer using the buttons in the Main Display Mode and Controls frame. The three curves gives you an idea on how the equalizer is set. The red curve display approximately the low band equalizer shape. The green curve display approximately the mid band equalizer shape. The blue curve display approximately the low band equalizer shape. Page 21 AWH Master Commander beta 0.0.8 In the horizontal axis we have the frequency scale (low frequency on the left, high frequency on the right). In the vertical axis we have the gain scale (attenuation if below the zero, increase if above the zero line). The overall white line represent the TX DSP filter bandwidth. This display is also a “point and set device”. Click and hold with the left mouse on a curve. Now you can drag the frequency of this filter form his low to his high frequency and from his maximum to his minimum gain. While you are adjust a curve moving it left to right (Frequency) and up to down(Gain), still holding down the left mouse button you can press the CONTROL button on the keyboard. Once Control is pressed, if you move the mouse left to right you will change the filter Bandwidth (Q). There is a smaller similar display in this tab. Each time you set the main graphics to display the microphone equalizer or the speech processor equalizer, the smaller display shows you the other one (ie if you are adjust and display the microphone equalizer, the smaller display will shows you the speech processor equalizer). Page 22 AWH Master Commander beta 0.0.8 MIC Equalizer Control frame Nine faders which are used to adjust frequency, gain and bandwidth of the three equalizer available for the microphone or for the speech processor (depending on the setting of the buttons into the Main Display Mode and Controls frame). Colours are the same as in the graphics display. BANDWIDTH frame This is where you can set the overall TX DSP Bandwidth. The setting available are 0 Hz to 4000 Hz, 50 Hz to 3000 Hz, 100 Hz to 2900 Hz, 200 Hz to 2800 Hz, 300 Hz to 2700 Hz, 400 Hz to 2600 Hz. Note : you can’t change TX DSP Bandwidth wile you are transmitting. If you want to change the DSP TX Bandwidth, just switch to RX for a moment, switch it and the TX again. MEMORIES frame Here you can store or recall up to 40 mic and processor equalizer preset. Page 23 AWH Master Commander beta 0.0.8 Save Select a memory number using the up and down selector (you can overwrite the existing preset if you want). You can type a name to your saved memory to allows you to remember what condition you used it for. When you click SAVE all the current nine mic equalizer parameters, all the current nine processor equalizer parameters, Microphone gain, Speech processor level, TX DSP Bandwidth are stored into that memory number. Auto Inc on Save If Auto Inc on Save is checked, after you press SAVE the memory number will be incremented by one (to allow you to quickly store several different setting one after the other). Load Select a memory number using the up and down selector. The mnemonic name is displayed as soon as you move up and down into the 40 preset. If you want to see on the display how the selected preset is done without changing the actual setting into the rig, press LOAD. The setting is loaded but it is not applied to the rig. AutoSend If you want to use it you have to select one of the buttons in the to RTX frame or enable also the AutoSend button. Note that once a memory is recalled it has his mnemonic name associated. As soon as you change something (fro example If you change a little bit the low frequency gain) the mnemonic name change to “unsaved”. AutoLoad If you want to have a quick look at several settings, just enable AutoLoad. When AutoLoad is enabled, as soon as you click the up or down memory button the settings are loaded and displayed on the screen (no need to press Load each time). If AutoLoad and AutoSend button are Active, as soon as any memory is recalled immediately transferred to the rig (overwriting the current one). Parameters If you don’t want to transfer all the parameters to the rig, just disable the available checkbox options (you can choose to transfer Mic Equalizer set, Proc Equalizer set, Mic gain level, Processor level, TX DSP Bandwidth). For example if you want to change only the Mic Equalizer, you can recall all the memories whit the flag on MicEqualizer set and all the other unchecked. Note : memory 0 (zero) is a special memory, it’s not in MC, it represent the current setting into the rig. Page 24 AWH Master Commander beta 0.0.8 TO RTX frame Send Equ If you have done one setting, for example you have set all the Frequency, Gain, and Q of the Mic equalizer, and you want to send it now to the rig, just click Send Equ. This allows you to change several parameters, see it on screen, and when you decide you can switch immediately to the prepared setup, also when you are on air during your transmission. Send Prc If you click Send Prc only the setting of the Speech processor will be transferred to the rig. Send All If you click Send All, all the information will be transferred to the rig. Realtime Send If you enable Realtime send to ON, then as soon as you move any fader it is immediately sent to the rig. This is useful for example if you want to monitor the changing you are doing in real time, so you can have the feedback of any step you adjust (with Realtime Off you can set several parameters and then change all in one shoot). LEVELS frame You can adjust Microphone gain and Processor level. RF POWER control This track bar is the same as the RF PWR knob on the rig. It set the power output level (while in SSB or AFSK mode, remember that also mic gain is participating in the global output power level). Page 25 AWH Master Commander beta 0.0.8 PTT frame TX Button Click it once to switch you rig into TX, click it again to switch back to RX. VOX Press to activate or deactivate the VOX circuit. MONI Press MONI to enable/disable the Audio Monitor of the rig. Once MONI is enabled, you can set the audio monitor level using the fader. POWER frame This Power bar meters just gives you an idea of the power output level. MAIN Display and Controls frame Mic Equalizer When Mic Equalizer is ON then all the nine faders and the display are assigned to the microphone equalizer (the small display will show you the curves of the processor equalizer). Proc Equalizer When Proc Equalizer is ON then all the nine faders and the display are assigned to the processor equalizer (the small display will show you the curves of the mic equalizer). EQUALIZER Reset frame Mic Equ Off Click on Mic Equ Off to reset all the parameters of the Mic Equalizer. Proc Equ Off Click on Proc Equ Off to reset all the parameters of the Processor Equalizer. Note : when you set to zero the Mic equalizer, also the speech processor equalizer will be deactivated (by Yaesu design). Click Proc Equ Off and Mic Equ Off to reset and disable all the settings. Page 26 AWH Master Commander beta 0.0.8 FREQUENCY frame Main VFO A frequency display. VOICE Keyer frame This is the panel to manage the rig Voice Keyer. REC To record a message in one of the memory of the rig voice keyer, set the mic gain level near the maximum (fully clockwise) then press Rec1… Rec5 (then reset the mic level at the right position). DV MEM Click on DV Mem1 ... DV Mem5 to playback any recorded voice message in the rig. If you want to TX your voice message do not forget to enable Break In clicking on the corresponding button. TX Level TX Level fader allows you to set the right modulation level. MON Level Adjust Mon level fader to listen from the speaker at a convenient level the played message. Page 27 AWH Master Commander beta 0.0.8 REPEAT You can set an auto repeat system if you want (for a long CQ call for example). Select the memory that you want to repeat over and over using the up or down arrows at the left of the Repeat button. Set the delay time between each repeat using the up and down arrows at the left of the label Delay sec. Click Repeat button. You can interrupt the loop clicking on the Abort button that will appear. Page 28 AWH Master Commander beta 0.0.8 RX TAB (F3) This tab is where you can manage most of the receiver setting. IF frame NOR NOR enable the fader for IF Shift/Width. RESET Reset button restore IF Shift to the centre and IF Width to the default. NAR NAR enable narrow filter with the preset value. NARROW SSB filters frame You can choose which preset to use for SSB Narrow filter form the narrow SSB filter clicking on the corresponding button. Page 29 AWH Master Commander beta 0.0.8 IF filters controls frame Here you can adjust IF Width and IF Shift. IF WIDTH Move this fader to adjust the rig IF Width. IF SHIFT Move this fader to adjust the rig IF Shift. A graphic of your IF setting (Shift and Width) are represented in the display area. CONTOUR and CW APF frame CONTOUR To enable and disable Contour, press CONTOUR button. Once enabled, you can use the fader to make the adjustment. RESET If you press Reset, all the contour setting are zeroed. APF While in CW mode, if you press APF you will enable the automatic peaking filter tuned on the CW Pitch tone. CONTOUR controls frame Here you can adjust Frequency, Gain and Bandwidth of the Contour filter. Frequency Move this fader to adjust the frequency point of the contour. Gain Move this fader to adjust the gain of the contour (increase or attenuate). Bandwidth Move this fader to adjust the bandwidth of the contour. A graphic of the contour setting are represented in the display area. Page 30 AWH Master Commander beta 0.0.8 VRF frame VRF Press VRF to enable or disable the Variable RF filter. + or You can tune up or down the filter clicking on + or – buttons. RX AMP/ATT frame AMP Amp1 button enable the RX preamplifier 1 Amp2 button enable the RX preamplifier 2 IPO button enable the RX Intercept Point Optimization Those buttons are mutually exclusive ATT -6 dB, -12 dB, -18 dB enable the RX attenuator. OFF remove any attenuator on the RX chain. Those buttons are mutually exclusive NOTCH frame NOTCH Pressing NOTCH you will enable the RX notch filter. Once enabled you can use the fader to move the centre frequency of the filter. WIDE You can use Wide button to switch to Narrow (and then Narrow to go to Wide) pass band for the notch filter. DNF If you press DNF the auto notch feature of the rig will be enabled or disabled. A graphic idea of the notch filter is plotted on the IF graphic display (cyan curve). Page 31 AWH Master Commander beta 0.0.8 ROOFING frame Click on the button to cycle through the 3, 6, 15 KHz or auto position for Roofing filters. SSB RX DSP frame SHAPE Set the Shape of the RX DSP filter to Soft or Shape. SLOPE Set the Slope of the RX DSP filter to Steep, Medium, or Gentle. RX CARRIER point frame Allows you to move the RX carrier point for LSB or USB mode. Use the corresponding faders to adjust it. AGC frame You can inspect or program the three Automatic Gain Control setup using those controls. Select Slow, Mid or Fast to enable and view the current Delay and Peak hold settings. You can change the Delay and Peak hold setting of any of the three preset. OFF will totally disable your AGC circuit. SLOP button will cycle through SLOPE and NORMAL type of AGC intervention. FREQUENCY frame Display the main VFO A frequency and the main RX signal indication. Page 32 AWH Master Commander beta 0.0.8 RF GAIN frame This fader is the Main receiver RF Gain adjustment. DNR frame DNR Press DNR button to activate the RX DSP dynamic noise reduction system. Once enabled you can move the fader to select one of the fifteen available algorithms. NB frame NB Press NB to enable or disable the Noise Blanker circuit. Once enabled the fader allow to set the NB threshold. The upper button allows to switch from Wide to Narrow kind of NB. Page 33 AWH Master Commander beta 0.0.8 AUDIO frame AF GAIN This fader set the AF level of the Main VFO A receiver. Press AF Gain button to mute the audio output. Press it again to restore the audio output to the same level it was before. RX SETTING memory frame Here you can store your RX setting done from this tab. Almost anything will be store. IF Shift, IF Width, Contour frequency, Contour gain, Contour bandwidth, DNR type and level, NB type and level, and so on, will all be stored in one setting. Four setting are available. Press Store A… Store D to store your RX RTX configuration. Load A… Load D will recall with one button all the stored parameters. As an example, this may be very useful when you have several station to receive on a frequency and each station require a different setup to better achieve the readability (for example you may need to attenuate in one preset for a station and you may need DNR and Amp2 for another one). RECALL AF If Recall AF is not checked, all the stored parameter will be recalled but the current Audio level is not changed. If Recall AF is checked then also the volume level will be applied at the current receiving setup. Page 34 AWH Master Commander beta 0.0.8 CW TAB (F4) Here you can do the programming of the rig keyer KEYER TEXT Input frame This frame is to write your text message into the five rig location. As soon as you start typing in one row, you will notice that the Store RTX button will be highlighted. This mean that the current message we see on the screen is not in the RTX keyer memory. As soon as we press Store Rtx1 in the example above, the message will transferred into the rig keyer in memory 1 (you can then use it also form the rig if you press F1 on the rig). Page 35 AWH Master Commander beta 0.0.8 We can write up to five message. You can transfer only the message that you want. SEND TO RTX frame If you want to transfer all the typed message you can press Send all text. All the five message will be memorized into the rig keyer in the position from F1 to F5. TEXT MEMORY Bank frame You can also pre program up to five preset of five message that you can later use when needed. Type the message in the five rows and then press on of the Store button to set that group in that bank memory. For example, type the five message : Then press STORE A. Page 36 AWH Master Commander beta 0.0.8 Now when you will press BANK A, the stored messages will be recalled on screen. Then you can decide to send all this messages to the keyer (pressing Send all text) or just use someone clicking Store RTX n to send only that message to the rig. Into Text Memory bank, press RTX to see exactly what message are programmed into the rig memories. TEXT frame Press Play 1 … Play 5 to playback one of the CW programmed text message from the keyer. To allows the rig to transmit do not forget to press Break In and MONI to listen to your tone. Page 37 AWH Master Commander beta 0.0.8 MESSAGE frame You can press one of the five button here to playback on the memorized messages recorded using the paddles. Those five “message” location and memories are different from CW “text” memory. Text are loaded from pc, message are loaded with paddles. We have up to 9 memories in this way to playback (but we must record the message using the paddles). See FT-2000 user manual for more details. MEM TYPE frame You can decide any combination of the five memory. You can have any of the five available set to Type1 or Type2 indifferently. Type1 memory are “text” memory, loaded from pc or with the VFO knob and the menus. Type2 memory are “message” memory, loaded with the paddles. Each type is then assigned to one of the function buttons on the rig (F1 to F5). See FT-2000 user manual for more details. Page 38 AWH Master Commander beta 0.0.8 INPUT MODE frame TEXT If Text is selected, you can write your text message in the Keyer text input panel and then transfer to the rig the text. MESSAGE If Message is selected, then you must load your memory with paddles connected to the rig. The keyer text panel will be disabled. KEYER MSG Input frame You can click on Store Rtx1 … Store RTX 4 to start learning from the paddles the message that you want to store. Once you finished the message with the paddles then click in End Store button and you message will be ready on that memory. BEACON Mode frame Set the number of seconds before to wait before a CW beacon message will be transmitted. Page 39 AWH Master Commander beta 0.0.8 CONTEST Prog frame Set the initial contest progressive number. KEYER TYPE frame BREAK IN You can enable Break in pressing Break In button. FULL BREAK IN You can cycle from Full to Semi break in pressing the Full Break in button. KEYER Keyer button enable or disable the rig keyer. MODE frame Set the rig mode to CW-USB or CW-LSB. CW BFO frame Set if you want the carrier inject as in USB or in LSB or Auto. MONITOR frame MONI MONI enable or Disable the rig audio monitor. CW SPOT CW spot enable the side tone (to help to tune the received station). READOUT frame Select if you want direct frequency or with pitch offset into the rig frequency readout. Page 40 AWH Master Commander beta 0.0.8 REFRESH frame Press Sync if for some reason MC and the Rig setting are no more in sync. CODE Help frame Press Prosign to know what symbols to use to send special CW characters. Press CW Code if you need to know about the CW alphabet. CW RX DSP Frame Here you can set the RX DSP for CW mode. You can set the shape to Soft or Sharp and the Slope to Steep, Medium or Gentle. RTX TIMING frame Here you can modify Rise/Fall time and Qsk delay time. Be careful : adjust those setting only if you know what are you doing. FRONT and REAR jack frames Specify what type of paddles you want to connect on the front and back jack. OFF Built in keyer is disabled, straight key mode. BUG Dots will be generated automatically by the keyer but dashes must be sent manually. IAMBIC Both dots and dashes are generated by the keyer. IAMBIC ACS Same as Iambic but with automatic character spacing set by the keyer . NOR Jack tip = dot, jack ring = dash, jack shaft = ground. REV Jack tip = dash, jack ring = dot, jack shaft = ground. Page 41 AWH Master Commander beta 0.0.8 KEYER SETTING frame SPEED Use this fader to adjust the sending speed (words per minutes). PITCH Use this fader to adjust the centre of the receiver passband as well as the offset pitch of your CW carrier signal (the tone pitch). BKIN DELAY Use this fader to set break in delay when in semi break in mode. WEIGHT Use this fader to adjust dot/space:Dash ratio. Page 42 AWH Master Commander beta 0.0.8 METERS TAB (F5) In this tab you have all the rig meters available. Graphic display frame This graphic display the strength of the signal received or the output power in the time domain. REFRESH TimeBase frame Here you can select three different time base for the graphic X axis. Fast allows you to see better details on the signal, Slow allows you to have a better look on what’s happening to the signal in longer time. Page 43 AWH Master Commander beta 0.0.8 GRAPHIC Display frame Three level of zoom are available to combine with the three different time base to achieve the way your preferred display. GRAPH appearance frame Customize the appearance of the graphic display. LINE FILL Line-Fill cycle between Lines and Bars. This is an example of the Fill mode. GRID SIZ Grid size allow to select two different size of the grid. GRID OFF Grid off allows to see only the signal on the graphic. HI QUAL HiQual when enabled add a better anti aliasing on the shape of the signal received but require more processing power. ENABLE frame With this control we can decide what instrument to display. You can switch on/off the graphic display. You can switch on/off the analogue meters. You can switch on/off the frequency display. (remember that all the display enabled together may require more pc resources). Page 44 AWH Master Commander beta 0.0.8 TX frame On this digital meters you may have all the indications together. ID is the drive current. VD is the drive voltage. SWR is the current reading from SWR meter. CMP is the compression level (when processor on). ALC is the Automatic Level Control, when exceeded the number on the right is red and a red line is surrounding the bar graph. PWR is the output power. You can disable any of the meters clicking on the button on the left of the bar graph. Note that when you switch to TX mode the graphic will display the power output of your rig with yellow lines. Page 45 AWH Master Commander beta 0.0.8 DISPLAY frame You can also add in superimpose the reading of the absolute value as received from the rig (mainly for debug purpose). In the following 66, 192, 60 and 23 are the number received form the rig (scale from 0 to 255). If you press Percentage you can display that numbers as a percentage of the max value. RX frame Here you can see the Main and the Sub RX S meter reading. Again you can switch it on or off and you can add Absolute or percentage values. ANALOG METER frame Analogue meter display S signal or Pwr output in an analogue fashion. Page 46 AWH Master Commander beta 0.0.8 SIGNAL frame The S signal on the analogue meters can be of the main receiver or from the sub receiver. Just select which receiver to display using the button in the Signal frame. ANALOG Type frame Two type of analogue meters are available. Type 2 has a different look and a programmable peak hold feature. You can set to have a second gauge to display the peak and decide how many milliseconds to hold it. RTX METER Switch frame If you don’t want to use the meter rotary switch on the rig, you can remotely change what the rig analogue meter is displaying. Using the six buttons panel you can decide that your analogue meter on the rig will measure Compression level, ALC reading, Power Output, SWR, Id current, Vd voltage. FREQUENCY frame This is the indication of the VFO A frequency. Page 47 AWH Master Commander beta 0.0.8 PANORAMIC TAB (F6) This tab allows you to do a band scan. SCAN Band frame Click on the button of the band that you want to scan or click CUST to set your custom start and end point. If you enable CUST then you must populate the custom band setting. CUSTOM Band fame When CUST has been enabled, the select the Band MHz on the left box using up or down buttons. If your rig is already on the frequency that you want to start scanning then press the << button at the right of MHz frame. Then set the start KHz using up or down or if your rig is at the starting frequency click then click << . Then set the stop KHz using up or down or tune the rig to the end point and then click << . Once you set the band or the custom parameters we can decide which step size to use. Page 48 AWH Master Commander beta 0.0.8 SCAN Step frame Here you can set what scanning step you wan to use. 50 Hz will give us a very detailed scanning but very slow. 1000 Hz will be very fast but maybe not too much accurate. Find the step size which best fit your requirement. SCAN Using RX frame We can use MAIN RX to do the band scan or we can use the SUB RX. Please remember that the FT-2000 Sub RX is an inband receiver. So we can’t do a scanning on the sub RX on a band which is too much away from the Main receiver band. For this reason here we have two buttons to copy frequency A into VFO B or to copy frequency B into VFO a (the meaning is to have both the receiver on the same band). If we want to do several band scan and we want always to have both RX on the same band we may enable Match A/B band (clicking on iso A/B band will change to Match). PANORAMIC frame START Once we are ready, press START to begin the band scan. The RX will scan from the start point until the end point using the set tuning steps and will plot the signal received on the graphic display. Please remember that AGC set to fast generally will gives you better results. ABORT Abort will interrupt the scanning. DISPLAY Performance frame If you want to achieve faster scan, you may disable realtime plot. Try with Blind or with Fast and check which give you the accuracy or the speed that you prefer. Page 49 AWH Master Commander beta 0.0.8 Scanning output and mouse tuning. Once done you may have a situation similar to this one Now moving the mouse over the graph you will read the frequency of that point. For example now I’m reading 14.171. Now as soon as I press and hold SHIFT on the keyboard the right will tune at the indicated frequency. If I move the mouse left or right on the display, my rig will follow immediately (when I release shift button it stop following the mouse cursor). TUNING frame You can set the rig to follow the mouse cursor using the Main VFO or Sub VFO, simply setting Use Main or Use Sub into Tuning frame. If we don’t want to keep the SHIFT button pressed, just click Track button. Now as soon as the mouse move on the graph, the selected VFO will follow (until we click again on Track to disable it). Page 50 AWH Master Commander beta 0.0.8 We can zoom on an area of the display simply clicking in a point, holding the left mouse button down and drawing a square around the area of interest. Once you release the mouse button the display will zoom to that area. You can then use the wheel mouse to still zoom in or zoom out that area. Example of a full zoom out with mouse wheel. If we press and hold Control and then we press and hold the left mouse button, we can pan the display left or right. If we click with the right mouse button we will have a context menu. Here we can do the following when the menu appear : COPY Copy the current display. You can then paste it in you favourite graphic editing program for example. SAVE IMAGE AS Save your current display to a disk file UNZOOM Undo your last zoom operation. UNDO ALL ZOOM/PAN Reset to default view undoing all zoom and pan operations. ENABLE TRACKING Same as pressing and holding shift. STORE 1 … STORE 4 Store the current mouse frequency into a temporary memory. Page 51 AWH Master Commander beta 0.0.8 PANORAMIC VFO A temp mem frame We can store up to 4 frequency with right click on the graphic or using the 4 buttons. We can recall and set the rig to each frequency clicking on Load1 … Load4. Load0 will recall the frequency the rig was when entered this tab. Page 52 AWH Master Commander beta 0.0.8 GENERAL TAB (F7) Here we have general controls of the rig. VOX frame GAIN Use this fader to adjust VOX gain. ANTI TRIP Use this fader to adjust anti VOX. DELAY Use this fader to adjust VOX delay. VOX ON – VOX OFF Enable – Disable VOX circuit. Page 53 AWH Master Commander beta 0.0.8 DIMMER frame DIM You can Enable the dimmed condition clicking DIM. METER Use this fader to adjust the rig analogue meter brightness. DISPLAY Use this fader to adjust the rig digital display brightness. BEEP Level frame You can set the level of the RTX beep (the sound when you press a button). MAIN Tuning step frame Set the Main VFO a tuning steps to 1 Hz, 5 Hz, 10 Hz. TUNING Indicator frame Set the tuning indicator to display Clarifier offset, CW tuning or VRF peak. Page 54 AWH Master Commander beta 0.0.8 HEADPHONES frame SEPARATE Set the Headphones output to be Separated, VFO A in left ear, VFO B in right ear. COMBINE 1 Set the Headphones output to combine VFO A and VFO B in both ear but VFO A attenuated in right ear VFO B attenuated in left ear. COMBINE2 Mono. TX Time-Out timer frame Enable TX whatchdog timer and set the desired amount of time (3 min … 30 min). ANTENNA Sel method frame Antenna selection method, change antenna 1 or antenna 2 according to Band or by Stack (each stack within the band may have a different antenna). SUB RX Smeter hold frame Set the Peak hold for Sub RX S meter from off to 2 seconds. Page 55 AWH Master Commander beta 0.0.8 TUNING Driving Pwr frame Select maximum power output limit fro driving an amplifier while tuning using the remote control function, 10, 20, 50, 100 Watt. MAX Output Pwr frame Select maximum power output limit, 10, 20, 50, 100 Watt. DMU Disp frame Recall DMU function MAP, RF Scope, AF Scope, Logbook, Swr, Rotator, Memory. DMU Colour frame Set the DMU colour schema. ROTATOR control frame ENABLE the control of a Yaesu rotator connected to the rig. CCW/CW to start moving antenna rotator counter clockwise / clockwise OFF to stop it. Page 56 AWH Master Commander beta 0.0.8 DIGSET (F8) Here we can adjust parameter related to the RTTY and AFSK modes. AFSK VOX frame We can use the faders to set the VOX Delay and Gain when used for AFSK mode (no need to use a PTT circuit in this way) as for Psk31, Olivia, Thor, etc. AFSK Levels frame Set the input and output bf levels for AFSK modes (packet connector and PKT-u or PKT-l mode). Page 57 AWH Master Commander beta 0.0.8 AFSK RX frame Specify if you want to use Main RX or Sub RX to send the BF out to the AFSK decoder via the Packet connector. AFSK RX DSP frame Set the AFSK RX DSP filter shape to Soft or Sharp and filter Slope to Steep, medium or Gentle. PKT OFFSET frame AFSK offset and Carrier adjustment. VOX Source frame Use VOX circuit with signal coming from Microphone input or coming from Packet jack. RTTY frame Set the parameters for true RTTY mode (FSK). Set TX polarity to Normal or reverse, set RX polarity to Normal or reverse, set low or high tones, set shift (170 to 850) and bf output level on rtty connector. Page 58 AWH Master Commander beta 0.0.8 RTTY RX frame Use main or sub RX for RTTY receive. RTTY RX DSP frame RTTY RX DSP filter shape soft or sharp and slope steep, medium or gentle. Page 59 AWH Master Commander beta 0.0.8 FM TAB (F9) In this tab you can use your rig for fm communications on 29 and 50 MHz. STATUS at a glance frame Here you have the RX frequency, the TX frequency, Offset, Shift, Tone encoder and decoder status, Tone frequency, Deviation level, Squelch level. MODE frame Set you rig mode to FM or to FM narrow. Page 60 AWH Master Commander beta 0.0.8 10m Shift frame The amount of Shift for 29 MHz band (typically for repeater access) can be set using this fader. RPT Dir frame SIMPLEX When Simplex is enabled, then TX and RX frequency are the same. NOR – enable shift of TX frequency, TX frequency = RX frequency – Offset. REV + enable shift of TX frequency, TX frequency = RX frequency + Offset. RPT REV repeater reverse, when enable, this will swap RX and TX frequency (changing shift direction). This may also called as repeater eliminator (for example try to work the station directly if the repeater went down). It can be used also to check the station at the input of the repeater (to control if a direct qso will be possible). FM CTCSS frame OFF switch off any tone. ENC enable the sub tone encoder (select the tone to be used from the list box on the left). ENC/DEC enable the sub tone encoder and decoder (to squelch the signals with the selected tone). Page 61 AWH Master Commander beta 0.0.8 SQUELCH frame You can set the Squelch threshold using this fader. FM DEV frame You can adjust FM deviation using this fader. 10m Repeater Reg1 frame Recall some preset frequency, mode, shift, for repeater access. RH1 RH2 RH3 RH4 set set set set VFO VFO VFO VFO a a a a to to to to 29.660, 29.670, 29.680, 29.690, set set set set Fm Fm Fm Fm mode, mode, mode, mode, set set set set a a a a shift shift shift shift of of of of -100 -100 -100 -100 Hz Hz Hz Hz (TX (TX (TX (TX 29.560) 29.570) 29.580) 29.590) Check your bandplan before using this preset. 10m repeater Reg2-3 frame Recall some preset frequency, mode, shift, for repeater access. RH1 set VFO a to 29.620, set Fm mode, set a shift of -100 Hz (TX 29.520) RH2 set VFO a to 29.640, set Fm mode, set a shift of -100 Hz (TX 29.540) RH3 set VFO a to 29.660, set Fm mode, set a shift of -100 Hz (TX 29.560) RH4 set VFO a to 29.680, set Fm mode, set a shift of -100 Hz (TX 29.580) RH1a set VFO a to 29.630, set Fm mode, set a shift of -100 Hz (TX 29.530) RH2a set VFO a to 29.650, set Fm mode, set a shift of -100 Hz (TX 29.550) RH3a set VFO a to 29.670, set Fm mode, set a shift of -100 Hz (TX 29.570) RH4a set VFO a to 29.690, set Fm mode, set a shift of -100 Hz (TX 29.590) Check your bandplan before using this preset. Page 62 AWH Master Commander beta 0.0.8 10m Simplex Reg1 frame Recall some preset frequency and mode. FM1 FM2 FM3 FM4 FM5 FM6 FM7 FM8 FM9 set set set set set set set set set VFO VFO VFO VFO VFO VFO VFO VFO VFO A A A A A A A A A to to to to to to to to to 29.520 29.530 29.540 29.550 29.610 29.620 29.630 29.640 29.650 simplex simplex simplex simplex simplex simplex simplex simplex simplex (RX+TX) (RX+TX) (RX+TX) (RX+TX) (RX+TX) (RX+TX) (RX+TX) (RX+TX) (RX+TX) , , , , , , , , , Fm Fm Fm Fm Fm Fm Fm Fm Fm mode mode mode mode mode mode mode mode mode Check your bandplan before using this preset. International Simplex 10m frame Click FM Calling to switch your rig to 29.600 MHz, Fm mode, simple (no shift). This frequency is usually called as the international fm calling frequency. Procedure report to call or listen here, contact the station, move to a different channel to continue/finish the QSO. 10m FM Channel frame This knob tune the VFO A, Fm, Simplex, from 29.500 to 29.690 MHz using 10 KHz steps (20 channels). Page 63 AWH Master Commander beta 0.0.8 10m FM band ch scan frame You can use this panel to scan the 29 MHz fm band segment for signals. First set the Squelch level, then click Start Scan. Your RX will start from 29.500 and scan up to 29.690 (fm, simplex). If a signal is found (squelch open) then the scan is paused for the amount of time specified in the Delay Sec. frame (5 – 15 – 30 – 60 seconds) then the scan will resume. Press Stop Scan to abort scanning. 6m Shift frame The amount of Shift for 50 MHz band (typically for repeater access) can be set using this fader. 6m Repeater regions frame Select a preset from one of the above Region. The preset will modify the frequencies associated with RSn buttons. Note : this is not a band plan, it’s a guess based on the information found on the net, carefully check your band plan and regulation before use and transmit on a frequency. Page 64 AWH Master Commander beta 0.0.8 6m Repeater (ITA-UK-USA1-USA2-USA3) frame When region is set to ITA then you have. RS0-1 RS0-2 RS0-3 RS0-4 RS0-5 set set set set set VFO VFO VFO VFO VFO A A A A A to to to to to 50.400, 50.420, 50.440, 50.460, 50.480, Fm Fm Fm Fm Fm mode, mode, mode, mode, mode, Shift Shift Shift Shift Shift +500 +500 +500 +500 +500 (TX (TX (TX (TX (TX 50.900) 50.920) 50.940) 50.960) 50.980) When region is set to UK then you have. RS0-1 set VFO A to 50.720, Fm mode, Shift +500 (TX 51.220) RS0-2 set VFO A to 50.730, Fm mode, Shift +500 (TX 50.230) RS0-3 set VFO A to 50.740, Fm mode, Shift +500 (TX 50.240) RS0-4 set VFO A to 50.750, Fm mode, Shift +500 (TX 50.250) RS0-5 set VFO A to 50.760, Fm mode, Shift +500 (TX 51.260) RS0-6 set VFO A to 50.770, Fm mode, Shift +500 (TX 51.270) RS0-7 set VFO A to 50.780, Fm mode, Shift +500 (TX 51.280) RS0-8 set VFO A to 50.790, Fm mode, Shift +500 (TX 51.290) RS0-9 set VFO A to 50.800, Fm mode, Shift +500 (TX 51.300) RS0-10 set VFO A to 50.810, Fm mode, Shift +500 (TX 51.310) RS0-11 set VFO A to 50.820, Fm mode, Shift +500 (TX 51.320) RS0-12 set VFO A to 50.830, Fm mode, Shift +500 (TX 51.330) RS0-13 set VFO A to 50.840, Fm mode, Shift +500 (TX 51.340) RS0-14 set VFO A to 50.850, Fm mode, Shift +500 (TX 51.350) RS0-15 set VFO A to 50.860, Fm mode, Shift +500 (TX 51.360) When region is set to USA1 then you have. RS0-1 set VFO A to 50.620, Fm mode, Shift +100 (TX 50.120) RS0-2 set VFO A to 50.630, Fm mode, Shift +100 (TX 50.130) RS0-3 set VFO A to 50.640, Fm mode, Shift +100 (TX 50.140) RS0-4 set VFO A to 50.650, Fm mode, Shift +100 (TX 50.150) RS0-5 set VFO A to 50.660, Fm mode, Shift +100 (TX 51.160) RS0-6 set VFO A to 50.670, Fm mode, Shift +100 (TX 51.170) RS0-7 set VFO A to 50.680, Fm mode, Shift +100 (TX 51.180) RS0-8 set VFO A to 50.690, Fm mode, Shift +100 (TX 51.190) RS0-9 set VFO A to 50.700, Fm mode, Shift +100 (TX 51.200) RS0-10 set VFO A to 50.710, Fm mode, Shift +100 (TX 51.210) RS0-11 set VFO A to 50.720, Fm mode, Shift +100 (TX 51.220) RS0-12 set VFO A to 50.730, Fm mode, Shift +100 (TX 51.230) RS0-13 set VFO A to 50.740, Fm mode, Shift +100 (TX 51.240) RS0-14 set VFO A to 50.750, Fm mode, Shift +100 (TX 51.250) RS0-15 set VFO A to 50.760, Fm mode, Shift +100 (TX 51.260) RS0-16 set VFO A to 50.770, Fm mode, Shift +100 (TX 51.270) RS0-17 set VFO A to 50.780, Fm mode, Shift +100 (TX 51.280) RS0-18 set VFO A to 50.790, Fm mode, Shift +100 (TX 51.290) RS0-19 set VFO A to 50.800, Fm mode, Shift +100 (TX 51.300) When region is set to USA2 then you have. RS0-1 set VFO A to 52.500, Fm mode, Shift +500 (TX 52.000) RS0-2 set VFO A to 52.560, Fm mode, Shift +500 (TX 52.060) RS0-3 set VFO A to 52.580, Fm mode, Shift +500 (TX 52.080) RS0-4 set VFO A to 52.600, Fm mode, Shift +500 (TX 52.100) RS0-5 set VFO A to 52.620, Fm mode, Shift +500 (TX 52.120) RS0-6 set VFO A to 52.640, Fm mode, Shift +500 (TX 52.140) RS0-7 set VFO A to 52.660, Fm mode, Shift +500 (TX 52.160) RS0-8 set VFO A to 52.680, Fm mode, Shift +500 (TX 52.180) RS0-9 set VFO A to 52.700, Fm mode, Shift +500 (TX 52.200) RS0-10 set VFO A to 52.720, Fm mode, Shift +500 (TX 52.220) RS0-11 set VFO A to 52.740, Fm mode, Shift +500 (TX 52.240) RS0-12 set VFO A to 52.760, Fm mode, Shift +500 (TX 52.260) RS0-13 set VFO A to 52.780, Fm mode, Shift +500 (TX 52.280) RS0-14 set VFO A to 52.800, Fm mode, Shift +500 (TX 52.300) RS0-15 set VFO A to 52.820, Fm mode, Shift +500 (TX 52.320) Page 65 AWH Master Commander beta 0.0.8 RS0-16 RS0-17 RS0-18 RS0-19 RS0-20 RS0-21 RS0-22 RS0-23 set set set set set set set set VFO VFO VFO VFO VFO VFO VFO VFO A A A A A A A A to to to to to to to to 52.840, 52.860, 52.880, 52.900, 52.920, 52.940, 52.960, 52.980, Fm Fm Fm Fm Fm Fm Fm Fm mode, mode, mode, mode, mode, mode, mode, mode, Shift Shift Shift Shift Shift Shift Shift Shift +500 +500 +500 +500 +500 +500 +500 +500 (TX (TX (TX (TX (TX (TX (TX (TX 52.340) 52.360) 52.380) 52.400) 52.420) 52.440) 52.460) 52.480) When region is set to USA3 then you have. RS0-1 set VFO A to 50.540, Fm mode, Shift +500 (TX 50.040) RS0-2 set VFO A to 50.560, Fm mode, Shift +500 (TX 50.060) RS0-3 set VFO A to 50.580, Fm mode, Shift +500 (TX 50.080) RS0-4 set VFO A to 50.610, Fm mode, Shift +500 (TX 50.110) RS0-5 set VFO A to 50.620, Fm mode, Shift +500 (TX 50.120) RS0-6 set VFO A to 50.640, Fm mode, Shift +500 (TX 50.140) RS0-7 set VFO A to 50.660, Fm mode, Shift +500 (TX 50.160) RS0-8 set VFO A to 50.680, Fm mode, Shift +500 (TX 50.180) RS0-9 set VFO A to 50.720, Fm mode, Shift +500 (TX 50.220) RS0-10 set VFO A to 50.740, Fm mode, Shift +500 (TX 50.240) RS0-11 set VFO A to 50.760, Fm mode, Shift +500 (TX 50.260) RS0-12 set VFO A to 50.780, Fm mode, Shift +500 (TX 50.280) RS0-13 set VFO A to 50.820, Fm mode, Shift +500 (TX 50.320) RS0-14 set VFO A to 50.840, Fm mode, Shift +500 (TX 50.340) RS0-15 set VFO A to 50.860, Fm mode, Shift +500 (TX 50.360) RS0-16 set VFO A to 50.880, Fm mode, Shift +500 (TX 50.380) RS0-17 set VFO A to 50.920, Fm mode, Shift +500 (TX 50.420) RS0-18 set VFO A to 50.940, Fm mode, Shift +500 (TX 50.440) RS0-19 set VFO A to 50.960, Fm mode, Shift +500 (TX 50.460) RS0-20 set VFO A to 50.980, Fm mode, Shift +500 (TX 50.480) Page 66 AWH Master Commander beta 0.0.8 SWR TAB (F10) In this tab you can do a SWR check of your antenna. Please remember to set the appropriate antenna (ANT1 or ANT2) before start using the SWR Check. Note that this tab will put your rig into TX, so carefully double check that everything is properly connected. BANDS frame Press one of the band button to check the SWR readings for that bands. You can press CUST and set your custom upper and lower frequencies to check. CUSTOM Band frame When CUST is enable we can specify a range where we want to check for SWR. Select the Band MHz on the left box using up or down buttons. If your rig is already on the frequency that you want to start scanning then press the << button at the right of MHz frame. Then set the start KHz using up or down or if your rig is at the starting frequency click then click << . Then set the stop KHz using up or down or tune the rig to the end point and then click << . Page 67 AWH Master Commander beta 0.0.8 GO TO frame START Click Start to set your VFO A to the beginning of the selected band segment. END Click End to set your VFO A to the end of the selected band segment. ATU frame ATU ATU enable or disable the rig Antenna Tuning Unit. TUNE Once enabled, press TUNE to do the automatic tuning of the ATU at the current frequency/band. TX frame Select which mode do you prefer to output a continue carrier from the rig. Click RTTY, FM or CW to sue the corresponding mode. POWER frame Select the power output level that you want to use to check you SWR. Page 68 AWH Master Commander beta 0.0.8 TRACE (A-B) frame We have two traces available on the graphic (a red one and a green one). We can set any of the two trace to display a combination of SWR reading, Power Output, Drive current, Drive voltage. SWR Check speed frame Click FAST if you want to do a fast SWR scanning of the range of frequencies. Click MID to scan using a medium speed for checking SWR. Click SLOW if you want to do an accurate SWR scanning of the range of frequencies. SWR Stat frame CHECK Click CHECK to start the SWR measure. Note that once you press Check the rig will go into transmission. Be careful of what you are doing. STOP Click STOP to abort the scanning and Txing. Graphic output frame You can zoom the graphic using the mouse wheel. You can save the graphic to a file right clicking the graphic and selecting Save image as. Page 69 AWH Master Commander beta 0.0.8 MENU READ (F11) Here you have the list of all the 149 menus available in the rig. AUTO DOWNLOAD If Auto Download is checked, as soon as you enter into the Menu read tab the program will download the current menu list from the rig. If you uncheck it, then you can press the Download button to update your menu list. DOWNLOAD Each time you press the download button, the program will download from the rig the entire list of the menu setting. Page 70 AWH Master Commander beta 0.0.8 RTX VAL Interpreted Normally you should have this flag checked. If RTX Val Interpreted in checked, then the values received from the rig are converted into human readable information. For example, menu 144 in the column RTX Values is set to 100 w (options are 10, 20, 50, 100 w). If we download the list with RTX Val Interpreted unchecked we will have the exact value the rig responded to that query which is the number “3” (the options were 0,1,2,3). COLUMN operations Let see the column available. First column it’s the menu item number (1…149). This correspond to the menu number in the rig. Second column we are the Group of the item (AGC, Display, DVS, Keyer, General, Sub band if shift, etc.) as defined by Yaesu. The third column is the Function of the Item (Fast delay, Fast hold, etc). The fourth column is the Description of the setting (set the delay time for the AGC, set hang time of the AGC, etc ). The fifth column is the available values for that setting (20-4000, fast-slow, etc). The sixth column is the value that the rig has in this moment in his internal menu (300 ms, blue, etc). The seventh column is the default Yaesu preset value for that setting (20 ms, slope, etc). Page 71 AWH Master Commander beta 0.0.8 We can sort the list by any of the column simply clicking on that column. Example to sort by group type : If you click two times on the same column you can switch from ascending to descending order. You can resize each column to fit your requirement simply dragging the space between each column in the title row. Example of some column resized. You can organize the order of the column that you prefer simply holding the mouse on the column title and moving in another position. Example of a different column order. PRINTING frame Print allows you to print the menu list to any defined printer in the system. This can be also a virtual printer driver as for the Pdf creators. Print Preview allow you to preview the printing. Center H and Center V flags are to center horizontally and vertically the menu list in the pages. Fit to margins flag is to print and fit the margins. Page 72 AWH Master Commander beta 0.0.8 Print Sel is to print only the selected row instead of all the 149 items. Hold down the mouse on the row of the column on the left of the screen and drag up to the last row you want to print. Your print will be of the selected rows only. Example of output : EXPORT frame EXCEL Click Excel if your system has Excel installed to export the menu list into an Excel spreadsheet (so you can later manage it). The file will be saved into your computer file system. Page 73 AWH Master Commander beta 0.0.8 CVS Press CVS to export the menu list into Command Separated Value (so you can later manage it also with spreadsheet). No excel installation is required to export in this mode. File can be opened with a text editor. Typically CVS file can also be opened with spreadsheet programs or database. Page 74 AWH Master Commander beta 0.0.8 UTILITY TAB (F12) Here we can store and reload some setting of the rig and of the program. RTX Setting frame This buttons allows you to save and restore all the 149 menu setting of your rig (useful when you want to do a firmware update). DOWNLOAD Click Download to read the setting from the rig and save it to a disk file. Procedure is very straight. Click Download, wait until finished (progress bar will shows you the download). When to save file dialog appear, give a name to the setting you are storing Click Save. Page 75 AWH Master Commander beta 0.0.8 The file is a simple text file. If you double click it you can open and inspect it. DO NOT EDIT the file otherwise it can become corrupted. UPLOAD If you want to reload all of your 149 setting into the rig (for example after a firmware update or to load your setting into the rig in your club station) just click Upload. Navigate with the file dialog to point to the saves file and select it. Click OPEN. A message box will appear . Click YES to continue and send the setting to the rig. Wait until the progress bar reach the end. DONE, all the setting are again into the rig. Easy ! Page 76 AWH Master Commander beta 0.0.8 RTX MEMORIES frame Here you can store your memory channels into a file or reload your memory file to the rig. DOWNLOAD Click Download to save memory information from rig to file. UPLOAD Click Upload to load memory information from file to rig. You can open the save file to see it, it’s a normal text file. Please do not edit the file because it may become corrupted and unusable. BAND STACK frame STORE Click Store to download all the Band stack information (VFOs, Modes, etc) from the rig to a disk file. RELOAD Click Reload to send your band stack from file to rig. You can open the save file to see it, it’s a normal text file. Please do not edit the file because it may become corrupted and unusable. Page 77 AWH Master Commander beta 0.0.8 RTX SNAPSHOT frame STORE Store button download the rig knob control panel values and switch position an store it to a file. RELOAD Reload will upload the knob and switch information back to the rig panel. CW KEYER Backup frame STORE Click Store to save to a disk file the current five TEXT message of the keyer. RELOAD Click Reload to send the keyer TEXT message back to the rig. Note : the MESSAGE (recorded from paddles) are not backed up and restored, only TEXT message. EQUALIZER To Disk frame EXPORT The Export button will save your current equalizer 40 memory presets (TX tab) to a file on disk. You can save as many file to increase the number of equalizer memories if you want. IMPORT The Import button will load the file back into the 40 memory preset of Mc. You can share your files with other friends if you want. The saved file is a text file, you can inspect it if you want. Page 78 AWH Master Commander beta 0.0.8 RTX PRESET To Disk frame EXPORT Export will save the current 4 RX preset memory (RX tab) to a disk file. IMPORT Import will load back the RX setting into LoadA…LoadB buttons. You can share your files with other friends if you want. It’s a text file. EQUALIZER – CONTOUR to HRD You can use Master Commander to preset your microphone equalizer and Contour filter and then use load this values into Ham Radio Deluxe. Click Exp EQ to HRD to save the 40 equalizer presets to a file that Ham Radio Deluxe can later import as a Cat Commands macro file. Click Exp CT to HRD to save the Contour preset to a file that Ham Radio Deluxe can later import as a Cat Commands macro file. Save the files. Close MC. Open HRD and load the saved macros files. Page 79 AWH Master Commander beta 0.0.8 EQUALIZER To Email frame If you have a friend which is using MC, you can send an email to him with your current 40 Equalizer presets so he can save it in his MC and check it. RTX FULL Backup / Restore frame BACKUP Press BACKUP to download from rig and store 149 menu setting (equalizer, AGC, AFSK levels, etc), memory channels frequency and mode, band scan limits, current RTX keyer text messages, all the band stacks VFOs (Freq, Mode, DNR, Notch, Contour, Preamp, RF Att, Monitor, Narrow, Nb, Roofing, Clar, Antenna) and save to a disk file. It does not store cat speed, cat handshake, cat timeout settings. It does not save extended memory channels information. It does not save antenna tuner memories, voice memories, CW paddle message. RESTORE Press Restore to load a file and send it back to the rig. This may be the most convenient feature to use when you want to do a full backup and restore of almost anything of your rig. Please consider that it takes a while to do all the operations. You will listen several click-click from the rig during the process, that’s normal. Close any other program who may cause interference to this process. Page 80 AWH Master Commander beta 0.0.8 SPEECH ENGINE frame If you are an Italian speaker, then click the ENGLISH button to switch to ITALIAN. Select one of the installed voices in your system (additional sapi5 voices may added or acquired). TEST Click TEST to verify that you can ear the voice reading a text. You can adjust the rate of speech moving the faders. FREQ Click FREQ and the voice will read the current VFO A frequency. SIGNAL Click SIGNAL and the voice will read the current VFO A S meter. MODE Click MODE and the voice will read the current VFO A mode. You can assign Freq, Signal, Mode button to a system wide hot key so you can use this features in any tab if you want. FREQUENCY Readout frame You can change the font and colour of the frequency readout. Example : Page 81 AWH Master Commander beta 0.0.8 STYLE frame Up to eight theme are provided with MC to try to fit your preference.. Click on any button to check to combination that you prefer. GMT CLOCK frame This analogue clock will shows you the current date and the UTC time (z). MC DEFAULT frame If for some reason you want to reload all the initial settings of MC just click Reset Mc button. You can also reset MC at start up. Before open it, press and hold the shift key on the keyboard and click the master Commander icon. Wait until a message box appear. Click OK. Done, all the MC default are now loaded. Page 82 AWH Master Commander beta 0.0.8 RTX Serial Number frame Want to know when you rig has been built ? Ok look at your rig serial number. Type it in the text box. Click Decode and read the text message. RTX Restore factory default frame If for any reason you think you don’t understand what’s changed in your rig and you don’t have any backup saved of your setting, you have two ways : a) Do a full reset on the rig (power on with Fast + Lock pressed). b) Load rig defaults (all the 149 defaults menu) from this button. The second solution is less invasive, you will not erase your ATU memories, your voice memories, your memory channels. IARU Region frame Select the corresponding region where you live. This will try to load the bands limits into MC. QUIT frame EXIT Exit will close the program. POWER OFF Power OFF will switch off your rig and close the program. CONFIRM If you disable “confirm exit” you will avoid the conformation when you close MC. Page 83 AWH Master Commander beta 0.0.8 INFO frame RELEASE Click release Notes to open the text file of the release notes. WEB Click WEB to visit iw1awh homepage. LOG Click View Log to open the connection log (this is generally useful for start up troubleshooting issue). ABOUT Click ABOUT MC to check version in use and to see credits. Page 84 AWH Master Commander beta 0.0.8 FT-2000.COM TAB Special thanks for this service to Chris ZL1CDP. INTERNET ON Click INTERNET ON if you have internet connection available. Click YES if your connection with the ISP is already established. After that, the procedure will try to reach the web server to check that the information can be uploaded or downloaded. If everything will be ok, all the panels will be enabled. Page 85 AWH Master Commander beta 0.0.8 You can resize and adjust the three panels to better see the web site www.ft-2000.com and you can navigate into the web site from here. Example of resize : Page 86 AWH Master Commander beta 0.0.8 FT-2000 WEB SITE button Clicking this button your browser will open a page with the homepage of www.ft-2000.com web site. DOWNLOAD LIST If we click DOWNLOAD LIST we will download all the equalizer list from the web. Please wait, it can require some time to download it. Be patient. Once the list has been downloaded we have it ready to use. Here I have resized the panels to better se the list You can resize each column or you can order the column in the way you prefer. Example Page 87 AWH Master Commander beta 0.0.8 You can sort the list by each column you want. Example of callsign sorted To load and test one of the equalizer setting with your rig just click on the number on the left. A message box will appear. Click YES to load it or NO to cancel. After pressing YES we will have ALL the stored information reloaded on our MC and we can see the equalizer curves, levels, bandwidth and also the name of the setting into the memory mnemonic text filed. Page 88 AWH Master Commander beta 0.0.8 CONFIRM SEND If you want to test several settings, you may want to disable the “Are you sure message” Just click on the “confirm send” and the message will not popup. MIC EXPORT frame You can upload your setting to www.ft-2000.com web site also using MC. Just use the panel Mic Export. Type your Callsign. Optionally type your rig serial number. Give your setting a name. Choose the type of microphone you are using from the drop box. Select the Firmware loaded in your rig from the drop box. Select the Edsp loaded in your rig from the drop box. If you are using the TX enhanced output bandwidth check the flag TTBF mod. In the note field you can type any text with comments. If you press AutoNote you can pre populate this field with some generic notes that you can edit. Click WEB EXPORT button and wait few seconds until all of your information will be transferred to the web server. Now this setting is available worldwide to all the ft-2000 user’s community and other friends can load it and experiment your setting. You can also upload an equalizer setting from memory instead sending the current setup in use. Click MC mem instead of CURRRENT set. Then select the memory number you want to upload. Fill in the other information and click WEB EXPORT. Page 89 AWH Master Commander beta 0.0.8 HOT KEYS TAB Here you can assign some of the MC function to a always available system wide hot key. Page 90 AWH Master Commander beta 0.0.8 TERM TAB Here you can send to the rig any cat code you want and check the answers from the rig or see what the rig is doing. Page 91 AWH Master Commander beta 0.0.8 AWH MC DSP Now we go to see the functionalities of the AWH MC DSP module. Go to the utility tab. Press the button DSP On. Wait several seconds, it take a lot to load, it’s normal. After a while a new windows will be opened. Now we can start playing with the new module. Page 92 AWH Master Commander beta 0.0.8 Audio equipment To use this module you must have an audio input/output with the rig, so at least one soundcard must be available and is enough, but with two soundcard is recommended and easier to use. Ideally you should have the following blocks : For the “RTX sound device” block, I suggest something like the following setup : In this way you will have a dedicated soundcard for the rig, connected to the Packet jack. Anyway if you are using the rig for AFSK digital modes, anything you will be using now it’s already enough to use this module. What you can do here ? Basically you can have a BF monitor of your received signals. It will helps you to see and understand a little bit more how some of the rig controls are working. Plus you can add to the live signals displayed on the instruments a drawing of where your rig controls are in use (mean you can see your IF Shift and Width, Notch, Contour curves plotted on the audio spectrum scope). You have some tone generators plus a white noise generator that allows you to produce test tone for rig alignment or measure. You can add equalization to your received audio signal, add a pass band filter, add a band stop filter. You can do an unlimited time recording of what you are receiving from the rig. You can playback your recorded audio files and use it as a voice keyer. Other features will be added in the future. Page 93 AWH Master Commander beta 0.0.8 Panels and Tab available PANELS In this module we have 4 panels or area. 1 : this is the area of the BF Scope 2 : this is the area of the Spectrum Scope 3 : this is the area of the Waterfall 4 : this is the area of Controls and Settings. This panels can be resized using the handles available (see the arrows). The area 1 or 2 or 3 can be resized and share the space available. The area 1+2+3 can be resized with the area 4 and share the space available. All the window can be resized and repositioned in the screen (main form size and position will be remembered for the next session). TAB At the moment you have five tabs. SETUP : this is the tab where you set you soundcard devices. SOURCES : here is the mixer where you set the level of the sources and set the generators. SCOPES : here you have the controls for the waveform, spectrum and waterfall. FILTERS : setting of the audio filters PLAYREC : recorder and voice keyer Page 94 AWH Master Commander beta 0.0.8 SETUP TAB Here we have the first basic settings. You must follow this steps to start up and use this module the first time, next time you will need only to press Start. SOUND CARDS frame Four button to setup the audio devices. From RTX Click this button to select the device that is connected to your rig BF output. This can be any soundcard or interface you have installed in the system (this soundcard may be also a different to the one used to send audio to the rig). Once you select the right device, click OK. Page 95 AWH Master Commander beta 0.0.8 To RTX Click this button to select the device that is connected to your rig BF input. This can be any soundcard or interface you have installed in the system (this soundcard may be also a different to the one used to bring audio from the rig). If you don’t plan to use the voice keyer or use the signals generator you can set this device to none. Once you select the right device, click OK. System Out Click this button to select the device that is connected to your pc loudspeakers. If you don’t have a separated audio board you can set it to none but you will not able to listen the audio processing. If you don’t have a separated audio board you can set it to the same audio board which is connected to the rig input but you should pay attention to possible audio feedback. Once you select the right device, click OK. System In Click this button to select the device that is connected to your pc microphone. This can be also a webcam or a usb microphone. Anyway this is optional. If you don’t have a pc mic source you only lose the possibility to do pre recorded audio files. If you don’t have a pc mic source you can set the input to none. Once you select the right device, click OK. Page 96 AWH Master Commander beta 0.0.8 ENABLE frame START Once you have setup From Rtx, To RTX, System Out, System In, then you can click START. The audio devices will be opened and the program enabled. STOP If for any reason you want to stop all the audio, just click on Stop button. Once Stop has been pressed you will be able to select a different sound device if you want to or you can close the window of this module. Once the module has been started you may start listening the audio from the loudspeakers (this depends from how you have set your devices) and from the mixer of your windows system. The window should looks like the following, with the scopes enabled Page 97 AWH Master Commander beta 0.0.8 DETAILS button If you want to see more details regarding the audio connection from pc to the rig you may click on the button DETAILS. Two picture will popup. Connection diagram : Here you will see a suggested setup as example. Internal Audio Path : This is if you are interested to understand what’s exactly happening inside this module, here you can see the path of the audio signal and how is routed in the program. Page 98 AWH Master Commander beta 0.0.8 SOURCES TAB This is where you have the levels (you can mix the signals together) and the setting for the generators. SOURCE RTX frame This is the enable / disable button for the device which has been set for the input form the RTX. Just click on Input ON to disable the audio coming from the rig, press it again to re enable it. Once the inout is is enabled, his output goes to the “System Out” device (typically the pc speakers) and to the scopes. This audio never goes to the “to RTX” device. INPUT LEVEL frame Gain fader Use this fader to set the input level of the audio coming from the rig. Source Line in level This is only a presence monitor. This VU meter always show you the signal which is coming from the audio device connected to the rig (it doesn’t care if you disable the input or change the input fader, this meter is before anything else). Page 99 AWH Master Commander beta 0.0.8 ENABLE frame GEN1 ON Click on this button to enable the tone generator 1. Click it again to disable the tine generator. Once the generator is enabled, his output goes to the “System Out” device (typically the pc speakers) and “to RTX” device (the rig) and to the scopes. GEN2 ON Click on this button to enable the tone generator 2. Click it again to disable the tine generator. Once the generator is enabled, his output goes to the “System Out” device (typically the pc speakers) and “to RTX” device (the rig) and to the scopes. GEN3 ON Click on this button to enable the white noise signal generator. Click it again to disable the tine generator. Once the generator is enabled, his output goes to the “System Out” device (typically the pc speakers) and “to RTX” device (the rig) and to the scopes. GEN1 and GEN2 Level and Frequency frame Once the generator has been enabled, here you can adjust his output level using the first fader. The frequency of the tone generator is set by the second fader in a range from 50 Hz up to 5000 Hz with 1 Hz resolution. GEN1 and GEN2 Signal Type Once the generator has been enabled, here you can choose what type of waveform will have the generator. Page 100 AWH Master Commander beta 0.0.8 Generator Sine output Generator Triangle output Generator Square output You can mix two generator together, for example to produce a 2T test tone output signal (F1 = 700 Hz + F2 = 1900 Hz) for testing of SSB and linear amplifier (remember disable Input ON). To precisely adjust the frequency, click on the generator frequency fader and then move the frequency up or down using the keyboard cursors keys or PageUp and PageDown keys. Page 101 AWH Master Commander beta 0.0.8 GENERATOR 3 White Noise frame Generator 3 is a white noise generator. The fader adjust the output level. Output example Mixing Live input with generator tone. If for any reason you want to mix your signal coming from the rtx with the signal generated by one or more of the tone generators, just enable both Input On and Gen On and set the levels of the source. In the following example I have added a “marker” to the live signal at 3189 Hz. Page 102 AWH Master Commander beta 0.0.8 SCOPES TAB Here we can manage the controls of the three instruments, Scope, Spectrum, Waterfall. SCOPE Control frame LINE Click Line button to switch from Line to Bars. Line display example Bars display example Page 103 AWH Master Commander beta 0.0.8 TRACE THICK fader Use this fader to set the line/bars width Example of fader moved fully to the right V SCALE Enable / disable the display of a vertical scale Example of Vertical scale enabled (Horizontal enabled too) H SCALE Enable / disable the display of a horizontal scale Example of Horizontal scale disabled (vertical enabled) AUTO RANGE When Auto range is enabled the scope will follow the signal input to achieve a view of the shape. Anyway in this mode you don’t have any reference on the signal amplitude variations. Just disable this function if you want to compare signals. When Auto range is disabled you can use the fader to set the desired gain fro the signal we are looking at. Example of auto range switched off and with the vertical gain fader with a lot of amplification. SAMPLES fader Page 104 AWH Master Commander beta 0.0.8 Move Samples fader to change the scope time base. In the following example, the image on the left has the sample faders all the way to the left, the picture on the right has the fader all the way on the right. ZOOM Once the mouse cursor is over the scope, you can see two small red lines on the axis. Just click and hold the left mouse button in a starting point and drag the mouse to another point to draw a square on the scope. Release the mouse button. You will see that the scope is now zoomed to the region you selected. Example of a zoomed area Now hovering the mouse over the scope you can rotate your mouse wheel and you can see that you can still zoom in or zoom out. Example of extremely zoomed in scope compare to an extremely zoomed out one Page 105 AWH Master Commander beta 0.0.8 While you are into zoom mode, you can press and hold the left mouse button on the X axis (or Y axis) and drag it left or right (or up and down) to pan (and tilt) your display. In the following example you can see the mouse cursor while is doing a pan on the scope. ZOOMOFF When you have finished to zoom or to pan and tilt, you can press Zoom Off button to reset the display to his default setting. SPECTRUM controls frame LINE Click Line button to switch from Line to Bars (see Scope for more details). TRACE THICK fader Use this fader to set the line/bars width (see Scope for more details). V SCALE Enable / disable the display of a vertical scale. H SCALE Enable / disable the display of a horizontal scale which is the frequency scale (KHz). AUTO RANGE When Auto range is enabled the scope will follow the signal input to achieve a view of the shape. Anyway in this mode you don’t have any reference on the signal amplitude variations. Just disable this function if you want to compare signals. Page 106 AWH Master Commander beta 0.0.8 When Auto range is disabled you can use the fader to set the desired gain fro the signal we are looking at. X10 If needed use this button to enable an attenuation of ten times when auto range is disabled and you are adjusting the gain fader. ZOOM R fader Use the Zoom Right fader to zoom the right part of the Spectrum scope. In the following example you can see the ZoomR fader moved a little bit to the left and the scale of the Spectrum is now finishing at 4.0 KHZ (instead of 5.5 KHz which is the default setting) ZOOM L fader Use the Zoom Left fader to zoom the left part of the Spectrum scope. In the following example you can see the ZoomL fader moved a little bit to the right and the scale of the Spectrum is now starting at 1.5 KHZ (instead of 0.0 KHz which is the default setting). Note that in this example the ZoomR is still in action, so the view now is from 1.5 to 4.00 KHz. Page 107 AWH Master Commander beta 0.0.8 In the following example, you are watching at the output of two generator, one set to 1000 Hz and the other set to 1200 Hz. The ZOOM faders have been set so that the Spectrum display start at a little bit less the 900 Hz and ends at a little bit more then 1400 Hz. This is what you see on the display LIN button You can toggle from LIN to LOG with this button. Lin set the display with a linear scale, Log set the display with a logarithmic scale. Example : pay attention to the X scale, on the left you have a LIN and on the right a LOG display. ZOOM You can zoom in the Spectrum scope in the same way as you see on the Waveform scope. You can drag an area to zoom, you can use the mouse wheel to zoom in and out, you can pan and tilt the X and Y axis. ZOOMOFF When you have finished, Zoom Off button will reset the display zoom to the default values. Page 108 AWH Master Commander beta 0.0.8 WATERFALL Controls frame AUTO BRITE Auto Brite enable or Disable to automatic brightness control of the Waterfall. When OFF you can use the fader to adjust the brightness of the Waterfall. Note that in this scope, when a signal has more brightness means that it has a higher level. X10 Enable or disable an attenuator for brightness when Auto brite is off. KHZ Enable or disable the frequency axis display Sample Enable or disable the sample axis display H DISP This is a toggle button which cycle form H DISP to V DISP. It change the Waterfall orientation. In the example, the Waterfall on the left is with H DISP and the one on the right is with V DISP. Note that the KHz and Samples labels on the axis are switched according the display (KHZ is on the Vertical axis in the first, on the horizontal axis in the second). LIN button You can toggle from LIN to LOG with this button. Lin set the Brightness display with a linear scale, Log set the Brightness display with a logarithmic scale. ZOOM You can zoom in the Waterfall scope in the same way as you see on the Waveform scope. You can drag an area to zoom, you can use the mouse wheel to zoom in and out, you can pan and tilt the X and Y axis. ZOOMOFF When you have finished, Zoom Off button will reset the display zoom to the default values. Page 109 AWH Master Commander beta 0.0.8 DISPLAY frame SCOPE Enable or disable the Scope on the form. SPECTRUM Enable or disable the Spectrum on the form. WATERFALL Enable or disable the Waterfall on the form. When a scope is disabled, the corresponding area is used by the other instruments. You can resize the area moving it with the handles. Example of some combination will follow. Scope + Large Spectrum + Watefall Spectrum + Waterfall : Page 110 AWH Master Commander beta 0.0.8 Mini Scope + Huge Spectrum Only the Waterfall Scope + Spectrum resized in vertical (small control area) Page 111 AWH Master Commander beta 0.0.8 FILTERS TAB FILTER ENABLE frame EQUALIZER Equalizer enable or disable the nine band audio graphic equalizer on the signals coming from RTX In device. NOTCH Notch enable or disable the band stop filter on the signals coming from RTX In device. BAND PASS Band Pass enable or disable band pass filter on the signals coming from RTX In device. Page 112 AWH Master Commander beta 0.0.8 GRAPHIC EQUALIZER frame When enabled, you can move the faders and listen in real time the differences. Also you can see the effect of what are you doing on the scopes. For example if you cut the high frequencies you will see on the waterfall a less populated display in the upper area (when running in H DISP mode). Click on the Equalizer button to listen and see the effect when the equalizer is in or out of the circuit. In the following example you can see the 1.5 KHz amplified on the Spectrum (wihich has been zoomed on the right) and more lights in the 1.5 KHz area of Waterfall (which has been zoomed to ends at 3 KHz approximately). Page 113 AWH Master Commander beta 0.0.8 NOTCH Filter frame When enabled, you can move the faders and listen in real time the differences. The first fader define the starting frequency of the band stop. The second fader define the ending frequency of the band stop. Anything inside will be attenuated. You can see the frequencies on the right of the faders. The total bandwidth is the difference of the two frequency. On the spectrum display you can see the notch filter. The red line is the centre of the filter. On the following example, you have a band stop filter set with start of 1000 Hz and end of 2000 Hz (total bandwidth of 1 KHz and centre at 1500 Hz). You can see very well the shape attenuated on the spectrum and the hole in the Waterfall due to the filter intervention. In this one you have a wider band stop, starting from 2000 Hz and ending at 4000 Hz. You can see in this example that the signals just drop down after 2 KHz. Page 114 AWH Master Commander beta 0.0.8 BAND PASS Filter frame When enabled, you can move the faders and listen in real time the differences. The first fader define the starting frequency of the band pass. The second fader define the ending frequency of the band pass. Anything outside will be attenuated. You can see the frequencies on the right of the faders. The total bandwidth is the difference of the two frequency. On the spectrum display you can see the band pass filter. The red line is the centre of the filter. On the following example, you have a band pass filter set with start of 1500 Hz and end of 4000 Hz (total bandwidth of 2.5 KHz and centre at 2.8 KHz). Also on the waterfall the effects of the band pass are well visible. Page 115 AWH Master Commander beta 0.0.8 Another example of band Pass, here the low limit is set to 1.5 KHz and upper limit to 2.5 KHz (so a 1KHz bandwidth) and at the moment it’s centre is at 2 KHz (but with LOCK ON we can move one of the fader and move this band pass filter around all the audio bandwidth). Again the results are easy to understand looking at the waterfall. COMBINATION You can use any combination of the three filter to try to reduce the noise or to increase the readability. Feel free to experiment from time to time to see what better fit the situation. Page 116 AWH Master Commander beta 0.0.8 PLAYREC TAB Here you have an audio recorder and an audio player that can be used also as a voice keyer. RECORDER frame Select source Select which source you want to record. You can record form the device defined as the one connected to the rig (RTX), you can record from the input device of you pc soundcard (SYS), you can record from what you mix and enable in the Sources tab of this module. Page 117 AWH Master Commander beta 0.0.8 REC Press this button to start a recording. After pressing REC you will be asked to assign a file name (a default one is proposed) and where you want to save the recording. Click SAVE. The recording will start and you can see the counter running The small vu meter at the right of source label, is a presence monitor, it shows you the direct source. You can record all you qso or your pile up on disk for later review for example. STOP Click Stop to terminate the recording. Page 118 AWH Master Commander beta 0.0.8 PLAYER frame This is your audio player or voice keyer. OPEN Click Open to select which audio file you want to listen. Navigate to the directory and filename you want to load. Select it. Click OPEN. Verify that to SPK (to system speakers) is enable. Now press PLAY. You will see the counter start running. A small presence vu meter will display the source. Adjust the fader for a convenient output level. Page 119 AWH Master Commander beta 0.0.8 To SPK Click to SPK to enable or disable the audio playback from the system pc defined soundcard. PAUSE Click this button to pause the audio playback RESUME Click this button to resume the playback from the point where has been paused. STOP Click Stop to interrupt audio playback LOOP Click Loop if you want to playback the file in loop. POSITION FADER Click or drag the position fader to move back and forth in the audio file. To RTX Ehen this button is enable, the audio output of the file is sent also to the device which has been defined for the RTX output. You can adjust the output fader level for the correct output. You can have this output enabled alone or together with to SPK, as you prefer. Note that if you enable TO RTX, only the audio signal is ruoted to the rtx input but not PTT command is till sent. To manage the PTT you have to deal with the AUTO PTT button and with the SSB BF Source. TX ENABLE frame When you activate this button then each time an audio file is played from this system the PTT is set to TX and when the audio file is topped (or it reach the end) the PTT is set to RX. The typical situation may be with AUTO PTT enabled, to SPK enabled, to RTX enabled. In this mode you have a sort of voice keyer. Now you can click OPEN and load a file and as soon as you press PLAY you can see your rig switch into TX mode. If you press PAUSE, then the audio file is paused but the rig will stay in TX mode. If you press RESUME the file resume it’s playback and the rig stay into TX mode. When the file reach the end the rig switch to RX (or if you press Stop then the rig switch to RX too). You can load up to four files together in the player. You saw how to use OPEN and PLAY. Now the first time you press PLAY1 (or PLAY2 or PLAY3) you will be asked to select an audio file. Then each time you press PLAY1 (or PLAY2 or PLAY3) that file will be played. Page 120 AWH Master Commander beta 0.0.8 SSB BF Source frame FRONT MIC Select FRONT MIC if your audio soundcard or interface output is connected to the front Mic input connector of the rig. PACKET JACK. Select PACKET JACK if your audio soundcard or interface output is connected to the Packet jack of the rig (this normally is the default condition). With this set you can input the BF from the packet jack but use LSB/USB modes (you don’t need to switch to PKT). RTX Monitor frame Enable this button if you want to see on the scope, spectrum, waterfall, your own modulation when you goes into TX mode. SOURCE RTX frame Enable / Disable of RTX input (just to mute the rig audio for convenience operation). Page 121 AWH Master Commander beta 0.0.8 RTX FILTERS DISPLAY Here we will see how the rig IF, Notch and Contour is displayed on the spectrum scope and how to use the cw features. OK, adjust the AWH MC and DSP windows so you can see the scopes and go to RX (F3) tab of MC. Example, AWH DSP has been positioned beyond and up to MC form.: Page 122 AWH Master Commander beta 0.0.8 Now, while you stay here in the RX tab, switch ON then IF button in the DSP display frame. You will see a new superimposed drawing in the Spectrum display. This area is the area where your FT-2000 IF filters is set right now. You can easy see that the IF is cutting signals below 100 Hz and above 2900 Hz approximately. Now move the MC IF Width control a littke bit on the left and then move the MC IF Shift control almost all to the left and see the Spectrum on AWH DSP. The picture should be similar to the following where you can see very well the cut frequencies above 1200 Hz approximately. Page 123 AWH Master Commander beta 0.0.8 If you leave the IF Width so closed and you move the IF Shift around the spectrum you will se the influence on the waterfall display. Example : Now reset IF Shift and Width. Switch off IF button into the DSP display frame and switch on the CONT button. Then Enable the CONTOUR filter clicking on the Contour button in the lower left screen, into the Contour frame. Now as an example, using the faders try to set on the Contour controls frame the Contour frequency at about 2000 Hz, Contour gain at about +17 dB, Contour Bandwidth at about 6. Page 124 AWH Master Commander beta 0.0.8 Check the AWH DSP window. You see a new drawing superimposed on the Spectrum scope. A white line is set at 2 KHz and two cyan lines at approximately +600 Hz and -600 Hz away of the 2 KHz point. The area in filled with red diagonal lines. On the Waterfall we see the increase of brightness around the 2 KHz point. This is were you Contour filter is now working on the incoming signal. You can experiment reducing the bandwidth and moving the frequency up or down in the spectrum In the following example you see a Contour set with gain of +20 dB, Bandwidth of 1 (IF Width has been fully opened) and Contour frequency moved from down to up and the to centre. Page 125 AWH Master Commander beta 0.0.8 Now set the Contour to 2000 Hz, Gain -40 dB, Bandwidth 4. Look at the scopes. You can see on the Spectrum the white line at 2 KHz, left and right margin are now Yellow lines, the filled area are now blue. When the Contour area is filled in Red mean the gain is set to increase the signal, when is filled in blue mean the gain is set to attenuate the signal. You can see the deep hole in the waterfall at about 2 Khz because you are attenuating the signal. Now go back to AWH MC, switch off Contour, switch off CONT into DSP disp frame and instead switch on NOTCH. Go to the Notch frame and enable the filter clicking on NOTCH button. The fader will become enabled and an indication will appear on the MC IF graphic display. Just for a test, move the fader to about 1300 Hz. Page 126 AWH Master Commander beta 0.0.8 Now look at AWH DSP. You will see a fucsya line at about 1.3 KHz on the spectrum and a deep but quite wide hole in the waterfall. It’s easy to see where the rig notch filter is working. Just for test, move the Notch frequency up or down to see the point of intervention moving on the waterfall. Now the Rig Notch is set to WIDE. Click on WIDE button in MC interface so we switch to NARROW. You can see that the line in the Spectrum is now pink and the hole in the waterfall is a lot more narrow now. Page 127 AWH Master Commander beta 0.0.8 Now you can experiment and combine the three rtx filter together in real conditions in the band and check the shapes on the AWH DSP to fast and easy understand where your setting are working. Example of all the three display enabled. Example of the three rig filters (IF shift/width, Notch, Contour) enabled and displayed. You can also add the audio filter of AWH DSP, for example here you see a Notch and a Band Stop added to the audio signal. Feel free to experiment, here you can’t break anything. Page 128 AWH Master Commander beta 0.0.8 RTX CW FOLLOWER This time we start from AWH MC CW tab. Adjust the windows so you can see the scopes and use MC buttons. Switch the rig to CW mode. Set your Pitch tone into the Keyer setting frame, for example to 700 Hz (just as example). Page 129 AWH Master Commander beta 0.0.8 When done, click CW Disp into the DSP display frame to enable it. Look at the Spectrum scope. You can see that the spectrum has been zoomed around 700 Hz and a yellow line appeared at 700 Hz centre. There is approximately 100 Hz of spectrum to view below and above the centre of the signal. On the waterfall you can see the signal of a CW station and we can easy try to tune that station using the help of this scopes too. Look at the example (here I have also manually zoomed the Waterfall) Page 130 AWH Master Commander beta 0.0.8 If we press again on the CW DSP button we disable it and the spectrum is zoomed back. Now try click on CW FILTER button to enable it. You will see on the spectrum that the awh dsp pass band filter has been added and enabled with a frequency around the current Pitch frequency. If you have the Pc loudspeaker connected you will ear the filter added. Now enable also the CW DSP button. Now we see the zoom on the Spectrum around the 700 Hz (your CW pitch) and the Band Pass filter together on the display and enabled (the waterfall now is a lot more tiny). If you move your Pitch frequency you will see that the Spectrum zoom will follow or the Band Stop frequencies will be automatically adjusted. Page 131 AWH Master Commander beta 0.0.8 Example of CW FILTER but with CW Pitch set to 1050 Hz. Example of CW DISPLAY with a CW pitch set to 400 Hz. Page 132 AWH Master Commander beta 0.0.8 THAT’S ALL FOLKS … for now ! I hope you enjoy something of this toy. Special thanks to my wife, ROSS ! I love you, Rick . Page 133