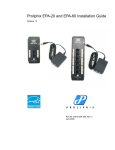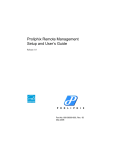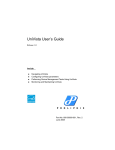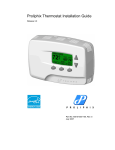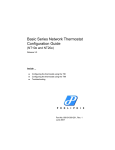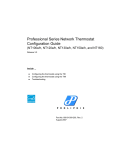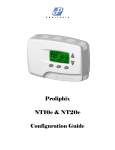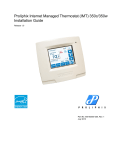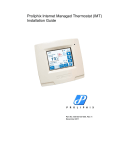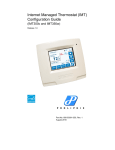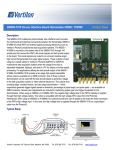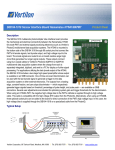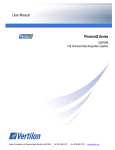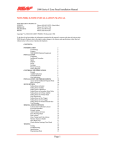Download UniVista Installation Guide
Transcript
UniVista Installation Guide
Release 1.0
Part No. 600-xxxxx-xxx, Rev. 1
April 2008
Copyright
Beta Draft Confidential
Copyright © 2007 Proliphix, Inc. All Rights Reserved.
The following are trademarks of Proliphix, Inc.:
All other trademarks are the property of their respective owners.
This document contains information that is the property of Proliphix, Inc. This document may not be
copied, reproduced, reduced to any electronic medium or machine readable form, or otherwise
duplicated, and the information herein may not be used, disseminated or otherwise disclosed, except with
the prior written consent of Proliphix, Inc.
ii
UniVista Installation Guide, Release 1.0
Part No. 600-xxxxx-xxx, Rev. 1
Beta Draft Confidential
Software License Agreement
License for Customer Use of Proliphix Software
IMPORTANT NOTICE -- READ CAREFULLY: This License For Customer Use of PROLIPHIX
Software ("LICENSE") is the agreement which governs use of the software of PROLIPHIX Corporation
and its subsidiaries ("PROLIPHIX") downloadable herefrom, including computer software and
associated printed materials ("SOFTWARE"). By downloading, installing, copying, or otherwise using
the SOFTWARE, you agree to be bound by the terms of this LICENSE. If you do not agree to the terms
of this LICENSE, do not download or run the SOFTWARE.
RECITALS
Use of PROLIPHIX's products requires three elements: the SOFTWARE, a PROLIPHIX Thermostat,
and a personal computer. The SOFTWARE is protected by copyright laws and international copyright
treaties, as well as other intellectual property laws and treaties. The SOFTWARE is not sold, and instead
is only licensed for use, strictly in accordance with this document. The hardware is protected by various
patents, and is sold, but this LICENSE does not cover that sale, since it may not necessarily be sold as a
package with the SOFTWARE. This LICENSE sets forth the terms and conditions of the SOFTWARE
LICENSE only.
DEFINITIONS
Customer. Customer means the entity or individual that downloads the SOFTWARE.
GRANT OF
LICENSE
Rights and Limitations of Grant. PROLIPHIX hereby grants Customer the following non-exclusive,
non-transferable right to use the SOFTWARE, with the following limitations:
Rights. Customer may install and use one copy of the SOFTWARE on a single computer, and except for
making one back-up copy of the Software, may not otherwise copy the SOFTWARE. This LICENSE of
SOFTWARE may be used concurrently on different computers.
Limitations.
No Reverse Engineering. Customer may not reverse engineer, decompile, or disassemble the
SOFTWARE, nor attempt in any other manner to obtain the source code.
No Separation of Components. The SOFTWARE is licensed as a single product. Its component parts may
not be separated for use on more than one computer, nor otherwise used separately from the other parts.
No Rental. Customer may not rent or lease the SOFTWARE to someone else.
TERMINATION
This LICENSE will automatically terminate if Customer fails to comply with any of the terms and
conditions hereof. In such event, Customer must destroy all copies of the SOFTWARE and all of its
component parts.
Defensive Suspension. If Customer commences or participates in any legal proceeding against
PROLIPHIX, then PROLIPHIX may, in its sole discretion, suspend or terminate all license grants and
any other rights provided under this LICENSE during the pendency of such legal proceedings.
COPYRIGHT
All title and copyrights in and to the SOFTWARE (including but not limited to all images, photographs,
animations, video, audio, music, text, and other information incorporated into the SOFTWARE), the
accompanying printed materials, and any copies of the SOFTWARE, are owned by PROLIPHIX, or its
suppliers. The SOFTWARE is protected by copyright laws and international treaty provisions.
Accordingly, Customer is required to treat the SOFTWARE like any other copyrighted material, except
as otherwise allowed pursuant to this LICENSE and that it may make one copy of the SOFTWARE
solely for backup or archive purposes.
APPLICABLE
LAW
This LICENSE shall be deemed to have been made in, and shall be construed pursuant to, the laws of the
Commonwealth of Massachusetts. The United Nations Convention on Contracts for the International Sale
of Goods is specifically disclaimed.
UniVista Installation Guide
Part No. 600-xxxxx-xxx, Rev. 1
iii
Software License Agreement
DISCLAIMER OF
WARRANTIES
AND
LIMITATION ON
LIABILITY
Beta Draft Confidential
No Warranties. TO THE MAXIMUM EXTENT PERMITTED BY APPLICABLE LAW, THE
SOFTWARE IS PROVIDED "AS IS" AND PROLIPHIX AND ITS SUPPLIERS DISCLAIM ALL
WARRANTIES, EITHER EXPRESS OR IMPLIED, INCLUDING, BUT NOT LIMITED TO,
IMPLIED WARRANTIES OF MERCHANTABILITY AND FITNESS FOR A PARTICULAR
PURPOSE.
No Liability for Consequential Damages. TO THE MAXIMUM EXTENT PERMITTED BY
APPLICABLE LAW, IN NO EVENT SHALL PROLIPHIX OR ITS SUPPLIERS BE LIABLE FOR
ANY SPECIAL, INCIDENTAL, INDIRECT, OR CONSEQUENTIAL DAMAGES WHATSOEVER
(INCLUDING, WITHOUT LIMITATION, DAMAGES FOR LOSS OF BUSINESS PROFITS,
BUSINESS INTERRUPTION, LOSS OF BUSINESS INFORMATION, OR ANY OTHER
PECUNIARY LOSS) ARISING OUT OF THE USE OF OR INABILITY TO USE THE SOFTWARE,
EVEN IF PROLIPHIX HAS BEEN ADVISED OF THE POSSIBILITY OF SUCH DAMAGES.
OTHER
iv
If any provision of this LICENSE is inconsistent with, or cannot be fully enforced under, the law, such
provision will be construed as limited to the extent necessary to be consistent with and fully enforceable
under the law. This LICENSE is the final, complete and exclusive agreement between the parties relating
to the subject matter hereof, and supersedes all prior or contemporaneous understandings and agreements
relating to such subject matter, whether oral or written. This LICENSE may only be modified in writing
signed by an authorized officer of PROLIPHIX. Customer agrees that it will not ship, transfer or export
the SOFTWARE into any country, or use the SOFTWARE in any manner, prohibited by the United
States Bureau of Export Administration or any export laws, restrictions or regulations.
UniVista Installation Guide
Part No. 600-xxxxx-xxx, Rev. 1
Beta Draft Confidential
Contents
Preface
Chapter 1
Before You Begin
Overview 1-2
Installation and Operating Requirements 1-2
Hardware Requirements 1-3
Software Requirements 1-3
Network Requirements 1-3
Licensing 1-4
Verifying Port 80 Availability 1-5
Chapter 2
Installing and Accessing UniVista
Overview 2-2
Installing PostgreSQL 2-3
Installing UniVista 2-10
Accessing UniVista 2-15
Appendix A
Configuration Worksheet
Appendix B
Uninstalling UniVista
UniVista Installation Guide
Part No. 600-xxxxx-xxx, Rev. 1
v
Contents
vi
Beta Draft Confidential
UniVista Installation Guide
Part No. 600-xxxxx-xxx, Rev. 1
Beta Draft Confidential
Figures
List of Figures
Figure 1-1
Figure 1-2
Figure 1-3
Figure 2-1
Figure 2-2
Figure 2-3
Figure 2-4
Figure 2-5
Figure 2-6
Figure 2-7
Figure 2-8
Figure 2-9
Figure 2-10
Figure 2-11
Figure 2-12
Figure 2-13
Figure 2-14
Figure 2-15
Figure 2-16
Figure 2-17
Figure 2-18
Figure 2-19
Figure 2-20
Figure 2-21
Figure 2-22
Figure 2-23
Figure 2-24
Figure 2-25
Figure 2-26
Figure 2-27
Figure 2-28
Figure 2-29
Figure 2-30
Figure B-1
Figure B-2
Figure B-3
Figure B-4
Figure B-5
Figure B-6
Figure B-7
UniVista Installation Guide
Part No. 600-xxxxx-xxx, Rev. 1
Beta License 1-4
Trial License 1-4
Command Prompt 1-5
Installation and Verification Overview 2-2
Install Folder 2-3
Welcome to the PostgreSQL Installation Wizard Window 2-3
Installation Notes Window 2-4
Installation Options Window 2-4
Service Configuration Window 2-5
Account Error Window 2-5
Password Window 2-6
Initialize Database Cluster Window 1 2-6
Initialize Database Cluster Window 2 2-7
Enable Procedural Languages Window 2-7
Enable Contrib Modules Window 2-8
Ready to Install Window 2-8
Installation Complete Window 2-9
Install Folder 2-10
Welcome Window 2-10
License Agreement Window 2-11
Ready to Install the Application Window 2-11
Installing Window 2-12
JRE Window 2-12
JDK Window 2-12
JBoss Window 2-12
SQL Window 2-12
Java Window 2-13
Setup Window 2-13
Setup Successful Window 2-13
Restart Your System Window 2-14
Download and/or Start UniVista Window 2-15
UniVista Login Window 2-15
UniVista Main Window 2-16
UnInstall Folder B-1
PostgreSQL Uninstall Window B-1
Computer Management - Window 1 B-2
Computer Management - Window 2 B-3
Computer Management - Window 3 B-3
Registry Editor - Window 1 B-4
Registry Editor - Window 2 B-4
vii
Figures
viii
Beta Draft Confidential
UniVista Installation Guide
Part No. 600-xxxxx-xxx, Rev. 1
Beta Draft Confidential
Preface
The UniVista Installation Guide describes how to install and access UniVista, the
Proliphix Device Management Software.
Audience
This guide is intended for managers and/or facilities managers or those responsible for
installing UniVista.
As a reader of this guide you should be familiar with the use of an Internet browser
(for example Internet Explorer or Mozilla) and a working knowledge on general data
networking principles. You should have prior experience with establishing a local area
network in either a home or office. You should understand the basic principles of
connecting patch panels and switches as well as configuring features on a firewall
router.
UniVista Installation Guide, Release 1.0
Part No. 600-xxxxx-xxx, Rev. 1
ix
Beta Draft Confidential
Preface
Proliphix Documentation Library
The following documentation is available for Proliphix products. Software Release
Notes ship with each product. For ordering information, see Technical Publications
(page -xii).
Proliphix Product
Title
Audience
NT10e, NT20e,
NT100e/h, NT120e/h,
NT130e/h, NT150e/h,
and NT160e/h
Proliphix Thermostat Installation Guide
For customers who want to install the Basic and
Professional series thermostat.
EPA 20 and EPA 60
Proliphix Ethernet Power Adapter Installation
Guide
For customers who want to install the EPA-20 or
EPA-60 Ethernet Power Adapter.
NT100e/h, NT120e/h,
and NT130e/h
Proliphix Remote Management Setup Guide
For customers who want to manage the
thermostat using the Proliphix Remote
Management Server.
NT10e, NT20e,
NT100e/h, NT120e/h,
NT130e/h, NT150e/h,
and NT160e/h
Proliphix Remote Management User Guide
For customers who own either the Basic series or
Professional series thermostat and want to
remotely manage their thermostats through
secure authentication at the Proliphix web site.
TM220e/h and
TM250e/h
Thermal Management Series Network
Thermostat Configuration Guide
(TM220e/h and TM250e/h)
For customers who want to access and control
their Proliphix Thermal Management series
thermostat through either the Thermostat Device
Interface or more specifically through the
browser-based Thermostat Management
Interface (TMI).
NT100e/h, NT120e/h,
NT130e/h, NT150e/h,
and NT160e/h
Professional Series Network Thermostat
Configuration Guide
(NT100e/h, NT120e/h, NT130e/h, NT150e/h,
and NT160e/h)
For customers who want to access and control
their Proliphix Professional series thermostat
through either the Thermostat Device Interface or
more specifically through the browser-based
Thermostat Management Interface (TMI).
NT10e and NT20e
Basic Series Network Thermostat
Configuration Guide
(NT10e and NT20e)
For customers who want to access and control
their Proliphix Basic series thermostat through
either the Thermostat Device Interface or more
specifically through the browser-based
Thermostat Management Interface (TMI).
NT10e, NT20e,
NT100e/h, NT120e/h,
NT130e/h, NT150e/h,
NT160e/h TM220e/h,
and TM250e/h
UniVista Installation Guide
For customers who want to install UniVista.
NT10e, NT20e,
NT100e/h, NT120e/h,
NT130e/h, NT150e/h,
NT160e/h TM220e/h,
and TM250e/h
UniVista User’s Guide
For customer who want to manage their Proliphix
devices remotely using UniVista.
x
UniVista Installation Guide, Release 1.0
Part No. 600-xxxxx-xxx, Rev. 1
Beta Draft Confidential
Preface
Conventions
This guide uses the following conventions, when applicable:
Description
Convention and Example
Commands or keywords, file or path names
Boldface font
Variable parameters for which you supply values
<courier italics>
Options and arguments for which you supply values
[]
Information that the user must enter
Courier Bold font
Screen messages or system output
Courier Regular font
Selecting a menu item
Menu => Option
Book titles, new terms, and emphasized text
Italics
Additional information that may apply to the subject text.
Note
Proceed carefully to avoid possible equipment damage or data loss.
Caution
Proceed carefully to avoid possible personal injury.
Warning
Provide helpful suggestions.
Tip
UniVista Installation Guide, Release 1.0
Part No. 600-xxxxx-xxx, Rev. 1
xi
Beta Draft Confidential
Preface
Technical Publications
Customers can obtain product documentation on our web site at
http://www.proliphix.com/Documenation.aspx.
Note
Documentation is available for currently supported product releases.
Documentation is available in Adobe PDF format. You can view PDFs online using
the Adobe Reader ® 6.0 or later. To download the latest version of the Adobe
Reader software from the Adobe web site, click
http://www.adobe.com/products/acrobat/readstep2.html.
Technical Support
Proliphix Technical Support provides technical support between the hours of 9:00 AM
and 5:00 PM Eastern Time, Monday through Friday. Extended 7/24 contracts are
available.
When contacting Proliphix Technical Support, please have the following information
available:
Product model and serial number
Type of heating/cooling system (for example, gas, oil, or electric; warm air, hot
water, heat pump, steam or gravity)
Location and number of wires attached to the Proliphix thermostat
To contact Proliphix Technical Support:
Proliphix, Inc.
www.proliphix.com
66 Tadmuck Road, Suite 1
Westford, MA 01886
E-mail: [email protected]
Telephone support
1-866-IPLIVING
Fax: Attention Proliphix Technical Support
1-978-692-3378
xii
UniVista Installation Guide, Release 1.0
Part No. 600-xxxxx-xxx, Rev. 1
Beta Draft Confidential
Preface
Proliphix Welcomes Your Comments
You can mail, email, or fax your comments. Please include the document part number
in the subject line of your email or fax message.
E-mail: [email protected]
Fax: Attention Technical Publications
978-692-3378
Proliphix, Inc.
Technical Publications
66 Tadmuck Road, Suite 1
Westford, MA 01886
UniVista Installation Guide, Release 1.0
Part No. 600-xxxxx-xxx, Rev. 1
xiii
Preface
xiv
Beta Draft Confidential
UniVista Installation Guide, Release 1.0
Part No. 600-xxxxx-xxx, Rev. 1
Beta Draft Confidential
Chapter
1
Before You Begin
This chapter provides an overview of UniVista. It also describes the hardware,
software, and network installation and operating requirements, as well as the different
types of licensing UniVista supports.
Specifically, it describes the following sections:
Overview (page 1-2)
Installation and Operating Requirements (page 1-2)
Licensing (page 1-4)
Verifying Port 80 Availability (page 1-5)
UniVista Installation Guide
Part No. 600-xxxxx-xxx, Rev. 1
1-1
CHAPTER 1: Before You Begin
Beta Draft Confidential
Overview
UniVista is a web-based application that enables you to organize, configure, and
manage multiple devices (thermostats) at the same time in order to streamline your
day-to-day operations. Using UniVista, you can manage a number of devices installed
throughout a large geographic area from one remote location with a PC web browser,
which enables you to:
Eliminate repetitive tasks.
Reduce the time and expense of visiting each site and configuring each device
individually.
Configure thermostat-specific features (such as setting the temperature) on
multiple devices at the same time.
Configure multiple devices to be on the same schedule.
View the status of multiple devices at the same time.
Manage remote alarms for multiple (hundreds) devices.
Installation and Operating Requirements
This section lists the hardware, software, and network requirements for installing and
accessing UniVista.
1-2
Note
Prior to installing UniVista and configuring and managing devices, you must know
the IP address for each device. Use Appendix A, Configuration Worksheet to
record the information.
Note
If you have an existing web server on the server you want to install UniVista, you
must ensure that this web server does not use port 80. If port 80 is used by this web
server then it must be permanently shut off or moved to a different server. See
Installing UniVista (page 2-10) for more information.
UniVista Installation Guide
Part No. 600-xxxxx-xxx, Rev. 1
Beta Draft Confidential
Installation and Operating Requirements
Hardware Requirements
To install and run UniVista, the following minimum hardware is required:
Windows XP Professional, Service Pack Two, or Windows Server 2003 R2
Proliphix thermostats installed, operating, and connected to the network
1 GB of RAM, 200 MB of hard disk space, Intel Pentium 4/AMD equivalent or
greater processor
Proliphix recommends a minimum of a 19” landscape monitor.
Note
Software Requirements
To log into UniVista remotely, you must have the following:
Note
Internet Explorer 6.x or Firefox 1.x.
Java Runtime Environment (JRE) version 1.5.0_12 or 1.5.0_14
The JRE is automatically installed by Java Web Start when the client is invoked. If
you are behind a firewall and unable to invoke access, the JRE has been included
on the UniVista Installation CD in the Client directory. For more information,
contact Technical Support (page -xii).
Network Requirements
To support UniVista, your network must meet the following requirements:
If the server is behind a firewall, you must have a port forward configured on the
HTTP port and the SSL port back to UniVista.
A DNS name for the server.
UniVista Installation Guide
Part No. 600-xxxxx-xxx, Rev. 1
1-3
Beta Draft Confidential
CHAPTER 1: Before You Begin
Licensing
UniVista supports three types of licensing: Beta, Trial, and Server. A Beta license
expires on a specific date. When you have a Beta license then each time you log into
UniVista a dialog similar to the one show below appears indicating when your license
expires. See Figure 1-1.
Figure 1-1
Beta License
A Trial license expires 30 days from the time UniVista was installed. When you have
a Trial license then each time you log into UniVista a dialog similar to the one shown
below appears indicating when the license is due to expire. See Figure 1-2.
Figure 1-2
Trial License
A Trial license allows for up to 100 devices to be configured using UniVista and 5
concurrent users. For example, if 2 users are logged in as the admin user then this
counts as 2 users.
A Server license does not expire, therefore no dialog appears.
Note
Once a license has expired, a dialog appears indicating the license has expired. You
are able to access UniVista, however you are not able to manage the folder tree or
configure devices using the Function Frame until the license subscription is updated.
To update the license subscription, see the UniVista User’s Guide.
1-4
UniVista Installation Guide
Part No. 600-xxxxx-xxx, Rev. 1
Beta Draft Confidential
Verifying Port 80 Availability
Verifying Port 80 Availability
Prior to installing UniVista you must verify that port 80 is available for use.
Any service using port 80 on the server machine must be permanently shut off or
removed. If you simply shut it down for the installation and later reboot the server
then automatic services restart causing UniVista to not function properly.
Note
To verify port 80 is available:
1
In Windows, click the Start button.
2
Select Run.
3
In the Run window, enter cmd.
The Windows command prompt appears.
4
At the prompt, enter netstat -a and press Enter. See Figure 1-3.
Figure 1-3
UniVista Installation Guide
Part No. 600-xxxxx-xxx, Rev. 1
Command Prompt
1-5
CHAPTER 1: Before You Begin
5
1-6
Beta Draft Confidential
Verify that none of the Local Addresses end in :http or :80.
If none of the addresses end in :http or :80, continue with Chapter 2, Installing
and Accessing UniVista.
If one of the addresses ends in :http or :80, contact your Technical Support
department to uninstall the information on the port.
UniVista Installation Guide
Part No. 600-xxxxx-xxx, Rev. 1
Beta Draft Confidential
Chapter
2
Installing and Accessing UniVista
This chapter describes the necessary steps to install and access UniVista.
Specifically, it describes the following sections:
Note
Overview (page 2-2)
Installing PostgreSQL (page 2-3)
Installing UniVista (page 2-10)
Accessing UniVista (page 2-15)
Before you can perform the functions in this chapter, you must have verified that
port 80 is available for use. For more information, see Verifying Port 80
Availability (page 1-5).
UniVista Installation Guide
Part No. 600-xxxxx-xxx, Rev. 1
2-1
CHAPTER 2: Installing and Accessing UniVista
Beta Draft Confidential
Overview
You must have administrator privileges to install UniVista.
Note
The UniVista CD contains two directories: Client and Server. Within the Server
directory are the Install and UnInstall directories. The Install directory contains the
following two files:
Install_PostgreSQL.EXE contains the files necessary to install the database. For
more information, see Installing PostgreSQL (page 2-3).
Install_UniVista_<version>.msi contains the files necessary to install the
application. For more information, see Installing UniVista (page 2-10).
Figure 2-1 outlines the necessary steps to add install UniVista and shows the menu
path to access each step. You must first install the database files then install the
application files. You should perform each task in the order shown in Figure 2-1.
Figure 2-1
1
2
3
Note
Note
Note
2-2
Installation and Verification Overview
Installing PostgreSQL (page 2-3)
Installing UniVista (page 2-10)
Accessing UniVista (page 2-15)
You must install the files into the default directories and do not change any of the
installation options.
The JRE is automatically installed by Java Web Start when the client is invoked. If
you are behind a firewall and unable to invoke access, the JRE has been included
on the UniVista Installation CD in the Client directory. For more information,
contact Technical Support (page -xii).
If you encounter any problems with the UniVista installation, contact Technical
Support (page -xii).
UniVista Installation Guide
Part No. 600-xxxxx-xxx, Rev. 1
Beta Draft Confidential
Installing PostgreSQL
The UnInstall directory contains the file UnInstall_All_<version>.EXE. For
information about uninstalling UniVista, see Appendix B, Uninstalling UniVista.
Note
Installing PostgreSQL
To install the database files:
1
Insert the UniVista CD into the CD drive.
2
In Windows, open the CD to display the two folders: Client and Server.
3
Double-click the Server folder to display the two folders: Install and UnInstall.
4
Double-click the Install folder to display the two files Install_PostgreSQL.EXE and
Install_UniVista_<version>msi. See Figure 2-2.
Figure 2-2
5
Install Folder
Double-click the Install_PostgreSQL.EXE file.
The application file loads and the Welcome window appears. See Figure 2-3.
Figure 2-3
6
Welcome to the PostgreSQL Installation Wizard Window
Click Next.
The Installation notes window appears. See Figure 2-4.
UniVista Installation Guide
Part No. 600-xxxxx-xxx, Rev. 1
2-3
CHAPTER 2: Installing and Accessing UniVista
Figure 2-4
7
Beta Draft Confidential
Installation Notes Window
Click Next.
The Installation options window appears. See Figure 2-5.
Figure 2-5
2-4
Installation Options Window
UniVista Installation Guide
Part No. 600-xxxxx-xxx, Rev. 1
Beta Draft Confidential
8
Installing PostgreSQL
Click Next.
The Service configuration window appears. See Figure 2-6.
Figure 2-6
Service Configuration Window
You do not need to enter an Account name/Account password. When you click
Next, UniVista automatically creates an Account name/Account password.
Note
9
Click Next.
The Account error window appears. See Figure 2-7.
Figure 2-7
10
Account Error Window
Click Yes to create an account.
The Password window appears and displays the password. See Figure 2-8.
UniVista Installation Guide
Part No. 600-xxxxx-xxx, Rev. 1
2-5
CHAPTER 2: Installing and Accessing UniVista
Figure 2-8
Beta Draft Confidential
Password Window
You do not need to write down this password. It is not needed for UniVista.
Note
11
Click OK.
The Initialize database cluster window appears. See Figure 2-9.
Figure 2-9
Initialize Database Cluster Window 1
12
Verify the Superuser name is postgres.
13
Enter admin in both Password fields. You MUST only use the password of admin
here or the server will fail to operate properly. See Figure 2-10.
The Superuser name and Password must both be lowercase.
Note
2-6
UniVista Installation Guide
Part No. 600-xxxxx-xxx, Rev. 1
Beta Draft Confidential
Figure 2-10
14
Installing PostgreSQL
Initialize Database Cluster Window 2
Click Next.
The Enable procedural languages window appears. See Figure 2-11.
You must accept all default values in the Enable procedural languages window.
Note
Figure 2-11
15
Enable Procedural Languages Window
Click Next.
The Enable contrib modules window appears. See Figure 2-12.
UniVista Installation Guide
Part No. 600-xxxxx-xxx, Rev. 1
2-7
CHAPTER 2: Installing and Accessing UniVista
Beta Draft Confidential
You must accept all default values in the Enable contrib modules window.
Note
Figure 2-12
16
Enable Contrib Modules Window
Click Next.
The Ready to install window appears. See Figure 2-13.
Figure 2-13
17
2-8
Ready to Install Window
Click Next to begin the installation.
UniVista Installation Guide
Part No. 600-xxxxx-xxx, Rev. 1
Beta Draft Confidential
Installing PostgreSQL
Once complete, the Installation complete! window appears. See Figure 2-14.
Figure 2-14
18
Installation Complete Window
Click Finish.
Continue with Installing UniVista (page 2-10).
UniVista Installation Guide
Part No. 600-xxxxx-xxx, Rev. 1
2-9
CHAPTER 2: Installing and Accessing UniVista
Beta Draft Confidential
Installing UniVista
To install the application files:
1
From the UniVista CD, double-click the Server folder to display the two folders:
Install and UnInstall
2
Double-click the Install folder to display the Install_UniVista_<version>.msi file.
See Figure 2-15.
Figure 2-15
3
Install Folder
Double-click the Install_UniVista_<version>.msi file.
The application file loads and the Preparing to Install window appears. After several
minutes, the Welcome window appears. See Figure 2-16.
Figure 2-16
4
Welcome Window
Click Next.
The License Agreement window appears. See Figure 2-17.
2-10
UniVista Installation Guide
Part No. 600-xxxxx-xxx, Rev. 1
Beta Draft Confidential
Figure 2-17
Installing UniVista
License Agreement Window
5
Review the license agreement and click I accept the license agreement.
6
Click Next.
The Ready to Install the Application window appears. See Figure 2-18.
Figure 2-18
7
Ready to Install the Application Window
Click Next.
UniVista Installation Guide
Part No. 600-xxxxx-xxx, Rev. 1
2-11
CHAPTER 2: Installing and Accessing UniVista
Beta Draft Confidential
The installation begins and a series of screens similar to the examples shown below
appear.
2-12
Figure 2-19
Installing Window
Figure 2-20
JRE Window
Figure 2-21
JDK Window
Figure 2-22
JBoss Window
Figure 2-23
SQL Window
UniVista Installation Guide
Part No. 600-xxxxx-xxx, Rev. 1
Beta Draft Confidential
8
Figure 2-24
Java Window
Figure 2-25
Setup Window
Figure 2-26
Setup Successful Window
Installing UniVista
Click Finish.
The Restart Your System window appears. See Figure 2-27.
UniVista Installation Guide
Part No. 600-xxxxx-xxx, Rev. 1
2-13
CHAPTER 2: Installing and Accessing UniVista
Figure 2-27
9
Beta Draft Confidential
Restart Your System Window
Click Yes to reboot your computer.
You must reboot your computer before you can access UniVista.
Note
Continue with Accessing UniVista (page 2-15) to verify the installation was
successful.
2-14
UniVista Installation Guide
Part No. 600-xxxxx-xxx, Rev. 1
Beta Draft Confidential
Accessing UniVista
Accessing UniVista
To access UniVista:
1
Open a browser window.
2
Enter http://<server IP address> in the browser window.
The Download and/or Start UniVista window appears. See Figure 2-28.
Figure 2-28
3
Download and/or Start UniVista Window
Click Download and/or Start UniVista.
If the Warning - Security window appears, click Always trust content from this
publisher then click Run to verify this window does not appear again.
Note
The UniVista login window appears. See Figure 2-29.
Figure 2-29
4
UniVista Login Window
Enter admin in both the Username and Password fields.
UniVista Installation Guide
Part No. 600-xxxxx-xxx, Rev. 1
2-15
CHAPTER 2: Installing and Accessing UniVista
Beta Draft Confidential
After you log in as the Administrator then you can modify the password.
Note
5
Click Login.
The UniVista main window appears. See Figure 2-30.
Figure 2-30
UniVista Main Window
The Application Information window also appears and displays the Trial license
information. For more information, see Licensing (page 1-4).
6
Note
2-16
Click OK.
For information about configuring devices using UniVista, see the UniVista User’s
Guide.
UniVista Installation Guide
Part No. 600-xxxxx-xxx, Rev. 1
Beta Draft Confidential
Appendix
A
Configuration Worksheet
Use the following worksheet to record configuration information including the device
name and admin password for each device.
Device Name
UniVista Installation Guide
Part No. 600-xxxxx-xxx, Rev. 1
Admin Password
Direct/Firewall IP
Address
Direct/Firewall
Port
Description
A-1
APPENDIX A: Configuration Worksheet
Device Name
A-2
Admin Password
Beta Draft Confidential
Direct/Firewall IP
Address
Direct/Firewall
Port
Description
UniVista Installation Guide
Part No. 600-xxxxx-xxx, Rev. 1
Beta Draft Confidential
Appendix
B
Uninstalling UniVista
Never use Add/Remove programs to uninstall UniVista. You must use the file
UnInstall_All_<version>.EXE found on the UniVista CD.
Note
To uninstall UniVista:
1
Insert the UniVista CD into the CD drive.
2
In Windows, open the CD to display the two folders: Client and Server.
3
Double-click the Server folder to display the two folders: Install and UnInstall.
4
Double-click the UnInstall folder to display the file UnInstall_All_<version>.EXE.
See Figure B-1.
Figure B-1
5
UnInstall Folder
Double-click the UnInstall_All_<version>.EXE file to uninstall the application.
The UniVista application and associated files are uninstalled. The PostgreSQL
UnInstall window appears. See Figure B-2.
Figure B-2
6
PostgreSQL Uninstall Window
Click Yes to uninstall PostgreSQL or No to cancel the PostgreSQL uninstall.
UniVista Installation Guide
Part No. 600-xxxxx-xxx, Rev. 1
B-1
APPENDIX B: Uninstalling UniVista
Beta Draft Confidential
Once you delete UniVista, you must delete the PostgreSQL directory, postgres
Superuser, and registry entry from the server. The process below is for a Windows
XP system. If you have a Windows 2003 system, contact Technical Support (page
-xii) for more information.
Note
7
Once the uninstall is complete, delete the PostgreSQL directory at C:\Program
Files\PostgreSQL.
This action deletes all data in the PostgreSQL directory.
Note
8
Delete the Superuser postgres from the server PC.
a
From your desktop, right-click My Computer.
b
Select Manage.
The Computer Management window appears. See Figure B-3.
Figure B-3
B-2
Computer Management - Window 1
UniVista Installation Guide
Part No. 600-xxxxx-xxx, Rev. 1
Beta Draft Confidential
c
Click Local Users and Groups to display two folders: Users and Groups.
Figure B-4
d
Computer Management - Window 2
Double-click the Users folder to display all users.
Figure B-5
Computer Management - Window 3
e
Click the postgres user.
f
Click the Delete key on the keyboard to delete/remove the postgres user.
UniVista Installation Guide
Part No. 600-xxxxx-xxx, Rev. 1
B-3
APPENDIX B: Uninstalling UniVista
9
Beta Draft Confidential
Remove the registry entry HKEY_LOCAL_MACHINE\SOFTWARE\Proliphix.
a
From your desktop, click Start => Run.
b
Enter regedit.
c
Click OK.
The Registry Editor window appears. See Figure B-6.
Figure B-6
d
Expand the HKEY_LOCAL_MACHINE folder.
e
Expand the SOFTWARE folder.
f
Expand the Proliphix folder to display the PDMS folder. See Figure B-7.
Figure B-7
10
Registry Editor - Window 1
Registry Editor - Window 2
g
Click the PDMS folder.
h
Click the Delete key on the keyboard to delete the PDMS folder.
Exit the system.
You have now successfully uninstalled UniVista and completely removed the
application from your server machine.
B-4
UniVista Installation Guide
Part No. 600-xxxxx-xxx, Rev. 1