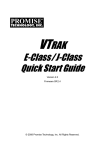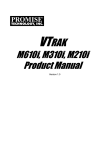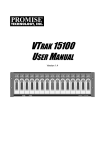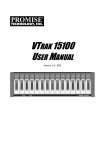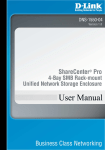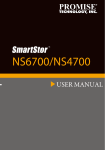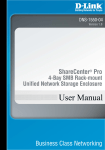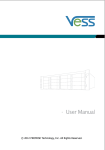Download VTrak G-Class Quick Start Guide
Transcript
VTrak G-Class Quick Start Guide 1: Unpacking The VTrak box contains the following items: • VTrak G1000 NAS Gateway • Quick Start Guide • Two 1.5m (4.9 ft) Power cords • Sliding rail assembly for rack mounting and associated hardware • Front panel bezel cover 3: Network Connections 2. Determine what height to place the NAS Gateway in the rack, then place the right and left rack rails at the same height on in the right and left rack position. This is a 1U server, so choose the mounting holes accordingly for your rack system. Consult the documentation for your rack if you are unsure which holes to use. The VTrak G1000 NAS Gateway enables NAS connectivity to the VTrak A-Class SAN. It is the physical and logical bridge between the Fibre Channel data network of the VTrak A-Class managed storage and the NAS clients using connected Ethernet LAN. Network ports on back panel Fibre Channel ports 10 Gigabit LAN ports 5 6 • Sheet of Cautions for safety regulation • Sheet of Cautions for EMC/Safety for Class A product Caution * At least two persons are required to safely lift, place, and attach the device into a rack system. * Make sure the rack rail cabinet and rack posts are stable and standing firmly on a level surface. * Only a qualified technician who is familiar with the installation procedure should mount and install the device. * The rails available for the device are designed to safely support that unit when properly installed. Additional loading on the rails is at the customer’s risk. 2: Install in rack The device installs to the rack using the mounting rails shipped with the device. The mounting hardware shipped with each NAS Gateway includes the following items: 1 2 3 4 1 Gigabit LAN ports a. Press the spring lock then insert the studs into the selected square holes on the rack post. Note that the VTrak A-Class head unit must connect to the NAS Gateway through the 1G LAN ports in order to create the metadata network used for storage management. This is referred to as the Management network or Management link in this document. b. Press the spring lock on the other end of the rail and insert the studs into the selected mounting hole on the rack post. If necessary, extend the rail to reach the post. d. Make sure the rack rail is aligned, secure, stable and in the correct place. Important e. Perform steps a through c above for the other rail. The NAS Client and Management link to the VTrak A-Class must be separated logically or physically, so they placed are in different broadcast domains. For 10G LAN NAS Clients, since two different switches are used, there is already a physical separation. For 1G LAN NAS Client setups, it is recommended that two 1G switches be used to create a physical separation between the 1G Management link and 1G NAS Client link. If a single 1G switch is used, the switch must be configured to create the separation logically. The best way to achieve this is to create one VLAN for the Management network, and another VLAN for the NAS Client network. Make sure the rack rails are aligned, secure, stable and in place. See figure below. If you intend to use a single 1G LAN switch for the NAS Client and Management links, please read the Product Manual for detailed information on cabling layout and VLAN configuration of the 1G Ethernet switch. Latch screws, Rail washers, Rail screws 1G LAN Port Link Aggregation options Follow these steps to install the mounting rails in an equipment rack. In the Setup Wizard, you are offered three options to configure Link Aggregation for the Management link from the VTrak A-Class head unit. Note that the 10G and 1G LAN ports are numbered from left to right (see illustration above). 4. On the right and left sides of the NAS Gateway, secure the Rail Latches to the NAS Gateway housing using the latch screws, two screws for each latch. 1. On the right and left sides of the NAS Gateway, secure the Rail Latches to the NAS Gateway housing using the latch screws, two screws for each latch. • • • Promise Technology, Inc. VTrak G1000 NAS Gateway Quick Start Guide VTrak_G-Series_QSG_R1.0_FINAL.indd 1 All 1G LAN ports on both units must be connected to a Gigabit Ethernet switch that completes the Management link to the VTrak A-Class. To connect the 1G ports, follow these steps: 1. Attach Category 6 or better Ethernet cables to all ports 1 Gigabit Ethernet ports on the rear panel of the NAS Gateway. 2. Attach the other end of the cables to a 1 Gigabit Ethernet switch. Complete the cable connections for a 10 Gigabit LAN data network if you plan to use the 10G LAN for data connection to NAS clients. To connect to the 10 Gigabit Ethernet LAN, follow these steps: 1. Attach Category 7 (recommended) or Category 6 Ethernet cables to both 10 Gigabit Ethernet ports on the rear panel of the NAS Gateway. 2. Attach the other end of the cables to the 10 Gigabit Ethernet switch used for the NAS Client network. The data path from the NAS Gateway to the NAS clients can run on either the 10G LAN ports, or the 1G LAN ports. For 1G LAN NAS Client setup especially, careful planning is needed for the cabling arrangement. See the important notice below. c. Use the rail screws and washers to anchor the rack rail to the post. Right and left sliding rails. Rail latches 1G Management link 10G NAS Client network 3. Secure the rails to the rack posts. Make sure the rack rails are properly oriented in the rack. To set the rails into the rack posts and secure the rails, follow these steps: f. Link Aggregation Option 1 1 The first option is for 10G LAN NAS Client setup. In this case all four 1G LAN ports are aggregated for maximum throughput for the Management link. The second option is for 1G LAN NAS Client setups. In this case the 10G LAN ports are disabled. And ports 1&2 are aggregated for the Management link, ports 3&4 are aggregated for the NAS Client link. This setup provides a balance between performance and reliability. The third option is also for 1G LAN NAS Client setups. The 10G LAN ports are disabled. Port 1 is used for the Management link, ports 2,3 and 4 are aggregated for the NAS Client link. This setup provides higher performance with less reliability. Link Aggregation Options 2 and 3 1G Management link Two 1G Ethernet switches are used, one switch for the Management link, another switch for the NAS Client link. Use Category 6 or better Ethernet cabling for all 1G Ethernet connection. To establish the Management link: • Link Aggregation Option 2: Connect 1G LAN ports 1 and 2 on both G1000 devices to the 1G switch used for the Management link to the VTrak A-Class. See illustration • Link Aggregation Option 3: Connect 1G LAN port 1 on both G1000 devices to the 1G switch used for the Management link to the VTrak A-Class. 1G NAS Client network Follow the directions below to establish the NAS Client link according to the Link Aggregation option you intend to use. Use Category 6 or better Ethernet cables. • Link Aggregation Option 2: Connect 1G LAN ports 3 and 4 on both G1000 devices to the 1G switch used for the NAS Client network. See illustration • Link Aggregation Option 3: Connect 1G LAN ports 2, 3 and 4 on both G1000 devices to the 1G switch used for the NAS Client network. Version 1.0 PN: G6102VANG000001 2014/10/20 下午 01:38:26 Connect to Fibre Channel data network The NAS Gateway can be directly attached to VTrak A-Class, or it can be connected to a Fibre Channel switch that is connected to the VTrak A-Class. Follow the instructions below for the method you will use. Via Fibre Channel Switch 4: Connecting the Power Access Setup Wizard Insert the female end of one of the supplied power cables in to a power cable receptacle on each of the power supply units, and plug the other end in to a suitable power outlet. The first menu page you see when accessing the NAS Gateway is the Setup Wizard. Use the Setup Wizard for initial setup, or click Cancel to go to the main configuration menu for the NAS Gateway. Power Supply Units on rear panel left end In the first Setup Wizard menu, provide a NAS Gateway Alias and the virtual IP address used for the NAS Client link. Power Supply Status LEDs For each NAS Gateway device, perform the following. 4. Three Link Aggregation arrangement options are presented. Choose the option that suits the cabling arrangement and performance requirements of your network and click Done to continue. You will be returned to the previous screen. Click Next to continue. 1. Connect Fibre Channel cables from both Fibre Channel ports on the rear panel of the NAS Gateway and the Fibre Channel switch. 2. Connect Fibre Channel cables between the Fibre Channel switch and all Fibre Channel ports on each controller of the partner VTrak A-Class unit. Note that each controller has four Fibre Channel ports. Fibre Channel data network from VTrak A-Class Power cable receptacles Notice that choosing options 2 or 3 will disable the 10G LAN ports. Power on system 1. Configure the following: • Alias, enter a name for the NAS Gateway. Before powering on the NAS Gateway, make sure the VTrak A-Class partner is booted up and running so the G-Class system will be discovered automatically. Note that the VTrak A-Class must have firmware version SR2.0 or later for discovery to take place. • NAS Gateway Virtual IP Address This Virtual IP address is shared by all G1000 units in a cluster. All nodes added to the cluster must have a hard assigned IP address in the same subnet as the virtual IP address shared by the nodes in the cluster. • For networks using CIFS, click the option box Enable CIFS, and choose the Default CIFS anonymous user permission. • For networks using NFS, click the option box Enable NFS. VTrak G1000 Power button on front Directly attached Fibre Channel Click Next to continue. For each NAS Gateway device attached directly to the VTrak A-Class partner system: 1. Attach Fibre Channel cables to both Fibre Channel data ports on the rear panel of one NAS Gateway, and connect the other end of one cable to the a Fibre Channel port on one controller of the partner VTrak A-Class unit. Connect the remaining Fibre Channel cable to a Fibre Channel port on the other controller of the VTrak A-Class. 2. Repeat the procedure described in step 1 for the other NAS Gateway. 3. When completed, each NAS Gateway will be connected to both controllers on the VTrak A-Class as in the illustration below. Fibre Channel directly attached to VTrak A-Class 5. In Setup Wizard menu 4, choose the A-Class file system you want to export to the NAS Gateway. Click Next to continue. 2. Select a node from the list to join the NAS Gateway cluster. Note that future firmware releases will support clusters with more than two nodes. Click Next to continue. Power button/LED 6. Review the settings in the new menu, click Submit to finish. To power on the VTrak G1000 simply press the Power button on front of both devices. Power on both units and check the Power LED and other LEDs to monitor the boot up process. The Power LED light green when the system is powered on. 5: Configure NAS Gateway Management of the NAS Gateway is done through the VTrak A-Class system. Login as the administrator of the partner VTrak A-Class system using WebPAM PROe. 3. Click on the Gear icon to display the Link Aggregation menu. To login: Gear icon 1. Launch your Browser. 7. The NAS Gateway is now configured for use. Click on Done to close the Setup Wizard menu. 2. In the Browser address field, type the IP address of the partner VTrak A-Class head unit. 3. In the main menu, click on the menu tab for the NAS Gateway to get to the first Setup Wizard menu for setting up the NAS Gateway. WebPAM PROe main menu for VTrak A-Class Important Setting up LDAP and Microsoft Active Directory for user access is a bit complicated. Please read the article ‘VTrak A-Class LDAP User Management – Active Directory’ available online at the PROMISE Knowledge Base archive. Go to this link: http://kb.promise.com/KnowledgebaseArticle10398.aspx Promise Technology, Inc. VTrak G1000 NAS Gateway Quick Start Guide VTrak_G-Series_QSG_R1.0_FINAL.indd 2 The cluster and node information for the NAS Gateway should now appear. Note that it might initially appear with a red color error status icon. Do not be concerned since it can take a few minutes for the status icon to appear green, indicating normal function. 2 2014/10/20 下午 01:38:42