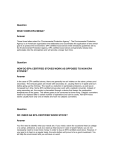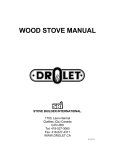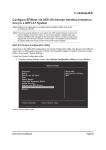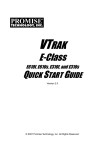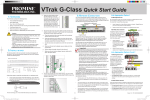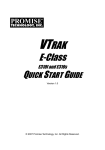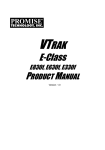Download VTrak E and J Class Quick Start Guide
Transcript
VTRAK E-Class/J-Class Quick Start Guide Version 2.0 Firmware SR2.4 © 2008 Promise Technology, Inc. All Rights Reserved. VTrak Quick Start Guide About This Guide This Quick Start Guide shows you how to install the VTrak E-Class and J-Class in a rack, how to make management and data connections, and how to power-up, set-up, and configure the VTrak subsystem. For information about unpacking the VTrak, see page 3. For instructions on installing VTrak in a rack, see page 4. For diagrams and connections for management and data cables, see page 6. For the system power-up sequence, see page 14. For making VTrak network settings, see page 16. For configuring the VTrak automatically using scripts, see page 19. For safety information, see pages 3 and 4. Promise periodically releases firmware updates that add functionality to your VTrak system. You can download the firmware updates from the Promise Support Website. The firmware update procedure is described in the VTrak Product (User) Manual on the Software CD. If you have questions or need assistance, see page 24. Copyright © 2008 Promise Technology, Inc. All Rights Reserved. Copyright by Promise Technology, Inc. (Promise Technology). No part of this manual may be reproduced or transmitted in any form without the expressed, written permission of Promise Technology. Trademarks Promise, and the Promise logo are registered in U.S. Patent and Trademark Office. All other product names mentioned herein may be trademarks or registered trademarks of their respective companies. 2 Task 1: Unpacking the VTrak VTrak Setup Task List Task 1: Unpacking the VTrak (page 3) Task 2: Mounting VTrak in a Rack (page 4) Task 3: Making Management and Data Connections (page 6) Task 4: Powering On the System (page 14) Task 5: Performing the Initial Setup (page 16) Task 6: Configuring the VTrak (page 19) For complete information about your VTrak E-Class and J-Class subsystems, see their respective VTrak Product (User) Manuals on the Software CDs. Task 1: Unpacking the VTrak The VTrak box contains the following items: • VTrak Unit • RJ11-to-DB9 serial data cable • Quick Start Guide • 1.5m (4.9 ft) Power cords (2) • Left and right center-mount brackets • • Left and right mounting rails Software CD with SNMP files, Product (User) Manual and Quick Start Guide Warning The electronic components within the VTrak disk array are sensitive to damage from Electro-Static Discharge (ESD). Observe appropriate precautions at all times when handling the VTrak or its subassemblies. Caution At least two persons are required to safely lift the VTrak subsystem from the box and place it into a rack. Important Use the following categories of network cables with VTrak: • Cat 6, preferred • Cat 5E, minimum 3 VTrak Quick Start Guide Task 2: Mounting VTrak in a Rack The E-Class subsystem installs to the rack using the supplied mounting rails. You can also use your existing rails. Cautions • At least two persons are required to safely lift, place, and attach the VTrak subsystem into a rack. • Do not lift or move the VTrak subsystem by the handles, power supplies or the controller units. Hold the subsystem itself. • Do not install the VTrak subsystem into a rack without rails to support the subsystem. • Only a qualified electrician who is familiar with the installation procedure should mount and install the VTrak subsystem. • Be sure all switches are OFF before you install the VTrak subsystem or plug in the power. To install the VTrak subsystem into a rack with the supplied mounting rails: 1. Check the fit of the mounting rails in your rack system. 2. Adjust the length of the mounting rails as needed. 3. Attach the mounting rail assemblies to the outside of the rack posts, using the attaching screws from your rack system. See Figure 1 on page 5. Be sure the support is on the bottom facing inward. 4. Square the rail assemblies in the rack. 5. Tighten the adjustment screws and the attaching screws. 6. Place the VTrak subsystem onto the rails. 7. Secure the VTrak subsystem to the rack through each handle, using the attaching screws from your rack system. 4 Task 2: Mounting VTrak in a Rack Figure 1 Rack mount assembly diagram Rack front post Rack back post Rail attaching screw (not included) Rail attaching screw (not included) Front rail Rear rail Flange Support Rail adjustment screw Rail adjustment screw Inside of post Inside of post 8. Remove the drive carriers from their packing and install them into the drive bays of the VTrak enclosure. See Figure 2 9. Plug in the power supply cords. Figure 2 VTrak mounted in a rack with the supplied rails Drive bay (1 of 16) Handles mount outside the rack post Mounting rails (included) mount outside the rack post 5 VTrak Quick Start Guide Task 3: Making Management and Data Connections VTrak E-Class models have one or two RAID controllers. Each controller has an Ethernet (RJ45) Management Port connector that enables you to monitor the VTrak over your network using the WebPAM PROe Software. The VTrak supports HTTP, HTTPS, and Telnet protocols. The VTrak RAID controllers have two 4-Gb Fibre Channel (FC) connections for the data ports. See Figure 3. You can configure your VTrak for: • Storage Area Network (SAN) • Direct Attached Storage (DAS) • Expansion chassis using SAS data connections Figure 3 VTrak E-Class RAID controller connector Fibre Channel data port 2 RJ11 Serial Connector Fibre Channel data port 1 Mgmt FC 1 4 Mgmt 4 2 FC 2 1 1 Gb/s Gb/s Mgmt UPS FC 1 2 1 Gb/s 115200 8N1 Management port 4 1 Gb/s UPS 4 2 SAS expansion port (to J-Class) FC 1 FC 2 2 4 2 115200 8N1 FC 2 UPS 4 2 1 1 Gb/s Gb/s 115200 8N1 VTrak E-Class When you require more than 16 hard disk drives for your storage system, you can add capacity by connecting up to four VTrak J-Class expansion chassis. See Figure 4 on page 7. 6 Task 3: Making Management and Data Connections Figure 4 VTrak J-Class I/O Module Circle Icon Diamond Icon RJ11 Serial Connector 115200 8N1 SAS data ports 115200 8N1 115200 8N1 VTrak J-Class To connect a VTrak E-Class subsystem to a VTrak J-Class expansion chassis: 1. Find the SAS data cables that ship with the J-Class. 2. Connect one end of a SAS data cable to the SAS expansion port on the VTrak E-Class RAID controller. See Figure 5 on page 8. 3. Connect the other end of the SAS data cable to the Diamond icon SAS port on the VTrak J-Class I/O module. See Figure 5 on page 8. 4. If your VTrak E-Class has dual RAID controllers and your VTrak J-Class has dual I/O modules, connect a second SAS data cable between the other RAID controller and I/O module in the same manner. 5. Optional. If your system has multiple VTrak J-Class expansion chassis, connect their SAS data cables: • From the Circle icon SAS port on the I/O module of the First VTrak J-Class • To the Diamond icon SAS port on the I/O module of the Second VTrak J-Class See Figure 5 on page 8 and Figure 6 on page 9. Be sure all of your SAS data connections are Circle-to-Diamond. 7 VTrak Quick Start Guide Figure 5 Circle Icon J-Class expansion SAS data connections, dual I/O modules SAS Expansion Ports Mgmt FC 1 4 2 Circle Icon FC 2 Mgmt UPS FC 1 4 1 Gb/s 4 2 2 1 Gb/s Circle Icon 115200 8N1 Diamond Icon 115200 8N1 Diamond Icon 115200 8N1 FC 2 UPS 4 2 1 1 Gb/s Gb/s 115200 8N1 VTrak E-Class 115200 8N1 VTrak J-Class 115200 8N1 VTrak J-Class 8 Task 3: Making Management and Data Connections Figure 6 Circle Icon J-Class expansion SAS data connections, single I/O modules SAS Expansion Port Mgmt FC 1 4 2 Circle Icon FC 2 UPS 4 2 1 1 Gb/s Gb/s 115200 8N1 Diamond Icon VTrak E-Class 115200 8N1 Diamond Icon VTrak J-Class 115200 8N1 VTrak J-Class 9 VTrak Quick Start Guide Configuring a Storage Area Network A storage area network (SAN) requires: • A Fibre Channel switch • A Fibre Channel HBA card in the Mac Pro or Xserve • An Ethernet switch Data Paths To establish the data paths: 1. Connect one or both of the Fibre Channel ports on each VTrak controller to your Fibre Channel switch. 2. Connect two or four Fibre Channel ports on the Mac to your Fibre Channel switch. Management Path To establish the management path: 1. Connect the Management port on the VTrak controller to your network switch. Figure 7 below and Figure 8 on page 11. 2. Connect each Mac’s NIC to your network switch. Figure 7 SAN data and management connections, dual controller Ethernet Switch Fiber Channel Switch Management cables Mgmt FC 1 4 2 Mac FC data cables FC 2 UPS 4 2 1 1 Gb/s Gb/s Mgmt FC 1 4 2 115200 8N1 FC 2 UPS 4 2 1 1 Gb/s Gb/s 115200 8N1 VTrak A two-path connection, as shown above, is the minimum requirement for VTrak. Use a four-path connection for best performance and no single point of failure. 10 Task 3: Making Management and Data Connections Figure 8 SAN data and management connections, single controller Ethernet Switch Fiber Channel Switch Management cables Mgmt FC 1 4 2 Mac FC data cables FC 2 UPS 4 2 1 1 Gb/s Gb/s 115200 8N1 VTrak A two-path connection, as shown above, is the minimum requirement for VTrak. 11 VTrak Quick Start Guide Configuring Direct Attached Storage Direct attached storage (DAS) requires: • A Fibre Channel HBA card in the Mac Pro or Xserve • An Ethernet switch Data Paths To establish the data paths: Connect one or both of the Fibre Channel ports on each VTrak controller to the Fibre Channel card in your Mac. Management Path To establish the management path: 1. Connect the Management port on the VTrak controller to your network switch. See Figure 9 below and Figure 10 on page 13. 2. Connect the Mac’s NIC to your network switch. Figure 9 DAS data and management connections, dual controller Ethernet Switch Management cables 2 1 Mac FC data cables Mgmt FC 1 4 2 FC 2 Mgmt UPS FC 1 4 2 1 1 Gb/s Gb/s 4 2 115200 8N1 FC 2 UPS 4 2 1 1 Gb/s Gb/s 115200 8N1 VTrak 12 Task 3: Making Management and Data Connections Figure 10 DAS data and management connections, single controller Ethernet Switch Management cables 2 1 Mac FC data cables Mgmt FC 1 4 2 FC 2 UPS 4 2 1 1 Gb/s Gb/s 115200 8N1 VTrak 13 VTrak Quick Start Guide Task 4: Powering On the System There is a specific sequence to follow when you power on your VTrak and Mac system. See Figure 11 below or Figure 12 on page 15. Power on your system components in the following sequence: 1. All VTrak J-Class expansion chassis 2. The VTrak E-Class subsystem 3. The Mac Client The VTrak takes a few minutes to fully boot-up and become available to the host. Figure 11 VTrak and Mac power-on sequence, dual controller Mgmt FC 1 4 2 FC 2 UPS 4 2 1 1 Gb/s Gb/s 115200 8N1 14 Mgmt FC 1 4 2 115200 8N1 FC 2 UPS 4 2 1 1 Gb/s Gb/s 115200 8N1 115200 8N1 Task 4: Powering On the System Figure 12 VTrak and Mac power-on sequence, single controller Mgmt FC 1 4 2 FC 2 UPS 4 2 1 1 Gb/s Gb/s 115200 8N1 115200 8N1 15 VTrak Quick Start Guide Task 5: Performing the Initial Setup The VTrak’s default network settings are DHCP enabled. The Bonjour service on the VTrak enables your Safari browser to find the VTrak on the network and establish a connection automatically. Establishing a Connection with VTrak To establish an Ethernet connection between your Mac and the VTrak: 1. Be sure the VTrak is connected to the network and powered on. See “Task 3: Making Management and Data Connections” on page 6 and “Task 4: Powering On the System” on page 14. 2. 3. On your Mac Desktop, launch Safari. In Safari, click the Show all bookmarks icon. See Figure 13. Figure 13 Show all bookmarks icon Click the Show all bookmarks icon. The Collections list appears. See Figure 14 on page 17. 4. Under the Collections list, click the Bonjour icon. The Bonjour links appear in the Bookmarks list. Each VTrak on your network is listed by its World Wide Node Name (WWNN). 16 Task 5: Performing the Initial Setup Figure 14 VTrak WWNNs in the Bookmarks list Click the Bonjour icon. Click to highlight the VTrak you want to connect. 5. Click to highlight the WWNN of the VTrak to which you want to connect. 6. When the log-in screen appears: • Type administrator in the User Name field. • Type password in the Password field. • Click the Login button. The User Name and Password are case sensitive. See Figure 15 on page 18. 17 VTrak Quick Start Guide Figure 15 WebPAM PROe log-in screen Verifying VTrak’s Network Settings To verify the VTrak’s network settings: 1. Click the + icon beside Then click 2. Administrative Tools. Network Management. In the Management Port tab, click the Port Configuration Link. Figure 16 VTrak Network settings The VTrak’s network settings are shown on the Management Port tab. 18 Task 6: Configuring the VTrak Task 6: Configuring the VTrak The VTrak supports a wide range of RAID levels, cache settings, and volume configurations. See the VTrak E-Class Product (User) Manual for more information. Apple provides a number of tested and supported configuration scripts to simplify system configuration for most common storage applications using Mac OS X, including Xsan configurations. These scripts automatically configure a new VTrak system for best performance. Visit Apple’s Knowledge Base at http://support.apple.com/kb/HT1200 for configuration scripts and directions on applying them. Preparing Your Script To prepare your configuration script: 1. Double-click this link http://support.apple.com/kb/HT1200. The scripts are listed under Configure via script. 2. Carefully read the descriptions and choose the script that matches your application. Click the script name to choose it. 3. Highlight the entire script from #Begin Copy through #End Copy, then press a-C to copy it. 4. Open TextEdit and press a-V to paste the script into a new file. 5. From the dropdown menu, choose Format > Make Plain Text. Be sure you convert the configuration script to a plain text file. 6. Choose File > Save As, name the script file, and click the Save button. Your configuration script is ready to import using WebPAM PROe. Checking Your Physical Drives The configuration script only works when all of your physical drives are unconfigured. If you are setting up your VTrak system for the first time, all of your drives will be unconfigured. To check your physical drives: 1. If WebPAM PROe is not running, launch Safari and log into WebPAM PROe as described in “Task 5: Performing the Initial Setup” on page 16. 2. In Tree View, click Drives. 3. Under the Information tab, look at the Operational Status and Configuration of each physical drive. VTrak, Enclosures, 19 Enclosure, and Physical VTrak Quick Start Guide If Operational Status is OK and Configuration is Unconfigured, your physical drives are ready to run the configuration script. Figure 17 Physical drive information Operational Status and Configuration Status If you have created any disk arrays, logical drives, or spare drives, you must delete them before you run the script. Be sure you back-up your important data first, then delete the disk arrays and logical drives. See the VTrak E-Class Product (User) Manual for instructions. 20 Task 6: Configuring the VTrak Importing and Running a Configuration Script To import and run your configuration script: 1. In Tree View, click Administrative Tools, then click the Import link. Figure 18 The Import link under Administrative Tools Import link 2. In the Import File dialog box, choose Configuration Script from the Type dropdown menu. Figure 19 Import File dialog box 3. In the Import File dialog box, click the Choose File button and navigate to the folder where you saved the configuration file. Click the configuration file and click the Choose button. 21 VTrak Quick Start Guide Figure 20 Choosing the configuration file 4. In the Import File dialog box, click the Submit button. Figure 21 Clicking the Submit button 5. In the Import File dialog box, click the Next button. Figure 22 Clicking the Next button 6. In the Warning box, click the OK button. See Figure 23 on page 23. 22 Task 6: Configuring the VTrak Figure 23 Warning box The configuration script takes about 30 to 45 seconds to upload and run. When the script is done, new disk arrays and logical drives appear in Tree View. Figure 24 An example of Tree View after running a configuration script Disk arrays and logical drives have been added The exact appearance of Tree View depends upon how you set up your system and which script you chose. Your VTrak system is now configured and ready to use. Click Logical Drives Summary in Tree View to see the full representation of your new logical drives. 23 VTrak Quick Start Guide Contacting Technical Support For assistance or more information: • Go to the Promise Support Website at http://www.promise.com/support/support_eng.asp • Go to Promise E-mail Support at e-Support On-Line • Contact the nearest Promise Technical Support Office United States Fax Support +1 408 228 1100 Attn: Technical Support Phone Support +1 408 228 1400 option 4 The Netherlands Fax Support +31 0 40 256 9463 Attn: Technical Support Phone Support +31 0 40 235 2600 Germany Fax Support +49 0 2 31 56 76 48 29 Attn: Technical Support Phone Support +49 0 2 31 56 76 48 10 Taiwan Fax Support +886 3 578 2390 Attn: Technical Support Phone Support +886 3 578 2395 ext. 8822 or 8823 24