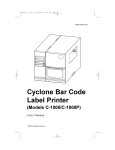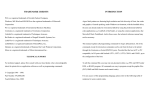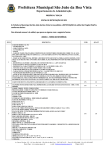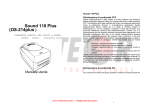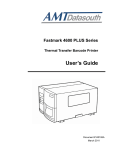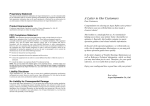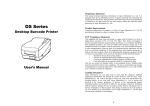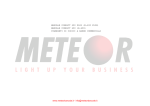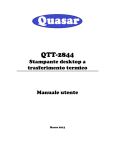Download PrimaBar
Transcript
PrimeraBar™ Label Software For the Cyclone C-1000/C-1000P Bar Code Label Printer Version 1.0 User’s Guide Primera Technology, Inc. System Requirements Windows 95/98/Me, NT or 2000 PC Configuration: Pentium processor, 32 MB RAM or greater Starting up When you use the software the first time, the Select printer driver window will appear. Double click the PrimaBar icon on the screen. Select Label Dr. 200 printer driver, then click OK. This procedure is used to ensure that the Cyclone printer driver is installed. Please note that PrimaBar can be run only when Primera printer driver is installed. 1. Click the File button in the upper left corner to select new. 2. The pop-up menu of Select Printer will appear, then select from the printing options- the way you want to communicate with your printer. 3. Having set up your printer, select the page-setup from your File menu to decide the layout of your label. 4. Back to the Main Features screen. 5. To go directly to a particular subject, you can choose buttons on the Main Features screen, use the Command menu, or open the Tool Palette. Exiting Choose Exit from the File menu. 1 Main Features Screen Main Menu The main window (workplace) is shown when a new session is started with the PrimaBar Lite application. Menu Bar The Menu bar has six drop-down menus. Select menus with the left mouse button and then select the command you want. Status bar 2 File New Open Save Save As Page Setup Print Exit Open a new label Open an existing label Save a label Save a label under a different name Set options for printing Print a Label Exit to the Desktop Edit Cut Copy Paste Clear Select All Properties Move highlighted text/barcode/other images to clipboard Move highlighted text/barcode/other images to clipboard Paste text/barcode/other images from clipboard to label Delete highlighted text/barcode/other images in label Select all text, barcode or other images in current window Bring up the property menu for the selected text or barcode. View Zoom Color Adjust Grid Appear Tool Bars Language Zooms in or zooms out. Adjusts the color of ruler bar, its figures and background on screen. Displays a non-printable grid. Selects to show or hide the bars. Selects the language shown on screen. Draw Text Barcode Picture Diagonal Line Box Ellipse Inserts text, the Text Properties dialog box opens. Inserts a barcode, the Barcode Properties dialog box opens. Inserts a picture, the Load Picture from File dialog box opens. Uses the Diagonal tool to draw diagonal lines. Uses the Line tool to draw vertical or horizontal lines. Uses the Box tool to draw open rectangles. Uses the Ellipse tool to draw circles or ellipses. Object Colors, rotates or moves the selected object Help Brings up the help topics and information on PrimaBar You can also select a command by pressing the key that matches the underlined letter in the command’s name. 3 Tool Bar The Tool Bar buttons let you quickly carry out commands. These same commands can also be found in the drop-down menus of the Menu bar. Icon Description Creates a new document Opens an existing document Saves the active document Prints the active document Opens the Page Setup window Cuts the selection and put it on clipboard Copies the selection and put it on clipboard Inserts the clipboard contents Zooms in Zooms out Grid—displays a non-printable grid Displays program information, version, number and copyright. Display help for clicked on buttons, menus and windows. Object Format Bar The Object Format Bar lets you quickly apply formatting to the selected text or an object. When the selected object is not text, the Font and Font Size text boxes are empty. Font text box Font Size text box Drop-down arrows Icon Description Click the drop-down arrow to select the font. Click the drop-down arrow to select the font size. Applies Bold format to the selected text. Applies Italic format to the selected text. Underlines the selected text. 4 Rotates the selected text or object 90 degrees to the left. Rotates the selected text or object 90 degrees to the right. Ruler There are two measurements in this program. The measurement can be altered by click on up-left corner of the ruler. 5 Tool Palette The Tool Palette gives you quick access to drawing tools such as Line and Ellipse, and lets you insert and format Text and Bar codes. Icon Description Use the Selection tool to select objects or text. Click the Text icon to insert text; the Text Properties dialog box opens. Click the Barcode icon to insert a bar code; the BARCODE Properties dialog box opens. This item is currently unavailable. Click the Picture icon to insert a picture; the Load Picture from File dialog box opens. Use the Diagonal tool to draw diagonal lines. Use the Line tool to draw a vertical or a horizontal line. Use the Box tool to draw open rectangles. Use the Ellipse tool to draw circles and ellipses. The Tool Bar, Object Format Bar and Tool Palette can be moved around by clicking on them and dragging to a new location. Shortcut Keys List The software is essentially mouse driven, but some functions can be called more quickly by pressing a key combination. Here is the list: Keys Functions CTRL +N CTRL +O CTRL +S CTRL +P CTRL + X SHIFT + Delete CTRL + C CTRL + Insert CTRL + V New label format Open label file Save label file Print label Cut Cut Copy Copy Paste 6 SHIFT + Insert Delete CTRL + A ESC ENTER CTRL + R CTRL + L CTRL + “+” CTRL + “-“ + F1 F2 F3 SHIFT + F3 F4 F5 F6 Paste Clear Select All Cancel Edit Display object properties dialog Object Rotation +90 Object Rotation -90 Object Move To Front Object Move To Back Object Move Forward Object Move Back Help Open label file Save label file Save label file as ... Page Setup Printer settings Print Printing Options Selecting the file then select new to bring up the Select Printer menu. PrimaBar provides three ways of printing options: Windows driver Ordinary users are suggested to select this option, as it supports all Windows fonts and can meet varied printing requirements Printer command This option allows higher speed printing but it only prints the fonts that your printer supports. Therefore, it is most useful, when you want to print large quantity of barcodes and variables. Form-making This option is not currently supported. Printer Setup Having selected the way of printing, then select a printer and enter the variables of printer configuration. Details please refer to OS or X series User’s manual. 7 Layout a Label Choose Page setup from the File menu or click the Page setup button on the Toolbar to bring up the following Page setup window. Field Automatic sizing Description Check this box when the label and backing paper are same size. Page dim. < 0.01 inches > Enter the backing paper dimensions (width and height) by dropdown menu or self-define it. Click the Label tab: Field Label dim. < 0.01 inches > Number of labels Description Enter the label dimensions (width and height) and corner roundness. Enter the number of labels per row and column. Click the Margins tab: 8 Field Margins dim. < 0.01 inches > Gap dim. < 0.01 inches > Description Enter the dimensions for the left and top margins. Enter the dimensions for the gap between rows. When there are more than one label in a row, that need to be printed, you have to define the distance between label and label. Note: For NT4.0 / Win 2000 user, to create a new size, please consult OS User’s Manual — Communicate with the printer. Adding Fields Add Text: Selecting the Text tool then click on the work place to bring up the following TEXT Properties window: This text box is only shown when True Type Font is selected in the Font text box. Information shown here is dependent on the item selected at Data Source Option tab: Click option to designate the text string. Field Coordinates & Size Font Description Displays the coordinates (position) of the selected text. You can enter new coordinates here, or drag the text to a new location; the new coordinates are displayed. Click the drop-down arrow to select the font. When True Type Font is selected, then Point Size and Style text boxes will be available. (TrueType fonts are fonts that are installed on your system.) 9 True Type Font Point Size Style Expand Height Expand Width Rotation Data Source Fill Color (check box) Fill Color (button) Text Color (button) Remark When any of the PPLA/PPLB fonts are selected, the Expand Height and Expand Width text boxes are available. (PPLA and PPLB fonts are fonts that are installed in the printer’s memory.) Click the drop-down arrow to select a TrueType font. Click the drop-down arrow to select the point size for the selected font. Click the drop-down arrow to select the style for the selected font. Click the drop-down arrow to select the expand height for the selected font. Click the drop-down arrow to select expand width for the selected font. Click the drop-down arrow to rotate the text. Click the drop-down arrow to select the data source; there are six options: Fixed, Date, Counter, Input File, When Printed, and Reference. See Data Source for detailed information. When this box is checked the following Fill Color button is active. Click the “Change Fill Color” button to select the background color.. Click “Change Text Color” button to select the text color. Provides a brief description for the selected setting in the Text Properties window. Add Barcodes: Selecting the Barcode tool then click on the work place to bring up the following Barcode Properties window: Data Source Input Field Information shown here is dependent on the item selected at Data Source Click on the Option tab to designate the barcode. Field Barcode type Rotation Narrow bar width Bar height Data source Description The following bar code types are available: UPC-A, UPC-E, EAN/JAN 8, EAN/JAN 13, 2&5 digit supplemental, Code 39, Extend 39, Code 93, Extend 93, Code 128A? B? C, UCC-128, Interleaved, Codabar, 2 of 5, MSI Plessey, HIBC/HIBC-LIC, Postnet Zip+4 Click the drop-down arrow to rotate the bar code. Lets you determine the bar code width of the narrowest bars. Lets you determine the bar code height of the narrowest bars. Click the drop-down arrow to select the data source; there are six options: Fixed, Date, Counter, Input File, When Printed, and Reference. See Data Source for detailed information. 10 Supplement Ratio Checksum Human readable Change font For specific barcode that requires supplement codes. The Ratio item adjusts the width ratio between narrow and thick bars. The Check digit zone is used to select the bar code checking mode. Depending on the type of code you have selected, different options will be proposed. Select the position to display the human readable line. Click this button to change the font of the human readable line. Add other images To create a diagonal line: 1. Do one of the following: Choose Diagonal from the Draw menu. Click the Diagonal button on the Tool palette. 2. Click and hold the left mouse button while dragging to draw the line. 3. Double-click on the line to open the Diagonal Properties window to make changes to line thickness and line color. To create a horizontal or vertical line: 1. Do one of the following: Choose Line from the Draw menu. Click the Line button on the Tool palette. 2. Click and hold the left mouse button while dragging to draw the line. 3. Double-click on the line to open the Rectangle window to make changes to line thickness and line color. To create a rectangle: 1. Do one of the following: Choose Box from the Draw menu. Click the Box button on the Tool palette. 2. Click and hold the left mouse button while dragging to draw the rectangle. 3. Double-click on the rectangle to open the Ellipse Properties window to make changes to line thickness and line color. To create a circle or ellipse: 1. Do one of the following: Choose Ellipse from the Draw menu. Click the Ellipse button on the Tool palette . 2. Click and hold the left mouse button while dragging to draw the ellipse. 3. Double-click on the ellipse to open the Diagonal Properties window to make changes to line thickness and line color. To add a picture: 11 Selecting the Picture tool then click again on somewhere of the blank workplace to brings up the following Load Picture File dialog box: Field Look in File name Files of type Open Cancel Image Width, Height Description Use this text box to search for graphic files (BMP or DIB). Click the drop-down arrow to change the drive/directory. The selected graphic’s file name is shown here. The selected graphic’s file type is shown here. Click the drop-down arrow to change the file types that can be viewed. Imports the selected graphic to your workspace. Click to cancel importing a graphic. Displays a preview (if checked) and size of the graphic to be imported. You can adjust the size of the graphic to be printed here. Using Data Source When you want to add a text or a barcode into the designed label, you can select it from following data sources: Fixed Date Counter Input file The screen and printed output are the same. Displays the date and time according to your system’s real time clock. If you select Form making, it is according to your printer’s RTC. Choose a format for the date in the drop-down menu of Date format. Enter the initial value and increment value in the specified box. The initial value will be auto counted during printing. This function of increment only supports numerals. Select a text file (.txt only) as the data source by “Browse” button. This option is useful, when you have large quantities of data that need to be input. However each data of the selected file can only contain a maximum of 20 characters for 2 bytes languages or 40 characters for 1 byte languages. When printed 1. Specify the maximum length of data string based on byte. 2. Data is entered directly from a keyboard or scanner before printing. selected file is Note: The limitation of maximum length is just conducive to formatting. 12 Reference 1. Enter a variable in Reference Box by browsing. 2. When data source is reference, the selected variable will automatically appear during printing. 3. It is most useful, when same data has to be assigned to different format. ? Using Reference as data source: 1. Click Browsing button to bring up the following window. 2. Select one variable field to refer. 3. If you just want to refer a portion of the selected data. Click the Sub-field Define and specify the Start digit and End digit in the blanks. 13 Printing Variable Data 1.Click File to select print. In print window, click Variables button. 2. The variable menu will display all the fields that are using “Counter” or “When printed” as their data source. 3. Click Move Back to decide the priority of data-input. 14 4. Click OK to return to the Print window. 5. Click Print button to bring up the following window. 6. Key in the data in specified box. 7. Click OK. 8. The label will be printed automatically. 15