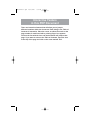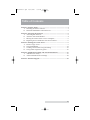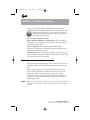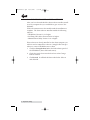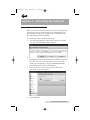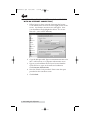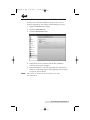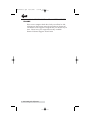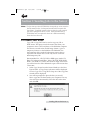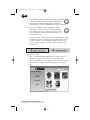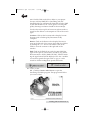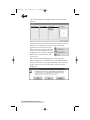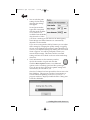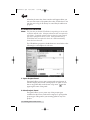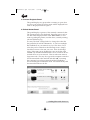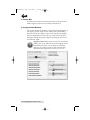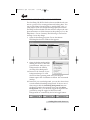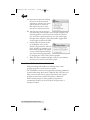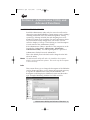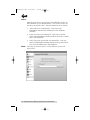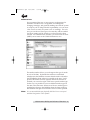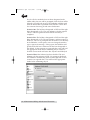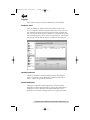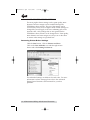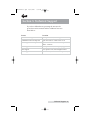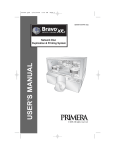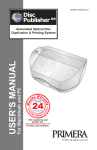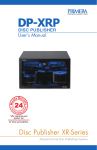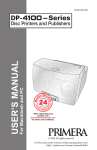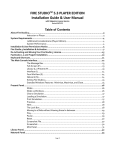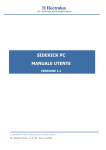Download PTPublisher NE Software
Transcript
PTPublisher.qxd 4/28/2008 6:50 AM Page i PTPublisher NE Software © 2008 All rights reserved PTPublisher.qxd 4/28/2008 6:50 AM Page ii Interactive Feature in this PDF Document There are interactive features that will allow you to jump to different locations within the document. Each listing in the Table of Contents is interactive. Place the cursor on either the words or the page number. A small hand with a pointing finger icon appears. Click on the line with the icon and the document will jump to that page. If you want to return to the Table of Contents, move the icon to the top of the page and click on the arrow marked TOC. PTPublisher.qxd 4/28/2008 6:50 AM Page iii Table of Contents Section 1: Software Setup......................................................................................1 A. Installing the Server Software.................................................................1 B. Install the PTPublisher Client Software ................................................2 Section 2: Activating the Software ......................................................................3 A. Activating the Software............................................................................3 B. Alternate Activation Method ..................................................................4 C. Moving the License from a Server Computer ......................................5 D. Replacing Server Installation after Server Failure ...............................6 Section 3: Sending Jobs to the Server .................................................................7 A. Tutorial: Copy a Disc ................................................................................7 B. Using PTPublisher ..................................................................................12 C. Creating a Print Label Using SureThing .............................................15 D. Using Other Graphics Programs ..........................................................16 Section 4: Administrator Utility and Advanced Functions...........................17 A. Administrator Utility..............................................................................17 B. Advanced Printer Driver Settings ........................................................22 Section 5: Technical Support...............................................................................23 iii PTPublisher.qxd 4/28/2008 6:50 AM Page 1 TOC Section 1: Software Setup Thank you for purchasing the PTPublisher NE software. For additional help with the PTPublisher software please refer to the software help files. These can be accessed by clicking the ? icon located in the upper right corner of any PTPublisher window. Note on Terms and Conventions Robot and Disc Publisher and Publisher will be used interchangeably. They all refer to the hardware that burns, prints and transports the discs. Server Computer refers to the computer that the Disc Publisher is connected to which is the same computer that is running the PTPublisher service. Network Robot refers to the Disc Publisher as it is seen by any client computer running PTPublisher. Network robots can only be connected to server computers. A. INSTALLING THE SERVER SOFTWARE After you have downloaded the server software, install it on a computer which has the Disc Publisher physically connected to it. Reboot the computer to start the PTPublisher Service. The server software installs as a Windows service so it will not appear in the list of installed programs after it has been installed. However, the program files will be installed on the computer’s local hard drive in the Program Files - Primera Technology folder. Note: Before using the Network Software, you must also install all software from the Disc Publisher installation disc according to that products manual. Software Setup 1 PTPublisher.qxd 4/28/2008 6:50 AM Page 2 TOC B. INSTALL THE PTPUBLISHER CLIENT SOFTWARE After you have downloaded the client software installer, install it on any computer that you would like to give access to the Publisher. Follow the instructions in the installer until the installation is complete. The client software installer installs the following software: - PTPublisher Version 1.2.3 or higher - SureThing CD Labeler Version 5.0.593 or higher - Administration Utility Version 1.1.0 or higher If this software is already installed on the client computer you will not need to reinstall the software. Simply follow this procedure to convert PTPublisher into a client. 1. Click the Change Robots link in the Robot Status panel of the PTPublisher (lower left hand corner). 2. Check the search for network robots box in the Change Robots window. 3. Click Search. It will find the Networked robot. Select it and click OK. 2 Software Setup PTPublisher.qxd 4/28/2008 6:50 AM Page 3 TOC Section 2 - Activating the Software A. ACTIVATING THE SOFTWARE Before you start the activation make sure you have purchased the software and received a license code. Activation can be performed from any client computer with PTPublisher and the Administrator Utility installed. To activate the software follow these steps: 1. You will be prompted to activate the software each time you open the PTPublisher client software. 2. Click "Activate". If you click Cancel or Buy you will be prompted to activate the next time the software is opened. You may also access the activation screen at any time during the trial period by click the Activate Now link in the Robot Status Panel of PTPublisher. 3. Enter the license code in the space provided on the activation screen that appears. 4. Click “Activate” Activating the Software 3 PTPublisher.qxd 4/28/2008 6:50 AM Page 4 TOC B. ALTERNATE ACTIVATION METHOD (FOR COMPUTERS WITH NO INTERNET CONNECTION) 1. Follow Steps 1-2 above, instead of entering the License Code click the blue arrow in the lower right portion of the screen. An alternate activation area will appear. Note your Installation ID (highlighted in below - do not use this code - yours will be different). 2. Copy the link provided. Type www.internetactivation.com into a web browser on a computer with internet access. 3. Type in your Installation ID and your Licence Number. Check the box to agree to the terms and conditions. Click Generate Unlock Code. 4. Note the Unlock Code provided. Enter it into the space provided on the activation screen. 5. Click Unlock. 4 Activating the Software PTPublisher.qxd 4/28/2008 6:50 AM Page 5 TOC C. MOVING THE LICENCE FROM A SERVER COMPUTER You may move the Disc Publisher acting as the server to another computer at any time by deactivating the License. 1. Open the Administrator Utility. 2. Click the Activation Tab. 3. Click the Deactivate button. 4. Reinstall the server software and the Disc Publisher software on the new computer. 5. Open PTPublisher. You will be prompted to activate the software. Follow the steps in the beginning of this section to activate your software. Note: There will be no trial period for the software once it has been deactivated. Activating the Software 5 PTPublisher.qxd 4/28/2008 6:50 AM Page 6 TOC D. REPLACING SERVER INSTALLATION AFTER SERVER FAILURE If the server computer hard drive fails you will not be able to Deactivate the License using the procedure in Section 2C. Call Primera Tech Support to request that your license key be reset. Please have your original license key available. Primera Technical Support 763-475-6669 6 Activating the Software PTPublisher.qxd 4/28/2008 6:50 AM Page 7 TOC Section 3: Sending Jobs to the Server Note: The first time you launch PTPublisher it may take up to 20 seconds to find the network robot. Subsequent launches will not require this search time. If multiple network robots are found on your network, you will be prompted to choose a robot. Subsequent launches of PTPublisher will not require this choice as it will automatically choose the last robot used. A. TUTORIAL: COPY A DISC Copy CD or Copy DVD can be used to copy any CD or DVD master. This project reads the master disc from your computer's drive to the hard drive of the Publisher computer. The master is stored in the Global Image format (*.gi) in a temporary location on the Publisher. The Publisher uses this temporary file to make all subsequent copies that are requested. The master disc is read only once to create the initial temporary file. Recommended for: All CD, DVD or BDR types (Audio CD, Data CD, Software Install Disc, Video CD, DVD, DVD-ROM, DVD+/-DL, BDR etc.). This is best used for single runs where you will not need to make additional copies of the master disc a later time. 1. Select Copy Project from the Starter Window or the New Project Panel. A Copy Project sub menu will be displayed. Choose Copy CD or Copy DVD. Step one of the Copy Disc wizard will be displayed. 2. You will be prompted to place the disc you would like to copy into the drive inside your computer. The tray door will open automatically. Place the disc in the drive and click OK. Sending Jobs to the Server 7 PTPublisher.qxd 4/28/2008 6:50 AM Page 8 TOC 3. The Publisher will close the drive and read the contents of the disc. It will display disc type (CD/DVD) and show the size of the disc in Megabytes. Verify this information is correct and click the next arrow to continue. 4. Select the print label file by clicking the select a label button. When you have selected print label file, click the next arrow. There are several ways to select a print file. See the explainations below for more information. For any job type you choose you will be prompted to select a label file to print. You may select an existing label, create a label or choose to print nothing. Simply click the next arrow to print nothing on the disc. Otherwise follow the steps below. 4A. Select a Label 4A1 - Click the Select a Label button to open a browse window to choose your print file. Use the Favorites, Browse or Find Tabs on the bottom of the left pane to find the print file or click the Look In drop down to find the file. 8 Sending Jobs to the Server PTPublisher.qxd 4/28/2008 6:50 AM Page 9 TOC 4A2 - Double Click on the file to add it to your project. You may add any BMP, JPG or SureThing (.std) file. SureThing files are automatically formated correctly. BMP or JPG files should be 4.72" x 4.72" square. For best print quality the image resolution should be atleast 300 dpi. Use the tabs on the top left to browse in explorer mode or search for files. Below is a description of each of the search types. Locations. Click on the Locations tab to display favorite locations such as Desktop, My Documents or My Computer. Browse. Click on the Browse tab to display files in tree view on the left side of the screen. Open and close folders by clicking the + or - next to each folder. Click on the folder to view the contents on the right side of the window. Find. Click on the Find tab to search for print label files. Type in all or part of a file name to search for any picture file that matches. All JPG, BMP, GIF, PNG, TIF files matching the typed criteria will be displayed. Use the * modifier to search for specific file types such as *.jpg or *.std to search for all files ending those specific extensions. 4B. Create a Label 4B1 - Click the Create a Label button to open the SureThing CD Labler program. This program will allow you create a label. Sending Jobs to the Server 9 PTPublisher.qxd 4/28/2008 6:50 AM Page 10 TOC Choose the 120mm DiscTemplate from the window that appears. Using the buttons on the left navigation window, you may add your own background, choose a pre-made background, choose from several text effects or insert a picture. Click the down arrow on the button to view all options. Once you have designed the label go to the file menu and choose save. 4B2 - Close the SureThing program. A message will appear asking if you would like to use the SureThing file you just created in your project. Click Yes to use it in your project. Once you choose your label a preview will be displayed. 10 Sending Jobs to the Server PTPublisher.qxd 4/28/2008 6:50 AM Page 11 TOC 5. You can edit the print settings for this file by changing the settings that appear. Several preset media types that correspond with the media availabe at our webstore are available from the Media drop down box. When you select a media type from this box the Print Quality, Outer Margin and Inner Diameter are automatically adjusted to fit that media. If you are not using media sold by Primera you can adjust these settings by changing the quality setting or toggling the size of the printed outer margin or inner diameter. You can save your adjusted settings by clicking the Save button when it appears. You will be prompted to name your custom media settings. This name and the associated settings will now be availabe to choose in the media drop down box. 6. Verify information on the summary window, choose the number of copies and click Go. Click the More Options button to set additional options such as recording speed and file system type. If you do not set these options the optimal settings will automatically be selected for you. Once the Go button has been pressed the data is sent to the Disc Publisher. This process can take a few moments or several minutes depending on the size of your job. A progress window is displayed while the data is being sent to the Disc Publisher. Sending Jobs to the Server 11 PTPublisher.qxd 4/28/2008 6:50 AM Page 12 TOC When the job starts the Status window will appear. Here you can view the status of the printer, the robot, and the drive. You can also view a log of all activity or cancel the job while its in progress. B. USING PTPUBLISHER Note: The first time you launch PTPublisher it may take up to 20 seconds to find the network robot. Subsequent launches will not require this search time. If multiple network robots are found on your network, you will be prompted to choose a robot. Subsequent launches of PTPublisher will not require this choice as it will automatically choose the last robot used. The PTPublisher program is divided into six areas. Refer to the following for a description of each area. 1. Open Project Panel This panel allows you to open a previously saved project. It will also display the last few saved projects. To open or close this or any panel click on the down or up arrow on the upper right corner of the panel. 2. New Project Panel This panel allows you to create any of the project types available for this robot. Click on the category to open specific project types. This panel is your starting point for any new project. 12 Sending Jobs to the Server PTPublisher.qxd 4/28/2008 6:50 AM Page 13 TOC 3. Current Projects Panel This panel displays any project that is running or open. Once you save your project the project name will be displayed here. Click on the project name to open it. 4. Robot Status Panel This panel displays a picture of the currently connected robot. The current status is also displayed. Important errors such as low ink will be displayed here. Click "more status" to view status regarding the printer, recorder drive, currently running jobs and job history log. You may also click "Change Robot" to change the robot that this particular job will be submitted to. If you have multiple Disc Publishers on your network or if you also have a local robot they can be selected on the following screen. Simply check the box next to the unit you want. Now click change robot. If the unit you are looking for is not on the list, click "Search." By default PTPublisher NE is set to search for all networked robots on your network. This can take some time on larger networks. You may also type in the computer name that has the networked robot attached and click add. Assuming this computer has a robot connected and the PTPublisher Service running the PTPublisher client will automatically add the networked robot to the list. Sending Jobs to the Server 13 PTPublisher.qxd 4/28/2008 6:50 AM Page 14 TOC 5. Status Bar The Status Bar shows key information such as ink levels and media supply levels for the currently selected robot. 6. Project Detail Window This screen changes depending on the selected panel option. It can display project steps such as Adding data and Adding a print file. It can also display robot status. Finally, the support center is displayed here any time you click on the help icon. Navigate through the project steps by clicking the next arrow at the bottom right. Support Center. Help can be accessed at any time by clicking the ? icon. This will open the support center. Depending on where you are when you click the help icon you will be given several common help documents that apply to the screen you are on. 14 Sending Jobs to the Server PTPublisher.qxd 4/28/2008 6:50 AM Page 15 TOC C. CREATING A PRINT LABEL USING SURETHING The SureThing CD/DVD Labeler software included with your unit is a great tool for creating professional looking discs. You can use SureThing's Smart Designs to quickly label a disc, or easily import your own design in many popular file formats. The Help section included with the software will provide complete instructions on all the features in this package. (Go to the Help Menu - Choose Contents) The following is a tutorial on creating a basic disc design: 1. Open the SureThing program. Choose the 120mm DiscTemplate from the window that appears. 2. Open the background panel by clicking the arrow on the background button. Add your own background to the label by choosing Select Backgound. 3A. Browse to the location of your background image. To avoid skewed or blurry printing make sure your image is 120mm square and of sufficient resolution. We recommend 300 dpi. 3B. Instead of your own background, you can also choose from several included Surething backgrounds. To choose one of these images click the SureThing Background button in the Browse window that appears when you click Select Background. Also, you can easily toggle through the backgrounds by using the toggle bar below the label. Backgrounds are controlled by the far left toggle button. Sending Jobs to the Server 15 PTPublisher.qxd 4/28/2008 6:50 AM Page 16 TOC 4A. Open the text panel by clicking the arrow on the text button. Add text by selecting one of the options below. To create text that follows the curve of the disc choose Add Circular Text. 4B. You may also choose from several SureThing smart designs. These design templates automatically position your text and use certain text effects to give your label a professional look. You can easily toggle through smart designs by using the middle toggle button on the toggle bar below the label. 5. Finally, Open the picture panel by clicking the arrow on the Pictures/Clipart button. Add any logos, graphics or symbols to the label. These graphics will appear on top of the background image. You can size them appropriately by dragging the corner of the selected graphic. 6. When you have completed design work save your label by choosing Save Project in the Actions panel. D. USING OTHER GRAPHICS PROGRAMS While SureThing will handle most labeling needs, other graphics programs can be used if you prefer. The PTPublisher software will support the following additional stardard label image file formats: BMP, TIF, JPG, GIF, PNG and PRN. These formats can be exported from most any original graphics format such as Adobe Photoshop or Illustrator. When creating images in other graphics programs we recommend creating a 4.72 x 4.72 square image that has a 300 dpi resolution. 16 Sending Jobs to the Server PTPublisher.qxd 4/28/2008 6:50 AM Page 17 TOC Section 4: Administrator Utility and Advanced Functions A. ADMINISTRATOR UTILITY Install the administrator utility only for users who will need to change the networked Publishers system settings such as adding/ removing authorized users, bin/media designation, viewing system logs, deleting archived jobs and designing users to be notified of system errors/warnings. For more information about any control in the utility simply hover your mouse over the control to display a Tool tip. The following is a brief description of each section in the Administrator Utility. If the Administrator Utility is installed on the computer it can be launched by clicking Start - All Programs - PTPublisher Administrator Utility. You will be prompted for a password. Administrator Utility Password: AdminUtil1 This is the default password which can be changed on the Info tab in the utility. Note: The administrator utility will need to be installed on the computer which is used to activate the software. This can be any client computer or the server itself. Info This section allows you to change the description of the Publisher seen by clients and allows you to change the password necessary to log into the Administrator Utility for this Publisher. The description could display the Publisher location and the media type. Example: Marketing Publisher for DVDs and CDs. Administrator Utility and Advanced Functions 17 PTPublisher.qxd 4/28/2008 6:50 AM Page 18 TOC Users Manage which users can send jobs to the Publisher. There are three methods of user administration. You can choose the one that fits your situation best. The first method is set by default. 1. Allow All Users to Submit Jobs - Any users with PTPublisher installed can submit jobs to the Publisher (default). 2. Select Users that can submit Jobs - Only users selected below with PTPublisher installed will be allowed to submit jobs to this Publisher. 3. Only Users with a password can submit Jobs - Any user that has PTPublisher installed and knows the password set here and can submit jobs to this Publisher. Note: Depending upon which option is selected additional options will appear below. 18 Administrator Utility and Advanced Functions PTPublisher.qxd 4/28/2008 6:50 AM Page 19 TOC Notifications It is recommend that one or more persons are designated as Publisher custodian who is responsible for refilling bins, changing cartridges, and generally making sure that the system is ready for jobs. To help with this responsibility you can create a list of users to notify of system errors or warnings. For each user you can choose what types of events they will be notified for. These settings will be specific to each user that has been selected. For notifications to function, you must enter an email (SMTP) server name in the Global Notifications area. Media The media window allows you to designate the type of media in each of the bins. By default bin selection is unchecked which means the Publisher assumes that the media selected in the PTPublisher client software is actually in the unit. It will pick for this media from the right bin. When bin selection is checked you can set the right or left bin to specific media type. In this way it is possible to have two different media types in the unit at the same time. When one of the two media types is specified in job sent to the Publisher from the client software, the Publisher will pick for that media at the location specified. Note: It is recommended that you physically label the bins to correspond with their designation in the software. Administrator Utility and Advanced Functions 19 PTPublisher.qxd 4/28/2008 6:50 AM Page 20 TOC If a job calls for media that has not been designated in the admin utility, the user will be prompted of this fact but will be allowed to send the job anyway. The Publisher will then pick from the default bin as specified in this window. Below are a few scenarios that may provide some clarification: Scenario One: The left bin is designated as DVD and the right bin is designated as CD. The user submits a job that requires a DVD. A DVD is picked from the left bin and the job completes. Scenario Two: The left bin is designated as DVD and the right bin is designated as CD. The user submits a job that requires a DVD-DL. The user is prompted that the media is not currently in the Publisher. At this point a user can change their media type or ignore the message. If they ignore the Publisher will pick from the left bin or whatever bin has been designated as the default. In this scenario it is expected that a user will load the appropriate media before submitting the job. Failure to load the correct media will cause disc rejection and failed job. Scenario Three: Bin Selection has been disabled. The user submits a job that requires a DVD. No prompt is displayed. The Publisher automatically picks from the right bin. In this scenario it is expected that a user will load the appropriate media before submitting the job. 20 Administrator Utility and Advanced Functions PTPublisher.qxd 4/28/2008 6:50 AM Page 21 TOC Logging View and sort logs for all jobs submitted to the Publisher. Archived Jobs View job details or delete jobs that have been archived by users. Using the slide bar at the bottom of the screen you can also adjust the amount spaced reserved for non-archived jobs. This conversely affects space available for archived jobs so that any remaining space can be used for archived jobs. This makes sure that at least 20 GB are always available for normal jobs. Update Publisher Check for Publisher software updates for the PTPublisher Service. If updates are available the Update button will be active. Click it to update the software. Switch Publisher Click this to open the initial login screen. Choose another Publisher from the drop down box. You can use this utility to administer several different networked Publishers. Each Publisher has exclusive settings and its own login password. Administrator Utility and Advanced Functions 21 PTPublisher.qxd 4/28/2008 6:50 AM Page 22 TOC B. ADVANCED PRINTER DRIVER SETTINGS The most popular driver settings such as print quality, inner diameter and outer margin can be modified through the PTPublisher client software. The rest of the settings can be accessed only on the server computer itself. If these settings are changed they would apply to all users submitting jobs to the network robot. Only settings that are not specified in the PTPublisher client software can be changed here. Print quality, inner diameter and outer margin are always set via the client no matter what settings are specified here. Accessing Printer Driver Settings Click the Start button. Click on Printers and Faxes. Click on the Disc Publisher icon with the right mouse button and select Printing Preferences. The individual settings are different for each robot. For more information on these settings please refer to the Advanced Printer Driver Functions section manual for your disc publisher. 22 Administrator Utility and Advanced Functions PTPublisher.qxd 4/28/2008 6:50 AM Page 23 TOC Section 5: Technical Support If you have difficulties in operating the unit use the procedures in this manual and the additional resource listed below: Source Location Primera Knowledge Base www.primera.com/knowledgebase.html PTPublisher Software Help files Open the software. Click on the ? Icon SureThing Software Help files Open the software. Click on the Help Menu - Contents Email Support www.primera.com/contact_tech_support.cfm Chat Support www.primera.com/knowledgebase.html Phone Support 763-475-6669 (Mon - Fri 8 a.m. - 7 p.m CST) Technical Support 23