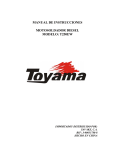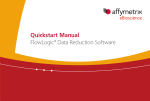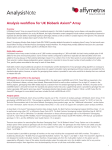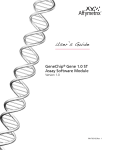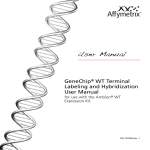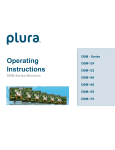Download Primeview 55" Video Wall Monitor User`s Guide
Transcript
46” Video-wall Monitor PRODUCT SPECIFICATIONS PRV46LCWLUNHB Super Narrow Bezel High Bright Video Wall Display Spec & User’s Guide Primeview USA INC. Notice Contents of this document can be changed without any notice for the purpose of functional improvement. Making a copy of contents and distribution is not allowed without permission by Primview USA INC.! Copyright is owned by Primeview USA INC. 1 46” Video-wall Monitor PRODUCT SPECIFICATIONS Table of Contents PRECAUTION ...................................................................................................... 3 INCLUDING ........................................................................................................ 6 SUPPLIED ACCESSORIES .................................................................................................................... 6 REMOTE CONTROLLER ....................................................................................................................... 6 OPERATIONS ...................................................................................................... 7 CONNECTION DETAILS ...................................................................................................................... 7 INTERFACE DESCRIPTION ................................................................................................................... 7 SPECIFICATIONS & RATINGS ............................................................................. 8 SPECIFICATIONS ............................................................................................................................. 8 SUPPORTED VIDEO TIMING ................................................................................................................. 9 OSD / RCU CONTROL BOARD ............................................................................ 11 OSD CONTROL BOARD: .................................................................................................................. 11 LED OPERATIONS ...................................................................................................................... 11 KEY OPERATIONS ...................................................................................................................... 11 IR-REMOTE CONTROLLER ........................................................................................................... 12 DAISY CHAINED IR CONTROL FOR MULTI DISPLAY ................................................................................... 12 MENU OVERVIEW ............................................................................................. 13 BASIC OPERATION ........................................................................................... 14 ON SCREEN MENUS SELECTION AND ADJUSTMENT .......................................... 15 SELECT VIDEO INPUT ....................................................................................... 16 PICTURE MENU ................................................................................................. 17 SETUP MENU .................................................................................................... 20 ADVANCED MENU ............................................................................................. 25 SOUND MENU ................................................................................................... 34 MECHANICAL DIMENSION ................................................................................................................. 36 TROUBLE SHOOTING ........................................................................................ 37 SERIAL CONTROL PROTOCOL ........................................................................... 39 CABLE PIN MAP ......................................................................................................................... 39 UART SETTINGS ........................................................................................................................ 39 PACKET FORMAT ....................................................................................................................... 40 Command List .......................................................................................................................................... 41 2 46” Video-wall Monitor PRODUCT SPECIFICATIONS Precaution Before operating the set, please read this manual carefully. WARNING: To reduce the risk of electric shock does not remove cover (or back). No user serviceable parts inside. Refer servicing to qualified service personnel. To prevent fire or shock hazard, do not expose the rear of the set to rain or moisture. Do not rub or strike the Active Matrix LCD with anything hard as this may scratch, mark, or damage the Active Matrix LCD permanently. CAUTION: Unauthorized tampering with the inside of the monitor invalidates the warranty. The manufacturer shall not warrant for any damage caused by improper maintenance and/or repair work by third parties. Important safeguards for you and your new product: Your product has been manufactured and tested with your safety in mind. However, improper use can result in potential electrical shock or fire hazards. To avoid defeating the safeguards that have been built into your new product, please read and observe the following safety points when installing and using your new product and save them for future reference. 1. Read Instructions 2. Follow Instructions All operating and use instructions should be followed. 3. Retain Instructions The safety and operating instructions should be retained for future reference. 4. Heed Warnings All warnings on the product and in the operating instructions should be adhered to. 5. Cleaning Disconnect the unit from the electricity supply before cleaning. Do not use abrasive cleaners. Use a damp cloth for cleaning. 6. Water and Moisture Do not use this apparatus near water. 7. Transporting Product A product and cart combination should be moved with care. Quick stops, excessive force and uneven surfaces may cause the product and cart combination to overturn. 3 46” Video-wall Monitor PRODUCT SPECIFICATIONS 8. Attachments Do not use attachments not recommended by PINE Graphics Inc. as they may cause hazards. 9. Ventilation Do not block any of the ventilation openings. Install in accordance with the manufacturer’s instructions. 10. Power Sources This product should be operated only from the type of power source indicated on the marking label. If you are not sure of the type of power supply to your home, consult your supplying dealer. 11. Power Lead Polarization This product is equipped with a three-wire grounding-type cord. This is a safety feature. Do not defeat the safety purpose of the grounding-type cord. 12. Power Cord Protection Power-supply cords should be routed so that they are not likely to be walked on or pinched by items placed upon or against them, paying particular attention to cords at plugs, convenience receptacles and the point where they exit from the product. 13. Outdoor Cable Grounding If an outside antenna or cable system is connected to the product, be sure the antenna or cable system is grounded so as to provide some protection against voltage surges and built-up static charges. A “face plate” also needs to be installed with an isolating capacitor to prevent any damage from static. 14. Lightning For added protection for this product during a lightning storm, or when it is left unattended and unused for long periods of time, unplug it from the wall outlet and disconnect the antenna or cable system. This will prevent possible damage to the product due to lightning and power-line surges. 15. Power Lines An outside antenna system should not be located in the vicinity of overhead power lines or other electric light or power circuits, or where it can fall into such power lines or circuits. When installing an outside antenna system, extreme care should be taken to avoid contact with such power lines or circuits, as contact with them might be fatal. 16. Earthling the product This product must be earthed properly to comply with the safety regulations in the country of use. If you are unsure of these regulations, please consult a qualified electrician. 17. Servicing Do not attempt to service this product yourself as opening or removing covers may expose you to dangerous voltages or other hazards. Refer all servicing to qualified service personnel. If the Set does not operate properly, switch it off and call your dealer. 18. Damage Requiring Service Isolate this product from the mains supply and refer servicing to qualified service personnel under the following conditions: A. B. C. D. E. F. If the power-supply cord or plug is damaged. If the glass front has been damaged. If there is ingress of water between the glass and the LCD screen. If the product does not operate normally by following the operating instructions. Adjust only those controls that are covered by the operating instructions as an improper adjustment of other controls may result in damage and will often require extensive work by a qualified technician to restore the product to its normal operation. If the product has been dropped or the cabinet has been damaged. If the product exhibits a distinct change in performance. 4 46” Video-wall Monitor PRODUCT SPECIFICATIONS 19. Safety Check Upon completion of any service or repairs to this product, ask the service technician to perform safety checks to determine that the product is in proper operating condition and the front seal is intact. 20. Mounting The product should be mounted on a wall only as recommended in the instructions. 21. Power This set operates on an AC supply; the voltage is as indicated on the label on the Manual. This appliance must be earthed at all times through the chassis as well as through the power lead. 22. Location Do not install on an unstable location with support area smaller than the DID SET. Please secure enough space for safety use. 5 46” Video-wall Monitor PRODUCT SPECIFICATIONS Including Supplied Accessories Make sure the following accessories are provided with your product. These should all be included in the box with the main LCD screen DEFECT PIXEL THAT CAN BE SEEN ON LCD MONITOR SCREEN Remote Controller Remove the rear cover of the remote controller by pressing the arrow Symbol downwards and then pulling firmly to remove it. Insert two supplied batteries (1.5V of AAA type). Ensure that the polarities (+ and -) of the batteries are aligned correctly. Close the cover. 6 46” Video-wall Monitor PRODUCT SPECIFICATIONS Operations Connection Details RS-232 OUT RS-232 IN DVI -D OUT DVI -D IN DVI -D OUT DVI -D IN PC OUT PC IN Y, Pb, Pr OUT S-Video OUT AV OUT S-Video IN AV IN Y, Pb, Pr IN AC IN Interface description Interface AC Inlet AC Switch DVI-D1 Input DVI-D1 Output DVI-D2 Input DVI-D2 Output Description AC90V ~ 240V, 50Hz/60Hz Main Isolating Switch DVI-D Type Digital input High Definition Multimedia Input Compatible DVI-D Type Digital output / All mode output (current mode) High Definition Multimedia Input Compatible DVI-D Type Digital input DVI-D Type Digital output / All mode output (current mode) PC Input Analog PC Video Input PC Output Analog PC Video output Only PC Mode output RS-232 Input RS-232 Output Component Input Component Output Facility to control the screen via RS232 protocol input Facility to control the screen via RS232 protocol output/bypass function. Y(RCA green), Pb(RCA blue), Pr(RCA red) Component Video input Y(RCA green), Pb(RCA blue), Pr(RCA red) Component Video output AV Input CVBS / Composite Input AV Input CVBS / Composite output S-Video Input S-Video Output Y, C input Y, C output 7 46” Video-wall Monitor PRODUCT SPECIFICATIONS Specifications & Ratings Specifications Items Display Panel Resolution Brightness Viewing Angle Analog PC Supported Signals Digital PC Connector (Video In) Connector (Video Out) OSD Component(DTV/DVD) CVBS, S-Video AV S-Video Component PC (RGB) DVI1/2 AV S-Video Component PC (RGB) DVI1/2 Color OSD Type Language Support Power AC Input Voltage Power Consumption Operating Temperature Conditions Mechanics Operating Humidity Storage Temperature Storage Humidity Housing Dimension Net Weight Specifications 46” E-DID SNB/SOLAR-VIEW 1366 (Horizontal) x 768 (Vertical) Resolution 1540cd (2,200:1 Contrast Ratio) 178 (Horizontal) / 178 (Vertical) H Frequency Range : 20~82 kHz V Frequency Range : 55 ~ 90 Hz Maximum resolution :1920x1080 60Hz Maximum pixel rate : 170 MHz DTV mode support : 720P, 1080i, 1080p Separate / Composite / SOG sync support H Frequency Range : 20~82 kHz V Frequency Range : 55 ~ 90 Hz Maximum resolution : 1920x1080 60Hz Maximum pixel rate : 170 MHz DTV mode support: 720P/1080i/1080p 1080p / 1080i / 720p / 576p / 576i / 480p / 480i NTSC, PAL Standard BNC CVBS In (75 ohm, 1.0Vp-p) SVHS Y/C In (75 ohms, 1.0/0.3 Vp-p) Y-Cb/Pb-Cr/Pr RCA In (75 ohms, 0.7Vp-p) DSUB In (Analogue: 75 ohms ±10%, 0.7Vp-p ±5%) TMDS In (Digital Signal) BNC CVBS Out (75 ohm, 1.0Vp-p) SVHS Y/C Out (75 ohms, 1.0/0.3 Vp-p) Y-Cb/Pb-Cr/Pr BNC Out (75 ohms, 0.7Vp-p) DSUB Out (Analogue: 75 ohms ±10%, 0.7Vp-p ±5%) TMDS Out (Digital Signal) 16 color (16,256 Color Palette) Graphic & text Unicode string format English, German, French, Spanish, Portuguese. 90V ~ 240V (50/60Hz) 300W 0℃ ~ 40℃ (32℉ ~ 104℉) 20% ~ 85% (Non Dew) -10℃ ~ 50℃ (14℉ ~ 122℉) 10% ~ 90% (Non Dew) Full Metal Back Covered 1025.7mm x 579.88mm x 105.23mm 32Kg 8 46” Video-wall Monitor PRODUCT SPECIFICATIONS Supported Video Timing Section PC Resolution H Frequency ( kHz ) V Frequency ( Hz ) Pixel Frequency ( MHz ) 640x400 37.861 85.08 31.5 640x350 31.469 70.087 25.175 640x350 640x480 640x480 37.861 31.469 35.000 85.08 59.94 66.667 31.5 25.175 30.24 640x480 37.861 72.809 29.765 640x480 37.500 75.0 31.5 640x480 43.269 85.008 36.0 640x480 45.540 90.0 37.889 720x400 31.469 70.087 28.322 720x400 37.927 85.039 35.5 800x600 35.156 56.25 36.0 800x600 37.879 60.317 40.0 800x600 43.764 70.02 45.513 800x600 48.077 72.188 50.0 800x600 46.875 75.0 49.5 800x600 53.674 85.061 56.25 800x600 56.250 90.0 60.065 1024x768 48.780 60.001 64.11 1024x768 48.363 60.004 65.0 1024x768 56.476 70.069 75.0 1024x768 57.703 72.039 78.476 1024x768 60.241 74.927 81.724 1024x768 60.030 75.029 78.75 1024x768 68.677 84.997 94.5 1152x864 67.500 75.0 104.993 1152x870 68.681 75.062 100.0 1152x900 61.846 66.0 94.787 1280x720 47.760 60.0 74.481 1280x768 60.150 75.0 102.977 1280x960 60.000 60.0 102.104 1280x1024 63.337 59.978 108.18 1280x1024 63.981 60.02 108.0 1280x1024 63.600 60.0 108.883 1280x1024 64.754 60.06 108.992 1360x768 47.700 60.0 84.700 1600x1200 75.000 60.0 162.000 Comment 4:3 Mode Only 9 46” Video-wall Monitor PRODUCT SPECIFICATIONS DTV 720x480 15.735 59.94 13.500 Interlaced 720x576 15.735 50.0 13.595 Interlaced 720x480 31.469 59.94 25.175 720x576 31.250 50.0 26.566 1280x720 44.964 59.94 74.176 1280x720 37.500 50.0 60.466 1920x1080 1920x1080 1920x1080 33.750 28.125 31.250 60.0 50.0 50.0 74.25 70.723 72.000 1920x1080 67.5 60 148.5 1920x1080 67.5 50 148.5 Interlaced Interlaced Interlaced 10 46” Video-wall Monitor PRODUCT SPECIFICATIONS OSD / RCU Control Board OSD Control Board: It provides certain functions to have clear image and others. This board supports 7 buttons OSD operation as a standard. The control functions defined on OSD operation are as below. (Unit: mm) LED OPERATIONS Status Color Operation Power Off Normal Red Green On On KEY OPERATIONS Key Name Operation ► Power On/Off. Select Key (Source Key) ► ► ► ► ► Activates main OSD menu. Navigates higher menu in main OSD menu. Exits OSD menu. Rotates & selects input source. Executes functions (by OSD help commands) in main OSD menu. Up Key ► ► Executes function (by OSD help commands) in main OSD menu. Navigates previous menu in main OSD menu. Down Key ► ► Executes function (by OSD help commands) in main OSD menu. Navigates next menu in main OSD menu. ► ► ► ► ► ► Decreases sound volume of speaker. Executes function (by OSD help commands) in main OSD menu. Decreases values of user menu in main OSD menu. Increases sound volume of speaker. Executes function by OSD help commands in main OSD menu. Increases values of user menu in main OSD menu. Power Key Menu Key Left Key Right Key 11 46” Video-wall Monitor PRODUCT SPECIFICATIONS IR-REMOTE CONTROLLER Picture Key Name Operation Power ► Power On/Off Power On ► Power On Power Off ► Power Off Menu ► Same as “Menu key” on keypad. Up ► Same as “Up key” on keypad Down ► Same as “Down key” on keypad Right ► Same as “Right key” on keypad Left ► Same as “Left key” on keypad Enter ► Same as “Enter key” on keypad in Menu Exit ► Escape from menu navigation Info ► Displays input source information Mute ► Toggles sound mute status of speaker. Source ► Rotates & selects video input source. Number Keys ► Set ID number Select Screen ► Activate screen ID to select Daisy Chained IR Control for Multi Display In case of multi display installation with daisy chained IR control, all the displays receive IR command. They can be controlled individually by ID selection. When pressing Select Screen button, pop up window appears as below picture. ID is current screen’s ID number. Active ID is screen ID number which IR command working on. Press number key of screen ID to be controlled. In example, if ID 2 should be active, press „0‟, „2‟. Only screen ID 02 works by IR command after selection. ID 0 is wild card number, when setting number „0‟, all the screen works by IR command. 12 46” Video-wall Monitor PRODUCT SPECIFICATIONS MENU OVERVIEW In this menu system, there are several ways to customize the menu settings provided. Most menus consist of three levels to set up the options, but some require greater depth for the variety of settings. If you press the MENU button, only the first and second level of the menu system will appear on the monitor screen. The third level can be displayed by pressing ENTER (or ▶ ). If a menu has more than three levels, the pop-up dialogue box will be displayed as the fourth or fifth level. To show and remove the Menu Press the MENU button on the Remote Control to display the menu. A second press of the MENU button or a press of the EXIT button will take you back to monitor viewing. To go to the next level: Press ENTER (or ▶ ) on the Remote Control. To go back to the previous level: Press MENU (or ◀ ) on the Remote Control. Typical Menu Operation 1. 2. 3. 4. 5. 6. Press MENU button: The main menu will appear. Use ▲/▼ to select the desired menu option (icon). While the desired menu option is selected, press ▶ or (ENTER) to move to the second level. Use ▲/▼ to select the second menu option. Press ▶ or (ENTER) to move to the third level: Some menu options require additional steps. Press MENU to return to the previous menu or press EXIT on the Remote Control to return to monitor viewing. 13 46” Video-wall Monitor PRODUCT SPECIFICATIONS BASIC OPERATION Turning On the Monitor 1. 2. First, connect power cord correctly. At this moment, the monitor switches to standby or power on mode. In standby mode, in order to turn monitor on, press the POWER or POWER On button on the remote control. Select the viewing source by using SOURCE button on the remote control. Volume Adjustment 1. 2. 3. Press the VOL+/- ◀ /▶ button to adjust the volume. If you want to switch the sound off, press the MUTE button on the remote control. You can cancel this function by pressing the MUTE or VOL+/- ◀ /▶ button. On Screen Menus Language Selection - The menus can be shown on the screen in the selected language. First select your language. 1. 2. 3. 4. Press the MENU button and then use ▲/▼ button to select the SETUP icon. Press the ▶ button and then use ▲/▼ button to select Menu Language menu. Press the ◀ /▶ button to select your desired language: From this point on, the on-screen menus will be shown in the selected language. Press EXIT button to return to monitor viewing or press MENU button to return to the previous menu. 14 46” Video-wall Monitor PRODUCT SPECIFICATIONS On Screen Menus Selection and Adjustment How to adjust the OSD screen 1. 2. Press the MENU button and then ▲/▼ button to select each menu. Press the ▶ button and then use ▲/▼/◀ /▶ button to display the available menus. - Your monitor's OSD (On Screen Display) may differ slightly from what is shown in this manual. 15 46” Video-wall Monitor PRODUCT SPECIFICATIONS SELECT VIDEO INPUT How to Select Video Source Directly 1. 2. Press the SOURCE button and then button to select each video source. Press the / SELECT button to go to desired video source 16 46” Video-wall Monitor PRODUCT SPECIFICATIONS PICTURE MENU Picture Mode - Select the predefined picture setting to suit your preference and viewing situations. 1. 2. 3. 4. 5. Press the MENU button and then ▲/▼ button to select the Picture. Press the ▲/▼ button to select the Custom. Press the ▶ /ENTER button and then use ▲/▼ button to select the desired picture mode; Standard, Film, Mild, Custom, Dynamic Press ▶ /ENTER button and then use ◀ /▶ button to make appropriate adjustments. Press EXIT button to return to monitor viewing or press MENU button to return to the previous menu. Custom User Control - Adjust the picture appearance to suit your preference and viewing situations. Press the MENU button and then ▲/▼ button to select the Picture. Press the ▲/▼ button to select the Custom. Press the ▶ /ENTER button and then use ▲/▼ button to select the desired picture option; Contrast, Brightness, Sharpness, Tint, Color, Phase 9. Press ▶ /ENTER button and then use ◀ /▶ button to make appropriate adjustments. 10. Press EXIT button to return to monitor viewing or press MENU button to return to the previous menu. 6. 7. 8. 17 46” Video-wall Monitor PRODUCT SPECIFICATIONS Color Tone Control - Choose one of five preset color adjustments. Set to warm to enhance hotter colors such as red, or set to cool to see less intense colors with more blue. 1. 2. 3. 4. Press the MENU button and then ▲/▼ button to select the Picture. Press the ▶ /ENTER button and then use ▲/▼ button to select Color Tone menu. Press ◀ /▶ button to make appropriate adjustments. Press EXIT button to return to monitor viewing or press MENU button to return to the previous menu. Custom Color Tone Control (PC Input) - Choose Custom of Color Tone. Set to warm to enhance hotter colors such as red, or set to cool to see less intense colors with more blue. 1. 2. 3. 4. 5. Press the MENU button and then ▲/▼ button to select the Picture. Press the ▶ /ENTER button and then use ▲/▼ button to select Color Tone menu. Press the ▶ /ENTER button and then use ▲/▼ button to select desired option: Red, Green, Blue. Press ▶ /ENTER button and then use ◀ /▶ button to make appropriate adjustments. Press EXIT button to return to monitor viewing or press MENU button to return to the previous menu. 18 46” Video-wall Monitor PRODUCT SPECIFICATIONS Picture Size - Select aspect ratio of image 1. 2. 3. 4. Press the MENU button and then ▲/▼ button to select the Picture. Press the ▶ /ENTER button and then use ▲/▼ button to select Size menu. Use ◀ /▶ button to make appropriate adjustments. Press EXIT button to return to monitor viewing or press MENU button to return to the previous menu. PC Menu 1. 2. 3. 4. Press the MENU button and then use ▲/▼ button to select the PC. Press the ▶ /ENTER button and then use ▲/▼ button to select PC Menus. Press ▶ /ENTER button and then use ◀ /▶ button to make appropriate adjustments. Auto Adjust, Phase, H-Position, V-Position, Frequency Press EXIT button to return to monitor viewing or press MENU button to return to the previous menu. 19 46” Video-wall Monitor PRODUCT SPECIFICATIONS SETUP MENU Reset Resets user setting values as default 1. 2. 3. Press the MENU button and then use ▲/▼ button to select the Setup. Press the ▶ /ENTER button and then use ▲/▼ button to select Reset menu. Press ▶ /ENTER button and then monitor‟s user settings are reset as default. Time Settings Enable the user to set up the clock information. 20 46” Video-wall Monitor PRODUCT SPECIFICATIONS Clock If current time setting is wrong, reset the clock manually. 1. 2. 3. 4. 5. 6. Press the MENU button and then use ▲/▼ button to select the Setup. Press the ▶ /ENTER button and then use ▲/▼ button to select Time. Press the ▶ /ENTER button and then use ▲/▼ button to select Clock. Press ▶ /ENTER button and then use ◀ /▶ button to select the Hour, Minute. Use ▲/▼ button to adjust clock. Press EXIT button to return to monitor viewing or press MENU button to return to the previous menu. On Timer Timer function operates only if current time has been set. 1. 2. 3. 4. 5. 6. Press the MENU button and then use ▲/▼ button to select the SETUP. Press the ▶ /ENTER button and then use ▲/▼ button to select Time. Press the ▶ /ENTER button and then use ▲/▼ button to select On Timer. Press ▶ /ENTER button and then use ◀ /▶ button to select the Hour, Minute and Activation. Use ▲/▼ button to adjust on time schedule and activation. Press EXIT button to return to monitor viewing or press MENU button to return to the previous menu. 21 46” Video-wall Monitor PRODUCT SPECIFICATIONS Off Timer Timer function operates only if current time has been set. 1. 2. 3. 4. 5. 6. Press the MENU button and then use ▲/▼ button to select the Setup. Press the ▶ /ENTER button and then use ▲/▼ button to select Time. Press the ▶ /ENTER button and then use ▲/▼ button to select Off Timer. Press ▶ /ENTER button and then use ◀ /▶ button to select the Hour, Minute and Activation. Use ▲/▼ button to adjust on time schedule and activation. Press EXIT button to return to monitor viewing or press MENU button to return to the previous menu. On Time Source Select Video Input Source when waking up by On Timer. 1. 2. 3. 4. 5. Press the MENU button and then use ▲/▼ button to select the Setup. Press the ▶ /ENTER button and then use ▲/▼ button to select Time. Press the ▶ /ENTER button and then use ▲/▼ button to select On Time Source. Press ▶ /ENTER button and then use ◀ /▶ button to select the Input Source. Press EXIT button to return to monitor viewing or press MENU button to return to the previous menu. 22 46” Video-wall Monitor PRODUCT SPECIFICATIONS On Time Volume Select Sound Volume when waking up by On Timer. 1. 2. 3. 4. 5. Press the MENU button and then use ▲/▼ button to select the Setup. Press the ▶ /ENTER button and then use ▲/▼ button to select Time. Press the ▶ /ENTER button and then use ▲/▼ button to select On Time Source. Press ▶ /ENTER button and then use ◀ /▶ button to adjust Volume. Press EXIT button to return to monitor viewing or press MENU button to return to the previous menu. Language - Select a language for the menus to appear in. 1. 2. 3. 4. Press the MENU button and then use ▲/▼ button to select the Setup. Press the ▶ /ENTER button and then use ▲/▼ button to select Language. Press ▶ /ENTER button and then use ◀ /▶ button to select the desired option: English, French, German, Italian, Spanish. Press EXIT button to return to monitor viewing or press MENU button to return to the previous menu. 23 46” Video-wall Monitor PRODUCT SPECIFICATIONS OSD Tone - Adjust OSD’s background blend level 1. 2. 3. 4. Press the MENU button and then use ▲/▼ button to select the Setup. Press the ▶ /ENTER button and then use ▲/▼ button to select OSD Tone. Press ▶ /ENTER button and then use ◀ /▶ button to adjust value. Press EXIT button to return to monitor viewing or press MENU button to return to the previous menu. Power Save Mode - Select option for power save mode when no PC signal is active. 1. 2. 3. 4. Press the MENU button and then use ▲/▼ button to select the Setup. Press the ▶ /ENTER button and then use ▲/▼ button to select Power Save. Press ▶ /ENTER button and then use ◀ /▶ button to select the desired option: On/Off Press EXIT button to return to monitor viewing or press MENU button to return to the previous menu. 24 46” Video-wall Monitor PRODUCT SPECIFICATIONS Advanced Menu Set ID - Adjust ID No. of screen for multi serial control. - ID No. zero is wild-card number (Screen doesn’t care ID No). 1. 2. 3. 4. Press the MENU button and then use ▲/▼ button to select the Advanced. Press the ▶ /ENTER button and then use ▲/▼ button to select Set ID. Press ◀ /▶ button to adjust the desired value. Press EXIT button to return to monitor viewing or press MENU button to return to the previous menu. Dimming Control - Control the dimming level of LCD backlight. 1. 2. 3. 4. Press the MENU button and then use ▲/▼ button to select the Advanced. Press the ▶ /ENTER button and then use ▲/▼ button to select Dimming. Press ◀ /▶ button to adjust the desired value. Press EXIT button to return to monitor viewing or press MENU button to return to the previous menu. 25 46” Video-wall Monitor PRODUCT SPECIFICATIONS PIP Menu - Picture-In-Picture setup 1. 2. 3. Press the MENU button and then use ▲/▼ button to select the Advanced. Press the ▶ /ENTER button and then use ▲/▼ button to select PIP Press the ▶ /ENTER button. PIP Control 1. 2. 3. Press ▲/▼ button to select PIP. Press ◀ /▶ button to adjust the desired value Press EXIT button to return to monitor viewing or press MENU button to return to the previous menu. PIP Input Select 1. 2. 3. Press ▲/▼ button to select INPUT SOURCE. Press ◀ /▶ button to adjust the desired input Press EXIT button to return to monitor viewing or press MENU button to return to the previous menu. 26 46” Video-wall Monitor PRODUCT SPECIFICATIONS PIP Position Setting 1. 2. 3. Press ▲/▼ button to select POSITION. Press ◀ /▶ button to adjust the desired position. (It work in PIP small/large mode) Press EXIT button to return to monitor viewing or press MENU button to return to the previous menu. PIP Swap Swap main/sub video input. 1. 2. 3. Press ▲/▼ button to select SWAP. Press OK button to swap main/sub video. Press EXIT button to return to monitor viewing or press MENU button to return to the previous menu. 27 46” Video-wall Monitor PRODUCT SPECIFICATIONS Sound Select Select main/sub video’s sound input to audio out. 1. 2. 3. Press ▲/▼ button to select SOUND SELECT. Press ◀ /▶ button to adjust the desired sound source. Press EXIT button to return to monitor viewing or press MENU button to return to the previous menu. 28 46” Video-wall Monitor PRODUCT SPECIFICATIONS Video Wall Control Menu - Adjust video wall lay-out and configure display positions for multi display. Video wall parameters Max H-Screen = 2 V-Bezel Correction H-Position = 1 V-Position = 1 H-Position = 2 V-Position = 1 Max V-Screen = 2 H-Position = 1 V-Position = 2 H-Position = 2 V-Position = 2 H-Bezel Correction Max H-Screen Max V-Screen H-Position V-Position H-Bezel Correction V-Bezel Correction : Number of horizontal screens to divide image. : Number of vertical screens to divide image. : Horizontal position of divided image. : Vertical position of divided image. : Horizontal bezel correction value for natural video wall image. : Vertical bezel correction value for natural video wall image. 29 46” Video-wall Monitor PRODUCT SPECIFICATIONS Video Wall Menu Setup 1. 2. 3. 4. 5. Press the MENU button and then use ▲/▼ button to select the SETUP. Press the ▶ /ENTER button and then use ▲/▼ button to select the Advanced Menu. Press the ▶ /ENTER button and then use ▲/▼ button to select the Video Wall Menu. Press the ▶ /ENTER button and then use ▲/▼/◀ /▶ button to set Temperature Control options. Press EXIT button to return to monitor viewing or press MENU button to return to the previous menu Max H/V Screen Setup - Adjusts number of horizontal/vertical screens to divide image 1. 2. 3. Press ▲/▼ button to select the MAX H-Screen / V-Screen functions. Press the ◀ /▶ button to adjust number of screens. Press EXIT button to return to monitor viewing or press MENU button to return to the previous menu. 30 46” Video-wall Monitor PRODUCT SPECIFICATIONS Horizontal / Vertical Screen Position Setup - Adjusts horizontal / vertical position to show the divided image. 1. 2. 3. Press ▲/▼ button to select the H-Screen / V-Screen Position functions. Press the ◀ /▶ button to adjust position of divided image. Press EXIT button to return to monitor viewing or press MENU button to return to the previous menu. Horizontal / Vertical Bezel Correction Setup - Adjusts horizontal / vertical value of bezel correction to show the divided image naturally. 1. 2. 3. Press ▲/▼ button to select the H-Bezel / V-Bezel Correction functions. Press the ◀ /▶ button to adjust correction value until image looks naturally. Press EXIT button to return to monitor viewing or press MENU button to return to the previous menu. 31 46” Video-wall Monitor PRODUCT SPECIFICATIONS Temperature Control Menu - Automatic Fan controls by temperature sensor. 1. 2. 3. 4. Press the MENU button and then use ▲/▼ button to select the Advanced. Press the ▶ /ENTER button and then use ▲/▼ button to select the TEMP. Control Menu. Press the ▶ /ENTER button and then use ▲/▼/◀ /▶ button to set Temperature Control options. Press EXIT button to return to monitor viewing or press MENU button to return to the previous menu. Fan Control Option - Controls fan driving option by temperature sensor / force on / force off 4. 5. 6. Press ▲/▼ button to select the Fan Control functions. Press the ◀ /▶ button to set Off, On, Auto options. Press EXIT button to return to monitor viewing or press MENU button to return to the previous menu. 32 46” Video-wall Monitor PRODUCT SPECIFICATIONS Fan On Temperature - Adjusts fan driving temperature by Celsius degree. It works only when the Fan Control setting is Auto. It works with ±2 ℃ hysteresis. If setting is 40℃, fan on at 42℃ and off at 38℃ 1. 2. 3. Press ▲/▼ button to select the Fan On Temp. Menu. Use ◀ /▶ button to set fan on temperature by Celsius degree unit. Press EXIT button to return to monitor viewing or press MENU button to return to the previous menu. Shutdown Temperature - Adjusts system shutdown temperature by Celsius degree. It works with +2 ℃ hysteresis. If setting is 80℃, it shut down the system at 82℃. 1. 2. 3. Press ▲/▼ button to select the Shutdown Temp. Menu. Use ◀ /▶ button to set shutdown temperature by Celsius degree unit. Press EXIT button to return to monitor viewing or press MENU button to return to the previous menu. Current temperature - Displays current detected main / aux sensor’s temperature. 33 46” Video-wall Monitor PRODUCT SPECIFICATIONS SOUND MENU Custom Sound Mode - Selects preset sound mode. 1. 2. 3. 4. Press the MENU button and then use ▲/▼ button to select the SOUND. Press the ▶ /ENTER button and then use ▲/▼ button to select Custom Sound menu. Press ▶ /ENTER button and then use ◀ /▶ button to select preset sound. Press EXIT button to return to monitor viewing or press MENU button to return to the previous menu. Volume Control - Adjust the sound to suit your taste and room situations. 1. 2. 3. 4. Press the MENU button and then use ▲/▼ button to select the SOUND. Press the ▶ /ENTER button and then use ▲/▼ button to select Volume menu. Press ▶ /ENTER button and then use ◀ /▶ button to make appropriate adjustments. Press EXIT button to return to monitor viewing or press MENU button to return to the previous menu. 34 46” Video-wall Monitor PRODUCT SPECIFICATIONS Balance - Adjusts sound balance of left / right speaker out 1. 2. 3. 4. Press the MENU button and then use ▲/▼ button to select the SOUND. Press the ▶ /ENTER button and then use ▲/▼ button to select Balance menu. Press ▶ /ENTER button and then use ◀ /▶ button to make appropriate adjustments. Press EXIT button to return to monitor viewing or press MENU button to return to the previous menu. Equalizer - Adjusts sound volumes by frequency bands 1. 2. 3. 4. 5. Press the MENU button and then use ▲/▼ button to select the SOUND. Press the ▶ /ENTER button and then use ▲/▼ button to select Equalizer menu. Press the ▶ /ENTER button and then use ▲/▼ button to select Frequency Band to adjust. Press ◀ /▶ button to make appropriate adjustments. Press EXIT button to return to monitor viewing or press MENU button to return to the previous menu. 35 46” Video-wall Monitor PRODUCT SPECIFICATIONS Mechanical Dimension 36 46” Video-wall Monitor PRODUCT SPECIFICATIONS Trouble Shooting If DID monitor seems to have a problem, first check the following list of possible problem and solutions before contacting a service center. If none of these troubleshooting tips apply, do not attempt to service the product by yourself. Call service center. The video function does not work. No picture & No sound. Check whether the product is turned on. Is the power cord inserted into wall power outlet? Test the wall power outlet, plug another product‟s power cord into the outlet where the product‟s power cord was plugged in. Picture appears slowly after switching on. This is normal; the image is muted during the product startup process. Please contact your service center, if the picture has not appeared after five minutes. No or poor color or poor picture. Horizontal / Vertical bars or picture shaking. Poor reception on some channels. Adjust Color in menu option. Keep a sufficient distance between the product and the devices. Are the source cable installed properly? Activate any function to restore the brightness of the picture. Check for local interference such as an electrical appliance or power tool. Station or cable product experiencing problems, tune to another station. • Check for sources of possible interference. The operation does not work normally The remote control doesn‟t not work Check to see if there is any object between the product and the remote control causing obstruction. Are batteries installed with correct polarity (+ to +, - to -)? Install new batteries. Power is suddenly turn off. Is the sleep timer set? Check the power control settings. Power interrupted. No source on station turned with Auto-off activated. The audio function does not work. Picture OK & No sound. Press the VOL or VOLUME button Sound muted? Press MUTE button Try another channel. The problem may be with the broadcast Are the audio cables installed properly? No output from one of the speakers. Adjust Balance in menu option. Unusual sound from inside the product. A change in ambient humidity or temperature may result in an unusual noise when the product is turned on or off and does not indicate a fault with the product. 37 46” Video-wall Monitor PRODUCT SPECIFICATIONS There is a problem in PC mode. ( Only PC mode applied) The signal is out of range. Check the specification of graphic card. Check it whether the signal cable is connected or loose. Check the input source. Vertical bar or stripe on background & Horizontal Noise & Incorrect position. Work the Auto adjust, or phase, or H/V position, Frequency. Screen color is unstable or single color. Check the signal cable. Reinstall the PC video card. 38 46” Video-wall Monitor PRODUCT SPECIFICATIONS Serial Control Protocol CABLE PIN MAP From PC to Bluebird PC (DSUB-9 Female) Pin # Pin# TX RX GND 3 2 5 2 3 5 BLUEBIRD (DSUB-9 Female) RX TX GND From Bluebird to Bluebird for daisy chain MASTER (DSUB-9 Female) Pin # Pin# TX 3 2 RX 2 3 GND 5 5 IR LOOP Through 9 9 Pin#9 connection is needless when not using IR remote control daisy chain. SLAVE (DSUB-9 Female) RX TX GND IR LOOP Through UART SETTINGS Baud Rate 19200 BPS Data Bit 8 Bit Stop Bit 1 Bit Parity Bit None 39 46” Video-wall Monitor PRODUCT SPECIFICATIONS PACKET FORMAT From PC to Monitor 1 HEADER 0xA5 2 ID 0x00~0xFF 3 LENGTH 0x4 4 EXE_TYPE Bit0,1,2 5 CMD 0x00~0x09 6 VALUE 0xXX Monitor Response to PC (It works only when ID is not 0 and EXE_TYPE bit2 is flagged on) 1 HEADER 0xA5 2 ID 0x01~0xFF 3 LENGTH 0x3 4 CMD 0x00~0x09 5 VALUE 0xXX Execution Type by Bit field flag Bit0 Bit1 Bit2 : Change parameter. (If not flagged on, the setting value (data 6) is ignored. : Execute function. : Require response of parameter value. ID Recognition 0x00 0x01~0xFF : To all monitor when setting to all monitors (No response from monitor when getting data from monitor). : To specific monitor when setting to monitor or getting data from monitor. 40 46” Video-wall Monitor PRODUCT SPECIFICATIONS Command List Command No. 0x00 Description Setting Value Power 0(off)/1(on) 1(RGB)/2(DVI)/3(HDMI)/4(AV) 5(SVideo)/6(Component) 1~16 1~16 0~Video wall HMax-1 0~Video wall VMax-1 0~200 0~200 0~100 0(off)/1(on) 0x01 Source 0x02 0x03 0x04 0x05 0x06 0x07 0x08 0x09 Video wall HMax Video wall VMax Video wall HPosition Video wall VPosition Video wall HBezel Correct Video wall VBezel Correct Volume Mute Comments Only Execution Available Only Execution Available Video Wall Function Execution When changing any command No. 0x02~0x07 (video wall parameter), the last one execution applies all parameters. In case of changing parameters 0x02,0x03,0x04,0x05, 0x02~0x4’s execution type is ‘001b’ (only change parameter) and 0x05’s execution type is ‘011b’ (change & execute) for rapid video wall setting. When applying video wall parameters and execute to multi monitors, change only parameters of each monitor without execution by using ‘001b’ execution type and send write any video wall command (0x02~0x07) with ID#0 by using ‘010b’ execution type. 41