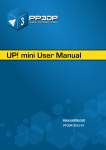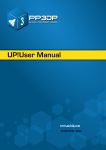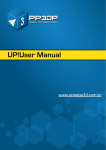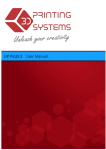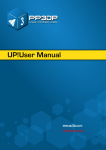Download - UP 3D printers
Transcript
www.pp3dp.com PP3DP-2013-V1 Legal Notice The information in this document is subject to change without notice. Beijing Tiertime Technology Co. Ltd. (Tiertime) MAKES NO WARRANTY OF ANY KIND WITH REGARD TO THIS MATERIAL, INCLUDING, BUT NOT LIMITED TO, THE IMPLIED WARRANTIES OF MERCHANTABILITY AND FITNESS FOR A PARTICULAR PURPOSE. Beijing Tiertime Technology Co. Ltd. shall not be liable for errors contained herein or for incidental or consequential damages in connection with the furnishing, performance, or use of this Material. Changes or modifications to the system not expressly approved by Beijing Tiertime Technology Co. Ltd., the party responsible for compliance, could void the user’s authority for use. This document is protected by copyright. All rights reserved. Its use, disclosure, and possession are restricted by an agreement with Beijing Tiertime Technology Co. Ltd. per software copyright. No part of this document may be photocopied, reproduced or translated into another language without the prior written consent of Tiertime. Delta Micro Corp. is wholly owned subsidiary of Beijing Tiertime Technology Co. Ltd. PP3DP is a registered trademark of Tiertime. © Copyright 2013 Beijing Tiertime Technology Co. Ltd. All rights reserved. UP! mini 3D Printer User Manual 1. Introduction 1. INTRODUCTION ................................................................................................................... 3 1.1 HOW TO USE THIS MANUAL .................................................................................................. 3 1.2PRECAUTIONS..................................................................................................................... 3 1.2.1 Safety ........................................................................................................................ 3 1.2.2 Protection .................................................................................................................. 4 2. OVERVIEW ........................................................................................................................... 5 2.1 APPEARANCE ..................................................................................................................... 5 2.2 SPECIFICATIONS ................................................................................................................. 8 2.2.1 Printer Physical Characteristics ................................................................................ 8 2.2.2 Specifications ............................................................................................................ 8 2.2.3 Environmental specifications .................................................................................... 9 3. OPERATION ........................................................................................................................ 10 3.1 PREPARATION .................................................................................................................. 10 3.1.1Installation the printer ............................................................................................... 10 3.1.2 Installing the software ............................................................................................. 13 3.1.3 Installing drivers ...................................................................................................... 14 3.2 USING THE BASIC FUNCTIONS ............................................................................................ 16 3.2.1 Start the program .................................................................................................... 16 3.2.2 Loading a 3D model ................................................................................................ 16 3.2.3View Options ............................................................................................................ 19 3.2.4 Model transformations ............................................................................................ 20 3.2.5 Placing models onto the build platform ................................................................... 22 3.3 GETTING READY TO PRINT ................................................................................................ 23 3.3.1 Initializing the Printer ............................................................................................... 23 3.3.2 Calibrating the Nozzle Height ................................................................................. 24 3.3.3 3.3.4 Other Maintenance Options .................................................................................... 28 3.3.5 Preparing the Platform .................................................................. 错误!未定义书签。 4. PRINTING ............................................................................................................................ 39 5. MODEL REMOVAL ............................................................................................................. 43 6. MAINTENANCE .................................................................................................................. 47 6.1 CHANGING THE MATERIAL ................................................................................................. 47 6.2 VERTICAL CALIBRATION .................................................................................................... 48 6.3 CLEANING THE NOZZLE ..................................................................................................... 50 6.4 REMOVING /CHANGING THE NOZZLE .................................................................................. 51 6.5 LUBRICATION OF BEARINGS ..................................................................... 错误!未定义书签。 6.6 SPARE PARTS ................................................................................................................... 51 7. TIPS & TRICKS ................................................................................................................... 52 8. TROUBLESHOOTING ........................................................................................................ 53 SOLUTION FOR "W INUSB.DLL NOT FOUND" PROBLEM ................................................................ 53 UP! mini 3D Printer User Manual 2 1. Introduction 1. Introduction 1.1 How to use this manual This User Manual is divided into four sections which cover Introduction, Overview, Operation, and Troubleshooting, respectively. Please read this manual carefully before install and operate this machine. Keep this manual handy and refer to it when it is needed. 1.2 Precautions Please read the following precautions carefully before operating the printer. 1.2.1 Safety UP! printer can only be used with the power adapters supplied by Tiertime. Other adapters could damage the printer with risk of fire. During the period that printer is printing, and just after printer is done printing, print platform, nozzle and printed model are still hot. In order to avoid being burnt or cause deformation of model, do not touch model, nozzle, or print platform by hand without any protection. Protective glasses should always be worn when removing support structure, especially when printing material is PLA. The melting point of the brown sections of protection gloves supplied with the printer is about 200°C. Please do not hold the nozzle with the gloves when nozzle is heated. Slight smell will be generated from printing material when printer is extruding filament. A well ventilated room is highly recommended. The following icons are used in this manual: CAUTION: Indicating potential hazardous situation in which, if not avoided, may cause minor or moderate injury. WARNING: Indicating potential hazardous situation in which, if not avoided, may cause serious injury. UP! mini 3D Printer User Manual 3 1. Introduction Gloves: When performing a certain maintenance work, machine may be hot and protective gloves are required to avoid being burnt. Safety Glasses: Wear safety glasses to avoid injury to the eyes. 1.2.2 Protection UP! printer must not be exposed to water or rain, otherwise may cause damage. Do not shut down UP! Printer or pull the USB cable during the process of loading a digital model to Printer, otherwise the model data may not be transmitted successfully. When using the “Extrude” function, keep at least 50mm gap between the nozzle and the print platform. If the gap is too small, nozzle may not extrude filament easily, which could cause nozzle clog. UP! printer is designed to function properly at temperature between 15°C and 30°C and humidity between 20% and 50%; Operating outside these limits may cause low print quality. UP! mini 3D Printer User Manual 4 2. Overview 2. Overview UP! mini is designed with ultimate portability and simplicity in mind. The machine and software allow you to print great models with only a few keystrokes, even you are a first time user of 3D printer. UP! mini uses a nozzle to deposit molten plastic, and the printed parts are strong and durable with high accuracy. 2.1 Appearance Init. Button Figure 2-1 Front view of UP! mini UP! mini 3D Printer User Manual 5 2. Overview Extrusion head Nozzle Platform Figure 2-2 Inside View of UP! mini Roller Shaft USB Interface Power On/off Power Interface Figure 2-3 Back view of UP! mini UP! mini 3D Printer User Manual 6 2. Overview ① USB cable ④ Screws ② Power adapter (20 V) ⑤ Cell board ③ Filament tube ⑥ Extrusion head ⑦ ABS spool Figure 2-4 Accessories ⑤ ②Tweezers ⑤ Pliers ⑥ Gloves ① Pen Knives ③ Hex wrench ④ Shovel ⑦ Nozzle wrench Figure 2-5 Tool kit UP! mini 3D Printer User Manual 7 2. Overview Y axis X axis Z axis Figure 2-6 Axis 2.2 Specifications 2.2.1 Physical Specifications Printing Material ABS or PLA Material Color White/Black/Red/Yellow/Blue/Green Layer Thickness 0.2-0.35 mm Print Speed 10-100 cm3/h Print Size 120×120×120 mm Printer Weight 5 KG (11 lb) Printer Size 240 × 350 × 350 mm 2.2.2 Other Specifications Power Requirements 100-240VAC, 50-60Hz, 200W Model Support Auto-generated support UP! mini 3D Printer User Manual 8 2. Overview Input Format STL OS compatibility Windows XP/Vista/7/8; Mac 2.2.3 Environmental specifications Ambient Temperature 15°C~30°C Relative humidity 20%~50% UP! mini 3D Printer User Manual 9 3. Operation 3. Operation 3.1 Preparation 3.1.1 Installation Figure 3-1 Print head installation Extrusion Head The extrusion head of an UP! mini is fastened by three magnetic buckles. When assembling extrusion head, make sure the extrusion head is securely contacted with all the three buckles at right position. UP! mini 3D Printer User Manual 10 3. Operation Figure 3-2 Print Platform Platform Insert the cell board into the platform slot. Moderate force is recommended when inserting the cellboard. Figure 3-3 Roller Shaft Roller shaft Insert the roller shaft into the hole at the back of printer, and press it downward. The roller shaft should fit in the hole nicely. UP! mini 3D Printer User Manual 11 3. Operation Material Extrusion (top view) Figure 3-4 Material Wiring (1) Connect power adapter to power interface. (2) Put a spool of material on the roller shaft, find the end of the material, insert it into filament tube, pass the material through the tube, and pass the tube through the top of the machine cover. (3) Start UP! Software installed on a computer (If you have not already installed the software, please refer to the software installation procedure in section 3.1.2), connect the computer with printer through USB cable, initialize the printer from the software, and, in the software menu, click “3D Print -> Maintenance” to bring up the “Maintenance” dialogue, where you will find “Extrude” button. Click the “Extrude” button, which triggers extrusion process to start. (4) Print nozzle starts warming up. When the temperature of the nozzle reaches 260°C, printer will give off a beep. You can push the filament into the hole at the top of the extrusion head. Hold the filament there with pressure until the extrusion motor inside the print head grabs the filament UP! mini 3D Printer User Manual 12 3. Operation and starts pulling it through the extrusion head. From the nozzle side, a string of melted filament will be extruded. (Windows version) (Mac version) Figure 3-5 Maintenance Dialog 3.1.2 Software Installation The UP! software is available on the website www.pp3dp.com. It is free for everyone who owns UP! 3D printer. After downloading the software installer from the website, start the "setup.exe", and install the program to a specified directory (Default location is c:/Program files/UP). The installation process will UP! mini 3D Printer User Manual 13 3. Operation install UP! software, UP! printer drivers, and UP! sample files. Figure 3-6 UP! Software Directory 3.1.3 Driver Installation Connect the printer to a computer with a USB cable. The computer should pop up the “Found New Hardware Wizard” window. Choose “No, not this time” option, and then click “Next”. Choose “Install from a list or specific location (Advanced)”, and click “Next”. Figure 3-7 Snap shots of UP! Software installation UP! mini 3D Printer User Manual 14 3. Operation Click “Browse”, and choose C:\Program Files\UP\Driver, then “Next”. Figure 3-8 Snap shots of UP! Software installation The following dialogue box pops up. Choose “Continue Anyway”, and the drivers will install automatically. Figure 3-9 Snap shots of UP! Software installation If you have any problems installing the driver, or get a "Winusb.dll not found" error, please refer to the driver section in the troubleshooting section of this manual. UP! mini 3D Printer User Manual 15 3. Operation 3.2 Using the basic functions 3.2.1 Start the program Click on the up as the following: icon in a computer desktop. The program should open Figure 3-10 UP! Program Startup Screen 3.2.2 Loading a 3D model Click “File / Open” or on the toolbar and select the model you want to load. UP! software supports STL files (the standard input format for 3D printing), and the UP3 format (UP’s proprietary compressed STL format). Move the mouse onto the model, and click the left mouse button. Model information will be presented in a floating window, as shown below: UP! mini 3D Printer User Manual 16 3. Operation (Windows version) (Mac version) Figure 3-11 UP! Program Model Screen TIP: You can open several models and print them all at the same time. Just repeat the open model procedure for each model you want to add. See the “Placing models on the build platform” section for more information. Unloading a model: click the left mouse button on the model to select it, and then click “Unload” on the toolbar, or click the right mouse button while over the model and a context menu will appear. Choose unload the model or unload all models, if you have more than one model loaded and want to remove all of them. UP! mini 3D Printer User Manual 17 3. Operation Figure 3-12 Manu Option of unloading models Saving a model: Choose the model you want to save, then click “Save”. The file is saved in UP3 format and its size is 12%~18% of the original STL file. This is a convenient format for users to archive or transfer models. Note on STL files: To print a model correctly, all the triangles of the model need to have their normal facing outward. The UP! software uses color to indicate whether a model has problems or not. The default color used by UP! software after a model is loaded is light grey, and if the model is picked or highlighted, its color is pink. If the model has problems, like the normal of triangles of a model is facing a wrong direction, the model will be colored in red. All the setting of coloring can be changed in setting in UP! software. Figure 3-13 Models are highlighted with different colors Fixing STL Files: The UP! software has an option to fix models with bad surfaces. Under the “Edit” menu, you will see a “Fix” option. Select the model with problems, and click the “Fix”, UP! software will do the calculation and fix the problems within its capabilities. An STL could have variety of problems, and UP! software cannot fix them all. If UP! fails to fix the problems, it is recommended to use other professional 3D modeling software to fix the problem. UP! mini 3D Printer User Manual 18 3. Operation Figure 3-14 Fixing STL problems Merging models: Separate models can be merged into one model by using “Merge” option from the “Edit” menu. Simply open all the models that you want to merge and arrange them the way you want on the platform and click on the “Merge” option. When you then save the file, all the models will be saved as a single STL file. 3.2.3 View Options You can easily observe a loaded model in different views with convenient mouse and keyboard combinations. Rotate: Press the mid-button of mouse and hold, and move the mouse: You can rotate the view, and observe the model from different angles. Pan: Press Ctrl key and hold, press mid-button of mouse at the same time, and move the mouse: This causes the view to pan. You can also use the arrow keys, instead of mouse. Scale: Roll the mouse wheel: This causes the view zoomed in or out. Preset Views: UP! software has 8 preset standard views, and all the shortcuts for these preset views are under the “View” button on the toolbar. Click the View button on the toolbar (the default value for the View button is “Fit View") to find 8 preset view options: UP! mini 3D Printer User Manual 19 3. Operation (Windows version) (Mac version) Figure 3-15 Preset View Options 3.2.4 Model Transformations Model Transformation can be achieved through Edit menu or push buttons on the toolbar: (Windows version) Figure 3-16 Model Transformation options (Mac version) Moving a model: Click the “Move” button and, in the text box, choose, or input, the distance you want to move the model, then choose the axis (direction) along which you want to move the model by clicking the axis button. Each time you click the axis button, the model will move once in the direction you choose and the distance you enter. For example: Move the model -5mm along Z axis (or down 5mm). UP! mini 3D Printer User Manual 20 3. Operation Procedure: 1. Click on “Move”; 2. Input “-5” in the text box; 3. Click the “Z axis”. Figure 3-17 Move a model Tip: If you hold down the ‘Ctrl’ key, you can simply drag the model to whatever position you want. Rotating a model: Click the “Rotate” button on the toolbar, in the text box, choose or input the value of rotating degree you want to rotate the model, then choose the axis along which the model rotates by clicking the axis button. For example: Rotate the model around Y axis by 30o. Procedure: 1. Click “Rotate”; 2.Input 30 in the text box;3. Click “Y axis”. Note: A positive number means rotating the model counter-clockwise and a negative number means rotating the model clockwise. Figure 3-17 Rotate a model UP! mini 3D Printer User Manual 21 3. Operation Scaling a model: Click “Scale”, choose or input a scaling ratio in the text box, then either scale the model uniformly along all three axes by clicking the scale button again, or choose the axis along which you want to scale the model, if you only want to scale along one axis. Example1: Scale up the model uniformly by 2.0 times. Procedures: 1. Click “Scale”; 2. Input 2.0 in the text box; 3. Click “Scale” again. Example2: Scale up the model by 1.2 times along the Z axis only. Procedures: 1. Click “Scale”; 2. Input 1.2 in the text box; 3. Click “Z axis” Figure 3-18 Scale a model Unit Conversion: This option is provided as a convenient tool to convert models between Imperial Unit and Metric Unit. To convert a model from Imperial Unit to Metric Unit, select the "25.4" from the scale menu, and then click “Scale”. To convert from Metric Unit to Imperial Unit, select the 0.03937 option and click “Scale”. 3.2.5 Placing models onto the build platform Properly choosing a position to place your models on the print platform can greatly affect printing quality. TIP: In general, try to place your model at the center of the platform. UP! mini 3D Printer User Manual 22 3. Operation Auto Place: Clicking the “Auto Place” button on the far right of the toolbar, can automatically place all the loaded models on the platform in an optimized position. When there is more than one model on the platform, using “Auto Place” is always recommended. Manually Place Models: Press "Ctrl" key, and choose the target model by pressing and holding the left mouse button. Move the mouse and drag the model to the desired position. Using the “Move” button: Click the “Move” button on the toolbar, choose or input the distance in the text box, and then choose the axis for the direction along which you want to move the model. NOTE: When more than one model is loaded, the gap between each model should be at least 12mm to prevent the models from interfering with each other. 3.3 Getting Ready to Print 3.3.1 Initializing the Printer Before printing, printer must be initialized. Click the “Initialize” option under the “3D print” menu. The printer will beep and the initialization procedure will begin. The printer will return the platform and print head to the printer’s origin, and beep again when the initialization process is done. Now, the printer is ready to print UP! mini 3D Printer User Manual 23 3. Operation (Windows version) (Mac version) Figure 3-19 Initializing a printer TIP: Under the condition that your printer is not responding properly, the first thing to try is to re-initialize the printer by clicking the ‘Initialize’ option in the ‘3D Print’ menu. 3.3.2 Preparing Platform Before printing, print platform must be prepared, so that the model can adhere to the platform, and does not move during the printing process. The cell board that come with the machine is a thin, rigid sheet with holes pre-drilled at standard intervals across. When printing starts, for the first layer, molten plastic will be pushed into the holes along the print path, and this provides a strong UP! mini 3D Printer User Manual 24 3. Operation mechanical bond with the bottom surface, which prevents the model from lifting. When inserting or extracting a cell board into the platform slot, moderate strength should be well-distributed, without using strong force, and hold the metal guides on both sides to prevent the print platform from moving. Figure 3-19 Installing a cell board 3.3.3 Calibrating Nozzle Height This section is the most important section of the entire manual. Please read it carefully and make sure that you understand the nozzle height setup procedure, which is vital to successful 3D printing. In order to print successfully, the platform should be set to start at a Z position with 0.2mm gap from the nozzle. Each printer is slightly different, and the distance between platform and nozzle is not the same, and needs to be calibrated before printing starts. The correct distance between the nozzle and platform is recorded in the “Nozzle” box of the “Print” Dialog (found under the “3D Print” menu). We use the “Maintain” dialogue box to calibrate the nozzle height. UP! mini 3D Printer User Manual 25 3. Operation Figure 3-20 "Print" Dialog The snapshot of "Print" Dialog in Figure 3-20 shows that the distance of the from platform to nozzle is 135.9mm, after the printer is initialized, and before the printing starts. To figure out the correct nozzle height, please follow the following steps: 1 - Open the “Maintain” dialogue box from the “3D Print” menu. The current nozzle height is indicated as shown in the picture below. (Windows version) UP! mini 3D Printer User Manual 26 3. Operation (Mac version) Figure 3-21 "Maintain" Dialog 2 - In the text box, type in the height to which you want the platform to move, and click the “To” button. In the above example, the platform moves to 122mm above the platform’s original position Figure 3-22 Gap between platform and nozzle 3 - Check the distance between the nozzle and the platform. If, for example, the platform appears to be far away (say, 7mm) from the nozzle, increase the number in the text box to 130 and click the “To” button. After the platform finished upward movement, we can enter a bigger number in the text box, for example, 133, or a smaller number between 130 and 133, not a number too big, because we need to be cautious as the platform is approaching the nozzle, and we want to avoid the nozzle crash into the platform. Repeat this step, and lift the platform closer to nozzle. Figure 3-23 The platform is getting closer to the nozzle UP! mini 3D Printer User Manual 27 3. Operation 4 - Once the platform is about 1mm away from the nozzle, start increasing the number in the text box by 0.1mm increment and click the “To” button. Repeat this step, until the platform is within 0.2mm away from the nozzle. 5 - Click the “Set Nozzle Height” in the Maintenance dialogue Figure 3-24 Click the "Set Nozzle Height" NOTE: Once you setup the nozzle height, you do not need to do it again, as it is automatically recorded in the “Setup” Screen. Tip: If you want to check if the distance between the platform and the nozzle is ok or not, you can fold a piece of paper (the thickness of a paper is about 0.1mm), and put it between the nozzle and platform. NOTE: The maximum height of print platform will be set 1mm higher than the value set in the text box. For example, if the nozzle height displays 135.9mm in the setting dialog, the maximum height of the platform is set to 136.9mm, which means the print platform can only move up to 136.9mm in maximum. TIP: If you find that the platform cannot move as high as you want it to, you can enter a fake number bigger than the current setting, and click "set as nozzle height”. TIP: After you move your printer to another location, you may need to recalibrate nozzle height TIP: If you find models are not adhering to the platform properly, you may need to recalibrate nozzle height. UP! mini 3D Printer User Manual 28 3. Operation TIP: If you happen to crash the platform into the nozzle while making height adjustment, it is good practice to re-initialize the printer before undertaking any other operations. 3.3.4 Other Maintenance Options Click “Maintain” on the “3D Print” menu, and the following dialog box pops up: (Windows version) (Mac version) Figure 3-25 Maintenance Dialog Extrude: Extrudes material out of print nozzle. Click on this button, and the nozzle is heated. When the temperature of nozzle reaches 260°C, the printer beeps, then, if there is filament already inside the print head, the temperature in nozzle causes the filament to melt, and print head starts extruding the UP! mini 3D Printer User Manual 29 3. Operation molten filament for a while, and machine beeps again when it finishes extruding. This function is frequently used when changing new material (See section 6), and it can be also used to test whether the nozzle is working properly Withdraw: Withdraws the material from the extrusion head. This function is used when the material runs out, or the nozzle needs to be changed. Click this button, the print head is heated, and when the temperature reached 260°C, the printer beeps, then you can gently pull out the material. If the material gets stuck, pull it out by hand. New Spool: This function is used when a new spool of material is installed on the printer, so the printer can keep track of how much material has been used, and warn you if you don’t have enough material left to print your model before the printing starts. Click this button and enter the value of how many grams of material you have on the current spool. If it is a new spool, the value should be set to 700 grams. You can also specify whether the material you are printing with is ABS or PLA. Figure 3-26 New Spool Dialog TIP: An empty spool weighs about 280 grams. If you install a partially used spool, you can weigh it first, and subtract 280 grams from the weight. This gives you the value which you can enter into the material text box. Status: Displays the temperature values of nozzle and platform. Stop All: Stops heating and all the movements of the printer. Once you click this button, the current print job is cancelled. You CANNOT resume a print job once the printer has been stopped. After you use the “Stop All” option, you need to re-initialize the printer before any other operations. UP! mini 3D Printer User Manual 30 3. Operation Pause Print: This button allows you to pause an ongoing print job, and you can resume the print job from where it was stopped. This function is very useful if you, for example, want to change different material color during a printing process. Another popular use for pausing a print job is to allow user to do some intermediate work, for instance, drop some objects into the inside of the model, and then resume the unfinished print job. Nozzle & Platform: The five buttons (FL, FR, Center, NL, and NR) control the position of nozzle and platform. Nozzle moves to left and right, and platform moves forward and backward. The “To” button controls the height of the platform, and is used in the nozzle height calibration procedure described in 3.3.2. The “Bottom” button returns the platform to the lowest position. Set Nozzle Height: Takes the value entered in the "To" text box, and set the value of distance between platform and nozzle. UP! mini 3D Printer User Manual 31 3. Operation 3.3.6 Print Setup Options Click menu “3D Print->Setup”. The following dialog box pops up: (Mac version) (Windows version) Figure 3-26 Setup Dialog Print Options Z Resolution: Set the print resolution (layer thickness) of the printer. This can be a choice between 0.2mm to 0.35mm per layer. Base Height: This is the value of raft thickness before the support layer is printed under the part. When the printer starts printing, it first prints a raft of non-solid material in which all the lines of support material are horizontal (along the Y axis). It builds up horizontal rows of support material for the height of the value you enter in the text box. Then, just before it gets to the bottom surface of the real part, it starts to build support layers on top of the raft layers Figure 3-26 Raft layer setting The default value for this parameter is 2mm. UP! mini 3D Printer User Manual 32 3. Operation Part Options Surface: This parameter determines how many layers are needed to form the bottom of a part. For example, if value is set to 3, the machine will print 3 complete layers before going into non-solid mode. This does not, however, affect the side wall thickness on non-solid parts, which are all the same thickness (approximately 1.5mm) regardless of the infill mode. Angle: The part angle determines at what point solid (dense) support material gets used. If the part angle is smaller than this parameter, the printer will add solid infill layers under the part surface. The thickness of this solid (dense) support is determined by the “Dense” parameter under the Support options as described below. Figure 3-27 Support structure on different portion of parts Fill Options There are four modes for infill structures, as described below. The part is made by dense infill, very close to solid plastic, which makes the strongest part. This setting is recommended for functional engineering parts. In previous version, this option was referred as “Solid” The part has an outer wall thickness of solid plastic (about 1.5mm), but its interior is filled with a less dense support structure. In previous version, this option was referred to as “Loose” The part has an outer wall thickness of solid plastic (about 1.5mm), but its interior is filled with loosely spaced structure. In previous version, this option was referred as “Hollow” UP! mini 3D Printer User Manual 33 3. Operation The part has an outer wall thickness of solid plastic (about 1.5mm), but its interior is filled with a largely spaced support structure. In previous version, this was referred as “Big hole” Figure 3-27 Support structure generated by different infill options Shell Mode: This mode prints model with no infill structure, which helps improve efficiency by printing hollow model. If you simply want to print model for review, you can choose this mode. Surface Mode: In this mode, only the contour of the model will be printed, and the top and bottom of the part are not closed. This mode can improve the surface quality of the model UP! mini 3D Printer User Manual 34 3. Operation Please check the following pictures for the differences of the two printing modes. Figure 3-28 Shell mode and Surface mode UP! mini 3D Printer User Manual 35 3. Operation Support Options Dense: For a model printed by UP! 3D printer, the inside of the model is either hollow or use infill structure to support the contour of the model. UP! software is smart enough to figure out which the portion of a model can be hollow, and how the model is generated with the contour and infill. The area that the contour and infill meets is critical for the stability of the model, because if not calculated correctly, the contour could fall into infill. In order to avoid this situation, for such areas in a model, a certain structure is needed, which is a number of layers of structure, and the default number of layers is 3. The option here is to allow user to set the value from 2 to 6. Basically, the bigger the gap between infill, the bigger the number of layers here. Angle: This parameter is the degree of angle at which support structure gets generated. For example, if this value is set at 10°, for a surface of a model, support structure gets generated only if angle between the surface and horizon is greater than 10°(In this case, almost no support structure is generated, unless there is direct over-hang). If this value is set to 50°, for a surface of a Model, support structure gets generated if the angle between the surface and horizon is greater than 50°. Set to > 10° Set to > 50° Figure 3-29 Angle setting for different situations. UP! mini 3D Printer User Manual 36 3. Operation For 3D printing, a lot of discussions are related to support structure, which can affect print quality, time to print, material consumption, easiness of support removal, and etc.. The basic idea is that the less support structure generated, the better, because the material consumed will be less, and printing time will be shorter, however, surface quality is another factor you have to consider. It is a fact that support structure removal could cause damage to the surface adjacent to support structure. If you want a surface of a part printed with the best print quality possible, you should avoid such a surface has support structure generated. Figure 3-30 Part Orientation The orientation of a part on print platform is also critical when considering how much support material gets used, and how difficult support structure can be removed. As a general rule, it is easier to remove support material from the outside of a part than from the inside. As Figure 3-30 shows, the part can consume a lot more support material, if printed with the opening facing down, than if it is facing up. However, if you prefer the bottom surface of the part on Figure 3-30 printed in good quality, even though it consumes much more support material, you have to choose the face-down orientation, because support structure removal could damage the surface. Space: The gap between infill lines of non-solid support structure. Changing this parameter requires some experience in balancing the factors including the amount of support material consumed, easiness of support structure removal, and print quality. UP! mini 3D Printer User Manual 37 3. Operation Figure 3-31 Infill Gap Area: The surface area above which support structure gets generated. If the value is set to 5 mm2, for instance, there will be no support structure generated for all the overhanging surface with area less than 5 mm2. Benefit? Material is saved and faster print speed is achieved. Figure 3-32 Support Structure for Small Area Other Options Stable Support: Stable support creates more solid support. The model printed with this option is less likely to distort, but the support structure is more difficult to remove. Tip: All setup and configuration settings are stored in the UP! Software, not on UP! Printer, which means that, if you change to a different computer, you have to do all the calibration and setup procedure again. UP! mini 3D Printer User Manual 38 4. Printing 4. Printing TIP: One of the keys to successful printing on UP! mini is platform preparation and preheating, particularly with large parts. Generally, platform is heated, but not evenly. The edges are always a little colder than the center of the platform, which is the primary reason that causes warping. The best practice to prevent warping is to ensure: a) the platform is perfectly level, b) nozzle height is correctly set c) platform is very well preheated. It also helps to run the printer in a room whose temperature is between 18-30C. Before printing starts, the following steps should be followed: Connect UP! printer with a computer via USB cable, initialize the printer, prepare the cell board, and insert it to the platform. Load the model and place it properly in UP! software. Check if there is enough material for the model. (UP! software will warn you if there is no enough material for the part you about to print), if not, change the reel to a new one. For large models (typically the area of one layer is over 40 mm2), the results can be improved by preheating the build platform. In UP! software, click the “Preheat” option on the “3D Print” menu, and the printer begins to heat the platform. Let the platform get up to 100C before printing. The little “door” in the wind barrier of extrusion head is used to adjust the airflow to have good printing quality for some certain models. Generally, it should be closed, like it is shown in Figure 4-1. Figure 4-1 Wind Barrier UP! mini 3D Printer User Manual 39 4. Printing When the "door" is opened, the heat generated from extrusion head is blown away fast by the wind from the fan, and models can be solidified in very short time so that the surfaces in these models can have better quality. Regular models, if printed with "door" open, could have warping or cracking in the printed parts. Click menu “3D Print->Print”, and the Print Dialog box pops up. Choose “Preferences” to set printing parameters. Click “OK” to begin the print job. (Windows version) (Mac version) Figure 4-2 Print Dialog UP! mini 3D Printer User Manual 40 4. Printing Print Options: Speed: Fine, Normal or Fast. This option determines the speed UP! printer prints. As a general rule, the slower you print, the better the print quality. For tall parts, printing at Fast speed could be problematic, because printer could vibrate to a certain extent to which could affect print quality. For parts with large surface area, the Fine value could be problematic, because print head has to take longer time to move corner to corner, and some edges are therefore more likely to warp Unsolid Model: This option is useful for printing STL files that are not perfect. A perfect STL file is a fully enclosed surface, with no holes in, and no overlapping. If STL file is not perfect, you can try print it with this option. No Raft: Raft is the base for models printing over cell board. Setting this option allows printing without base. This option is mainly used with other platform board, and printing with this option disables the functionality of automatic leveling. Pause at layer: You can enter the number of layer at which you want the print job pause. The print job is paused when it reaches the layer, and you can resume the print job from Maintenance Dialog. TIP: Once the print has started, you can unplug the USB wire from the printer. The data of the print job is stored in printer’s internal memory, so operating computer is no longer needed Calculating the cost of printing a model The main factors that affect the cost of printing a model is infill structure of the model, and support structure. For example, let's print a 30mm x 30mm x 30mm cube with layer thickness 0.2mm. With different print modes, the following printed parts are generated. UP! mini 3D Printer User Manual 41 4. Printing Model info: 30×30×30 mm layer thickness: 0.2 mm Figure 4-3 Different parts with different settings The prices shown in Figure 4-3 are based on the ABS material sold on pp3dp.com at cost of USD35 for a 700g roll. The easiest way to calculate how much material one print is about to consume is to use the “Print Preview” option under the “3D Print” menu. UP! software will calculate the total weight of material the print job consumes, including the raft and support structure, based on the setting for the print job.. UP! mini 3D Printer User Manual 42 5. Model Removal 5. Model Removal 1. After a print job finishes, printer gives off beeps, and nozzle and platform are not long heated. 2. Remove the cell board from the print platform with the printed part 3. Gently slide the shovel, an accessory that comes with the machine, under the printed model and slowly wiggle it back and forth to pry loose the model. Remember to wear gloves during the whole time of printing, because the board and the model maybe still hot. TIP: It is highly recommended to avoid removing the model with the cell board still on the print platform. Doing so is very likely to cause whole platform unlevel, crash the print head with the model, or get burnt by the hot nozzle. The simplest and safest way is remove the model and cell board together, then remove the model from the cell board.. UP! mini 3D Printer User Manual 43 5. Model Removal Figure 5-1 Removing Model after Print CAUTION: It is strongly recommended that gloves should be worn during the whole process of model removal. 4. Removing Support Material Figure 5-2 Support Structure 3D Printed models are composed of two parts. One part is the model itself, and the other one is the support structure used to support any overhanging portion of the model. The support structure printed by UP! printer is generated using the same material as the model material, except the support structure is printed at lower density. It is very easy to remove the support structure from the model. Figure 5-1 shows an example print, a teapot. The left picture shows the teapot model with support structure removed, and the right picture shows the teapot just after the print job is done. UP! 3D Printer provides a set of tools, including wood carving chisels, pliers, wire cutters, and etc., to help you remove the support structure. Some of support structures can be easily ripped off by hand. For some structures that are not easy to remove, it is easier to remove them using tools that come with the machine. UP! mini 3D Printer User Manual 44 5. Model Removal Figure 5-3 Support Structure Removal It takes some practice to get comfortable with removing support structure, but it can become quite enjoyable, and, someone says, therapeutic. We, as the maker of UP! machine, could not agree more. CAUTION: ALWAYS WEAR SAFETY GLASSES WHEN REMOVING SUPPORT STRUCTURE, ESPECIALLY WHEN WORKING WITH PLA MATERIAL. CAUTION: Support structure and tools are sharp. Wear gloves and safety glasses when removing the part from printer. UP! mini 3D Printer User Manual 45 5. Model Removal UP! mini 3D Printer User Manual 46 6. Maintenance 6. Maintenance 6.1 Changing the Material Withdraw the leftover material from printer. Initialize printer and choose “3D print->Maintain”. Click “Withdraw” . Printer automatically begins heating up nozzle. When temperature of nozzle reaches about 260°C, printer gives off beep, and you can gently pull the filament, and withdraw the material out of print head. Install a new spool of material Place a new spool of material on the spool holder, and pull it through the filament tube, until the material is about 10cm out of the other end of the tube, then insert it into the hole at the top of the extrusion head installed on the machine. Extrude the new material Select “maintain” from the “3D Print” menu. Press the “Extrude” button in the “maintain” Dialogue. After nozzle warms up to 260°C, printer beeps. Push the filament into the hole at the top of the extrusion head with moderate pressure. The extrusion head then extrudes molten material in a form of thin, bright, and smooth plastic thread. If the nozzle is blocked, remove the nozzle and soak it in acetone to clean it. During the whole process, the extrusion head, nozzle and platform are hot. Using gloves is highly recommended. UP! mini 3D Printer User Manual 47 6. Maintenance 6.2 Vertical Calibration The vertical calibration procedure is to ensure that the print platform of UP! printer is level and that printer prints consistently in the X, Y and Z axes. First, UP! Software provides a calibration model located in the directory "Example". Print the calibration model on your printer. Figure 6-1 Calibration Model After the calibration model is printed, measure the X1 and X2 length, as shown in Figure 6-2. Figure 6-1 Measure X1 and X2 Open the “Calibrate” box from the “3D Print” menu and enter the measured X1 and X2 values into the appropriate boxes. UP! mini 3D Printer User Manual 48 6. Maintenance Figure 6-3 Snapshot of Calibration Dialog IMPORTANT NOTE: Before you enter any new calibration values, always click the “Reset” button, otherwise the new values get added to the old ones. Before you enter any new values, the bar at the very top of the screen should read: XY: 0.00 deg / XZ: 0.00 deg. Next, from the printed calibration part, get the center ‘L’ shaped component on the front, and measure its Z deviation as shown in Figure 6-3. Put the exact value into the Z box. If it deviates to the right, the value put into the Z box should be a positive value. If it deviates to the left, the value put into the Z box should be a negative value. Figure 6-4 Measure Deviation Finally, measure the height of the "L" shape component, which should be 40 mm if the model is not scaled. Enter the exact measured value into the “H” box in the “Calibrate” Dialogue. Click “OK” to save all these values and exit the calibration Dialog. UP! mini 3D Printer User Manual 49 6. Maintenance 6.3 Cleaning print nozzle Nozzle may be covered with some oxidized ABS after a lot of prints. These oxidized ABS could be melt during a print job, and create burnt marks on the model being printed. To avoid this problem, nozzle needs to be cleaned regularly. Firstly, in order to melt the oxidized ABS, nozzle needs to be heated. Use the “Extrude” button in the “Maintain” dialogue, then lower the platform to the bottom. Then, use some heat-resistant material, like 100% cotton cloth or soft paper to clean the nozzle. A pair of tweezers may also be required. Figure 6-5 Nozzle Cleaning TIP: You can also soak the nozzle in acetone, or even use an ultrasonic cleaning bath to help clean the nozzle. UP! mini 3D Printer User Manual 50 6. Maintenance 6.4 Removing / Changing nozzle If your nozzle gets clogged, you need to remove it from print head, and clean it or change a new one. To remove nozzle, use the nozzle wrench provided in the toolkit that comes with your UP! mini Printer. Generally, it is much easier to remove the nozzle when it is hot. If you need more force than the nozzle wrench can provide, use it with a small Allen Key provided in the tool kit. Figure 6-6 Changing Nozzle 6.6 Models of Spare parts Almost all the plastic parts on UP! mini printer are printed by UP! mini Printer itself. If you need to print spare parts for your printer, you can find the STL files for all the spare parts in the C:\ProgramFiles\UP\Example\UP Spare Part. UP! mini 3D Printer User Manual 51 7. Tips & Tricks 7. Tips & Tricks How to print a large part? Large parts can sometimes have their corners warping from the print platform, which can cause the part to distort. This is caused by uneven temperature across the surface of the platform. Preheating the platform before printing large parts is essential to minimize the warping. Also, the faster you can print such parts, the less lifting you are likely to get. Here are some other tips to increase print quality: If possible, try to avoid printing such large parts in solid mode. Set the layer resolution to as high as you can get away with. Print the part in “Fast” mode. Check Your Nozzle Height Regularly! Nozzle height can change for a number of reasons, some of which you may not even be aware of. To check your nozzle height, please refer to section 3.3.2 UP! mini 3D Printer User Manual 52 8. Troubleshooting 8. Troubleshooting Problem or error message No power Solution Verify power cord is securely plugged in. Extrusion head or platform fails to reach operating temperature 1. Verify printer is initialized. if not, initialize the printer 2. Heating block is damaged, replace it Filament is stuck in the extrusion head. See 3.3.3 Extrusion head is not Maintain (Extrude) extruding The gap between bearing and filament feed rollers is too wide. 1. Make sure printer is connected to a computer via a USB cable. Cannot communicate 2. Unplug the USB cable, then plug it in again. with printer 3. Reset the printer, and power it off then power it on. 4. Restart the computer Others Contact Technical Support : [email protected] Solution for "Winusb.dll not found" problem If you encounter an error message “Winusb.dll not found”, it is because that the driver is properly installed. Please follow the steps below: Option 1: Uninstall Older Driver and Install New Driver 1. Open Control Panel in Windows, go to the “System Properties” dialog box, and select the “Hardware” page. UP! mini 3D Printer User Manual 53 8. Troubleshooting Figure 8-1 System Properties Dialog 2. Click “Device Manager” button, and Device Manager Dialog pops up. Find the entry “3DPrinter@FreeMC” in the USB section. Figure 8-2 Device Manager Dialog 3. Click the right mouse button and select the “Uninstall” option. The confirmation dialog box will appear. Click “OK”. UP! mini 3D Printer User Manual 54 8. Troubleshooting Figure 8-3 Uninstall Old Driver 4. Install the latest UP! Software. 5. Unplug the USB cable, then plug it in again. Windows will find a new device. Manually select driver folder (Default is C:\Program files\UP\Driver or C:\Program files(X86)\UP\Driver if Windows is a 64bit system.); 6. A new driver section in the device manager will show up like below: Figure 8-4 New Device Driver Installed UP! mini 3D Printer User Manual 55 8. Troubleshooting Option 2: Update the driver manually. 1. Install the latest UP! software. 2. Find the “3DPrint@FreeMC” driver in the “Device Manager” dialog box (it should be located in the USB section). Figure 8-5 Device Manager Dialog 3. Select “Update Driver.” in the right click menu. Figure 8-6 Update Driver UP! mini 3D Printer User Manual 56 8. Troubleshooting 4. Select the UP! driver folder (the default is C:\program files\UP\Driver). Figure 8-7 Select Driver Directory 5. A “Free Motion Card” section should now have been created in Device Manager. Figure 8-8 "Free Motion Card" Entry Created UP! mini 3D Printer User Manual 57