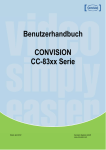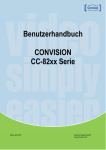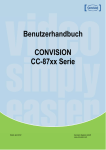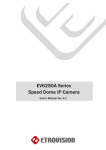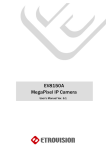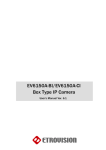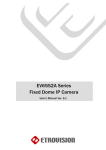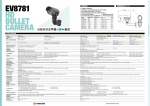Download USERS MANUAL
Transcript
USERS MANUAL EV8x8x Models Firmware Version 1.2.0 Document Revision A ETROVISION TECHNOLOGY / www.etrovision.com / +886-2-2655-1518 / Technical Support: [email protected] / Sales Contact: [email protected] CONTENT 1. INTRODUCTION 2. THE LIVE VIEW Live View, Setup & Client Setup Client Setup - Recording Path - Streaming Protocol - Buffering Time Controls and Status - Speed Dome Models Digital Zoom Information Streaming Audio N53 Panorama Mode Control (PTZ Control) - Speed Dome PTZ Control - N53 Digital PTZ Control - EV8x8xQ-MD 5 6 7 7 7 7 8 8 8 10 10 10 11 11 12 12 13 3. SETUP System – Information System – Generic Setting - Camera Name - System Time - Schedule Reboot - Camera Lens (for EV8180 models only) - Digital Input - LED - HTTP Port - Language System – User Account Management System – Maintenance - Firmware Update - Web UI Firmware Upgrade - Upgrade using SD Card - Clean the ActiveX and IE Cache & History - Export/Import Camera Configuration - Restore Factory Default - Reboot Device 14 15 16 16 16 16 17 Content 4 17 17 18 18 18 19 19 19 20 20 23 23 23 4. System – Local Storage System – Recording/Snapshot - Event-Triggered Recording - Continuous Recording - Snapshot Setting Cyclic Recording System – ONVIF Network – IP Setting - IP Setting - WLAN Setting Network – Streaming Network – DDNS Network – Access Filtering Network – IP Probe Network – Quality of Service Network – SNMP Video/Audio – Video Setting - TV Output - Resolution Mode (EV8x80F Models Only) - Profile Setting Video/Audio – Audio Setting Video/Audio – Color Setting - Day/Night Setting - IR-Cut Filter - Color & Sensor Settings Video/Audio – Text Overlay Video/Audio – Privacy Mask Event Handle – Event Rule - EV8280 Event Actions Event Handle – Event Server - Email Setting - Network Storage - FTP Server - TCP/HTTP Recipient Event Handle – Motion Detection PTZ Control – Serial Setting System Log – View Log System Log – Remote Log Setting 24 25 25 25 26 26 26 27 27 27 29 30 30 31 31 32 33 33 34 PTZ DOME CAMERA CONTROL SETTINGS PTZ Control – General Setting - Home Function 48 34 36 36 36 36 37 39 39 41 42 42 42 43 43 44 45 46 47 47 48 48 2 PTZ Control – Patrol PTZ Control – Auto Scan PTZ Control – Privacy Mask 49 51 53 5. MOTION JPEG IN A BROWSER 55 6. STREAMING VIDEO RTSP Streaming - Authentication Image Snapshot in a Browser 56 56 57 57 7. ROUTER/FIREWALL CONFIGURATION Streaming Router Configuration - Camera Router/Firewall - Clients only requiring streaming via HTTP - Clients only streaming RTP over RTSP/TCP - Clients only streaming using RTP over UDP - Client Router/Firewall - DMZ - Open UDP Port - Firewall/Security Settings 58 58 58 58 8. ADDING A CAMERA TO AN NVR RTSP URL Administrator User & Password 62 62 63 9. FIREFOX 64 58 59 60 60 61 61 10. DIGITAL INPUT/OUTPUT Digital Input Digital Output 65 65 65 11. DOCUMENT CHANGE LOG Document Version 66 66 Content 3 1 INTRODUCTION This guide is for the use with the 1080p/5MP series using firmware version 1.1.5.003. The User’s Manual provides functionality and instructions for the 1080p/5M series which includes the EV1180 megapixel model series (EV8x8x cameras). Before Using the IP Camera/Video Server - Check the PC requirements - Review the OS platform requirements - Read an special and import precautionary information - Having basic knowledge of network setup and configuration will be helpful Disclaimer © 2012 Etrovision Technology. All rights reserved. EtroLink™ & AnyUSB™ are trademarks of Etrovision Technology; other product or service names mentioned herein are the trademarks of their respective owners. Information contained in this document may be superseded by updates. No representation or warranty is given and no liability is assumed by Etrovision Technology with respect to the accuracy or use of the information, or infringement of patents or other intellectual property rights. No licenses are conveyed, implicitly or otherwise, under any intellectual property rights. 1 Introduction 4 2 THE LIVE VIEW The IP camera web interface is made up of two main pages: the Live View page and the Setup page. The Live View provides the current display from the IP camera along with selected settings, configuration and functionality. A login is required to access the web UI. The administrator username is “root”, and the password by default is “pass”. After logging into the IP camera via the browser, the user is first presented with the Live View interface. Below is an example of the Live View page. Following the screenshot is a discussion of the different areas within the Live View page. 2 The live view 5 The right hand panel (Information, Streaming, Audio, Control) can be hidden by clicking the small arrow bordering the video and Streaming panel. Click the arrow (highlighted in red) to hide/display the right side panel. Live View, Setup & Client Setup In the top right corner of the screen are three links. Live View: the main viewing screen with various controls. Setup: provides the interface for most of the camera configuration. Client Setup: configuration for PC client settings such as storage directory, and web UI streaming preferences. 2 The live view 6 Client Setup The Client Setup provides options to modify the recording path, streaming protocol and buffering time. Streaming protocol and buffering time relate to streaming settings for the web UI on the client PC. These settings are only applied for the browser session, and don’t persist after the browser is closed. Settings apply to a specific PC; they are not universal. The N53 model also includes some additional client setup parameters specific to that model. Recording Path Recording Path is used to define the directory where snapshot images and video will be stored. Streaming Protocol RTP/RTSP over HTTP is the default. This is the most flexible setting in that it streams using port 80 which should likely require no client router configuration. RTP over UDP may use less bandwidth than the other options, but it may also result in inferior video quality since packets may be lost in transmission (more common over WAN) and may require additional router client configuration for UDP traffic. See section 5 Router/Firewall Configuration for more information on network configuration considerations. Buffering Time Buffering Time can be increased if video appears to lag due to network latency. However, an increased buffer will result in increased lag between real time. 2 The live view 7 Controls and Status SnapShot 1. Adjust Live View Record 3. Full Screen 2. Digital Out 5. Digital In Alert 4. SD Card 6. Motion Detection Alert 1. The View Size controls adjust the viewable screen size in Live View. The Zoom feature can be used, and Record and Snapshot will capture video/snapshots to the local hard drive. 2. Digital Out will trigger a digital output signal (e.g. to an alarm). 3. Full Screen will display video in full screen mode. Click the Esc key to exit Full Screen mode. 4. SD Card shows the status of the SD card. 5. Digital In Alert will display when a digital in alert has been triggered. 6. Motion Detection Alert will display when motion detection has been triggered. Speed Dome Models The speed dome cameras hav 6 digital input connections. Therefore, the Live View Digital IN alert displays 6 separate signals labeled 1-6. 2 The live view 8 Digital Zoom The Digital Zoom feature allows zooming in on a specific area. When using the View Size controls, a magnifying glass icon will replace the mouse pointer icon. To magnify a specific area, place the magnifying glass icon over the desired area and left click the mouse. Additional left mouse clicks will continue to magnify wherever the mouse is placed. To zoom out, right click the mouse. If the mouse is moved to the edge of the image window, the mouse icon will change to a white, triangular icon. This icon allows moving the view using electronic PTZ if the functionality is available and enabled. 2 The live view 9 Information Resolution and frame rate will be displayed in the Information pane. Streaming To toggle between different video streams, use the Stream drop down list. The number of ROI which are enabled in the Video Setting – Profile Setting will determine the number of streams available for viewing. See the “Video Control – Video Setting” section for more information. Audio Audio volume controls for speaker and microphone. Clicking on the icon will mute or enable. 2 The live view 10 N53 Panorama Mode The N53 fisheye model has some additional options for displaying video in the Live View. The N53’s wide panoramic view allows for displaying the image in multiple ways. The display options differ between the F and U models. The positioning of the views cannot be permanently set to display in a specific position when the Live View is opened. Control (PTZ Control) The PTZ control panel will not be present in those models where PTZ will not be used (e.g. EV8580). Use the Set Preset button to mark a preset, and the Go to Preset button to use a preset. Go to Preset Set Preset 2 The live view 11 Speed Dome PTZ Control The speed dome cameras have some additional PTZ controls displayed in the Control panel. For more information about the speed dome PTZ functionality, see the section PTZ Dome Camera PTZ Control Settings. Home Go to Preset Set Preset Auto Focus Auto Scan Auto Patrol Disabled if AF enabled N53 Digital PTZ Control The N53 can display multiple views, so select the desired Window to use the PTZ. 2 The live view 12 EV8x8xQ-MD The EV8x8xQ-MD models (Computar Zoom Lens) also have a Push Focus function which automatically determines the optimal focus for a given setting. 2 The live view 13 3 SETUP The web interface is made up of two main pages: the Live View page and the Setup page. The Live View page interface was introduced in the previous section. The Setup interface is primarily used for viewing and configuring the IP camera’s settings. From the Live View page, click the Setup link at the top right side: Below is a screenshot of the Setup page. The initial page displayed is the “System Information” page. The left hand panel lists the configuration nodes which can be viewed and modified. Clicking on an item will reveal sub menus which are available. 3 Setup 14 To return to the Live View page, click the Live View link in the right hand corner. NOTE: Configuration changes in the Setup interface require clicking the SAVE button. Otherwise, changes will not be applied. The following discusses the different basic configuration options within the Settings page. System – Information The Information page is always the initial page displayed when switching to the Setup view. Basic information related to the IP camera is displayed here. The page only displays information; no changes can be made here. 3 Setup 15 System – Generic Setting Camera Name Enter a camera name if a specific name is desired. System Time 3 options are available: - Manual: insert time manually - PC Time: set to the current PC time - Network Time Server: periodically synchronizes with a time server For Network Time Server two standard options are provided. If another time server is preferred, then choose others from the list and add the address of the time server which will be used. Renew Period specifies the synchronization schedule. Day Light Saving allows the daylight saving time to be defined. When the Enable Day Light Saving is checked, the start and end time should be configured to define the DST start/end time. The camera will then automatically adjust for DST. Schedule Reboot 3 Setup 16 The camera can be configured to reboot on a weekly basis if desired. Last Reboot displays the date and time of the last reboot. Camera Lens (for EV8180 models only) Select the appropriate lens type for the camera. A mismatch between the Camera Lens setting and the actual lens type may result in color deviation. Digital Input This defines the method by which the digital in sensor operates. If the normal condition is open (N.O.), then the alarm will be triggered when the circuit is closed. The opposite applies for N.C. LED The camera LED lights can be enabled or disabled. The EV8781 has an additional setting which controls operation of an external IR LED source. The External IR Output Level controls the circuit voltage which is used to turn on/off the external IR LED. NOTE: Refer to the external IR LED manufacturer’s recommendation to properly set the External IR Output Level. Low = Active Low: no voltage turns on the external IR LED; voltage turns off the IR LED 3 Setup 17 High = Active High: voltage turns on the external IR LED; no voltage turns off the IR LED HTTP Port To use a non-default port, change the HTTP Port value. This port is used by the camera’s web server and HTTP streaming. Language Currently English, Simplified Chinese, Czech, French, German, Russian and Italian are available. System – User Account Management User accounts can be added, edited or deleted via the controls in the left corner. Delete User Edit User Add User 3 Setup 18 Users are assigned to a group (admin, operator or viewer). To edit or delete an account, highlight the account in the User List window and click the edit/delete button. After making changes, click SAVE to apply changes. System – Maintenance Firmware Update The firmware can be upgraded using the web UI or an SD card. After upgrading, the ActiveX controls and browser cache should be cleaned to prevent old controls & pages from being used. Web UI Firmware Upgrade IP and User Account settings can be preserved by checking the appropriate boxes. After selecting the new firmware file, click Update to proceed. Messages that the camera is upgrading and rebooting will follow during the upgrade. Perform the steps in “Clean the ActiveX and IE Cache & History” below, using Etroscan change the network settings (if applicable), then check the System Information page to verify the upgrade has been completed successfully. 3 Setup 19 Upgrade using SD Card The SD card should be empty of any existing files before proceeding. 1. Rename the firmware file to ev-fw.bin, and copy the file to the SD card. 2. Insert the card into the camera’s SD card slot. 3. Power on the camera, and wait about 1 minute. The green power LED will flash quickly during the upgrade, become stable briefly and slowly blink while performing a reboot. 4. Check EtroScan to verify the camera is available (IP address may have changed to factory default, 192.168.1.2). 5. Remove the SD card. 6. After web UI access is once again available, review the System Information page to verify the upgrade has completed successfully. Clean the ActiveX and IE Cache & History After upgrading, the ActiveX controls and IE cache & history should be cleared to prevent old pages and controls from being used. Close all instances of IE and open 1 IE window. In the right corner, select Tools->Manage Add-ons 3 Setup 20 In the Manage Add-ons window, select “All add-ons” Scroll down and find Etrovision Technology, highlight one of the ActiveX controls, and click the More Information link. In the More Information window, click Remove to clear the ActiveX control from IE. 3 Setup 21 Repeat this for the remaining Etrovision Technology ActiveX components. To clear the cache and browsing history, in the IE menu select Tools->Internet Options. Click the Delete button in Browsing History. 3 Setup 22 Export/Import Camera Configuration Export will save the camera’s configuration settings to the PC in an archive file. To import, first use Browse to select a camera’s exported configuration file. Next click Import to proceed with replacing the current camera settings with the settings in the configuration file. NOTE: Configuration settings can only be imported from a camera of the same model and using the same firmware version. Otherwise, the import will apply the factory default settings. Restore Factory Default Replaces factory default settings via the web UI. Network and/or user account settings can be saved if the corresponding check boxes are selected. Reboot Device 3 Setup 23 System – Local Storage Format will format the card. Note: contents of the SD card will be lost. Double click on folders to go up/down a directory level. Move up a directory 3 Setup Download to PC Delete 24 System – Recording/Snapshot There are 2 methods of recording: Event-Triggered and Continuous Recording. Both can be used simultaneously. Cyclic Recording offers options for whether to overwrite old recordings when space on the storage reaches capacity. Event-Triggered Recording When recording is done via event triggers, Record Setting will define how the recording is performed. Stream Source will only display currently enabled video profile streams. The pre-alarm and post-alarm buffer are defined in terms of size (MB). The min/max for the settings are based on the stream’s resolution & bit rate. So, if the stream source is a small resolution size, then the pre-alarm and post-alarm min/max settings will be less than min/max values for a high resolution stream. Continuous Recording Currently continuous recording only records to SD card. Checking Recording Schedule will display the scheduling settings which can be used to define when continuous recording should occur. 3 Setup 25 Snapshot Setting Snapshot recording will record a group of snapshots. The maximum value for Pre-alarm and Post-alarm time is 5 seconds. Cyclic Recording The camera can be configured to overwrite the oldest existing recording on SD Card and Network Storage by checking the appropriate option. Continuous Cleanup will delete the oldest files as needed when the storage becomes full. The process will basically delete what is needed for current recording. The Preserve option will delete up to the number of days defined for this setting. If the storage becomes full and all the files fall within the X days defined, then recording will stop. Recording will continue once files are deleted manually or when files become eligible for deletion (greater than X days). System – ONVIF ONVIF compatibility is enabled by default. 3 Setup 26 Network – IP Setting IP Setting In the IP Setting tab, select DHCP or Static IP for the camera. If using static, then enter the appropriate settings for your environment. Please confirm all network related settings with the network administrator prior to making any changes. WLAN Setting Currently only the EV8180 model has wireless functionality, and only wireless dongle from Etrovision is supported. Other manufacturers’ wireless dongles are not guaranteed to work. The EV8x8x models use a wireless dongle which is different from the EVxx5x models. Verify the appropriate wireless dongle (e.g. AC-WD3110, AC-WD3111) is being used. In the WLAN setting tab, click the Enable Wi-Fi option to enable WiFi. Any WiFi changes will only be applied after clicking the Save button in the IP Setting tab. Auto Scan can be used to scan available networks. An available network can be selected by clicking the option and entering a password if required. 3 Setup 27 Manual can be used to directly configure WiFi settings. In the IP Setting tab, set the appropriate IP settings for the wireless network. After clicking Save, the camera will reboot with the new wireless settings. The camera will no longer be accessible via the wired network. Disabling WiFi or removing the WiFi USB antennae will enable the wired network port. 3 Setup 28 Network – Streaming The camera can stream using UDP, TCP or HTTP. The client application connecting to a camera can direct which protocol to use. The method of streaming will likely determine the need and extent of any router configuration that may be required. Enable username/password requirement rtsp://root:[email protected]/rtpvideo1.sdp URL access name: rtsp://10.1.21.3/rtpvideo1.sdp RTP over RTSP/TCP If not using default port (554) then port must be included in URL: rtsp://10.1.21.3:555/rtpvideo1.sdp Ports used by RTP over UDP Camera audio port to receive audio from PC client (e.g. mic) Limits the number of concurrent connections To enable multicasting: enables TTL Multicasting address Time to Live The port settings all relate to camera ports. If streaming outside of a LAN (e.g. to the internet), then routers on both the camera and client side need to provide necessary access for these ports. The camera will stream via HTTP by default, which will use the HTTP port as defined in the System – Generic Settings (80 by default). Streaming via HTTP often requires little or no router configuration. If the client application uses RTP over RTSP/TCP, then the camera will stream using the RTSP Port, 554 by default. RTP over UDP will stream using the RTP Video Port, starting at 6002 and can increment Video and audio server ports only need be changed if a network has security or operational restrictions using these ports. In most cases, the RTP/RTCP video and audio should use the default values. While the RTP/RTCP audio/video ports by default are 6002-6005, this represents the starting point for client connections. If 1 client is connected, then this connection would use 6002-6005, but a 2nd connection would then use 6006-6009. This may require proper router configuration if using the web UI outside of a LAN. Maximum Viewers refers to concurrent uses. Connections beyond this value will receive an error upon connection. 3 Setup 29 Multicasting allows sending a message or data to a group via a single message. The multicasting parameters are only for configuring a camera to use multicasting. A networking environment that supports multicasting must be setup which is beyond the scope of this document. Network – DDNS DDNS is used to map a dynamically assigned IP address (a device using DHCP) with a hostname. NOTE: Certain network configuration will likely be required (i.e. mapping the IP address recognized by the DDNS service to the IP camera) to implement DDNS. Therefore, the network administrator will likely need to be consulted. If the IP camera uses DHCP, a DDNS service can provide a hostname for use with the IP camera. Registration with a DDNS service provider (i.e. dyndns.org) is required for use of this feature. Network – Access Filtering Access filtering can be used to allow or deny access by IP addresses. Set the Filter Type to either Allow All or Deny All is set, and then exceptions can be added to the chosen filter type. 3 Setup 30 IP addresses can be entered as a single IP, by network or a range of IP addresses. The network option uses the CIDR subnet mask format. Network – IP Probe IP Probe can be used to verify network connectivity between the camera and a PC/server. When enabled the camera will send ICMP messages to the server defined in the IP address field. By default messages will be sent ever 3 seconds, defined by the Interval field. Network – Quality of Service QoS can be enabled for better control of which resources have priority for network bandwidth. NOTE: in order to use the QoS parameters, the network infrastructure will need to support DiffServ (Differentiated Services) functionality. The values represent DiffServ code point values, which include a 6 bit value which defines the IP precedence. The decimal value is used for the setting. 3 Setup 31 Network – SNMP Check the relevant version(s) to enable SNMP. Enter the appropriate passwords for Read/Write and Read Only community as needed. If using SNMP version 3, then fill in the relevant information for Read/Write and Read Only. 3 Setup 32 Video/Audio – Video Setting Deflicker can be adjusted if flickering is present due to artificial lighting. This setting should be set to match the utility frequency for a given country. TV Output TV Output can be enabled with SDTV or HDTV options available. - SDTV = CVBS output - HDTV = YPbPr output When TV Output has been enabled, 2 video profiles will be enabled. Profile 2 will change to settings which will be used for the video out display (e.g. D1 resolution). Profile 1 settings will not be modified. 3 Setup 33 Resolution Mode (EV8x80F Models Only) For the F model series, Resolution Mode provides a variety of resolution formats. 5M will change Stream 1 to 5M (2592x1920) with a maximum 10fps for both Stream 1 and 2. The 5M option limits ROI to 2, and recording via the camera (e.g. SD card) is disabled. Minilux mode uses noise cancelation technology to provide clearer image quality in low lux conditions. Profile Setting The Video Profile Settings control the ROI (Region of Interest) characteristics. The ROI video is streamed via RTSP protocol. See the “Streaming ROI” section for more on viewing ROI video. The number of available ROI profiles for viewing can be set by selecting the appropriate option button. 4 Profile defines each stream with a VGA resolution (640x480), while 1 Profile and 2 Profile settings provide some options for resolution. Setting for specific ROI profiles can be found in the Video Quality Setting section. ROI profile 1 & 2 are preconfigured profiles which have some settings that are configurable (e.g. FPS). All profiles offer Constant Bit Rate (CBR) or Variable Bit Rate (VBR) mode. Bit rate and FPS also offer user defined values. Select “other” and enter the desired value. 3 Setup 34 The GOP (Group Of Pictures) can also be adjusted. The GOP is based on the FPS setting. For example, if the FPS is 20 and the GOP setting is 2, then the GOP is 40 frames. A GOP is comprised of one I frame and the remainder are P frames. 4 Profile defines each stream with a VGA resolution (640x480). In the Region Size settings, the image has a mask covering area that will not be displayed; the lighter shaded area will be what is displayed for the ROI. To adjust the ROI, click & drag the window or click within the masked area to reposition. Click and drag, or click on point to reposition 3 Setup 35 Video/Audio – Audio Setting Select the desired audio codec. The Bitrate is configurable for some codecs. Video/Audio – Color Setting Day/Night Setting Day & Night setting configuration options are available. - IR-Cut Filter: controls IR filter operation - B/W in night mode: deselect if black & white not desired in night mode IR-Cut Filter The IR-Cut Filter has a several settings, and most are self explanatory. The Auto Mode (AE) allows adjusting the light sensor’s sensitivity to day/night conditions to fine tune the IR cut filter operation when the Auto Mode (Light Sensor) isn’t optimal for a specific environment. In Transfer Threshold are 2 settings: From Day to Night and Back to Day. From Day to Night has a range (+10 Bright to -10 Dark) which can be used to adjust the sensitivity of switching from day to night. A larger From Day to Night value will result in a switching to Night mode in lighter conditions, a lower value requires darker conditions to switch. 3 Setup 36 Back to Day also provides a range (+2-+12) which adjusts the sensitivity of the switch from night to day. This value relates to the From Day to Night; the switch to day mode is based on the From Day to Night + Back to Day values. NOTE: Auto Mode (AE) doesn’t differentiate between IR light and visible light. Subsequently, IR light can cause the IR-Cut filter to switch back to Day mode. While in night mode, if an object is close the image will appear bright from the IR light and result in the Luminance Metering to register a high value which can switch the camera back to Day mode. This is due to Auto Mode (AE) using image brightness. So, the camera shouldn’t use this setting in environments where objects are close creating a “bright” image. Alternatively, set the Back to Day to a high value to counteract this behavior. Color & Sensor Settings Image settings for both day and night are available via the Day & Night Time Profile tabs. The relevant settings will be applied to the camera based on the camera’s present mode of operation (e.g. day or night). Color and sensor settings are as follows: 3 Setup 37 - Brightness - Contrast - Saturation - Sharpness - Flip: flip horizontally (top to bottom) - Mirror: flip vertically (right to left) - AE Range Limit: enabling exposes an upper/lower limit list of exposure values for configuration Enabling also disables AEC & AGC settings and hides the setting controls - AEC: Automatic Exposure Control; disabling enables Manual Exposure Max Exposure: maximum possible exposure time Manual Exposure: sets specific exposure time - AGC: Automatic Gain Control; disabling enables Manual Gain Max Gain: maximum possible gain Manual Gain: sets specific gain setting - 3 Setup AWB: Auto White Balance 38 - Location: indoor/outdoor setting to provide more accurate exposure for an indoor or outdoor environment - BLC: Back Light Compensation; image EV (Exposure Value) can be increased to compensate for background lighting - WDR: Wide Dynamic Range; used for high contrast lighting; some camera models only have Medium and High setting - Noise Reduction: image noise compensation; manual allows user to define level of noise reduction (0 none; 255 max). While noise reduction will smooth pixilation (usually in dark areas), too much may result in blurring. Video/Audio – Text Overlay The video display format can be changed by selecting one of the available timestamp formats and enabling display of the camera name. When enabled the video will also display the time stamp and camera name. Video/Audio – Privacy Mask Privacy mask can be used to block out areas from view and triggering motion detection. Up to 5 privacy masks can be applied; each mask can be 80 x 45 in size. 3 Setup 39 Check the box to the left to enable, then click Draw to set the mask area. The area handles can be used to adjust the size or move the mouse over the area and click/drag to move the mask. The masked area will be blocked from the image (and motion detection) with the color set in Color of Mask (black by default). 3 Setup 40 Event Handle – Event Rule The Event Rule page is used to define actions (e.g. record to SD card) in response to the triggering of an event (e.g. motion detection). The Add/Update rule screens contain the same fields. Rule Name is a user defined name for a user defined trigger/action. A trigger or action may require additional settings (e.g. motion detection area). Period Time is a time interval during which an event can not be triggered. For example, if Period Time is set to 60, then after a specific event is triggered (e.g. motion detection), that event can only be triggered after 60 seconds. This applies only to a user-defined event. If 2 motion detection events have been configured (e.g. MD1 and MD2), then if MD1 is triggered, MD2 can still be triggered regardless of MD1’s Period Time setting. 3 Setup 41 Digital Output has a Duration parameter which relates to the length of time the digital output should be triggered. TCP Notification and HTTP Notification have a Message Text parameter which is the text message that will be sent. Be sure to click SAVE in the main Event Rule screen to save any changes. EV8280 Event Actions The EV8280 includes some additional event responses available for the PTZ model: Preset, Patrol, Scan. Event Handle – Event Server The Event Server page has configuration options for event notification & action using email, network storage, FTP, TCP and HTTP. Email Setting 3 Setup 42 Enter the SMTP server for Server Address and all additional relevant details. The username may only contain alphanumeric characters and the underscore character, “_”. Network Storage NFS and Samba are supported; if enabled then input relevant details. FTP Server An FTP server can be used to receive image snapshots when an event is triggered. Configure with the relevant information. The directory in Folder Path will be created if it doesn’t already exist. 3 Setup 43 TCP/HTTP Recipient The TCP and HTTP Recipient allows event notifications to be sent from the camera to a TCP or HTTP server. An event rule (in the Event Handle -> Event Rule configuration) needs to be configured to use either TCP Notification or HTTP Notification. A triggered event will then use the settings defined in TCP/HTTP Recipient to send notification to the TCP or HTTP server. The notification will include any message text that was defined in the Event Rule. TCP Recipient requires an IP address and port for the server which will process the notification via TCP socket. HTTP Recipient requires an HTTP server URL along with credentials which will process the notification sent via HTTP. The event.cgi below is an example showing that a HTTP server side script such as CGI could be used to process the notification. 3 Setup 44 Event Handle – Motion Detection To use motion detection, motion detection should be enabled and at least one motion detection area enabled. Checking the box for an Area (e.g. Area 1) enables it. To modify a Detect Area, select “Draw” and click & drag to resize the detection area (light area) . X=horizontal, Y=vertical, W=width, H=height. 3 Setup 45 Sensitivity runs from a scale of 0 to 100; 0 being the least sensitive and 100 being the most. Object size determines the size of an area that will trigger motion detection. The value represents percentage of the motion detection area which will result in motion detection. A motion detection icon sits below the live view image. During motion detection configuration, this can be used to determine when motion detection is being triggered. First set the settings, click Save, and then test. The motion detection icon will turn orange when motion is detected. PTZ Control – Serial Setting PTZ settings can be applied if the camera will interact with a PTZ device. Pelco P and D and transparent protocols are supported as well as RS-485 and RS-422 communication modes. Please refer to the PTZ device’s required settings to configure the web UI PTZ settings. 3 Setup 46 System Log – View Log The System Log displays system and event details. The System Log has information specifically related to basic system messages (e.g. startup, shutdown) while the Event Log contains information related to events triggered. System Log – Remote Log Setting The System and/or Event log data can also sent to another server. The syslog service is used to send the message data, and the camera will use UDP port 514 (syslog protocol) to transmit the data. The remote server which will receive messages must have an application which will receive and manage the syslog messages. If using Windows, an application such as Kiwi Syslog Server or Splunk can be used to receive and manage the data. NOTE: the remote server’s firewall or a router may block incoming UDP syslog traffic from the camera. If the remote server’s monitoring application is not receiving message data from the camera, verify the router or firewall are not blocking incoming traffic. To enable remote logging, check the Enable box and provide the corresponding log server IP address. 3 Setup 47 4 PTZ DOME CAMERA CONTROL SETTINGS Various speed dome cameras come with built-in PTZ functionality. The PTZ Control settings in these models cater to the specific functionality available in this model. PTZ Control – General Setting Home Function Home Function can define a PTZ function to be executed when the Home button in the Live View’s PTZ Control panel is clicked. Patrol, Auto Scan and Go Preset Point can all be configured to start upon clicking the Home button. In addition, the defined Home Function can also be configured to run automatically if no user interaction has occurred for a specified amount of time. To enable click the check box and change the idle time if desired. 4 PTZ dome camera control settings 48 PTZ Control – Patrol Patrol can be used to automatically move from point to point. Up to 24 patrol paths can be configured. A preview window and PTZ Control panel are present in the top portion of the page. The PTZ Control panel has the same functionality as in the Live View. 4 PTZ dome camera control settings 49 Up to 24 patrol paths can be configured Use to change the sequence of presets Use Run & Stop to view in the Patrol Setting viewing window A patrol path is comprised of several preset points. Enter a predefined preset point and the dwell time (duration at the specified point), then click Add. To Delete or Update a preset point, first highlight the preset point in the Preset in the path panel. 4 PTZ dome camera control settings 50 PTZ Control – Auto Scan Auto Scan will pan along an axis. The scan can rotate 360° or pan between 2 points. 4 PTZ dome camera control settings 51 The top of the page includes a preview window as well as Tilt and Zoom controls. The arrows at the bottom of the preview window can be used for viewing or setting left/right boundaries. If the 360-degree Circular Scan is checked, then the remaining settings related to the boundary scan will be disabled. Scan speed can be adjusted as needed. To configure the angle scan, move the camera to the desired left/right boundary. This can be done using the directional arrows in the preview window or using the Go Preset button for a predefined point. Click the Set Left/Right Boundary button to define the left/right boundary. The Go to Left/Right Boundary will move the camera to the left/right boundary if defined. The button will swap the left & right boundary. The left boundary becomes the right boundary, and vice versa. The Run button can be used to preview the Auto Scan. 4 PTZ dome camera control settings 52 PTZ Control – Privacy Mask A privacy mask can be applied to regions to hide areas from viewing and triggering motion detection. A preview window and PTZ Control panel are present in the top portion of the page. The PTZ Control panel has the same functionality as in the Live View. 4 PTZ dome camera control settings 53 Up to 24 Mask Windows can be configured. Each can be given a name (default is MaskXX), and a Width and Height are required. Set Mask is used to save the mask window; the mask will automatically be centered in the preview window. There currently is no way to move the mask within the preview window, so the area to mask should be centered in the preview window. Clean Mask will remove the mask that is currently selected. Mask Color is applied to all mask windows. 4 PTZ dome camera control settings 54 5 MOTION JPEG IN A BROWSER Basic streaming from the camera to a browser can be done using the mjpg.cgi call. Microsoft IE does not support this function. IE doesn’t support the server-push implementation, so Firefox is recommended for use with mjpg.cgi. Other browsers (e.g. Chrome) may also work. First, configure the target video stream profile to use MJPEG encoding type. If multiple video profiles use MJPEG, then the profile parameter should also be included; this is discussed below. In the browser enter the mjpg.cgi call. Substitute the camera IP/URL for <IP ADDRESS>: http://<IP ADDRESS>/stream/mjpg.cgi The user will be challenged for a username and password; this is required and can’t be disabled. The username/password can be included with the URL avoiding the username/password pop-up window. Use the following format (substitute root:pass with appropriate username:password): http://root:pass@<IP ADDRESS>/stream/mjpg.cgi If multiple profiles are using MJPEG codec, then the profile=n parameter should be included to specify which video stream profile to use. Substitute the stream profile number (e.g. profile=2 for camera video profile 2) for n: http://<IP ADDRESS>/stream/mjpg.cgi?profile=n 5 Motion jpeg in a browser 55 6 STREAMING VIDEO RTSP Streaming Video can be streamed to a video player (e.g. VLC) via RTSP protocol using the standard RTSP port number 554. The URL is in the following format: rtsp://[IP ADDRESS]/rtpvideo[1-4].sdp Replace with the appropriate IP address. rtpvideo1-4 represent video profiles with different characteristics. For more information on video profiles, see Video/Audio – Video Setting”. Using VLC for example, select Media from the menu bar and Open Network Stream. Next specify IP address of the camera and stream profile. 6 Streaming video 56 Click Play and video will begin streaming in the video player. WARNING: firewalls and other network security may prevent video streaming. Authentication If Streaming authentication has been enabled in Network -> Streaming Then a username/password must be supplied with the RTSP URL rtsp://USERNAME:PASSWORD@[IP ADDRESS]/rtpvideo[1-4].sdp Image Snapshot in a Browser To view an image snapshot in a browser, the jpeg.cgi call will provide a snapshot based on video profile 1. http://<IP ADDRESS>/config/jpeg.cgi 6 Streaming video 57 7 ROUTER/FIREWALL CONFIGURATIONA NOTE: Router/Firewall functionality and operation depends on the make/model, firmware, etc. The following screen shots related to router/firewall configuration are only for reference; functionality and operation may differ from your equipment. Please refer to your router/firewall documentation for additional information on functionality and operation. The following assumes the use of the camera’s default Network/Streaming settings. If any changes were made to the default settings (e.g. RTSP Port), then please account for these in the router/firewall configuration. For more information on the streaming port settings, refer to section 3. Network – Streaming (page 16) and 3. System – Generic Setting (page 3) for the HTTP port. Streaming Router Configuration If a PC will access the web UI or stream camera video from the WAN/Internet, then additional configuration is required on the client router/firewall. Camera Router/Firewall The camera’s router/firewall may require opening (assuming default camera settings). The following highlights those ports that require configuration for a specific streaming method. Clients only requiring streaming via HTTP Web port 80/TCP – Also required if camera web UI access needed Clients only streaming RTP over RTSP/TCP RTSP port 554/TCP 7 Router/firewall configuration 58 Clients only streaming using RTP over UDP RTSP ports 6000+ (port usage starts in low 6000 and depends on number of connections – 6000-7000 could be specified) Sample router screenshots enabling port 80 and 554 for streaming. This would be used if clients stream either via HTTP or RTP over RTSP/TCP. 7 Router/firewall configuration 59 The firewall/DoS settings may also require some modification. The following shows a change made to facilitate streaming. Client Router/Firewall A client PC or application may require router configuration as well. Although this usually isn’t required for HTTP or RTP over TCP, this will often be required when streaming via UDP. There are 2 ways to handle this situation: - Place the PC in the DMZ - Open UDP traffic for port 1-65535 DMZ An example of the DMZ host setup. 7 Router/firewall configuration 60 Open UDP Port Opening ports 1-65535 allows full web UI access. Firewall/Security Settings The router firewall/security settings may need adjusting to permit access. PC firewall or virus scan software may also affect streaming. Below is an example of DoS settings; note some access is provided for permitting access. 7 Router/firewall configuration 61 8 ADDING A CAMERA TO AN NVR The following gives some basic guidance for adding cameras to an NVR system that supports RTSP streaming. Please refer to the NVR instructions for specific details on how to add and administer cameras for the NVR system. When adding a camera to an NVR, the NVR will likely require 3 configuration parameters from the camera: - An RTSP URL - An HTTP Port Number - The administrator username and password RTSP URL The RTSP URL will likely be the Profile 1 stream from the camera which by default will be in the following format: rtsp://[IP ADDRESS]/rtpvideo1.sdp This assumes that the default port, 554, is being used, the “rtpvideo” access name is defined, and camera profile stream 1 is being used. Below is the Stream Setting page which defines the RTSP port and the Access Name. If the Access Name and/or RTSP Port have been changed, then specify the RTSP URL in the following format: rtsp://[IP ADDRESS]:[PORT#]/[ACESSNAME]1.sdp If “rtpvideo” was changed to “ev”: rtsp://10.1.21.138:555/ev1.sdp The camera can be configured with multiple independent streams. The Video Settings page lists information related to the different profile streams. 8 Adding a camera to an NVR 62 To assign a specific profile stream to the NVR, then append the appropriate profile number to the access name: rtsp://[IP ADDRESS]/[ACCESSNAME][PROFILE#].sdp example: rtsp://10.1.21.38/rtpvideo3.sdp Administrator User & Password The administrator username is “root” and the default password is “pass”. 8 Adding a camera to an NVR 63 9 FIREFOX While there is support for Firefox, the Live View interface will not have many of the controls available in IE. These controls are implemented using ActiveX which is only supported by IE. QuickTime player also is required to view video in Firefox. Installing QuickTime on a PC will provide the necessary plugin for Firefox. Using Firefox/QuickTime plugin will result in a lag of a few seconds. This is due to QuickTime, and not a problem with the camera’s streaming capability. 9 Firefox 64 10 DIGITAL INPUT/OUTPUT The following provides additional electrical schema and specification information. Digital Input - Ambient Temperature: 25º C - TTL signal only - External voltage source: 3-5Vdc ±10% - TTL signal high/low level: 3.3V - Max. current: 20mA Digital Output - Ambient temperature: 25º C - External power input: ≤ 12Vdc - Continuous load current: 100mA - Peak load current: 240mA (100ms / 1 shot) 10 Digital input/output 65 11 DOCUMENT CHANGE LOG The following highlight modifications since the previous document version. Document Version - Added: 3.7 System - ONVIF - Modified: 3.2 System – Generic Setting Added Schedule Reboot section - Modified: 3.20 Event Handle – Motion Detection Added motion detection alert functionality 11 Document change log 66