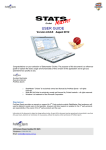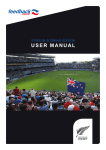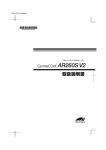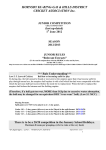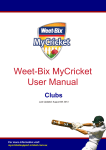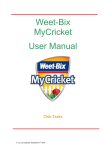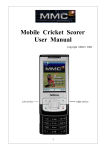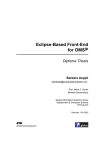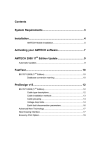Download PitchPad Field User Guide
Transcript
PitchPad Field © Compatible with Cricket Statz (www.cricketstatz.com) USER GUIDE Version 24.02.07 Keep the Scorer in Hand PitchPad.com Table of Contents 1.0 INTRODUCTION TO PITCHPAD............................................................................................................................. 3 1.1 PitchPad Scoring products – Field and Pavilion ...............................................................................3 1.2 PitchPad MatchView.................................................................................................................................4 2.0 INSTALLING PitchPad Field..................................................................................................................................... 5 3.0 STARTING PitchPad ................................................................................................................................................... 6 3.1 PitchPad Layout.........................................................................................................................................6 4.0 MATCH SETUP ............................................................................................................................................................. 7 5.0 SETTING THE MATCH RULES.................................................................................................................................. 8 5.1 Importing a rule ..........................................................................................................................................8 5.2 Editing or creating a new rule............................................................................................................8 6.0 SETTING THE TEAMS .................................................................................................................................................11 6.1 Importing a team.................................................................................................................................. 11 6.2 Inputting a team................................................................................................................................... 11 7.0 SETTING THE BATTING/BOWLING ORDERS AND ASSIGNING KEEPER AND CAPTAIN ..................12 7.1 Batting and Bowling Orders...................................................................................................................12 7.2 Assigning Player Roles..........................................................................................................................13 8.0 SETTINGS ...................................................................................................................................................................... 13 9.0 STARTING THE MATCH ...........................................................................................................................................14 9.1 Editing a Player’s Name in Real Time ........................................................................................... 14 10.0 SCORING....................................................................................................................................................................... 15 10.1 Main Screen.............................................................................................................................................15 10.2 Line and Length of ball .......................................................................................................................15 10.3 Dot ball ................................................................................................................................................... 16 10.4 Scoring runs ............................................................................................................................................ 16 10.5 Short run ..................................................................................................................................................17 10.6 Byes ...........................................................................................................................................................17 10.7 Leg Byes ...................................................................................................................................................17 10.8 Wide Balls................................................................................................................................................17 10.8.1 Wide Ball – No runs completed by batsmen.......................................................................17 10.8.2 Wide Ball – Runs completed by batsmen ............................................................................18 10.8.3 Wide Ball – Batsman run out ..................................................................................................18 10.8.4 Illegal Ball – Wicket taken (other than run out) ............................................................. 19 10.9 No Balls ................................................................................................................................................... 19 10.9.1 No Ball – No runs completed by batsmen .......................................................................... 19 10.9.2 No Ball – Runs completed by batsmen................................................................................ 19 10.9.3 No Ball – Batsman run out..................................................................................................... 20 10.10 Wickets off legal deliveries..................................................................................................................21 10.10.1 Bowled ............................................................................................................................................21 10.10.2 Caught ............................................................................................................................................21 10.10.3 Stumped........................................................................................................................................22 10.10.4 Run Out .........................................................................................................................................22 10.10.5 Hit Wicket .....................................................................................................................................23 10.10.6 LBW ................................................................................................................................................23 10.10.7 Retired or other dismissal types...............................................................................................23 10.11 End of Over............................................................................................................................................23 10.12 End of Innings ........................................................................................................................................24 10.13 End of Match .........................................................................................................................................24 10.14 Automatic Retirement of Players....................................................................................................24 10.15 Penalties..................................................................................................................................................24 10.16 Delays or Breaks...................................................................................................................................24 10.17 Shortened Match ..................................................................................................................................24 11.0 MAKING CHANGES IN REAL TIME...................................................................................................................... 25 PitchPad.com 11.1 Undo ........................................................................................................................................................25 11.2 Change Current Bowler......................................................................................................................25 11.3 Correct Current Batsman...................................................................................................................25 11.4 Change Current Batting Pair .......................................................................................................... 26 11.5 Change Current Wicketkeeper ....................................................................................................... 26 12.0 ANALYSIS..................................................................................................................................................................... 27 13.0 EDIT ...............................................................................................................................................................................29 13.1 Edit Ball.................................................................................................................................................. 29 13.1.1 Edit Batsmen ................................................................................................................................... 30 13.1.2 Edit Pairing ...................................................................................................................................... 30 13.1.3 Edit Bowler ....................................................................................................................................... 30 13.1.4 Edit Keeper....................................................................................................................................... 30 13.1.5 Edit Score .......................................................................................................................................... 30 13.1.6 Edit Wicket ....................................................................................................................................... 30 13.1.7 Edit Add Notes ..................................................................................................................................31 13.2 Deleting a ball........................................................................................................................................31 13.3 Inserting a dot ball................................................................................................................................31 13.4 Edit Dismissal ..........................................................................................................................................31 13.5 Change Strike.........................................................................................................................................31 13.6 Edit Keeper ............................................................................................................................................32 14.0 DATA............................................................................................................................................................................. 32 14.1 Complete Matches ...............................................................................................................................32 14.2 Exporting Match to Cricket Statz ....................................................................................................34 14.3 Rules.........................................................................................................................................................34 14.4 Teams/Squads .......................................................................................................................................34 1.0 INTRODUCTION TO PITCHPAD PitchPad is the total scoring and match analysis solution for all forms and levels of cricket. Covering the PC, Pocket PC and selected cell phone platforms our product range is unique;- PitchPad Field is the ultimate in flexible, all weather, handheld scoring tools, PitchPad MatchView brings matches to life by complementing traditional scorecards with individual wagon wheels, scoring zones, worm graphs, Manhattan graphs and partnership graphs whilst PitchPad Pavilion combines all the scoring and analysis functionality of both Field and MatchView with multi-match and season analyses. All PitchPad products allow export of match summaries to Cricket Statz. 1.1 PitchPad Scoring products – Field and Pavilion PitchPad Field and Pavilion create and communicate comprehensive records of cricket matches for everyone. Matches of all types (you set the rules) are scored with minimum effort and maximum accuracy. PitchPad can be used on its own or to complement traditional scoring methods. The increased data capture can be used for enhanced match analysis by teachers, coaches, scorers, umpires and players alike – but it’s also great for generating real enthusiasm in young players and a desire within them to improve performance. PitchPad makes scoring easy. The minimum number of clicks/taps is used to record each match event. Data capture is maximised and effort is minimised. The scorer is prompted throughout the match in accordance with the natural flow of the game and the rules that you’ve set. Scorers don’t always have player’s names or batting orders before the start of a match and we recognise this. With PitchPad, you can use temporary names and can add or change almost all inputs at any stage of the match. Importantly, you don’t have to know the match rules to score a game. If you can click/tap buttons, then you can score with PitchPad. PitchPad’s Undo and Edit buttons allow errors to be corrected as quickly and as easily as if you were using a pencil. PitchPad is also packed with statistics, graphics and analyses to allow players, teachers, coaches and managers to review the progress of any match in real time through: • Worm, Manhattan and partnership graphs; PitchPad.com • • • • • Wagon wheels, scoring zones and ball by ball pitching length; Required run rates; Over by over analysis; Current score cards; and Traditional scoreboard. All data created with PitchPad scoring products are entirely compatible with all other editions of the PitchPad product suite. Conventional matches can be also be exported to the market leading cricket statistics software, Cricket Statz (available from www.cricketstatz.com). Any match scored with PitchPad Field can easily be imported and analysed in PitchPad Pavilion (and vice versa). In both versions, you can tailor the match rules to cater for indoor, youth, limited overs and Test cricket. If we haven’t yet catered for your rules then please let us know at [email protected]. We’ll do our best to accommodate your suggestions in future releases. PitchPad Pavilion is designed for Windows® PCs running Microsoft .NET (included in the installation files provided on our website) and provides comprehensive scoring, match and multi-match analyses together with professional scorecards and graphics. PitchPad Field is the ultimate scoring tool. Operating through the Windows® Mobile platform, it combines exceptional portability, excellent battery life and all-weather performance but loses none of the scoring functionality of its Pavilion cousin. PitchPad Field can be used equally well in bright sunlight or pouring rain. • In sunny conditions, use the sunlight to illuminate the back screen and the image can be read clearly; • In the rain, simply put the device in a sealed plastic bag and use the stylus through the bag. PitchPad Field comes in two versions, one for traditional PocketPCs and larger screen mobile phones (PitchPad Field LS) and one for smaller screen phones with physical keypads (e.g. Palm Treo) PitchPad Field KP. PitchPad Field KP is also useful to maintain the full screen resolution for phones with sliding physical keypads where the phone’s screen orientation switches to landscape automatically when the keypad is out. 1.2 PitchPad MatchView PitchPad MatchView is a slimmed down version of PitchPad Pavilion and is designed to “breath life” into match scorecards and to develop real enthusiasm amongst young cricketers to understand and improve their own performance. It provides a dynamic medium to analyse matches and individual performances through scorecards, wagon wheels, scoring zones, partnership graphs, worm graphs, Manhattan graphs and overby-over analysis. PitchPad products are ideal for coaches, managers, teachers, players and all interested parties who can: • Review wagon wheels and scoring zones for batsmen, bowlers and captains (on current and archived matches) to identify coaching requirements; • Review the performance of any bowler against any batsman (and vice versa); • Review the line and length of deliveries bowled by each bowler or faced by each batsman; • Analyse the effectiveness of fielding positions in containing runs or taking catches; • Analyse team and individual performances during the season or over longer timeframes; All PitchPad products are designed to be straightforward, stable and versatile. We hope you enjoy using them. System Requirements for PitchPad Field Pocket PCs: Pocket PC 2002, Pocket PC 2003 running Windows Mobile 3.0 or higher. Cell phones: Phones running Windows Mobile 5.0 Pocket PC platform (NB: NOT Smartphone edition) e.g. i-mate JAMin, i-mate JAM, Eten M600, Eten M500, O2 XDAs and MDAs, Orange SPV M500, M600 and similar, T-Mobile MDA Compact, Vario and Pro ranges. Generally any phone or device running Windows Mobile 5.0 Pocket PC platform should work. PitchPad.com 2.0 INSTALLING PitchPad Field Download PitchPadFieldLS.exe or PitchPadFieldKP.exe from our website to a specified folder on your PC. To unzip the file you will need a password which can be obtained within a couple of minutes by emailing us at [email protected]. Once unzipped you will need to copy the following files from the PC folder to the \My Documents\ folder of the Pocket PC or cell phone: • sqlce.ppc3.arm.CAB • PitchPad_PPC.ARMV4.CAB • PitchPad_PPC.ARMV4.DAT Locate the files on the handheld through the File Explorer on the device itself (i.e. in the \My Documents\ folder). You will then need to run two separate installations as follows: • • Tap on the file sqlce.ppc3.arm.CAB and follow the on screen instructions. When the sqlce.ppc3.arm.CAB installation has finished, click on the file PitchPad_PPC.ARMV4.CAB and follow the on screen instructions. You then need to soft re-boot the handheld/phone by pushing the stylus into the hole at the back/top/side of the device, depending on the model). The PitchPad program will then appear in your Programs folder as the . To load PitchPad, click this icon. The first time PitchPad loads it takes about a minute or following icon so. Thereafter, it should stay in memory (depending on your device settings). (If the handheld’s RAM memory is low you may need to uninstall any redundant programs residing in memory and soft reboot the device.) PitchPad will initially load in trial status with limited functionality. To upgrade it to the fully licensed version you'll need to purchase a license from the link on our website at www.PitchPad.com. PitchPad.com 3.0 STARTING PitchPad Once installed, PitchPad is launched by clicking the ‘start’ button. icon from the Programs menu off the Windows Each time PitchPad is loaded, it will re-open the current match at the exact point at which it was left. There is, therefore, no reason why you can’t close and re-open PitchPad during a match. Each ball is written to the match database immediately the relevant scoring button is clicked. 3.1 PitchPad Layout When you launch PitchPad you will be presented with the main form which comprises six tabs (or pages). These are shown alternately for Field LS and Field KP below: All scoring during a match is carried out using the buttons on the Main page. Match setup and manual changes to players for the current ball or over are completed using the buttons on the Setup page. Match review and edit functions are performed using the buttons on the Rev page. The Score page displays the current match score in the traditional format. The Stgs page allows the scorer to set their own scoring preferences, whilst the Data page allows the scorer to save and import data. These functions are each described in detail below. PitchPad.com 4.0 MATCH SETUP Before you start a match you will need to set it up correctly. To do this, click the SetUp tab: which will load the following screen or the (or the Field KP equiavalent): From here click the button labelled Match. This will load a new form which comprises the following three pages: These fields represent the following match details which you will need to complete. Team 1: The Team 1 field will normally be the name of the scorer’s club, school, college, state, county etc. Team 2: This Team 2 field will normally be the name of the club, school, college, state, county etc. that the scorer’s team are playing against. League: This is the league (if applicable) in which the match is being played. This field cannot be blank. If there is no applicable league simply write “None”, “Friendly”, “School Matches” or something similar. Grade: This is the term used to describe the grade or level of the team, e.g. First XI, Academy, Under 9s, Sunday XI, Colts A etc. Date: This is date on which the match starts (for most matches this will also be the date that the match ends). NB: The date needs to be entered in a format that is consistent with your regional settings e.g. if your Windows® settings are UK date format then the format will be dd/mm/yyyy, conversely if you have set US format the date should be entered as mm/dd/yyyy. PitchPad.com Won Toss: You should select the team that won the toss from the dropdown menu. Bat First: You should select the team that will bat first from the dropdown menu. Home Team: The home team must be selected from the dropdown box. Ground: This is the ground at which the match is being played. The names of the scorers and umpires should be input in the boxes provided. You can record the weather conditions in the last box. When this information has been entered click the button labelled OK. 5.0 SETTING THE MATCH RULES If you need to change the rules for the match you can either import a saved rule or edit the current rule. 5.1 Importing a rule To import an existing rule, click the Data page which will then display the following page: Click the button to the left of Import rule from file. This will load the open file dialog box (above right). Navigate to the location (folder) of the rule file and click on it. Once imported a dialog box will display the words Rule has been successfully imported. 5.2 Editing or creating a new rule To edit a rule, click the Rules button on the SetUp tab. This will load a new form comprising the following five pages: PitchPad.com These rule fields are described below: Rule Name: The first task on this form is to assign a meaningful – and unique – Rule Name. This is the rule name that will appear as the default file name when you save the rule to a file. Innings per side: If each side will bat once, this should be set to 1. Similarly, if each side will bat twice, this should be set to 2. No other values are permitted in this field. Number of players per side: This field holds the number of players that will actually bat (it should not include substitutes etc.). Balls in each over: This field holds the number of legal deliveries that will comprise each over under conventional rules. NB: You can suppress extra balls for wides and no balls on the Balls page. Starting total (if any): In some forms of the game, each team begins each innings with a starting total e.g. 100 or 200 runs before the first ball of the relevant innings is bowled. If this rule applies to your match, you should set this field the relevant starting total. If you leave this field blank the standard rules will apply and each innings will start from zero. Unlimited outs?: If a batsman is to remain at the crease and continue batting even when they are ‘out’ (i.e. when they have lost their wicket one or more times), this checkbox should be checked. When this option is set, PitchPad will record the batsman as ‘out’ but will not prompt for a new batsman after the fall of any wicket. Instead batsmen will normally swap ends at the fall of each wicket and, subject to confirmation from the scorer, be retired automatically (after a set number of overs or runs scored) or retired manually (by the scorer). Penalty per wicket lost: This field sets the ‘runs lost’ by the batting side per fallen wicket. PitchPad deducts the specified number of runs from the current inning’s total (as negative Extras) on the fall of each wicket. This field will normally be set to zero. It is typically used in indoor and youth cricket in conjunction with ‘unlimited outs’ and/or ‘pairs cricket’. Bat in pairs? This option should be set to TRUE (by checking the check box) if the batsmen are required to arrive at and leave the crease as a pair. This will normally be applicable in rules where each pair of batsmen will bat for a prescribed number of overs and will then be replaced by a new pair (regardless of how many times either batsman within a pair may lose their wicket). This form of the game is normally associated with the batsmen remaining at the crease and swapping ends after a wicket has been lost. Overs each pair/batsman bats for: This field sets the number of overs to be faced by a batsman or a pair of batsmen (as the case may be) before PitchPad prompts the scorer to confirm their replacement with a new batsman or pair of batsmen. If this is not applicable the field MUST be set to zero. PitchPad.com Batsmen retire at (runs): Where the rules require batsmen to retire after they have scored a specific number of runs, that run total should be specified in this field e.g. if this field was set to 25, PitchPad would prompt the scorer to confirm that the batsman was retiring when the batsman had scored 25 runs (or greater). PitchPad would then (assuming that the scorer confirmed the batsman’s retirement) prompt the scorer to select the next incoming batsman. Batsmen retain strike?: This field should be set to TRUE if each batsman is required to remain on strike even where an odd (rather than even) number of runs have been scored. This option is set to TRUE by checking the box. Limited overs?: If the match is a limited overs match this box should be checked. Overs per side: If this is a limited overs match, this field should be set to the number of overs per innings. Total overs match?: If the match is limited to a set number of overs but the allocation of those overs between the sides will be determined by the stage at which the first innings is concluded, then this box should be checked. Total overs for MATCH: This should be set to the aggregate number of overs comprising the entire match (i.e. not the number of overs per innings). This field is ignored unless the Total overs match? box is checked. Max overs per bowler: This field should be set to the maximum number of overs a bowler may bowl in each innings. If there is no limit this field should be set to zero. Wide penalty (normal): This field sets the standard penalty to be conceded by the bowler to the batting side’s extras for each wide delivery. Normally, this value will be 1. However, in several forms of the game it may be 2 or higher. Wide penalty (last over): This field sets the penalty to be conceded by the bowler to the batting side’s extras for each wide delivery bowled in the last over of an innings. Normally, this value will be 1. However, in several forms of the game it may be 2 or higher. No ball penalty: This field sets the standard penalty to be conceded by the bowler to the batting side’s extras for each no ball. Normally, this value will be 1. However, in several forms of the game it may be 2 or higher. Standard penalty: This field sets the number of penalty runs to be conceded to the other side resulting from such events as the ball striking a fielder’s helmet, other obstructions in the outfield or infringements of the rules. Normally, this field would be set to 5 runs. Wide/NB penalty reduces by: This option allows the penalty for a wide or no ball to be varied according to the number of illegal deliveries bowled in an over. For example, if the standard penalty for a wide is 2 runs and this option is set to reduce the penalty by 1 run after 2 wides/no balls have been bowled (in the same over), then the third wide will attract a penalty of 1 run rather than 2. If the penalty reduction is greater than the standard penalty then the penalty will be reduced to zero (but not below zero) once the specified number of illegal deliveries have been bowled. Extra balls for: This option establishes whether additional balls are to be bowled to replace illegal deliveries (wides and no balls) in an over. Normally, this will be set to All wides and no balls. However, in some forms of the game, wides and no balls will not give rise to extra balls except in the last over of an innings. Where this is the case the option Last over wides and no balls should be set to TRUE by checking the box. PitchPad.com Show wides as balls faced: This option will normally be set to FALSE. When it is FALSE, all batting statistics (e.g. balls faced, strike rate, balls to 50 etc.) will exclude the number of wide balls faced by the batsman. Thus, if a batsman were to score 6 runs off 3 balls but one ball was a wide, the strike rate would be computed as 300 (being 6 divided by 2 multiplied by 100) rather than 200. When all rules have been set, click the button labelled OK. NB: Rules can be changed/corrected at any stage during a match and will affect all subsequent deliveries (but will not have any retrospective effect). 6.0 SETTING THE TEAMS Teams can either be imported from an existing ‘team’ file or input. 6.1 Importing a team To import a team, click the Data tab. This will display the following page: Click the button to the left of Import Team X from file (where X will be either 1 or 2). This will load the open file dialog box. Navigate to the location of the team file and click on it. Once imported a dialog box will display the words Team has been successfully imported. 6.2 Inputting a team To input a team, click on the SetUp page and then the button labelled either Team 1 or Team 2 (as applicable). Team 1 is normally the team that the scorer represents and Team 2 is normally the opposition. This will load the following form: To erase the current players and reset all names in the team to the default temporary names, click Clear. To input/edit a name, select the name in the list box and then edit it in the yellow text box at the top. When you have completed the name simply click on the next name in the list until all names have been entered or edited. When you have entered all names click OK. If you do not wish to save your changes, click Cancel. PitchPad.com Names can be entered or edited at any stage during the match. They do not need to be set up at the outset. You can therefore just use initials or a description if you don’t have the information or time to set up players names at the beginning of a match. If you choose to use a temporary name during a match (e.g. you don’t know the bowler’s real name), that temporary name will be pre-fixed with Temp_ to indicate it now represents an actual player. When you know the players real name, you can overwrite the temporary name at any stage. 7.0 SETTING THE BATTING/BOWLING ORDERS AND ASSIGNING KEEPER AND CAPTAIN 7.1 Batting and Bowling Orders To assist the flow of the game, you can set the batting and bowling orders (NB: bowling orders are normally only applicable in youth cricket) to be followed. Please note that this will not force you to use players in the set order. These set sequences are simply used to prompt the scorer as to the next batsman or bowler. They can be overridden at any time by selecting a different player. To set the batting or bowling orders click the page labelled SetUp. This will display the following screen: To set the batting order for Team 1, click the left hand button labelled Bat under the button labelled Team 1. This will load the following form: To set the batting order click Begin. This will reset the order to zero for each batsman. Now click each batsman in the order you wish them to bat. As you do this the batting order is assigned to batsman in ascending order. When you have completed this, click End or OK. Any remaining zeros in the batting order will then be replaced by the remaining batting positions in ascending order (working from the top to the bottom of the form). PitchPad.com When you have completed the batting order, click OK. The bowling orders can be completed (if desired) in the same manner. The bowling order form is accessed through the Bowl button under the Team 1 or Team 2 button (as applicable). 7.2 Assigning Player Roles The wicketkeeper is set through the Batting Order or Bowling Order forms (see section 7.1 above). To designate the wicketkeeper, click Keeper. This will display the following dialogue box: In the above example, S.Patel was clicked. The equivalent process should be followed to designate the Captain. When the Batting/Bowling orders and player roles have been assigned, click OK. 8.0 SETTINGS To set your scoring preferences for the current match, click the Stgs tab. Settings help make scoring easier by ensuring that unnecessary prompts are avoided to reflect the scoring preferences. They should not be confused with the Match Rules. As with rules, Settings can be changed at any stage of a match but will only be effective prospectively. English format? sets how scores will be displayed to the scorer e.g. runs for wickets (if checked) and wickets for runs (unchecked i.e. Australian format). Record ball position? sets whether the scorer will be prompted to record the position of the ball on a scoring stroke. If you wish to construct wagon wheels and scoring zones, this box must be checked. Indoors? sets the background for recording and reviewing wagon wheels and scoring zones (green oval outdoors vs. maroon rectangle indoors) for the current match. Vertical pitch orientation? sets the orientation of the wicket relative to the line of sight of the scorers. If checked, the wicket will be displayed running from the top to the bottom of the screen (“vertical”). Conversely, if left unchecked, the wicket will be displayed running across the screen (“horizontal”). PitchPad.com Bowling pair alternate? sets the New Bowler prompt, at the end of each over, to default to the name of the bowler that completed the immediately preceding over. Bowl from one end only? retains the same bowling end for all overs (as happens in some school and other youth matches) i.e. all bowlers bowl from the same end of the wicket. 9.0 STARTING THE MATCH To start a match, click the button labelled Start 1st on the SetUp page. PitchPad will first ask you to confirm that the side batting first is the side set by you in the Match Details (section 4.0) as batting first. If this is correct, click Yes. If you click No, then the team batting first will revert to the other side. You will then be presented with the following screens: These prompts will follow the orders set in the Batting/Bowling order forms (if set). If these are correct, click OK, otherwise you should select the appropriate players and click OK. 9.1 Editing a Player’s Name in Real Time You can edit or add a player in real time as follows: (i) Click the Edit button. The text on the button will then change to Done and the field can now be edited (2nd screen from left, above). (ii) Highlight the text in the name field (3rd screen from left, above). (iii) Type new name in field. (iv) Click Done. The new name will then be added to the list and available for selection (see below). PitchPad.com 10.0 SCORING 10.1 Main Screen PitchPad Field is designed maximise match and player data capture during a match whilst minimising the effort and complexity. That said, the scoring screen (below) can look a little intimidating at first but it doesn’t take long to master (see PitchPad Field Quick Guide). The first line displays the current batting side and the current and prior innings (if any) scores. The second line shows the equivalent information for the side that is currently fielding. The line below shows the batsman currently on strike together with their current score, balls faced and strike rate. Similarly, the next line shows the corresponding information for the non-strike batsman. The grey button to the left of the batsmen is used to swap the strike and non-strike batsman around. This button is not normally required since the strike will follow the rules set. However, it is used to correct the strike after a short-run (see section 10.5) and you should always keep an eye on the strike to ensure it remains correct. (PitchPad will ask you to confirm the strike after a run out or catch). Below the batsmen are the current bowler and the wicketkeeper. To the right of these there are two buttons. The first, labelled Over, is used to end the current over early (e.g. when the umpire calls ‘over’ after just five balls). Normally, this button isn’t required very often. To the right of the Over button is the Undo button which is used to delete the immediately preceding ball or event. Before the bank of main buttons, there are a number of fields that set out the status of the current over. Reading from left to right these are (i) balls bowled this over, (ii) balls remaining this over, (iii) total runs conceded this over (including extras) and (iv) the ball by ball summary of the over so far. 10.2 Line and Length of ball PitchPad allows you record where the ball first pitched for each delivery using the wicket to the left of the bank of buttons. This function is only used when an umpire wishes to record where each delivery pitched for later analysis. To record the position of the ball’s first bounce, simply click the wicket in the appropriate place. A red ball will then appear in that location. If it is not correct, simply repeat the process until the ball appears in the correct location (see below): PitchPad.com Once the ball is registered in the correct position, click the appropriate button to record the ball as below e.g. if no runs were scored off the ball you would click 0. 10.3 Dot ball A dot ball is scored by clicking the button labelled 0. 10.4 Scoring runs Runs scored off the batsman’s bat are scored using the buttons on the top line of the scoring panel. To score 1 run, click 1. To score 4 runs click 4 and so on. If you click 4 or 6. You will be prompted with the following dialogue box: If you click No, the runs will be assumed to have been ‘all-run’ or from overthrows. If 5 runs are scored or more than six runs are scored (e.g. including overthrows) click +. This will display the screen shown above right. Click the button representing the number of runs scored. If you have set Record Ball Position? to TRUE by checking the relevant box on the Stgs tab, then you will be further prompted to record the position of the ball through the following screen (the orientation of the pitch is set through the Vertical Pitch Orientation checkbox on the Stgs tab. PitchPad.com or The yellow dot in the central rectangle (representing the wicket) indicates where PitchPad thinks the batsman is. To swap ends, click Chg. To record the position of the ball, click the appropriate place on the screen which will draw a line between the batsman and the position clicked. You can click as many times as you like until you get the position of the ball correct. Once you are happy with the position, click OK. All runs scored are credited to the batsman on strike at the time the button was clicked. (PLEASE NOTE: Due to limitations in the screen size, vertical pitch orientation is not available in Field KP). 10.5 Short run If the umpire signals a short run then the actual number of runs that are completed should be recorded e.g. if two runs were run but one was short, you would click 1. You should then click the button to the left of the batsmen’s names (displaying the ^ symbol) to set the correct batsman on strike. 10.6 Byes Byes are scored through the buttons labelled b1, b2 … b4 etc. in the same manner as runs scored off the bat. To score 1 bye, you should click the button labelled b1. To score more than 4 byes click the + button in the same row. This will load the following screen. Click the number of byes scored. 10.7 Leg Byes Byes are scored through the buttons labelled lb1, lb2 … lb4 etc. in the same manner as byes. 10.8 Wide Balls We have provided for four separate scenarios that can occur off a wide ball. These are set out below: 10.8.1 Wide Ball – No runs completed by batsmen If the umpire signals a wide ball and no other event occurs, then you should click the button labelled wd. This will add the wide penalty to the score (as set by the Rules you have selected). PitchPad.com 10.8.2 Wide Ball – Runs completed by batsmen If the batsmen complete one or more runs on a wide ball, the button labelled wd+rns should be clicked. This will show the following screen. Click the number of extra wides completed by the batsmen (do not include the wide penalty itself as this will be added automatically). For example, if a wide is signalled and the batsmen complete two runs, you should click 2. If the penalty for a wide was set to 1, then 3 wides would be added to the score. 10.8.3 Wide Ball – Batsman run out If either batsman is run out after attempting a run off a wide ball, click the wd+ro button. This will load the following form: The top dropdown box provides the names of the two batsmen at the crease. Select the batsman that is out from the list. In the next dropdown box select the player who is credited with the run out. If you had not named the player until now, you can do so at this point by adding a new name or editing a temporary name using the New or Edit buttons. You do not have to record the name of the person running the batsman out. If you don’t know their name and don’t want to use a temporary name, you should select Not Recorded. This information can be edited or corrected later (see section 13.0). In the next box you should select the number of runs completed by the batsmen before the run out. If the batsmen crossed before the run out on any uncompleted run, you should check the box labelled Crossed on uncompleted run? When you have completed the form click OK. This will load the following form: PitchPad.com The above example assumes that you selected the batsman on strike. If you had selected the off-strike batsman, the first label would instead read New Non Strike Batsman. When you have selected the new batsman, click OK. 10.8.4 Illegal Ball – Wicket taken (other than run out) If a batsman is out off a wide or no ball, click ill+wk. PitchPad will then prompt you to establish whether the delivery was a wide or no ball and will load the following form. Select the type of dismissal from the dropdown box and click OK. This will prompt you for the new batsman as shown above (right). Select the new batsman and click OK. 10.9 No Balls We have catered for three separate scenarios that can occur off a no-ball. 10.9.1 No Ball – No runs completed by batsmen If the umpire signals a no ball and no other event occurs, then you should click the button labelled nb. This will add the no ball penalty (as set by the Rules you have set) to the score. 10.9.2 No Ball – Runs completed by batsmen If the batsmen complete one or more runs off a no ball, the button labelled nb+runs should be clicked. This will show the screen below: FIRST: you need to select the type of runs to be scored. If the umpire signals byes, then the runs should be scored as extras by selecting Extras from the dropdown box at the bottom of the form (below, left). If the umpire makes no further signal after the no ball is called, the runs completed should be recorded as runs to the strike batsman by selecting Runs from yellow dropdown box. SECOND: When you have made this selection, click the number of runs completed by the batsmen (do not include the no ball penalty as this will be scored automatically). Runs scored as extras will be scored as no ball extras. Runs scored as runs will be credited to the strike batsman. PitchPad.com 10.9.3 No Ball – Batsman run out If either batsman is run out after attempting a run, click the nb+ro button. This will load the following form: The top dropdown box provides the names of the two batsmen at the crease. Select the batsman that has been run out from this list. In the next dropdown box select the player who is credited with the run out. If you had not named this player until now, you can do so now by adding a new name or editing a temporary name using the New or Edit buttons. You do not have to record the name of the person running the batsman out. If you don’t know their name and don’t want to use a temporary name, you should select Not Recorded. In the next box you should select the number of runs completed by the batsmen before the run out. If the batsmen crossed before the run out on any uncompleted run, you should check the box labelled Crossed on uncompleted run? You then need to select the type of runs scored (e.g. Extras or Runs). When you have completed the form click OK. This will load the following form: PitchPad.com The above example assumes that you selected the batsman on strike. If you had selected the off-strike batsman, the first label would instead read New Non Strike Batsman. When you have selected the new batsman, click OK. 10.10 Wickets off legal deliveries To record a wicket off a legal delivery, click the appropriate button as set out below: Label bld ct st ro hw lbw + Dismissal type Bowled Caught Stumped Run Out Hit Wicket Leg Before Wicket Other dismissals (see below) 10.10.1 Bowled To record the dismissal of a batsman who has been bowled, simply click the button labelled bld. For conventional rules, this will prompt you for the new batsman’s name as shown below. Select the incoming batsman and press OK. For Unlimited Outs matches, the batsmen will simply swap ends. 10.10.2 Caught To record the dismissal of a batsman who has been caught, simply click the button labelled ct. This will then prompt you for the catcher’s name (see below) followed by the location of the catch (if the Record Ball Position? setting has been checked): PitchPad.com If you are recording ball positions, click the position of the catch and click OK. This will then load the screen shown above right: For conventional rules, select the new batsman and press OK. For Unlimited Outs matches, the batsmen will simply swap ends. 10.10.3 Stumped To record the dismissal of a player who has been stumped, click the button labelled st. This will then follow the same process as a player who has been bowled. 10.10.4 Run Out If either batsman is run out after attempting a run off a legal delivery (i.e. not a wide or no-ball), click the button labelled ro. This will load the following form: The top dropdown box provides the names of the two batsmen at the crease. Select the batsman that has been run out from the list. In the next dropdown box select the player who is credited with the run out. If you had not named this player until now, you can do so now by adding a new name or editing a temporary name using the New or Edit buttons. You do not have to record the name of the person running the batsman out. If you don’t know their name and you don’t want to use a temporary name, you should select Not Recorded. In the next box you should select the number of runs completed by the batsmen before the run out. If the batsmen crossed before the run out on any uncompleted run, you should check the box labelled Crossed on uncompleted run? You then need to select the type of runs scored (e.g. Byes, Leg Byes or Runs). When you have completed the form, click OK. For conventional rules, this will load the following form. The above example assumes that you selected the batsman on strike. If you had selected the batsman that was off strike, the first label would instead read New Non Strike Batsman. When you have selected the new batsman, click OK. For Unlimited Outs matches, the batsmen will simply swap ends. PitchPad.com 10.10.5 Hit Wicket To record the dismissal of a player who has hit their wicket, click the button labelled hw. This will then follow the same process as a batsman who has been bowled. 10.10.6 LBW To record the dismissal of a player who out LBW, click the button labelled lbw. This will then follow the same process as a player who has been bowled. 10.10.7 Retired or other dismissal types To record a batsman retiring or out through Handled the ball, Obstructing the field, Timed out, or Transgression you should click the button labelled + at the end of the wickets row. This will load the following screen: Select the appropriate item from the dropdown box and click OK. This will then prompt for the incoming batsman’s name as shown above right. 10.11 End of Over Normal or long over After the number of prescribed legal deliveries have been bowled in an over, the scorer will be prompted for the end of the over (see below). If the umpire calls ‘over’ then click Yes, otherwise click No. Once the over is completed, you will be prompted for the next bowler. The default name will depend on your settings (Stgs page) but any name on the list can be added (below right). The number in square brackets indicates the number of overs already bowled by that player. Short over If the umpire calls over before the prescribed number of legal deliveries have been bowled, you should end the over by clicking the Over button on the Main page )in Field LS or the ov button in Field KP. PitchPad.com 10.12 End of Innings PitchPad will normally assume the end of an innings on the occurrence of such things as (not exhaustive): • the maximum number of wickets have been lost (except in ‘unlimited outs’ matches) • the prescribed number of overs have been bowled (limited overs only) • the target number of runs has been achieved and no innings remain (except for ‘unlimited outs’ matches) PitchPad will prompt you to end an innings when it detects any of the above conditions (or similar). To end an innings, click Yes at the prompt. If you click No, the current innings will continue. 10.13 End of Match PitchPad will normally assume the end of a match after the completion of the last innings to be played or where it detects a result. To end a match, click Yes at the prompt. If you click No, the current match will continue. If you click Yes, the match will end and PitchPad will display the calculated match result. 10.14 Automatic Retirement of Players In matches where the rules set conditions for the automatic retirement of batsmen or batting pairs, PitchPad will prompt the scorer to remind them that the retirement condition has been met. This arises when a batsman or batting pair is required to retire after a set number of overs or when they have scored a set number of runs. PitchPad will prompt the scorer to retire the batsman or batsmen as set by the rules. If you click Yes when prompted then the scorer will be requested to select the incoming batsman or batting pair. 10.15 Penalties To record penalties awarded to the fielding side, click the button labelled Pf. To record a penalty awarded to the batting side click the button labelled Pb. Penalties are not recorded as balls bowled but as separate events. Thus, if a penalty is awarded on any delivery then the delivery and the penalty must be separately recorded. 10.16 Delays or Breaks To record intervals such as tea breaks, drinks or rain delays, click the button labelled PS (for Pause). 10.17 Shortened Match To record the revised run target or revised overs for a shortened match, click RV (for Revise). This will load the following screen: Set the revised total and revised overs to the required values and click OK. This will then set the target for the side batting second (NB: the number of runs required to TIE the match). Please note that the Revised Overs should be set to the total overs to be bowled for the side batting second i.e. not the remaining overs to be bowled. PitchPad.com 11.0 MAKING CHANGES IN REAL TIME 11.1 Undo To undo the last event scored, simply click the Undo button on the Main page (Field LS) or the un button in Field KP (on the left hand side of the button bank). This will restore the match to the position it was in immediately prior to the last event scored. You can undo as many events as you like, right up to the beginning of the match. Please note that events are scored for the following items: • Balls bowled • Penalties • End of over • Match paused • End of Innings • End of Match Therefore, when undoing an event, at the very beginning of an over it may appear as though nothing has happened. However, the ‘end of over’ event will have been deleted. To undo the last ball, simply click Undo again. Similarly, at the end of the match, there will be three events scored after the last ball has been bowled (‘end of over’, ‘end of innings’ and ‘end of match’). 11.2 Change Current Bowler To change the bowler for the current over, click the Bowler button on the SetUp tab. This will load the following form: Select the new bowler. You will then be prompted with Correct bowler for whole over?, click Yes to replace the bowler for the whole over. If you click No the bowler will only be replaced for the rest of the current over. 11.3 Correct Current Batsman To change the current strike batsman for a different player (rather than swap the strike and non-strike batsman with each other or retire the current batsman), click Batsman on the Main form. You will then be prompted to select the replacement batsman as follows: PitchPad.com To replace the current strike batsman, select the new batsman and press OK. 11.4 Change Current Batting Pair To change the current batting pair, click Batsmen on the Main form. You will then be prompted to select the replacement batting pair as follows: To replace the current batting pair, select the new batsmen and click OK. 11.5 Change Current Wicketkeeper To change the current wicketkeeper for the next ball onwards, click Keeper on the Main page. You will then be prompted to select the new wicketkeeper as follows: To replace the current wicketkeeper from the next ball onwards, select the new wicketkeeper and click OK. PitchPad.com 12.0 ANALYSIS To review the progress of a match there are a number of analysis functions you can call on. These are located on the Rev (short for Review) page. Under Summaries, you can review batting, bowling and over-by-over summaries: Select the analysis you wish to review from the bottom left dropdown box and select the innings and innings number you wish to analyse. Then click, Fetch. Under Graphs, you can review the partnerships in each innings, the runs per over in each innings, and the total scores against balls bowled for each innings. Examples of each are set out below: PitchPad.com Under Wagon Wheels and Scoring Zones, the following analyses can be used to assess the performance of batsmen, bowlers and the effectiveness of fielding positions in the context of individual batsmen and bowlers and the match as a whole. The performance of bowlers can be further analysed by reviewing a line and length analysis under Line & Length (otherwise known as ball maps). This screen (below) allows a bowler’s line and length to be assessed against individual batsmen or in an innings as a whole. The Bowlers button provides the scorer with a summary of the overs bowled by each bowler in the fielding side: PLEASE NOTE: In PitchPad Field KP the query boxes are located on top of the graphical display. When you click Fetch these query boxes will disappear and the Fetch button will be replaced with a New button. To display a different analysis, simply click New and the query boxes will return. Set these to the analysis you are after and click Fetch. PitchPad.com This can be useful for youth coaches to decide the next bowler. 13.0 EDIT If you need to edit a match, you can do so through the appropriate button under the Edit section of the Rev page i.e. Edit Ball, Insert Dot, Edit Dismissal, Change Strike or Edit Keeper. PLEASE NOTE: We do not recommend that you use the Edit Ball, Insert Dot or Edit Dismissal functions during a match. If you do choose to use the edit function you should always save (export) the match to an .ezc file first. We recommend that you PitchPad MatchView for editing matches (one copy of which comes free with both versions of Field). 13.1 Edit Ball To edit an individual delivery, you should click the Edit Ball button on the Rev page. First locate the ball you wish to edit. This is accomplished by (i) selecting the appropriate Innings through the two central dropdown boxes (team name and innings no) and (ii) moving backwards or forwards to the relevant over by clicking the buttons labelled << or >> respectively. To move backwards or forwards by a single ball click the button labelled < or > respectively. To move back or forwards in increments of 10 overs at a time click the button labelled <<< or >>> respectively. PitchPad.com For the purposes of editing a record, the edit form divides each delivery into four sections;- Players, Score, Wicket and Notes. The red text immediately to the right of the Pairing No indicates the ball summary to assist in the recognition of a particular ball – it cannot be edited – e.g. nb, wd, 0, 1, 2 etc. 13.1.1 Edit Batsmen To swap the Strike and Non strike batsmen for the selected record, click the button labelled ‘^’ adjacent to the two batsmen. When you have completed editing the record and have clicked Replace, you will be asked if you wish to cascade this change through the remaining deliveries in the pairing. If you click Yes, all subsequent deliveries in the same pairing will reverse the strike and non strike batsman. To replace a batsman simply select the correct batsman from the relevant dropdown box. When you have completed editing the record and have clicked Replace you will be asked if you wish to cascade the change in batsman through all subsequent deliveries in the innings. If you click Yes, all deliveries in the same innings will be amended to reflect the new batsman (in lieu of the batsman being replaced). 13.1.2 Edit Pairing To change the pairing, set the correct pairing no. in the Pairing No dropdown box. When you have completed editing the record and have clicked Replace you will be asked if you wish to cascade the change in pairing no through all remaining deliveries in the innings. If you click Yes, all subsequent deliveries in the same innings will be adjusted by the same increment or decrement as the current record. 13.1.3 Edit Bowler To change the bowler, simply select the correct bowler from the dropdown box. When you have completed editing the record and have clicked Replace, you will be asked if you wish to cascade the change in bowler through all deliveries in the over. If you click Yes, all deliveries in the same over will be amended to reflect the new bowler. 13.1.4 Edit Keeper To change the wicketkeeper, simply select the correct wicketkeeper from the dropdown box. When you have completed editing the record and have clicked Replace you will be asked if you wish to cascade the change in wicketkeeper through all subsequent deliveries in the innings. If you click Yes, all deliveries in the same innings will be amended to reflect the new wicketkeeper. 13.1.5 Edit Score To change the runs scored off the selected delivery, amend the appropriate box on the Score page. You may also adjust the position of a scoring stroke or catch through the yellow Ball Position box. When you have finished editing the record, click Replace. 13.1.6 Edit Wicket Through this page, you can amend, add or remove a dismissal from an innings as set out below: Edit a dismissal To amend the details of a dismissal, simply correct the relevant aspects on the form. When you have finished editing the record, click Replace. PitchPad.com Remove a dismissal To remove a dismissal, uncheck the checkbox labelled Wicket. This will force the Batsman out?, How out?, and Out by? fields to N/A. When you have completed editing the record and have clicked Replace you will be asked one of two questions depending on whether the match is played under conventional rules or ‘unlimited outs’ rules. In the case of conventional rules, you will be asked if you wish to replace previous ‘new batsman’ with the batsman who is no longer out. If you click Yes, all deliveries will be amended to reflect this change. In addition, the pairing no will be adjusted for all deliveries to reflect the deletion of the dismissal. Conversely, in the case of ‘unlimited outs’ matches, you will be asked if you wish to swap the strike and non-strike batsmen. If you click Yes, the strike and non-strike batsmen for the current pairing will be reversed for all subsequent deliveries. Add a dismissal To add a dismissal, check the checkbox labelled Wicket and select the dismissed from the Batsman out? dropdown box (who must be one of the batsmen currently at the crease). You will also need to select the method of dismissal from the How out? dropdown box. You should also select the player to be credited with the dismissal in the Out by? dropdown box. You must also select the new batsman in the New Batsman dropdown which will appear when the Wicket checkbox is checked. For conventional rules, when you have completed editing the record and have clicked Replace you will be asked if you wish to replace the batsman selected in the Batsman Out? dropdown box with the New Batsman. If you click Yes, all deliveries in the same innings will be amended to reflect the new batsman (in lieu of the batsman out). In addition, the pairing no will be adjusted for all deliveries to reflect the additional dismissal. Conversely, in the case of ‘unlimited outs’ matches, you will be asked if you wish to swap the strike and non-strike batsmen with one another. If you click Yes, the strike and non-strike batsmen for the current pairing will be swapped over for all subsequent deliveries. 13.1.7 Edit Add Notes You can add notes to any delivery through the Notes page. 13.2 Deleting a ball To delete a ball, you should click the Edit Ball button on the Rev page. First locate the ball you wish to delete. This is accomplished by (i) selecting the appropriate Innings through the two central dropdown boxes (team name and innings no) and (ii) moving backwards or forwards to the relevant over by clicking the buttons labelled << or >> respectively. To move backwards or forwards by a single ball click the button labelled < or > respectively. To move back or forwards in increments of 10 overs at a time click the button labelled <<< or >>> respectively. Once you have located the ball you wish to delete, click the button labelled Delete at the bottom of the form. 13.3 Inserting a dot ball To insert a dot ball, you should click the Insert Dot button on the Rev tab. First locate the ball you wish to use as a reference point for the insertion. This is accomplished by (i) selecting the appropriate Innings through the two central dropdown boxes (team name and innings no) and (ii) moving backwards or forwards to the relevant over by clicking the buttons labelled << or >> respectively. To move backwards or forwards by a single ball click the button labelled < or > respectively. To move back or forwards in increments of 10 overs at a time click the button labelled <<< or >>> respectively. Once you have located the insertion point, click either Insert After or Insert Before. This will insert a do ball at the requested location. To amend this delivery, simply edit it as set out above. 13.4 Edit Dismissal To assist in locating a dismissal quickly, the Edit Dismissal form only contains records relating to dismissals in the selected innings. It is otherwise identical to the Edit Ball form described above. 13.5 Change Strike To swap over two batsmen in an innings for set periods of a match, you should click the button labelled Change Strike on the Rev page. This will present the following form: PitchPad.com Complete the form and then click OK. In the above example, all instances of T.Johnson will be replaced by W.Mackintosh for overs 1 through to and including 25. 13.6 Edit Keeper To change the wicketkeeper for set periods of a match, you should click the button labelled Edit Keeper on the Rev page. This will present the following form: Complete the form and then click OK. In the above example, R.Mackintosh would be set as the wicketkeeper for overs 1 through to and including 25. 14.0 DATA 14.1 Complete Matches Saving PitchPad Field allows you to freely import and export your match data. You can save as many matches as you like and transfer them to PCs, websites or any other destinations you wish. Once saved, matches can be imported into any PitchPad Scorer or MatchView product. PitchPad Pavilion Scorer edition allows multi match and season analyses to be completed and prints professional match scorecards and season statistics. PitchPad Pavilion MatchView allows any PitchPad match to be viewed on screen. The Data page is shown below: PitchPad.com To save a match to file, click Save current match to file. This will present the following screen: PitchPad will set the default file name to the current date in the format yyyymmdd.ezc. The folder will normally be set to None and the type should be set to PitchPad. We strongly recommend that the location is set to Storage Card to avoid using up valuable RAM on your device which could lead to performance issues over time. Importing To import a match file, click ‘Import saved match’. This will load the following screen (below left): To import a file, simply click on the file in the list. Please note a file can take a couple of minutes to import after which the screen shown above right will be displayed. PitchPad.com 14.2 Exporting Match to Cricket Statz To export a match to Cricket Statz’s .MXP format, simply click the button labelled ‘Save to Cricket Statz’. You will then be prompted for a file name through equivalent screens to those outlined in section 14.1 above. Cricket Statz is the market leading cricket statistics software for conventional matches (please note that, as at the time of writing, Cricket Statz does not support pairs or indoor cricket). 14.3 Rules PitchPad allows rules to be saved separately from matches to allow leagues, schools or clubs to distribute the applicable rules to fellow scorers before matches. These rules can then be imported into PitchPad by other scorers. To save a rule, click the button adjacent to the label Save current rule to file. You will then be presented with the following screen: The default file name will be the rule name (as set by you) and the current date in the format [rule name]yyyymmdd.rle. Rules can be imported into any PitchPad scoring product by clicking the button labelled import rule from file. 14.4 Teams/Squads PitchPad allows teams to be saved separately from matches. The primary purpose of this is to allow scorers to swap team/squad details ahead of a match in order to make scoring quicker and easier on the day (because both scorers will already have the players’ names). To save a team to file, click either Save Team 1 to file or Save Team 2 to file. Team files are saved in the format [Team Name]yyyymmdd.tnm. Once saved, teams can be imported into any scoring version of PitchPad by clicking either, Import Team 1 from file or Import Team 2 from file as appropriate. PitchPad.com