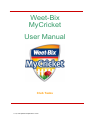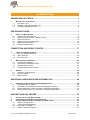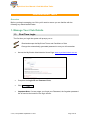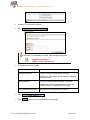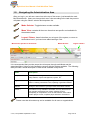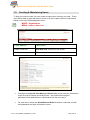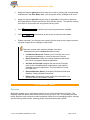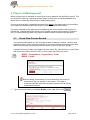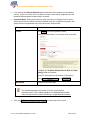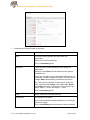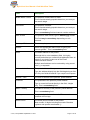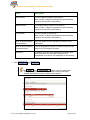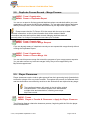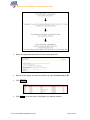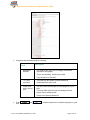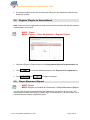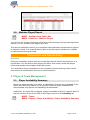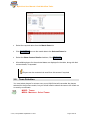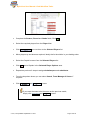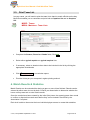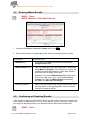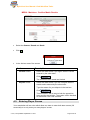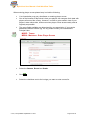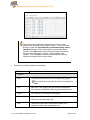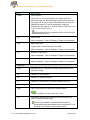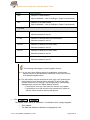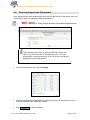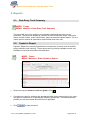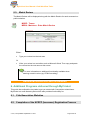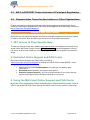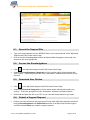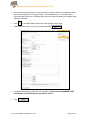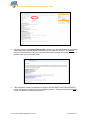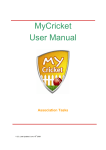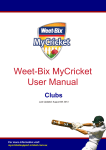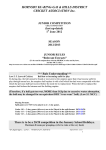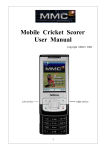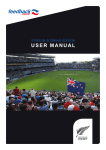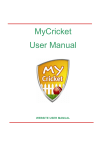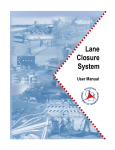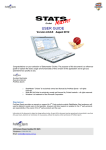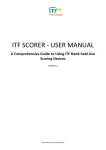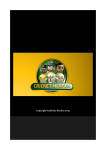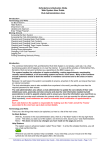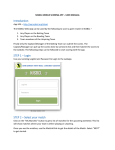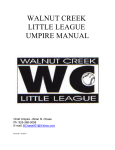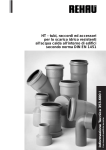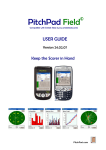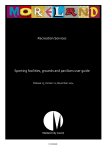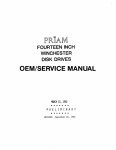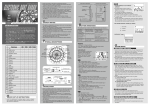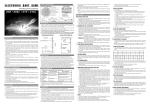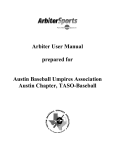Download MyCricket User Manual - Bulimba Cricket Club
Transcript
Weet-Bix MyCricket User Manual Club Tasks th V 3.0, Last Updated: September 4 2010 MyCricket User Manual: Club Workflow Tasks Contents Page ADMINISTRATION TASKS ....................................................................................... 3 1. 1.1. 1.2. 1.3. Manage Your Club Details ........................................................................................................ 3 First Time Login....................................................................................................................... 3 Navigating the Administration Area ......................................................................................... 5 Creating & Maintaining Users ................................................................................................. 6 PRE SEASON TASKS............................................................................................... 7 2. 2.1. 2.2. 2.3. 2.4. 2.5. 2.6. Player List Management ........................................................................................................... 8 Create New Person Record .................................................................................................... 8 Duplicate Person Record – Merge Process .......................................................................... 13 Player Clearances ................................................................................................................. 13 Register Players to Associations........................................................................................... 16 Player Movement Report ...................................................................................................... 16 Matches Played Report ......................................................................................................... 17 COMPETITION AND RESULTS ENTRY ................................................................. 17 3. 3.1. 3.2. 3.3. Player & Team Management .................................................................................................. 17 Player Availability Summary.................................................................................................. 17 Team Selection ..................................................................................................................... 18 Print Team List ...................................................................................................................... 20 4.1. 4.2. 4.3. 4.4. Match Results & Statistics ..................................................................................................... 20 Entering Match Results ......................................................................................................... 21 Confirming or Disputing Results ............................................................................................ 21 Entering Player Scores ......................................................................................................... 22 Entering Opposition Dismissals ............................................................................................ 27 5.1. 5.2. 5.3. Reports ..................................................................................................................................... 28 Data Entry Task Summary .................................................................................................... 28 Captain‟s Report ................................................................................................................... 28 Match Review ........................................................................................................................ 29 4. 5. ADDITIONAL RESOURCES AND INFORMATION................................................. 29 6. 6.1. 6.2. 6.3. 6.4. Additional Programs delivered through MyCricket ............................................................. 29 Club/Association Websites.................................................................................................... 29 Completion of the NCRPP (Insurance) Registration Process ............................................... 29 MILO in2CRICKET Centre Activation & Participant Registration ......................................... 30 Representative Teams for Associations or Other Organisations .......................................... 30 SUPPORT AND FAQ CENTRE ............................................................................... 30 7. 8. 9. 9.1. 9.2. 9.3. 9.4. 24/7 Access to Page Specific Help ........................................................................................ 30 Dedicated Online Support and FAQ Centre ......................................................................... 30 Using the MyCricket Online Support and FAQ Centre ........................................................ 30 Search the Support Site ........................................................................................................ 31 Access the Knowledgebase .................................................................................................. 31 Download User Guides ......................................................................................................... 31 Submit a Support Requesrt ................................................................................................... 31 th V 3.0, Last Updated: September 4 2010 Page 2 of 33 MyCricket User Manual: Club Workflow Tasks Administration Tasks Overview Before you begin managing your Club you‟ll need to ensure you are familiar with the following key administration tasks. 1. Manage Your Club Details 1.1. First Time Login The first time you login the system will prompt you to: Read and accept the MyCricket Terms and Conditions of Use Change the automatically generated password to one you will remember Access the MyCricket Administration Home Page www.mycricket/cricket.com.au Complete the Login ID and Password fields, Click Important Note: If at any stage you forget your Password, the forgotten password link is found at the bottom of the login screen. th V 3.0, Last Updated: September 4 2010 Page 3 of 33 MyCricket User Manual: Club Workflow Tasks Read the Terms and Conditions. Click This screen is accessible at a later date through menu path: MODE: Organisation MENU: Users > My Account Complete the following fields: Field Description Current Password Type your current password in the field. If this is your first login, type the system assigned password here. New Password Type your new password directly in the field. Passwords must be 6 characters in length and contain at least 1 number and one letter. New Password (confirm) Click Click Re-type your new password to confirm. to return to the administration home page. th V 3.0, Last Updated: September 4 2010 Page 4 of 33 MyCricket User Manual: Club Workflow Tasks 1.2. Navigating the Administration Area After you log in, you will see a menu bar at the top of the screen, just beneath the main MyCricket banner. Users can change their menu view according to the task they want to complete using the “Mode” selector and dropdown list. Mode Selector: Toggle between modes available Menu View: contains all the menu items that are specific and available for the selected mode Logout / Return: these links allow you to logout of the system, or return to Association level if you have been administering a Club Menu View, specific to each mode Mode Selector Logout / Return It is recommended that you take some time to browse through each Mode and the associated Menu Views to help familiarise yourself with the options available. The following table provides a broad description of each mode available in MyCricket. Mode Description Competitions All competition management functions including grade and fixture setup, ladders, umpire management, reports, etc. Organisation Organisation tasks such as registering for insurance, adding office bearers, creating new admin users, updating organisation details. Website Manage or add content to your MyCricket Association website. Teams ** This feature is only available if activated, and only affects those who manage Association Rep Teams. Manage a team participating in competitions, such as select teams, enter match results / player scores, complete player transfers / clearances. Please note that all modes may not be available for all users or organisations. th V 3.0, Last Updated: September 4 2010 Page 5 of 33 MyCricket User Manual: Club Workflow Tasks 1.3. Creating & Maintaining Users To help you share the load, you can create as many other Users as you need. These users will be able to login and perform some or all of the tasks outlined in this manual, based on the User Roles assigned to them. MODE: Organisation MENU: Users > User List If you want to… Then click… Create a new user Add New User at the top of the screen. Modify an existing user Edit next to the users‟ name. Complete the Login ID, User Name and Email fields as per onscreen instructions. Login ID must be unique across MyCricket – we recommend using the Association/Club abbreviation in combination with the user name. For new users, ensure the Send Welcome Email checkbox is selected, so their initial password and login information is sent. th V 3.0, Last Updated: September 4 2010 Page 6 of 33 MyCricket User Manual: Club Workflow Tasks Apply the required general security roles to the user by clicking the corresponding checkboxes in the User Roles area. Not all options will be available to all users. Apply the required specific security roles (if applicable) to the user by selecting and expanding the Grades and Person Role access options. The specific security roles work in conjunction with the general security roles. Click for details on the security permissions available. Click at the bottom of the screen to save the user details. Please note that if you change user access, the user may need to logout and then log back in again for the changes to take effect. There are several other options available in the User Maintenance Screen, Actions dropdown listing: Lock/Unlock Account: Enables you to lock this user out of the system immediately or unlock an account if locked. Reset Password: Clears the existing password and sends the user a new system assigned password. Set User as Principal: Assigns this user as the Principal User for this Club/Association making their email publicly available throughout MyCricket. This overrides the current Principal User. Resend Welcome Email: re-sends the Welcome Email and attached “Getting Started Documents” Delete User: Removes the user profile from the system, but all users can be reactivated if needed. Pre Season Tasks Overview MyCricket enables you to manage all aspects of your Clubs involvement in Cricket. The following tasks are those more common to the running of your club. The following sections briefly detail the more commonly used competition tasks such as managing players, entering and confirming match results, entering player scorecards and match reports. th V 3.0, Last Updated: September 4 2010 Page 7 of 33 MyCricket User Manual: Club Workflow Tasks 2. Player List Management Before a player can be selected to a team they must be added to the MyCricket system. This can be done in Bulk (eg: importing multiple player records from an existing database into MyCricket) or individually transferring or adding new players. Once a record has been created for the player they must to be registered to an Association (or multiple Associations) within MyCricket in order to be selected into teams. If a player is already in the system and is registering with a new club they will need to be transferred. Although MyCricket allows you to transfer a player without gaining Clearance first, your association By Laws may require clearance before a transfer can take place. 2.1. Create New Person Record This procedure will assist you with entering records for players, umpires, coaches‟ and general contacts. Each role has a selection of sub roles to further define the person and assist with grouping, reporting and communicating to specific groups of people. A person can have multiple roles applied to their record. Eg: John Smith is a (role) Player with a (sub role) Senior and he is also a (role) Coach with (sub role) Junior. MODE: Competitions, Organisation, Teams MENU: People Before creating a new record you must search for the person to determine if they are already in the system. This helps to eliminate duplicate data which clogs the system and can cause organizational issues. Type the persons name in the First, Middle and/or Last fields, Click th V 3.0, Last Updated: September 4 2010 Page 8 of 33 MyCricket User Manual: Club Workflow Tasks Look through the Search Results table to determine if the person has an existing record. If you are unsure, then it is best to create a new record, duplicates can be identified and merged at a later stage if required. Important Note: Asking key questions when you have a new player arrive at the Association/Club can assist in knowing whether they are in MyCricket already, and which previous Organisation they may have been involved with. If the person was… Then… Found Click next to the person‟s name. Select your Association, or choose a Club if required. Complete the Transfer this person to, Role and Sub Role(s) fields as required. Read For Information at the bottom of the screen Click Not Found and Continue to the next step The transferred player will remain in the list of the original club/association. This enables people to be affiliated with multiple clubs and associations whilst still having a single MyCricket record. Click the link at the top of the screen. th V 3.0, Last Updated: September 4 2010 Page 9 of 33 MyCricket User Manual: Club Workflow Tasks Complete the following fields as required: Field Description Role The main role the person will have within the association. Select from the drop down list. This is a mandatory field Sub Role Helps to further define the persons role within the association Selection in the Role field will determine the options available here. Select the checkbox next to the appropriate sub role. It is possible to select multiple sub roles. This will result in multiple Roles automatically created for the person. Eg: if the person is a player at both senior and junior level, select the Role Player, then select both Senior and Junior sub roles. The person will end up having 2 Roles: Player – Senior and Player – Junior. This is a mandatory field Title Select a title from the drop down list First Name The persons‟ first name. This will automatically populate based on your entry at the search stage. This is a mandatory field and cannot contain numbers th V 3.0, Last Updated: September 4 2010 Page 10 of 33 MyCricket User Manual: Club Workflow Tasks Field Description Middle Name / Initial The persons‟ middle name or initial. This will automatically populate based on your entry at the search stage. The persons‟ surname. Last Name This will automatically populate based on your entry at the search stage. This is a mandatory field and cannot contain numbers The persons‟ date of birth, type in dd/mm/yyyy format. Date of Birth This field may be mandatory depending on role selected. Country of Birth The country the person was born in. Gender Select the appropriate radio button to specify the persons gender. This is a mandatory field. Email The email address of the person. Although this is not a mandatory field, it is highly recommended that you collect email addresses from all people if you wish to make use of the Email Communication feature. Multiple email address can be entered by using a semi colon (;) to separate. Address 1 / 2 / 3 The postal address of the person. Type the address directly into the field beginning at field #1. Only use fields #2 and #3 if you require more space. Suburb / Town The town or suburb of the persons‟ postal address. Postcode The postcode of the persons‟ postal address. Type in numerical format directly in the field, 4 digits only. This is a mandatory field. The state or territory of the persons‟ postal address. State / Territory This is a mandatory field. Country Automatically defaults to Australia. This cannot be modified at this stage. Home Phone The home phone number of the person. Must contain 10 digits including area code. Brackets hyphens and spaces are allowed. () - th V 3.0, Last Updated: September 4 2010 Page 11 of 33 MyCricket User Manual: Club Workflow Tasks Field Description Work Phone The work phone number of the person. Must contain 10 digits including area code. Brackets hyphens and spaces are allowed. () - Mobile Phone The mobile phone number of the person. Must contain 10 digits including area code. Brackets hyphens and spaces are allowed. () - Fax Number The fax number of the person. Must contain 10 digits including area code. Brackets hyphens and spaces are allowed. () -. Next of Kin/Emergency Contact Name Enter the Name of the Emergency Contact for this participant. Next of Kin/Emergency Contact Number Enter a valid phone number or mobile number for the Next of Kin / Emergency Contact. Comment If required, you can enter additional information here. This information is for private viewing by your organisation only and is only displayed on this screen. Click and The and options, and any others that are applicable by Role, become available once the personal details and Roles have been added to the system. th V 3.0, Last Updated: September 4 2010 Page 12 of 33 MyCricket User Manual: Club Workflow Tasks 2.2. Duplicate Person Record – Merge Process MODE: Team / Organisation MENU: Person > Duplicates Report You can run a report to find any potential duplicate player records both within your own organisation, and across the MyCricket database. You can also submit these duplicates directly into MyCricket, to be reviewed and actioned by the MyCricket Support Team. Please ensure that the To Person ID is the record with the most up to date personal information, as this is the information that will be retained. Match information and roles are kept from both records. Merging duplicate data will generally take 2 to 3 days to complete but can take up to 2 weeks. MODE: Team / Organisation MENU: Person > Person Merge Request If you are already aware of a duplicate record you can request this merge directly without running the Duplicates Report. MODE: Team / Organisation MENU: Person > Person Merge List You can use this person merge list to track the progress of your merge person requests. You can also remove any incorrect merges it they are yet to be approved by the MyCricket support team. 2.3. Player Clearances Player clearances require clubs to gain approval from their governing body (Association) to transfer a player from one club to another. Throughout the process, the affected clubs and the Association are notified by email as to the actions that are required at any stage. The transferred person will remain in the list of the original club/association. This enables people to be affiliated with multiple clubs and associations, retaining one unique MyCricket record. MODE: Teams MENU: Players > Permits & Clearances > Apply for Player Clearance The following diagram charts the clearance process, beginning with the Club the player will be transferred to: th V 3.0, Last Updated: September 4 2010 Page 13 of 33 MyCricket User Manual: Club Workflow Tasks Select the applicable association from the drop down list. Search for the player you want to transfer, by either Person name or ID Click Click next to the name of the player you want to transfer. th V 3.0, Last Updated: September 4 2010 Page 14 of 33 MyCricket User Manual: Club Workflow Tasks Complete the following fields as required: Description Field Clearance Reason The reason why your club is lodging a clearance request for this player. This is a mandatory, free flow text field. Type directly into the field. “To” club comment This field can be used to include additional information from your club. Player sub role in the „to‟ club The sub role that the player will be assigned in your club. This may differ from the sub role assigned to the player in their existing club. Select from the drop down list. Click club. and th V 3.0, Last Updated: September 4 2010 to request clearance to transfer the player to your Page 15 of 33 MyCricket User Manual: Club Workflow Tasks A message displays at the top of the screen telling you who has been notified of the clearance request. 2.4. Register Players to Associations Note: Players must be registered to at least one Association before they can be selected to participate in any teams. MODE: Teams MENU: Players > Player Registration > Register Players Select the Player or Players name in the Unregistered players for Association list Click to move the selected players to the Players to be registered list Click and to register the player. 2.5. Player Movement Report MODE: Teams MENU: Players > Permits & Clearances > Player Movement Report You can view all movements (transfers and clearances) into and out of your club. The report options include searching by a date range, all movements in, all movements out or a search option to display a particular player. th V 3.0, Last Updated: September 4 2010 Page 16 of 33 MyCricket User Manual: Club Workflow Tasks 2.6. Matches Played Report MODE: Available from Public Site MENU: Statistics > Matches Played You can view the number of matches played by a particular player from the public MyCricket website. You can customise this page to your club. This report is particularly useful if your competition has qualification requirements for players to compete in finals. Your clubs will also be able to use this report to decide who is eligible for team selection during the finals. Competition and Results Entry Overview During the competition season there are several tasks that will need to be carried out on a regular basis. You will need to select players for teams, enter match results and players scores and possibly submit captain and match reports. Your Association may put timeframes on the completion of these tasks eg: match results may need to be entered within 48 hours of match completion. 3. Player & Team Management 3.1. Player Availability Summary Before you select the team for a match, it is advisable to first see who is available on the match date. MyCricket enables you to generate a report of player availabilities for selected dates once fixtures are released by the Association. Additionally, this report will only display a player‟s availability status for a specific date if it has been entered in the Person Edit or New Player screens in the Availability tab. MODE: Teams MENU: Players > Player Availability > Player Availability Summary th V 3.0, Last Updated: September 4 2010 Page 17 of 33 MyCricket User Manual: Club Workflow Tasks Select the required dates from the Match Dates list Click Select the Show Contact Details checkbox, Click All available players for the selected dates are displayed in the table, along with their contact details, if requested. to move the match date to the Selected Dates list Players can be contacted via email from this screen if required. 3.2. Team Selection You must select players for a team every round. MyCricket will remember the players selected for the previous match, but you will still need to submit the team to the match on a round by round basis. MODE: Teams MENU: Matches > Select Teams th V 3.0, Last Updated: September 4 2010 Page 18 of 33 MyCricket User Manual: Club Workflow Tasks Complete the Season, Round and Grade fields, Click Select the required players from the Player List Click Move players up and down as required, ideally the list should be in your batting order. Select the Captain‟s name from the Selected Players list Click Repeat the previous 2 steps to assign wicketkeepers and substitutes. From the dropdown boxes you can select Coach, Team Manager & Scorer if required. Click to move them to the Selected Players list next to Captain in the Selected Player Options area. and to save If you want the team to be the same as the previous match, simply click and to save. th V 3.0, Last Updated: September 4 2010 Page 19 of 33 MyCricket User Manual: Club Workflow Tasks 3.3. Print Team List In many cases, you will need to print the team list to hand to match officials on the day. MyCricket enables you to customise and print both a Captains’ list and an Umpires’ list. MODE: Teams MENU: Matches > Team Lists Complete the Season, Round and Grade fields, Click Select either typical captain’s or typical umpires lists If necessary, select or deselect other data to be included in the list by clicking the appropriate checkbox/es Click Print the list as per your computers‟ regular printing method. A new window opens. 4. Match Results & Statistics Match Results can be entered either during a game or once it has finished. Results can be entered by either team, but not by both. Consult your Association to determine whether the home or away team are to enter match results. Once the results have been entered by the initial (first) team, the opposing team then needs to confirm or dispute this match result before they can be locked in as official by the Association if required. Each club is able to then enter their own individual player scores to create their statistics. th V 3.0, Last Updated: September 4 2010 Page 20 of 33 MyCricket User Manual: Club Workflow Tasks 4.1. Entering Match Results MODE: Teams MENU: Matches > Enter Match Results Complete the Season, Round and Grade fields, Click Enter match results in the applicable fields. Use the following table as a guide: Function Description Wickets field If you select 10, all out automatically populates the Innings Closure field. Match Results field This is a mandatory field. If the match hasn‟t finished yet select Match in Progress. This enables you to save the results and access them again at a later date. Results time frames do not apply in this case. Selection in one teams Match Result field will drive the entry in the other team. eg; if Team A Lost on First Innings then Team B‟s Match Result automatically populates with Won on First Innings Modifying Results Results can be modified until they are confirmed by either the association or the opposing team. Once confirmed, results are locked as official. 4.2. Confirming or Disputing Results If the opposition team has entered the results, you will need to review their entries and either confirm or dispute them. You can not modify the results in any way, however you can begin the dispute process if you disagree with the other teams results entry. MODE: Teams th V 3.0, Last Updated: September 4 2010 Page 21 of 33 MyCricket User Manual: Club Workflow Tasks MENU: Matches > Confirm Match Results Select the Season, Round and Grade Click In the Actions area of the screen Action Description Confirm Result Select the radio button if you agree with the results entered by the other team. Click The results are then saved and locked Dispute Result Select the radio button if you do not agree with the match results entered by the other team. Type the reason for your dispute in the text box. Click This information will be sent to both the opposition team and the association. The matter is then handled at association level until resolved. 4.3. Entering Player Scores Your association will set rules which allow one team to enter both team scores (full scorecard) or to only enter your own players‟ scores. th V 3.0, Last Updated: September 4 2010 Page 22 of 33 MyCricket User Manual: Club Workflow Tasks When entering player scores please keep in mind the following: Your Association may set a timeframe on entering player scores. One of the benefits of MyCricket is that your players can compare their stats with players all around the country. However, in order to get a realistic view of your players‟ stats nation-wide, clubs must enter player scores as accurately and as regularly as possible. The score fields available are determined by your association. If you require additional fields be entered (eg: 4s, 6s) please contact your Associations Principal User. MODE: Teams MENU: Matches > Enter Player Scores Select the Season, Round and Grade. Click Select the checkbox next to the innings you want to enter scores for. th V 3.0, Last Updated: September 4 2010 Page 23 of 33 MyCricket User Manual: Club Workflow Tasks The batting order displayed is based on the order in which players were selected during “Select Teams”. If this order has changed, check the Automatically recalculate batting order if changed checkbox. Then simply type the new batting order number in the Num field next to the required player. Note that the physical order doesn‟t change, only the batting order number. This is critical to ensure partnerships are correctly calculated using the fall of wicket totals. Complete the following fields as necessary: Field Description BATTING Num The batting order number of the corresponding player. This will default to the order as at the Team Selection stage. HO How Out – see Support & FAQ Centre for definitions. The method of dismissal, select from the drop down list. Runs The number of runs made by the player. Fld Opposition fielder who dismissed the batter. Select from the drop down list. Bwl Opposition bowler who dismissed the batter OR 2nd opposition fielder who assisted run out. th V 3.0, Last Updated: September 4 2010 Page 24 of 33 MyCricket User Manual: Club Workflow Tasks Field FOW Description Fall of Wicket Where two or more wickets fall at the same score, the dismissal order can be specified by entering as a decimal. Eg: players A, B and C are all dismissed at the unlucky 87, batted at numbers 3,4 and 5 respectively, and were dismissed in the order A, C, then B. Enter a FOW of 87.1 for A, 87.3 for B, and 87.2 for C. The decimal point is not required where only one wicket falls at a given score. BF Balls Faced May be disabled – refer to Settings > Report Customisation Min Batting Minutes Type a whole number directly in the field. May be disabled – refer to Settings > Report Customisation 4s Number of 4s scored May be disabled – refer to Settings > Report Customisation 6s Number of 6s scored May be disabled – refer to Settings > Report Customisation BOWLING Num Bowling number. The order of bowler appearances in the selected innings. O Number of overs bowled. M Number of maidens bowled. W Number of wickets taken, must be between 0 and 10 R Number of runs conceded Htrk Hat Trick (number of consecutive wickets taken) For details on how to enter Hat Tricks. Un Unassisted wickets taken. Must be a whole number less than or equal to wickets taken. If this field is disabled, unassisted wickets will be automatically calculated based on the scorecard. This is a setting in the Grade Customisation screen. th V 3.0, Last Updated: September 4 2010 Page 25 of 33 MyCricket User Manual: Club Workflow Tasks Field Description Wd Number of wides bowled May be disabled – refer to Settings > Report Customisation Nb Number of no balls bowled. May be disabled – refer to Settings > Report Customisation FIELDING Ct Number of catches taken as a fielder. (not wicketkeeper) Must be between 0 and 10 Ct Wk Number of catches taken as wicketkeeper. Must be between 0 and 10 RO As Number of assisted run-outs made. Must be between 0 and 10 RO Un Number of assisted run-outs made. Must be between 0 and 10 St Number of stumpings made Must be between 0 and 10 The following notes apply to entering player scores: a) You can only enter fielding scores for substitutes, replacement players should not be marked as substitutes if they need to have runs allocated against them. b) The Association may set a tolerance level (eg 5 runs) meaning the total number of runs entered has to be within 5 runs of the total number entered for the innings. The innings total is automatically displayed as a result of the Match Results entered. * If a tolerance is set you can‟t save the scores, only update. * If a tolerance is not set and the runs entered don‟t match up with the match results a warning will appear. Click or The system runs a series of validations. If a validation fails, a popup appears: o Click cancel o The data that failed the validation is highlighted in red. th V 3.0, Last Updated: September 4 2010 Page 26 of 33 MyCricket User Manual: Club Workflow Tasks 4.4. Entering Opposition Dismissals If the opposing team have entered their team list into MyCricket for the match, then you will be able to enter the opposition dismissal statistics. MODE: Teams MENU: Matches > Enter Player Scores (Opposition Dismissals) If the opposing team has not entered their team list for this match, you will not be able to complete this step. You can contact them to request that they do so. Click the club name to display the Club contact details. Click the checkbox for the required innings. Complete the Fld and/or Bwl fields by selecting the name of the player from your club who dismissed the opposition‟s batter. Click to save the details. th V 3.0, Last Updated: September 4 2010 Page 27 of 33 MyCricket User Manual: Club Workflow Tasks 5. Reports 5.1. Data Entry Task Summary MODE: Teams MENU: Matches > Data Entry Task Summary This report will give you a summary of outstanding tasks that still require to be performed. The report will display all matches for the selected date range, and list the status of match results, match confirmation, player scores and captain reports. This is a useful check to ensure all association requirements have been met. 5.2. Captain’s Report Captain‟s Reports are used by Association‟s to keep track of issues such as facilities, player behaviour and umpiring. These reports are not publicly available and are only available to Club and Association Administrators. MODE: Teams MENU: Matches > Enter Captain’s Report Select the required season, round and grade, Click Complete the report by selecting the appropriate radio button grading (poor, fair, good, very good or excellent) or completing the fields as appropriate. Your Association will provide you with more detail about this area if applicable. Click to save the report th V 3.0, Last Updated: September 4 2010 Page 28 of 33 MyCricket User Manual: Club Workflow Tasks 5.3. Match Review The Match Review will be displayed along with the Match Results for each scorecard on public websites. MODE: Teams MENU: Matches > Enter Match Review Either… Type your review into the text area. Or Write your review in a text editor such as Microsoft Word. Then copy and paste the review into the text area on this screen. For more information on additional functionality available when entering a match review (eg: HTML formatting) Additional Resources and Information 6. Additional Programs delivered through MyCricket This guide has outlined the key tasks to get you started with Competition related items. MyCricket is a multi faceted system which also provides functionality for: 6.1. Club/Association Websites 6.2. Completion of the NCRPP (Insurance) Registration Process th V 3.0, Last Updated: September 4 2010 Page 29 of 33 MyCricket User Manual: Club Workflow Tasks 6.3. MILO in2CRICKET Centre Activation & Participant Registration 6.4. Representative Teams for Associations or Other Organisations Further information on these products and using these components of MyCricket can be found by searching the Support and FAQ Centre knowledgebase and downloads sections at www.cricket.com.au/mycricketsupport Support and FAQ Centre MyCricket is a fully supported system and Cricket Australia provides several support options in order to ensure all users are able to get the most out of the MyCricket system. 7. 24/7 Access to Page Specific Help To help you through every step, detailed page specific help is accessible from almost every screen within MyCricket. Simply click the link which appears in the top left corner of the screen, under the screen heading. This will open a specific help article to assist. 8. Dedicated Online Support and FAQ Centre MyCricket‟s Online Support and FAQ Centre, is found at www.cricket.com.au/mycricketsupport or through the HELP menu in each MODE. Users can: Search the MyCricket Knowledgebase and view tips and step-by-step instructions. Download detailed training and support user guides. Submit a Support Request if you can‟t find the answer to your query and our experienced support team will respond directly to your query. 9. Using the MyCricket Online Support and FAQ Centre MyCricket is fully supported by Cricket Australia‟s Online Support and FAQ Centre. There is a link to the Support & FAQ Centre through the HELP menu on every screen in MyCricket. th V 3.0, Last Updated: September 4 2010 Page 30 of 33 MyCricket User Manual: Club Workflow Tasks 9.1. Search the Support Site Type your keywords/task into the SEARCH field on the right hand side of the MyCricket Support and FAQ Centre Home Page. A list of relevant knowledgebase articles and downloads will appear, select and view those that are most appropriate. 9.2. Access the Knowledgebase Click Search the Knowledgebase Categories to find an article which will best assist with your enquiry. These are grouped into Club, Association, Website and Common Errors sections. on the MyCricket Support and FAQ Centre Home Page 9.3. Download User Guides Click Search the Download Categories to find an article which will best assist with your enquiry. These are grouped into Club, Association, Website and State sections. Download and Save the file to your PC so you can refer back whenever you need. on the MyCricket Support and FAQ Centre Home Page 9.4. Submit a Support Request Ensure you have referred to the page specific help within MyCricket and also searched both the Knowledgebase and Downloads sections of the MyCricket Online Support and FAQ Centre before you submit a support request. th V 3.0, Last Updated: September 4 2010 Page 31 of 33 MyCricket User Manual: Club Workflow Tasks We recommend this process, as you are likely to find the answer immediately, rather than await a reply from our support team. We understand your volunteer time is important and limited, so our handy online tools are aimed to assist you straight away wherever possible. Click Select the radio button next to your state and Click Complete the following information as indicated. Please note that MANDATORY information is indicated by the asterisked * fields. Click on the MyCricket Support and FAQ Centre Home Page th V 3.0, Last Updated: September 4 2010 Page 32 of 33 MyCricket User Manual: Club Workflow Tasks You can record your Support Request ID, however you will also be sent an automatic email response (example below) summarising your support request. If you do not receive a confirmation email, you may have incorrectly entered your email address, or please check your junk email folder. This email also contains a password to login to the SUPPORT and FAQ CENTRE to check the status or review any of your support requests. Please note that this is not a Login or Password for MyCricket access. th V 3.0, Last Updated: September 4 2010 Page 33 of 33