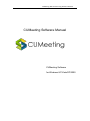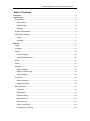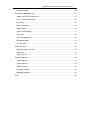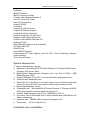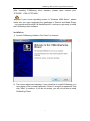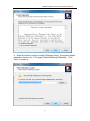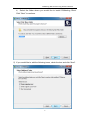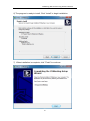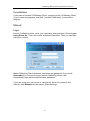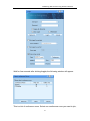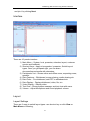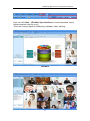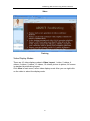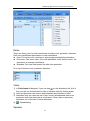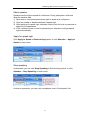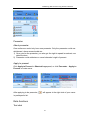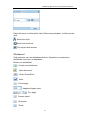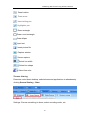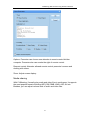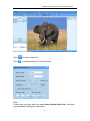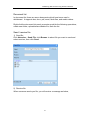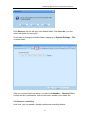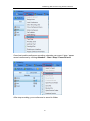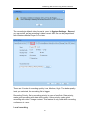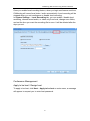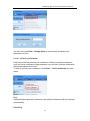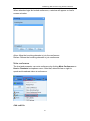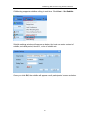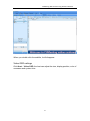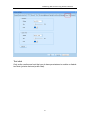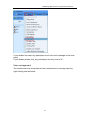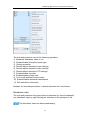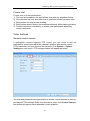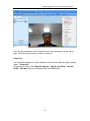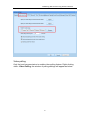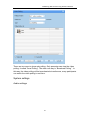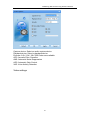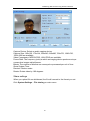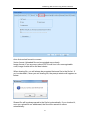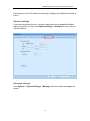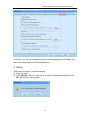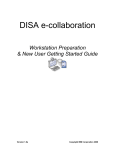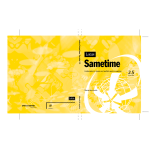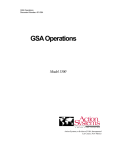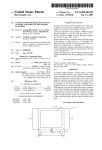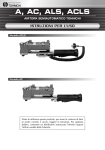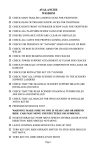Download CUMeeting Software Manual
Transcript
CUMeeting Web Conferencing Software Manual CUMeeting Software Manual CUMeeting Software for Windows 8/7/Vista/XP/2000 CUMeeting Web Conferencing Software Manual Table of Contents Overview ............................................................................................................................. 4 Instructions ........................................................................................................................ 4 Preparation .............................................................................................................4 Sound card .........................................................................................................4 Capture card .....................................................................................................5 Camera .............................................................................................................5 System Requirement .............................................................................................6 Install and uninstall ...............................................................................................6 Install .................................................................................................................7 Uninstall .......................................................................................................... 11 Manual ............................................................................................................................... 11 Login..................................................................................................................... 11 Interface ............................................................................................................... 13 Layout ................................................................................................................... 13 Layout Settings ................................................................................................. 13 Video Display Modes .......................................................................................15 Roles .................................................................................................................... 16 Video .................................................................................................................... 16 Speaker ................................................................................................................ 18 About speaker ................................................................................................... 18 Apply for speak right ........................................................................................ 18 Stop speaking ................................................................................................. 18 Presenter .............................................................................................................. 18 About presenter ................................................................................................ 18 Apply to present .............................................................................................. 18 Data functions ....................................................................................................... 18 Text chat ........................................................................................................... 18 Whiteboard ...................................................................................................... 19 Screen sharing ................................................................................................ 20 Media sharing ................................................................................................... 21 Document list .................................................................................................. 23 Send / receive file ............................................................................................ 23 Conference recording ...................................................................................... 24 CUMeeting Web Conferencing Software Manual Local recording ................................................................................................ 26 Conference Management ..................................................................................... 27 Apply to be host / Resign host ........................................................................... 27 Lock / Unlock conference ................................................................................ 28 Knocking ......................................................................................................... 28 Mute conference ............................................................................................... 29 Add subtitle ....................................................................................................... 29 Video OSD settings ......................................................................................... 31 Text chat ....................................................................................................... 32 User management............................................................................................. 33 Broadcast video ............................................................................................. 34 Private chat ....................................................................................................... 35 Video features ...................................................................................................... 35 Remote control camera ..................................................................................... 35 Snapshot ......................................................................................................... 36 Video polling .................................................................................................... 37 System settings .................................................................................................... 38 Audio settings ................................................................................................... 38 Video settings .................................................................................................. 39 Share settings ................................................................................................... 40 Network settings ............................................................................................... 42 Message settings .............................................................................................. 42 Exit ....................................................................................................................... 43 CUMeeting Web Conferencing Software Manual Overview CUMeeting web conferencing solution, is one of the world’s largest network based cloud-computing video conference Infrastructure solution. It allows users to initiate and experience high-definition (HD), multi-point video collaboration of audio and video interactive whiteboard, document sharing, desktop sharing, remote control, text message, media sharing, information distribution, conference recording and many other features. It offers high levels of scalability and flexibility, allowing you to join into a single conference room from unlimited locations, from anywhere across the world over the internet, intranet or any kind of wired or wireless network. Its solutions can connect with different endpoints simultaneously, including–room systems, desktop PCs, notebooks, and mobile devices (iPad, iPhone), Android tablets. Instructions Preparation Before using audio and video conferencing, please follow the following tips to keep meeting going on well. 1) Test and configure the sound card Make sure you are using full duplex sound card. Full-duplex sound card is needed in most Audio and video conferencing. Full-duplex sound card enables you to simultaneously record and play audio files. To verify whether it is with full-duplex sound card, please check the sound card document. 2) Test its “recording” and “play” features. You can test by using “recorder” in computer system programs: “Start”-“Programs”-“Accessory”-“Entertainment”-“Recorder”. 3) Steps by testing sound card. a. Select “file” - “create new”. b. Click “recorder” button(red button). c. Speak to microphone, and then record. d. Click “Stop” button. e. Select “File” -“Save as”,then input the file name and save the file. f. To play this audio file, please open the file and click “play” button. 4) Make sure you have the “software” and “hardware” you need. Hardware you need includes devices like sound card, camera and capture card. Software you need includes the sound card drive, camera and capture card drive. Sound card NOTE: All products and company names mentioned here are own trademarks 4 CUMeeting Web Conferencing Software Manual or registered trademarks. Any correctly installed full-duplex sound card can be cooperatively used with CUMeeting video conferencing systems. The following sound cards have been tested well with CUMeeting video conferencing systems. Crystal Ware(Synthesis) AC97 (Synthesis) SoundBlaster Live Value ALS120 Aureal Vortex A3D SQ1500 Aureal SB Audio PCI 64V ES1887(Synthesis) Montego II Quadzilla Rockwell WaveArtist SoundBlaster PCI 128 SoundBlaster PCI 512 SoundBlaster 32 AWE SIIG SoundWave Pro PCI Yamaha DS-XG(Synthesis) Creative Crystal PnP Es 1868 Creative Sound Blaster Creative 16 Plug & Play Creative AWE64 Creative SoundBlaster PCI Addonic (PCI) Crystal Audio(DELL sound card inserted) Crystal Sound Fusion PCI Audio Accelerator ( IBM Thinkpad default configuration) Capture card Almost all cameras in market are compatible with CUMeeting software now. If you met with some problems, please feel free to contact our technical supporting center for help. Camera Almost all cameras in market are compatible with CUMeeting software now. If your camera is not in the following list, and if it doesn’t work well with CUMeeting software, please feel free to contact our technical supporting center for help. NOTE: All products and company names mentioned here are own trademarks or registered trademarks. Sony D31 (Capture card is needed) Sony D100P (Capture card is needed) Sony D70P (Capture card is needed) 5 CUMeeting Web Conferencing Software Manual SmileCam IBM PC Camera IBM PC Camera Pro Max Creative Video Blaster WebCam 3 Intel PC Camera Pro Pack Intel PC Camera Pack Kodak DVC325 SmileCam Logitech QuickCam Home Logitech QuickCam Express Logitech QuickCam WebCam Logitech QuickCam VC Alpa Cam Nogatech USB Digital Micro Cam Creative Video Blaster WebCam Go Webeye PC370 Boser BS105B (Capture card is needed) I-O Data USB-CCD GNet DZ eye Orite USB PC Camera QuickCapture-EZ Video Capture card CA-120P,Orite Technology (Capture card is needed) 3Com HomeConnect System Requirement 1) System Specifications- Server a. Operates on:Windows2000/ XP/Vista/ Windows 7/ Windows 8/2003 server (Suggest 2003 server 32bit) b. Base System Requirements: Windows: Intel Core Duo 3.0 MHz, 2GB RAM0(Suggest 4 GB ) c. System Demands: 2-3% CPU - runs as Windows background service d. 0.06k/sec/user bandwidth load e. One Public IP on the Server if the client wants to have Conference through Internet or One static IP if user needs to use through Intranet or VPN. 2) System Specifications- Client a. Compatible with Windows2000/ XP/Vista/ Windows 7/ Windows 8/2003/ IOS system/ Android system/ Windows mobile 6.0+ b. Celeron, AMD Processor with 512 to 1 GB RAM for SD VC c. Processor: Core 2 Duo/Quad Core 3 GHz Processor and 1GB RAM for HD video conferencing d. Graphics card:FX5200 64M or high level Graphics card e. Sound card: AC 97 or higher level Installation and uninstallation 6 CUMeeting Web Conferencing Software Manual After installing CUMeeting client software, please open network port: TCP/UDP:1089; HTTP 8080. If your server operating system is “Windows 2000 Server”, please make sure you have completed the installation of DirectX and Media Player (we recommend DirectX9.0 & MediaPlayer9.0)before you get ready to install the CUMeeting client software. Installation 1) Launch CUMeeting installer. Click "Next" to continue. 2) The license agreement displays. if you would like to install CUMeeting, you must agree to the License Agreement. Select "I accept the agreement" and click "Next" to continue. If you do not accept, you will not be able to install CUMeeting Client. 7 CUMeeting Web Conferencing Software Manual 3) Select the folder in which to install CUMeeting Client. The system default installation directory for “C:\Program Files\CUMeeting\CUMeeting”,Click "Next" to continue. 8 CUMeeting Web Conferencing Software Manual 4) Select the folder where you would like to install CUMeeting Client. Click "Next" to continue. 5) If you would like to add the following icons, check the box and click “Next”. 9 CUMeeting Web Conferencing Software Manual 6) The program is ready to install. Click “Install” to begin installation. 7) When installation is complete, click "Finish" to continue: 10 CUMeeting Web Conferencing Software Manual Uninstallation If you want to uninstall “CUMeeting Client”, please find the “CUMeeting Client” in your computer programs, and click “uninstall CUMeeting” to remove the program. Manual Login Launch CUMeeting client, enter your username and password. Check Login Using Room No., if you don’t have authorized username. Then you can login with room number. Make CUMeeting Client remember username and password .If you check Remember box, the next time you launch CUMeeting Client, it will automatically login without required enter password. If you are using your own server or using proxy server to connect to the Internet, click Network and set server / proxy settings. 11 CUMeeting Web Conferencing Software Manual Wait for few seconds after clicking Login, the following window will appear. This is a list of conference room. Select one conference room you want to join, 12 CUMeeting Web Conferencing Software Manual and join it by clicking Next. Interface There are 10 panels interface. 1) Main Menu – System, host, presenter, attendee, layout, customer service and feedback. 2) Shortcut Keys – Apply to be speaker / presenter; Switch layout types. Once you get speak right, you can share document/screen/media with attendees. 3) Participants’ List – Shows online and offline users; requesting users; speaker. 4) Data Features – Whiteboard, screen sharing, media sharing etc. 5) Data Tools – For whiteboard, add PPT to whiteboard etc. 6) Data Display – Display whiteboard, video, file, etc. 7) Video Display – Display video 8) Text Chat – Shows system message, and text chat with users. 9) Volume – Adjust Microphone and sound playback volume. Layout Layout Settings There are 2 ways to switch layout types: use shortcut key or click View on Main Menu as following, 13 CUMeeting Web Conferencing Software Manual Host can click Host – (Disable) Sync Interface to control attendees’ layout follow presenter’s layout or not. There are 3 layout types in CUMeeting: standard, video, training. Standard 14 CUMeeting Web Conferencing Software Manual Video Training Video Display Modes There are 10 video display modes in Video Layout: 1 video, 2 videos, 4 videos, 6 videos, 9 videos, 12 videos, 16 videos, picture-in-picture, full screen in standard layout/training layout. Click View in main menu, select video display mode. Also you can right-click on the video to select the display mode. 15 CUMeeting Web Conferencing Software Manual Roles There are three roles for web conference including host, presenter, attendee. Each role has different permissions in web conference. Host: Full control over conference, and manage participant’s permission. Presenter: Can share video, files with attendees under host’s control. No permission to manage conference. Attendee: Can view and receive the data from presenter. From top to bottom: host, presenter, attendee. Video 1) In Participants’ List panel, if you can see on the attendee’s left, click it that you can see this attendee’s video or disable video by clicking again. 2) Host and presenter can receive and broadcast any attendee’s video. 3) Attendees only can open his own video, receive broadcasted video from presenter when has presenter at conference. If there has no presenter, attendees can view video of other attendees. 4) : Broadcasting. Speaker 16 CUMeeting Web Conferencing Software Manual About speaker Speaker has the right to speak at conference. Every participant could hear what the speaker said. 1) Allow one or more participants have right to speak at a conference. 2) Host can enable or disable attendee’s speak right. 3) After applying for speak right, attendee need to wait for host or presenter to approve your application. 4) If the conference has no host or presenter yet, attendee could get speak right automatically. Apply for speak right Click Apply to Speak in Shortcut Keys panel, or click Attendee – Apply to Speak on main menu Stop speaking As attendee, you can click Stop Speaking in Shortcut keys panel, or click Attendee – Stop Speaking on main menu. As host or presenter, you can click microphone icon in Participant’s List. 17 CUMeeting Web Conferencing Software Manual Presenter About presenter One conference could only have one presenter. Only the presenter could use whiteboard, share screen/media etc. 1) Once you be the presenter, you also get the right to speak, broadcast, use data functions 2) Presenter could authorize or cancel attendee’s right of present. Apply to present Click Apply to Present in Shortcut keys panel, or click Presenter – Apply to Present on main menu. After applying to be presenter, will appear in the right side of your name in participant’s list. Data functions Text chat 18 CUMeeting Web Conferencing Software Manual Select all users, it will be public chat. Select one participant, it will be private chat. : Select font style. : Send chat emotions : Pop up text chat window Whiteboard Only presenter can use whiteboard feature. Operations on presenter’s whiteboard could sync to attendees. Buttons on whiteboard: :Create new whiteboard : Open document :Share PowerPoint :Save :Follow page :Adaptive display scale :Turn page :Choose object :Drag view : Erase 19 CUMeeting Web Conferencing Software Manual :Draw beeline : Draw arrow : Hand-writing pen : Highlighter pen : Draw rectangle : Draw round rectangle : Draw ellipse : Input text : Insert picture file : Capture window : Screen capture : Select line width : Select line shape : Select line color Screen sharing Presenter could share desktop, selected area and applications to attendees by clicking Screen Sharing – Start. Settings: Choose something to share, select encoding mode, etc. 20 CUMeeting Web Conferencing Software Manual Options: Presenter can choose one attendee to remote control his/her computer. Presenter also can revoke the right of remote control. Request control: Attendee allowed remote control presenter’s screen and sharing with others. Zoom: Adjust screen display. Media sharing With CUMeeting, it’s easily play audio and video files in conference. It supports the most popular formats including MP3, RM, RMB, WMV, ASF, AVI etc. Besides, you can adjust volume level of audio and video files. 21 CUMeeting Web Conferencing Software Manual Click Click to select media file. to change settings for sharing media. Note If video size is too big, when you apply Keep original video size, it will take more bandwidth and system resources. 22 CUMeeting Web Conferencing Software Manual Document list In document list, there are some documents which have been used in whiteboard. It supports doc, docx, pdf, excel, flash files, and media videos. Right-click the document list panel, presenter could do the following operations, create new folder, upload/rename/delete file, flash the list. Send / receive file 1) Send file Click Attendee – Send File, click Browse to select file you want to send and select receiver, then click Send. 2) Receive file When someone sends you file, you will receive a message as below, 23 CUMeeting Web Conferencing Software Manual Click Receive, the file will save into default folder. Click Save As, you can select the folder for saving file. If you want to change the default folder, please go to System Settings – File on main menu. After you receive files from others, you can click Attendee – Receive File to confirm the file’s information, such as file name, sender, save folder etc. Conference recording As a host, you can enable / disable conference recording feature. 24 CUMeeting Web Conferencing Software Manual Once host enable conference recording, attendee can record / stop / pause record conference by clicking Attendee – Start / Stop / Pause Record. After stop recording, your conference is saved to folder. 25 CUMeeting Web Conferencing Software Manual The recording’s default video format is .wmv. In System Settings – Record, you can select .asf as recording’s video format. ASF file can be played back with Windows Media Player 9.0 or later. There are 3 levels of recording quality: Low, Medium, High. The better quality level you selected, the recording file is bigger. Recording Priority: Set a recording priority in case of conflicts. Data priority, make good recording with data-text content. Video priority, make good recording with video / image content. This feature is only valid while recording conference in .wmv. Local recording 26 CUMeeting Web Conferencing Software Manual Once you enable local recording feature, when you login conference next time, CUMeeting will record local video / audio automatically. Local recording will be stopped when you exit conference or disable local recording. In System Settings – Local Recording tab, you can enable / disable local recording, choose record audio, or video only from local, change save folder, and set the time you want the recording file to save. It will be deleted after the days you set. Conference Management Apply to be host / Resign host To apply to be host, click Host – Apply to be host on main menu, a message will appear to request you to enter host password. 27 CUMeeting Web Conferencing Software Manual You also can click Host – Resign Host on main menu to discard your permission of host. Lock / Unlock conference Only host could lock and unlock conference. When host locks conference, even you have conference login password, you still can’t join the conference without permission from host. To lock or unlock your conference, click Host – Lock Conference on main menu. Note If all participants quit the conference, the locked conference will be unlocked automatically. Knocking 28 CUMeeting Web Conferencing Software Manual When attendee login the locked conference, a window will appear on host’s screen as below. Allow: Allow the knocking attendee to join the conference. Refuse: Refuse the knocking attendee to join conference. Mute conference The host and presenter can mute conference by clicking Mute Conference on Host or Presenter’s dropdown menu. After that, attendee has no right to speak and broadcast video at conference. Add subtitle 29 CUMeeting Web Conferencing Software Manual CUMeeting supports subtitles rolling in real time. Click Host – Set Subtitle. Subtitle settings window will appear as below. the host can enter content of subtitle, set valid period, times of , color of subtitle etc. Once you click OK, the subtitle will appear on all participants’ screen as below. 30 CUMeeting Web Conferencing Software Manual When you double click the subtitle, it will disappear. Video OSD settings Click Host – Video OSD, the host can adjust the size, display position, color of username and system time. 31 CUMeeting Web Conferencing Software Manual Text chat Only as the conference host that you do have permissions to enable or disable text chat (private chat and public chat). 32 CUMeeting Web Conferencing Software Manual If you disable text chat, any participant won’t enter text message in text chat panel. If you disable private chat, any participant can only chat to all. User management The conference host and presenter have permissions to manage users by right-clicking user as below. 33 CUMeeting Web Conferencing Software Manual The host and presenter can do the following operations, 1) Broadcast attendee’s video or not. 2) Enable/disable attendee’s speak right. 3) Change presenter. 4) Remote adjust attendee’s audio settings. 5) Remote adjust attendee’s video settings. 6) Remote adjust attendee’s PTZ settings. 7) Enable/disable text chat. 8) Enable/disable private chat. 9) Turn on/off attendee’s audio output. 10) Enable/disable whiteboard annotations 11) Edit attendee’s information. Besides, the host has permission to dismiss attendee from conference. Broadcast video The host and presenter have permission to broadcast (or cancel broadcast) any attendee’s video by right-clicking the attendee on the participant’s list. : The attendee’s video has been broadcasting. 34 CUMeeting Web Conferencing Software Manual Private chat Private chat is for two participants. 1) The host and presenter can start private chat with any attendee directly. 2) One attendee can only chat with host or presenter privately at same time. 3) Both parties can stop private chatting. 4) Both parties cannot receive the broadcasted sound while chatting privately. 5) Private chat will be recorded by in-private-chat participants when they record conference. Video features Remote control camera If participant’s camera supports PTZ control, you can zoom in and out participant’s camera and adjust the camera’s position with remote control. PTZ’s parameter and type must be set correctly. Click System – System Settings on main menu, PTZ settings window will appear as below. The host and presenter have permission to remote control attendee’s camera, and adjust PTZ’s settings. Right click attendee’s video, click Control Camera, the toolbar will appear below attendee’s video as below. 35 CUMeeting Web Conferencing Software Manual Click the arrow buttons on the toolbar to move the camera up, down, left or right. Click the zoom buttons to zoom in and out. Snapshot You can take snapshot for every attendee and save as image by right-clicking video -- Snapshot. Change save folder: Click System Settings – Audio and Video – change folder – Browse. After you change folder, click OK button. 36 CUMeeting Web Conferencing Software Manual Video polling Only the host has permission to enable video polling feature. Right-clicking video –Video Polling, the window of polling settings will appear as below. 37 CUMeeting Web Conferencing Software Manual There are two ways to show web polling. Only presenter can view the video polling. It called “Local Polling”. The other one way is “Broadcast Polling ”. In this way, the video polling will be broadcasted at conference, every participants can watch the video polling in real time. System settings Audio settings 38 CUMeeting Web Conferencing Software Manual Capture device: Select an audio capture device. Playback device: Select a playback device. Encoder: 6.6k / 12k / 24k / 32k Codec are available. AEC: Acoustic Echo Canceller ANS: Automatic Noise Suppression AGC: Automatic Gain Control VAD: Voice Activity Detection Video settings 39 CUMeeting Web Conferencing Software Manual Capture Device: Select an audio capture device. Capture Size: 160x120, 176x144, 320x240, 640x480, 704x576, 1280x720, 1920x1080 are available. Video Compressor: MPEG4 PRO, H264 PRO are available. Frame Rate: The frequency (rate) at which an imaging device produces unique consecutive images called frames. Bitrate: The number of bits that are conveyed or processed per unit of time. Show System Time: Denoise: Reduce noise. Rotate: Rotate video by 180 degrees. Share settings When you upload file on whiteboard, the file will convert to the format you set. Click System Settings – File sharing on main menu. 40 CUMeeting Web Conferencing Software Manual Auto: Auto select format to convert. Vector format: Uploaded file can be watched more clearly. Image format: If you are worry about PDF file will turn into unrecognizable code, image format will be the best choice. When sharing file, you will always be prompted that save file to the file list : If you’ve checked it, when you are sharing file, the prompt window will appear as below. Shared file will be always saved to the file list automatically: If you checked it, once you upload file on whiteboard, the file will be saved on server automatically. 41 CUMeeting Web Conferencing Software Manual Print options: Layout (Portrait or Landscape), display color (Black-and-white or Color) Network settings If you are using proxy server, or system administer has changed the default login server port, you can click System Settings – Network on main menu to set the network. Message settings Click System -- System Settings – Message tab, the window will appear as below. 42 CUMeeting Web Conferencing Software Manual In this tab, you can set message coming and knocking options. Besides, you also can change folder of chat messages etc. 4.12 Exit There are two ways to exit this program. 1) Click top right. 2) Click System – Exit on main menu. A window will appear as below, click OK, you will exit this program. 43