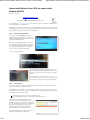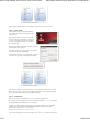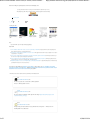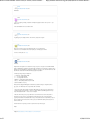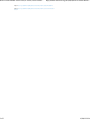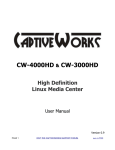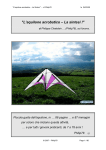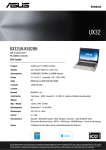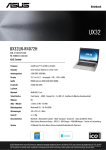Download How to install Ubuntu Linux 12.04 (or newer) on the Zenbook UX32VD
Transcript
How to install Ubuntu Linux 12.04 (or newer) on the Zenboo... 1 of 5 http://webent.altervista.org/2012/09/16/how-to-install-ubuntu... How to install Ubuntu Linux 12.04 (or newer) on the Zenbook UX32VD Posted on 16 settembre 2012 Linux Backup & Recovery www.arkeia.com/linux Fast, Easy-to-use And Affordable Backup For Linux. Try It! As I already said in my italian review of a few days ago, Ubuntu 12.04 works very well on the ASUS Zenbook UX32VD. Currently, the only missing features is the ambient light sensor. Although the system is compatible, the installation process may be more difficult than expected because of the UEFI firmware and the GPT partition scheme. Let’s see then, step by step, how to install it. I will refer to the current stable version of Ubuntu (12.04), but the steps will be almost identical for next versions of the operating system. S T E P 1 – P R E PA RATION AN D BOOT First, you have to prepare a 64-bit Ubuntu Live USB. If you already have Ubuntu installed somewhere else, you can use the software “Startup Disk Creator“. Otherwise use Unetbootin, which is available for both Windows and Linux. When the Live USB is ready, plug it into the Zenbook and power it on, repeatedly pressing the ESC key until you see a menu like the one on the image on the right. From this menu is important to select our USB device paying attention to choose, between the two choices, the one preceded by the “UEFI” identifier. You will see a black screen (GRUB): We need to edit the boot information to avoid problems. While the first item (“try ubuntu without installing”) is highlighted, press the “e” key on the keyboard, so as to obtain a series of lines of text like those in the picture on the left. Move with the arrow keys to where it says “boot=casper quiet splash“, and replace “splash” with “nomodeset“. Then press F10, and after a few seconds you should be in front of the live desktop of Ubuntu. S T E P 2 – P A R T I T I ONING Do you want to install Ubuntu on the SSD or on the hard disk? You want to keep Windows, or you want to remove it? You better think about it now, because we’re going to partition the disk. Open gparted1, then create the partitions as you wish. I can’t help you a lot here (if you need, ask with a comment), because it varies from person to person. In general, I suggest to resize (without moving it) the Windows partition (/dev/sda3) and using in the following way the free space that has been created: one swap partition, of size at least equal to the amount of RAM that you have. one ext4 + journaling partition, that we’ll use for Ubuntu, large enough to fill all the space left. Evaluate how much to resize the Windows partition to have enough space for Ubuntu. The important thing is to not touch the first partition of /dev/sda. If you wish to install the operating system on the SSD, after doing the above steps move on the disk /dev/sdb (using the box in the upper right corner) and create an ext4 partition with journaling. Personally I deleted all partitions on /dev/sdb and I added a new one spanning the entire disk. Tip: If the right touchpad button doesn’t work, you can perform a right click by pressing with two fingers simultaneously. 15/08/13 22:24 How to install Ubuntu Linux 12.04 (or newer) on the Zenboo... 2 of 5 — http://webent.altervista.org/2012/09/16/how-to-install-ubuntu... Summary of the partitions. Click to enlarge. Apply the changes and quit from gparted. If you have any questions about the above steps, ask me in the comments. S T E P 3 – I N S T A L LA TION Start the installation program. Choose the advanced partitioning mode, and then assign a mount point to the partitions you created in the previous step. After setting up the swap area, if you chose to *not* use the SSD then set the mount point of the other partition to “/”. Otherwise, that is if you chose to install Ubuntu on the SSD, on the other partition use “/home” and on the partition of the SSD use “/” (below you’ll find an explanatory image). Really important: in addition to the already processed partitions, set the first partition (/dev/sda1) to “EFI boot partition”. Finally, make sure that the device on which to install the bootloader (the last item at the bottom of the main window) is /dev/sda. This step is delicate and crucial too, so for any questions please contact me in the comments. Once you are ready, continue with the Ubuntu installation. — Mount points to assign. Click to enlarge. On the next reboot, the GRUB screen should appear with the choice of the operating system. From this screen, you can’t start Windows due to a bug, so it is necessary to use the menu called up with “ESC” when the computer starts. Anyway, through the bios you can switch the default boot entry between the two (Windows / Ubuntu-grub). S T E P 4 – O PT IM I ZATION At this point you should have a working Ubuntu. As you can see, there still are various optimizations to do. First, I suggest you act on energy savings (you’ll get an extra hour of battery power) following these instructions. The instructions also include upgrading the kernel, which by itself solves the most problems. To adjust the screen brightness using the keyboard install Kernel 3.7 and edit, with root privileges, the file “/etc/default/grub” inserting the “acpi_osi=” parameter between GRUB_CMDLINE_LINUX_DEFAULT’s quotation marks. For example, GRUB_CMDLINE_LINUX_DEFAULT=”quiet splash” becomes GRUB_CMDLINE_LINUX_DEFAULT=”quiet splash acpi_osi=” In the event that something still doesn’t work, such as the touchpad, check here and here to see if a solution has been provided. 15/08/13 22:24 How to install Ubuntu Linux 12.04 (or newer) on the Zenboo... 3 of 5 http://webent.altervista.org/2012/09/16/how-to-install-ubuntu... At the time of writing, the only thing that doesn’t work is the ambient light sensor. If you enjoyed this article or it has been useful to you, consider offering me the equivalent of a cup of coffee :) I will publicly thank you (with a link, if you want!) and you'll have contributed to get this website rid of advertising. Post to Facebook 4 Like 4 4 1 2 You may also like: Ragioni tecniche per cui il registro di Windows fa schifo... Siamo andati sulla Luna. Ecco le prove. | WebEnt Come crashare il tuo Notepad++ | WebEnt Installare e disinstallare correttamente i software via m... Ubuntu 11.04: scrollbar ridisegnate in Unity | WebEnt Note: 1. press the “windows” key on the keyboard and type gparted [↩] Articoli simili: 1. Come installare Ubuntu Linux 12.04 (o successivo) sullo Zenbook UX32VD Come già detto nella mia recensione di qualche giorno fa, Ubuntu 12.04 funziona molto bene sullo Zenbook UX32VD di Asus.... 2. Ubuntu Linux e ASUS Zenbook UX32VD: come siamo messi? Ultimo aggiornamento: 26/12/2012 Ho da poco acquistato un nuovo notebook – o meglio, ultrabook – e ci ho già messo... 3. How to get the nVidia Optimus card working on the Zenbook UX32VD (Ubuntu 12.04/12.10) NOTE: This guide assumes that your bios version is 211 or higher. If you haven’t already done it, download the... 4. Come far funzionare la scheda nVidia Optimus sullo Zenbook UX32VD (Ubuntu 12.04/12.10) NOTA: questa guida assume che la versione del bios sia 211 o superiore. Se non l’hai ancora fatto, scarica l’aggiornamento... 5. Ripristinare puntatore e boot screen di Ubuntu dopo aver installato kubuntu Se vi è capitato di installare pacchetti come kubuntu-desktop per affiancare KDE al vostro Gnome, avrete notato che il boot... Questo articolo è stato pubblicato in Informatica, Linux, Ubuntu e contrassegnato come asus, installation, lang-english, Linux, ubuntu, ux32vd, zenbook da daniele . Aggiungi il permalink [http://webent.altervista.org/2012/09/16/how-to-installubuntu-linux-12-04-or-newer-on-the-zenbook-ux32vd/] ai segnalibri. 11 PENSIERI SU “HOW TO INSTALL UBUNTU LINUX 12.04 (OR NEWER) ON THE ZENBOOK UX32VD” MwF il 25 novembre 2012 alle 21:07 scrive: Hi, at the step 3 I just can’t set de /dev/sda1/ to “EFI boot partition”. There is no “EFI boot partition” in the list. daniele il 25 novembre 2012 alle 23:33 scrive: Be sure to start the live usb with the “UEFI” option, like in the image: http://webent.altervista.org/wp-content /uploads/2012/09/boot_device.jpg Marcos il 1 dicembre 2012 alle 23:14 scrive: Hi, I try to change de mode but it write a message like that: “Fail to change mode ….”. What can I do? I’m installing ubuntu 12.10, could be that? 15/08/13 22:24 How to install Ubuntu Linux 12.04 (or newer) on the Zenboo... 4 of 5 http://webent.altervista.org/2012/09/16/how-to-install-ubuntu... daniele il 2 dicembre 2012 alle 10:29 scrive: What mode? Lukas S il 5 gennaio 2013 alle 12:02 scrive: I can not see anything on display…instalation is working but my graphic card does not respond or… ? just blank screen… I have intel 4000hd i5 3317u asus zenbook ux32a daniele il 5 gennaio 2013 alle 15:29 scrive: Try putting your pc in standby (via Fn+F1, if it’s like mine), then power it on again. Judy il 12 febbraio 2013 alle 07:23 scrive: When someone writes an post he/she maintains the plan of a user in his/her brain that how a user can understand it. Thus that’s why this piece of writing is great. Thanks! Feel free to visit my web-site :: Judy Matteo il 23 febbraio 2013 alle 14:46 scrive: Hi Daniele, Many thanks for this guide. No more than two weeks ago, at my office, I was given a new UX32VD-R4010P ultrabook (UEFI+Win8). I would like to install Ubuntu but, unfortunately, I am not allowed to completely remove Win8 because this will invalidate the warranty. According to the tech specs of the seller this machine has a 256 Gb HDD and a 256 Gb SSD. The Win8 disk manager applet list 5 partitions : num label layout Type Filesystem Status Size 1 – simple basic – UEFI partition 300 Mb 2 – ” ” – recovery partition 600 Mb 3 – ” ” – recovery partition 20.01 Gb 4 DATA(D:) ” ” NTFS primary partition 259.79 Gb 5 OS (C:) ” ” NTFS primary partition (boot) 187.20 Gb (139.16 Gb available on OS (C:) ) Well, quite interestingly the WIN8 applet show that all these partitions belongs to a single drive (Drive0, type_basic, size: 467.88 Gb). I thus suspect that the disks are in Raid. I can boot the machine with a Ubuntu 12.04.02 live USB in UEFI mode (the usage of the 12.04.02 release solved the problem reported by Lukas) so I’m able to complete STEP1 but at STEP2 gparted show only a single 9 Gb unpartitioned disk … I must confess I’m stumped. I write this comment only to ask you if you think there is some workaround to overcome this problem or, alternatively, if you are aware of some guide/tutorial covering this topic because, after a fair amount of googling, I’m still unable to install Ubuntu and, honestly, I can stand the idea to work only in Win8 (on my old laptop I used Win no more than four times in three years). I don’t think Win is bad in general, but I prefer to work in a *nix like OS. Thanks in advance for any help you are able to provide, and sorry for this long post. Matteo Pingback: Ubuntu blackscreen while installation - Tech Forum Network 15/08/13 22:24 How to install Ubuntu Linux 12.04 (or newer) on the Zenboo... 5 of 5 http://webent.altervista.org/2012/09/16/how-to-install-ubuntu... Pingback: Screen goes blank when installing Ubuntu on Asus Zenbook UX31A | Ubuntu InfoUbuntu Info Pingback: Screen goes blank when installing Ubuntu on Asus Zenbook UX31A | James n Sheri.comJames n Sheri.com 15/08/13 22:24