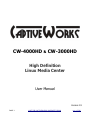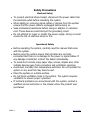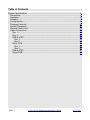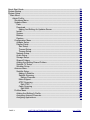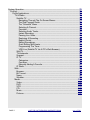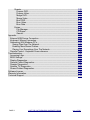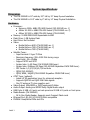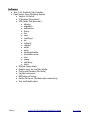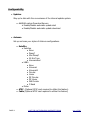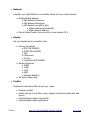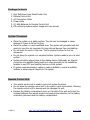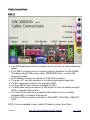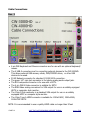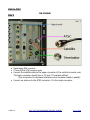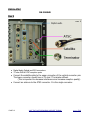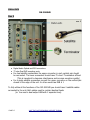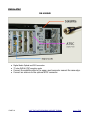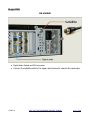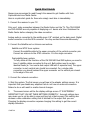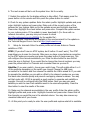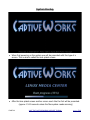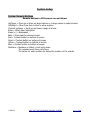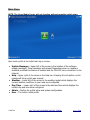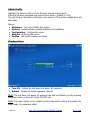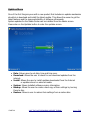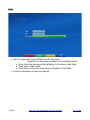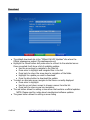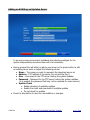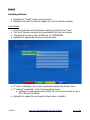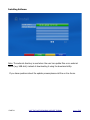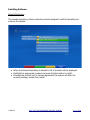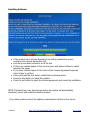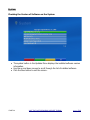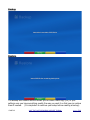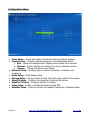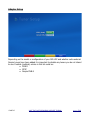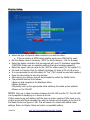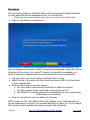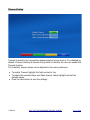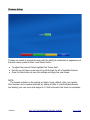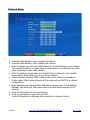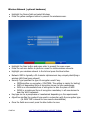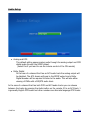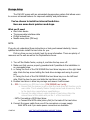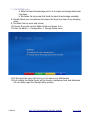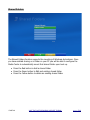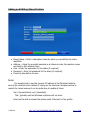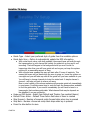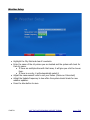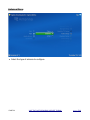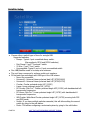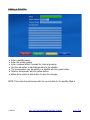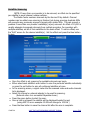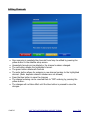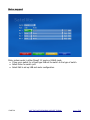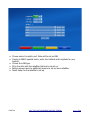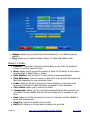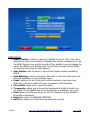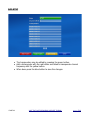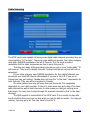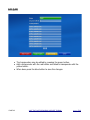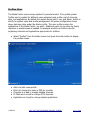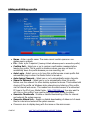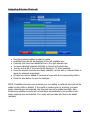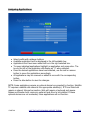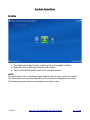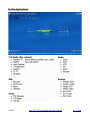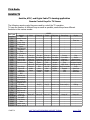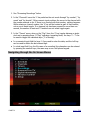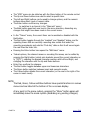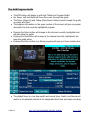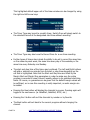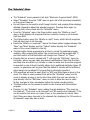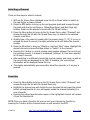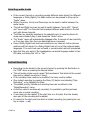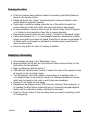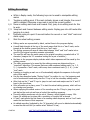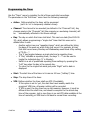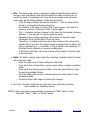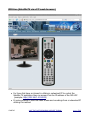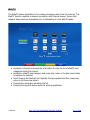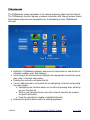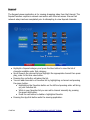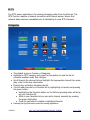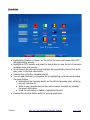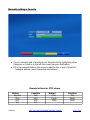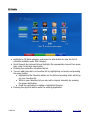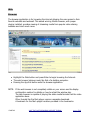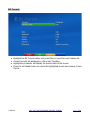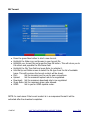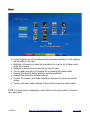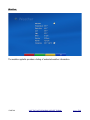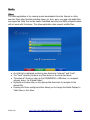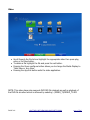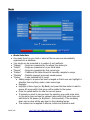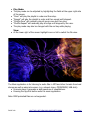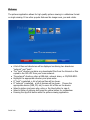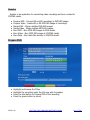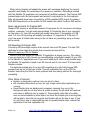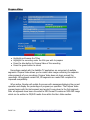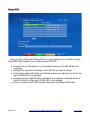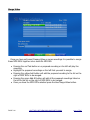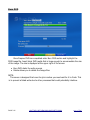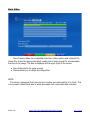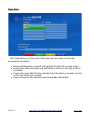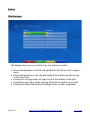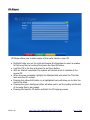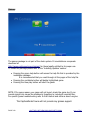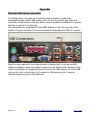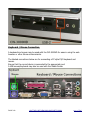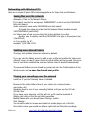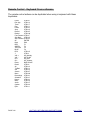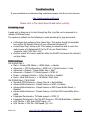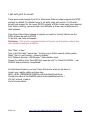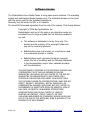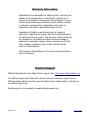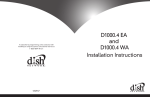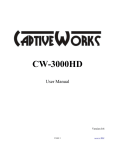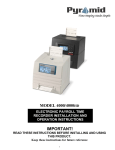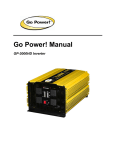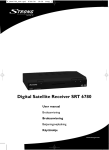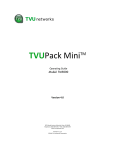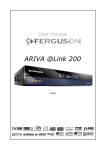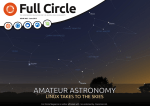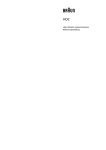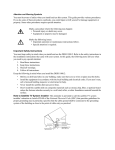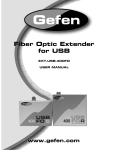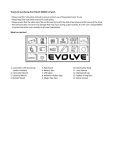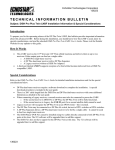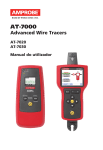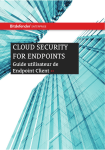Download User Manual - CaptiveWorks
Transcript
CW-4000HD & CW-3000HD
High Definition
Linux Media Center
User Manual
Version 0.9
PAGE 1
VISIT THE CAPTIVEWORKS SUPPORT FORUM
BACK TO
TOC
Safety Precautions
Electrical Safety
●
●
●
●
To prevent electrical shock hazard, disconnect the power cable from
the electrical outlet before relocating the system
When adding or removing signal cables or devices from the system
ensure that the power cable is unplugged before doing so.
Seek professional assistance before using an adapter or extension
cord. These devices could interrupt the grounding circuit.
Do not attempt to repair or modify the power supply. Doing so could
create the risk of electrical shock or fire.
Operational Safety
●
●
●
●
●
●
●
Before operating the system, carefully read the manual that came
with the system.
Before using the system ensure that all cables are correctly
connected and there is no damage to the power or signal cables. If
any damage is detected, contact the dealer immediately.
To avoid short circuits, keep paper clips, screws, staples and, other
metallic devices away from connectors and ventilation openings.
Avoid dust, humidity and, temperature extremes. Do not operate the
system in any area that may become wet.
Place the system on a stable surface
Do not block ventilation holes in the system. The system requires
ventilation to ensure proper operation.
If technical problems are encountered with the system, contact a
qualified service technician or the retailer where the product was
purchased.
PAGE 2
VISIT THE CAPTIVEWORKS SUPPORT FORUM
BACK TO
TOC
Table of Contents
System Specifications.....................................................................................................6
Dimensions.................................................................................................................6
Hardware....................................................................................................................6
Software......................................................................................................................7
Configurablilty.............................................................................................................8
Package Contents.....................................................................................................10
System Placement....................................................................................................10
Remote Control Unit.................................................................................................11
Cable Connections....................................................................................................11
Rev. 1....................................................................................................................11
Rev. 2....................................................................................................................12
DVB & ATSC.........................................................................................................13
Rev 1.................................................................................................................13
Rev 2.................................................................................................................14
DUAL DVB............................................................................................................15
Rev 1.................................................................................................................15
Rev 2.................................................................................................................16
DVB & ATSC.........................................................................................................17
Single DVB............................................................................................................18
PAGE 3
VISIT THE CAPTIVEWORKS SUPPORT FORUM
BACK TO
TOC
Quick Start Guide.........................................................................................................19
System Bootup.............................................................................................................21
System Setup................................................................................................................22
Main Menu................................................................................................................23
Admin Profile.........................................................................................................24
Shutdown Menu................................................................................................24
Updates Menu...................................................................................................25
Date...............................................................................................................26
Download......................................................................................................27
Adding And Editing An Updates Server....................................................29
Install.............................................................................................................30
System..........................................................................................................34
Backup..........................................................................................................35
Restore..........................................................................................................35
Configuration Menu...........................................................................................36
Adapter Setup...............................................................................................37
Display Setup................................................................................................38
Size Setup.................................................................................................39
Timeout Setup...........................................................................................40
Themes Setup...........................................................................................41
Network Setup...............................................................................................42
Audio Setup...................................................................................................44
Storage Setup...............................................................................................45
Shared Folders..............................................................................................48
Adding And Editing Shared Folders..............................................................49
Satellite TV Setup.........................................................................................50
Weather Setup..............................................................................................51
Antenna Menu...................................................................................................52
Satellite Setup...............................................................................................53
Adding A Satellite......................................................................................55
Satellite Scanning.....................................................................................56
Editing Channels...................................................................................57
Motor Support...........................................................................................58
ATSC Scanning.........................................................................................62
Edit ATSC..............................................................................................63
Cable Scanning.........................................................................................64
Edit QAM...............................................................................................65
Profiles Menu....................................................................................................66
Adding And Editing A Profile.........................................................................67
Assigning Antenna Channels........................................................................68
Assigning Applications..................................................................................69
PAGE 4
VISIT THE CAPTIVEWORKS SUPPORT FORUM
BACK TO
TOC
System Operation.........................................................................................................70
Profiles......................................................................................................................70
Profile Applications...............................................................................................71
TV & Radio........................................................................................................72
Satellite TV....................................................................................................72
Navigating Through The On Screen Menus.............................................73
The Grid Program Guide...........................................................................75
The "Schedule" Menu...............................................................................77
Selecting A Channel..................................................................................78
Favorites...................................................................................................78
Selecting Audio Tracks.............................................................................79
Instant Recording......................................................................................79
Pausing Live Video...................................................................................80
Replaying A Recording.............................................................................80
Replay Control..........................................................................................81
Editing Recordings....................................................................................82
Quick Editing Mini-Howto..........................................................................83
Programming The Timer...........................................................................84
VDR Live (SatelliteTV Via A PC's Web Browser).....................................87
WebTV..........................................................................................................88
TVUnetworks.................................................................................................89
Sopcast.........................................................................................................90
IP TV.............................................................................................................91
Categories.................................................................................................91
Countries...................................................................................................92
Manually Adding A Favorite......................................................................93
IP Radio........................................................................................................94
Web...................................................................................................................95
Browser.........................................................................................................95
Bit Torrent.....................................................................................................96
News.............................................................................................................98
Weather.........................................................................................................99
Media..............................................................................................................100
Video...........................................................................................................100
DVD.............................................................................................................102
VCD.............................................................................................................103
CD...............................................................................................................103
Music...........................................................................................................105
Pictures.......................................................................................................107
PAGE 5
VISIT THE CAPTIVEWORKS SUPPORT FORUM
BACK TO
TOC
Roaster............................................................................................................109
Prepare DVD...............................................................................................110
Prepare Video.............................................................................................112
Merge DVD.................................................................................................113
Merge Video................................................................................................114
Burn DVD....................................................................................................115
Burn Video..................................................................................................116
Burn Data....................................................................................................117
Extras..............................................................................................................118
File Manager...............................................................................................118
CD Ripper...................................................................................................119
Games.........................................................................................................120
Appendix.....................................................................................................................121
External USB Device Connection...........................................................................121
Keyboard / Mouse Connection...............................................................................122
Networking With Windows PC's..............................................................................123
Seeing Files Over The Network..........................................................................123
Enabling More Shared Folders...........................................................................123
Playing Your Recordings Over The Network......................................................123
Remote Control - Keyboard Cross-reference.........................................................124
Troubleshooting..........................................................................................................125
Accessing Logs.......................................................................................................125
BIOS Settings.........................................................................................................125
Display Diagnostics.................................................................................................126
Remote Control Diagnostics...................................................................................127
Roaster Diagnostics................................................................................................128
Satellite TV Diagnostics..........................................................................................128
Shared Folders Diagnostics....................................................................................130
Software License........................................................................................................132
Warranty Information..................................................................................................133
Technical Support.......................................................................................................133
PAGE 6
VISIT THE CAPTIVEWORKS SUPPORT FORUM
BACK TO
TOC
System Specifications
Dimensions
●
●
The CW-3000HD is 14" wide by 5.5" tall by 15" deep Physical Installation
The CW-4000HD is 14.5" wide by 4" tall by 14" deep Physical Installation
Hardware
●
●
●
●
●
●
●
●
●
●
●
●
●
Processor:
● Sempron 3000+ 64Bit CPU AM2 Socket (CW-3000HD rev. 1)
● Athlon X2 4000+ 64Bit CPU AM2 Socket (CW-3000HD rev. 2)
● Athlon X2 5000+ 64Bit CPU AM2 Socket (CW-4000HD)
Memory: 512MB DDR2 RAM Expandable to 8GB
Flash Drive: 1 GB System Flash
Hard Drive: Not Included
Video:
● Nvidia GeForce 6150 (CW-3000HD rev. 1)
● Nvidia GeForce 7050 (CW-3000HD rev. 2)
● Nvidia GeForce 7050 (CW-4000HD)
Satellite Tuner:
○ Input terminal: F-type 75 Ohm
○ Receiving frequency: 950~2150 MHz tuning range
○ Input level: -65~-25dBm
○ Support MCPC and SCPC
○ Symbol rate: 2~45 Msps (CW-3000HD DVB tuner)
○ Symbol rate: 256Ksps~30 Msps (CW-4000HD Skywalker-CW3K DVB tuner)
○ FEC Codes: 1/2,2/3,3/4,5/6,7/8 and Auto
○ QPSK (CW-3000HD)
○ QPSK, 8PSK, 16QAM (CW-4000HD Skywalker-CW3K DVB tuner)
ATSC Tuner (optional)
○ Latest LG 5th generation tuner for enhanced reception
○ Supports QAM 64 and QAM 256 Cable signals
○ One TV antenna 75 ohm reception port
Video Output: VGA/HDMI or DVI/Component/S-Video
Audio Output: Analog and SPDIF Dolby Digital Audio output
USB Ports: 4 USB v2.0 ports on back panel and 2 USB v2.0 ports on front pane
Media Reader (CW-3000HD)
○ All In One Media Reader. Supports most Compact Flash cards
Ethernet Port: RJ-45 10/100/1000 Mbits compatible
DVDRW: Read/Write DVDs and CDs
PAGE 7
VISIT THE CAPTIVEWORKS SUPPORT FORUM
BACK TO
TOC
Software
●
●
Java 1.4.2 Graphical User Interface
Open Source Linux Operating System
● Version 2.6 Kernel
● X Windows Environment
● VDR (Video Disk Recorder)
● atscepg
● epgsearch
● extrecmenu
● femon
● live
● nacc
● nvsettings
● pin
● radioinfo
● radiolist
● satlist
● setup
● skinsoppalusikka
● streamdev-server
● xine
● yaepg
● zaphistory
● zoom
● GQview image viewer
● Roaster mpg, iso, and disc builder
● Firefox web browser (Bon Echo)
● Lighttpd web server
● EPDFview pdf viewer
● Samba file server (Windows style networking)
● Xine multimedia player
PAGE 8
VISIT THE CAPTIVEWORKS SUPPORT FORUM
BACK TO
TOC
Configurablilty
●
Updates
Stay up to date with the convenience of the internal update system.
●
●
Add/Edit custom Download Servers
● Enable/Disable automatic update alert
● Enable/Disable automatic update download
Antenna
Set up and scan your styles of Antenna configurations.
●
●
●
PAGE 9
Satellite
● Switches
● None
● DiseqC
● Mini DiseqC
● 22 Khz Tone
● Uncommitted
● LNB's
● None
● Universal
● Universal2
● Circular
● Linear
● DP Circular
● DP Linear
● WB Circular
● C Band
● Motor
ATSC (Optional ATSC card required to utilize this feature)
Cable (Optional ATSC card required to utilize this feature)
VISIT THE CAPTIVEWORKS SUPPORT FORUM
BACK TO
TOC
●
Network
Integrate your High Definition Linux Media Center into your home network.
●
●
●
Enable/Disable Network
● Edit Network Hostname
● Edit Network Workgroup
● Edit Network connection type
● Obtain Address Automatically
● Static Network Address
Mount Shared Folders from your other home network PC's
Display
Set your display device connection type.
●
●
●
●
Primary Connection
● DVI (CW-3000HD)
● HDMI (CW-4000HD)
● VGA
● Component
● S-Video
● Composite (CW-3000HD)
Display Resolution
● 1080P
● 1080i
● 720P
● 480P
● Standard definiton
Set menu theme style
Profiles
Create and customize profiles to suit your needs.
●
●
●
●
PAGE 10
Password protect
Enable sharing of a profile on your network (shared via samba and web
server)
Customize/auto-assign channel lists
Customize/auto-assign applications
VISIT THE CAPTIVEWORKS SUPPORT FORUM
BACK TO
TOC
Package Contents
1.
2.
3.
4.
5.
6.
High Definition Linux Media Center Unit
Remote Control Unit
A/V Connection Cable
Power Cable
(2) AAA Batteries for Remote Control Unit
CD containing system restore image and user manual
System Placement
●
●
●
●
●
●
Place the system on a stable surface. The unit can be damaged or cause
damage if it were to fall to the floor.
Place the system in a well ventilated area. The system will generate heat and
needs to have free air movement to keep internal devices from overheating.
Do not block the vents in the case. This is required to allow for free air
movement.
Do not place the system on a carpeted surface. System needs to be on a solid
surface.
System should be placed close to the display device. Optionally, an Internet
connection and satellite feed should be in close proximity to the installation
location to use IPTV and satellite functions of the system.
If system requires extension cables or cable installation, consult a qualified
installer to ensure signal integrity to the system.
Remote Control Unit
●
●
●
The remote control unit is used to control all system functions.
Do not allow the remote control unit to be used in a wet environment. Allowing
the remote control unit to become wet can damage the unit.
Remove the battery compartment cover on the back of the unit and insert the
included batteries the remote control unit paying close attention to the battery
orientation pictures inside the battery compartment.
PAGE 11
VISIT THE CAPTIVEWORKS SUPPORT FORUM
BACK TO
TOC
Cable Connections
Rev. 1
●
●
●
●
●
●
●
●
●
6 pin DIN Keyboard and Mouse connectors are for use with an optional keyboard/
mouse.
The 4 USB-2 connectors are for connecting external devices to the CW-3000HD.
This allows external USB memory sticks, DVD/CDROM drives, or other USB
devices to be used.
RJ-45 Network connector for standard 10/100/1000 connection.
The green 1/8” mini-jack connector is the stereo analog audio output jack.
The RCA composite connector is for use with a SDTV.
The 4 pin DIN S-Video connector is suitable for SDTV.
The RGB-Video analog connectors for VGA output for use on a suitably equipped
HDTV or computer style monitor.
The 15pin D-Sub connector is a standard VGA output for use on a suitably
equipped HDTV or computer style monitor.
The 24 pin DVI-D connector is suitable for 1920x1080P, 1920x1080i, 1280x720P
HDTV.
NOTE: It is recommended to use a quality DVI cable no longer than 9 feet.
PAGE 12
VISIT THE CAPTIVEWORKS SUPPORT FORUM
BACK TO
TOC
Cable Connections
Rev. 2
●
●
●
●
●
●
●
●
●
6 pin DIN Keyboard and Mouse connectors are for use with an optional keyboard/
mouse.
The 4 USB-2 connectors are for connecting external devices to the CW-3000HD.
This allows external USB memory sticks, DVD/CDROM drives, or other USB
devices to be used.
RJ-45 Network connector for standard 10/100/1000 connection.
The green 1/8” mini-jack connector is the stereo analog audio output jack.
The RCA composite connector is for use with a SDTV.
The 4 pin DIN S-Video connector is suitable for SDTV.
The RGB-Video analog connectors for VGA output for use on a suitably equipped
HDTV or computer style monitor.
The 15pin D-Sub connector is a standard VGA output for use on a suitably
equipped HDTV or computer style monitor.
The 19pin Type-A HDMI connector is suitable for 1920x1080P, 1920x1080i,
1280x720P HDTV.
NOTE: It is recommended to use a quality HDMI cable no longer than 9 feet.
PAGE 13
VISIT THE CAPTIVEWORKS SUPPORT FORUM
BACK TO
TOC
DVB & ATSC
CW-3000HD
Rev 1
●
●
●
●
Digital Audio RCA connector
75 ohm DVB & ATSC reception ports
Connect the satellite cable to the upper connector of the vertical connector pair.
The lower connector should have a 75 ohm F Terminator affixed.
(This is important to decrease interference and increase reception quality)
Connect an antenna to the ATSC connector. It is the single connector.
PAGE 14
VISIT THE CAPTIVEWORKS SUPPORT FORUM
BACK TO
TOC
DVB & ATSC
CW-3000HD
Rev 2
●
●
●
●
Digital Audio Optical and RCA connectors
75 ohm DVB & ATSC reception ports
Connect the satellite cable to the upper connector of the vertical connector pair.
The lower connector should have a 75 ohm F Terminator affixed.
(This is important to decrease interference and increase reception quality)
Connect an antenna to the ATSC connector. It is the single connector.
PAGE 15
VISIT THE CAPTIVEWORKS SUPPORT FORUM
BACK TO
TOC
DUAL DVB
CW-3000HD
Rev 1
●
●
●
●
Digital Audio RCA connector
75 ohm Dual DVB reception ports
For dual satellite connections the upper connector in each vertical pair should
be connected. The lower connectors should have 75 ohm F Terminators affixed.
(This is important to decrease interference and increase reception quality)
For a single satellite connection connect the upper connector on the vertical pair
closest to the edge of the unit. In other words use DVB # 1
To fully utilize all the functions of the CW-3000HD you should have 2 satellite cables
connected to the unit. Both cables need to contain identical feeds.
(ie. You need a dual output LNB with 2 separate lines)
PAGE 16
VISIT THE CAPTIVEWORKS SUPPORT FORUM
BACK TO
TOC
DUAL DVB
CW-3000HD
Rev 2
●
●
●
●
Digital Audio Optical and RCA connectors
75 ohm Dual DVB reception ports
For dual satellite connections the upper connector in each vertical pair should
be connected. The lower connectors should have 75 ohm F Terminators affixed.
(This is important to decrease interference and increase reception quality)
For a single satellite connection connect the upper connector on the vertical pair
closest to the edge of the unit. In other words use DVB # 1
To fully utilize all the functions of the CW-3000HD you should have 2 satellite cables
connected to the unit. Both cables need to contain identical feeds.
(ie. You need a dual output LNB with 2 separate lines)
PAGE 17
VISIT THE CAPTIVEWORKS SUPPORT FORUM
BACK TO
TOC
DVB & ATSC
CW-4000HD
●
●
●
●
Digital Audio Optical and RCA connector
75 ohm DVB & ATSC reception ports
Connect the satellite cable to the upper most connector nearest the case edge.
Connect an antenna to the optional ATSC connector.
PAGE 18
VISIT THE CAPTIVEWORKS SUPPORT FORUM
BACK TO
TOC
Single DVB
CW-4000HD
●
Digital Audio Optical and RCA connector
●
Connect the satellite cable to the upper most connector nearest the case edge.
PAGE 19
VISIT THE CAPTIVEWORKS SUPPORT FORUM
BACK TO
TOC
Quick Start Guide
Owners are encouraged to read through this manual to get familiar with their
CaptiveWorks Linux Media Center.
Here is a quick start guide for those who simply must dive in immediately.
1. Connect the receiver to your TV.
Only use 1 video connection between the Media Center and the TV. The CW-3000HD
and CW-4000HD are only capable of displaying on 1 device at a time. Shutdown the
Media Center before changing the video connection.
Analog audio is connected to the middle green 1/8" minijack on the back panel. Digital
audio connection is via the RCA connector. You may connect these simultaneously.
2. Connect the Satellite and or Antenna connections.
Satellite and ATSC tuner system:
Connect the satellite cable to the upper connector of the vertical connector pair.
Connect an antenna to the ATSC connector. It is the single connector.
Dual satellite tuner system:
To fully utilize all the functions of the CW-3000HD Dual DVB system you need to
have 2 satellite cables connected to the unit. Both cables need to contain
identical feeds.(ie. You need a dual output LNB with 2 separate lines) The upper
connector in each vertical pair should be connected. For a single cable
connection you should connect the upper connector on the vertical pair closest
to the edge of the unit.
3. Connect the network connection.
4. Start the system. The first screen you will see is the adapter settings screen. It is
important that you disable any adapters that do not have an antenna connection.
Failure to do so will result in erratic channel changes.
5.
The second screen will be the display settings screen. IT IS EXTREMELY
IMPORTANT THAT YOU SET THESE SETTINGS CORRECTLY. Incorrect settings here
may cause you to not be able to view anything but a black screen!.This setting also
chooses a video calibration setting that is tailored for the output that you use.
Changing the display connection requires changing this setting to get the correct
display calibration.
PAGE 20
VISIT THE CAPTIVEWORKS SUPPORT FORUM
BACK TO
TOC
6. The next screen will be to set the system time. Set it correctly.
.
7. Restart the system for the display settings to take effect. That means press the
power button on the remote and then press the yellow button to restart.
8. Check for any system updates. Enter the admin profile. Highlight updates and press
enter. Highlight system and press enter. Make note of the current version of the
software on your system. Back out to the updates screen and highlight download.
Press enter. Highlight the check button and press enter. Compare the update version
to your system version. If the update is newer download it. (For those with no
network connection, you may use your browser to check
ftp://ftp.captiveworks.org/cw3000hd for the update file.)
Install the update. Instructions are available in the announcement for the update on
the Technical Support forum found at http://captiveworks.org.
9.
Setup for channels. Enter the admin profile and choose Antenna. Choose
satellite or ATSC.
.
ATSC: (If you don't have an ATSC system, don't bother. It won't work.) The ATSC
area allows you to scan for channels. Make sure you have a good antenna connection
to the ATSC antenna connector and press the green button to begin scanning. This
will configure the channels available to you. Press the blue button to save the list
when the scan is finished. If you would like to change the channel numbers you may
press the yellow button for Channels and renumber them as you see fit.
.
Satellite: If you use a switch, choose your switch type. This will enable either 2 or 4
of the positions depending on the switch you choose. Choose the LNB types
connected to the switch and then choose the satellite the LNB is aimed at. If you wish
to separate the satellites you can add an offset to the channel numbers so you may
find each sats channels quickly and prevent overlapping channel numbers. You may
set that under edit. 10000 is generally a good number to separate each satellite or
provider. Once all is configured click the SAVE button. Next you may scan each
satellite you wish to view. Each satellite needs to be scanned separately. Press the
blue button to save the results of the scan.
.
10. Make sure the channels are available in the user profile. Enter the admin profile.
Highlight profiles and press enter. Highlight channels and press enter. Ensure that all
the channels you would like are in the selected column. You may also remove any
unwanted channels if you choose.
.
11. At this point you're ready to enter the user profile and explore what all is available.
PAGE 21
VISIT THE CAPTIVEWORKS SUPPORT FORUM
BACK TO
TOC
System Bootup
●
When first powering on the system you will be presented with this type of a
screen. This is what is called the bios splash screen.
.
●
After the bios splash screen another screen much like the first will be presented.
(approx. 15-20 seconds unless the files system needs scanning)
PAGE 22
VISIT THE CAPTIVEWORKS SUPPORT FORUM
BACK TO
TOC
System Setup
System Remote Buttons
Remote buttons in GUI screens are as follows:
Up/Down = Move up or down on large buttons or, change values in setup screens
Left/Right = Move from item to item in setup screens
Channel up/down = Scroll up and down a page at a time
Enter = Select item highlighted
Erase (←) = Backspace
Back = Move back to previous screen
Red = Context button on bottom of screen
Green = Context button on bottom of screen
Yellow = Context button on bottom of screen
Blue = Context button on bottom of screen
Numbers = Numbers or letters in text entry areas.
The numbers work like a cell phone.
The letters for each number are below the number on the remote.
PAGE 23
VISIT THE CAPTIVEWORKS SUPPORT FORUM
BACK TO
TOC
Main Menu
NOTE: The Linux Media Center will not function without complete initial setup.
Upon boot up this is the initial main log-in screen.
●
●
●
●
●
●
Update Messages – Upper left of the screen is the location of the software
update messages. These messages will present themselves when an update is
available provided this feature is enabled and the CW-LMC has a connection to the
internet.
Help – Upper right of the screen is the Help icon. Pressing the info button on the
remote will bring up this user manual.
Weather – Lower left of the screen is the weather applet which displays the
current weather conditions in your area once configured.
Day/Time – Lower right of the screen is the date and time which displays the
current day and time once configured.
Admin – Section for profile setup and system configuration.
User – The built in initial profile
PAGE 24
VISIT THE CAPTIVEWORKS SUPPORT FORUM
BACK TO
TOC
Admin Profile
Highlight the Admin profile icon from the main menu and press enter.
Enter the pin when prompted and press the blue button. (default is 1111)
This will bring up the Admin profile where the majority of the system configuration will
take place.
Menus:
●
●
●
●
●
Shutdown – Turn off or Restart the system
Updates - System software update download and installation
Configuration – Configuration menu
Antenna - Antenna setup menu
Profiles - User profile creation and setup
Shutdown Menu
●
●
Turn Off – Initiate the shut down and power off sequence.
Restart – Initiate the restart sequence. (reboot)
Note: The shut down and power off sequence can also be initiated by briefly pressing
the power button on the front of the CW-LMC unit.
Note: The power button on the remote control is reserved for placing the system into
sleep-mode. (ie. powersave state)
PAGE 25
VISIT THE CAPTIVEWORKS SUPPORT FORUM
BACK TO
TOC
Updates Menu
One of the first things anyone with a new product that includes an update mechanism
should do is download and install the latest update. This allows the owner to get the
latest features and the improved stability of software refinements.
System updates for the Media Center can be installed from the Admin screen.
Press enter on the Updates button to enter the updates screen.
●
●
●
●
●
●
Date: Allows users to set date, time and time zone.
Download: Allows the user to check for and download updates from the
internet.
Install: Allows the user to install updates downloaded from the Internet
or updates stored on external media.
System: Shows installed software version information.
Backup: Allows the user to create a hard copy of their settings by burning
them to disc.
Restore: Allows a user to restore their settings from a restore disc.
PAGE 26
VISIT THE CAPTIVEWORKS SUPPORT FORUM
BACK TO
TOC
Date
●
●
Set the proper date, time and time zone for your area.
(important for the proper operation of the satellite system)
● Using the arrow keys move the highlighter to the time or date fields.
● Press enter to edit a field.
● Press back to return the arrow keys to navigation of the fields.
Press the blue button to save the changes.
PAGE 27
VISIT THE CAPTIVEWORKS SUPPORT FORUM
BACK TO
TOC
Download
●
●
●
●
●
The default download site is the “Official CW-LMC Updates” site where the
Official releases are posted. (ftp.captiveworks.org)
Highlight the Check button and press enter to connect to the selected server.
Once connected it will show a list of available updates.
● Use the arrow keys to navigate to the Files list.
● Press enter to highlight and navigate Files in the list.
● Press back to return the arrow keys to navigation of the fields.
● Highlight the update you wish to download.
● Press the blue button to download the update.
To select an alternate server navigate to the Server currently displayed
● Press enter to highlight.
● Use the up and down arrows to choose a server from the list.
● Press back to return arrow key navigation.
The red button allows for adding a new server that contains unofficial updates.
NOTE: Please read the notice about unauthorized software updates.
The green button allows for editing a server listing
PAGE 28
VISIT THE CAPTIVEWORKS SUPPORT FORUM
BACK TO
TOC
Adding and Editing an Updates Server
In an open source environment individuals may develop packages for the
system independently and share them with the community.
●
●
Having pressed the red button to add a new server or the green button to edit
an existing server enter or adjust the following entries:
● Name – The name you want to represent the download server as.
● Address – FTP address of the server (do not add the ftp://)
● User – Username for the FTP server hosting the system updates.
● Password – Password for the FTP server hosting the system updates.
(it is possible the password field may not be required for some servers)
● Update Check
● Enable checking of available updates
● Enable the check and download of available updates
● Do not check for updates
Press the blue button to save the new addition or changes.
PAGE 29
VISIT THE CAPTIVEWORKS SUPPORT FORUM
BACK TO
TOC
Install
Installing Software
●
●
Highlight the “Install” button and press enter.
Highlight and select the style of update. (ie. Local or Remote updates)
Local Folders:
●
●
●
●
●
●
●
A list of directories will be displayed containing “external” and “local”.
The “local” directory contains any downloaded files from the Internet.
The external” directory refers a USB stick or, CD/DVDROM.
Highlight the appropriate directory and press enter.
If “local” is selected, a list of your downloaded update files will be shown.
If “external” is selected, a list of devices will be shown.
● Highlight the appropriate device (USB, CD, etc) and press enter to see a
list of files on the device.
Highlight the update file and press the blue button to install it.
PAGE 30
VISIT THE CAPTIVEWORKS SUPPORT FORUM
BACK TO
TOC
Installing Software
Note: The external directory is used when the user has update files on an external
device (e.g. USB stick) instead of downloading it using the download utility.
If you have questions about the update process please visit the on-line forum.
PAGE 31
VISIT THE CAPTIVEWORKS SUPPORT FORUM
BACK TO
TOC
Installing Software
Remote Repository:
The remote repository contains optional products designed to add functionality and
enhance the system.
●
●
●
When the Remote Repository is selected a list of products will be displayed.
Highlight the appropriate product and press the blue button to install.
Provided the product has no License Agreement the system will fetch the
product package, extract then install.
PAGE 32
VISIT THE CAPTIVEWORKS SUPPORT FORUM
BACK TO
TOC
Installing Software
●
●
●
●
●
●
●
If the product has a License Agreement you will be presented a screen
containing the License Agreement text.
Use the up and down arrows to scroll the text
If there are multiple pages of text use the green and yellow buttons to switch
between the pages.
If you have read and agree to the terms of the License Agreement press the
enter button to confirm.
Once confirmed the blue button install button becomes active.
Press the blue button to install the product.
Press the red button to reject the License agreement and cancel the installation.
NOTE: Provided there is an Internet connection the system will automatically
download, extract and install the selected product.
If you have questions about the update process please visit the on-line forum.
PAGE 33
VISIT THE CAPTIVEWORKS SUPPORT FORUM
BACK TO
TOC
System
Checking the Version of Software on the System
●
●
●
The system button in the Updates Menu displays the installed software version
information.
Use the up and down arrows to scroll through the list of installed software
Click the blue button to exit the screen..
PAGE 34
VISIT THE CAPTIVEWORKS SUPPORT FORUM
BACK TO
TOC
Backup
Restore
The Backup and Restore function allows you to create a hard copy (CD) of your
settings once you have everything exactly the way you want it so that you can restore
them if needed.
(It is important to continue your setup before creating a backup)
PAGE 35
VISIT THE CAPTIVEWORKS SUPPORT FORUM
BACK TO
TOC
Configuration Menu
●
●
●
●
●
●
●
●
●
Tuner Setup – Enable and disable internal and external antenna adapters
Display Setup – Configure display settings for connected display device
● Size – Adjust the viewable area if display device suffers from overscan.
● Timeout – Enable, disable and configure the screen blanking function.
● Themes – Change the default menu theme.
Network Setup – Configure type of network connection, hostname, and
workgroup
Audio Setup – Audio Output setup
Storage Setup – Set up an internal hard drive that's been added to the system.
Shared Folders – Configure the mounting of external file servers.
Satellite TV Setup – Configure Satellite TV options.
Video Setup – Enable or disable deinterlace behind OSD.
Weather Setup – Configure location and update frequencies of weather applet.
PAGE 36
VISIT THE CAPTIVEWORKS SUPPORT FORUM
BACK TO
TOC
Adapter Setup
Depending on the model or configuration of your CW-LMC and whether extra external
Genpix tuners have been added it is important to disable any tuners you do not intend
to use. Possible (multiple) entries in this list could be:
● DVB-S
● ATSC
● Genpix DVB-S
PAGE 37
VISIT THE CAPTIVEWORKS SUPPORT FORUM
BACK TO
TOC
Display Setup
●
●
●
●
●
●
●
●
●
Select the type of physical video connection you wish to utilize.
● If the connection is HDMI select whether audio over HDMI will be used.
Set the display mode if necessary. (NTSC for North America – PAL for Europe)
Select the display resolution that corresponds with your TV hardware capabilities.
(CAUTION: Ensure you are selecting settings that your hardware supports)
Select the aspect ratio you wish to use (16:9 for wide screen)(4:3 for regular TV)
Fill mode is a function that (by default) stretches 4:3 video to fill a 16:9 screen.
It is recommended to set Auto-detect to “Yes” (“No” should be used with caution)
Press the blue button to save the changes
After saving your settings you will be prompted to restart the Media Center
The preferred method is as follows:
1.Back out and navigate to the Shutdown Menu.
2.Select shutdown.
3.Physically hook up the appropriate cable matching the mode you've selected.
4.Power on the CW-LMC
NOTES: Only use 1 video connection between the CW-LMC and the TV. The CW-LMC
is only capable of displaying on 1 device at a time.
If after powering up and waiting until the boot-up screen reaches 100% there is only
a blank screen wait three seconds then aim the remote control directly at the front of
the Media Center and type in 1346. This will cause it to reboot with default video
settings. Return to Display Setup and select a compatible setting.
PAGE 38
VISIT THE CAPTIVEWORKS SUPPORT FORUM
BACK TO
TOC
Size Setup
Once you have powered up the Media Center with the appropriate Display Resolution
you can adjust the size to compensate for any TV over-scanning.
If you are not experiencing any over-scan you can skip this step.
● Press the red button to configure size
Some models of Televisions are designed with a set amount of over-scanning. What
this can translate to is a certain amount of picture being displayed outside the physical
dimensions of the screen. For normal TV viewing it is generally unnoticeable, but
when it comes to an application like the web browser this can be unacceptable.
●
●
●
●
The green box is the current setting the Media Center is using.
Adjust the size of the red box by using the arrow keys so that it is at the extents
of your viewable area.
Press the blue button to save the changes
● The menu button elements will be restricted to within the set size.
● The Web browser should now be the correct size for your TV.
● The Satellite TV program guide will be automatically put into cropped mode.
(Rebooting is not necessary)
Press the red button to reset the setting to full screen.
NOTE: Some new TV's have different 'HD mode' settings in their Advanced menu. If
you are experiencing over-scan it is recommended that you check your TV for settings
that provide a larger viewable area before using this size adjustment.
PAGE 39
VISIT THE CAPTIVEWORKS SUPPORT FORUM
BACK TO
TOC
Timeout Setup
Timeout is meant to be a preventive measure against screen burn-in. It is disabled by
default. If screen blanking is desired during times of inactivity the user can enable this
Timeout function.
The 'inactivity' timeout values can be adjusted to the users preference.
●
●
●
To enable Timeout highlight the field and set to Yes.
To adjust the separate Menu and Video timeout values highlight and set the
desired values.
Press the blue button to save the settings.
PAGE 40
VISIT THE CAPTIVEWORKS SUPPORT FORUM
BACK TO
TOC
Themes Setup
Themes are meant to provide the user with the ability to customize the appearance of
the main menu system of their Linux Media Center.
●
●
●
To adjust the present theme highlight the Theme field
Use the up and down arrow keys to scroll through the list of available themes.
Press the blue button to save the settings and apply the new theme.
NOTE:
The themes included on the system are black, cloud, default, drive, and nebula.
More themes can be created manually by adding a folder in /usr/local/java/themes
and placing your own icons and images in it. Visit and search the forum for examples.
PAGE 41
VISIT THE CAPTIVEWORKS SUPPORT FORUM
BACK TO
TOC
Network Setup
●
●
●
●
●
●
●
●
Choose Enable Network: Yes to enable the network
Choose Enable Network : No to disable the network.
Enter the Name you want your Media Center to be identified as on your network.
This variable should be a unique name so that it does not conflict with any other
client machines on your home network.
Enter the Workgroup you want your Media Center to belong to. This variable
should be the same as the rest of your home network.
'Obtain Address' assumes DHCP is being used on the network and needs no
further setup. (Most home networks with a router will use DHCP as a network
configuration)
Enter Network Information if static addressing is being used. The IP Address,
Gateway, Net Mask and, DNS boxes need to be filled as appropriate for the
network.
Press the blue button to save the changes
Press the red button to view the Current IP
(useful information for diagnosis and connecting to network shares)
PAGE 42
VISIT THE CAPTIVEWORKS SUPPORT FORUM
BACK TO
TOC
Wireless Network (optional hardware)
●
●
●
●
●
●
●
●
●
●
Highlight the Device field and select Wireless.
Press the yellow configure button to present the wireless screen.
Highlight the Scan button and press enter to present the scan screen.
Press the red scan button to perform a scan for visible wireless networks.
Highlight your wireless network in the list and press the blue button.
Network SSID is typically a 32 character alphanumeric key uniquely identifying a
wireless LAN (local area network)
Security Type specifies the type of encryption used if any.
● OPEN signifies no encryption. (CAUTION: This setting is mainly for testing)
● WEP is a deprecated form of encryption known to have weaknesses.
● WPA is an intermediate form of encryption to take the place of WEP.
● WPA2 in an advanced form of encryption mandatory in all new devices to
bear the Wi-Fi trademark.
Key type can be a passphrase or hexadecimal depending on the requirements.
Algorithm signifies the protocol type used in conjunction with the encryption type.
(ie. WPA TKIP is known to have some vulnerablilities)
Once the fields are correct press the blue button to save.
PAGE 43
VISIT THE CAPTIVEWORKS SUPPORT FORUM
BACK TO
TOC
Audio Setup
●
●
Analog and PCM
This default setting passes analog audio through the analog output and PCM
digital audio through the SPDIF output.
(select this if you want to use the volume control of the CW remote)
Dolby Digital
In the case of a channel that has an AC3 audio track the analog output will
be disabled. The AC3 stream will pass to the SPDIF output and a Dolby
Digital decoder will be required to listen to the audio. This will also allow
viewing of DVDs with a DD/DTS audio track.
In the case of a channel that has both PCM and AC3 audio tracks you can choose
between the tracks by pressing the Audio button on the remote. 33 is an AC3 track. 1
is generally English PCM audio and other numbers are alternate language PCM tracks.
PAGE 44
VISIT THE CAPTIVEWORKS SUPPORT FORUM
BACK TO
TOC
Storage Setup
The CW-LMC comes with an automated storage setup system that allows users
to uncover enhanced features for improved usability and performance.
You've chosen to install an internal hard drive.
Here are some basic pointers and steps.
What you'll need:
● Hard drive device
● The appropriate interface cable
● Phillips screwdriver
● Needle-nose pliers (IDE only)
NOTE:
If you do not understand these instructions or lack good manual dexterity, have a
qualified technician install the hard drive for you.
If at any time you are in doubt, look for more information. There are plenty of
resources on the web as well as the CaptiveWorks forum.
1. Turn off the Media Center, unplug it, and take the top cover off.
2. Make sure that you are properly grounded and if possible do the installation in
an uncarpeted area.
3. a. Facing the front of the CW-3000HD the hard drive bays are on the right hand
side. Undo the top screw holding the hard drive carriage and swing it up and
out.
b. Facing the front of the CW-4000HD the hard drive bay is on the left hand
side. Click the door to open and slide the hard drive into place.
4. Position hard drive in drive bay carriage and secure it with screws.
5. - IDE: Connecting an IDE Hard drive: (CW-3000HD rev.1 only)
a. Ensure that the jumper is set so that the hard drive will function on its
own cable. This is usually Master though some hard drives vary. Refer
to the hard drive manufacturer specifications.
b. Connect the data (ribbon) cable to back of hard drive. Align the
colored band of the cable with pin No. 1 of the hard drive.
- SATA: Connecting a SATA Hard drive:
a. Connect the SATA cable (skinny flat) to the back of the hard drive.
6. Connect the power cable from one of the connectors on power supply.
Both SATA and 4 pin molex power connectors are available.
PAGE 45
VISIT THE CAPTIVEWORKS SUPPORT FORUM
BACK TO
TOC
7. (CW-3000HD only)
a. Slide the hard drive/carriage unit in at an angle and swing/rotate down
into place.
b. Re-fasten the top screw that holds the hard drive/carriage assembly.
8. Double-check your connections and ensure the fan(s) are clear of any dangling
wires.
9. Re-attach the top cover and screws.
10.Connect the power cord to Media Center and power it on.
11.Enter the Admin -> Configuration -> Storage Setup menu.
12.At this point the menu will inform you to remove any USB devices
13.As it restarts the Media Center will go though a hardware check and determine
if it can safely begin the Storage Setup process.
PAGE 46
VISIT THE CAPTIVEWORKS SUPPORT FORUM
BACK TO
TOC
14.You will see this screen while it partitions, formats and writes the necessary
files.
15.It will reboot to the same style screen without the message for approx. 30
seconds before it reboots a final time.
PAGE 47
VISIT THE CAPTIVEWORKS SUPPORT FORUM
BACK TO
TOC
Shared Folders
The Shared Folders function supports the mounting of Windows style shares. Once
you have enabled sharing on a folder on your PC you will be able to configure the
Media Center to automatically mount that shared folder upon boot up.
●
●
●
Press the Red button to Add a shared folder
Press the Green button to Edit and existing shared folder
Press the Yellow button to delete an existing shared folder
PAGE 48
VISIT THE CAPTIVEWORKS SUPPORT FORUM
BACK TO
TOC
Adding and Editing Shared Folders
●
●
●
●
●
Mount Name – Enter a descriptive name by which you would like the share
identified.
Address – Using the provided example as a reference enter the machine name
and path to the network share.
User – Enter the username for the share (if required)
Password – Enter the password for the share (if required)
Press the blue button to save.
Notes:
It is usually best to use the numeric IP address of the Windows machine
serving the network share instead of relying on the machine's browser service to
resolve the name because it can be quite slow to update at times.
Use / (forward slash) not \ (backslash).
The \ typically used on Windows machines will not work.
Users will be able to access the shares under 'External' in their profile.
PAGE 49
VISIT THE CAPTIVEWORKS SUPPORT FORUM
BACK TO
TOC
Satellite TV Setup
●
Guide Type – Select your preferred style of guide from the available options.
Guide Auto Scan – Option to automatically update the EPG information.
●
With a dual tuner setup, with both enabled, the second tuner will walk through
the transponders in your channel list looking for guide info as long as it's not
recording. That will happen in the background and you won't know it's
happening other than you will have guide info as long as you keep the system
running for a reasonable amount of time.
● With a single tuner enabled the scan will start after 5 hours of inactivity. This
means the screen will go blank while the scan is going on. Leave the system on
overnight and you will wake up with all the guide info you have available to you.
You will have to change channels to bring the video back. A simple channel +
channel - will take you back to where you were.
Bear in mind neither of the above scenarios will generate guide info immediately
in most cases. It will take some time to work through the transponders available
to find the guide data. If you need it immediately you will have to tune to a
transponder that contains guide data. What channel that may be depends on
the satellite(s) you are pointed to.
Guide and OSD theme – Select from Default and Theater (low contrast theme)
●
●
●
●
●
●
Default Timer Action – Default Timer Action field when a timer is created
Skip Forward – Number of seconds a skip forward skips when key is pressed
Skip Back – Number of seconds a skip back skips when key is pressed
Press the blue button to save.
PAGE 50
VISIT THE CAPTIVEWORKS SUPPORT FORUM
BACK TO
TOC
Weather Setup
●
●
●
●
●
Highlight the City field and clear it's contents.
Enter the name of the city where you are located and the system will check for
that city name.
● If there are multiple cities with that name, it will give you a list to choose
from.
● If there is one city, it will automatically select it.
Adjust the measurement units to suit your tastes. (Celcius or Fahrenheit)
Adjust the Update Frequency to how often the system should check for new
weather updates.
Press the blue button to save.
PAGE 51
VISIT THE CAPTIVEWORKS SUPPORT FORUM
BACK TO
TOC
Antenna Menu
●
Select the type of antenna to configure.
PAGE 52
VISIT THE CAPTIVEWORKS SUPPORT FORUM
BACK TO
TOC
Satellite Setup
●
●
●
●
Choose either a switch type or None for a single LNB.
Supported switches:
○ Diseqc: Typical 4 port committed diseqc switch.
(Also applies to DP34 and DPP44 switches)
○ Mini Diseqc: 2 port “Toneburst” switch.
○ 22 Khz.: 2 port “Tone” switch.
○ Uncommitted: Typical 2 port or 8 port uncommitted switch
One LNB/Satellite needs to be setup at a minimum.
The port lines correspond to a diseqc switch port numbers.
Fill out each line accordingly with LNB type in the LNB column.
○ None: No connection.
○ Universal 1: Universal Linear polarized dual LOF (9750/10600)
○ Universal 2: Universal Linear polarized dual LOF (9750/10750)
○ Circular: Circular polarized single LOF (11250)
○ Linear: Linear polarized single LOF (10750)
○ DP Circular: Dish Pro™ Circular polarized single LOF (11250) with bandstacked Left
transponder frequencies.
○ DP Linear: Dish Pro™ Linear polarized single LOF (10750) with bandstacked H
transponder frequencies.
○ WB Circular: Wide Band Circular polarized single LOF (10750) covering both FSS
and DSS bands.
○ Switch: If you have multiple switches cascaded, this will allow setting the second
switch by going to the edit button.
○ Motor: This allows configuring a motorized system by going to the edit button.
PAGE 53
VISIT THE CAPTIVEWORKS SUPPORT FORUM
BACK TO
TOC
●
●
●
●
●
●
Fill in the satellite that each LNB is aimed at in the name column.
Press the blue button to save the changes.
Highlight the Edit field and press enter to specify offset or modify the transponder
frequencies of the satellite. (Press save when complete)
Highlight the Scan field and press enter to scan an individual satellite.
All configured satellites may be scanned with the red “Scan All” button.
A satellite that is not listed may be added with the green button.
Notes:
(You can also chain switches)
When switch is set to Uncommitted the bottom arrows move to additional screens to
set up more satellites.
Only one LNB type will work with a given LNB. Choosing the incorrect LNB type will
result in either not scanning any channels or missing large numbers of channels. How
do you know which LNB type you have? The simplest way to know is to look at the
LNB. There will be a label that will list the frequency range, LOF and possibly the
polarity.
Typical
Typical
Typical
Typical
frequencies
frequencies
frequencies
frequencies
Typical
Typical
Typical
Typical
Typical
LOF
LOF
LOF
LOF
LOF
for
for
for
for
for
for
for
for
for
a
a
a
a
Circular LNB are 12.2-12.7 Ghz.
Linear LNB are 11.7-12.2 GHz.
Universal LNB are 10.7-12.75 GHz.
Wide Band Circular LNB are 11.7-12.7GHz.
a Circular LNB is 11250 MHz (11.250 GHz).
a Linear LNB is 10750 MHz (10.750 Ghz).
Universal 1 LNB is 9750/10600 MHz (9.750/10.600 GHz).
Universal 2 LNB is 9750/10750 MHz (9.750/10.750 GHz).
Wide Band Circular LNB is 10750 (10.750 GHz).
For Dish™ equipment there are 2 types, Legacy or Dish Pro™/ Dish Pro Plus™. Legacy
equipment will not have a DP or DPP logo on them. These LNBs function as standard
Circular or Linear LNBs. Dish Pro or Dish Pro Plus LNBs with the corresponding logos
will need the DP circular or DP Linear settings.
PAGE 54
VISIT THE CAPTIVEWORKS SUPPORT FORUM
BACK TO
TOC
Adding a Satellite
●
●
●
●
●
●
●
Enter a satellite name.
Enter the orbital position
Enter a channel offset if needed for channel grouping.
Use the red button to add transponders to the satellite
The transponders may be edited on a satellite with the green button.
Delete a transponder with the yellow button.
When done press the blue button to save the changes.
NOTE: This is also the edit screen with the current data for the satellite filled in.
PAGE 55
VISIT THE CAPTIVEWORKS SUPPORT FORUM
BACK TO
TOC
Satellite Scanning
NOTE: If more than one provider is to be scanned, an offset can be specified
per satellite to avoid channel number collision.
The Media Center numbers channels by the Service ID by default. Channel
numbers can be edited once scanning is finished, but during scanning duplicate SIDs
will overwrite any previously scanned channels with similar SIDs. This can present a
problem if more than one provider's satellite(s) is(are) scanned. An offset of 10,000 is
usually adequate to separate channels from multiple providers. For providers with
multiple satellites, set all of their satellites to the same offset. To set an offset, use
the “Edit” screen for the desired satellite(s). Set the offset and press the blue button
to save.
●
●
●
●
●
●
●
Once the offset is set, scanning for available channels can begin.
Either select each satellite's scan button to scan the particular satellite individually
or press the red button to scan all configured satellites at once.
In the scanning screen, a signal meter and the scanned video and audio channels
list is displayed.
Select the internal or external adapter to be used for scanning.
(External refers to a connected Skywalker tuner)
Press the green button to start the scan.
Once a lock is achieved the satellite will be displayed beside Current.
(using AMC 15 as an example: S0.0W will change to 105.0W )
Press the blue button to save the channel list after the scan is complete.
PAGE 56
VISIT THE CAPTIVEWORKS SUPPORT FORUM
BACK TO
TOC
Editing Channels
●
●
●
●
●
●
●
●
Once scanning is complete the channels found may be edited by pressing the
yellow button in the satellite setup screen.
Unwanted channels can be deleted or the channel numbers changed.
The red button deletes the highlighted channel.
The green button deletes all channels
The enter button allows for assigning a new channel number to the highlighted
channel. (Note: duplicate channel numbers are not allowed)
Press the blue button to save the changes
The channel ordering can be reverted back to “SID” ordering by pressing the
yellow button..
The changes will not take effect until the blue button is pressed to save the
changes.
PAGE 57
VISIT THE CAPTIVEWORKS SUPPORT FORUM
BACK TO
TOC
Motor support
Motor system works in either DiseqC 1.2 mode or USALS mode.
● If you use a switch for a Quad type LNB set the switch to the type of switch.
● Select Motor for switch port
● Select Edit to set up LNB and motor configuration.
PAGE 58
VISIT THE CAPTIVEWORKS SUPPORT FORUM
BACK TO
TOC
●
●
●
●
●
●
Choose motor for switch port. Goto edit to set up LNB.
If using a USALS capable motor, enter the Latitude and Longitude for your
location.
Choose the LNB type.
Fill in the slots with the satellites that are to be set up.
Bottom arrows move to additional screens to set up more satellites.
Select Setup for the satellite to set up.
PAGE 59
VISIT THE CAPTIVEWORKS SUPPORT FORUM
BACK TO
TOC
Adapter: allows you to choose the internal adapter(s) or an external genpix
adapter.
Type: allows you to switch between diseqc 1.2 mode and USALS mode.
●
●
Diseqc 1.2 mode:
●
●
●
●
●
●
●
●
●
●
Position: If the motor is already programmed you can enter the position if
known. If not let it choose for you.
Move: allows you to choose the number of steps for the motor to move when
pressing East or West(Yellow or Green)
Goto Position: tells the motor to move to the programmed position.
Goto Reference: moves the motor to due south in most cases but may be far
East limit depending on your particular motor.
Limits: allow you to set a stop point in either direction in case there is an
obstruction that will not allow full motor movement in both directions.
Clear Limits: allows you to remove the limits.
Transponder: allows you to choose the transponder that will be tuned to as
you search for the satellite. Ensure that this transponder is available in your
area.
Scan: takes you to the scan screen to scan for channels once the satellite is
found and programmed.
Save(Blue): saves the position to the motor .
Halt(Red): allows you to stop motor movement at any time.
PAGE 60
VISIT THE CAPTIVEWORKS SUPPORT FORUM
BACK TO
TOC
USALS Mode:
●
●
●
●
●
●
●
●
●
Orbital Position: Location in degrees of satellite to aim at. (Tip: if you have a
USALS motor that is not set dead on tweaking this number can allow you to use
the USALS function once you find how far off one satellite is you can change the
rest by the difference to simplify setup. That will save having to do the DiseqC
1.2 hunt and store setup for each location.)
Goto Position: tells the motor to move to the angular position specified by
USALS.
Goto Reference: moves the motor to due south in most cases but may be far
East limit depending on your particular motor.
Limits: allow you to set a stop point in either direction in case there is an
obstruction that will not allow full motor movement in both directions.
Clear Limits: allows you to remove the limits.
Transponder: allows you to choose the transponder that will be tuned to as
you search for the satellite. Ensure this transponder is available in your area.
Scan: takes you to the scan screen to scan for channels once the satellite is
found and programmed.
Save(Blue): saves the ANGULAR POSITION.
Halt(Red): allows you to stop motor movement at any time.
PAGE 61
VISIT THE CAPTIVEWORKS SUPPORT FORUM
BACK TO
TOC
ATSC Scanning
ATSC is for Over The Air (OTA) digital broadcasts requiring an external antenna.
●
●
●
Press the green button to start the scan.
Press the yellow button to edit the channels
Press the blue button to save the channel list after the scan is complete.
PAGE 62
VISIT THE CAPTIVEWORKS SUPPORT FORUM
BACK TO
TOC
Edit ATSC
●
●
●
PAGE 63
The transponders may be edited by pressing the green button.
Add a transponder with the red button and delete a transponder channel
frequency with the yellow button.
When done press the blue button to save the changes.
VISIT THE CAPTIVEWORKS SUPPORT FORUM
BACK TO
TOC
Cable Scanning
The ATSC card is also capable of tuning some digital cable channels providing they are
unencrypted or "in the clear". There are some additional caveats. Your cable company
must use a QAM256 modulation. Not all of them do. It is the most prevalent
modulation but the cable companies are free to do as they see fit.
This does not mean all those analog channels you got on your "cable ready" TV
will show up. They must be digital channels. Analog channels are not and will not be
supported.
If your cable company uses QAM256 modulation for their digital channels you
should get your local HD channel rebroadcasts if you are in the U.S. If you are in
Canada you may get nothing. Canada does not have the "in the clear" requirement for
local channels. They may all be encrypted in Canada.
On some systems you may get more than just the locals. It is completely
dependent on your cable provider. In the U.S. some areas may get a few of the basic
cable channels as well as local channels. In other areas you may get nothing more
than locals. You may have to step through the scanned channels to find "in the clear"
channels.
The QAM support is a side effect of the ATSC card. It is a novelty to play with
and the bottom line is we have no idea what you may be able to receive. You may get
nothing. You may get a lot. You may have to hunt for it.
PAGE 64
VISIT THE CAPTIVEWORKS SUPPORT FORUM
BACK TO
TOC
Edit QAM
●
●
●
PAGE 65
The transponders may be edited by pressing the green button.
Add a transponder with the red button and delete a transponder with the
yellow button.
When done press the blue button to save the changes.
VISIT THE CAPTIVEWORKS SUPPORT FORUM
BACK TO
TOC
Profiles Menu
The Media Center uses a unique system for parental control. It's a profile system.
Profiles can be created for different users assigning each profile a set of channels,
sites, and applications. By default the system comes with 1 user and Admin. Admin is
strictly for system setup and profile management. All system configuration shown
above has been done under the Admin profile. The user profile is where the
applications of the Media Center are used. Additional users can be setup for family
members or special cases as needed. An example would be a children's profile
containing channels and applications appropriate for children.
●
●
●
●
●
●
Select “Profiles” from the Admin screen and press the enter button to display
the profiles screen.
Add is to Add a new profile.
Edit is to change the name or PIN for a profile.
Channels is to add or change satellite channels.
IP Channels is to add or change IPTV channels.
Applications is to add or change system applications.
PAGE 66
VISIT THE CAPTIVEWORKS SUPPORT FORUM
BACK TO
TOC
Adding and Editing a profile
●
●
●
●
●
●
●
●
●
Name – Enter a profile name. The name cannot contain spaces or nonalphanumeric symbols.
Pin – Enter a pin if required. (Leaving it blank allows anyone to access the profile)
Confirm Exit – Select yes or no to receive a confirmation message before
leaving the profile. This is useful in situations where you may not want to
accidentally leave the profile because you are recording, etc.
Auto Login – Select yes or no to have this profile become a main profile that
automatically logs in when the Media Center is turned on.
Auto Assign Channels – Select yes or no to automatically assign channels.
Share On Network – Select yes or no to automatically share the profile
folders over the network for other desktop systems to access. This enables both
sharing of the profile via Windows style networking and sharing of the profile
via the internal web server. This means from the web browser of a networked
PC type in the IP of your Media Center. (http://192.168.x.x) You may want to
set a pin on the profile if you need to deny web-based access to others.
Generate Thumbnails – Enable or disable thumbnailing of files for internal
and external file system sources.
Generate Album Info – Enable or disable downloading of album art of music
files for internal and external file system sources.
Choose an icon to display along with the name on the main screen.
PAGE 67
VISIT THE CAPTIVEWORKS SUPPORT FORUM
BACK TO
TOC
Assigning Antenna Channels
●
●
●
●
●
●
●
●
Use the up/down buttons to select a profile.
Available channels will be displayed in the left available box.
Channels that have been added will be in the right selected box.
To move individual channels highlight a channel and press enter.
The box to the left of the channel will display an “x” when selected.
Once the desired channels have been selected, use the add or remove button to
move the channels accordingly.
All channels may be added or removed at once with the corresponding button.
Press the blue button to save the changes.
NOTE: If satellite channels were scanned prior to creating a profile all channels will be
added to the profile by default. If the profile is created prior to scanning, and auto
assign channels was not selected, the channels have to be added manually. Also,
Rescanning satellite channels will not add them automatically to the profiles if auto
assign channels was not selected. The newly scanned channels have to be added
manually.
PAGE 68
VISIT THE CAPTIVEWORKS SUPPORT FORUM
BACK TO
TOC
Assigning Applications
●
●
●
●
●
●
●
Select profile with up/down buttons.
Available applications will be displayed in the left available box.
Applications that have been added will be in the right selected box.
To move individual applications highlight an application and press enter. The
box to the left of the application will display an “x” when selected.
Once the desired applications have been selected, use the add or remove
button to move the applications accordingly.
All applications may be removed or added at once with the corresponding
button.
Press the blue button to save the changes.
NOTE: Some applications require an optional device be connected to function. Satellite
TV requires a satellite dish aimed at the appropriate satellite(s). IPTV and Web both
require a network Internet connection. Web will require a keyboard and mouse.
Games and Roaster both require an optional hard drive to be installed. If these
optional devices are not connected, these applications will not function.
PAGE 69
VISIT THE CAPTIVEWORKS SUPPORT FORUM
BACK TO
TOC
System Operation
Profiles
●
●
●
The initial system start screen contains a list of all available profiles..
Select the user profile and press the enter button.
“user” is the default profile used in the example screens..
NOTE:
The profile name “user” is the display name specified when the user profile was created
The following screens may differ depending on the applications assigned to the profile.
The following examples assume all applications are setup for use.
PAGE 70
VISIT THE CAPTIVEWORKS SUPPORT FORUM
BACK TO
TOC
Profile Applications
PAGE 71
VISIT THE CAPTIVEWORKS SUPPORT FORUM
BACK TO
TOC
TV & Radio
Satellite TV
Satellite, ATSC, and Digital Cable TV viewing application
Remote Control Keys For TV Viewer
The following remote control keys are used to control the TV operation.
To keep the number of different keys as small as possible, several keys have different
functions in the various modes:
MODES
Normal
Menu
Channels
Timers
Edit/New
Recordings
Replay
App Exit
Exit
Rec
Instant Record
Play
Play
Time line
Timer
Timer menu
Rew
Fast-Rewind
Pause
Pause
FF
Fast-Forward
Prev
Skip Back
Stop
Stop
Next
Skip Forward
Up
Ch up
Crsr up
Crsr up
Crsr up
Crsr up
Crsr up
Play
Down
Ch down
Crsr down Crsr down Crsr down Crsr down
Crsr down
Pause
Left
Channel bar
Page up
Page up
Page up Decrement
Page up
Search back
Right
Channel bar
Page down Page down Page down Increment
Page down
Search forward
Enter
Channel menu
Select
Switch
Edit
Accept
Play
Progress Display
Back
Menu off VDR menu VDR menu Discard
VDR menu Recordings menu
Red
Recordings
Record
Edit
On/Off
ABC/abc Play/Commands
Jump
Green
Zoom out
Audio
New
New
Ins/Ovr
Rewind
Zoom out
Yellow
Zoom in
Pause
Favorite
Delete
Delete
Edit
Zoom in
Blue
Attenuate
Move
Info
Info
Attenuate
EPG
EPG
Vol+
Volume up
VolVolume down
CH+
Channel up
CHChannel down
i
Program info
0-9
Ch Select
Sort(2)
Day(3) Numeric inp Exec cmd(1)
Editing
All
What's on Now
TV/Rad
RadioChannels
Sat
SatChannels
Search
EPG search
Menu
Menu on
Menu off
Menu off Menu off Menu off
Menu off
Menu off
Recordings
Recordings
Sched
Schedule
History
Zap History
Mute
Mute
Audio
Audio menu
Caption
Caption on/off
BUTTONS
PAGE 72
VISIT THE CAPTIVEWORKS SUPPORT FORUM
BACK TO
TOC
1. See "Processing Recordings" below.
2. In the "Channels" menu the '0' key switches the sort mode through "by number", "by
name" and "by favorite". Other numeric input positions the cursor to the channel with
the number entered so far. If there is no channel with that number, nothing happens.
While entering a channel number, the '0' key will be treated as part of that number,
not as a sort mode toggle. If no numeric key has been pressed for more than one
second, the number is reset and '0' functions as sort mode toggle again.
3. In the "Timers" menu, when on the "Day" item, the '0' key toggles between a single
shot and a repeating timer. If "Day" indicates a repeating timer, the keys '1'...'7' can
be used to toggle the individual days ('1' is Monday).
●
●
In a numerical input field the keys 0..9 are used to enter the data, and the Left key
can be used to delete the last entered digit.
In a text input field (e.g. the file name of a recording) the characters can be entered
by pressing the numeric keys, the same way as on a cell phone keypad.
Navigating through the On Screen Menus
PAGE 73
VISIT THE CAPTIVEWORKS SUPPORT FORUM
BACK TO
TOC
●
●
●
●
●
●
●
●
●
●
●
●
●
The "VDR" menu can be called up with the Menu button of the remote control.
The Up and Down buttons are used to select a specific item.
The Left and Right buttons can be used to change options, and the numeric
buttons allow direct input of numeric data.
The Enter button confirms any changes.
(or switches to a channel in the "Channels" menu)
The Back button goes back one level in the menu structure, discarding any
changes that might have been made in the current menu.
In the "Timers" menu, the current timer can be enabled or disabled with the
Red button.
The Red button toggles through the "enabled" and "disabled" states, and for
repeating timers that are currently recording also a state that ends this
recording prematurely and sets the "First day" date so that it will record again
the next time the timer hits.
Pressing the Enter button here opens the "Edit timer" menu.
Textual options, like channel names or recording file names, can be edited by
pressing the Right button (which puts brackets around the current character as
in "[R]TL"), selecting the desired character position with Left and Right, and
changing the character with the Up and Down buttons.
Enter then confirms the changes.
The Red button toggles between upper and lowercase characters.
The Green button switches between insert and overwrite mode.
The Yellow button deletes the current character (or the one to the right of the
cursor in insert mode).
NOTE:
The Red, Green, Yellow and Blue buttons have special functions in various
menus and are listed at the bottom of the on-screen-display.
At any point in the menu system, pressing the "Menu" button again will
immediately leave the menu system (discarding any pending changes).
PAGE 74
VISIT THE CAPTIVEWORKS SUPPORT FORUM
BACK TO
TOC
The Grid Program Guide
●
●
●
●
●
●
●
●
The EPG button will display a grid style "Electronic Program Guide".
Up, Down, Left and Right will move the cursor through the guide.
The Green (Page Up) and Yellow (Page Down) buttons move through the guide
one page at a time.
The program information in the upper portion of the screen will give a program
description for the currently highlighted program.
Pressing the Enter button will change to the channel currently highlighted and
will also close the guide.
Pressing the Red button will change to the channel currently highlighted, but
keep the guide active.
Pressing the Enter button on a future program will pop up a timer creation box.
The default timer is a one time switch and record timer. Switch and Record will
switch to the selected channel at the designated start time and begin recording.
PAGE 75
VISIT THE CAPTIVEWORKS SUPPORT FORUM
BACK TO
TOC
This highlighted default upper cell of the timer window can be changed by using
the right and left arrow keys.
●
●
●
●
●
●
●
The Timer Type may be set to a switch timer. Switch Once will simply switch to
the selected channel at the designated start time without recording.
The Timer Type may also be set to Record Once for a one time recording.
Further types of timers also include the ability to be set to record the same time
on the same day each week, the same time every day of the weekday or the
same time every Saturday and Sunday.
The start and stop time of the timer may be altered. The Left and Right buttons
will add or subtract one minute from the start or stop time depending on the
cell that is highlighted. Note that the Start and Stop time are offset by the
Margin Start and Margin Stop parameters in order to make sure the entire
program is recorded in case it doesn't exactly adhere to its published start/stop
times. Of course, no guarantee can be given that the default margin values will
be sufficient, so in case this recording is really important, an extra margin can
be added.
Pressing the blue button will display the channels by source. Pressing again will
toggle to the next source. (ie. Satellite1, Satellite2, ATSC, etc.)
Pressing the 0 button will sort the channels by number or by favorite.
The Back button will exit back to the current program without changing the
channel.
PAGE 76
VISIT THE CAPTIVEWORKS SUPPORT FORUM
BACK TO
TOC
The "Schedule" Menu
●
●
●
●
●
●
●
●
●
●
●
The "Schedule" menu presents a list style "Electronic Program Guide" (EPG).
Select "Schedule" from the "VDR" menu to get a list of all upcoming broadcasts
on the current channel.
Up and Down can be used to scroll through this list, and pressing Enter displays
detailed information about the selected program. Pressing Enter again (or
pressing Exit) returns back into the "Schedule" menu.
From the "Schedule" menu, the Green button opens the “What's on now?"
menu, which displays all programs that are currently running on all channels
that have EPG.
The Yellow button opens the "What's on next?" menu, which lists all programs
that will start next on all channels.
Inside the "What's on now/next?" menus the Green button toggles between the
"Now" and "Next" display, and the "Yellow" button displays the "Schedule"
menu of the current channel in the list.
The Red button allows programming a timer to record the selected program
instantly. After pressing this button, the current event will be marked with 'T',
and the function of the Red button will change from "Record" to "Timer".
Pressing Red on an event marked with 'T' will open the "Edit timer" menu for
this timer, where one can make any desired modifications. Note that the Start
and Stop time are offset by 2 minutes in order to make sure the entire program
is recorded in case it doesn't exactly adhere to its published start/stop times. Of
course, no guarantee can be given that the default 2 minutes will be sufficient,
extra margin can be added if this recording is extremely important.
VPS recordings will use the exact Start (or VPS) and Stop times as given in the
event. If a timer is newly created from within the "Schedule" menu, and its
event is already running or has its start time within the next two minutes, it
goes directly into the "Edit timer" menu in order to allow the user to make
further changes to timer parameters before the actual recording starts.
The Blue button can be pressed to switch to the channel with the selected
program.
Pressing 0 in the "Schedule" menu rotates through displaying "This event on
this channel", "This event on all channels" and "All events on all channels". This
can be used to find reruns of a given show, or the episodes of a series. Note
that if there are many channels in the channels list, displaying the "All events on
all channels" page may take a while.
PAGE 77
VISIT THE CAPTIVEWORKS SUPPORT FORUM
BACK TO
TOC
Selecting a Channel
There are five ways to select a channel:
1. With no On Screen Menu displayed press the Up or Down button to switch to
the next higher or lower channel.
2. Press the EPG button to bring up the grid program guide and browse through
the guide with the Up and Down or Yellow(Page Down) and Red (Page Up)
buttons. Switch to the selected channel with the ?Enter? button.
3. Press the Menu button to bring up the On Screen Menu, select "Channels" and
browse through the list with the Up and Down key; to switch to the selected
channel press Enter.
4. Directly type in the channel number with the numeric keys ('0'..'9'); if no key is
pressed for about 5 seconds, the digits collected so far will define the channel
number.
5. Press the All button to bring up “What's on now”and "Next" menu. Highlight the
desired channel and press the Blue button to “Switch” to the channel..
● Pressing the 0 button in normal viewing mode toggles between the current and
the previous channel. A channel is considered "previous" if it has been selected
for at least 3 seconds.
● After switching to a different channel the channel number and name, as well as
the current time are displayed in the OSD. If available, the 'current/next'
information will be displayed below this line.
● This display automatically goes away after about five seconds, or if any key is
pressed.
Favorites
●
●
●
Press the Menu button to bring up the On Screen Menu, select "Channels" and
browse through the list with the Up and Down key.
Highlight the channel you wish to add to your favorites list and press the yellow
button marked favorite. An icon will appear beside the channel indicating it is
now a favorite.
Pressing the yellow favorite button again on the highlighted channel will remove
it from the favorites list.
NOTE: Once you have a favorites list you can sort your channels by favorite by
pressing the 0 button at the channels screen as well as within the EPG.
PAGE 78
VISIT THE CAPTIVEWORKS SUPPORT FORUM
BACK TO
TOC
Selecting audio tracks
●
●
●
●
●
●
●
If the current channel or recording provides different audio tracks (for different
languages or Dolby Digital), the Audio button can be pressed to bring up the
"Audio" menu.
Within this menu, the Up and Down keys can be used to switch between the
audio tracks.
The Left and Right keys can be used to switch between "mono left", "stereo"
and "mono right" for channels that broadcast different audio tracks in the left
and right stereo channels.
The Enter key explicitly switches to the selected track (in case the device for
some reason doesn't play it) and closes the "Audio" menu.
The "Audio" menu will automatically disappear after 5 seconds of user inactivity,
or if any key other than the ones described above is pressed.
Once a Dolby Digital track has been selected on any channel, further channel
switches will first search for a Dolby Digital track of one of the preferred audio
languages. If no such track can be found, a normal audio track will be selected.
Note that this only works if the broadcasters use actual language codes in their
PID data, not things like "dd" or "2ch".
Instant Recording
●
●
●
●
●
●
●
●
Recording can be started in the current channel by pressing the Red button in
the "VDR" menu or pressing the Record button.
This will create a timer event named "@channelname" that starts at the current
time and by default records for 3 hours.
If the recording time needs to be modified, the timer must be edited.
Stop instant recording by pressing the Menu (M) button and selecting "Stop
Recording", or by disabling the timer.
The default priority, lifetime and recording time can be defined in the
"Setup/Recording" menu.
As the live-video is continuously recorded, it is possible to get the just seen
scene into a normal recording.
A new timer can be created. If the start time is in the past, then the already
seen part of the recording will be added.
Or rewind to the start point and start an instant recording (by pressing the reckey or menu -> red)
PAGE 79
VISIT THE CAPTIVEWORKS SUPPORT FORUM
BACK TO
TOC
Pausing live video
●
●
●
●
●
●
●
If the live program being watched needs to be paused, press Menu/Yellow or
Pause on the remote control.
Replay will be put into "pause" mode allowing the viewer to attend to other
events while the program is paused.
Once ready to continue viewing, press the Up or Play button to watch the
current channel in time shift mode, from the point where it was paused.
It is also possible to rewind a scene to get an instant replay. Press the Rewind
(<<) button to start rewinding. Press Play to resume playback.
Play resumes normal replay from any "pause", "forward" or "backward" mode.
Fast Forward/Rewind (<< >>) runs playback forward or backward at a higher
speed; press again to increase the speed. Press Play to resume normal speed. If
in Pause mode, runs forward or backward at a slower speed, press Pause to
return to pause mode.
Press the stop button to return to viewing in realtime.
Replaying a Recording
●
●
●
●
●
●
●
●
All recordings are listed in the "Recordings" menu.
Browse through the list with the Up and Down button and press Enter (or the
Red button) to start playback.
New recordings are marked with an '!'.
VDR adds the "Episode name" (which is usually the name of the episode in case
of a series) to the recording's name.
The "Recordings" menu then displays all recordings of a repeating timer in
chronological order, since these are usually the individual episodes of a series,
which may be viewed in the order in which they were broadcast.
Pressing '0' will toggle the sort mode.
Playback can be stopped via the "VDR" menu by selecting "Stop replaying", or
by pressing the Stop button outside the menu. A previously stopped playback
session can be resumed by simply restarting the recording.
Press the “Green” button in the recordings menu to rewind a recording to start
at the beginning.
PAGE 80
VISIT THE CAPTIVEWORKS SUPPORT FORUM
BACK TO
TOC
Replay Control
●
The following keys have the listed meaning in Replay mode:
Up
Resumes normal replay from any "pause", "forward" or "backward" mode.
Down
Halts playback at the current position. Press again to continue playback.
Blue
Attenuates the volume. This function is similar to mute, but instead of
setting the volume to zero it lowers the volume a set amount.
Left/Right
Runs playback forward or backward at a higher speed; press again to
increase the speed. Press Up to resume normal speed.
If in Pause mode, runs forward or backward at a slower speed,
press Pause to return to pause mode.
Red
Jump to a specific location. Enter the time to jump to and then press
"Left" or "Right" to jump relative to the current position,
"Up" to jump to an absolute position, and
"Down" to jump and pause at an absolute position.
Green/
Yellow
Enters the Zoom mode. In this mode Red resets the size to 1:1. Green
zooms out, Yellow zooms in, Blue sets a quick-zoom.
1,2,3,4,5 toggles through different aspect ratios.
This mode can be exited with the Back key.
Enter
Brings up the replay progress display, which shows the date, time and
title of the recording, a progress bar and the current and total time of
the recording. Press Enter again to turn off the progress display.
Back
Stops replaying and brings up the "Recordings" menu.
This can be used to easily delete a recording after watching it, or to
switch to a different recording.
PAGE 81
VISIT THE CAPTIVEWORKS SUPPORT FORUM
BACK TO
TOC
Editing Recordings
●
0
4, 6
7, 9
8
2
●
●
●
●
●
●
●
●
●
●
●
●
●
●
While in Replay mode, the following keys can be used to manipulate editing
marks:
Toggles an editing mark. If the mark indicator shows a red triangle, the current
mark is deleted. Otherwise a new mark is set at the current position.
Move an editing mark back and forward. First, jump to an editing mark for this
to work.
Jump back and forward between editing marks. Replay goes into still mode after
jumping to a mark.
Positions replay at a point 3 seconds before the current or next "start" mark and
starts replay.
Start the actual cutting process.
Editing marks are represented by black, vertical lines in the progress display.
A small black triangle at the top of the mark means that this is a "start" mark, and a
triangle at the bottom means that this is an "end" mark.
The cutting process will save all video data between "start" and "end" marks into a
new file (the original recording remains untouched).
The new file will have the same name as the original recording, preceded with a '%'
character (imagine the '%' somehow looking like a pair of scissors ).
Red bars in the progress display indicate which video sequences will be saved by the
cutting process.
The video sequences to be saved by the cutting process are determined by an
"even/odd" algorithm. This means that every odd numbered editing mark (i.e. 1, 3,
5,...) represents a "start" mark, while every even numbered mark (2, 4, 6,...) is an
"end" mark.
Inserting or toggling a mark on or off automatically adjusts the sequence to the right
side of that mark.
Use the keys described under "Replay Control" to position to, e.g., the beginning and
end of commercial breaks and press the '0' key to set the necessary editing marks.
After that use the '7' and '9' keys to jump to each mark and maybe use the '4' and '6'
keys to fine tune them.
Once all marks are in place, press '2' to start the actual cutting process, which will run
as a background process.
When replaying the edited version of the recording use the '8' key to jump to a point
just before the next cut and have a look at the resulting sequence.
Currently editing marks can only be set at I-frames, which typically is every 12th
frame. So editing can be done with a resolution of roughly half a second.
A "start" mark marks the first frame of a resulting video sequence, and an "end" mark
marks the last frame of that sequence.
An edited recording (indicated by the '%' character) will never be deleted automatically
in case the disk runs full (no matter what "lifetime" it has).
PAGE 82
VISIT THE CAPTIVEWORKS SUPPORT FORUM
BACK TO
TOC
Quick Editing Mini-Howto
STEPS FOR EDITING RECORDINGS:
Go to recordings
Play the recording
Skip ahead to when the show starts
Hit pause
Hit 0 to create a mark
If you want to move the mark a bit use 4 or 6 depending on the direction
Hit play
Skip ahead to the commercial (or end of the show if it's commercial free)
Hit pause
Hit zero to make another mark
If you want to move the mark a bit use 4 or 6 depending on the direction
When you have reached the end of the show and are happy with the mark
locations hit 2 to begin the process of cutting and combining the
recording
Hitting 2 will take whatever data is between your first and second
mark.. your third and fourth mark .. and so on and use that data as the
new recording file.
TO RE-EDIT RECORDINGS:
Using 7 and 9 enable you to jump from mark to mark.
This is useful when wanting to move the marks slightly.
PAGE 83
VISIT THE CAPTIVEWORKS SUPPORT FORUM
BACK TO
TOC
Programming the Timer
Use the "Timer" menu to maintain the list of timer controlled recordings.
The parameters in the "Edit timer" menu have the following meanings:
●
●
●
Active: Defines whether the timer will be processed
(set it to 'no' to temporarily disable a timer).
Channel: The channel to be recorded (as defined in the "Channels" list). Any
changes made in the "Channels" list (like renaming or reordering channels) will
be
automatically reflected in the timers settings.
Day: The day on which this timer shall start. This can be a date (like 2005-0319), which allows programming a "single shot" timer that hits once and is
deleted after it ends.
○ Another option here are "repeating timers" which are defined by listing
the days of the week on which they shall record. For example, a timer
that shall record every Monday and Wednesday would have a Day setting
of "M-W----".
○ The '0' key toggles between a single shot and a repeating timer.
○ If "Day" indicates a repeating timer, the keys '1'...'7' can be used to
toggle the individual days ('1' is Monday).
○ Switch to a set of predefined repeating timer settings by pressing the
"Left" key when the day is the present day.
○ To return to the single shot mode just press "Right" until a date is
displayed.
●
Start: The start time of the timer in hh:mm as 24 hour ("military") time.
●
Stop: The stop time of the timer.
●
VPS: Defines whether the timer shall use VPS (if available).
○ If this option is set to 'yes', the start time must exactly match the
program's VPS time, otherwise nothing will be recorded.
○ If VPS is used, the stop time has no real meaning. However, it must be
different than the start time, and should correspond to the actual stop
time of the program, just in case there is no real VPS data available at the
time of recording, so VDR has to fall back to normal timer recording.
PAGE 84
VISIT THE CAPTIVEWORKS SUPPORT FORUM
BACK TO
TOC
●
●
●
Action: Defines the action the timer will invoke.
○ Switch will switch to the channel when the timer becomes active. This is
useful when the user want to watch an upcoming program yet does not
want to record it.
○ Switch & Record will switch and record when the timer becomes active.
○ Record will record the channel once the timer becomes active.
This option is most used with a dual tuner system when the user want to
record a show in the background, but continue to watch with their other
tuner. Another use of a record timer is when you would like to have the
timer include the current livebuffer. An example of this would be the user
decides after watching ½ of a show that it would be nice to record a copy
of it. If they set a timer for the beginning of when the show started and
change the Action to Record the system will automatically edit and add
the show from the livebuffer to the recording.
Priority: The Priority (0..99) is used to decide which timer shall be started in
case there are two or more timers with the exact same start time.
○ The first timer in the list with the highest Priority will be used.
○ This value is also stored with the recording and is later used to decide
which recording to remove from disk in order to free space for a new
recording.
○ If the disk is full and a new recording needs more space, an existing
recording with the lowest Priority (and which has exceeded its guaranteed
Lifetime) will be removed.
○ A timer with a higher priority will interrupt the timer with the lowest
priority in order to start recording.
Lifetime: The number of days (0..99) a recording made through this timer is
guaranteed to remain on disk before it is automatically removed to free up
space for a new recording.
○ Note that setting this parameter to very high values for all recordings may
soon fill up the entire disk and cause new recordings to fail due to low
disk space.
○ The special value 99 means that this recording will live "forever", and a
value of 0 means that this recording can be deleted any time if a
recording with a higher priority needs disk space.
PAGE 85
VISIT THE CAPTIVEWORKS SUPPORT FORUM
BACK TO
TOC
●
●
●
File: The name under which a recording created through this timer will be
stored on disk (the actual name will also contain the date and time, so it is
possible to have a "repeating timer" store all its recordings under the same
name; they will be distinguishable by their date and time).
○ If the file name contains the special character '~', the recording will be
stored in a hierarchical directory structure.
○ For instance, a file name of "Sci-Fi~Star Trek~Voyager" will result in a
directory structure "/video/Sci-Fi/Star_Trek/Voyager"
○ The '~' character has been chosen for this since the file system's directory
delimiter '/' may be part of a regular program name.
○ Repeating timers create recordings that contain the 'Episode name'
information from the EPG data in their file name.
○ Typically (on tv stations that care about their viewers) this contains the
episode title of a series. The episode name is appended to the timer's file
name, separated by a '~' character, so that it results in all recordings of
this timer being collected in a common subdirectory.
○ If this field is left blank, the channel name will be used to form the name
of the recording.
Path: The folder name(s) under which the recording created through this timer
will be stored on disk.
○ Press the right arrow to begin editing the Path field.
○ Press either the red up button or green down button to select an existing
folder.
○ Press either the yellow previous button or the blue next button to cycle
through the available folders.
○ Once the folder path has been achieved press the enter button to stop
the editing mode.
○ Prerss the Enter button again to accept the changes.
First day: The date of the first day when this timer shall start recording
(only available for repeating timers).
NOTE: A timer can also be programmed by pressing the "Red" button on the
"Schedule", "Now", "Next" or "Event" menus.
PAGE 86
VISIT THE CAPTIVEWORKS SUPPORT FORUM
BACK TO
TOC
VDR Live (SatelliteTV via a PC's web browser)
●
●
For those that have an interest in utilizing a networked PC to control the
Satellite TV application they can access it via the IP address of the CW-LMC
(example: http://192.168.1.101:8008)
It is also possible to view the video stream and recordings from a networked PC
utilizing this method.
PAGE 87
VISIT THE CAPTIVEWORKS SUPPORT FORUM
BACK TO
TOC
WebTV
The WebTV viewer application is for viewing streaming video from the Internet. The
WebTV function requires a network connection with Internet access. Ensure that
network setup has been completed prior to attempting to view WebTV feeds.
●
●
●
●
●
Highlight a Channel and press the blue button to view the list of WebTV feed
categories under the channel.
Highlight a WebTV feed category and press play, enter or the blue view button
to retrieve the feed list.
Scroll through the feed list and highlight the appropriate feed then press play,
enter or the blue view button.
Pressing the red button refreshes the list.
Pressing the App Exit button exits the viewing application.
PAGE 88
VISIT THE CAPTIVEWORKS SUPPORT FORUM
BACK TO
TOC
TVUnetworks
The TVUNetworks viewer application is for viewing streaming video from the Internet.
The TVUNetworks function requires a network connection with Internet access. Ensure
that network setup has been completed prior to attempting to view TVUNetworks
channels.
●
●
●
●
●
Highlight a TVUNetworks category and press the blue button to view the list of
channels available under that category.
Scroll through the channel list and highlight the appropriate channel then press
play, enter or the blue view button.
Pressing the red button refreshes the list.
You can add channels to a Favorites list by highlighting a channel and pressing
the green button.
● Highlighting the Favorites button on the left and pressing enter will bring
up your favorites list.
● While in your favorites list you can add a channel manually by pressing
the green Add button.
● Press the red button to delete a highlighted favorite.
Pressing the App Exit button exits the viewing application.
PAGE 89
VISIT THE CAPTIVEWORKS SUPPORT FORUM
BACK TO
TOC
Sopcast
The Sopcast viewer application is for viewing streaming video from the Internet. The
Sopcast function requires a network connection with Internet access. Ensure that
network setup has been completed prior to attempting to view Sopcast channels.
●
●
●
●
●
Highlight a Sopcast category and press the blue button to view the list of
channels available under that category.
Scroll through the channel list and highlight the appropriate channel then press
play, enter or the blue view button.
Pressing the red button refreshes the list.
You can add channels to a Favorites list by highlighting a channel and pressing
the green button.
● Highlighting the Favorites button on the left and pressing enter will bring
up your favorites list.
● While in your favorites list you can add a channel manually by pressing
the green Add button.
● Press the red button to delete a highlighted favorite.
Pressing the App Exit button exits the viewing application.
PAGE 90
VISIT THE CAPTIVEWORKS SUPPORT FORUM
BACK TO
TOC
IP TV
The IPTV viewer application is for viewing streaming video from the Internet. The
IPTV function requires a network connection with Internet access. Ensure that
network setup has been completed prior to attempting to view IPTV channels.
Categories
●
The default screen is Common->Categories
Highlight an IPTV category and press the blue button to view the list of
channels available under that category.
Scroll through the channel list and highlight the appropriate channel then press
play, enter or the blue view button.
Pressing the red button refreshes the list.
You can add channels to a Favorites list by highlighting a channel and pressing
the green button.
● Highlighting the Favorites button on the left and pressing enter will bring
up your favorites list.
● While in your favorites list you can add a channel manually by pressing
the green Add button.
● Press the red button to delete a highlighted favorite.
●
Pressing the App Exit button exits the viewing application.
●
●
●
●
PAGE 91
VISIT THE CAPTIVEWORKS SUPPORT FORUM
BACK TO
TOC
Countries
●
●
●
●
●
●
Highlighting Common->Country on the left of the screen will present the IPTV
list organized by country.
Highlight an IPTV country and press the blue button to view the list of channels
available under that country.
Scroll through the channel list and highlight the appropriate channel then press
play, enter or the blue view button.
Pressing the red button refreshes the list.
You can add channels to a Favorites list by highlighting a channel and pressing
the green button.
● Highlighting the Favorites button on the left and pressing enter will bring
up your favorites list.
● While in your favorites list you can add a channel manually by pressing
the green Add button.
● Press the red button to delete a highlighted favorite.
Pressing the App Exit button exits the viewing application.
PAGE 92
VISIT THE CAPTIVEWORKS SUPPORT FORUM
BACK TO
TOC
Manually adding a Favorite
●
●
You can manually add a favorite to your Favorites list by highlighting either
Categories or Country on the left then press the green Add button.
Fill in the required fields on this screen to add the link to your channel list.
(example address: mms://myiptvlink.net/address)
Remote buttons for IPTV viewer
Button
App Exit
Stop
Vol+
Vol-
PAGE 93
Function
Exit
Stop
Vol+
Vol-
Button
Play
Pause
Mute
VISIT THE CAPTIVEWORKS SUPPORT FORUM
Function
Play
Pause
Mute
BACK TO
TOC
IP Radio
●
●
●
●
●
Highlight an IP Radio category and press the blue button to view the list of
channels available under that category.
Scroll through the channel list and highlight the appropriate channel then press
play, enter or the blue view button.
Pressing the red button refreshes the list.
You can add channels to a Favorites list by highlighting a channel and pressing
the green button.
● Highlighting the Favorites button on the left and pressing enter will bring
up your favorites list.
● While in your favorites list you can add a channel manually by pressing
the green Add button.
● Press the red button to delete a highlighted favorite.
Pressing the App Exit button exits the viewing application.
PAGE 94
VISIT THE CAPTIVEWORKS SUPPORT FORUM
BACK TO
TOC
Web
Browser
The browser application is for browsing the internet allowing the user access to their
favorite websites and webmail. This award winning Mozilla browser, with proper
plugins installed, provides viewing of streaming media from popular video sharing
websites and much much more.
●
●
●
Highlight the Web button and press Enter to begin browsing the Internet.
The web browser behaves much like that of a desktop computer.
Pressing the App Exit button exits the browser application.
NOTE: If the web browser is not completely visible on your screen see the display
configuration section for details on how to adjust the window size.
The web browser is capable of playing the same media formats that the video
application does.
Other formats like the flash player require a separate download.
A bookmark for the flash plugin has been provided in the bookmarks.
PAGE 95
VISIT THE CAPTIVEWORKS SUPPORT FORUM
BACK TO
TOC
Bit Torrent
●
●
●
●
Highlight the Bit Torrent button and press Enter to view the torrent status list.
Current torrents are displayed in a list under Transfers.
Highlighting a transfer will display the current stats of the torrent.
Press the red Delete button to cancel the highlighted torrent and remove it from
the list.
PAGE 96
VISIT THE CAPTIVEWORKS SUPPORT FORUM
BACK TO
TOC
Bit Torrent
●
●
●
●
●
●
●
●
●
●
Press the green New button to start a new torrent.
Highlight the folder icon and browse to your torrent file.
Highlight your torrent file and press the blue OK button. This will return you to
the screen and populate the File Name field.
Highlight the File Type field and press Enter to activate it.
Use the Up and Down arrows to select the file type from the list of available
types. This will be where the torrent content will be stored.
Port:
Set the incoming port to use for peer connections.
Upload:
Set the maximum upload rate to be negotiated.
Download: Set the maximum download rate to be negotiated.
Share Ratio: Set the maximum share ratio allowed.
UPNP:
Set to yes for UPNP capable router.
NOTE: In most cases if the torrent content is in a compressed format it will be
extracted after the download completes.
PAGE 97
VISIT THE CAPTIVEWORKS SUPPORT FORUM
BACK TO
TOC
News
●
●
●
●
●
●
●
●
As you highlight one of the Categories the Channels available for that category
will be listed on the right.
Highlight a Channel and press the blue button to view the list of News items
under the channel.
Highlight a news item and press play to view the item.
You can add channels to a Favorites list by pressing the green button.
Pressing the App Exit button exits the viewing application.
Pressing the red button refreshes the list.
To clear the present news ticker highlight a category then press the yellow
button.
To set a new news ticker highlight a channel then press the yellow button.
NOTE: The news ticker is displayed on the bottom of the screen while in the main
user apps menu.
PAGE 98
VISIT THE CAPTIVEWORKS SUPPORT FORUM
BACK TO
TOC
Weather
The weather applette provides a listing of extended weather information.
PAGE 99
VISIT THE CAPTIVEWORKS SUPPORT FORUM
BACK TO
TOC
Media
Video
The video application is for viewing movies downloaded from the Internet or other
sources. Most video formats including mpeg, avi, divx, wmv, mov and real media files
are supported. Note that certain newer formatted wmv files and DRM protected videos
will not work with this player. The video application does support subtitle files.
●
●
●
●
●
An initial list is displayed containing two directories “external” and “local”.
The “local” directory contains any files stored on the local hard drive.
The external” directory refers to the CD/DVDROM, a USB stick, or a mapped
network share. (ie. Shared Folder)
Highlight and press enter on the appropriate directories to navigate to the
desired file.
Pressing the Green configure button allows you to change the Media Display to
Table View or Icon View.
PAGE 100
VISIT THE CAPTIVEWORKS SUPPORT FORUM
BACK TO
TOC
Video
●
●
●
●
Scroll through the file list and highlight the appropriate video then press play,
enter or the blue button.
To delete a file highlight the file and press the red button.
Pressing the Green configure button allows you to change the Media Display to
Table View or Icon View.
Pressing the App Exit button exits the video application.
NOTE: This video player also supports DVD ISO file playback as well as playback of
the DVD file structure which is achieved by selecting ../VIDEO_TS/VIDEO_TS.IFO
PAGE 101
VISIT THE CAPTIVEWORKS SUPPORT FORUM
BACK TO
TOC
PAGE 102
VISIT THE CAPTIVEWORKS SUPPORT FORUM
BACK TO
TOC
DVD
The DVD application is for viewing DVD movies on DVD disks.
Press enter on the DVD or VCD button to begin viewing the disc in the drive.
VCD
The VCD application is for viewing VCD/SVCD movies on Video discs.
PAGE 103
VISIT THE CAPTIVEWORKS SUPPORT FORUM
BACK TO
TOC
CD
The CD application is for listening to CD music.
Highlight CD in your applications list and press enter to begin playing the CD disc in
the drive.
PAGE 104
VISIT THE CAPTIVEWORKS SUPPORT FORUM
BACK TO
TOC
Music
●
●
●
●
●
●
●
●
●
Music Selection:
Any music found on your local or external files sources are automatically
organized into a database.
Your music can be presented in a number of sort methods.
“Albums” - Songs are presented by the album they belong to.
“Artists”
- Songs are presented on a per Artist basis.
“Genres”
- Songs are presented by their genre type.
“Folders” - Traditional file folder format to manually navigate to songs.
“Playlists” - Playlists represent previously saved queues.
“Queue”
- A user selected list of songs.
● Adding songs to a queue has been arranged so that a user can highlight a
selection from anything under a main music type.
● Example:
● Highlight a Genre type (ie. Big Band) and press the blue button to add to
queue. All songs within that genre will be added to the queue.
● Press the yellow button to view the current queue.
● If instead you want to narrow down the selection you could press enter
on the genre type and see the various tracks within that genre type and
add them to the queue (ie. Big Band – Instrumentals). This narrowing
down can be done all the way down to the individual songs.
● This method can be applied to Albums, Artists and Folders as well.
PAGE 105
VISIT THE CAPTIVEWORKS SUPPORT FORUM
BACK TO
TOC
●
Play Mode:
The play mode can be adjusted by highlighting the fields at the upper right side
of the screen.
“Once” will play the playlist in order and then stop.
“Repeat” will play the playlist in order and then repeat until stopped.
“Shuffle Once” will randomly play all songs once and then stop.
“Shuffle Repeat” will randomly play all songs until stopped by the user.
The play mode may also be changed with the red key while playing.
●
View:
At the lower right of the screen highlight icons or list to switch the file view.
●
●
●
●
●
●
The Music application is for listening to audio files in MP3 and other formats from local
storage as well as external sources. (e.g. network share, CD/DVDROM, USB stick).
● As music plays it generates a wide spectrum of visualizations.
● Pressing the App Exit button exits the music application.
Note: DRM protected files are not supported.
PAGE 106
VISIT THE CAPTIVEWORKS SUPPORT FORUM
BACK TO
TOC
PAGE 107
VISIT THE CAPTIVEWORKS SUPPORT FORUM
BACK TO
TOC
Pictures
The pictures application allows for high quality picture viewing in a slideshow format
or single viewing. It has other popular features like image zoom, pan and rotate.
●
●
●
●
●
●
●
●
●
A list of files and directories will be displayed containing two directories
“external” and “local”..
The “local” directory contains any downloaded files from the Internet or files
copied to the CW-LMC from your home network.
The external” directory refers a USB stick, network share, or CD/DVD-ROM.
Highlight the appropriate directory and press enter.
If “local” is selected, a list of picture files will be shown.
If “external” is selected, a list of devices will be shown. Choose the
appropriate device (USB, CD, etc) to see a list of files on the device.
Select a picture and press play, enter or the blue button to view it.
Select a folder of pictures and press the yellow button for a slideshow.
Pressing the App Exit button exits the picture viewing application.
PAGE 108
VISIT THE CAPTIVEWORKS SUPPORT FORUM
BACK TO
TOC
PAGE 109
VISIT THE CAPTIVEWORKS SUPPORT FORUM
BACK TO
TOC
Roaster
Roaster is an application for converting video recordings and burn content to
CD/DVD media.
●
●
●
●
●
●
●
Prepare DVD - Convert HD and SD recordings to DVD-ISO image.
Prepare Video - Create HD or SD MPG-ISO image of recordings.
Merge DVD – Merge multiple DVD-ISO images.
Merge Video - Merge multiple MPG-ISO images.
Burn DVD - Burn DVD-ISO images to DVD media.
Burn Video - Burn MPG-ISO images to CD/DVD media.
Burn Data – Burn data files directly to CD/DVD media.
Prepare DVD
●
●
●
●
Highlight and browse the Titles
Highlight the recording under the title you wish to prepare
Press the blue button to Prepare DVD of the recording
Press the green button to cancel
PAGE 110
VISIT THE CAPTIVEWORKS SUPPORT FORUM
BACK TO
TOC
When active, Roaster will update the screen with messages displaying the current
operation and display the percentage of progress per operation. Recordings created
with the Satellite TV application are comprised of multiple segments. The Prepare DVD
process begins with the last segment and works it's way down to the first segment.
After all segments have been converted to a DVD compliant MPG format It creates a
DVD-ISO image which can be written to DVD media from within the Burn DVD section.
Space requirements for Prepare DVD
Prepare DVD requires a substantial amount of free space for it's conversion and image
creation processes. You will need approximately 3.5 times the size of your recording
as free space. A 2 hour HD recording will usually have about 7-8 segments of 2 GB
each. A 2 hour SD recording will usually have about 1-2 segments of 2 GB each. If
your free space is limited make sure you do not have any recordings going or timers
set to record.
HD Recordings & Prepare DVD
Converting HD recordings requires a fair amount time and CPU power. The less CPU
dedicated to other tasks the quicker the conversion process will be.
Ways of freeing up CPU for Roaster
While in your user profile the Satellite TV application is always running. This means
if you are tuned to an HD channel you are dedicating a significant amount of your CPU
to the Satellite TV application even if you aren't watching it. When at all possible keep
the Satellite TV application tuned to an SD channel and do not record TV shows while
Roaster is active.
The absolute quickest way to convert HD recordings is to start the Prepare DVD
process then log out of the user profile. This will completely free up the CPU for
Roaster. Users may find this the most preferred and time saving method for overnight
processing.
Other Notes of Interest
●
●
●
Roaster is designed to perform only one job at a time.
HD recordings take about an hour per gig. Longer while other applications are
running.
Since Roaster jobs are background processes, meaning they run in the
background and do not stop when a profile is exited, the job itself will continue
even when a different user is logged in. These specific video files of another
user are not accessible by other users, but since the Roaster job is running they
will be able to view the job progress and Roaster will not be free to use. If you
do not think a user is responsible enough to operate Roaster then remove that
application from their application list.
PAGE 111
VISIT THE CAPTIVEWORKS SUPPORT FORUM
BACK TO
TOC
Prepare Video
●
●
●
●
Highlight and browse the Titles
Highlight the recording under the title you wish to prepare
Press the blue button to Prepare Video of the recording
Press the green button to cancel
Recordings created with the Satellite TV application are comprised of multiple
segments. Prepare Video allows you to create a disc image containing the separate
video segments of your recordings. Prepare Video does not down convert the
recordings. HD segments remain HD, SD segments are made DVD compliant for
improved compatibility.
When active, Roaster will update the screen with messages displaying the current
operation and display the percentage of progress per operation. The Prepare Video
process begins with the last segment and works it's way down to the first segment.
After all segments have been converted to MPG format It creates an MPG-ISO image
which can be written to CD/DVD media from within the Burn Video section.
PAGE 112
VISIT THE CAPTIVEWORKS SUPPORT FORUM
BACK TO
TOC
Merge DVD
Once you have performed Prepare DVD on some recordings it is possible to merge
these DVD ISO's together into a multi-recording DVD ISO.
●
●
●
●
●
Pressing the red Test button on a prepared recording on the left will play the
recording.
Highlight the prepared recordings on the left that you wish to merge.
Pressing the yellow Add button will add the prepared recording to the list on the
right of DVD ISO's to be merged.
Pressing the green Add All button will add all the prepared recordings listed on
the left to the list on the right of DVD ISO's to be merged.
Once you have the DVD ISO's selected press the blue Merge DVD button.
PAGE 113
VISIT THE CAPTIVEWORKS SUPPORT FORUM
BACK TO
TOC
Merge Video
Once you have performed Prepare Video on some recordings it is possible to merge
these MPG ISO's together into a multi-file MPG ISO.
●
●
●
●
●
Pressing the red Test button on a prepared recording on the left will play the
recording.
Highlight the prepared recordings on the left that you wish to merge.
Pressing the yellow Add button will add the prepared recording to the list on the
right of MPG ISO's to be merged.
Pressing the green Add All button will add all the prepared recordings listed on
the left to the list on the right of MPG ISO's to be merged.
Once you have the MPG ISO's selected press the blue Merge Video button.
PAGE 114
VISIT THE CAPTIVEWORKS SUPPORT FORUM
BACK TO
TOC
Burn DVD
Once Prepare DVD has completed enter Burn DVD section and highlight the
DVD Image file. Insert blank DVD media that is large enough to accommodate the size
of the image. The size is displayed at the upper right of the screen.
●
●
Burn DVD starts the write process
Delete allows you to delete the Image files
NOTE:
This screen is designed that once the job is active you must wait for it to finish. This
is to prevent a failed write due to other processes that could potentially interfere.
PAGE 115
VISIT THE CAPTIVEWORKS SUPPORT FORUM
BACK TO
TOC
Burn Video
Once Prepare Video has completed enter Burn Video section and highlight the
Image file. Insert the appropriate blank media that is large enough to accommodate
the size of the image. The size is displayed at the upper right of the screen.
●
●
Burn Video starts the write process
Delete allows you to delete the Image files
NOTE:
This screen is designed that once the job is active you must wait for it to finish. This
is to prevent a failed write due to other processes that could potentially interfere.
PAGE 116
VISIT THE CAPTIVEWORKS SUPPORT FORUM
BACK TO
TOC
Burn Data
Burn Data allows you to burn files of any type you have locally or externally
connected to the system.
●
●
●
●
Browse the filesystem on the left and highlight the files that you wish to burn.
Pressing the yellow Add button will add the file to the list on the right of files to
be burned.
Pressing the green Add All button will add all the files listed on the left to the list
on the right of files to be burned.
Once you have the files selected press the blue Burn Data button.
PAGE 117
VISIT THE CAPTIVEWORKS SUPPORT FORUM
BACK TO
TOC
Extras
File Manager
File Manager allows you to move files from one location to another.
●
●
●
●
●
Browse the filesystem on the left and highlight the file that you wish to copy or
move.
Browse the filesystem on the right and highlight the location you wish to copy
or move the file to.
Pressing the red Copy button will copy the file to the location on the right.
Pressing the green Move button will copy the file to the location on the right.
Pressing the yellow Delete button will delete the file or folder highlighted.
PAGE 118
VISIT THE CAPTIVEWORKS SUPPORT FORUM
BACK TO
TOC
CD Ripper
CD Ripper allows you to make copies of the audio tracks on your CD.
●
●
●
●
●
●
●
Highlight folder icon on the right and browse the filesystem to select a location
for the song files to be stored and press the blue OK button.
Load the CD in the tray and press the red Scan button.
With an Internet connection the system will retrieve a list of matches of the
source CD.
When the scan completes highlight the Matches field and select the Title that
best suits the CD content.
Pressing the yellow Edit button on a highlighted track will allow you to alter the
text of the track.
Pressing the green Configure button will allow you to set the quality and format
of the song files to be created.
Pressing the blue Rip CD button will start the CD ripping process.
PAGE 119
VISIT THE CAPTIVEWORKS SUPPORT FORUM
BACK TO
TOC
Games
The games package is not part of the stock system. It is available as a separate
download at
http://www.captiveworks.org/games/ for those legally entitled to its proper use.
To install the package please refer to the 'Installing Updates' section.
●
●
●
Pressing the green help button will access the help file that is provided by the
installation package.
It is recommended that you read through all the pages of the help file.
Pressing the red delete button will delete highlighted game.
Pressing the blue play button will start the game.
NOTE: If for some reason your game will not launch check the game log. It can
provide insight into issues like mistakenly forgetting to include all required files.
For specific game troubleshooting refer to the Internet and utilize a search engine.
The CaptiveWorks forum will not provide any games support.
PAGE 120
VISIT THE CAPTIVEWORKS SUPPORT FORUM
BACK TO
TOC
Appendix
External USB device connection
The Media Center can make use of optional external devices to extend the
functionality of the system. USB memory stick can also be used to play audio and
video files. A USB memory stick may also be used to update the software on a system
that has no access to the Internet.
The connections are a standard PC style USB interface on the front and rear of the
system. The ports are USB v2.0 and are backwards compatible with USB v1.1 devices.
Read the users manual for the external device to ensure that it is set up correctly.
Software installation steps may safely be ignored as the Media Center already has the
drivers and software for supported devices. Connect the USB cable to one of the USB
ports on the front or back panel. In the case of a USB memory stick, it may be
inserted directly into one of the USB ports.
PAGE 121
VISIT THE CAPTIVEWORKS SUPPORT FORUM
BACK TO
TOC
Keyboard / Mouse Connection
A keyboard and mouse may be used with the CW-3000HD for ease in using the web
browser or other future enhancements.
The labeled connections below are for connecting a PC style PS/2 keyboard and
mouse.
Ensure that the correct device is connected to the appropriate port.
A USB mouse/keyboard may also be used with the Media Center.
PAGE 122
VISIT THE CAPTIVEWORKS SUPPORT FORUM
BACK TO
TOC
Networking with Windows PC's
Here are a couple of quick little howto/suggestions for those that use Windows.
Seeing files over the network
(Example:) Click on My Network Places
If you don't see the the workgroup 'WORKGROUP' or don't see the CW3000HD
then click Search
Under computer name enter CW3000HD and click search
It should then show up under the My Network Places window named
'CAPTIVEWORKS (cw3000hd)'
For future ease of use you can drag this to the desktop if you like.
Another way to quickly view the CW3000HD is to type in the explorer bar:
\\Cw3000hd\
or if you prefer, by IP:
example: \\192.168.1.102\
Enabling more shared folders
The logs, and updates shares are shared by default.
If you go into the Admin screen to edit a user profile and enable the 'share over
network' when you don't have a hard drive the setting will be ignored. Once you
have a hard drive installed the common folders share is started automatically.
The personal folders can be shared by going back into the Profile section of the
Admin screen and re-save the shared user profile.
Playing your recordings over the network
Install vlc if you don't already have it installed.
Browse to the video folder share of your choice (ie. common\video ..
user\video, etc)
Navigate down in one of your recording folders until you see the 001.vdr,
002.vdr files.
If you have never played a .vdr file with vlc you'll need to associate it.
Simply right-click on the file and click properties.
Beside Opens with: you should see a Change.. button
Click Change..
You should be able to browse and select vlc media player out of the list.
Once that is done you should be able to right-click and Play the recordings.
PAGE 123
VISIT THE CAPTIVEWORKS SUPPORT FORUM
BACK TO
TOC
Remote Control - Keyboard Cross-reference
The remote control actions can be duplicated when using a keyboard with these
keystrokes.
Power
Exit App
Timer
Play
Pause
Stop
Record
Rewind
Fast Forward
Skip Back
Skip Forward
Ok
Back
RED
GREEN
YELLOW
BLUE
EPG
i
VOL +
VOL CH +
CH Erase
Recall
All
TV/Rad
Sat
Search
Menu
Recordings
Schedule
History
Mute
Audio
Caption
Eject
PAGE 124
CTRL+P
CTRL+X
CTRL+T
CTRL+Y
CTRL+U
CTRL+O
CTRL+R
CTRL+W
CTRL+F
CTRL+B
CTRL+D
ENTER
ESC
F1
F2
F3
F4
CTRL+G
CTRL+ i
KP_Multiply
KP_Divide
KP_Add
KP_Subtract
BCK SPACE
CTRL+L
CTRL+A
CTRL+V
CTRL+S
CTRL+E
CTRL+M
CTRL+K
CTRL+C
CTRL+H
CTRL+Q
CTRL+Z
CTRL+N
CTRL+J
VISIT THE CAPTIVEWORKS SUPPORT FORUM
BACK TO
TOC
Troubleshooting
If you need further troubleshooting assistance please visit the on-line forums
http://captiveworks.org/forum/
Please refer to the Latest News thread before posting.
Accessing Logs
A good way to diagnose is to look through log files. Log files can be accessed in a
number of different ways.
The system by default has the following to make accessing the logs convenient:
●
●
●
A Windows style network share named logs. This means should be accessible
from within My Network Places of your networked Windows PC.
A web based 'logs' access point. This means you should be able to point the
web browser of a Networked PC to the IP of your Media Center.
(example: http://192.168.1.103)
Another option is to use an external utility like WinSCP and access the internal /
var/logs folder.
BIOS Settings
CW-3000HD Rev.1
● Main-> Primary IDE Master-> UDMA Mode -> disable
● Advanced -> CPU Configuration-> AMD Cool 'n' Quiet Function-> Auto
● Advanced-> Chipset-> Frame Buffer Size-> 64M
● Advanced-> Chipset-> TV Mode Support-> NTSC-M
● Power-> Hardware Monitor-> Q-Fan Controller-> Enabled
● Boot-> Hard Disk Drives-> 1. 1st Master: Flash Card
CW-3000HD Rev2, CW-4000HD
● Standard CMOS Features-» Floppy Drive A-» Not Installed
● Advanced Bios Features-» Chipset Feature-» HPET-» Enabled
● Advanced Bios Features-» Chipset Feature-» iGPU Frame Buffer Detect -»
Disabled
● Advanced Bios Features-» Chipset Feature-» OnChip VGA Frame Buffer Size-»
64MB
● Integrated Peripherals-» TV Mode support-» NTSC_M
● Integrated Peripherals-» On-Chip ATA Devices-» PCI IDE BusMaster-» Disabled
● H/W Monitor-» CPU Smart FAN Target-» 40
● H/W Monitor-» CPU Min. FAN Speed (%)-» 50
PAGE 125
VISIT THE CAPTIVEWORKS SUPPORT FORUM
BACK TO
TOC
Display Diagnostics
I see the initial boot screens and then the screen goes blank.
The Media Center supports one method of video connection at a time. Double-check
your cable connections to ensure your TV (or monitor) is hooked up using only one
display connector method. If after turning the unit on you get a blank screen after the
initial boot screens then wait a few minutes for the unit to be able to accept remote
input and carefully point the remote control at the unit and press 1346. The unit
should reboot with a default display setting. After that try a more compatible video
setting that corresponds with your display devices capabilities.
NOTE: When using DVI-HDMI it is also important to use a short 'low-loss/low-noise'
cable to ensure your Media Center can communicate properly with your display device
and negotiate a setting approved by your display device. (shortest possible cable the
better)
I do not see the boot screens, but I see the menu after it boots.
Some TVs may not support the lower display resolution of the boot screens when
utilizing the DVI display mode. If you happen to have this issue and find this to be
unacceptable try utilizing a different display connection such as VGA or Component.
I do not see the boot screens, all I get is a blank screen.
If your Media Center does not display any video when you first hook it up it is possible
that the memory became unseated from its slot during shipping. The first thing to do
is to disconnect the box from power and open the top lid. Locate the memory module
under the DVD tray. You may have to unscrew the DVD tray to get to it. Unclip the
latches on the two sides of the memory then push the memory back in its slot so that
you hear the clicking sound from the latches on both sides. Screw the DVD tray back
in place. (Be careful not to disconnect any cables in the process) Close the top lid and
reconnect the power cord. Turn the unit on and see if it makes a difference.
PAGE 126
VISIT THE CAPTIVEWORKS SUPPORT FORUM
BACK TO
TOC
Remote Control Diagnostics
My remote wont work unless I am three feet or less from the box, new
battery's didn't help. What can I do to increase the range?
During assembly of some of the initial CW-3000HD units there were cases where the
remote sensor was out of alignment.
If you pop the front cover off (grasp the sides and carefully pull forward with both
hands you will see the remote sensor board on the right side(it's the long PCB).
Unscrew it and adjust the sensor so it is in the middle of ir window. Put it back
together and try it again.
NOTE: If the sensor still doesn't line up good enough you could do what some people
have done and unscrew the bottom screw and move the board until the eye is directly
in line with the window. Once the unit is not going to be moved too much, the top
screw will be enough to hold it in place.
My remote is acting up. I am getting random key strokes. What can I do?
When the batteries get low the remote begins to lose its range. When trying to use
the remote at its range limit it can misinterpret the key presses and give incorrect key
strokes. Replace the batteries and try it again. If the random keystrokes continue it
may be a sensor misalignment.(you can test this by using the remote directly in front
of the unit). See the statement above for increasing the range.
I think the random keystrokes have locked up some buttons on my remote.
How can I get them back?
If the remote gets in a state where keys are not responding exit the user profile and
return to the main screen. Press the Power button on the remote and select
Shutdown. In these cases a complete shutdown is necessary since a reboot keeps the
remote circuits powered. When it is powered off the remote circuits are then cleared.
The remote should return to normal when the unit is powered back on at that point.
NOTE: Pre - 1.0.1.9 systems have a repeat key issue from within Satellite TV, please
check your version and update.
PAGE 127
VISIT THE CAPTIVEWORKS SUPPORT FORUM
BACK TO
TOC
Roaster Diagnostics
I get a ring buffer overrun
Sometimes the relationship between the audio and video stream information can get a
little out of sorts in sections of a recording. In order to make a proper DVD of the
recording the prepare process needs to make sure the information is set straight. If it
is not within tolerance you can receive a ring buffer overrun error along with the
message to try re-editing the recording.
The process of editing the recording from within Satellite TV and trimming it slightly
can usually repair the recording. The editing process recombines the recording
segments and can usually set the information straight.
Satellite TV Diagnostics
I get a black screen when switching channels
Double-check your adapter settings and ensure any unused adapters are disabled
then re-save.
I receive a Media Not Available message
If you receive a Media Not Available message while in Satellite TV it means that
something has caused VDR (the application receiving the signal) to terminate.
Manually type in a FTA channel and check the strength and the quality of the signal by
pressing the Menu button and select Signal Information. It is important that both
meters STR & SNR are steadily in the green.
● If the values are too low you may need to readjust or increase the size of your
antenna.
PAGE 128
VISIT THE CAPTIVEWORKS SUPPORT FORUM
BACK TO
TOC
If the strength(STR) is good, but the quality(SNR) is poor or fluctuating:
● It may be that you are getting interference(noise) somewhere between
your antenna and your Media Center. That being the case you will have to
recheck your cabling and any other component in between (diplexers,
splitters, barrel connectors, etc.). Start by simplifying your setup and use
a direct line. If that solves the issue add any component back one at a
time until you can determine the culprit causing the noise.
● It may be that you have an improperly grounded antenna setup. This can
cause fluctuations and tuning problems. It is strongly advised that you to
read National Electric Code if you plan to do the dish installation yourself.
Particularly, section 810-20 or hire a certified technician/electrician to do
the job.
● It may be that you have inadequate cooling. Poor airflow can cause the
tuner cards to decrease efficiency due to heat. If the issue started shorty
after the addition of a hard drive it may be that some cables were
accidentally moved and are now impeding air flow.
● There might be a slim chance that during shipment the internal tuner
cards became slightly unseated. Disconnect the box from power and open
the top lid. Locate the tuner cards. Unscrew, remove, then return it to its
original slot to ensure it is properly seated. Repeat for the next card.
Try creating a new user profile to see if it is limited to a specific profile.
●
I get audio stutter on some channels
This can sometimes happen if a channel has a low quality (SNR) signal. To verify that
this is most likely the cause check the strength and the quality of the signal by
pressing the Menu button and select Signal Information.
● A commonly used method to minimize the stutter is to briefly press pause then
press pause again to increase the amount of prebuffering.
PAGE 129
VISIT THE CAPTIVEWORKS SUPPORT FORUM
BACK TO
TOC
Shared Folders Diagnostics
I need more details
When sharing a drive in Windows using drive k: as an example you will want to assign
a share name for it something like drive_k. Assigning a drive is done by right-clicking
and selecting 'share as'. If your Windows machine has an IP of 192.168.1.103 you
would create your share like:
//192.168.1.103/drive_k
If you intend to share a folder within a certain drive the share should be stated
directly.
The k:\files\videos folder shared as Videos would be mounted as:
//192.168.1.103/Videos
NOTES:
-Only use forward slashes.
-It is best to replicate any capital letters contained in your share name.
-It is best to avoid using special characters like : in the share name.
Do I need to add a user name and password?
It is usually best to spend a couple of minutes and create an account in Windows with
a known password for sharing and use that.
Anonymous access through the "Guest" account.
Guest access is implemented differently in XP and Vista (compared to 2000 & Prior)
Essentially the Guest account has to be enabled for the 'everyone group' to have any
effect.
Depending on your current level of security you may need to add "guest" or grant full
control to 'Everyone' under advanced permissions. This is common for Windows Vista.
You would then use:
User name: guest
Password: <empty>
Could there be something blocking access?
You may also want to double-check that you don't have it blocked by firewall settings
or some sort of firewall software running. Programs like F-Secure usually require a
new rule created to allow incoming and outgoing local IP traffic.
PAGE 130
VISIT THE CAPTIVEWORKS SUPPORT FORUM
BACK TO
TOC
I just can't get it to connect
There were some changes from XP to Vista where Vista no longer supports the NTLM
protocol by default. The Media Center is currently using smb version 3.0.22 which
should have support for the newer NTLM2 protocol of Vista. Some users have reported
their Vista is working, yet some other have difficulty so there may be differences in
Vista releases.
If you figure the protocol change is suspect you could try forcing Vista to use the
NTLM protocol as well as NTLM2.
To do that, use these commands:
Disclaimer: This is just a suggested method of how to use the earlier protocol and
not necessarily what you should do.
Click "Start -> Run."
Type in the Run field: "secpol.msc." to bring you to Vista's security policy system.
Select "Go to: Local Policies > Security Options"
Find "Network Security: LAN Manager" authentication level.
Change the Setting from "Send NTLMv2 response only" to "Send LM & NTLM -- use
NTLMv2 session security if negotiated."
In Vista Home Premium, you won't have this tool so what can be done is:
Launch your registry editor and open key:
HKEY_LOCAL_MACHINE\SYSTEM\CurrentControlSet\Control\Lsa
Change the value of the DWORD named LmCompatibilityLevel to 1
If it isn't present, create it.
And of course reboot.
PAGE 131
VISIT THE CAPTIVEWORKS SUPPORT FORUM
BACK TO
TOC
Software License
The CaptiveWorks Linux Media Center is using open-source software. The operating
system and multimedia software licenses vary. The individual licenses can be found
with the source code for the individual applications.
Generally they fall under the GPL or it's variants.
The Java GUI Is licensed separately from the rest of the system. That license follows:
Copyright (c) 2006 By CaptiveWorks Inc
Redistribution and use of this code or any derivative works are
permitted free of charge provided that the following conditions
are met:
●
●
●
This software is distributed in binary form only. The
binaries are the property of the copyright holder and
may not be reverse engineered.
Redistributions may not be sold, nor may they be used
in a commercial product or activity.
Redistributions must reproduce the above copyright
notice, this list of conditions and the following disclaimer
in the documentation and/or other materials provided
with the distribution.
THIS SOFTWARE IS PROVIDED BY THE COPYRIGHT HOLDERS AND
CONTRIBUTORS "AS IS" AND ANY EXPRESS OR IMPLIED
WARRANTIES, INCLUDING, BUT NOT LIMITED TO, THE IMPLIED
WARRANTIES OF MERCHANTABILITY AND FITNESS FOR A
PARTICULAR PURPOSE ARE DISCLAIMED. IN NO EVENT SHALL
THE COPYRIGHT OWNER OR CONTRIBUTORS BE LIABLE FOR ANY
DIRECT, INDIRECT, INCIDENTAL, SPECIAL, EXEMPLARY, OR
CONSEQUENTIAL DAMAGES (INCLUDING, BUT NOT LIMITED TO,
PROCUREMENT OF SUBSTITUTE GOODS OR SERVICES; LOSS OF
USE, DATA, OR PROFITS; OR BUSINESS INTERRUPTION)
HOWEVER CAUSED AND ON ANY THEORY OF LIABILITY,
WHETHER IN CONTRACT, STRICT LIABILITY, OR TORT
(INCLUDING NEGLIGENCE OR OTHERWISE) ARISING IN ANY WAY
OUT OF THE USE OF THIS SOFTWARE, EVEN IF ADVISED OF THE
POSSIBILITY OF SUCH DAMAGE.
PAGE 132
VISIT THE CAPTIVEWORKS SUPPORT FORUM
BACK TO
TOC
Warranty Information
CaptiveWorks Inc warranties the Media Center to be free from
defects in the workmanship or materials for a period of 12
months from the date of purchase by the consumer. If at any
time during the warranty period the product exhibits a defect
in material or workmanship, CaptiveWorks will repair or
replace the unit within a reasonable period of time.
CaptiveWorks' liability under this warranty is limited to
servicing or adjusting the system returned to CaptiveWorks or
it's authorized service centers. The warranty shall be limited to
the hardware in the system and does not cover damage or
malfunctions caused by misuse, abuse, improper use of third
party software, insufficient care or other act beyond the
control of CaptiveWorks.
The findings of CaptiveWorks or it's service centers shall be in
final in all matters.
Technical Support
Official CaptiveWorks Linux Media Center support site: http://www.CaptiveWorks.org
The official support site contains the source code and a technical support forum.
Official updates will be found through the Media Center update facility or directly on
the official support site.
Email support can be reached at [email protected]
PAGE 133
VISIT THE CAPTIVEWORKS SUPPORT FORUM
BACK TO
TOC