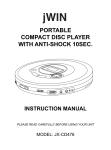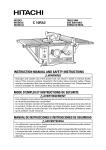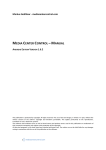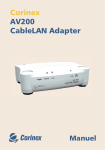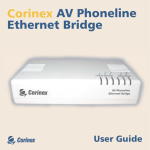Download User Guide (english)
Transcript
For US Market Only' FCC ID: QIU POWERNET-USB Corinex Intelligent PowerNet USB Adapter Corinex Intelligent PowerNet USB Adapter M D S T d This Owner’s Manual, as well as the software described in it, is furnished under license and may be used or copied only in accordance with the terms of the license. The content of this manual is furnished for informational use only, it is subject to change without notice, and it does not represent a commitment on the part of Corinex Communications Corp. Corinex Communications Corp. assumes no responsibility or liability for any errors or inaccuracies that may appear in this book. It is our policy to enhance our products as new technologies, hardware components, software and firmware become available; therefore, the information contained in this document is subject to change without notice. Some features, functions, and operations described in this manual may not be included and sold in certain countries due to government regulations or marketing policies. The use of the product or its features described in this document may be restricted or regulated by law in some countries. If you are unsure which restrictions or regulations apply, you should consult your regional Corinex office or the authorized reseller. Published by: Corinex Communication Corp. #308 1168 Hamilton Street Vancouver, B.C., V6B 2S2 Canada Tel: +1 (604) 692 0520 Fax: +1 (604) 692 0555 Corinex is a registered trademark of Corinex Communications Corp. Microsoft, MS−DOS, MS, Windows, Windows NT are either registered trademarks or trademarks of Microsoft Corporation in the U.S.A. and/or other countries. All products or company names mentioned herein may be the trademarks of their respective owners. Copyright (c) 2001−2002 by Corinex Communications Corp. 1 Contents 1 Introduction.......................................................3 1.1 Overview ............................................................3 1.2 About this Manual .............................................4 2 Installation Guide ..............................................5 2.1 What this Package Contains ..............................5 2.2 System Requirements ........................................5 2.3 Installing the USB Adapter software..................6 2.4 Testing the Setup...............................................9 3 User‘s Guide.....................................................11 3.1 PowerNet Setup Tool User Guide.....................11 3.2 Corinex Intelligent PowerNet USB Adapter......14 3.3 FAQ ..................................................................15 3.4 USB Adapter Specifications..............................16 4 Troubleshooting Guide ...................................18 2 1 Introduction 1 1.1 Overview The Corinex Intelligent PowerNet USB Adapteris a network interface adapter, using the 110/120 or 220/240 V electrical wires in premises as a medium for communications. After successful installation, the indoor Powerlie network behaves like a traditional LAN for computers. The Corinex Intelligent PowerNet USB Adapter supports up to 14 Mbps−network speed. The product keeps network maintenance cost low and eliminates usage barriers while there is no need for additional wiring. The Product is a higly integrated and requires no other external electronic components. 3 1.2 About this Manual This Owner‘s Manual is intended to provide sufficient information to help you understand how to successfully install Corinex Intelligent PowerNet USB Adapter to meet your networking needs. With the information in this guide, you should be able to: Analyze your network efficiency Plan the configuration of Corinex Intelligent PowerNet USB Adapter options Install and configure your Corinex Intelligent PowerNet USB Adapter according to your plan Verify and optimize your Corinex Intelligent Powernet USB Adapters’ performance 4 2 Installation Guide 2 2.1 What this Package Contains When you receive your Corinex Intelligent PowerNet USB Adapter, check to be sure that your package contains: • Corinex Intelligent PowerNet USB Adapter • AC cord • USB cable • This manual • Installation CD 2.2 System Requirements • IBM compatible PC with one available USB port (Not hub) • CD−ROM drive • Windows 98/ME/2000/XP operating system 5 2.3 Installing the USB Adapter software 1. Insert the installation CD, it should automatically start. Do not connect the USB Adapter to PC before step 8! If the installation program does not start automatically, start the application by selecting „My Computer“, usually found on the desktop. Navigate to the CD drive, and double click on the drive. The following screen should be displayed: 6 2. Choose Install driver and Setup Utility option. The following screen is the welcome screen. Click „Next“ to continue. 3. The next screen will ask where Corinex Intelligent PowerNet USB Adapter Software should be installed. Click „Next“ to continue. 7 4. This screen will ask where Setup should place the program’s shortcuts. Select Start Menu Folder or simply click „Next“. 5. The following screen will appear to inform that Setup is ready to begin installing Corinex Intelligent PowerNet USB Adapter Software on your computer. Click „Install“. 8 6. The next screen is the last step in the process, it is now time to connect your Corinex Intelligent PowerNet USB Adapter. Plug the supplied AC cord into the USB Adapter and into an AC outlet. Plug the supplied USB cable into the USB Adapter and to a USB port on your PC. Another screen similar to the previous may appear. Accept this to continue. If the driver was not automatically installed, follow the instructions in the driver installation wizard and select installation from c:\program files\Corinex\PowerNet USB Adapter\USB drivers 7. The following screen appear in Windows 98/ME. Click “Yes” to restart your system. 8. After restart (in Windows 20000/XP immediately, after step 8) will be automatically run “PowerNet Setup Tool”. Refer to section 3.1 for details. This prevents anyone from intercepting your transmitted data. 9. It is neccessary to configure network settings for your new networking hardware. Refer to your operating system manual for instructions to setup required parameters such as IP adddress and subnet mask; or ask your system administrator for required informations. 2.4 Testing the Setup To verify that connection is working correctly, use the standard Ping utility. (in Windows, click to menu Start−>Run, the write command “ping IPADDRESS –t”, where IPADDRESS is IP address 9 of computer the USB adapter is connected to, e.g. “ping 192.168.4.1 –t”. This command will be stopped by pressing CTRL+C). • Ping the IP address of the computer the USB adapter is connected to. • Repeat the same process with the other power line device on the network. • If all nodes can ping themselves, try pinging another power line device on the network. If this fails, there is a problem with connections on the power line. Try a different AC outlet. • If the setup does not work, refer to the troubleshooting guide, but first, try unplugging the powerline device and reboot the computer as this sometimes fixes the problem. 10 3 User‘s Guide 3 3.1 PowerNet Setup Tool User Guide The PowerNet Setup Tool allows the user to setup a private and secure powerline network. Follow the steps on the screen of this guide and your secure network will be setup correctly. • Start the PowerNet Setup Tool from the Start menu by selecting the Powernet folder and select 'PowerNet Setup Tool'. • This is the basic screen. Select right local powerline device from a combo box. (MAC number in a combo box (in the parenthesis) must be equal to MAC Number, which is printed on device). Click “Next”. 11 • Now the following screen should be displayed. This is the screen where your network password is selected. Choose a password between 4 and 24 characters, the password is case sensitive so remember exactly how it was typed as it will be needed for the next device being set up. Type your password in the 'Network Password' box and click 'Next'. If you don’t want to use encryption, uncheck box “Encrypt frames”. • Click 'Next' again to program the Corinex Intelligent PowerNet USB Adapter with the new encryption key. This will take a few seconds. The next screen will look similar to the following screen. The white box will list the MAC addresses of all other installed powerline devices on the network that are programmed with your chosen network password. If no other devices have been programmed, the list will be empty. 12 • All devices on your network must be programmed with the same network encryption key. Run this utility on all computers with a powerline networking device attached. If you have a powerline device that is not normally connected to a computer, it must first be connected to a computer and set up with a network encryption key. 13 3.2 Corinex Intelligent PowerNet USB Adapter The Corinex Intelligent PowerNet USB Adapter introduces a new and innovative solution for high speed communications, using the electric wires within premises. This unique technology offers users a wide range of networking options by using digital powerline technology enabling 14 Mbps of “traffic” between nodes within the network. Enables users to connect individual PC's or other devices with Ethernet communications links into a local area network through a 110/120V or 220/240V electric wires (powerline) network Enables PC file and application sharing Enables peripheral powerline network and printer sharing through the Enables shared broadband Internet access Enables sharing the bandwidth for multimedia payloads including voice, data, audio and video Enables gaming competition within the reach of the electric wires network Eliminates the requirement for special data cable wiring A real cost−effective and reliable solution for high speed communication in any home or small office This User‘s Guide has been prepared for Corinex Intelligent PowerNet USB Adapter use in combination with PC’s or Laptop computers. 14 Example Interconnection of two computers over the powerline by using two Corinex Intelligent PowerNet USB Adapters: 1. Install Corinex Intelligent PowerNet USB Adapter on each of two computers (see Installation Guide). 2. For connectivity enter the properties (see to user guide of operating system) for this connection and set up IP address manually. For example: 192.168.4.1 mask: 255.255.255.0 and another PC set up 192.168.4.2 mask: 255.255.255.0 3. You can check the connection by simple ping procedure addressing the IP address of the secod PC. 3.3 FAQ 1. Is the Corinex Intelligent PowerNet USB Adapter still working if there is an electricity blackout? And will it resume the transmission automatically after the power come back? Corinex Intelligent PowerNet Adapters are operational, when the connected computers are rebooted and the power is back on. 2. Once the electricity is on after blackout, is the Intelligent PowerNet put into operation "automatically"? Yes, as soon as the computers are running again. If there is a problem, unplug the adapter and plug it back into the connection slot. 3. As the transmission range of Intelligent PowerNet is around 200 meters, what happens what the distance is over say 400 meters? We recommend to try the line for functionality and performance before starting operations. 4. Is there any cross talk or interference issue when using Corinex Intelligent PowerNet Adapters? Within PC we don't see any interference with any other card 15 and/or system. OFDM is technology, which reduces any influence coming from another device, that is connected to the electric power network. The Corinex adapters have also been FCC and CE approved. 5. In case the PCs at the different floors of the same building, can they use the Intelligent PowerNet device for the data transmission? And how does it work? The Intelligent Powernet works on the same electric phase − the same physical line. If the electric wires between the two outlets used for communications in this case are connected with each other and the maximum distance is about 200m, it works fine. 6. Can we use Corinex Intelligent PowerNet Adapters for both 110/220V Power Network or are there two versions of Corinex Intelligent PowerNet? We support both 110/120V and 220/240V on different device version for particular voltage system. There are even more line cord versions available and delivered in different packages to reflect the outlet requirements of the consumer. 3.4 USB Adapter Specifications The following table lists the product specifications for the Corinex Intelligent PowerNet USB Adapter. Homeplug v 1.0.1 Certified Windows 98/Me/2000/XP Compatible for the PowerNet Setup Tool Standard compliance IEEE 802.3 UL and /or international standards approved FCC and / or CE approved 16 Protocol TCP/IP Port USB (v.1.0/1.1) Speed Up to 14 Mbps Cabling type − Standard AC cable − USB cable LED status Lights Collision, Link, Activity Unit Dimensions 102mm L x143mm W x 59mm H Power cable 6`/1.8m Weight 0.69 lbs/0.313 kg Unit Dimensions 102mm L x143mm W x 59mm H Interface Standard USB port Power input 110/120 or 220/240 V AC, 0.5A Safety & EMI UL, FCC part 15 Operating Temperature 32°F to 131°F (0° to 55°C) Storage Temperature −4°F to 158°F (−20° to 70°C) Operating Humidity 10% to 85% Non−condensing Storage Humidity 5% to 90% Non−condensing 17 4 Troubleshooting Guide 4 Computer networking can sometimes be “tricky” when many components must work together for the ultimate network system to function properly. With the right tools the problems are usually easy to fix. The following tools, available on your computer or the Corinex CD, will get you started. • PowerNet Setup Tool (from the Corinex Intelligent PowerNet Installation CD) • ping (from the command prompt, see section 2.4) • ipconfig (WinNT/2000/XP), winipcfg (Win9x/Me) (from the command prompt) If it just doesn’t work... 1. Check that the power LED on all devices are on, if not: • Check the AC cables. • Make sure the AC outlet is working by plugging something else into it. If this works, try another outlet. If this fails as well, try 2. – 4. 2. Check the USB cables. 3. Check that the devices exist on the network. Start the PowerNet Setup Tool Program, click 'Next' and see if all devices on your network are found. If all devices are listed, skip this section. If a device is missing: 18 • Make sure all computers has one only active network slot • Make sure the Corinex Intelligent Powernet USB Adapters are plugged straight into the wall and not through a power strip or extension cord. • The devices may be programmed with different passwords. Setup all devices with a new password as described in the PowerNet Setup Tool Manual. • The chosen outlet pair may have poor electrical connection, try a different pair of outlets. 4. Check that the Corinex Intelligent Powernet USB Adapters devices are detected by TCP/IP. From the command prompt, run ping and type the computer name or IP address of the computer you are working on. [ping yourcomputername] This should return 4 good packets. Now try to ping another computer on the network. If a timeout occurs: • Go into the TCP/IP properties and check that the buttons for automatically obtaining IP address and gateway are checked. If not, make sure that both computers are on the same subnet. • Run ipconfig/all from the command prompt on all computers to verify that all computers have valid IP addresses on the same subnet • The IP tables may be corrupted, reboot all computers and try again. If these tests work, you have basic connectivity and can use all network services. If this doesn’t work, you may have a faulty device. Please return it for replacement. 19 I cannot share my Internet acces To share broadband Internet access, you need a router connected to your Cable/DSL modem. This will provide a firewall with single IP address that all computers will use as a gateway. Connect a Corinex Intelligent Powernet Ethernet Adapter to your cable/DSL router. I have got all that, it still doesn't work. • Make sure that your TCP/IP settings are set to automatically obtaining IP address and gateway address. • Switch of all computers and unplug the powerline devices, now plug your Ethernet Adapter back into the router before switching your computer. This will ensure that the computer's IP address will be otbained from the router. • Now try opening Intenet Explorer, if the 'Not Found' page appears, try clicking the link to 'obtain proxy settings automatically' It works but it is slow A slow connection is almost always due to poor electrical connection. • Make sure the device is connected straight into the socket and not a power splitter or extension cord. • Try another outlet. 20