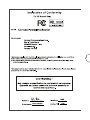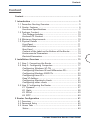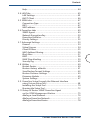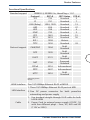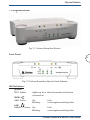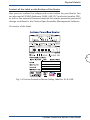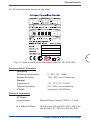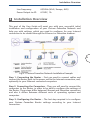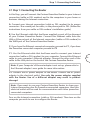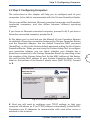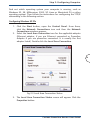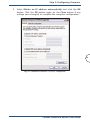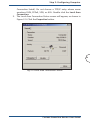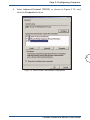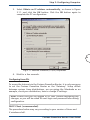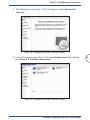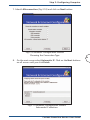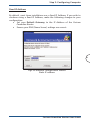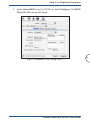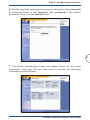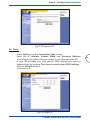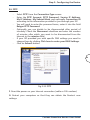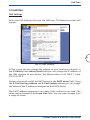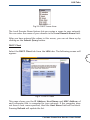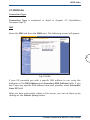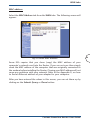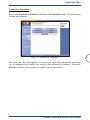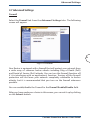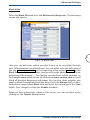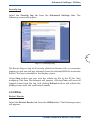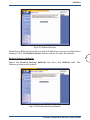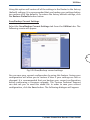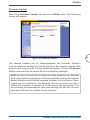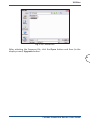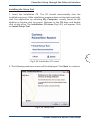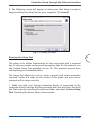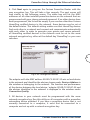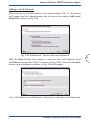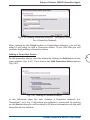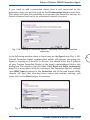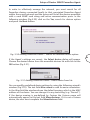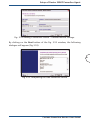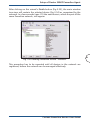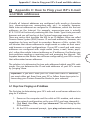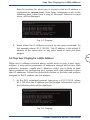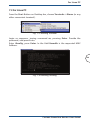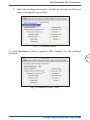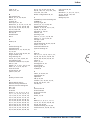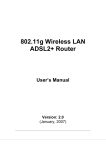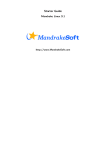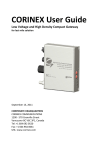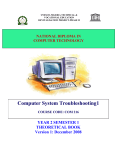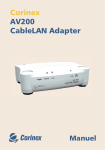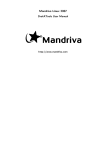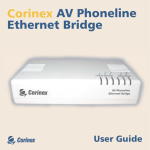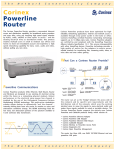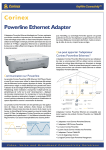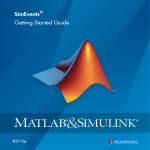Download Corinex Global Powerline Router User's Manual
Transcript
I en ce II fcc Copyright This document, as well as the software described in it, is furnished under license and may be used or copied only in accordance with the terms of the license. The content of this User Guide is furnished for informational use only, it is subject to change without notice, and it does not represent a commitment on the part of Corinex Communications Corp. Corinex Communications Corp. assumes no responsibility or liability for any errors or inaccuracies that may appear in this document. It is our policy to enhance our products as new technologies, hardware components, software and firmware become available; therefore, the information contained in this document is subject to change without notice. Some features, functions, and operations described in this document may not be included and sold in certain countries due to government regulations or marketing policies. The use of the product or its features described in this document may be restricted or regulated by law in some countries. If you are unsure which restrictions or regulations apply, you should consult your regional Corinex office or the authorized reseller. Published by: Corinex Communications Corp. World Trade Center 404-999 Canada Place Vancouver, B.C. Canada V6C 3E2 Tel:+1-604-692 0520 Fax: +1 - 604 - 694 0061 Corinex is a registered trademark of Corinex Communications Corp. Apple, MAC OS X are either registered trademarks or trademarks of Apple Computer, Inc. in the U.S.A. and/or other countries. Microsoft, MS-DOS, MS, Windows are either registered trademarks or trademarks of Microsoft Corporation in the U.S.A. and/or other countries. All products or company names mentioned herein may be the trademarks of their respective owners. Copyright (c) 2001-2003 by Corinex Communications Corp. 2003-09-29 ver.1 Corinex Powerline Router User Guide 1 Content Content Content ..................................................................................... 2 1 Introduction ........................................................................... 5 1.1 Powerline Routing Overview .............................................. 5 1.2 Router Features ................................................................ 6 Functional Specifications .................................................... 7 1.3 Package Content ............................................................. 10 This Package Includes ....................................................... 10 Enclosed CD Content ....................................................... 10 1.4 Minimum Requirements .................................................. 10 1.5 Physical Details ................................................................ 11 Front Panel ........................................................................ 11 LED Definition ................................................................... 11 Rear Panel ........................................................................ 12 Content of the Label on the Bottom of the Router ............ 13 Environmental Parameters ............................................... 14 Electrical Parameters ......................................................... 14 2 Installation Overview ........................................................... 15 2.1 Step 1: Connecting the Router ......................................... 16 2.2 Step 2: Configuring Computers ....................................... 17 Configuring Windows XP PCs ......................................... 18 Configuring Windows 98 and Millennium PCs ................. 21 Configuring Windows 2000 PCs ....................................... 23 Configuring Linux PCs ...................................................... 26 Fixed IP Address .............................................................. 31 Configuring Macintosh clients ........................................ 32 Configuring other clients ................................................ 34 2.3 Step 3 Configuring the Router .......................................... 35 E1. Dynamic .................................................................... 37 E2. Static ......................................................................... 38 E3. PPPoE ......................................................................... 39 E4. PPTP ........................................................................... 40 3 Router Configuration ........................................................... 41 3.1 Overview ........................................................................... 41 3.2 Password Entry ................................................................ 42 3.3 Home Tabs ...................................................................... 43 Status .............................................................................. 43 Corinex Powerline Router User Guide 2 Content Help .................................................................................. 44 3.4 LAN Tabs ........................................................................... 45 LAN Settings .................................................................... 45 DHCP Client ..................................................................... 46 3.5 WAN tabs ......................................................................... 47 Connection Type ............................................................... 47 DNS .................................................................................. 47 MAC address ..................................................................... 48 3.6 Powerline tabs .................................................................. 49 SNMP Agent .................................................................... 49 Network Encryption Key .................................................... 50 Powerline Statistics ........................................................... 51 Priority Settings ................................................................ 52 3.7 Advanced Settings ............................................................ 53 Firewall ............................................................................ 53 Virtual Servers .................................................................. 54 Client IP Filters ................................................................... 55 MAC Address Filtering ....................................................... 56 Block Sites ......................................................................... 57 DMZ ................................................................................. 58 WAN Ping blocking .......................................................... 59 Security log ...................................................................... 60 3.8 Utilities ............................................................................. 60 Restart Router .................................................................. 60 Restore factory defaults .................................................. 61 Save/Backup Current Settings ............................................ 62 Restore Previous Settings ................................................ 63 Firmware Update .............................................................. 65 System Settings ................................................................ 67 3.9 Powerline Setup through the Ethernet Interface using Corinex Setup Tool ................................................. 68 Installing the Setup Tool ................................................... 70 Running the Setup Tool ..................................................... 72 3.10 Setup of Router SNMP Powerline Agent on the OPM Management Station ................... ................ 75 Adding a Local Network ................................................... 76 Adding a Powerline Network ............................................. 77 Adding a Powerline Device ................................................ 78 Corinex Powerline Router User Guide 3 Content 4 Appendix A: Troubleshooting .............................................. 83 4.1 Corinex Product Support .................................................. 83 4.2 Troubleshooting Guide ..................................................... 83 4.3 CAPPP ............................................................................... 85 5 Appendix B: Glossary ............................................................. 86 6 Appendix C: How to Ping your ISP’s E-mail and Web addresses .............................................................. 99 6.1 Step One: Pinging an IP Address ...................................... 99 6.2 Step Two: Pinging for a Web Address .............................. 100 7 Appendix D: Finding the MAC address and IP address of your computer´s Ethernet Adapter .............. 102 7.1 For Windows 95, 98 and Me ........................................... 102 7.2 For Windows NT, 2000 and XP ...................................... 103 7.3 For Linux PC .................................................................... 104 7.4 For Macintosh OS X computer ........................................ 105 Index ...................................................................................... 107 Corinex Powerline Router User Guide 4 Introduction / Powerline routing overview 1 Introduction Congratulations! Thank you for choosing the Corinex Powerline Router. The Router allows you to set up a home or small business network to share your high-speed Internet connection using either Ethernet cabling or Powerline connection. 1.1 Powerline Routing Overview The Corinex Powerline Router provides a convenient Internet access and distribution capability for broadband service providers and users alike, using any incoming high speed signal, whether by A/DSL, cable, satellite or fiber optics as access and the existing electrical wires as distribution media. This product enables multiple users in small to medium size offices and homes to share one broadband account and experience a high speed networking capability for data, voice, audio and video, without pulling new wires. The embedded Network Address Translation (NAT) feature enables the usage of a private set of IP addresses, which the Router translates into a single public IP address. The Router can also act as a DHCP server by automatically allocating a dynamic IP address to each piece of equipment, which connects by a communications port, like Ethernet, USB, PCI or 802.11b to the network. The Router has three LAN, one WAN 10/ 100M Ethernet and one powerline port. The Router can act as the "bridge" between the access side of the network and its specific wire requirements and the distribution side of the network, which uses the existing electrical wires to move the signals to every electrical outlet and makes those signals available to wired or portable devices. The Corinex Powerline Router supports the entirely new Corinex Powerline and CableLAN product family, which consists of: • Corinex Powerline Ethernet Adapter • Corinex Powerline USB Adapter • Corinex Ethernet Wall Mount • Corinex CableLAN Adapter • Corinex Wireless to Powerline Access Point The Router‘s connection to the electrical wires (powerline) is based upon the HomePlug 1.0.1 industry standard. This standard warrants a robust and reliable performance for all devices that have passed the HomePlug certification test and are connected to the network. The reliability is made Corinex Powerline Router User Guide 5 Powerline routing overview / Router Features possible by the use of the Orthogonal Frequency Division Multiplexing (OFDM) technology. This multi-carrier modulation scheme allows devices to dynamically "surf the channel" – instantly shifting data from one carrier to another, looking for the least noise affected carrier to bring the signal to its destination. All Corinex Powerline and CableLAN products have been optimized for low-latency, high-reliability networking applications and use the HomePlug 1.0.1 certified powerline networking technology, which supports data rates up to 14 Mbps. The Corinex Powerline Router also fully complies with the IEEE 802.3 and 802.3u 10/100M standard and offers static and dynamic IP routing mode operation, NAT, DHCP and IP filtering functionality. The Router supports a wide range of communications protocols and works seamlessly with all major access technologies, including A/DSL and Cable modems with PPPoE (PPP over Ethernet) and/or Microsoft Peer-to-Peer Tunneling Protocol (PPTP), as well as "Direct Connection" type service. The Corinex Powerline Router has advanced firewalling features, which protect home/SOHO networks from unwanted access. Corinex Powerline Router uses 56-bit DES Encryption with key management for secured powerline communications applications. End user equipment which uses Corinex adapters to conect to the network can run on Windows 98/ME/2000/NT/XP, Linux and MAC operating systems and use the full range of the Routers networking features. 1.2 Router Features The Corinex Powerline Router contains an HTTP server with web configurable SNMP powerline agent. This enables you to connect to it, and configure it, using your web browser. Every Corinex Powerline, CableLAN and Wireless product, no matter where it is located in the network, can be managed by the Corinex Open Powerline Management software or by using a web browser. Corinex offers a one-stop-shop experience and offers this for networking solutions in homes, apartments, condominiums, small to medium size offices, schools, hospitals, hotels, conference centers or shopping malls. Corinex Powerline Router User Guide 6 Router Features Functional Specifications Standard support Protocol support IEEE802.3, IEEE802.3u, HomePlug v. 1.0.1 Protocol RFC # RFC Status STD # TCP 793 Standard 5 IP 791 Standard 7 DNS (Relay) 1034, 1035 Standard 13 ARP 826 Standard 37 UDP 768 Standard 6 ICMP 792 Standard 5 PPP 1661 Standard 51 RIP II 2453 Standard 56 RIP I 1058 Historic TFTP 1350 Standard 33 Draft CHAP/PAP 1994 Standard Draft NTP 1305 Standard Draft DHCP 2131 Standard Proposed NAT 2766 Standard PPPoE 2516 Informational PPTP 2637 Informational Draft HTTP 2616 Standard IP Routing (Static Route) WAN Interface One 10/100Mbps Ethernet RJ-45 at MDI-X 1. Three 10/100Mbps Ethernet RJ-45 ports at MDI LAN Interface Cable 2. One DC power connector for both powerline networking and power supply 1. Use standard straight-through RJ-45 cable for both LAN & WAN 2. Power Cord to external power supply 6.5VDC, 1A with four different plugs – Euro, US, AUS and UK (110V or 230V) Corinex Powerline Router User Guide 7 Router Features Per Unit: Test WAN: Link/Activity Ethernet LAN: Diagnostics LEDs Link/Activity 10/100M Powerline LAN: Powerline Link Powerline Activity - NAT Firewall - DMZ host (up to 8) - Security log - SPI (Stateful Packet Inspection) and DoS (Denial of Service) - IP Spoofing - Land Attack Security/Firewall - Ping of Death - IP with zero length - Smurf Attack - TCP null scan - SYN flood - UDP flooding - Fragment flooding - Able to block Java/ActiveX/Cookie Multimedia Application Support (Support for following list) - Netmeeting / H.323 - Games – such as Quake, Half-Life, Starcraft, Unreal Tournament, Diablo II, ... - mIRC, ICQ, Instant Messenger, RealPlayer, VDOLive, NAT QuickTime, MS Messenger - Virtual Server (up to 32) - Customer Port Forwarding and Public/Private Port Translation - Port Range Forwarding - Server Wan Loopback (Access LAN Server by Wan IP) - Disable/Enable Wan Ping - Dial on demand. Supports dial/hang-up manually PPPoE - Idle Timer Setting - Configurable MTU (Maximum Transmission Unit) Corinex Powerline Router User Guide 8 Router Features PPTP Microsoft PPTP Client - WAN: DHCP Client - LAN: DHCP Server. Assign IP by range (1~254) - Adjustable DHCP IP range DHCP - IP Address Reservation - Display DHCP Table (Computer Name, IP Address, MAC Address) - Manual Refresh Client and server pass-through - Microsoft PPTP VPN Support - IPSec - L2TP - LAN IP Address Filter - WAN IP Port Filter - Filter by both LAN IP and Port Number - Content Filter: URL Blocking - User Define Prohibited and allowed URLs - Access Filtering (Block by Service, IP range, MAC, Advanced time of day according to service, up to 32 entries) Features - Static Route (up to 32 entries) - MAC Address Clone - DNS Proxy - UPnP Nat Transversal - E-mail Alerts - Save/Restore Configuration - Logging - Web-based configuration via popular browser (MS IE, Netscape…) - Support WAN Administration - Firmware download and upgrade via ü TFTP server Management of ü Web server Device - Load Factory Default setting via Web server or hardware button - System log via Web - NEK password setting - Discovery of other Powerlines - Powerline statistics Corinex Powerline Router User Guide 9 Package Content / Minimum Requirements Performance (Throughput in packets per second) Power Dimensions (W x D x L): 16Mbps for Ethernet 14Mbps for Powerline External Power Supply 6.5VDC, 1A 148.01mm x 106.47mm x 51.62mm 1.3 Package Content This Package Includes: • Corinex Powerline Router • Installation CD-ROM (including Corinex Powerline Router User Guide) • AC Power Adapter • Ethernet cable (RJ-45) • Quick Start Guide As we are constantly innovating our products, it can happen that we have newer versions of software tools included on the installation CD. If you want to check (and download) the latest versions of software for your Corinex product, go to www.corinex.com/download Enclosed CD Content: - Corinex Powerline Router Quick Start Guide - Corinex Powerline Router User Guide (this document) - Setup Tool for Windows, MAC OS X and Linux - Acrobat Reader 1.4 Minimum Requirements • IBM Compatible PC or Macintosh computer (needed for initial configuration of the Router) • AC 220/110 V power outlet • Broadband Connection (DSL, Cable) or Internet device with 10/100 Ethernet connection • Powerline and/or Ethernet connection for each computer • Windows 98/ME/2000/NT/XP, Mac OS X or Linux operating system for computers sharing the Internet connection • Web browser supporting JavaScript for the Router management Corinex Powerline Router User Guide 10 Physical Details 1.5 Physical Details Fig.1.1 Corinex Powerline Router Front Panel 11 Fig.1.2 Corinex Powerline Router Front Scheme LED Definition: System TEST: Yellow WAN LINK: Green LAN LINK/ACT: Green Lights up for a short time when the device is turned on. On: Blinking: Link receiving/transmitting data On: Blinking: Link receiving/transmitting data Corinex Powerline Router User Guide Physical Details 10/100M: Green Off: On: Link at 10Mbps Link at 100Mbps On: Off: Good Link to the Powerline network No Link Off: Blinking: No data transmitted to Powerline receiving/transmitting data Powerline LINK: Green ACT: Yellow Rear Panel 12 Fig.1.3 Corinex Powerline Router Back Scheme Reset Switch: - Push = reboot - Hold 10 seconds = reset to default settings LAN Ports For linking computers or other Ethernet devices, e.g. a hub/switch WAN Port For linking to the Ethernet port of a cable/DSL modem Power Inlet The device is equipped with external power supply. It serves the both: powerline network connection and power supply. Corinex Powerline Router User Guide Physical Details Content of the Label on the Bottom of the Router Here you can confirm the voltage and current values for your Router. You can also read all 3 MAC Addresses (WAN, LAN, PLC) and serial number (SN), as well as the network Password required for remote powerline password change as defined in the Corinex Open Powerline Management Software. US version of the label: 13 Fig.1.4 Corinex Powerline Router Safety Label for US & CAN Corinex Powerline Router User Guide Physical Details EU, UK and Australian version of the label: 14 Fig.1.5 Corinex Powerline Router Safety Label for UK, EU & AUS Environmental Parameters Operating Operating Temperature: Relative Humidity: Storage Temperature: Relevant Humidity: Altitude: Electrical Parameters AC Power Input Voltage: four different Plugs 0~40˚C (32~104ºF) 10%~90% non-condensing -25~75˚C (-13~167ºF) 0%~95% non-condensing Sea level to 40,000 feet External Power Supply 6.5VDC, 1A with USA, Europe, UK and AUS (100 – 130 V for the US and 210 - 240V for EU, UK, AUS) Corinex Powerline Router User Guide Instalation Overview Line Frequency: Power Output to AP: 60/50Hz (USA / Europe, AUS) 6.5VDC, 1A 2 Installation Overview This part of the User Guide will assist you with your successful initial installation and configuration of your Corinex Powerline Network and help you with settings, which you need to configure for your Internet connection to be shared through the Ethernet or Powerline medium. 15 Fig.2.1 Corinex Powerline Network Installation Example Step 1: Connecting the Router – First you need to connect cables and connect the Router both to the power and to the Internet connection; and, optionally to your Ethernet connected computers. Step 2: Connecting the Computers – Then you will need to connect the computers to the Router, in order to be able to configure the settings of the Router. These steps differ between Ethernet and Powerline connection and also it differs between different sorts of operating systems and computers. Step 3: Configuring the Router – The last step required is to configure your Corinex Powerline Router settings according to your Internet connection. Corinex Powerline Router User Guide Step 1: Connecting the Router 2.1 Step 1: Connecting the Router In this Step, you will connect the Corinex Powerline Router to your Internet connection (cable or DSL modem) and to the computers in your home or business sharing the Internet connection A. Connect your Internet connection (cable or DSL modem) to its proper connector—the coaxial jack for cable, or the phone jack for DSL (follow the instructions from your cable or DSL modem’s installation guide). B. Use the Ethernet cable that had been supplied as part of the shipment of your Corinex Powerline Router. Connect this Ethernet cable from the LAN or Ethernet port of the Internet connection (cable or DSL modem) to the WAN port of the Corinex Powerline Router. C. If you have the Ethernet connected computer, proceed to C1, if you have the Powerline connected computer proceed to C2 C1. Use the Ethernet cable that had been used to connect your Internet connection (cable or DSL modem) to your computer. Connect this Ethernet cable to your computer’s Ethernet adapter. Connect the other end of the cable to the LAN port on the back of the Corinex Powerline Router. Note: If your Computer’s Ethernet adapter is not set up, please refer to the Ethernet adapter’s user guide for more information. C2. Connect the AC power adapter to the Router. Connect the AC power adapter to the electrical outlet. Use only the power adapter supplied with the Router. Use of a different adapter may result in product damage! Note: If you want to use your Corinex Powerline Router to share your Internet connection also for Powerline connected computers, then this electrical outlet will be used for communication with other powerline connected computers. Turn on the Internet connection (cable or DSL modem). Then turn on the computer you wish to use to configure the Router. Corinex Powerline Router User Guide 16 Step 2: Configuring Computer 2.2 Step 2: Configuring Computers The instructions in this chapter will help you to configure each of your computers to be able to communicate with the Corinex Powerline Router. This process differs between Ethernet connected computers and Powerline connected computers, and also differs between different operating systems. If you have an Ethernet connected computer, proceed to B, if you have a Powerline connected computer proceed to A. A. We advise you to read and use the Manual of your Powerline Adapter to establish a Powerline connection between the Corinex Powerline Router and the Powerline Adapter. Use the default Powerline (NEK) password "HomePlug", as this is the factory default password setting for the Corinex Powerline Router. When you are using the Corinex Setup Tool to configure your powerline adapter, you can check, whether your Adapter has a powerline connection to the Corinex Powerline Router by searching in the last window of the Corinex Setup Tool for the MAC address of the Router. You will find the MAC address of your Corinex Powerline Router on the label on the bottom of the Router’s plastic cover (MAC PLC/SN). Proceed to B. Fig.2.2 Corinex Setup Tool B. Next you will need to configure your TCP/IP settings so that your computer will obtain an IP (or TCP/IP) address automatically (called DHCP). Computers use IP addresses to communicate with each other across a network or the Internet. Corinex Powerline Router User Guide 17 Step 2: Configuring Computer Find out which operating system your computer is running, such as Windows 95, 98, Millennium, 2000, XP, Linux or Macintosh OS or other operating system. Then follow the instructions for configuring the TCP/IP networking in the following section. Configuring Windows XP PCs 1. Click the Start button, open the Control Panel. From there, click the Network Connections icon and then the Network Connections window appears. 2. Select the Local Area Connection icon for the applicable adapter (Ethernet adapter, if you are Ethernet connected or Powerline Adapter if you are powerline connected. It is usually the first adapter listed). Double-click the Local Area Connection. 18 Fig.2.3 Local Area Connection Status 3. The Local Area Connection Status screen will appear. Click the Properties button. Corinex Powerline Router User Guide Step 2: Configuring Computer 4. Select Internet Protocol (TCP/IP) and click the Properties button. 19 Fig.2.4 Local Area Connection Properties Corinex Powerline Router User Guide Step 2: Configuring Computer 5. Select Obtain an IP address automatically and click the OK button. Click the OK button again (or the Close button if any settings were changed) to complete the computer configuration. 20 Fig.2.5 Internet Protocol (TCP/IP) Properties Corinex Powerline Router User Guide Step 2: Configuring Computer Configuring Windows 98 and Millennium PCs 1. Go to the Network screen by clicking the Start button. Click Settings and then Control Panel. From there, double-click the Network icon. 2. On the Configuration tab, select the TCP/IP line for the applicable Ethernet adapter, as shown in Figure 2.6 21 Fig.2.6 Network Do not choose a TCP/IP entry whose name mentions DUN, PPPoE, VPN, or AOL. If the word TCP/IP appears by itself, select that line. (If there is no TCP/IP line listed, refer to "Appendix D: Installing the TCP/IP Protocol" or your Ethernet adapter’s user guide to install TCP/IP now). Click the Properties button. Corinex Powerline Router User Guide Step 2: Configuring Computer 3. Click the IP Address tab and select Obtain an IP address automatically, as shown in Figure 2.7 22 Fig.2.7 TCP/IP Properties 4. Now click the Gateway tab to ensure that the Installed Gateway field is left blank. Click the OK button. Corinex Powerline Router User Guide Step 2: Configuring Computer 23 Fig.2.8 TCP/IP Properties 5. Click the OK button again. Windows may ask you for the original Windows installation disk or additional files. Supply them by pointing to the correct file location, e.g., D:\win98, D:\win9x, c: \windows\options\cabs, etc. (if "D" is the letter of your CD-ROM drive). 6. Windows may ask you to restart your PC. Click the Yes button. If Windows does not ask you to restart, restart your computer anyway. Configuring Windows 2000 PCs 1. Go to the Network screen by clicking the Start button. Click Settings and then Control Panel. From there, double-click the Network and Dial-up Connections icon. 2. Select the Network and Dial-up Connections icon for the applicable Ethernet adapter (usually it is the first Local Area Corinex Powerline Router User Guide Step 2: Configuring Computer Connection listed). Do not choose a TCP/IP entry whose name mentions DUN, PPPoE, VPN, or AOL. Double click the Local Area Connection. 3. The Local Area Connection Status screen will appear, as shown in Figure 2.9. Click the Properties button. 24 Fig.2.9 Local Area Connection Status Corinex Powerline Router User Guide Step 2: Configuring Computer 4. Select Internet Protocol (TCP/IP), as shown in Figure 2.10, and click the Properties button. 25 Fig.2.10 Local Area Connection Properties Corinex Powerline Router User Guide Step 2: Configuring Computer 5. Select Obtain an IP address automatically, as shown in Figure 2.11. and click the OK button. Click the OK button again to complete the PC configuration. 26 Fig.2.11 Internet Protocol (TCP/IP) Properties 6. Wait for a few seconds. Configuring Linux PCs To access the Internet via the Corinex Powerline Router, it is only necessary to set the Corinex Powerline Router as the "Gateway". Setup differs between various Linux distributions, we are giving the Mandrake as an example, check your distribution, how to change IP settings. Note: Ensure that you are logged in as "root" before attempting any changes, or you will be asked for root login and password later during configuration. DHCP Client (recommended) The procedure below may vary according to your version of Linux and X windows shell. Corinex Powerline Router User Guide Step 2: Configuring Computer 1. Start your X Windows Shell Fig.2.12 Configuring Linux 2. Select Control Center (Fig. 2.12). If you are not logged as root, the following screen will appear. Enter your root password. 27 Fig.2.13 Entering root Password Corinex Powerline Router User Guide Step 2: Configuring Computer 3. The following screen (Fig. 2.14) will appear. Select Network & Internet. Fig.2.14 Configuring Linux Control Center 4. In the following screen (Fig. 2.15) select DrakConnect (for setting up network & internet connection). Fig.2.15 Configuring Linux Control Center Corinex Powerline Router User Guide 28 Step 2: Configuring Computer 5. Select the Interface entry for your Network card. Normally, this will be called "eth0". Fig.2.16 Configuring Linux Control Center Selecting Network card 6. Click the Wizard button then on next dialogue (Fig.2.17) click on the Next button. Fig.2.17 Network Configuration Wizard Corinex Powerline Router User Guide 29 Step 2: Configuring Computer 7. Select LAN connection (Fig.2.18) and click on Next button. Fig.2.18 Network Configuration Wizard Choosing the Connection Type 8. On the next screen select Automatic IP. Click on the Next buttons on all screen until you click Finish. Fig.2.19 Network Configuration Wizard Automatic IP selection Corinex Powerline Router User Guide 30 Step 2: Configuring Computer Fixed IP Address By default, most Linux installations use a fixed IP Address. If you wish to continue using a fixed IP Address, make the following changes to your configuration. • Set your Default Gateway to the IP Address of the Corinex Powerline Router. • Ensure your DNS (Name Server) settings are correct. 31 Fig2.20 Network Configuration Wizard Static IP address Corinex Powerline Router User Guide Step 2: Configuring Computer Configuring Macintosh clients With Macintosh computers, the procedure is as follows: 1. Open the Network Control Panel in System Preferences. Fig.2.21 System Preferences 2. Select Ethernet from the from pop-up menu. Fig.2.22 Network Corinex Powerline Router User Guide 32 Step 2: Configuring Computer 3. Select Using DHCP from the TCP/IP tab, field Configure. The DHCP Client ID field can be left blank. Fig.2.23 Network TCP/IP Using DHCP Corinex Powerline Router User Guide 33 Step 2: Configuring Computer 4. Close the Network panel, saving your settings. Note: If using manually assigned IP addresses instead of DHCP, the required changes are: • Set Router address field to the Corinex Powerline Router’s IP address. • Ensure your DNS settings are correct. 34 Fig.2.24 TCP/IP settings - Manually Configuring other clients For fixed IP Addresses: Ensure the Gateway field for your network port is set to the IP address of the Corinex Powerline Router Ensure your DNS (Name Server) settings are correct. For DHCP: Ensure the TCP/IP address settings of your Network port are set to DHCP or Automatic. Corinex Powerline Router User Guide Step 3: Configuring the Router 2.3 Step 3: Configuring the Router In this Step, you will configure the Corinex Powerline Router to communicate with the Internet through your Internet Service Provider (ISP). For this you will need the setup information provided by your ISP. If you do not have this information already, you have to contact your ISP before proceeding. This information from your ISP was used to configure your computer for Internet access. Because you are now sharing Internet access between several computers, you will use this setup information from your ISP to configure the Corinex Powerline Router instead of your computer. Note: You only need to configure the Corinex Powerline Router only once using the first computer you set up. A. Open your web browser. (You can get an error message at this point. Ignore it.) Enter http://192.168.1.1 in the web browser’s Address field. Press the Enter key. 35 http://192.168.1.1 Fig.2.25 Http address field Corinex Powerline Router User Guide Step 3: Configuring the Router B. Window requiring entering your password will appear. Enter password in lowercase letters in the Password field (password is the default password). Then, click the Submit button. 36 Fig.2.26 Login C. The Router configuration screen will appear. Based on the setup instructions from your ISP, you may need to provide the following information into the Router. Fig.2.27 Status info Corinex Powerline Router User Guide Step 3: Configuring the Router D. In the WAN tab, select Connection Type. The following screen will appear. Fig.2.28 WAN Connection type Selection The Corinex Powerline Router supports four connection types: Dynamic (Obtain IP address dynamically), Static, PPPoE, and PPTP. The setup will differ according to the type of your Internet connection, instructions are included here. Follow the instructions E1 for Dynamic, instructions E2 for Static, instructions E3 for PPPoE and instructions E4 for PPTP connection type. E1. Dynamic - Select Dynamic from the Connection Type screen. If your ISP gave you the Host Name information, enter it into the Host Name field. Some ISPs require you to change your Routers MAC address into your previously connected Ethernet card. Click on Change WAN MAC Address in order to change it. Click on Apply button. Continue to F. Corinex Powerline Router User Guide 37 Step 3: Configuring the Router Fig.2.29 Dynamic IP E2. Static - Select Static from the Connection Type screen. Enter the IP address, Subnet Mask and Gateway Address according to the information provided to you through your ISP. If your ISP provided you with specific DNS settings you need to change them by clicking Click here to enter your DNS Settings. Click on Submit button. Continue to F. Fig.2.30 Static IP Corinex Powerline Router User Guide 38 Step 3: Configuring the Router E3. PPPoE - - Select PPPoE from the Connection Type screen. Enter the User Name, Password, and Service Name (Optional) according to the information provided to you through your ISP. You will need to enter the password twice, enter it into the field Retype Password. Change the MTU only if your ISP specifically requires a different setting than 1492. Then enter the required size in the MTU field. Optionally you can decide to be disconnected after period of inactivity. Check the Disconnect checkbox and enter the number of minutes after which you want to be disconnected from the Internet in the minutes field. Click on Submit button. Continue to F. 39 Fig.2.31 PPPOE Corinex Powerline Router User Guide Step 3: Configuring the Router E4. PPTP - - Select PPTP from the Connection Type screen. Enter the PPTP Account, PPTP Password, Service IP Address, My IP Address, My Subnet Mask, and optionally Connection ID according to the information provided to you through your ISP. You will need to enter the password twice, enter it into the field Retype PPTP Password. Optionally you can decide to be disconnected after period of inactivity. Check the Disconnect checkbox and enter the number of minutes after which you want to be disconnected from the Internet in the minutes field. If your ISP provided you with specific DNS settings you need to change them by clicking Click here to enter your DNS Settings. Click on Submit button. 40 Fig.2.32 PPTP F. Reset the power on your Internet connection (cable or DSL modem). G. Restart your computers so that they can obtain the Router’s new settings. Corinex Powerline Router User Guide Router Configuration / Overview 3 Router Configuration 3.1 Overview For your convenience, use the Router’s web-based utility to administer it. This chapter will explain all of the functions in this utility. The utility can be accessed via Microsoft Internet Explorer or Netscape Navigator by the use of a computer connected with an Ethernet cable to the Router (or a computer connected by the powerline to the Router). The Utility has a consistent design for all its screens. It consists of the screen selection tabs on the left side of the screen and the display screen itself. 41 TABS SCREEN Fig.3.1 TABS and SCREEN As you click on the selection tabs, different screens will appear. For a network setup, most users only have to use the following tabs of the utility: • WAN / Connection Type. Enter the settings provided by your ISP. • Utilities / System Settings / Password. The Router’s default password is password. To secure the Router, change the Password from its default. Corinex Powerline Router User Guide Pasword Entry The LAN, WAN, Powerline, Advanced Settings and Utilities tabs are available for setup of the Router. Each of these tabs groups have several similar settings, of which you can choose to access display screens. The display screen consists of one or more entry fields containing current values of the settings. By changing these values you can configure the Router. Most of the screens have a Submit (Query) button along with the Reset button on the bottom of the screen. The Submit Query button will enter the settings from the screen into the Router. The Reset button will zero/blank all changes and then return your focus to the 1st or previous filed on the screen. 3.2 Password Entry To access the web-based utility of the Router, launch Internet Explorer or Netscape Navigator, and enter the Router’s default IP address, 192.168.1.1, in the Address field, as shown in Figure 3.2, and press Enter. http://192.168.1.1 Fig.3.2 Http Address field The login screen shown in Figure 2.26 will pop up. Enter password the Password field. Then click the Submit button. Corinex Powerline Router User Guide 42 Home Tabs 3.3 Home Tabs Status Select the Status tab from the Home tabs. The following screen will appear: 43 Fig.3.3 Status Version Info displays the information about the firmware revision of the Router. This information can be valuable, when contacting Corinex technical support. LAN Settings give you an overview of the settings of your LAN configuration. Internet Settings inform you about Internet settings entered, or received from the network. Features inform you about which features are enabled (NAT, Firewall). Corinex Powerline Router User Guide Home Tabs Help Select the Help tab from the Home tabs. The following screen will appear: 44 Fig.3.4 Help This is a help system online for your convenience. You can scroll down until you find the explanation of the term you are interested in, or you can click on top pointer to reach the top of the help system page. Corinex Powerline Router User Guide LAN Tabs 3.4 LAN Tabs LAN Settings Select the LAN Settings tab from the LAN tabs. The following screen will appear: 45 Fig.3.5 LAN Settings In this screen you can change the settings of your local area network. In the IP Address and Subnet Mask fields you can change the IP address of the LAN interface of your Router. The default value is 192.168.2.1, mask 255.255.255.0. You can also switch on/off the DHCP server in the DHCP server field. Using the IP Pool Starting address and IP Pool Ending address you can change the values of the IP addresses assigned to the DHCP clients. The DHCP address assignment can expire if the address is not used. This value can be changed in the Lease time field. You can make changes from a range of values: Corinex Powerline Router User Guide LAN Tabs Fig.3.6 DHCP Lease time The Local Domain Name feature lets you assign a name to your network. You can enter the name of your domain in the Local Domain Name field. After you have entered the values in this screen, you can set them up by clicking on the Submit Query button. DHCP Client Select the DHCP Client tab from the LAN tabs. The following screen will appear: 46 Fig.3.7 DHCP Client This page shows you the IP Address, Host Name and MAC Address of each computer that is connected to your network. If the computer does not have a host name specified, then the Host Name field will be blank. Pressing Refresh will update the list. Corinex Powerline Router User Guide WAN tabs 3.5 WAN tabs Connection Type Connection Type is explained in detail in chapter 2.9 (Installation Overview-Step 3). DNS Select the DNS tab from the WAN tabs. The following screen will appear: 47 Fig.3.8 DNS If your ISP provided you with a specific DNS address to use, enter the addresses in the DNS Address and Secondary DNS Address fields. If you don’t have any specific DNS address from your provider, select Automatic from ISP field. After you have entered the values in this screen, you can set them up by clicking on the Submit Query button. Corinex Powerline Router User Guide WAN tabs MAC address Select the MAC Address tab from the WAN tabs. The following screen will appear: Fig.3.9 WAN MAC address Some ISPs require that you clone (copy) the MAC address of your computer’s network card into the Router. If you are not sure then simply clone the MAC address of the computer that was originally connected to the modem before installing the Router. Cloning your MAC address will not cause any problems with your network. Refer to the Appendix D, on how to find an Ethernet address of your adapter for your computer. After you have entered the values in this screen, you can set them up by clicking on the Submit Query or Clone button. Corinex Powerline Router User Guide 48 Powerline Tabs 3.6 Powerline Tabs SNMP Agent Select the SNMP Agent tab from the Powerline tabs. The following screen will appear: 49 Fig.3.10 SNMP Agent You can enable the SNMP Agent for the SNMP management software (like the Corinex Open Powerline Management Software), by checking the SNMP Agent Enabled checkbox. Then you can change the Read Community and Write Community strings in the corresponding fields. Default values are public and netman, and we are recommending you to change them, as they are well known and enable others to configure your Router from other computers. If you want to manage your Router from the WAN port, you have to check the Enable SNMP for WAN checkbox. After you have entered the values in this screen, you can set them up by clicking on the Accept button. Corinex Powerline Router User Guide Powerline Tabs Network Encryption Key Select the Network Encryption Key tab from the Powerline tabs. The following screen will appear: Fig.3.11 Network Encryption Key The Corinex Powerline Router is configured to work seamlessly with other Corinex Powerline products right out of the box. All Powerline devices must use the same powerline password, if they should communicate together over powerline. If the passwords are not the same, reconfigure the devices to ensure that all devices have the same passwords. Note: For Corinex Powerline Router, the default Network Encryption Key is "HomePlug". The 56-bit DES encryption is always enabled for Powerline data security as default. This screen enables you to change the powerline password settings of the embedded powerline adapter in the Router. You can choose which adapter you want to configure in the Local Powerline Adapter field, then choose whether you want to encrypt frames in the Encrypt frames checkbox. If you selected Encrypt frames, you can enter the powerline password for your adapter. The password can be 4-24 characters long. Press the Apply button, when you want to enter the values into the Router. Corinex Powerline Router User Guide 50 Powerline Tabs Powerline Statistics Select the Powerline Statistics tab from the Powerline tabs. The following screen will appear: Fig.3.12 Powerline Statistics You can see the throughput as measured with the powerline protocol for all adapters the Router can reach in the powerline network. Press the Refresh button, if you want to update this information. Corinex Powerline Router User Guide 51 Powerline Tabs Priority Settings Select the Priority Settings tab from the Powerline tabs. The following screen will appear: Fig.3.13 Powerline Priority Settings This screen enables you to change the powerline priority settings of the embedded powerline adapter in the Router. You can choose which adapter you want to configure in the Local Powerline Adapter field, then choose the level of priority from Low to Above High. Press Apply, when you want to assign priority to the selected adapter/interface. Corinex Powerline Router User Guide 52 Advanced Settings 3.7 Advanced Settings Firewall Select the Firewall tab from the Advanced Settings tabs. The following screen will appear: 53 Fig.3.14 Firewall Your Router is equipped with a firewall that will protect your network from a wide array of common hacker attacks including Ping of Death (PoD) and Denial of Service (DoS) attacks. You can turn the firewall function off if it is interfering with an application’s function. Turning off the firewall protection will not leave your network completely vulnerable to hacker attacks, but it is recommended that you turn on the firewall whenever possible. You can enable/disable the Firewall in the Firewall Enable/Disable field. After you have made your choice in this screen, you can set it up by clicking on the Submit button. Corinex Powerline Router User Guide Advanced Settings Virtual Servers Select the Virtual Servers tab from the Advanced Settings tabs. The following screen will appear: 54 Fig.3.15 Visual servers You can enable virtual servers especially for interactive gaming. You can choose a preconfigured game in the Add drop box, or you can configure one yourself. For that you will need to enter the Description (for information), Inbound port values (from-to), Type (TCP,UDP,..), Private IP Address and Private port fields. After you have entered the values in this screen, you can set them up by clicking on the Submit Query button. Corinex Powerline Router User Guide Advanced Settings Client IP Filters Select the Client IP Filters tab from the Advanced Settings tabs. The following screen will appear: 55 Fig.3.16 Client IP Filters Using this screen you can limit the access to the Internet/WAN to certain computers/hosts on the LAN side of the network. For doing this you have to enter the IP address and Port of the chosen computer, select the Type (TCP, UDP, Both). You can choose between limiting the computer for all the time (Always field) or select the time range in the Block Time and Time fields. After you have entered the values in this screen, you can set them up by clicking on the Submit Query button. Corinex Powerline Router User Guide Advanced Settings MAC Address Filtering Select the MAC Address Filtering tab from the Advanced Settings tabs. The following screen will appear: 56 Fig.3.17 MAC address filtering If you want to limit access to the WAN for computer/hosts based on their MAC addresses, you can do so in this screen by first selecting the Enable MAC Address Filtering field and then by adding the MAC Address, checking the Block checkbox for that machine and pressing Add button. You can enter multiple MAC addresses. After you have entered the values in this screen, you can set them up by clicking on the Submit Query button. Corinex Powerline Router User Guide Advanced Settings Block Sites Select the Block Sites tab from the Advanced Settings tabs. The following screen will appear: 57 Fig.3.18 Block Sites Here you can add sites, which you don’t want to be accessible through your LAN connected computers/hosts. You can either enter the full name of the site (www.corinex.com) or the beginning of the name (www.co) in the Block Content field. In the latter case you will not be able to access all sites beginning with www.co…. This feature can also block whole domains, so for example mars will block the whole domain mars.corinex.com as it will block all domains beginning with mars. You can also check whether you want to block the selected site all the time (check the Always field), or for a limited time range (check Block field and enter the time range in the Time fields). Don’t forget to check the Enable checkbox. After you have entered the values in this screen, you can set them up by clicking on the Submit Query button. Corinex Powerline Router User Guide Advanced Settings DMZ Select the DMZ tab from the Advanced Settings tabs. The following screen will appear: 58 Fig.3.19 DMZ A DMZ (DeMilitarized Zone) Host is a host without firewall protection. It allows a computer to be exposed to unrestricted 2-way communication for Internet games, video conferencing, Internet telephony, and other special applications. This function is typically used to allow a web server, FTP server, etc. to be accessible to users on the Internet. You need to enter the local IP address in the Private IP field and check the Enable checkbox. After you have entered the values in this screen, you can set them up by clicking on the Submit Query button. Corinex Powerline Router User Guide Advanced Settings WAN Ping blocking Select the WAN Ping blocking tab from the Advanced Settings tabs. The following screen will appear: 59 Fig.3.20 Block ICMP ping You can block the response from the ICMP requests coming from the WAN port, by checking the Block ICMP Ping checkbox. After you have entered the values in this screen, you can set them up by clicking on the Submit Query button. Corinex Powerline Router User Guide Advanced Settings / Utilities Security log Select the Security log tab from the Advanced Settings tabs. The following screen will appear: 60 Fig.3.21 Security log The Router keeps a log of all activity within the Router such as computers logging in and out and any attempts from the Internet/WAN to access the Router. The log is viewable in the display screen. Using Save button you can save the whole log file to the PC for later analyzing (The Save file dialogue will appear), clicking Clear will erase all logged events from the log, and clicking Refresh button will refresh the display screen with the most recent events. 3.8 Utilities Restart Router Select the Restart Router tab from the Utilities tabs. The following screen will appear: Corinex Powerline Router User Guide Utilities Fig.3.22 Restart Router Resetting or Rebooting the Router will not delete any of your configuration settings. Click the Restart Router button below to reset the Router. Restore factory defaults 61 Select the Restore factory defaults tab from the Utilities tabs. The following screen will appear: Fig.3.23 Restore factory defaults Corinex Powerline Router User Guide Utilities Using this option will restore all of the settings in the Router to the factory (default) settings. It is recommended that you backup your settings before you restore all of the defaults. To restore the factory default settings, click the Restore Defaults button below. Save/Backup Current Settings Select the Save/Backup Current Settings tab from the Utilities tabs. The following screen will appear: 62 Fig.3.24 Save/Backup current settings You can save your current configuration by using this feature. Saving your configuration will allow you to restore it later if your settings are lost or changed. It is recommended that you backup your current configuration before performing a firmware upgrade. The Corinex Technical Support can also ask you to send this saved file. In order to save your current configuration, click the Save button. The following dialogue will appear: Corinex Powerline Router User Guide Utilities Fig.3.25 File download Click on Save and the following dialogue will appear: 63 Fig.3.26 Save as You can then choose the name and the location, where you want to save the configuration file. Click Save button then. Restore Previous Settings Select the Restore Previous Settings tab from the Utilities tabs. The following screen will appear: Corinex Powerline Router User Guide Utilities Fig.3.27 Restore previous Setings This option will allow you to restore previously saved configuration, or load a file sent to you through the Corinex Technical Support. Click on Browse button and in the following dialogue, select the previously saved configuration file. Fig.3.28 Choose file After selecting, click Open in this dialogue, then (in the display screen) click Restore button. Router will restart after successful configuration restore. Corinex Powerline Router User Guide 64 Utilities Firmware Update Select the Firmware Update tab from the Utilities tabs. The following screen will appear: Fig.3.29 Firmware Update This feature enables you to change/upgrade the Firmware (Router’s internal software) through by the file found on the Corinex Support Web page or sent to you by the Corinex Technical Support. Click on the Browse button and select the firmware file in the following dialogue. Note: Be sure that you are entering the valid firmware file, because with entering the wrong file you will most probably destroy the internal Router firmware and it will be required to repair it in the factory. These repairs are not included in the warranty. Also be sure that you don’t switch the computer or Router off in the time of the file transfer. It is also strongly recommended to save your settings into the file, as most upgrades will have the default factory settings. Corinex Powerline Router User Guide 65 Utilities Fig.3.30 Choose file After selecting the firmware file, click the Open button and then (in the display screen) Upgrade button. 66 Corinex Powerline Router User Guide Utilities System Settings Select the Systems Settings tab from the Utilities tabs. The following screen will appear: 67 Fig.3.31 System Settings In the Type in new Password field you can change the management access password to the Router. For that you will need to enter both the current password in the Type in current Password field, as retype the new password in the Confirm new Password field. You can also setup the login timeout in the range of 1-99 minutes in the Login Timeout field. Default password from the factory is password, passwords are case sensitive. If required, you can setup also the time zone, along with daylight scheme in the Time Zone and Enable Daylight Saving fields. If you want to enable remote management of the Router, you can do so by enabling the Any IP address can remotely manage the Router or Corinex Powerline Router User Guide Powerline Setup through the Ethernet Interface only selected IP address Only this IP address can remotely manage the Router field to manage the Router. This is an advanced feature and you should enable it only when you have changed the Router access password from its default value to your own setting. In this screen you can also enable or disable the NAT (Network Address Translation) feature. This feature enables you to connect to the LAN side of your Router more IP hosts (computers), sharing the same single WAN IP address, so most of the users will have this feature switched Enabled. You can change the value of NAT enabling in the NAT Enable/Disable field. Last value which you can change in this screen is UPNP enabling. UPNP (Universal Pug and Play) is a protocol for seamless managing and configuring UPNP enabled devices. However, most users would like to have it switched off, as UPNP is not very wide-spread, and creates possible security hole if not setup properly. You can change the value of UPNP enabling in the UPNP Enable/Disable field. After you have entered the values in this screen, you can set them up by clicking on the Submit Query button. 68 3.9 Powerline Setup through the Ethernet Interface using Corinex Setup Tool If you want to change the password on the powerline interface without using web-based utility, you can change it using the Corinex Setup Tool. The computer running Corinex Setup Tool must be connected directly or through the hub to one of the Ethernet LAN ports of the Router (Figure 3.32). Corinex Powerline Router User Guide Powerline Setup through the Ethernet Interface Because the LAN side of the Router is a switch, powerline management messages come through to the powerline port of the Router. Fig.3.32 Configuration of the Powerline port through the Ethernet Then by using the Corinex Setup Tool, you can discover the powerline port of the Router, as it will appear in the first window of the Tool. Make sure, you are configuring the powerline port of the Router, not any other adapter that Corinex Setup Tool may find in the network. Corinex Powerline Router User Guide 69 Powerline Setup through the Ethernet Interface Installing the Setup Tool 1. Insert the installation CD. The CD should automatically start the installation process. If the installation program does not start automatically, start the application by selecting My Computer, usually found on the desktop or Laptop start up screen. Navigate to the CD drive and double click on the drive. The Installation CD menu (Fig.3.33) will appear. Click on Install Setup Tool. 70 Fig.3.33 Installation CD menu 2. The following welcome screen will be displayed. Click Next to continue. Fig.3.34 Setup Tool Corinex Powerline Router User Guide Powerline Setup through the Ethernet Interface 3. The next screen will ask where the Setup Tool should be installed. Click Next to continue. Fig.3.35 Select Destination Directory 4. This screen will ask where the Setup program should place the program’s shortcuts. Select the Start Menu Folder or simply click Next. Fig.3.36 Select Start Menu Folder Corinex Powerline Router User Guide 71 Powerline Setup through the Ethernet Interface 5. The following screen will appear to inform you that Setup is ready to begin installing the Setup Tool on your computer. Click Install. Fig.3.37 Ready to Install Running the Setup Tool 72 The setup so far allows transmission of data encrypted with a universal key. To set your private and personal encryption keys for the network, run the Corinex Setup Tool provided on the CD. This prevents anyone from intercepting your transmitted data. The Setup Tool allows the user to setup a private and secure powerline network. Follow the steps on the screen of this guide and your secure network will be setup correctly. 1. Make sure that your Corinex Powerline Router is connected to the computer directly through the Ethernet cable and start the Setup Tool from the Start menu by selecting the software folder and select Corinex Setup Tool. Detecting the device takes a few seconds. Corinex Powerline Router User Guide Powerline Setup through the Ethernet Interface Fig.3.38 Select Local Powerline Adapter 2. Make sure, you are configuring the powerline port of the Router, not any other adapter, which Corinex Setup Tool may find in the network. Compare the value in the field Local Adapters on your screen with the MAC PLC on the bottom of your Router. Click Next. 3. Now the following screen should be displayed. Fig.3.39 Choose Network Encryption Key This is the screen where your network password is selected. Choose a password between 4 and 24 characters, the password is case sensitive so remember exactly how it was typed as it will be needed for the next device being set up. Type your password in the Network Encryption Key box and click Next. If you don’t want to use encryption, uncheck Encrypt frames. Corinex Powerline Router User Guide 73 Powerline Setup through the Ethernet Interface 4. Click Next again to program the Corinex Powerline Router with the new encryption key. This will take a few seconds. The next screen will look similar to the following screen. The white box will list the MAC addresses of all other installed powerline devices on the network that are programmed with your chosen network password. If no other devices have been programmed, the list will be empty. If you use also other than Corinex HomePlug certified devices in the network, these devices may be set at the default status. This default setting makes sure that HomePlug devices find each other in a network and connect and communicate automatically with each other. In order to generate your private and secure network, all HomePlug certified devices in the network must be set to the same network encryption key, either at the default key "HomePlug" or your own selection. 74 Fig.3.40 Configured devices The adapter with the MAC address 00:0B:C2:00:0F:93 acts as local device in the network and identifies the devices shown under Devices Address in the window as belonging to the network. The function and performance of the devices between the local device / adapter 00:0B:C2:00:0F:93 and the devices identified in the network is displayed in the window under Connection Quality. 5. All devices in your network must be programmed with the same network encryption key. Run this utility on all computers with a powerline networking device attached. If you have a powerline device that is not normally connected to a computer, it must first be connected to a computer and set up with a network encryption key. Corinex Powerline Router User Guide Setup of Router SNMP Powerline Agent 3.10 Setup of Router SNMP Powerline Agent on the OPM Management Station Corinex Open Powerline Management (OPM) is a powerful and versatile network management software tool that allows the operators to configure, monitor and test all Powerline devices across their entire network. Corinex Open Powerline Management is based on SNMP (Simple Network Management Protocol) - a standard protocol for enhanced management and testing of communication devices. The management is independent from any hardware configuration and as a no-worry system, designed for future network expansion with support for HomePlug® standard certified Powerline devices. The Corinex Open Powerline Management software answers a wide - ranging need of service providers, when they expand their services based upon the new Powerline devices in the network. Corinex Open Powerline Management offers easy to use and intuitive stepby-step navigation for an authorized user or network administrator and gives users easier implementation by installing Powerline Agents within a Powerline network. We suppose you have the OPM already installed, we refer you to the OPM User and Installation Guide. To add a Router’s agent into the OPM running on the management station PC, you need to start the OPM wizard by clicking the Add button in the OPM main window (fig. 3.41) to start the Add wizard. Fig. 3.41 Corinex Open Management main window Corinex Powerline Router User Guide 75 Setup of Router SNMP Powerline Agent Adding a Local Network After clicking on the Add button in the main window (Fig. 1), the wizard will appear and the administrator has to choose the option Add Local Network as shown in Fig 3.42 Fig. 3.42 Add Wizard - Option Add Local Network After the Next button click, choose a name for the Local Network (text field Name, for example "floor1" as shown in Fig. 3.43), then click the Next button and a dialogue as shown in Fig. 3.44 will appear. Fig. 3.43 Adding a Local Network - choosing a name for a Local Network Corinex Powerline Router User Guide 76 Setup of Router SNMP Powerline Agent Fig. 3.44 Completing the Add Local Network wizard After clicking on the Finish button, a Local Network named "floor 1" will be created and you will be asked if you want to add a Powerline network. If you click Yes you will continue with adding a Powerline network. Adding a Powerline Network Use the same wizard (Add button in the main window, fig 3.41) to define a new Powerline network. In the wizard window, click on the option Add Powerline Network (Fig 3.45). Fig. 3.45 Adding Powerline Network - Option Add Powerline Network Then choose a name for the Powerline Network (text field Name, for example "Powerline1" as shown in Fig. 3.46). The Local network list allows you to choose a Local Network (necessary, if there is more than one). A Completing dialogue will be displayed by the Next button click. Corinex Powerline Router User Guide 77 Setup of Router SNMP Powerline Agent Fig. 3.46 Adding Powerline Network - choosing a name for a Powerline Network After clicking on the Finish button in Completing dialogue, you will be asked if you want to add a Powerline device. If you click Yes you will continue with adding a Powerline device. Adding a Powerline Device To add powerline device, start the wizard by clicking the Add button in the main window (Fig. 3.41). Then choose the Add Powerline Device option (Fig 3.47). Fig. 3.47 Adding a Powerline device. In the following steps the user chooses a Powerline network (i.e. "Powerline1" as in Fig. 3.48) where one adapter is connected. By clicking on the Next button you will be asked to fill more information into the add Powerline device window. Corinex Powerline Router User Guide 78 Setup of Router SNMP Powerline Agent If you need to add a powerline device that is not connected to the powerline now, you need to click on the Disconnected device check box. This action will give the possibility to remember the Powerline devices for future reference and use in an associated network structure. Fig. 3.48 Adding a Powerline device - choosing Local and Powerline networks. In the following window place a check mark on the Agent item (Fig. 3.49). Default Powerline Agent configuration values will appear, assuming the Agent is running on a local PC or Router. You should enter the IP address of your Corinex Powerline Router in the Agent name/address field in this dialog box. The insertions for the fields: Port, Read and Write community must be in accordance with the naming of the Powerline Agent’s settings (see SNMP Agent settings in the Powerline tab of the web based utility, chapter 3.6) and after inserting these names and number settings, you must click on the Next button to continue. Fig. 3.49 Adding Powerline Device - Powerline Agent settings. Corinex Powerline Router User Guide 79 Setup of Router SNMP Powerline Agent In order to effectively manage the network, you must search for all Powerline devices connected locally to that associated Powerline Agent within the overall network and the system will list all the devices accessible with a used SNMP read string and active communication ports. In the following window (Fig.3.50) click on the Yes, search for devices option and press the Next button. Fig. 3.50 Adding Powerline Device – Search for attached device option. If the Agent’s settings are correct, the Select device dialog will appear. Choose the desired device from the accessible devices list and click on the OK button (Fig 3.51). Fig. 3.51 Adding Powerline Device - Select device from list. You can modify predefined device settings by using the following wizard’s window (Fig 3.52). The text field Alias name is used for easier orientation. In the Alias field the window shows the default naming, which is the MAC address of the device. You can change it to any text string (e.g. "Device1"). If the device naming is pre-defined by Corinex the Corinex name will automatically appear in the text field Manufacturer. If it is not a Corinex device, the user must complete the Manufacturer field. Corinex Powerline Router User Guide 80 Setup of Router SNMP Powerline Agent Fig. 3.52 Adding a Powerline Device – Detailed device settings. By clicking on the Next button of the Fig. 3.52 window, the following dialogue will appear (Fig 3.53). 81 Fig 3.53 Completing the Add Powerline Device Corinex Powerline Router User Guide Setup of Router SNMP Powerline Agent After clicking on this wizard’s Finish button (Fig 3.53), the main window tree view will contain the selected device (Fig 3.54) as recognized by the network. In a few seconds (max. 25) the next devices, which are part of the same Powerline network, will appear. Fig. 3.54 Adding Powerline Device - finished. This procedure has to be repeated until all devices in the network are registered, before the network can be managed effectively. Corinex Powerline Router User Guide 82 Appendix A: Troubleshooting / Troubleshooting Guide 4 Appendix A: Troubleshooting 4.1 Corinex Product Support You may contact the Corinex "help desk" by sending an e-mail to: [email protected] - describing your problem - reporting the devices types and manufacturing numbers of your network devices - giving us a phone number under which you may be reached, inclusive a convenient time to call. 4.2 Troubleshooting Guide Computer networking can sometimes be "tricky" when many components must work together for the ultimate network system to function properly. With the right tools the problems are usually easy to fix. The following tools, available on your computer or on the Corinex CD, will get you started. • Setup Tool (from the Corinex Powerline Router Installation CD) • Ping (from the command/terminal prompt, see chapter 6) • ipconfig (WinNT/2000/XP), winipcfg (Win9x/Me) (from the command prompt) If it just doesn’t work... 1. Check that the power LED on the Powerline side labeled LINK (L) on all devices are on, if not: • Check the AC cables. • Make sure the AC outlet is working by plugging something else into it. If this works, try another outlet. If this fails as well, try 2. – 4. 2. Check the Ethernet cables: The Corinex Powerline Router has a LED on the Ethernet side labeled Link/Act. If it is not on: • Check if the device at the other end of the Ethernet cable is switched on. • Try a different Ethernet cable. Corinex Powerline Router User Guide 83 Troubleshooting Guide 3. Check that the devices exist on the network: Start the Setup Tool, click "Next" and see if all devices on your network are found. If all devices are listed, skip this section. If a device is missing: • Make sure all computers have only one active network slot. • Make sure the Corinex Powerline Adapters are plugged straight into the power socket. • Unplug all Corinex Powerline Adapters and plug them back in again, one by one. Run the Setup Tool again. • The devices may be programmed with different passwords. Setup all devices with a new password as described in the chapter 3.9. 4. Check that TCP/IP detects the Corinex Powerline Adapters: From the command prompt, run ping and type the computer name or IP address of the computer you are working on [ping your computer name]. This should return 4 good packets. Now try to ping another computer on the network. If a timeout occurs: • Go into the TCP/IP properties and check that the buttons for automatically obtaining IP addresses and gateway are checked. If not, make sure that both computers are on the same subnet. • Run ipconfig/all from the command prompt on all computers to verify that all computers have valid IP addresses on the same subnet. • The IP tables may be corrupted, reboot all computers and try again. If these tests work, you have basic connectivity and can use all network services. If this does not work, you may have a faulty device. Please contact your reseller or local distributor. I have got all that, it still doesn’t work... • Make sure that your TCP/IP settings are set to automatically obtaining IP address and gateway address. • Switch off all computers and unplug the Powerline devices, now plug your Powerline Adapter back into power socket before switching on your computer. This will ensure that the computer’s IP address will be obtained from the Router. • Now open the web browser, if the "Not Found" page appears, try to check your LAN settings in the Internet Options of your web browser. It works but it is slow... A slow connection is almost always due to poor cable connection. • Make sure the device is connected straight into the power outlet and not into a extension. Corinex Powerline Router User Guide 84 Troubleshooting Guide • Try another power outlet. If you still have trouble, you may contact the Corinex "help desk" by sending an e-mail to: [email protected] describing your problem - reporting the devices types and manufacturing numbers of your network adapters - giving us a phone number under which you may be reached, inclusive a convenient time to call. 4.3 CAPPP We also advise you to visit our Corinex Authorized Powerline Partners Program web page (cappp.corinex.com), as you can find here valuable information about complex applications and installations, along with the partners in your area, who are providing installation services. 85 Corinex Powerline Router User Guide Appendix B: Glossary 5 Appendix B: Glossary 10BaseT - An Ethernet standard that uses twisted wire pairs. 100BaseTX - IEEE physical layer specification for 100 Mbps over two pairs of Category 5 UTP or STP wire. 1000BASE-T - A 100 Mbps technology based on the Ethernet/CD network access method. Provides half-duplex (CSMA/CD) and full-duplex 1000 Mbps Ethernet service over Category 5 links as defined by ANSI/TIA/EIA568-A. Topology rules for 1000BASE-T are the same as those used for 100BASE-T. Category 5 link lengths are limited to 100 meters by the ANSI/TIA/EIA-568-A cabling standard. Only one CSMA/CD repeater will be allowed in a collision domain. Adapter - Printed circuit board that plugs into a PC to add capabilities or connectivity to a PC. In a networked environment, a network interface card (NIC) is the typical adapter that allows the PC or server to connect to the intranet and/or Internet. American National Standards Institute (ANSI) - The coordinating body for voluntary standards groups within the United States. ANSI is a member of the International Organization for Standardization (ISO). American Standard Code for Information Interchange (ASCII) - This is the code that most computers use to represent displayable characters. An ASCII file is a straightforward text file without special control characters. Asymmetrical Digital Subscriber Line (ADSL) - A new standard for transmitting at speeds up to 7 Mbps over a single copper pair. Auto-negotiate - To automatically determine the correct settings. The term is often used with communications and networking. For example, Ethernet 10/100 cards, hubs, and switches can determine the highest speed of the node they are connected to and adjust their transmission rate accordingly. Backbone – The part of a network that connects most of the systems and networks together and handles the most data. Bandwidth – 1. Measure of the information capacity of a transmission Corinex Powerline Router User Guide 86 Appendix B: Glossary channel, in terms of how much data the facility can transmit in a fixed amount of time; expressed in bits per second (bps). 2. The difference between the highest and lowest frequencies of a band that can be passed by a transmission medium without undue distortion, such as the AM band 535 to 1705 kilohertz. Baseband - Transmission scheme in which the entire bandwidth, or datacarrying capacity, of a medium (such as a coaxial cable) is used to carry a single digital pulse, or signal, between multiple users. Because digital signals are not modulated, only one kind of data can be transmitted at a time. Contrast with broadband. Baud (Bite at Unit Density) - A measure of the speed of transmission of data; number of elements transmitted per second. Bit – A binary digit. The value 0 or 1 used in the binary numbering system. Also, the smallest form of data. Boot – To cause the computer to start executing instructions. Personal computers contain built-in instructions in a ROM chip that are automatically executed on startup. These instructions search for the operating system, load it, and pass control to it. Bottleneck – A traffic slowdown that results when too many network nodes try to access a single node, often a server node, at once. Bridge/Router- A device that can provide the functions of a bridge, Router, or both concurrently. Bridge/Router can route one or more protocols, such as TCP/IP and/or XNS, and bridge all other traffic. Broadband - A data-transmission scheme in which multiple signals share the bandwidth of a medium. This allows the transmission of voice, data, and video signals over a single medium. Cable television uses broadband techniques to deliver dozens of channels over one cable. Broadcast Domain - Defines the set of all devices, which will receive broadcast frames originating from any device within the set. Broadcast domains are normally bounded by Routers. Browser - A browser is an application program that provides a way to look at and interact with all the information on the World Wide Web or PC. The word "browser" seems to have originated prior to the Web as a generic Corinex Powerline Router User Guide 87 Appendix B: Glossary term for user interfaces that let you browse text files online. Buffer - A storage area used for handling data in transit. Buffers are often used to compensate for differences in processing speed between network devices. Byte - The fundamental unit that a computer uses in its operation. It is a group of adjacent binary digits, usually 8, often used to represent a single character. Cable Modem - A device that connects a computer to the cable television network, which in turn connects to the Internet. Once connected, cable modem users have a continuous connection to the Internet. Cable modems feature asymmetric transfer rates: around 36 Mbps downstream (from the Internet to the computer), and from 200 Kbps to 2 Mbps upstream (from the computer to the Internet). Caching – 1. Speeds information processing by storing information from a transaction to use for later transactions. 2. Storing or buffering data in a temporary location, so that an application program can retrieve the information quickly. Carrier Sense Multiple Access/Collision Detection (CSMA/CD) -A channel access mechanism wherein devices wishing to transmit first check the channel for a carrier. If no carrier is sensed for some period of time, devices can transmit. If two devices transmit simultaneously, a collision occurs and is detected by all colliding devices, which subsequently delays their retransmissions for some random length of time. CSMA/CD access is used by Ethernet /IEEE 802.3 and HomePlug. CAT 3 - ANSI/EIA (American National Standards Institute/Electronic Industries Association) Standard 568 is one of several standards that specify "categories" (the singular is commonly referred to as "CAT") of twisted pair cabling systems (wires, junctions, and connectors) in terms of the data rates that they can sustain. CAT 3 cable has a maximum throughput of 16 Mbps and is usually utilized for 10BaseT networks. CAT 5 - ANSI/EIA (American National Standards Institute/Electronic Industries Association) Standard 568 is one of several standards that specify "categories" (the singular is commonly referred to as "CAT") of twisted pair cabling systems (wires, junctions, and connectors) in terms of the data rates that they can sustain. CAT 5 cable has a maximum throughput of 100 Corinex Powerline Router User Guide 88 Appendix B: Glossary Mbps and is usually utilized for 100BaseTX networks. Database - A database is a collection of data that is organized so that its contents can easily be accessed, managed, and updated. Data Packet - One frame in a packet-switched message. Most data communications is based on dividing the transmitted message into packets. For example, an Ethernet packet can be from 64 to 1518 bytes in length. Default Gateway - The routing device used to forward all traffic that is not addressed to a station within the local subnet. Demodulation - Opposite of modulation; the process of retrieving data from a modulated carrier wave. DHCP (Dynamic Host Configuration Protocol) - A protocol that lets network administrators centrally manage and automate the assignment of Internet Protocol (IP) addresses in an organization’s network. Using the Internet’s set of protocol (TCP/IP), each machine that can connect to the Internet needs a unique IP address. When an organization sets up its computer users with a connection to the Internet, an IP address must be assigned to each machine. Without DHCP, the IP address must be entered manually at each computer and, if computers move to another location in another part of the network, a new IP address must be entered. DHCP lets a network administrator supervise and distribute IP addresses from a central point and automatically sends a new IP address when a computer is plugged into a different place in the network. DHCP uses the concept of a "lease" or amount of time that a given IP address will be valid for a computer. The lease time can vary depending on how long a user is likely to require the Internet connection at a particular location. It’s especially useful in education and other environments where users change frequently. Using very short leases, DHCP can dynamically reconfigure networks in which there are more computers than there are available IP addresses. DHCP supports static addresses for computers containing Web servers that need a permanent IP address. DMZ - (DeMilitarized Zone) allows one IP address (or computer) to be exposed to the Internet. Some applications require multiple TCP/IP ports to be open. It is recommended that you set your computer with a static IP address if you want to use DMZ Hosting. Corinex Powerline Router User Guide 89 Appendix B: Glossary DNS - Domain Name System (DNS). The distributed name/address mechanism used in the Internet. DOCSIS - Known as CableLabs Certified Cable Modems, DOCSIS (Data Over Cable Service Interface Specifications) is a standard interface for cable modems, the devices that handle incoming and outgoing data signals between a cable TV operator and a personal or business computer or television set. Domain - A subnetwork comprised of a group of clients and servers under the control of one security database. Dividing LANs into domains improves performance and security. Download - To receive a file transmitted over a network. In a communications session, download means receive, and upload means transmit. DSSS (Direct-Sequence Spread-Spectrum) - DSSS generates a redundant bit pattern for each bit to be transmitted. This bit pattern is called a chip (or chipping code). The longer the chip, the greater the probability that the original data can be recovered. Even if one or more bits in the chip are damaged during transmission, statistical techniques embedded in the radio can recover the original data without the need for retransmission. To an unintended receiver, DSSS appears as low power wideband noise and is rejected (ignored) by most narrowband receivers. Dynamic IP Address - An IP address that is automatically assigned to a client station in a TCP/IP network, typically by a DHCP server. Network devices that serve multiple users, such as servers and printers, are usually assigned static IP addresses. Dynamic Routing - The ability for a Router to forward data via a different route based on the current conditions of the communications circuits. For example, it can adjust for overloaded traffic or failing lines and is much more flexible than static routing, which uses a fixed forwarding path. Encapsulation - The wrapping of data in a particular protocol header. For example, Ethernet data is wrapped in a specific Ethernet header before network transit. Encryption - Applying a specific algorithm to data in order to alter the data’s appearance and prevent other devices from reading information. Corinex Powerline Router User Guide 90 Appendix B: Glossary Decryption applies the algorithm in reverse to restore the data to its original form. Ethernet - A baseband LAN specification invented by Xerox Corporation and developed jointly by Xerox, Intel, and Digital Equipment Corporation. Ethernet networks operate at 10 Mbps using CSMA/CD to run over coaxial cable. Ethernet is similar to a series of standards produced by IEEE referred to as IEEE 802.3. Fast Ethernet - A 100 Mbps technology based on the 10Base-T Ethernet CSMA/CD network access method. Firewall – 1. Isolation of LAN segments from each other to protect data resources and help manage traffic. 2. Hardware or software that restricts traffic to a private network from an unsecured network. Firmware - Programming that is inserted into programmable read-only memory, thus becoming a permanent part of a computing device. Fragmentation - Breaking a packet into smaller units when transmitting over a network medium that cannot support the original size of the packet. FTP (File Transfer Protocol) – 1. An IP application protocol for transferring files between network nodes. 2. An Internet protocol that allows a user on one host to transfer files to and from another host over a network. Gateway - A set of functions intended to facilitate electronic access by users to remote services and vice versa. Gateways are intended to provide a single source through which users can locate and gain access to a wide variety of service. Gateways typically offer a directory of services available through them, and provide billing for these services. Home Page - The first page of a Web site or of a logical group of HTML documents. HomePlug - HomePlug is an industry Alliance comprised of industry leaders at each level of the value chain - from Technology to Services & Content. The Alliance members bring necessary capabilities and a financial commitment to the successful launch of the technology. The Alliance’s mission is to enable and promote rapid availability, adoption and implementation of cost effective, interoperable and standards-based home powerline networks and products. Corinex Powerline Router User Guide 91 Appendix B: Glossary Hyper Text Transfer Protocol (HTTP) – 1. The protocol most commonly used in the World Wide Web to transfer information from Web servers to Web browsers. 2. The protocol that negotiates document delivery to a Web browser from a Web server. Hyper Text Markup Language (HTML) – 1. The language used in the World Wide Web to create web pages with links to other documents, rich text enhancements (bold, italic, etc.) and so on. The “source” file for what you see on a web page is written in HTML. 2. The language with which World Wide Web documents are formatted. It defines fonts, graphics, hypertext links, and other details. HTML is an implementation of SGML. International Organization for Standardization (ISO) - Best know for the 7 layer OSI Reference Model. Internet Protocol (IP) - A Layer 3 (network layer) protocol that contains addressing information and some control information that allows packets to be routed. Documented in RFC 791. Internet Service Provider (ISP) - (1) Any of a number of companies that sell Internet access to individuals or organizations at speeds ranging from 300 Bps to OC-3. (2) A business that enables individuals and companies to connect to the Internet by providing the interface to the Internet backbone. IP Address - The 32-bit address defined by the Internet Protocol in RFC 791. It is usually represented in dotted decimal notation. IPCONFIG - A Windows utility that provides for querying, defining and managing IP addresses within a network. A commonly used utility, under Windows NT and 2000, for configuring networks with static IP addresses. IPSec - IPSec (Internet Protocol Security) is a developing standard for security at the network or packet processing layer of network communication. A big advantage of IPSec is that security arrangements can be handled without requiring changes to individual user computers. IRQ (Interrupt ReQuest) - hardware interrupt on a PC. There are 16 IRQ lines used to signal the CPU that a peripheral event has started or terminated. Except for PCI devices, two devices cannot use the same line. ISP - An ISP (Internet service provider) is a company that provides Corinex Powerline Router User Guide 92 Appendix B: Glossary individuals and companies access to the Internet and other related services such as website building and virtual hosting. JavaScript - JavaScript is a scripting language that allows dynamic behavior to be specified within HTML documents. In order to view the JavaScript effects on Web pages, JavaScript must be supported and enabled in your browser’s preference settings LAN - A local area network (LAN) is a group of computers and associated devices that share a common communications line and typically share the resources of a single processor or server within a small geographic area (for example, within an office building). Latency - The time delay between when the first bit of a packet is received and the last bit is forwarded. Link - Physical connection between two nodes in a network. It can consist of a data communication circuit or a direct channel (cable) connection. MAC Address - The MAC (Media Access Control) address is a unique number assigned by the manufacturer to any Ethernet networking device, such as a network adapter, that allows the network to identify it at the hardware level. Maximum Transmission Unit (MTU) - The maximum packet size, in bytes, that a particular interface will handle. Mbps (MegaBits Per Second) - One million bits per second; unit of measurement for data transmission. mIRC - mIRC runs under Windows and provides a graphical interface for logging onto IRC servers and listing, joining, and leaving channels. Narrowband - Mobile or portable radio services which can be used to provide services to both individuals and businesses such as paging and data services. NAT - NAT (Network Address Translation) is the translation of an Internet Protocol address (IP address) used within one network to a different IP address known within another network. One network is designated the inside network and the other is the outside. Corinex Powerline Router User Guide 93 Appendix B: Glossary Network - A system that transmits any combination of voice, video, and/or data between users. Network Interface Card (NIC) - The circuit board or other hardware that provides the interface between a communicating DTE and the network. Also called an adapter. Network Mask - also known as the "Subnet Mask". Notebook (PC) - A notebook computer is a battery-powered personal computer generally smaller than a briefcase that can easily be transported and conveniently used in temporary spaces such as on airplanes, in libraries, at temporary offices, and at meetings. A notebook computer, sometimes called a laptop computer, typically weighs less than five pounds and is three inches or less in thickness. Packet Filtering - A second layer of filtering on top of the standard filtering provided by a traditional transparent bridge. Can improve network performance, provide additional security, or logically segment a network to support virtual workgroups. 94 Partitioning - To divide a resource or application into smaller pieces. Ping (Packet Internet Grouper) - Refers to the ICMP echo message and its reply. Often used to test the reachability of a network device. Plug-and-Play - The ability of a computer system to configure expansion boards and other devices automatically without requiring the user to turn off the system during installation. Point to Point Tunneling Protocol (PPTP) - Manages the separation of traffic streams via tunneling over PPP. Point-to-Point Protocol (PPP) - (1) Successor to SLIP. Provides routerto-router and host-to-network connections over both synchronous and asynchronous circuits. (2) A protocol which allows a computer to use a modem and a regular telephone line to make a TCP/IP connection directly to the Internet. Port - A pathway into and out of the computer or a network device such as a switch or Router. For example, the serial and parallel ports on a personal computer are external sockets for plugging in communications lines, modems, and printers. Corinex Powerline Router User Guide Appendix B: Glossary Port Mirroring - Port mirroring, also known as a roving analysis port, is a method of monitoring network traffic that forwards a copy of each incoming and outgoing packet from one port of a network switch to another port where the packet can be studied. A network administrator uses port mirroring as a diagnostic tool or debugging feature, especially when fending off an attack. It enables the administrator to keep close track of switch performance and alter it if necessary. Port mirroring can be managed locally or remotely. Print Server - A hardware device that enables a printer to be located anywhere in the network. Quality of Service (QoS) - Term for the set of parameters and their values which determine the performance of a given virtual circuit. RIP (Routing Information Protocol) - A simple routing protocol that is part of the TCP/IP protocol suite. It determines a route based on the smallest hop count between source and destination. RIP is a distance vector protocol that routinely broadcasts routing information to its neighboring Routers and is known to waste bandwidth. AppleTalk, DECnet, TCP/IP, NetWare, and VINES all use incompatible versions of RIP. RJ-11 - (Registered Jack-11) - A telephone connector that holds up to six wires. The RJ-11 is the common connector used to plug a telephone into a wall. RJ-45 - A connector similar to a telephone connector that holds up to eight wires, used for connecting Ethernet devices. Router - An OSI Layer 3 device that can decide which of several paths network traffic will follow based on some optimality metric. Also called a gateway (although this definition of gateway is becoming increasingly outdated), routers forward packets from one network to another based on network-layer information. Powerline - Powerline (Sometimes called DPL- Digital PowerLine) technology provides the transmission of data over the same lines that carry electric power in homes and businesses. Server - Any computer whose function in a network is to provide user access to files, printing, communications, and other services. Corinex Powerline Router User Guide 95 Appendix B: Glossary Shared Ethernet - Conventional CSMA/CD Ethernet configuration to which all stations are attached by a hub and share 10 or 100 Mbps of bandwidth. Only one session can transmit at a time. This is the most popular network type today. Simple Network Management Protocol (SNMP) - The Internet network management protocol. SNMP provides a means to monitor and set network configuration and runtime parameters. Software - Instructions for the computer. A series of instructions that performs a particular task is called a "program." The two major categories of software are "system software" and "application software." System software is made up of control programs such as the operating system and database management system (DBMS). Application software is any program that processes data for the user. A common misconception is that software is data. It is not. Software tells the hardware how to process the data. Spoofing - A method of fooling access equipment into thinking a network connection is active even when it’s not. 96 SOHO (Small Office/Home Office) - Market segment of professionals who work at home or in small offices. Static IP Address - A permanent IP address that is assigned to a node in a TCP/IP network. Static Routing - Forwarding data in a network via a fixed path. Static routing cannot adjust to changing line conditions as can dynamic routing. Storage - The semi-permanent or permanent holding place for digital data. STP (Shielded Twisted Pair) - Telephone wire that is wrapped in a metal sheath to eliminate external interference. Subnet Mask - The method used for splitting IP networks into a series of subgroups, or subnets. The mask is a binary pattern that is matched up with the IP address to turn part of the host ID address field into a field for subnets. Corinex Powerline Router User Guide Appendix B: Glossary Swapping - Replacing one segment of a program in memory with another and restoring it back to the original when required. Switch – 1. A data switch connects computing devices to host computers, allowing a large number of devices to share a limited number of ports. 2. A device for making, breaking, or changing the connections in an electrical circuit. Switched Ethernet - Configuration supporting an Ethernet hub with integrated MAC layer bridging or switching capability to provide each port with 10 or 100 Mbps of bandwidth. Separate transmissions can occur simultaneously on each port of the switching hub, and the switch filters traffic based on the destination MAC address. Throughput - The amount of data moved successfully from one place to another in a given time period. Topology - A network’s topology is a logical characterization of how the devices on the network are connected and the distances between them. The most common network devices include hubs, switches, Routers, and gateways. Most large networks contain several levels of interconnection, the most important of which include edge connections, backbone connections, and wide-area connections. Transmission Control Protocol/Internet Protocol (TCP/IP) - The common name for the suite of protocols developed by the U.S. Department of Defense in the 1970s to support the construction of world-wide internetworks. TCP and IP are the two bestknown protocols in the suite. TCP corresponds to Layer 4 (the transport layer) of the OSI reference model. It provides reliable transmission of data. IP corresponds to layer 3 (the network layer) of the OSI reference model and provides connectionless datagram service. Trivial File Transfer Protocol (TFTP) - A simplified version of FTP allowing the transfer of files from one computer to another over a network. TX Rate – Transmission Rate. Upgrade - To replace existing software or firmware with a newer version. Upload - To send a file transmitted over a network. In a communications session, upload means transmit, and download means receive. URL (Uniform Resource Locator) - The address that defines the route to Corinex Powerline Router User Guide 97 Appendix B: Glossary a file on the Web or any other Internet facility. URLs are typed into the browser to access Web pages, and URLs are embedded within the pages themselves to provide the hypertext links to other pages. User Datagram Protocol (UDP) - A connectionless transport-layer protocol belonging to the Internet protocol family. UTP - Unshielded twisted pair is the most common kind of copper telephone wiring. Twisted pair is the ordinary copper wire that connects home and many business computers to the telephone company. To reduce crosstalk or electromagnetic induction between pairs of wires, two insulated copper wires are twisted around each other. Each signal on twisted pair requires both wires. Since some telephone sets or desktop locations require multiple connections, twisted pair is sometimes installed in two or more pairs, all within a single cable. VLAN (Virtual LAN) - A logical association that allows users to communicate as if they were physically connected to a single LAN, independent of the actual physical configuration of the network. Virtual LAN - Membership to a Virtual LAN is defined administratively independent of the physical network topology. A virtual LAN segment is a unique broadcast domain. Virtual Server - Multiple servers that appear as one server, or one system image, to the operating system or for network administration. WEP (Wired Equivalent Privacy) - A data privacy mechanism based on a 64-bit shared key algorithm, as described in the IEEE 802.11 standard. Wide Area Network (WAN) - A network that encompasses interconnectivity between devices over a wide geographic area. Such networks require public rights-of way and operate over long distances. WINIPCFG - Configuration utility based on the Win32 API for querying, defining, and managing IP addresses within a network. A commonly used utility for configuring networks with static IP addresses. Workgroup - A group of workstations and servers that commonly exchange data. This term is also used to describe a group of people who work together. Corinex Powerline Router User Guide 98 Appendix C: How to Ping your ISP’s E-mail and Web address 6 Appendix C: How to Ping your ISP’s E-mail and Web addresses Virtually all Internet addresses are configured with words or characters (e.g., www.corinex.com, www.yahoo.com, etc.). In actuality, however, these Internet addresses are assigned to IP addresses, which are the true addresses on the Internet. For example, www.corinex.com is actually 81.0.193.56 at the time of producing this User Guide. Type it into your web browser and you will end up at the Corinex home page every time. There are servers that translate the URL to an IP address; these are called Domain Name System (DNS) Servers. IP and web addresses, however, can sometimes be long and hard to remember. Because of this, certain ISPs will shorten their server addresses to single words or codes on their users’ web browser or e-mail configurations. If your ISP’s email and web server addresses are configured with single words (www, e-mail, home, pop3, etc.) rather than whole Internet addresses or IP addresses, the Router may have problems sending or receiving mail and accessing the Internet. This happens because the Router has not been configured by your ISP to accept their abbreviated server addresses. The solution is to determine the true web addresses behind your ISPs code words. You can determine the IP and web addresses of your ISP’s servers by "pinging" them. Important: If you don’t have your ISP’s web and e-mail IP addresses, you must either get them from your ISP or follow these steps prior to connecting your Corinex Powerline Router to your network. 6.1 Step One: Pinging an IP Address The first step to determining your ISP’s web and e-mail server address is to ping its IP address. 1. Power on the computer and the cable or DSL modem, and restore the network configuration set by your ISP if you have changed it. 2. Click Start, then Run, and type command. This will bring up the DOS window. 3. At the DOS command prompt, type ping corinex.com(assuming Corinex Powerline Router User Guide 99 Step Two: Pinging for a Web Address that the location for which you’re trying to find an IP address is configured as corinex.com). Press Enter. Information such as the following data, taken from a ping of Microsoft Network’s e-mail server, will be displayed. Fig. 6.1 Pinging 4. Write down the IP address returned by the ping command. (In the example above: 81.0.193.56). This IP address is the actual IP address of the server mail, or any other word or value you have pinged. 6.2 Step Two: Pinging for a Web Address While the IP address returned above would work as your e-mail server address, it may not be permanent. IP addresses change all the time. Web addresses, however, usually don’t. Because of this, you’re likely to have fewer problems by configuring your system with web addresses rather than IP addresses. Follow the instructions below to find the web address assigned to the IP address you just pinged. 1. At the DOS command prompt, type ping -a 81.0.193.56, where 81.0.193.56 is the IP address you just pinged. Information such as the following data will be displayed. Fig. 6.2 Pinging Corinex Powerline Router User Guide 100 Step Two: Pinging for a Web Address 2. Write down the web address returned by the ping command (In the example in Figure 6.3 corinex.com is the web address). This web address is the web address assigned to the IP address you just pinged. While the IP address of mail could conceivably change, it is likely that this web address will not. Fig. 6.3 Pinging 3. Replace your ISP’s abbreviated server address with this extended web address in the corresponding Internet application (web browser, e-mail application, etc.). Once you have replaced the brief server address with the true server address, the Router should have no problem accessing the Internet through that Internet application. Corinex Powerline Router User Guide 101 Appendix D: Finding the MAC address ... 7 Appendix D: Finding the MAC address and IP address of your computer’s Ethernet Adapter This section describes how to find the MAC address of your Ethernet adapter of your computer to do either MAC Filtering or MAC Address Cloning for the Router and ISP. You will aslo learn how to find the IP address of your computer’s Ethernet adapter. The IP address is used for filtering, forwarding, and DMZ. Follow the following steps in this appendix to find the MAC or IP address for your adapter of your Windows 95, 98, Me, NT, 2000, XP, Linux on Macintosh computer. 7.1 For Windows 95, 98 and Me 1. Click on Start and Run. In the Open field, enter winipcfg. Then press the Enter key or the OK button. 102 Fig. 7.1 Running winipcfg 2. When the IP Configuration window (Fig.7.1) appears, select the Ethernet adapter you are using to connect to the Router via a CAT 5 Ethernet cable or through the powerline. 3. Write down the Adapter Address as shown on your computer screen (see Figure 7.1). This is the MAC address for your Ethernet adapter and will be shown as a series of numbers and letters. The MAC address/Adapter Address is what you will use for MAC Address Cloning or MAC Filtering. Corinex Powerline Router User Guide For Windows NT, 2000, and XP The example in Figure 7.1 shows the IP address of your Ethernet adapter as 10.101.2.38. Your computer may show something different. 7.2 For Windows NT, 2000 and XP The following steps show an alternative way of obtaining the MAC address and IP address for your Ethernet adapter. 1. Click on Start and Run. In the Open field, enter cmd. Press the Enter key or click the OK button. Fig. 7.2 Running ipconfig 2. In the command prompt, enter ipconfig /all (Fig.7.2). Then press the Enter key. 3. Write down the Physical Address as shown on your computer screen (Figure 7.2); it is the MAC address for your Ethernet adapter. This will appear as a series of letters and numbers. The MAC address/Physical Address is what you will use for MAC Address Cloning or MAC Filtering. The example in Figure 7.2 shows the IP address of your Ethernet adapter as 10.101.2.122. Your computer may show something different. Note: The MAC address is also called the Physical Address. When entering the information using the Router’s web-based utility, you will type the 12-digit MAC address in this format, XX:XX:XX:XX:XX:XX without the hyphens for MAC Filtering (Fig.3.17) on MAC Adress Cloning (Fig.3.9). Corinex Powerline Router User Guide 103 For Linux PC 7.3 For Linux PC From the Start Button on Desktop bar, choose Terminals->Xterm (or any other convenient terminal). Fig. 7.3 Starting Terminal Login as superuser, issuing command su, pressing Enter. Provide the password, and press Enter. Enter ifconfig, press Enter. In the field Hwaddr is the requested MAC Address. 104 Fig. 7.4 Running ifconfig Corinex Powerline Router User Guide For Macintosh OS X computer 7.4 For Macintosh OS X computer 1. In Applications open Utilities. Fig. 7.5 Aplications 2. In Utilities select Network Utility Fig. 7.6 Utilities Corinex Powerline Router User Guide 105 For Macintosh OS X computer 3. Select the interface connected to the Router through the Ethernet cable or through the powerline. Fig. 7.7 Network Utility 4. Field Hardware address contains MAC Address of the selected interface. 106 Fig. 7.8 Network Utility - info Corinex Powerline Router User Guide Index Index 1000BASE-T 86 10BaseT 86, 88 A AC cables 83 Adapter 4, 5, 10, 17, 18, 50, 52, 73, 84, 86, 102 Advanced Settings 42, 53, 54, 55, 56, 57, 58, 59, 60 Alias 80 American National Standards Institute (ANSI) 86 American Standard Code for Information Interchange (ASCII) 86 ARP 7 Asymmetrical Digital Subscriber Line (ADSL) 86 Auto-negotiate 86 Automatic from ISP 47 B Backbone 86 Bandwidth 86 Baseband 87 Baud (Bite at Unit Density) 87 Bit 87 Block Sites 57 Boot 87 Bottleneck 87 Bridge/Router 87 Broadband 10, 87 Broadcast Domain 87 Browser 87 Buffer 88 Byte 88 C cable 5, 7, 10, 12, 16, 40, 41, 72, 83, 84, 87, 88, 90, 91, 93, 98, 99, 102, 106 Caching 88 Carrier Sense Multiple Access/ Collision Detection (CSMA/CD) 88 CAT 3 88 CAT 5 88 ce I Client IP Filters 55 Community 49 Connection Type 30, 37, 38, 39, 40, 41 Content 2, 3, 4, 9, 10, 13, 57, 91 Copyright 1 Corinex 1, 2, 3, 4, 5, 6, 7, 8, 9, 10, 11, 12, 13, 14, 15, 16, 17, 18, 19, 20, 21, 22, 23, 24, 25, 26, 27, 28, 29, 30, 31, 32, 33, 34, 35, 36, 37, 38, 39, 40, 41, 42, 43, 44, 45, 46, 47, 48, 49, 50, 51, 52, 53, 54, 55, 56, 57, 58, 59, 60, 61, 62, 63, 64, 65, 66, 67, 68, 69, 70, 71, 72, 73, 74, 75, 76, 77, 78, 79, 80, 81, 82, 83, 84, 85, 86, 87, 88, 89, 90, 91, 92, 93, 94, 95, 96, 97, 98, 99, 100, 101, 102, 103, 104, 105, 106, 107, 108 Corinex Authorized Powerline Partners Program web page (cappp.corinex.com) 85 Corinex Product Support 83 Corinex Setup Tool 17, 68, 69, 72, 73 Corinex Support Web page 65 Corinex Technical Support 62, 64, 65 Corinex technical support 43 D Database 89 Data Packet 89 Default Gateway 89 Demodulation 89 DHCP 3, 5, 6, 7, 9, 17, 26, 33, 34, 45, 46, 89, 90 Disconnected device 79 DMZ 3, 8, 58, 89, 102 DNS 3, 7, 9, 31, 34, 38, 40, 47, 90, 99 DOCSIS 90 Domain 46, 87, 90, 99 Download 90 DSSS 90 Dynamic 2, 37, 38, 89, 90 Dynamic IP Address 90 Dynamic Routing 90 E en I Enable Daylight Saving 67 Encapsulation 90 Encrypt 50, 73 Encryption 3, 6, 50, 73, 90 Ethernet 5, 6, 7, 8, 10, 12, 15, 16, 17, 18, 21, 23, 32, 37, 41, 48, 68, 69, 70, 71, 72, 73, 74, 83, 86, 88, 89, 90, 91, 93, 95, 102, 103, 106 F Fast Ethernet 91 fcc II Firewall 3, 8, 43, 53, 91 Firmware 3, 9, 65, 91 Firmware Update 65 Fixed IP Address 31 Fragmentation 91 FTP 58, 91, 97 FTP server 58 G Gateway 22, 26, 31, 34, 38, 89, 91 H Help 3, 44 HomePlug 5, 6, 7, 17, 50, 74, 88, 91 Home Page 91 HTML 91, 92, 93 HTTP 6, 7, 92 I ICMP 7, 59, 94 Inbound port 54 installation CD 10, 70 Internet Explorer 41, 42 Introduction 2, 5 IP 7 IPCONFIG 92 IPSec 9, 92 IRQ 92 ISO 86, 92 ISP 35, 36, 37, 38, 39, 40, 41, 47, 92, 99, 102 J JavaScript 10, 93 L L2TP 9 LAN 3, 5, 7, 8, 9, 11, 12, 13, 16, 30, 42, 43, 45, 46, 55, 57, 68, 69, 84, 91, 93, 98 Latency 93 Link 8, 11, 12, 83, 93 Linux 2, 4, 6, 10, 18, 26, 27, 28, 29, 31, 102, 104 Local Domain Name 46 log 3, 8, 9, 60 Login 36, 67, 104 M MAC 1, 3, 4, 6, 9, 10, 13, 17, 37, 46, 48, 56, 73, 74, 80, 93, 97, 102, 103, 104, 106 Macintosh 2, 4, 10, 18, 32, 102, 105, 106 Mbps 6, 86, 88, 89, 91, 93, 96, 97 Corinex Powerline Router User Guide 107 Index mIRC 8, 93 MTU 8, 39, 93 N Narrowband 93 NAT 5, 6, 7, 8, 43, 68, 93 NEK 9, 17 netman 49 Netscape 9, 41, 42 Network 3, 5, 15, 18, 21, 23, 28, 29, 30, 31, 32, 33, 34, 50, 68, 73, 75, 76, 77, 78, 90, 93, 94, 96, 98, 105, 106 Network Mask 94 NIC 86, 94 Notebook 94 NTP 7 O OPM 3, 75 P Packet Filtering 94 Partitioning 94 Password 2, 13, 27, 36, 39, 40, 41, 42, 67 Ping 3, 4, 8, 53, 59, 83, 94, 99 Ping of Death 8, 53 Plug-and-Play 94 Port 8, 9, 12, 55, 79, 94, 95 Port Mirroring 95 Powerline network 77, 78, 82 PPP 6, 7, 94 PPPoE 2, 6, 7, 8, 21, 24, 37, 39 PPTP 2, 6, 7, 9, 37, 40, 94 Print Server 95 Private port 8, 54 public 5, 49, 98 Q Quality of Service 95 R Restart Router 60, 61 Restore factory defaults 61 Restore Previous Settings 63 RIP 7, 95 RJ-11 95 RJ-45 95 Router 1, 2, 3, 4, 5, 6, 7, 8, 9, 10, 11, 12, 13, 14, 15, 16, 17, 18, 19, 20, 21, 22, 23, 24, 25, 26, 27, 28, 29, 30, 31, 32, 33, 34, 35, 36, 37, 38, 39, 40, 41, 42, 43, 44, 45, 46, 47, 48, 49, 50, 51, 52, 53, 54, 55, 56, 57, 58, 59, 60, 61, 62, 63, 64, 65, 66, 67, 68, 69, 70, 71, 72, 73, 74, 75, 76, 77, 78, 79, 80, 81, 82, 83, 84, 85, 86, 87, 88, 89, 90, 91, 92, 93, 94, 95, 96, 97, 98, 99, 100, 101, 102, 103, 104, 105, 106, 107, 108 Router configuration 36, 41 S Save/Backup Current Settings 62 SCREEN 41 Security log 8, 60 Server 8, 9, 31, 34, 95, 98 Shared Ethernet 96 SNMP 3, 6, 49, 75, 76, 77, 78, 79, 80, 81, 82, 96 Software 13, 49, 96 SOHO 6, 96 Spoofing 8, 96 Static 2, 7, 9, 31, 37, 38, 96 Status 2, 7, 18, 24, 36, 43 Storage 14, 96 STP 86, 96 Subnet Mask 38, 40, 45, 94, 96 Switch 12, 84, 97 Switched Ethernet 97 Systems Settings 67 web server 58, 99 WEP 98 Windows 1, 2, 4, 6, 10, 18, 21, 23, 27, 92, 93, 102, 103 WINIPCFG 98 Workgroup 98 T TABS 41 TCP 7, 8, 17, 18, 19, 20, 21, 22, 23, 24, 25, 26, 33, 34, 54, 55, 84, 87, 89, 90, 94, 95, 96, 97 TCP/IP 17 TFTP 7, 9, 97 Throughput 10, 97 Time Zone 67 Topology 86, 97 TX Rate 97 U UDP 7, 8, 54, 55, 98 Upgrade 66, 97 Upload 97 URL 9, 97, 99 Utilities 3, 41, 42, 60, 61, 62, 63, 64, 65, 66, 67, 105 UTP 86, 98 V Version Info 43 Virtual LAN 98 Virtual Servers 54 VLAN 98 VPN 9, 21, 24 W WAN 3, 5, 7, 8, 9, 11, 12, 13, 16, 37, 41, 42, 47, 48, 49, 55, 56, 59, 60, 68, 98 web-based utility 41, 42, 68 web browser 6, 35, 84, 92, 99, 101 Corinex Powerline Router User Guide 108