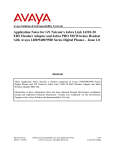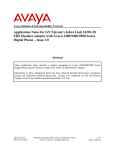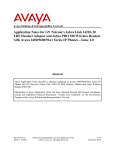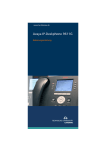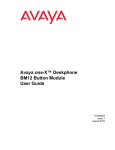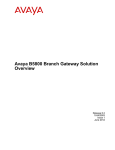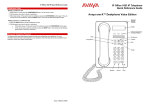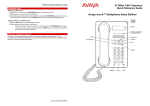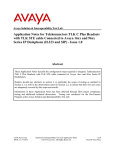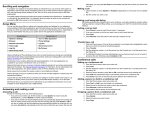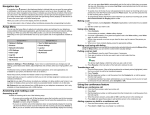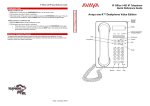Download Avaya one-X Deskphone H.323 9608 and 9611G
Transcript
can press Ans Hold to automatically put the first call on Hold when you answer the new call. Alternately, you can press Ans Drop to automatically drop the first call when you answer the new call. Navigation tips A navigation icon appears in the telephone display to indicate that you can scroll to more options or information. Use the right and left navigation arrows to go to other screens when the paging icon (left- and right-facing arrows) displays on the title line or to move the cursor right or left when entering text. Avaya Menu You can use the Avaya Menu to adjust and customize options and settings for your telephone, access additional Web-based applications, get information about your phone and network settings, and log out. When you press the Home button, you see one of the following menus, depending on how your administrator has set up your system and on the applications available to you: • To quickly move to the top of your call appearance list to answer an incoming call on your primary line, from the Phone screen press the Phone button. You can then press the line for the incoming call or scroll to it. • To automatically display the Phone screen whenever you receive an incoming call, set the Go to Phone Screen on Ringing option to Yes. Making a call 1. Lift the handset, or press Speaker or Headset (if applicable) or a line button for an available line. 2. Dial the number you want to call. Making a call using edit dialing Sample Menu 1 Sample Menu 2 > Options & Settings > Your 1st Web Application > Browser > Phone Settings > Network Information > Log Out > VPN Settings > About Avaya one-X > Guest Login > My Pictures > Log Out > About Avaya one-X Using Edit dialing feature, you can edit the number before actually dialing by using the Bksp softkey. Using the Bksp softkey, you can edit the number before actually dialing it. Putting a call on hold 1. Press Phone to view the main Phone screen, if necessary. 2. If you are not active on the line you want to put on hold, select that line. 3. Press Hold. Note: The phone might display a hold timer when you put a call on hold. 4. Press Resume or the line button of the held call to retrieve the call. Transferring a call Options & Settings or Phone Settings, if your menu is customized,lets you change your call settings, personalize button labels, adjust brightness and contrast, select your ringing pattern, and more. The Browser menu contains additional web-based applications. (If no web applications are available for your phone, the Browser menu is not shown.) Network Information shows a summary of network-related parameters for your phone and provides diagnostic information. If your administrator has set up Web applications, this option appears under the Phone Settings menu instead. VPN Settings option is available only if you are an authorized VPN user and if your deskphone is part of a Virtual Private Network and if you have authorization to view or change associated settings. If you require information on how to set up VPN, see the VPN Setup Guide for 9600 Series IP Telephones Document Number 16–602968. About Avaya one-X provides the release number of your telephone software. Guest Login lets you log in to a phone to which you are not normally assigned, to access your own contacts and features. Log Out lets you sign off the phone, to protect your settings or to allow another user to log in. Log out does not display unless your phone (and any associated button module) is in an idle state. My Pictures lets you use pictures from a USB device as your telephone screensaver, but is only available on those deskphones with a USB interface. Answering and making a call Answering a call Answer an incoming call in one of the following ways: • If you are not on another call, lift the handset, or press Speaker, OK, or Answer to answer the call using the speakerphone, or press Headset to answer using the headset. • If you are on another call and the telephone does not automatically display the incoming call, from the Phone screen scroll to the line with the incoming call and press Answer or OK. If you are on another call and the telephone does automatically display the incoming call, you 1. From the Phone screen, if the call to be transferred is not already active (highlighted), select the line on which the call to be transferred appears. 2. Press Transfer. 3. Dial the telephone number, or call the person from the Contacts list, or call the person from the History list. 4. If unattended transfers have been administered, you can hang up now if you do not want to announce the call. Otherwise, press Complete or OK. Using the conference feature Setting up a conference call 1. From the Phone screen, select your active call. 2. Press Conf. 3. Dial the telephone number, or call the person from the Contacts list, or call the person from the History list. 4. When the person answers, press Join or OK to add the person to the existing call. 5. Press Add and repeat these steps to add another person to the conference call. Adding a person on hold to a conference call 1. From the Phone screen, select your active call. 2. 3. 4. 5. Press Conf, or Add if you are already in a conference. Select the call on hold that you want to add to the conference. Press Resume to take the call off hold. Press Join to add the person to the conference call. Dropping a person from a conference call 1. 2. 3. 4. From the Phone screen, select your active call. Press Details. Select the person you want to drop. Press Drop. 8. Press Primary if applicable. About Features In addition to the Features menu, your administrator might also provide selected features on softkeys on the call appearance (Phone) screen. For more information about what features and options are available for your extension, contact your system administrator. Accessing the Features menu 1. From the Phone screen, use the navigation button and scroll to the right side to access the Features menu. For models with LEDs, the LED next to the feature name indicates if the feature is currently on or off. If the light is on, the feature is on. To return to the main Phone screen, press Phone or scroll to the left. 2. Scroll down to see the features that have been administered for your extension. The green LED next to the Feature button indicates if the feature is currently on or off. If the light is on, the feature is on. The red LED next to the Feature button blinks while the feature label is displayed on the screen. Send All Calls Pressing Send All turns Send All Calls on. If it is already on, pressing Send All turns it off. You can also turn Send All Calls on or off by using the telephone Features list. 1. From the Phone screen, scroll right to access the Features menu. 2. Select Send All Calls. 3. Press Select or OK to turn Send All Calls on or off. Contacts Note: If you press the Contacts button and nothing happens, your system administrator has disabled the button and its functionality. In this case, you cannot add, edit or delete any existing contacts. However you can view the existing contact entries. Searching for a contact 1. Press Contacts. 2. Using the dialpad, start typing the name for which you want to search. 3. Press Call to call the person or press More then Edit to edit contact information. Calling a person from the contacts list You can call a contact in your contacts list by touching the name in the list. 1. Press the Contacts button. 2. Select the person or primary number you want to call. To call a non-primary number, select the person, press Details, then select the desired number. 3. Locate the contact you want to call by typing the name of the person as listed. For example, if you added John Smith to your contacts List as “Smith, John”, start typing his last name rather than his first name. Each time you press the dialpad, the list display shifts to match your input. Alternately, you can scroll up or down to locate the contact. 4. Press Call or OK. Adding a new contact 1. Press Contacts. 2. Press New if this is your first contact list entry, or press More then New if you already have entries in your contact list. 3. Enter the name using the dialpad. 4. Select the next field. 5. Enter the number. 6. Select the next field. 7. Select the type of number entered (general, work, mobile, home). The primary number is the one that will always display without having to go into contact details. 9. If you have another number for this contact, select the next field and repeat from step 5. You can add up to two additional numbers for this contact, but you can designate only one number as primary. 10. Press Save or OK. Editing a contact 1. 2. 3. 4. 5. 6. Press Contacts. Search for and select the contact you want to edit. Press More > Edit. Choose the field you want to edit. Use the dialpad and softkeys to make changes to the contact information. Press Save or OK. Call History Calling a person from the call history 1. Press the History button. 2. Scroll to the left or right to view a separate list of all calls, missed (unanswered) calls, answered calls, or outgoing calls. 3. Scroll up or down to select the person or number you want to call. 4. Select the person or number you want to call. 5. Press the Call softkey or the OK button. Depending on how your phone is administered, returning a Missed Call may result in that call history entry being deleted when the call goes through. Adding an entry from the call history to your contacts list 1. 2. 3. 4. 5. Press History. Select the number you want to add to your Contacts list. Press +Contact. Edit the name and telephone number, if necessary. Press Save. Changing the display language 1. 2. 3. 4. 5. 6. 7. 8. 9. Press Home. Select Options & Settings or Phone Settings. Press Select or OK. Select Screen & Sound Options. Press Select or OK. Select Language. Select a display language. Press Select or OK. Press Yes to confirm the selected language. Using USB Flash Drives with your phone You can use Universal Serial Bus (USB) flash drive if your deskphone has a USB interface and you have the permission of the administrator. When you log into your phone from a remote location, you can use the USB flash drive to add contacts to your Contacts list from an E-mail or other PC software program, and use the pictures from the device as screensaver on your phone. Note: USB Login: If you have automatic USB login capability, the only Contacts you can see are those on the USB device. When you use the USB login, the Log Out menu option is not available to you. The only way you can log your phone out is by removing the USB device. For more information Go to www.avaya.com/support for latest support information, including the user guide, administrator guide, installation and maintenance guide, interactive document, and software downloads. 16-603598 February 2012 Avaya one-X® Deskphone H.323 9608 and 9611G Quick Reference Guide