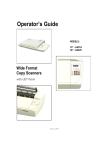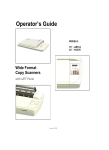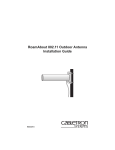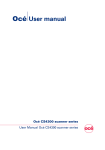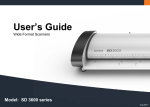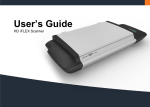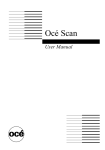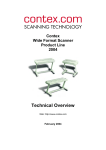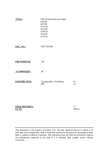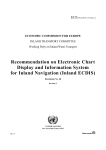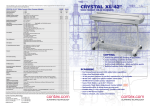Download Operators Guide - 2006 6 generation scanners
Transcript
Operator’s Guide MODELS: Wide Format Scanners 54” - GX67D 42” - GS67D, GT67D, GW67D 36” - GU67D, GV67D 36” - HC68A 25” - GY67D August, 2006 Edition Table of Contents 1. About This Guide 1-1 2. Scanner System Requirements 2-1 3. Installation 3.1 Installation Steps 3.2 Install Drivers and Maintenance Software 3.3 Set Up the Scan Station 3.4 Control the Smart Card 3.5 Select the Scanner Interface 3.5.1 Description of Interface Types 3.5.2 Locate the Cable-Connector-Panel 3.6 Connection through the FireWire Interface 3.7 Connection through the USB Interface 3.8 Installation Verification 3.9 Preliminary Maintenance 3-1 3-1 3-3 3-4 3-5 3-7 3-7 3-7 3-10 3-11 3-12 3-12 4. Scanner Operation - Panel and Indicators 4.1 The Operator’s Panel 4.2 Power – Hard Power and Wakeup/Sleep Modes 4.3 Application Control – One Touch Scan 4.4 Media Control from the Panel 4.5 Setting the Scanner in Firmware BOOT Mode 4.6 Automatic Power functions 4.7 Energy Star® 4.8 Timer Function - Automatic wake-up/sleep modes 4.9 Idle Time before sleep time 4-1 4-1 4-3 4-8 4-9 4-13 4-14 4-14 4-15 4-16 5. Loading Originals into the Scanner 5.1 Center-loading 5.2 Manual-loading and Auto-loading 5.3 Fast-loading 5.4 Soft-handling 5.5 Loading Fragile Originals 5.6 Pressure Weights – fine-adjusting for optimal pressure 5.7 Size Settings 5-1 5-1 5-1 5-2 5-2 5-3 5-3 5-4 6. Scanning Thick Media 6.1 Adjustment for Thick Media – Slider Controls 6.2 Adjustment for Thick Media – Lever Controls 6.3 Automatic Thickness Adjustment Control 6.4 When Scanning in Thick Media Positions 6-1 6-1 6-3 6-4 6-5 7. Maintenance 7.1 Regular Scanner Maintenance 7.2 Cleaning the Scan Area 7.3 Running the Scanner Maintenance Program 7.4 Replacing Scanner Parts 7.4.1 Replacing the Glass-plate 7.4.2 Replacing the White-Background-Platen 7.4.3 Replacing the Scanner Lamp-Unit 7.4.4 Replacing the Dust-Filters 7.5 Downloading New Firmware 7.6 Monitoring Your Scanner 8. Trouble Shooting Common Problems 8.1 Problems Related to Scanner Installation 8.2 Problems Related to Operation of the Scanner 8.3 Problems Related to the Scanning Results 9. Appendix A: Important Safety Instructions 10. Appendix B: Regulations 7-1 7-1 7-1 7-6 7-7 7-8 7-10 7-12 7-14 7-16 7-17 8-1 8-1 8-2 8-5 9-1 10-1 About This Guide 1-1 1. About This Guide This guide explains how to operate and maintain your wide format scanner. The guide assumes basic knowledge of your computer and operating system and does not repeat material from their documentation. Be sure to refer to: • The Installation Guide – accessed from the menu on the WIDEsystem TOOLS CDROM – describes installation of your driver and scan-to-net setup issues. • The readme.htm file in the ws folder on the WIDEsystem TOOLS CD-ROM – contains the most current installation and OS compatibility issues. • WIDEsystem TOOLS Help – Press F1 after installing and opening WIDEsystem. – Contains information on using the WIDEsystem application and Scanner Maintenance software. Identify your scanner model icon This operator’s guide covers several scanner models, although there are individual differences between the models. Use the guide’s scanner type icons to direct you to descriptions about your specific scanner model. Topics describing scanner functions that apply solely for specific models will be marked with one or several of the icons shown in the table below. Topics describing functions that apply for all models will be marked with all the icons. Before proceeding, identify the icon that applies to your scanner model. You can then use the icon throughout this guide to find the function description that applies for your specific scanner. If in doubt as to which icon refers to your scanner model, see the Model ID on the sticker on the back of the scanner. Models not listed in the table below are not within the scope of this guide. Icon in Guide Applies for scanners… Model IDs 25” scanners with FireWire and USB ® ENERGY STAR compliant. GY67D 36” scanners with FireWire and USB Replaceable parts. ® ENERGY STAR compliant. HC68A 36” scanners with FireWire and USB. ATAC and replaceable parts. ® ENERGY STAR compliant. GU67D GV67D 42” scanners with FireWire and USB ATAC and replaceable parts. ® ENERGY STAR compliant. GS67D GT67D GW67D About This Guide 54” scanners with FireWire and USB ATAC and replaceable parts. ® ENERGY STAR compliant. 1-2 GX67D System Requirements 2-1 2. Scanner System Requirements On All Scanners • PC or supported workstation. • Compatible Windows operating system – View the ws/readme.htm file on the WIDEsystem TOOLS CD-ROM. • USB port, enabled FireWire Port, or an SCSI interface-kit matching your workstation. • The WIDEsystem TOOLS CD supplied with your scanner. • Scanning software and compatible third party software. • Grounded power outlet. Installation 3-1 3. Installation 3.1 Installation Steps On All Scanners To get your scanner up and running, follow the steps below in their written order. You will find detailed descriptions of each step in the sections specified under the column “Instructions in section…”. Step number 1 Description Instructions in section… Insert WIDEsystem TOOLS CD-ROM into your PC. 3.2 IMPORTANT : DO NOT YET CONNECT THE SCANNER TO POWER OR PC. You will install WIDEsystem before you connect the scanner or install any scanner software applications. Your scanner drivers are automatically installed with WIDEsystem and your PC will then be fully prepared to detect and setup the newly connected scanner device. Start up the WIDEsystem TOOLS CD-ROM by inserting the CD-ROM into your PC. Normally the setup program interface will start automatically. If it does not, see section 3.2 for instructions on manual startup. 2 Install WIDEsystem software 3.2 Click on the option Install WIDEsystem Software from CD main menu or run the setup.exe program directly from the WIDEsystem (ws) folder on the CD-ROM. Follow the installation instructions that appear on your screen. 3 Install Scanner Maintenance Software 3.2 Click on the option Install Scanner Maintenance Software from CD’s menu. Follow the instructions that appear on your screen. 4 Shut down (power off) the PC Your PC is now prepared and must be powered off before connection with the scanner. 5 Perform Preliminary Maintenance – Cleaning 3.10, 7.2 Clean your scanner’s flat surface so dirt and dust are not dragged into the scan area with the original. Clean the internal Scan area. 6 Set up your scan station and control the smart card 3.3, 3.4 Your wide format copy scanner should be placed either on the specially designed stand-alone floor stand or on a sturdy table. For sheet feed models, make sure there is enough space behind the scanner to allow the media to run out. Make sure that the scanner’s smart card is in place. 7 Connect interface cable to scanner and PC 8 Connect scanner power cable The scanner is equipped with a three-wire (pin) grounding type plug. If you cannot insert the plug into your outlet, contact your electrician to replace the outlet and ensure a grounded power connection. Do not try to defeat or ignore the purpose of the grounding-type plug. 3.5, 3.6, 3.7, 3.8 Installation 9 3-2 Turn on the Scanner To turn on the scanner - at back of the scanner, plug in the power cable and flip the Outlet Switch to ON. The scanner starts the init and self test sequence. Power outlet and switch is found at the back of the scanner 10 Turn on the PC Make sure the PC connected to the scanner is likewise powerconnected to a grounding-type power outlet with a three-wire (pin) grounding type plug. 11 Verify installation of new hardware 3.9 Double click on the WIDEsystem scanner icon on the Windows system tray. The program should detect a Selected Scanner in the dialog. 12 Run preliminary Scanner Maintenance - Maintenance program Left click on the WIDEsystem scanner Icon and select Launch Scanner Maintenance from the menu. Follow the instructions on your screen. 7.3 Installation 3-3 3.2 Install Drivers and Maintenance Software On All Scanners Before connecting the scanner, you must install its basic drivers and maintenance utilities on your PC. The basic drivers and maintenance utilities are installed from the WIDEsystem TOOLS CD-ROM that came with your scanner. Important: Be sure to install WIDEsystem before you connect the scanner or install any scanner software applications. Your scanner drivers are automatically installed with WIDEsystem and your PC will then be fully prepared to detect and setup the newly connected scanner device. If you connected and tried to install the scanner before installing WIDEsystem, the scanner will be entered on the system as a new device without functional drivers. The scanner will be displayed in the Windows Device Manager with a yellow error icon. The scanner entry must be removed from the Device manager before re-installing. Important: Be sure to use the WIDEsystem TOOLS CD-ROM that came with your scanner or a newer version. Out-of-date versions of WIDEsystem software may not detect your scanner model. To install the basic drivers and maintenance software: 1. Start up the WIDEsystem TOOLS CD-ROM - Insert the CD-ROM into your PC. Normally the setup menu interface will start automatically. If it does not, perform the following steps to activate it. a. Click the Start button on the taskbar and choose Run from the menu. b. Type D:\setup in the Command Line Box (where D: represents the name of your CD-ROM drive). c. Select the OK button. 2. View Installation Instructions - Click on the CD’s Installation Guide option to view additional installation instructions. 3. Install WIDEsystem and drivers - click on the option from main menu or run the setup.exe program directly from the WIDEsystem (ws) folder on the CD-ROM. Follow the instructions that appear on your screen. 4. Install the Scanner Maintenance program - click on the option from main menu or run the setup.exe program directly from the Scanner Maintenance (sm) folder on the CDROM. Follow the instructions that appear on your screen. Installation 3-4 NOTE: On Windows Compatibility - Your scanner and drivers are tested and developed to support the most current active Microsoft Windows version OS systems. Drivers and interface support in regard to specific Windows versions will follow the Microsoft Support Lifecycle Policy. The compatibility specifications can therefore change accordingly. The most current OS compatibility specifications and drivers will be available on your manufacturer’s website. 3.3 Set Up the Scan Station On All Scanners Your wide format scanner should be placed either on the specially designed stand-alone floor stand or on a sturdy table. Make sure there is enough space behind the scanner to allow the media to run out. Thick stiff media requires space that is at least as large as the media length. Slots or openings in the cabinet at the back or bottom are provided for ventilation. This ensures reliable operation of the product and protects it from overheating. These openings must never be blocked or covered by placing the unit on a bed, sofa, rug, or other similar soft surface. Your scanner should never be placed near or over a radiator or heat register. You should not place the scanner in a built-in installation unless proper ventilation is provided. The scanner is equipped with a three-wire (pin) grounding type plug. This plug will fit only into a grounding-type power outlet. This is a safety feature. If you cannot insert the plug into your outlet, contact your electrician to replace the outlet and ensure a grounded power connection. Do not try to defeat or ignore the purpose of the grounding-type plug. X Make sure the PC connected to the scanner is likewise power-connected to a groundingtype power outlet with a three-wire (pin) grounding type plug. See also the Safety Instructions at the end of this operator’s guide. Installation 3-5 3.4 Control the Smart Card Check that the Smart Card is correctly installed (contact side downwards) and corresponds to your scanner model. The scanner will function correctly only with a Smart Card inserted. Be sure that the scanner is turned off when removing/inserting a Smart Card or accessing the Smart Card area. Locating the Smart Card On Scanners: You will find the Smart Card in the small drawer labeled “PUSH” behind the scanner front streamer (slide the streamer towards the left to access the drawer). Notice that the SCSI DIL switch controls are in the Smart Card drawer. The DIL switches are used only for certain configurations with SCSI interfacing (described in section Connection through SCSI interface). Smart Card drawer behind the streamer Locating the Smart Card On Scanners: On these models you access the Smart Card by lifting the scanning area lid towards the back. The Smart Card is placed in its insertion slot on the top right side of the scanner. Lift the scanning area lid to access the smart card Installation 3-6 Locating the Smart Card On Scanners: On these models you will find the Smart Card by removing the scanner’s right side cover. The Smart Card is placed in its insertion slot above the scanner interface connectors. Be sure to reattach the cover after inserting the smart card. The cover must always be closed before you turn the scanner ON. Remove the scanner’s right side cover Smart Card slot above interface connectors Installation 3-7 3.5 Select the Scanner Interface Different scanner models support specific types of interface connections. Most scanners support two different types of interfaces and you need to select the one that is best for your scanning purposes and compatible with your PC system. The different interface types are described below. To see which interface options are available on your scanner: You can identify the specific interface types available on your scanner model by viewing the scanner’s Cable-Connector-Panel. (See the next section: Locate the Cable-Connector Panel). 3.5.1 Description of Interface Types FireWire FireWire can accommodate 400 megabits (around 50 megabytes) per second, which is more than adequate for high volume scanning of large formats. FireWire is a plug-and-play (PnP) specification. FireWire usage requires a FireWire Card and Port installed on the computer. A FireWire card is supplied with the scanner. See your Windows documentation for information on OS capability with FireWire. USB 2.0 With USB connectivity you do not need to open the computer and install cards. USB is a plug-nplay (PnP) specification. The USB 2.0 interface supports a data transfer speed of 480 megabits making it one of the industry’s most effective interface options. Older computers with USB 1.1 ports will function with a USB 2.0 (scanner) device but at the USB 1.1 (slower) speeds. See your Windows documentation for information on OS capability with USB. NOTE: On Windows Compatibility - Your scanner and drivers are tested and developed to support the most current active Microsoft Windows version OS systems. Drivers and interface support in regard to specific Windows versions will follow the Microsoft Support Lifecycle Policy. The compatibility specifications can therefore change accordingly. The most current OS compatibility specifications and drivers will be available on your manufacturers website. Regulatory Notice: Your scanner product has been tested to comply with the EMC Standards EN55022 and FCC, Part 15. To maintain compliance, only use the interface cables supplied with the scanner. 3.5.2 Locate the Cable-Connector-Panel The interface cable connectors are grouped in a Cable-Connector-Panel. Different scanner models support different options for interfacing. You can identify the interface types available to you by viewing the scanner’s cable-connector-panel. You can find your scanner’s cableconnector-panel as follows: Installation 3-8 Locate the cable-connector-panel On Scanners: FireWire and and USB connectors. The cable-connector-panel is found on the underside of the scanner and accessed from the scanner’s back. Cable-connector-panel is accessed from the scanner’s backside. Locate the cable-connector-panel On Scanners: FireWire and USB interface connectors. The cable-connector-panel is found on the back. The cable-connector-panel is found on the scanner’s back. Installation 3-9 Locate the cable-connector-panel On Scanners: FireWire and USB interface connectors. You will find the cable-connector-panel by removing the scanner’s right side cover. You feed the interface cable through the opening in the back of the scanner until it emerges in front of the cable-connector-panel. Be sure to reattach the cover after you connect the interface. The cover must always be closed before you turn the scanner ON. Remove the scanner’s right side cover Interface connectors (cable-connector-panel) Feed the interface cable through the hole in the back until it emerges in interface area. Interface area is behind the cover Installation 3-10 3.6 Connection through the FireWire Interface To connect through FireWire, you will need the FireWire cable that came with your scanner. Your computer must be enabled for FireWire through a FireWire card and port. Check your computer for FireWire Many computers come with FireWire inputs. Follow these steps to check if FireWire is enabled on your computer: 1. In Windows, Click Start, Settings, and then Control Panel. 2. Double-click the System icon. 3. Click the Device Manager tab. If a FireWire host controller (IEEE) is listed, then FireWire is enabled on your computer. If you do not see this device listed, you will need to install a FireWire card. To install a FireWire card, shutdown your computer and install the card into an empty PCI slot. See your computer’s user’s manual for installation of new hardware and the driver installation information that came with your FireWire card. Connect scanner to PC with Firewire cable 1. Make sure you have installed WIDEsystem on your PC before you connect the scanner. Your scanner drivers are automatically installed with WIDEsystem and your PC will then be fully prepared to detect and setup the newly connected scanner device. 2. Shut down (power off) your PC. Do not connect the scanner power cable or turn on the scanner. 3. Locate the FireWire cable that came with your scanner. 4. Connect the PC end to the FireWire port on your computer 5. Connect the peripheral end to a FireWire connection socket on your scanner. 6. Connect the power cable to your scanner and turn the scanner on. 7. Turn on the PC. The OS will detect and setup the newly connected scanner device. 8. If an ”Unknown device is found” message appears after you plug in the cable, follow the steps described below under Unknown device is found message. Note: The extra FireWire connector is for daisy-chaining another device to your system and not for interfacing with another PC. “Unknown device is found” message If your system has problems detecting the scanner, make sure your FireWire port is enabled (see above). Make sure you have installed the WIDEsystem software from the CD that came with your scanner or a newer WIDEsystem version. Make sure you have installed WIDEsystem before connecting the scanner. You should never attempt to step through device installation dialogs before installing WIDEsystem. If you have done so, see the trouble shooting section for instructions on reinstalling. If your system still does not detect the device, disconnect the FireWire cable, unplug the power to your scanner and turn off the computer. Wait a few minutes, reconnect the scanner, restart the PC and turn on the scanner. Installation 3-11 3.7 Connection through the USB Interface Verify that your scanner’s cable-connector-panel contains a USB port. Your computer must also have an enabled USB port. You will need the USB cable that came with your scanner. Check your USB Port Even if the computer has a USB port, it will not function unless it is enabled. Follow the instructions below to determine whether your USB port is enabled. 1. In Windows, Click Start, Settings, and then Control Panel. 2. Double-click the System icon. 3. Click the Device Manager tab. 4. Click the plus (+) icon to the left of the Universal Serial Bus Controller item. If a USB host controller and a USB root hub are listed, then USB is probably enabled on your computer. If you do not see these devices listed, refer to your computer's documentation or contact the manufacturer for more information on enabling and setting up USB. Connect scanner to PC with USB cable 1. Make sure you have installed WIDEsystem on your PC before you connect the scanner. Your scanner drivers are automatically installed with WIDEsystem and your PC will then be fully prepared to detect and setup the newly connected scanner device. 2. Shut down (power off) your PC. Do not connect the scanner power cable or turn on the scanner. 3. Locate the USB cable that came with your scanner. 4. Connect the PC end to a USB port on your computer 5. Connect the peripheral end to the USB connection socket on your scanner. 6. Connect the power cable to your scanner and turn the scanner on. 7. Turn on the PC. The OS will detect and setup the newly connected scanner device. 8. If an ”Unknown device is found” message appears after you plug in the USB cable, follow the steps described below under Unknown device is found message. “Unknown device is found” message If your system has problems detecting the scanner, make sure your USB port is enabled (see above). Make sure you have installed the WIDEsystem software from the CD that came with your scanner or a newer WIDEsystem version. Make sure you have installed WIDEsystem before connecting the scanner. You should never attempt to step through device installation dialogs before installing WIDEsystem. If you have done so, see the trouble shooting section for instructions on reinstalling. If your system still does not detect the device, disconnect the USB cable, unplug the power to your scanner and turn off the computer. Wait a few minutes, reconnect the scanner, restart the PC and turn on the scanner. Installation 3-12 3.8 Installation Verification On All Scanners 1. Locate the scanner icon on the Windows System Tray. This is the WIDEsystem program icon. 2. Double click on the WIDEsystem program icon. 3. The program should detect a Selected Scanner in the dialog. 4. If the scanner was not installed correctly, a message will inform you that your scanner could not be detected. If this is the case turn off power to all connected devices and repeat the installation steps. 3.9 Preliminary Maintenance On All Scanners Once you have setup your scanner and verified your installation, it is important that you run your first maintenance session before working with the scanner. Shipping and transportation of your scanner from the factory may have affected the camera positions and therefore it is recommended to run camera alignment and calibration using the Scanner Maintenace program wizard. But before you do so, you must thoroughly clean the scanner’s flat topside (where paper rests during scanning) and the internal scan area (glass plate and rollers). Follow the instructions described in the section Regular Maintenance in this Operators Guide. Scanner Operation - Panel and Indicators 4-1 4. Scanner Operation - Panel and Indicators This section describes the scanner operator’s panel. The operator’s panel contains LED indicators and operation keys. The indicator’s function is to display scanner status in relation to its basic operations such as self-testing and media readiness. Interpretation of the LED indicator messages and operation of the keys are described in this section. You can always return to this section to reference specific tasks and LED patterns. 4.1 The Operator’s Panel The standard Operator’s Panel On Scanners: Power Switch Power LED Diagnostics LED Wait LED Email Application Scan Application Copy Application Paper Ready LED Paper Forward/Reverse The following sections describe usage of the panel keys and the how to understand the panel LED lighting patterns. Scanner Operation - Panel and Indicators 4-2 The ATAC Operator’s Panel On Scanners: Power Key Power LED Diagnostics LED Wait LED Email Application Scan Application Copy Application Paper Ready LED ATAC key Paper Forward/Reverse Keys The following sections describe usage of the panel keys and the how to understand the panel LED lighting patterns. Scanner Operation - Panel and Indicators 4-3 4.2 Power – Hard Power and Wakeup/Sleep Modes On All Scanners: Hard Power and Wake-up/Sleep - Two Ways for Turning Power On and Off • Hard Power ON/OFF You can power on and off by flipping the outlet switch at the back of the scanner. This is what you will have to do the first time you turn on power, if you move the scanner to a new power wall-outlet or if you want to force the scanner into Firmware Boot mode. • Wake-up and Sleep modes Turn off and on by pressing the power key on the operator’s panel. The scanner must be Hard Powered ON – i.e the switch at the scanner’s back must always be ON in order to use Wake-up and Sleep. Wake-up and Sleep is how you would normally power off and on, and the switch at the back will always be flipped to ON. Advantages with using Wake-up and Sleep mode: Power OFF • • • • Power ON You turn the scanner OFF and ON (sleep/wake-up) by pressing the power key on the panel. The scanner is ready to scan sooner than with Hard Power ON. Scanner power with Wake-up and Sleep, can be controlled through the WIDEsystem software timer feature or an idle time setting. Sleep mode reaches the strict ENERGY ® ® STAR low power values on ENERGY STAR compliant models). The green power LED will blink just before the scanner goes into Sleep mode because its defined Sleep time (in WIDEsystem) has been reached. If you are using the scanner and want to cancel Sleep mode, press the power key until the green LED stops blinking. You can always disable or change timer settings in WIDEsystem. When OFF (LED is red) The scanner can be powered up (Wake-up) by pressing the power key or just by inserting paper into the scanner indicating you wish to use it. The scanner’s Self Test Procedure When you connect the scanner to the power outlet and turn on the outlet switch at the back of the scanner, it starts up with a self-test procedure. The scanner’s self-test procedure consists of two main steps – • Init (Initialization) Sequence – the scanner loads and tests internal parameters. Only initiated when you power up by flipping the outlet switch at the back of the scanner (Hard Power On). Scanner Operation - Panel and Indicators • 4-4 Self-Adjustment - includes a short warmup period, adjustment of light profiles, stitching and black/white points. Invoked every time you turn on power with either outlet switch (Hard Power On) or through power OFF/ON key (Wake-up and Sleep). The scanner will be ready to scan on completion of its self-test procedure. Normally, after powering up for the first time, you will leave the outlet switch permanently ON, and turn scanner power ON and OFF (Wake-up/Sleep) with the Power key on the operator’s panel. To ensure optimal functionality, the scanner will always run Self-Adjustment when you put the scanner into Wake-up mode. The illustrations below marked “startup – phase 1 (2,3,4)” show how the Operator’s panel will look (LED lighting patterns) starting from when you turn power ON, through the self-test procedures and until the scanner is ready to scan. NOTE: For simplicity, the illustrations below display a Standard Panel i.e., without an ATAC key. The LED behavior of the Power LED, Diagnostics LED and Wait LED, are identical for Standard and ATAC operator’s panels. How it looks on scanner… What it means…. Turn the scanner power ON – First Time – Hard Power ON At back of the scanner, plug in the power cable and flip the Outlet Switch to ON. The scanner starts the self-test procedure which starts with the Init Sequence (see next). Init Sequence (startup phase 1) When you invoke Hard Power On by turning scanner power ON from the outlet at the back, the scanner runs it initialization sequence. ALL the LEDs are lighted as shown in the illustration on the left. Panel input is disabled and you cannot begin scanning. NOTE: When you power up through Wake-up, by pressing the power key (from red to green) as described in “Wake-up/Sleep modes”, this initialization sequence is skipped and the scanner goes directly to Self-Adjustment (startup-phase 3) as described below. Scanner Operation - Panel and Indicators 4-5 Power LED Green (startup – phase 2) Towards the end of Init Sequence, the Power LED will change to green while the other LEDs remain unchanged (lighted). From here the scanner moves on to Self Adjustment (startup phase 3). Wake-up / Sleep - Turn power ON/OFF with power key –normal use (with outlet switch always ON) Power ON Power OFF With the outlet switch always ON, use the Operator’s panel Power key to control scanner power. Hold down on the Power key to toggle power into Wakeup and Sleep modes. The Power LED lights green when the scanner is ON (Wake-up) and red when power is OFF (Sleep). When you turn the scanner ON in this manner, it starts in Self-Adjustment mode (startup phase 3) as described below. When in the power Wake-up/Sleep mode, the scanner can automatically be powered up and down (wake-up/sleep) by WIDEsystem’s timer or an idle time setting. See WIDEsystem Help for instructions. Self-Adjustment (startup –phase 3) If you used Hard Power On - On completion of the Init Sequence, the power LED (green) and the Wait LED (yellow) remain lighted while the others LEDs turn off. This indicates that the scanner is running its Self-Adjustment of light profiles, stitching and black/white points. If you used Wake-up - the power LED turns to green and the Wait LED turns on yellow while others LEDs are off. This indicates that the scanner is running its Self-Adjustment with warm-up and adjustment of light profiles, stitching and black/white points. To maintain optimal conditions, the scanner runs new Self-adjustment procedures periodically during the day (without lighting the wait LED). If the Wait indicator flashes, the scanner needs to run Self-Adjustment but cannot (see below). Scanner Operation - Panel and Indicators 4-6 Scanner Ready (startup – phase 4) When the Wait LED turns off, and only the Power LED is on and lights green, self-adjustment is completed and the scanner is ready to scan. Green Power LED flashing The green power LED will flash just before the scanner automatically powers off because its defined automatic Sleep time (in WIDEsystem) has been reached in the timer. If you are still using the scanner and want to cancel the timer controlled Sleep mode, press the power key until the LED stops blinking. You can at any time disable or change timer settings in WIDEsystem (see WIDEsystem on-line help for details). Wait LED Flashes - Self-Adjustment required but not possible If the Wait LED flashes (and the Diagnostics LED is off) the scanner needs to run Self-Adjustment but cannot. Self-Adjustment is necessary for maintaining optimal and stabile internal conditions. To solve this, any original in the scanner should be removed, and the pressure-platen should be set to the Normal position (i.e., not a thick media setting). A scan may be issued, but the quality will be compromised. When Self-Adjustment is again possible, the Wait LED stops flashing, but continues to be on until Self-Adjustment is completed. The scanner should be left alone while Self-adjustment is running. During Calibration – Wait LED lights This is normal. The Wait LED is on during Calibration to indicate that the original should not be removed or moved during the Calibration procedure. All panel input is prevented during basic calibration. Scanner Operation - Panel and Indicators 4-7 Diagnostics LED Flashes – Error detected during Self-Test The Diagnostics LED shows the scanner’s Self-Test result status. An unlit Diagnostics LED means that the scanner’s Self-Test procedures encountered no errors. If the Diagnostics LED flashes, an error was discovered during SelfTest. Open WIDEsystem (scanner icon on your system tray) and select the Status tab to view additional information about the error. Both Diagnostic LED and Wait LED Flash – Maintenance needed Simultaneous flashing by both the Diagnostic LED and the Wait LED may mean that the scanning area needs cleaning and the cameras calibrated. See the section on "Maintenance" for instructions. If the Diagnostic and the Wait LEDs continue to flash after scanner maintenance, there may be camera position errors that require professional technical service. Scanner Operation - Panel and Indicators 4-8 4.3 Application Control – One Touch Scan On All Scanners: The Application Control keys require correct installation of WIDEsystem software, scan applications and setup definitions before they can become active. Your PC must be turned on and running. Descriptions of the key’s intentional functionality follow below. You can however, assign applications with other functions to any of the Application Control keys. For instructions on configuring the keys to other applications, view WIDEsystem TOOLS Help How it looks on scanner… What it means…. Email Application This key is for activating an application that scans and prepares images for sending via E-mail from the scanner. Scan Application This key is for activating the scanning application installed on your PC so as to trigger a scan of the document currently loaded in the scanner. Copy Application This key is for activating a scan-to-copy application installed on your PC. NOTE: The applications you wish to use with the buttons must be designed to recognize your scanner device and the signals sent from its buttons so that when a button is pressed, a scan is initiated and the result is loaded into the application triggered. Any application you assign to a button must be specially programmed in order to work in this manner. Check your application’s documentation to verify its functionality with your scanner’s one-touch-scan buttons. Scanner Operation - Panel and Indicators 4-9 4.4 Media Control from the Panel For both thin and thick media, the Paper Ready LED lights up when the media is inserted into the original’s insertion slot and correctly positioned for feeding on a straight path. The media can then be moved into the start-scan position by pressing the Paper Forward Key or through automatic loading. The Paper Ready LED will blink during scanning. Media Control On Scanners: How it looks on scanner… What it means…. Paper Forward and Paper Reverse Keys The Paper Forward Key moves the drawing into the start-scan position for manual loading (see section on Loading). If Auto-Load is applied, loading will occur automatically (without pressing the key) when the original enters the insertion slot. Pressing the Paper Forward Key during scanning will stop the scanning process and feed the original through the scanner while the key is held down. The Paper Reverse Key stops the current scanning process and reverses the original. The original will be fed backwards through the scanner while the key is held down. Paper Ready LED Green - Ready for Normal media The Paper Ready LED lights green when normal thin media is positioned correctly in the insertion slot and stays green when the media is moved to the start-scan position. From there, scanning can be controlled from the computer. Paper Ready LED Yellow - Ready for Thick media The Paper Ready LED lights yellow when thick media is positioned correctly in the adjusted insertion slot and stays yellow when the media is moved to the start-scan position. From there, scanning can be controlled from the computer. Scanner Operation - Panel and Indicators 4-10 Paper Ready LED Blinks – (green or yellow) – Media is being scanned The Paper Ready LED blinks during scanning. On completion of the scan, the Paper Ready LED will stop blinking. Scanning can then be repeated from the computer or terminated by ejecting the media from the scanner. The above behavior applies for both thin media scanning (green blinking) and thick media scanning (yellow blinking). Paper Ready LED Red – No Thick media detected The paper ready indicator will light red if the pressure-platen is in a thick media setting (a raised pressure-platen) but the scanner does not detect the media. Scanner Operation - Panel and Indicators 4-11 Media Control On Scanners: Scanners with the Automatic Thickness Adjustment Control (ATAC) key These scanner models support Automatic Thickness Adjustment Control for easy adjustment of the pressure-platen level for scanning thick media. Thick media scanning will be described in detail later in this manual. For both thin and thick media, the Paper Ready LED lights up when the media is inserted into the original’s insertion slot and correctly positioned. The media can then be moved into the start-scan position by pressing the Paper Forward Key or through automatic loading. The Paper Ready LED will blink during scanning. How it looks on scanner… What it means…. Paper Forward and Paper Reverse Keys The Paper Forward Key moves the drawing into the start-scan position for manual loading (see section on Loading). If Auto-Load is applied, loading will occur automatically (without pressing the key) when the original enters the insertion slot. Pressing the Paper Forward Key during scanning will stop the scanning process and feed the original through the scanner while the key is held down. The Paper Reverse Key stops the current scanning process and reverses the original. The original will be fed backwards through the scanner while the key is held down. When the scanner is in Automatic Thickness Adjustment Control (ATAC) mode the paper forward and paper reverse keys become “pressure-platen up” and “pressure-platen Down” keys (see below). Paper Ready LED Green - Ready for Normal media The Paper Ready LED lights green when normal thin media is positioned correctly in the insertion slot and stays green when the media is moved to the start-scan position. From there, scanning can be controlled from the computer. Scanner Operation - Panel and Indicators 4-12 Paper Ready LED Flashes Yellow – Scanner in ATAC mode ATAC key When you press the ATAC key, you set the scanner in ATAC mode. The Paper Ready Key flashes yellow to indicate ATAC mode. The Paper Forward and Paper Reverse keys become “Pressureplaten Up” and “Pressure-platen Down” keys. Paper Forward and Paper reverse Keys become Up/Down keys Paper Ready LED Yellow - Ready for Thick media The Paper Ready LED lights yellow when the scanner is ready to scan thick media. The pressure-platen has been lowered and the media is positioned correctly in the scanner. The scanner goes automatically out of ATAC mode. The Paper Forward and Paper Reverse keys resume their normal functionality so you can move the thick original forwards and backwards in the scanner. Scanning can be controlled from the computer. Paper Ready LED Flashes – (green or yellow) – Media is being scanned The Paper Ready LED blinks during scanning. On completion of the scan, the Paper Ready LED will stop blinking. Scanning can then be repeated from the computer or terminated by ejecting the media from the scanner. The above behavior applies for both thin media scanning (green blinking) and thick media scanning (yellow blinking). Paper Ready LED Red – No Thick media detected The paper ready indicator will light red if the pressure-platen is in a thick media setting (a raised pressure-platen) but no media is detected in the scanner. Scanner Operation - Panel and Indicators 4-13 4.5 Setting the Scanner in Firmware BOOT Mode On All Scanners You can force the scanner to firmware boot mode. This is useful if an error or power-failure occurred during a firmware update and you need to restart the firmware update process. A scanner will not run correctly after an interrupted firmware update process. To force the scanner to firmware boot mode: 1. If restarting after a power-failure interrupted your firmware update, the scanner should start up in boot mode. If not, you can use the following panel function to force the scanner into boot mode. 2. Turn the scanner power off with the outlet switch at the back – Hard Power Off. 3. Press and hold down the Power key on the operator’s panel. 4. As you hold down the power key, reach to its back and Hard Power On the scanner by flipping on the outlet switch at the back of the scanner. Invoke Firmware Boot Mode - Press and hold down the Power Key as you Hard Power On. 5. When the Power LED turns red and the other LEDs flash as shown below, the scanner is in Firmware Boot mode and you can reapply the Firmware. Scanner Operation - Panel and Indicators 4-14 4.6 Automatic Power functions On All Scanners You can set the scanner for automatic power OFF (Sleep) and power ON (Wake-up). Automatic power management functionality is set and controlled through the WIDEsystem software. There are two automatic power functions - the Timer function and the Enter Sleep mode automatically setting. Automatic power management lets you schedule your scanner’s up-time ® optimally and helps save energy. The Sleep mode, on ENERGY STAR compliant scanners, ® meets the low values of ENERGY STAR criteria. In order to use automatic power management functionality: the scanner must be Hard Powered ON – i.e the switch at the scanner’s back must always be ON. With the scanner Hard Powered On, the scanner can be brought into Wake-up and Sleep modes manually - by pressing the panel’s power button or by using the automatic power management functions – Timer and Enter Sleep mode automatically (after idle time). The power LED on the operator’s panel will light red when the scanner is powered OFF (Sleep) and green when powered ON (Wake-up). Power OFF 4.7 Energy Star Power ON ® On All Scanners ® ENERGY STAR is a program helping businesses and individuals protect the environment ® through superior energy efficiency. ENERGY STAR qualified scanners automatically enter a low-power "sleep" mode after a period of inactivity. Spending a large portion of time in lowpower mode not only saves energy but helps scanner equipment run cooler and last longer. These scanners support an Enter Sleep mode automatically functionality in addition to the Timer function described in the next section. ® Both automatic power management functions (Timer and Idle Time), on ENERGY STAR ® compliant scanners, reach the low power values that meet ENERGY STAR criteria. Scanner Operation - Panel and Indicators 4-15 4.8 Timer Function - Automatic wake-up/sleep modes On All Scanners To best explain usage of the Timer automatic power function, please look at the following example: Your business opens a bit later on Mondays then on other days, so you want the scanner to power on (wake-up) at 07:30 so that by the time you reach work at 08:00, the scanner will be warmed up and ready to run at an optimal internal temperature. On Tuesday you need to process a heavy copy order and anticipate a long day. You therefore set the scanner to shut down (sleep) much later than usual. On Wednesdays, you are always attending meetings and won’t need the scanner until after lunch. Thursday and Friday are normal workdays and the shop is closed during the weekend. You can program this whole weekly schedule into the scanner and rid yourself of worries about getting early to work in order to warm up your equipment. Nor do you have to worry about remembering to shut off the device before going home to save energy. Once you fill out the timer values in WIDEsystem’s Timer tab, the scanner takes care of these things itself. To use the Timer function: 1. 2. 3. 4. 5. 6. 7. 8. 9. 10. Double-click on the scanner icon in the system tray to display the WIDEsystem interface. Select the Timer Tab. Click the checkmark fields for each day you want automatic wake-up and sleep actions. Click on the 2 hour digits in the day’s edit field under the Wake-up column to highlight it. Use the arrow box to increase or decrease the hour value. Click on the 2 minute digits in the day’s edit field under the Wake-up column to highlight it. Use the arrow box to increase or decrease the minute value. Repeat this process in the Sleep column for the same week-day. Continue making settings for the other week-days in the same manner or…. You can use the Link Monday to Friday option to make your settings for Monday apply for the whole work-day-week. Note that the Idle time before sleep time setting will still apply and may conflict with your Timer settings. Change the Idle time before sleep time setting if it does. When you have filled out the dialog, press Apply to download your settings into the scanner’s memory. After making your Timer settings: 1. Your scanner will remember your settings even after you turn off your PC and thereby shutdown the WIDEsystem application. The settings displayed in the WIDEsystem Timer tab are retrieved from the scanner every time you start WIDEsystem. This means that the Timer tab always displays the values currently stored in the scanner. 2. When WIDEsystem runs, it checks that the scanner’s clock is within 2 minutes from the PC clock. If not, WIDEsystem will synchronize clocks. Normally this only happens when the Scanner Operation - Panel and Indicators 4-16 scanner’s central power switch has been turned OFF manually and its clock needs to be reset. 3. If the scanner is in use then the scanner will delay Sleep mode. Just before automatic Sleep mode with the timer occurs, the power LED on the panel will flash. You can cancel Sleep mode by pressing the power button. 4. Note that the Idle time before sleep time setting will still apply and may conflict with your Timer settings. Change the Idle time before sleep time setting if it does. 4.9 Idle Time before sleep time On Scanners: These scanners support an Idle time before sleep time functionality in addition to the Timer function described in the previous section. The Idle time before sleep time functionality is an ® ENERGY STAR compliant feature. ® NOTE: On delivery, your scanner was set to comply with the ENERGY STAR environmental guidelines with entry into power down mode after being idle for 15 minutes. When you start the scanner the first time, you are offered the option to change this. If you chose to keep the default settings at that opportunity, you can at any later time change the settings by following the instructions below: To change the Idle time before sleep time (minutes) value…: 1. Double-click on the scanner icon in the system tray to display the WIDEsystem interface. 2. Select the Timer Tab. 3. Select or Deselect the Enter Sleep mode automatically option in the Timer tab dialog. 4. If you selected the option, use the arrows to select the Idle time before sleep time value – the number of minutes the scanner can stand idle before powering down on its own. 5. Press Apply to download your settings into the scanner’s memory. Loading 5-1 5. Loading Originals into the Scanner 5.1 Center-loading On All Scanners The scanner is loaded from the center. Align the center of the document with the center arrow marking on the scanner top. Use the standard size markings to help align the document for a straight scan path. 5.2 Manual-loading and Auto-loading On All Scanners You can use manual loading or automatic loading. The loading options are selected in the scanning application. With manual loading you determine when the scanner pulls in the original: 1. Position the original in center or side according to your setting. 2. Push the original into the insertion slot until you feel it contact the rollers. 3. The Paper Ready LED lights green (yellow for thick media) when the original is positioned correctly for a straight scan path. 4. While holding the original in place with one hand, use the other hand to press and hold down the Paper Forward button on the scanner. 5. The original moves into the start-scan position. With automatic loading, the scanner takes the original as soon as you insert it in the paper slot. Automatic loading is reliable for most jobs and especially useful for batch scanning jobs. 1. Position the original in center or side according to your setting. 2. Push the original into the insertion slot until you feel it contact the rollers. 3. The Paper Ready LED lights green (yellow for thick media) when the original is positioned correctly for a straight scan path. 4. The scanner will grab the original automatically and move it into start-scan position. 5. A delay factor can be set in the scanning application. The delay will give you time to control straight positioning if the scanner is grabbing the original too fast. Loading 5-2 5.3 Fast-loading On All Scanners Fast-loading is a time-saving loading option designed for batch scanning. The fast-loading option can be selected in the scanning application. What is Fast-loading? – With normal (default) loading, i.e. without the Fast-load option selected, the original is pulled all the way into the drive system, past both roller axles, and then reversed to start-scan position in order to ensure precise detection of the original’s placement in the scanner. With the Fast-load option selected, the original is pulled only under the first roller axle and scanning will start from there. The Fast-load option is convenient for batch scanning of originals with robust edges that feed easily. Normally, with batch scanning, you would use the Fast-load option in conjunction with automatic loading however you can also use manual loading to feed the original into start-scan position. 5.4 Soft-handling On All Scanners Your device is designed to scan at very high speeds for maximum efficiency. However, some old, curled or creased originals can trigger a paper jam when fed and scanned at high speeds. You may also have a fragile original that you want passed delicately through the drive system. The Soft-handling option can be selected in the scanning application. With the Soft-handling option selected, both feeding and scanning are slowed down to enable smooth scanning of curled, creased, frayed or fragile originals. You can use the option with Manual, Auto or Fast loading. Use this option when: You received a Paper Jam error 1. A Paper jam error has occurred when the scanner stops scanning and the PaperReady key shuts OFF (from blinking) while the original is still engaged in the drive system. Your scanning application and WIDEsystem’s Status tab will report the Paper Jam error. 2. Remove the original from the scanner. Use the Paper-Back or Paper-Forward keys. If the original does not respond, remove the pressure-platen as described under the section Maintenance – Cleaning and take the original out of the scanning area. 3. Select the Soft-handling option. 4. Feed the document again to scan. You have a fragile original 1. Select the Soft-handling option. 2. Feed the original normally. Loading 5-3 5.5 Loading Fragile Originals On Scanners: On these scanners, gentle-feed control lets you protect very fragile documents by manually engaging the document into the drive system without feeding its edges into the rollers. 1. 2. 3. 4. Raise the scanning area lid. The rollers will lift and open the drive pinch. Position your fragile document with the top edge past the backmost rollers. Close the scanning area lid. The document will then be safely engaged in the drive system. Loading fragile originals: On All Scanners Through your scanning application, you can set the scanner to feed and scan at a slower speed. See the previous section describing the Soft-handling option. 5.6 Pressure Weights – fine-adjusting for optimal pressure On Scanners: On these scanners you can fine-adjust the pressure-platen’s pressure on the original. You can add or remove one or more of the pressure-platen’s loose pressure-weight-strips to give the specific original optimal contact with the glass-plate. This is useful when scanning originals that are either stiff or fragile. To apply/remove weights: 1. Open the scanning area lid. 2. The pressure-weight-strips rest on the white pressure-platen. 3. To stabilize the weights on the pressure-platen, fit the holes in the pressure-weightstrips into the pins on top of the platen. 4. Normal weight for most original types is applied with 2 pressure-weight-strips. 5. Remove 1 or both pressure-weight-strips for thin fragile originals. 6. Add 1 or 2 additional pressure-weight-strips for stiff originals. Loading 5-4 Weight strips rest on the top of the pressure platen. 5.7 Size Settings On All Scanners Common standard sizes are marked on the scanner topside. Use these markings to guide you when positioning standard sized originals in the center of the scanner. Enter the size in your application’s media size setup dialogs For irregular sizes, you can use the scanner’s measurement ruler just above the insertion slot. The width of an original can thereby be measured on the scanner. Read the width and enter your measurement in the width setting box in your application’s media size setup dialogs. The original is always loaded from the center. Scanning Thick Media 6-1 6. Scanning Thick Media Many industries, such as reprographics and GIS, will find the need to digitize or copy images printed or pasted on thick media such as cardboard, foamboards, gatorboards etc. To support such needs you can change the vertical size of the insertion slot (pressure-platen height) on your scanner to fit the slot to the thickness of your original. Depending on your scanner model, adjusting the pressure-platen’s height is either a manual or automatic process. 6.1 Adjustment for Thick Media – Slider Controls On Scanners: You can manually change the insertion slot size (pressure-platen height) on your scanner from 2mm to 15mm (up to 0.6”) so you can fit the slot to the thickness of your original. Originals up to 2mm thick should be scanned with the Normal (2mm) setting. Thicker originals will require adjustment for thick media. Adjusting the insertion slot for thick media – Normal Method – For all original types: 1. 2. 3. 4. 5. 6. 7. 8. 9. 10. Measure the thickness of your original to find the right setting. Insert your fingers in the insertion slot and lift to open the scanning area lid. The thickness adjustment sliders are on right and left sides of the pressure-platen. The slider is divided into a Normal position and Extended positions. The Extended settings are marked in inches and millimeters. Each step marks an interval, i.e., the 4 setting means documents from 2mm to 4mm etcetera. The round metal button indicates the current setting (see illustration below). For paper thin originals this will be on the 2mm (0.08”) setting – also called the “Normal” setting. Press down on the right slider and move inwards (towards middle of scanner) to the correct thickness setting. Press down on the left slider and move to the same thickness setting as above. Close the scanning area lid. Feed your thick original. The Paper Ready key will turn yellow (stop blinking) when the pressure-platen is positioned correctly and is ready to scan your thick original. Quick method –for stiff and thick originals only: You can use the following Quick method for stiff and hard surface originals. This method is not recommended for soft or flexible media such as originals mounted on foam boards, as there is a high risk for creating an over-tight insertion slot and causing damage to the original. 1. Insert your fingers in the insertion slot and lift to open the scanning area lid. 2. The thickness adjustment sliders are on right and left sides of the pressure-platen. 3. Press down on the right slider and move inwards (towards middle of scanner) to the highest setting, the 16mm (0.63”) mark thickness setting. Repeat with the left slider. 4. Slide the original into the insertion slot and under the pressure-platen. 5. With both hands, press down gently on each side of the pressure-platen until you feel it contacts the original underneath and the sliders adjust themselves to the proper height. 6. Be sure to control that both sliders (on each side) are set to the same thickness value. If not, adjust the sliders so they are. 7. The Paper Ready key will turn yellow (stop blinking) when the pressure-platen is positioned correctly and is ready for thick media scanning. Scanning Thick Media 6-2 Thickness Adjustments Sliders – Normal Method for all original types: 1. 2. 3. 4. The sliders are on each side of the scanner. Place both hands on a slider, push down and move the slider towards the scanner’s middle while maintaining pressure. Move to the correct thickness setting. Be sure to set the sliders to the same setting on each side of the scanner. Thickness Adjustment Slider In this example, the button position shows the slider set for an original that is 6mm. (0.24”) thick. Scanning Thick Media 6-3 6.2 Adjustment for Thick Media – Lever Controls On Scanners: On this scanner model you can adjust the insertion slot size (guide plate height) from 3 to 12 mm (up to 0.47”) using adjustment levers at each side of the scanner. Originals up to 3mm thick should be scanned with the 3mm (lowest) lever setting. Thicker originals will require you adjust the lever settings for thick media. Adjusting the insertion slot for thick media - lever controls 1. Raise the scanning area lid. 2. 3. 4. 5. 6. The thickness adjustment levers are found on the scanner’s right and left sides. Measure the thickness of your original to find the right setting. The lever’s numbered settings represent millimeters. Be sure to set to the same thickness value on both sides. For stiff originals, apply pressure-weight-strips if necessary. See the section on Loading for instructions. 7. Close the scanning area lid. 8. Feed your thick original The Paper Ready key will turn yellow (stop blinking) when the pressure-platen is positioned correctly and is ready to scan your thick original. Thickness Adjustment Lever – (Right Side) Scanning Thick Media 6-4 6.3 Automatic Thickness Adjustment Control On Scanners: Scanners supporting Automatic Thickness Adjustment Control (ATAC) have an ATAC key on the operator’s panel. You use the key to raise and lower the pressure-platen. You can change the insertion slot size (pressure-platen height) on your scanner from 2mm to 15 mm (up to 0.6”). Originals up to 2mm thick should be scanned with the pressure all the way down (normal position). Thicker originals will require you use the ATAC key to adjust for thick media. The ATAC key is on the operator panel. Adjusting the insertion slot for thick media with ATAC: 1. Press the ATAC key on your operator’s panel to set the scanner in ATAC mode. 2. The Paper Ready Indicator blinks yellow indicating the scanner is in ATAC mode but not yet ready, i.e., the pressure-platen is not yet positioned on the thick original. 3. Press and hold the Paper Forward key (arrow up) key to raise the pressure-platen until there is room to insert the thick original. 4. Insert the thick original evenly for a straight scan path. 5. Press and hold the Paper Reverse (arrow down) key to lower the pressure-platen until the pressure-platen stops on its own. 6. The Paper Ready indicator will turn yellow (stop blinking) when the pressure-platen is positioned correctly and is ready for thick media scanning. 7. The scanner will automatically leave the ATAC mode, which means that the Paper Forward and Paper Reverse keys will return to their normal functionality for moving the original forwards and backwards. Press the ATAC key on your operator’s panel to set the scanner in ATAC mode. Pressure Platen in UP position - Press and hold the Paper Forward key (arrow up) key to raise the pressure-platen. Scanning Thick Media 6-5 6.4 When Scanning in Thick Media Positions On All Scanners For Auto-adjustment – return to the Normal position. The scanner employs an automatic self-adjustment procedure (light profile, stitching etc.) that can only auto-activate when the scanner is in the Normal position. With prolonged scanning in extended thickness settings, you should from time to time return the scanner to its Normal position to allow it to self-adjust. This will ensure refreshed self-adjustment and optimal performance of your scanner. Make a habit of always setting the scanner in the Normal position when shutting down, so it can auto-adjust the next time you turn it ON NOTE:The scanner runs at its optimal speed in the Normal position. To allow stable drive handling, scanning speed is automatically reduced when the scanner is in the extended thickness positions. Modifying Stitching Parameters Thick stiff originals will rest on top of the scanner rollers and thus raise a small distance over the glass-plate. This can lead to irregularities in the stitching of images at points between the cameras (overlapping pixels). In such cases, the stitching parameters will need to be modified. You can modify stitching parameters through your scanning application. 1. Insert your thick original in the scanner and scan the image using your scanning application. 2. Check the result in the viewer for overlapping or missing pixels in the camera transition areas. 3. Adjust the stitching values in the application’s scanner setup dialogs. 4. Repeat scanning and adjustment until the effect is minimized. Treating Edge Distortion Scanning thick originals can give distortions when the front edge meets the exit rollers or the trailing edge leaves the entry rollers. To omit this, the leading and trailing edges are by default skipped when in an extended thickness position. Leading/trailing edge skipping can be turned off through the scanning application’s setup dialogs. Supporting Thick Originals Center-loading is the best method for loading thick originals. Its also important to help support the original during scanning - both at the entrance side and the exit side of the scanner. Specially designed support tables can be attached to the back of the scanner. Such a table is recommended for high volume thick media scanning. Ask your local dealer for purchase information. Maintenance 7-1 7. Maintenance 7.1 Regular Scanner Maintenance Regular scanner maintenance is a sure way to minimize costly downtime. The three routine maintenance procedures cleaning, camera alignment and calibration will improve image quality and reduce your service costs. The three maintenance functions are closely entwined and they should all be performed in a single maintenance session, starting with cleaning the scan area and ending with calibration. The reason for this is simple. If you clean the glass or adjust the cameras then you will have changed conditions in the scanning area and will need to calibrate in order to readjust black, white and color interpretation. This works the other way as well – scanner calibration must always be preceded by cleaning and camera alignment to get reliable calibration results. Scanner Maintenance is very easy to perform and most of it is completely automatic. After manually cleaning the scan area, you just insert a Calibration Sheet, start the Scanner Maintenance program and let the wizard take over as it performs camera alignment and calibration. The tools for scanner maintenance were supplied with your scanner - including the program that will check your scanner and guide you through the maintenance steps. Be sure to install the Scanner Maintenance program from the WIDEsystem TOOLS CD-ROM. For best results, run the maintenance procedures right after setting up your scanner for the first time. 7.2 Cleaning the Scan Area A clean scan area is vital for optimal results. In order to access the scan area for cleaning or other maintenance purposes, you have to free the pressure-platen. On some scanner models, the pressure-platen is completely detached from the scanner. On scanners with Automatic Thickness Adjustment Control (ATAC), the pressure-platen is fixed inside the scanning area lid and you just have to open it. Cleaning instructions for each scanner type follow below: Caution: do not use abrasives, acetone, benzene or fluids that contain these chemicals. Do not spray liquids directly onto the scanner glass-plate or anywhere else in the scanner. Caution: Before cleaning the scan area, be sure to turn the scanner power off and disconnect the power plug. NOTE: be sure to also clean the scanner’s flat surface so dirt and dust are not dragged into the scan area with the original. Maintenance 7-2 Cleaning the Scan Area On Scanners: 1. Turn the scanner power off and disconnect the power plug. 2. Place your fingers in the insertion slot and flip open the scanning area lid. 3. Press down on the extended media thickness adjustment slider on the right side of the pressure-platen. 4. While maintaining pressure, slide the right extended media thickness adjustment slider towards the middle of the pressure-platen (see illustration below). 5. Push the slider all the way until the metal safety button under the slider pops up (see illustration below). 6. Repeat the process on the left side. 7. Make sure the platen is completely free. 8. On the topside of the pressure-platen are one or two hinged handles. Flip up the handles and use them to lift out the pressure-platen (see illustration below). 9. The glass-plate is now exposed for cleaning. Clean the glass with a lint-free cloth and a mild, streak-free, glass cleaner. Dry the glass completely using a separate clean, dry lint-free cloth like the one provided with the maintenance kit. 10. The white-background-platen is on the backside of the pressure-platen you just removed. Flip the pressure-platen over to clean the white background. 11. Wipe the white area and the transport rollers with a lint-free cloth and a mild, streakfree, glass cleaner. Apply the cleaner to the cloth and first wipe the platen’s white area and then the transport roller’s surface. 12. Dry the pressure-platen and rollers completely using separate clean, dry lint-free cloths. 13. Reverse the above procedure to reinsert the pressure-platen. On each end, you will need to press down the metal button before you can move the slider back from the Exit position. 14. Clean also the scanner surface so dirt and dust are not dragged into the scan area with the original. 15. Cover your scanner with the plastic dust cover when not in use. Caution: Make sure the scanner power is OFF when using the scanner dust cover. Maintenance 7-3 Cleaning – To access the scan area - Move the sliders to the exit position and free the pressure-platen 1. 2. 3. The extended media thickness adjustment sliders are on each side of the scanner. Place both hands on a slider - push down and move the slider all the way towards the scanner’s middle while maintaining pressure until the metal button pops up. Repeat this on both left and right side sliders to free the pressure-platen. The metal button pops up when the slider is in the Exit position. Exit position : The slider is pushed all the way towards the scanner’s middle. The metal button pops up. Flip up the handles and use them to lift out the pressureplaten. Clean the exposed glass and the whitebackground-platen on the backside of the pressure-platen. Maintenance 7-4 Cleaning the Scan Area On Scanners: 1. Turn the scanner power off and disconnect the power plug. 2. Place your fingers in the insertion slot and flip open the scanning area lid. 3. The drive system automatically lifts up. 4. Grasp the white pressure-platen on its back edge braces. Tip up the back edge of the pressure-platen and lift it out to expose the glass-plate underneath. 5. Clean the glass with a lint-free cloth and a mild, streak-free, glass cleaner. Dry the glass completely using a separate clean, dry lint-free cloth like the one provided with the maintenance kit. 6. On this scanner, the pressure-platen’s backside also serves as the white background. Wipe the white backside of the pressure-platen and the transport rollers with a lint-free cloth and a mild, streak-free, cleaner. 7. Dry the pressure-platen and rollers completely using separate clean, dry lint-free cloths. 8. Reinsert the pressure-platen. First place the pressure-platens front braces so they rest on the front drive axle. 9. Tip the platen backwards until the pressure-platen’s back braces rest on the backmost drive axle. 10. Close the scanning area lid. 11. Clean also the scanner surface so dirt and dust are not dragged into the scan area with the original. 12. Cover your scanner with the plastic dust cover when not in use. Caution: Make sure the scanner power is OFF when using the scanner dust cover. Cleaning – To access the scan area – remove the pressure-platen To remove the pressure-platen Grasp by the braces on the pressure-platen’s backside edge. Flip up the back edge and lift out the pressure-platen. When you reinsert the pressure-platen: position so the braces rest on the parallel drive axels. Drive Axles Back brace. Front brace. Maintenance 7-5 Cleaning the Scan Area On Scanners 1. Turn the scanner power off and disconnect the power plug. 2. Push down on the two lever buttons found near the insertion slot on each side of the scanning area lid. 3. The scanning area lid locking mechanism should now be disengaged. 4. As you hold both lever buttons down, place your free fingers in the insertion slot and flip the scanning area lid open. 5. The glass-plate is now exposed for cleaning. 6. Clean the glass with a lint-free cloth and a mild, streak-free, glass cleaner. Dry the glass completely using a separate clean, dry lint-free cloth like the one provided with the maintenance kit. 7. The pressure-platen with the white-background-platen (white metal area) is fixed in the scanning area lid. Hold the lid open as you clean. 8. Wipe the white area and the transport rollers with a lint-free cloth and a mild, streakfree, glass cleaner. Apply the cleaner to the cloth and first wipe the platen’s white area and then the transport roller’s surface. 9. Dry the platen and rollers completely using separate clean, dry lint-free cloths. 10. Close the scanning area lid when finished. The locks will reengage. 11. Clean also the scanner surface so dirt and dust are not dragged into the scan area with the original. 12. Cover your scanner with the plastic dust cover when not in use. Caution: Make sure the scanner power is OFF when using the scanner dust cover. Push down lever (on both sides) to unlock scanning area lid. While holding down the levers, insert fingers in the slot and flip the lid open to access the glass-plate and white-backgroundplaten. Whitebackgroundplaten Glass-plate Maintenance 7-6 7.3 Running the Scanner Maintenance Program On All Scanners For optimal results, you should always run the Scanner Maintenance program after cleaning. 1. Make sure that the scanner has been turned on for at least one hour prior to camera alignment and calibration. Slight light intensity changes and camera shifting can occur just after turning the scanner on and the warm-up time will ensure that light conditions and camera heights have stabilized. 2. On your PC, Select Programs > Scanner Maintenance to start the Scanner Maintenance Wizard. 3. The wizard will guide you through the maintenance steps - Camera Alignment, Stitching and Calibration. Click the Next button in the welcome dialog to proceed. 4. The wizard will ask you to insert the Calibration Sheet that came with your scanner. The sheet’s printed side must be inserted face down. Align the midpoint arrow with the scanner’s midpoint arrow and feed the sheet into the scanner. Click Next to continue. Inserting the Maintenance Sheet Align the midpoint arrow with the scanner’s midpoint mark and feed the sheet into the scanner. 5. The program immediately analyses alignment and stitching status of the cameras. If the cameras are unaligned, the program and scanner will automatically make the necessary corrections. This step will be bypassed on single camera scanner models. 6. After Camera Alignment, the Scanner Maintenance program automatically moves on to Basic Calibration. Basic Calibration sets black/white values and ensures stable and clean scans by reducing noise and unwanted effects caused by dust particles. 7. On color scanners, the program automatically proceeds to Color Calibration. Color Calibration uses the ANSI IT8 standards to ensure stable and predictable colors every time. 8. Calibration completes the maintenance process. Remove the Scanner Calibration Sheet from the scanner. 9. Return the Scanner Calibration Sheet to its protective cover and then place it in the storage folder. Store the folder in a dry place and out of direct light. Maintenance 7-7 7.4 Replacing Scanner Parts This section describes how to replace those scanner parts that are liable to wear down over long-term use. Changing parts will renew your scanner and ensure optimal results. WIDEsystem monitors scanner usage and will warn you when it is time for a replacement. NOTE: For glass plate and White background platen replacement: After receiving a warning by WIDEsystem and replacing the part, be sure to reset the part replacement warning flag though WIDEsystem’s “Status” tab. Some scanner models are designed so users can replace parts on their own (user-replaceable parts) while other scanner models will require a service technician. The instructions in this section apply only for scanners with user-replaceable parts. Scanner Type Parts that are User-Replaceable No parts user-replaceable - Contact your service technician for replacing parts. Glass-plate, White-background-platen, Lamp Glass-plate, White-background-platen, Lamp, Dust filters Glass-plate, White-background-platen, Lamp, Dust filters Glass-plate, White-background-platen, Lamp, Dust filters Important Safety Instruction: Before replacing any user-replaceable parts, be sure to turn the scanner power off and disconnect the power plug. Maintenance 7-8 7.4.1 Replacing the Glass-plate Some scanner models are designed so users can detach the glass-plate from the scanner in order to replace scratched glass-plates with new ones. On other scanner models, a service technician must perform this process. See your scanner’s model specifications to see if the glass-plate is detachable. Replacing the Glass-plate: On Scanners: 1. 2. 3. 4. 5. 6. 7. Turn the scanner power off and disconnect the power plug. Place your fingers in the insertion slot and flip open the scanning area lid. The drive system automatically lifts up. Lift out the pressure-platen to expose the glass-plate underneath. On the right side of the glass-plate there is a small round finger-handle. Place your finger under the finger-handle and lift the glass-plate’s right side upwards. As soon as there is space under the glass-plate, use your free hand to grip under the glass-plate and carefully lift it out of the scanner. 8. Reverse the process to reinsert a new glass-plate. Position the right side of the new glass-plate in the scanner and let down the right side using the round finger-handle. 9. Reinsert the pressure-platen so its braces rest on the parallel drive axles. Maintenance 7-9 NOTE: Make sure you clean a new glass-plate before using it with the scanner. NOTE: Be sure to reset the part replacement warning flag though WIDEsystem’s “Status” tab. To Remove the glass-plate Step 1: Open lid and tip up the pressure-platen. Step 2: Remove the pressure-platen. Step 3: Locate the small round finger handle on the right side. Step 4: With your finger on the round handle, lift the glass-plate up and grasp under it with your free hand. Finger-handle Finger-handle Replacing the Glass-plate: On Scanners: 1. Turn the scanner power off and disconnect the power plug. 2. Push down on the two lever buttons found near the insertion slot on each side of the scanning area lid. 3. The scanning area lid locking mechanism should now be disengaged. 4. As you hold both lever buttons down, place your free fingers in the insertion slot and flip the scanning area lid open. 5. The glass-plate will be exposed and accessible. 6. On each side of the glass-plate there is a small lever and round finger-handle (see illustration below). Place your thumbs under both handles on each side. 7. With both arms, pull simultaneously on the left and right levers to flip the glass-plate towards your body. Maintenance 7-10 8. Each lever is attached to the scanner chassis with a small hook that rests on a pin. Simultaneously lift both levers upwards to detach their hooks for the pins and free the glass-plate from the scanner. 9. To reinsert a new glass-plate – Fit the new glass-plate’s lever hooks on the pins on each side of the scanner. 10. While supporting the glass-plate with your thumbs on the finger handles, carefully push the glass-plate backwards (away from your body) and ease it down into place. 11. Close the scanning area lid. NOTE: Make sure you clean a new glass-plate before using it with the scanner. NOTE: Be sure to reset the part replacement warning flag though WIDEsystem’s “Status” tab. Remove the glass-plate: Step 1: Open the lid. Locate the lever’s finger handle on each side. Shown below: Right side finger-handle. Step 2: Flip back. Lift the lever’s hooks and glass-plate free of the scanner. Finger handle Finger handle Hook 7.4.2 Replacing the White-Background-Platen Some scanner models are designed so users can replace the white-background-platen. On other models, a service technician must perform this process. See your scanner’s model specifications to see if the white background is user-replaceable on your scanner. A white-background-platen can become worn and discolored after long periods of use and replacement with a fresh white-background-platen is recommended. WIDEsystem monitors scanner usage and will warn you when it is time for a replacement. Replacing the White-background-platen: On Scanners: On these scanner models, the pressure-platen itself functions also as the white-backgroundplaten. Replacing the white-background-platen means replacing the scanner’s (white) pressureplaten. Maintenance 7-11 Turn the scanner power off and disconnect the power plug. 1. 2. Place your fingers in the insertion slot and flip open the scanning area lid. 3. The drive system automatically lifts up. 4. Grasp the white pressure-platen on its braces – back edge. Tip up the back edge of the pressure-platen and lift it out. 5. Replace with a new pressure-platen. Insert the new pressure-platen. First place the pressure-platens front braces so they rest on the front drive axle. 6. Tip the platen backwards until the pressure-platen’s back braces rest on the backmost drive axle. 7. Close the scanning area lid. NOTE: Be sure to reset the part replacement warning flag though WIDEsystem’s “Status” tab. The white background and pressure platen are the same. To remove the pressure-platen: Grasp by the braces on the pressure platen’s back edge. Flip up the back edge and lift out the pressureplaten. When you reinsert a new pressure-platen: position so the braces rest on the parallel drive axels. Drive Axles Back brace. Front brace. Replacing the White-background-platen: On Scanners: 1. Turn the scanner power off and disconnect the power plug. 2. Push down on the two lever buttons found near the insertion slot on each side of the scanning area lid. 3. The lid’s locking mechanism should now be disengaged. 4. As you hold both lever buttons down, place your free fingers in the insertion slot and flip the scanning area lid open. 5. On the lid’s left edge, you will find a red strip. Remove the red strip to expose the edge of the white-background-platen. 6. Grip the edge of the white-background-platen with your fingers and pull to slide it out of the scanner. 7. Slide in a new white-background-platen. Maintenance 7-12 8. Reattach the red strip. 9. Close the scanning area lid so the locking mechanism reengages. NOTE: Be sure to reset the part replacement warning flag though WIDEsystem’s “Status” tab. To change the white-background-platen: Open the lid and locate the red strip on the left side of the scanner. Remove the strip and slide out the white background platen. Reinsert a new platen and replace the strip. 7.4.3 Replacing the Scanner Lamp-Unit Your scanner comes with a high quality and durable lamp. Even so, its effectiveness will gradually weaken over time. Some scanner models are designed so users can replace the lamp. On other models, a service technician must perform this process. See your scanner’s model specifications to see if the lamp is user-replaceable on your scanner. A new lamp-unit (lamp, reflector, power connectors) for lamp-replaceable scanner models can be obtained through your dealer. WIDEsystem monitors scanner usage and will warn you when it is time for a replacement. Replacing the Scanner Lamp-unit: On Scanners: 1. Turn the scanner power off and disconnect the power plug. 2. The lamp cover is on the left side of the scanner. 3. Place your fingers under the small handle on the bottom of the cover and hold the top with your thumb. 4. Lift upwards to release the catch and then flip back to remove the cover. 5. You must replace the whole lamp-unit. A lamp-unit consists of a lamp mounted in a reflector brace and fixed power connectors. Maintenance 7-13 6. Grasp the edge of the lamp-unit and carefully pull it out of the scanner. 7. Reinsert the new lamp-unit. Rest the power-connector side on the slider and carefully push the lamp-unit into the scanner. 8. Insert the lamp-unit all the way so the internal power connections engage with the connections on the lamp-unit. 9. Replace the lamp cover - fit the hinges in the holes and snap the cover shut. The cover must always be closed before turning scanner power ON. 10. Test the replacement by turning power on to see if the lamp lights. To replace the lamp-unit: Locate the lamp cover on the left side of the scanner. Open the lamp cover as described above. Pull out the lamp-unit and replace with a new one. Replacing the Scanner Lamp-unit: On Scanners: 1. 2. 3. 4. 5. Turn the scanner power off and disconnect the power plug. The lamp cover is on the top right edge of the scanner. Grasp the cover on each side with both hands and pull back to detach. Lift the cover upwards to free it from the scanner. You must replace the whole lamp-unit. A lamp-unit consists of a lamp mounted in a reflector brace and fixed power connectors. 6. Grasp the edge of the lamp-unit and carefully pull it out of the scanner. 7. Reinsert the new lamp-unit. Rest the power-connector side on the slider and carefully push the lamp-unit into the scanner. 8. Insert the lamp-unit all the way so the internal power connections engage with the connections on the lamp-unit. 9. Replace the lamp cover on the scanner - fit the bottom notches in the holes and snap the cover shut. The cover must always be closed before turning scanner power ON. 10. Test the replacement by turning power and scanner on to see if the lamp lights. Maintenance 7-14 To replace the lamp-unit: The lamp cover is on the right side of the scanner. Grasp the cover on both sides, pull back and then up to detach. Free the cover from the scanner. Pull out the lamp-unit and insert the new one. 7.4.4 Replacing the Dust-Filters Fresh dust filters can reduce the amount of time spent on cleaning and calibration. The dust filters protect your scanner’s air-cooling vents. Some scanner models are designed so users can replace the dust filters. On other models, a service technician must perform this process. See your scanner’s model specifications to see if the dust filters are user-replaceable on your scanner. WIDEsystem monitors usage and will warn you when it is time for a replacement. Replacing the Dust-filters: On Scanners: 1. Turn the scanner power off and disconnect the power plug. 2. Locate the 2 square-shaped dust filter bins on the underside of the scanner. 3. Pull down on the edge of a dust filter bin to detach it from its frame. 4. The filter (soft material) is inside the bin. Remove the old filter and replace with a fresh one. 5. Reattach (click on) the bin to its frame on the underside of the scanner. 6. Repeat the process with the second filter. Maintenance 7-15 Changing the Dust-filters: The filter bins on the underside of the scanner. Pull down on a filter bin’s edge to detach a filter bin from its frame. Filters to change. Dust Filter Bins Maintenance 7-16 7.5 Downloading New Firmware On All Scanners Like a computer, your scanner employs processors that require software in order to work. This software is called "Firmware”. Firmware is the software that runs inside the scanner. When to use new firmware? Your scanner is shipped with the latest firmware available. You can afterwards upgrade your original firmware with newer firmware and continue to do so as they are released. Firmware upgrades can be downloaded from your manufacture’s website or obtained through your dealer. Upgrade your firmware when: 1. One or more new features are released or other improvements are made to the scanner though its firmware. 2. An error is discovered in the firmware version you have in the scanner and your manufacturer recommends installation of new firmware in which the error is corrected. Your manufacture’s website specifies improvements for every new firmware release. How to identify the firmware version running in the scanner? 1. Start WIDEsystem – double click on the system tray’s scanner icon. 2. Select the Info tab. 3. The Info tab displays useful data about your scanner firmware. • Firmware release - Upgradeable firmware version. • Firmware revision - Firmware build number. • Firmware timestamp - The date/time the current firmware code was compiled. • Firmware download time - The date/time the current firmware was downloaded. You can upgrade if the Firmware Release number is lower than the newest firmware version number on your manufacture’s website. How to install new firmware? New firmware is installed by opening a firmware .exe file. The firmware .exe file must first reside on your machine. Select the Save target (or Save Link) option if downloading from the web. To install the firmware file on your scanner: 1. 2. 3. 4. 5. Download/save the firmware .exe file in a folder on your machine. Start WIDEsystem’s Quick menu - Right-click the scanner icon in the system tray. Select Advanced Options. Select Update Scanner Firmware Browse the folders on your machine and find the firmware .exe file you wish to apply. Select the firmware file and click OK to install. Installation can take up to 1 minute depending on the scanner model and firmware version. The WIDEsystem scanner icon on your system tray blinks red during the download process. 6. Follow the instructions on your screen. 7. For recovery of errors during firmware installation, see the section on the Firmware Boot mode. Maintenance 7-17 7.6 Monitoring Your Scanner On All Scanners You installed WIDEsystem in order to install the scanner drivers (see this guide’s section on Installation – Install Drivers and Maintenance Software). WIDEsystem also contains an application part that monitors the scanner and reports on its functionality. You can access WIDEsystem directly by clicking on the scanner icon on your Windows system tray. Double click the system tray’s scanner icon to activate the WIDEsystem control interface. Here are some of the features obtainable with WIDEsystem: • Gain visual indication that the scanner is connected to the PC. • View the scanner’s status, in WIDEsystem called the Scanner Mode, by moving the mouse over the scanner icon on the system tray. Status messages include remaining warm-up time, interface connection errors, and an indication that the scanner is ready for scanning. • View useful Error messages that relate to the actual Scanner Mode. Press F1 to launch the WIDEsystem on-line help system and find descriptions/instructions on trouble shooting specific errors displayed. • View the load status of the original (media) to be scanned. • Setup the scanner’s timer to determine times for automatic power-up / power-down for each day of the week. • View information on the scanner device in relation to firmware and hardware revisions. The information helps you keep track of your upgrades and is useful for support purposes. • Initiate a scan of the systems hardware bus for re-establishing the interface. • Quick launch of installed scanning applications. • Assign/reassign applications to the scanner’s one-touch-scan buttons, or disable the onetouch-scan buttons altogether. • Set up your scanner so it can be shared by user PC’s on the network. • Set up your PC to receive scanned files into a special scan-to-file designated folder. Note: Double-click the scanner icon and press F1 to launch the WIDEsystem on-line help system. The on-line help contains full instructions on using the WIDEsystem program. Trouble Shooting Common Problems 8-1 8. Trouble Shooting Common Problems This section describes trouble-shooting procedures for the most common problems that can arise with your scanner. Please look for a problem description that matches your actual situation. If found, perform the trouble-shooting procedures before requesting a service call. 8.1 Problems Related to Scanner Installation Problem Possible Causes and Remedies “Unknown device is found“ message. 1. Your interface is not enabled on the PC or set up correctly. Go through the installation steps for your interface board and its driver and control that the Windows device manager lists the interface option. 2. WIDEsystem drivers were not installed before connecting the scanner. Shut down the scanner and PC, unplug the connections and restart the installation from step 1 as described above. If you continued installation before installing WIDEsystem, see the troubleshooting instructions below. 3. Loose interface connection – on both ends, unplug and then firmly plug-in the interface cable. 4. Smart Card not inserted correctly. Control that the smart card contact side faces downwards and the card is inserted all the way in its slot. 5. System needs rebooting - shut down the scanner and PC, unplug the connections. Then plug in the interface connections, turn on the PC and when Windows is loaded, turn on the scanner. Need to reinstall. I got the “Unknown device is found“ message and continued installation of the scanner. Now the scanner appears as incorrectly installed on my system. WIDEsystem does not detect the scanner. If you connected and tried to install the scanner before installing WIDEsystem, the unknown device found message will appear. If you continued to step through the dialogs from there, the scanner will be entered on the system as a new device without functional drivers. If this is the case, the scanner will be displayed in the Windows Device Manager with a yellow error icon. The scanner entry must be removed from the Device manager before re-installing correctly. 1. In the Device Manager - remove the scanner entry. 2. Shut-down the PC, shut down and unplug the scanner, disconnect the scanner from the PC. 3. Reboot the PC and install WIDEsystem and Maintenance software 4. Refer to the installation instructions for your interface type in this guide. 1. The WIDEsystem driver version installed on your PC is older than your scanner model. Install the WIDEsystem drivers form the WIDEsystem TOOLS CD-ROM that came with your scanner. If not available, download the newest version from your manufacturer’s website or contact your dealer to obtain the right WIDEsystem version. 2. WIDEsystem drivers were not installed before connecting the scanner. Shut down the scanner and PC, unplug the connections and restart the installation from step 1 as described above. 3. Loose interface connection – on both end, unplug and then firmly plug-in the interface cable. 4. System needs rebooting - shut down the scanner and PC, unplug the connections. Then plug in the interface connections, turn on the PC and when Windows is loaded, turn on the scanner. Trouble Shooting Common Problems 8-2 8.2 Problems Related to Operation of the Scanner Problem Possible Causes and Remedies Wait light flashes, diagnostics light is off 1. The scanner needs to run Self-Adjustment but cannot. Self-Adjustment cannot run with a raised pressure platen or with media in the scanner. Self-Adjustment is necessary for maintaining optimal and stabile internal conditions. Remedy: Any original in the scanner should be removed, and the pressure-platen should be set to the Normal position (i.e., not a thick media setting). 2. When Self-Adjustment becomes possible, the Wait LED stops flashing, but continues to be on until Self-Adjustment is completed. 3. If the error doesn't disappear turn the scanner off and then on. 4. If the error persists, you can reinitialize all settings by unplugging the scanner and waiting a few minutes before turning power on again. 1. This is NORMAL - The Wait LED goes on during Calibration to indicate that the original should not be removed or moved during the Calibration procedure. All panel input is prevented during basic calibration. 1. An Error was detected during the scanner’s Self-Test. Open WIDEsystem (scanner icon on your system tray) and select the Status tab to view additional information about the error. 1. The scanning area needs cleaning and the cameras need to be calibrated. Run through the scanner maintenance steps described in this guide. 2. If the Diagnostic and the Wait LEDs continue to flash after scanner maintenance, then there may be camera position errors that require help for your technical service provider. Wait LED goes on during calibration Diagnostics LED flashes Both wait and diagnostics LEDs flash Trouble Shooting Common Problems 8-3 Paper Ready lights RED Error message: Paper Jam 1. The pressure-platen is in a thick media setting (a raised pressure-platen) but the scanner does not detect the media. If you are scanning thick media, insert the thick media into the scanner. 2. If the problem persists with thick media in the scanner, control that the pressureplaten level is correct. Repeat the steps for correct adjustment for thick media as described in this guide. 1. A Paper jam error has occurred when the scanner stops scanning and the PaperReady key shuts OFF (from blinking) while the original is still engaged in the drive system. Your scanning application and WIDEsystem’s Status tab will report the Paper Jam error. Remove the original from the scanner. Use the Paper-Back or Paper-Forward keys. If the original does not respond to the Paper Forward, Paper-Back keys, remove the pressure-platen as described under the section Maintenance – Cleaning and take the original out of the scanning area. Select the Soft-handling option in your scanning application. Feed the document again to scan. 2. 3. 4. Error message: Correction of Camera X (A, B, C, or D..) failed Error message: Stitching of Camera X/Y (A/B or B/C or C/D) failed Error message: Invalid Smart Card for this scanner type. Error message: No Smart Card found. 1. Your scanner is continuously monitoring its cameras. This error message often appears when the internal glass plate or white background platen is dirty or smudged. Clean the scanning area, reboot the scanner and then complete the maintenance steps (alignment and calibration) as described in the section Maintenance in this guide. 2. If the problem persists after cleaning the scanner area - The problem could be caused by a loose object in the optical path. Remove any torn pieces of paper or other loose objects from the scanning area. Even the smallest loose objects will disturb the scanner’s adjustment function. 3. Summon your technical service provider if the problem persists. 1. Your scanner is continuously monitoring its cameras. This error message often appears when the internal glass plate or white background platen is dirty or smudged. Clean the scanning area, reboot the scanner and then complete the maintenance steps (alignment and calibration) as described in the section Maintenance in this guide. 2. If the problem persists after cleaning the scanner area - The problem could be caused by a loose object in the optical path. Remove any torn pieces of paper or other loose objects from the scanning area. Even the smallest loose objects will disturb the scanner’s adjustment function. 3. Summon your technical service provider if the problem persists. 1. Control that a Smart Card is in the Smart Card slot. See the section Smart Card in this guide for instructions on locating your scanner’s Smart Card slot. 2. Smart Card not inserted correctly. Control that the smart card contact side faces downwards and the card is inserted all the way in its slot. Shut down scanner power and restart to initialize with the smart card data. Trouble Shooting Common Problems Error message: Unable to Adjust Camera Application control keys (one touch) do not work Can’t operate or contact scanner after Firmware upgrade failure. 8-4 1. Control that the scanner is set for Normal (lowest) media thickness. The scanner’s pressure-platen must not be raised. Lower the original guide plate on both sides to let the scanner make its adjustments. 2. If the thickness setting is/was Normal - there could be a loose object in the optical path. Remove any torn pieces of paper or other loose objects from the scanning area. Even the smallest loose objects will disturb the scanner’s adjustment function. 3. If the problem persists after controlling for loose objects in the optical path – the problem is often caused by an unclean or smudged internal glass plate or white background platen. Clean the scanning area, reboot the scanner and then complete the maintenance steps (alignment and calibration) as described in the section Maintenance in this guide. 4. If the problem persists after cleaning the scanner area and all above possibilities have been attempted - summon your technical service provider. 1. Check the One Touch setup entries in WIDEsystem. Click on the scanner icon to open WIDEsystem and select the One Touch tab. View WIDEsystem Help for instructions. 2. Check that the applications defined in the WIDEsystem One Touch setup entries are installed on your PC 3. Make sure that the applications defined in the WIDEsystem One Touch setup entries are actually designed to work with (compatible with) your scanner’s application control keys. See the application’s documentation or contact the application software dealer. 1. A power failure could interrupt an ongoing firmware upgrade process. The scanner will not run correctly after an interrupted firmware update process. Only part of the intended firmware may be loaded, rending the scanner inaccessible. You need bring the scanner into firmware boot mode to reapply the firmware. 2. Restart the scanner. The scanner should start up in boot mode. If not, you can use the following panel function to force the scanner into boot mode. 3. Turn the scanner ON so it starts its Init-Sequence (all LEDs on). Towards the end of Init-Sequence, the Power LED lights green while the other LEDs remain lighted, signaling that you can interrupt the self-test to force Firmware Boot mode. You have to activate the boot mode before the scanner moves into selfadjustment. Self-adjustment is started when the Wait LED lights yellow, the Power LED still lights green and all the other LEDs are off.) To activate boot mode, press and hold down the Power key. When the Power LED turns red and the other LEDs flash (see below), the scanner is in Firmware Boot mode and you can reapply the Firmware. 4. On scanners wih SCSI interface, you can force firmware boot mode by setting the DIL switch 7 to ON. Trouble Shooting Common Problems 8-5 8.3 Problems Related to the Scanning Results Problem Possible Causes and Remedies Not whole image scanned 1. Check in your scanning application that your size settings are either for Auto detection or correspond to the size of the whole original. 2. Check in your scanning application that you are loading the original correctly in relation to your choice of Center-loading or Side-loading. If you selected Sideloading in your application then the original must be fed into the side of the scanner starting from the 0 marking on the top ruler. If Center-loading was selected in the application then align the center of the original with the scanner’s center arrow marking. 1. If scanning normal paper thin media – Remove the original from the scanner, turn power off and then on to reboot so the scanner runs its self-test procedure. The self-test includes camera-stitching correction. 2. If scanning normal paper thin media and above procedure does not correct the problem – Remove the original from the scanner and run full scanner maintenance. 3. If scanning thick media, thick stiff originals will rest on top of the scanner rollers and thus raise a small distance over the glass-plate. This can lead to stitching irregularities. In such cases, the stitching parameters will need to be modified. You can modify stitching parameters through your scanning application. See the section When Scanning in Thick Media Positions in this guide. 4. Summon your technical service provider if the problem persists. 1. Scanning thick stiff originals can give distortions when the front edge meets the exit rollers or the trailing edge leaves the entry rollers. To omit this, the leading and trailing edges are by default skipped when in one of the extended media thickness positions. Leading/trailing edge skipping can be turned off/on through the scanning application’s setup dialogs. If you encounter edge distortion, control that the Leading/trailing edge skipping option is set in your application. 1. This is often caused by an unclean glass plate or unclean white background platen. Even a single spec of dirt in the wrong spot on the glass plate or background plate can apply a streak through your entire scan. To remedy, run a full scanner maintenance session – cleaning, alignment and calibration. The last two maintenance steps are also vital, as the scanner will have memorized dirt specs in previous calibrations and self-adjustments and you need to reset after dirt-removal. Stitching problems – Image sections misaligned (at points between the cameras overlapping pixels) Edge distortion with thick originals One or more thin vertical lines (in the direction of paper feeding) on the scan result, but not on the original drawing. A: Safety Instructions 9-1 9. Appendix A: Important Safety Instructions Read all of these instructions and save them for later use. Follow all warnings and instructions marked on the scanner. A. Do not place the scanner on an unstable surface, stand, cart or table. Serious damage can be caused if the unit falls. B. For cleaning, do not use liquid cleaners or aerosol cleaners. Use a damp cloth for cleaning. C. Before cleaning or replacing any user-replaceable parts, be sure to turn the scanner power off and disconnect the power plug. D. The scanner should be operated from the power source type indicated on the marking label. If you are unsure of the type of power available, consult your dealer or local power company. E. The scanner is equipped with a three-wire grounding type plug. This plug will fit only into a grounding-type power outlet. This is a safety feature. If you are unable to insert the plug into the outlet. contact your electrician to replace your obsolete outlet. Do not defeat or ignore the purpose of the grounding-type plug. F. Do not allow anything to rest on the power cord. Do not locate the scanner where persons will walk on the cord. G. If an extension cord is used with the scanner, make sure that the total ampere ratings of the products plugged into the extension cord does not exceed the extension card ampere rating. Make sure that the total rating of all products plugged into the wall outlet does not exceed 15 amperes. H. Slots or openings in the cabinet at the back or bottom are provided for ventilation. This ensures reliable operation of the product and protects it from overheating. These openings must never be blocked or covered. The openings should never be blocked by placing the unit on a bed, sofa, rug, or other similar soft surface. This product should never be placed near or over a radiator or heat register. This product should not be placed in a built-in installation unless proper ventilation is provided. I. Never push objects of any kind into the scanner through cabinet slots since they may touch dangerous voltage points or short out parts that could result in a risk of fire or electrical shock. Avoid any possibility of spilling liquid of any kind on the scanner. J. Do not attempt to service the scanner yourself. Opening or removing those covers requiring tools may expose you to dangerous voltage points or other risks. Refer all servicing in those compartments to authorized service personnel. K. Unplug the scanner from the wall outlet and refer servicing to authorized service personnel under the following conditions: • • • • When the power cord or plug is damaged or frayed. If liquid has been spilled into the scanner. If the scanner has been exposed to rain or water. If the scanner does not operate normally when operating instructions are followed then adjust only those controls covered by the instructions in this manual. Improper adjustment of controls other than those mentioned in this manual may result in permanent damage and will at best require extensive work by a qualified technician to restore this product to its normal operation. • If the scanner has been dropped or the cabinet has been damaged. • If the scanner exhibits a distinct change in performance, indicating a need for service. B: Regulations 10-1 10. Appendix B: Regulations FCC Regulations USA NOTE: This equipment has been tested and found to comply with the limits for a Class A digital device, pursuant to Part 15 of the FCC Rules. These limits are designed to provide reasonable protection against harmful interference when the equipment is operated in a commercial environment. This equipment generates, uses, and can radiate radio frequency energy and, if not installed and used in accordance with the instruction manual, may cause harmful interference to radio communications. Operation of this equipment in a residential area is likely to cause harmful interference in which case the user will be required to correct the interference at his own expense. Caution: Pursuant to Part 15.21 of the FCC Rules, any changes or modifications not expressly approved by the manufacturer may cause harmful interference and void the use's authority to operate the equipment. CE Regulations EU Warning This is a class A product. In a domestic environment this product may cause radio interference in which case the user may be required to take adequate measures. Toxic or Hazardous Substances or Elements 有毒有害物质或元素名称及含量 Part Name 部件名称 Fluorescent Lamp 荧光灯管 Toxic or hazardous Substances and Elements 有毒有害物质或元素 Lead Mercury Cadmium Hexavalent Polybrominated (Pb) (Hg) (Cd) Chromium biphenyls (Cr (VI)) (PBB) 铅 汞 镉 六价铬 多溴联苯 O X O O O Polybrominated diphenyl ethers (PBDE) 多溴二苯醚 O O: Indicates that this toxic or hazardous substance contained in all of the homogeneous materials for this part is below the limit requirement in SJ/T11363-2006. 表示该有毒有害物质在该部件所有均质材料中的含量均在SJ/T11363-2006标准规定的限量要求以下。 X: Indicates that this toxic or hazardous substance contained in at least one of the homogeneous materials used for this part is above the limit requirement in SJ/T113632006. 表示该有毒有害物质至少在该部件的某一均质材料中的含量超出 SJ/T11363-2006标准规定的限量要求。 (Enterprises may further provide in this box technical explanation for marking “X” based on their actual conditions. 企业可在此处根据实际情况对上表中打“ X” 的技术原因进行进一步说明。)