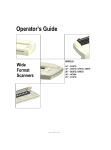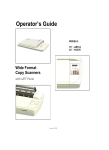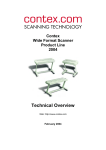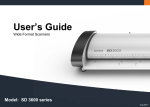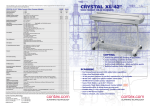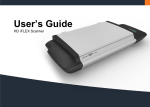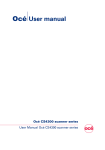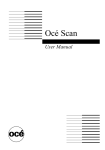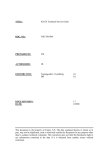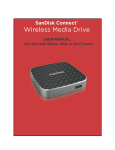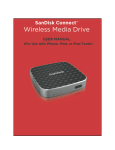Download Operators Guide - iJET panel scanners
Transcript
Operator’s Guide MODELS: 18” - AA51A 36” - KA67E Wide Format Copy Scanners with iJET Panel February 2006 Table of Contents 1. About This Guide 1-1 2. Using the iJET Panel 2.1 To make a simple copy 2.2 To perform a simple Scan-to-File 2.3 Operations on the iJET Panel 2.4 Power ON/OFF 2.5 The iJET Panel Buttons - Overview 2.6 How do I Navigate the iJET Panel Menus? 2-1 2-2 2-2 2-2 2-3 2-4 2-6 3. Scanner Configuration and Setup Instructions 3.1 Connect the scanner directly to printer(s) - Stand Alone Copier 3.2 Connect the Scanner to LAN – Network Scan/Copy Device 3.3 Connect the Scanner to a PC - Scan/Copy workstation 3.4 Combining Configuration Types for Multiple Functionality 3.5 Physical Placement of the Scanner 3.6 Locating the Interface Cable Connector-Panel 3.7 Personalizing and Localizing Your System 3.7.1 Setting the iJET Panel’s Display Language 3.7.2 Setting the Paper Series Preference 3.7.3 Setting the Media Handling (load) Method Preference 3.8 Printer Setup on the Scanner 3.9 Creating Media Profiles – For Color Printer Setup 3.10 Scanner on Network Setup 3.11 Setup to Share the Scanner (Use from PCs on the LAN) 4. Loading Originals for Copying and Scanning 4.1 How do I Load Originals into the Scanner? 4.2 Loading and Scanning Thick Media 3-1 3-2 3-5 3-9 3-12 3-13 3-16 3-18 3-18 3-19 3-20 3-21 3-24 3-26 3-28 4-1 4-1 4-2 5. How do I Make a Copy? 5-1 5.1 Copy Using the iJET Panel – The Basic Steps 5-1 5.2 Main Copy Options - Quick buttons 5-3 5.2.1 How do I… Set Copy Lightness? 5-4 5.2.2 How do I… Set a Scale factor? – Output size 5-5 5.2.3 How do I…Set Copy Quality? 5-6 5.2.4 How do I… Set number of Copies? 5-8 5.3 Other Copy Options – Menu Button 5-9 5.3.1 How do I… Set Original Type Color? 5-9 5.3.2 How do I… Set Original Type B&W? 5-11 5.3.3 How do I… apply the Sharpen filter? 5-12 5.3.4 How do I… apply the Background (Backg.) Clean filter? 5-13 5.3.5 How do I… Set the Media Type? 5-14 5.3.6 How do I… Mirror the Image? 5-16 5.3.7 How do I… Reset Copy defaults? 5-17 5.3.8 The Advanced option 5-18 5.4 Using Copy Software with the scanner (local or network PC) 5-19 6. How do I Scan to File? 6.1 Scan to Local or Network PC with the iJET Panel 6.2 Scan-to-File Menu Options – iJET Panel 6.2.1 Enter the iJET Panel Scan-to-File Menu 6.2.2 Set the Scan Mode 6.2.3 Set the Scan Mode Parameters – Level or Gamma 6.2.4 Set the Scan-to-File Resolution 6.2.5 Set the Scan-to-File Size (input size) 6.2.6 Set the File Format ( TIFF, JPEG, PDF ) 6.2.7 Set the File Format Quality 6.2.8 Using Scan Software – From Local PC or Network PC 6-1 6-2 6-4 6-4 6-5 6-6 6-7 6-8 6-9 6-10 6-11 7. Maintenance 7.1 Preliminary Maintenance – scanner setup 7.2 Regular Scanner Maintenance 7.3 Cleaning the Scan Area 7.4 Running the Scanner Maintenance Program 7.4.1 Starting Scanner Maintenance from the iJET Panel 7.4.2 Starting Scanner Maintenance from a PC on the LAN 7.4.3 Starting Scanner Maintenance from a Local PC 7.4.4 Running Scanner Maintenance - Steps 7.5 Replacing Scanner Parts 7.5.1 Replacing the Glass-plate 7.5.2 Replacing the White-Background 7.5.3 Replacing the Scanner Lamp-Unit 7.5.4 Replacing the Dust-Filters 7.6 Locate / Change the Smart Card 7.7 Downloading New Firmware 7-1 7-1 7-1 7-2 7-5 7-5 7-5 7-5 7-6 7-8 7-9 7-11 7-13 7-17 7-19 7-21 8. Appendix A: Important Safety Instructions 8-1 9. Appendix B: Regulations FCC Regulations 9-1 9-1 10. Appendix C: iJET Panel Quick Reference Guide About the Quick Reference Guide iJET Panel Buttons Overview iJET Panel Menu diagrams Option Description Tables 10-1 10-2 10-3 10-5 10-19 About This Guide 1-1 1. About This Guide This guide explains how to maintain and operate your wide format copy (iJET) scanner and its iJET Panel. The guide assumes basic knowledge of other optional configuration components such as printer, computer and operating system and does not repeat material from their documentation. Be sure to refer to: • The Installation Guide – accessed from the menu on the WIDEsystem TOOLS CD-ROM – describes installation of your driver if interfacing your scanner with a PC. • The readme.htm file in the ws folder on the WIDEsystem TOOLS CD-ROM – contains the most current installation and OS compatibility issues. • WIDEsystem TOOLS Help – Press F1 after installing and opening WIDEsystem. – Contains information on using the WIDEsystem application, Scan2Net functionality and Scanner Maintenance software if interfacing your scanner with a PC. Scope This guide covers installation, operation and maintenance of your scanner. The guide covers only copying and scanning operation through the iJET Panel. The scanner can also be operated and controlled though compatible scan and copy software installed on a PC that is either directly connected with the scanner or on the same network. While this guide will provide instructions on setting up the scanner with a PC, it will not describe in detail how to operate the scanner from that PC. Operation of scan and copy software is not within the scope of this guide. Please refer to the software’s documentation and on-line help for instructions on using the specific software application with the scanner. Identify your scanner model icon This operator’s guide covers several scanner models, although there are individual differences between the models. Use the guide’s scanner type icons to direct you to descriptions about your specific scanner model. Topics describing scanner functions that apply solely for specific models will be marked with one or several of the icons shown in the table below. Topics describing functions that apply for all models will be marked with all the icons. Before proceeding, identify the icon that applies to your scanner model. You can then use the icon throughout this guide to find the function description that applies for your specific scanner. If in doubt as to which icon refers to your scanner model, see the Model ID on the sticker on the back of the scanner. Models not listed in the table below are not within the scope of this guide. Icon in Guide Applies for scanners… Main Characteristics 18” (A2) wide format copy scanners • • Top fed - Flatbed iJET Panel 36” wide format copy scanners • • • Sheet fed - Insertion slot iJET Panel ATAC (Automatic Thickness Adjustment Control) Model IDs AA51A KA67E About This Guide 1-2 Additional Guide Icons: • Reference additional Details within this guide – Look for the “Manual” icon The Manual Icon: marks a reference to another section in this guide where you can find more instructions on a certain function just named. • Operation from the panel – Look for the “On the iJET Panel” icon The On the iJET Panel Icon: marks instructions to actions you perform by pressing the buttons on the scanner’s copy operator’s panel. • Actual iJET Panel Button – Look for the “Button” icon The Button Icon will often appear in this guide together with the iJET Panel Icon. The Button Icon marks which button to look for and press on the iJET Panel to initiate an action. The icon will contain the button name as seen on the iJET Panel. For example, instructions describing an action reached through the menu button will be marked with the button icon: Menu The iJET Panel 2-1 2. Using the iJET Panel Before setting up your copy/scan configuration, you will need to familiarize yourself with the iJET Panel. A number of setup tasks are performed through the iJET Panel and will require that you know how to navigate the iJET Panel’s menus. Instructions on making specific settings will be described under each configuration type in the chapter “Copy Scanner Configuration and Setup”. Display Window Control Buttons Menu Button Stop Button Size Button Copy Option Area Scan Option Area The iJET Panel enables you to perform advanced copy and scan-to-file jobs straight from the scanner (and not from a PC and scanning software interface). The panel contains a display window, control buttons and option buttons. • • • • • • The Display Window contains the current selections as you make them and useful messages from the scanner regarding maintenance and operation. The Menu button leads to a options for copy settings and an Advanced submenu for configuration settings. The control buttons arrow up, arrow down, Back, Enter, are for navigating the menus and for selecting menu options. The Stop button is for interrupting a copy or scan process. The Size button is for setting the original’s size (input size) for both copy and scan jobs. Below the control and menu buttons, are a Copy Option Area and a Scan Option Area, each with its own set of quick option buttons. These buttons are described below. A complete overview of the panel’s buttons follows at the end of this section. The iJET Panel 2-2 2.1 To make a simple copy The following procedure for making a copy presumes the following: • The scanner and printer(s) are setup correctly as described in this Operator’s guide. • The Size button option is set to Auto. • Options such as Lightness, Scale, Original Type, Quality and so on are all set to your standard settings and the job does not require special adjustments. 1. 2. Load the original Press the Color Copy button for color jobs or B&W copy button for B&W jobs. Color Copy or B&W Copy For jobs that require adjusting the copy parameters, see the section “How do I make a Copy?” See also relevant sections for setting up the system and setting options. 2.2 To perform a simple Scan-to-File The following procedure for making a copy presumes the following: • The scanner is setup correctly with a local or network PC as described in this Operator’s guide. • The Size button option is set to Auto. • Scan-to button options such as Scan Mode, File Format, Resolution and so on are all set to your standard settings and the job does not require special adjustments. 1. 2. Load the original Press the Scan to button and select a scan target. A (USB) target is a local PC. Scan to 3. Press the Scan button to start the job. Scan For jobs that require adjusting the Scan to parameters, see the section “How do I Scan to File?” See also relevant sections for setting up the system and setting options. 2.3 Operations on the iJET Panel • • • • • • • • • Turn the scanner power ON/OFF (Soft Power ON/OFF) Make quick settings for Copying – Lightness, Quality, Copies (no. of..) and Scale. Make additional high level copy settings through the Menu button. Apply scanner and printer setup options through the Menu button - Advanced. Apply personal and local preferences through the Menu button - Advanced. Select a scan-to-file target through the Scan to button. Make advanced scan-to-file settings through the Scan to button Start a Copy (BW or Color) job. Start a Scan-to-file job. The iJET Panel 2-3 2.4 Power ON/OFF These power on/off instructions apply only after you have setup and configured your system as described in the relevant sections under “Scanner Configuration and setup”. First time during setup (hard power ON) 1. Connect the scanner to the power outlet and turn on the outlet switch (scanner’s back). 2. The scanner runs a self-test and init procedure and after warming up it is ready to scan. 3. The text in the display window will tell you what the scanner is doing and when the scanner is ready to scan. Prior to the “Ready” message the scanner will need to self adjust. Initializing FW:xxxx Adjusting ……. Ready Normally, after powering up for the first time as described above, you will leave the outlet switch permanently in the ON position, and turn scanner power on and off in the “soft” manner from the iJET Panel as described below. This is the method recommended for daily use as it is faster than hard power on. To turn power ON from the iJET Panel (soft power ON) 1. The scanner must be in Soft Power OFF mode. When the scanner is in soft power OFF mode, you will see the 3 Print Quality LEDS flashing alternately as shown below. Fast Normal Best Fast Normal Best Fast Normal Best Press and hold down the STOP button for a few seconds until the iJET Panel’s display window becomes active (lights up). Stop 2. The text in the display window will tell you what the scanner is doing and when the scanner is ready to scan. Prior to the “ready” message the scanner may need to initialize itself and warm up. Initializing FW:xxxx Ready ……. To turn power OFF from the iJET Panel (soft power OFF) 1. Press and hold down the Stop button for a few seconds until the iJET Panel’s display window light goes off. Stop When the scanner goes in soft power OFF mode, the 3 Print Quality LEDS light alternately as shown below. Fast Normal Best Fast Normal Best Fast Normal Best NOTE: The outlet switch at the back of the scanner must be constantly flipped to the ON position in order to use Soft Power ON/OFF. The iJET Panel 2-4 2.5 The iJET Panel Buttons - Overview The Menu button Menu Menu button - The Menu button leads to the total range of options for copying and also the Advanced menu with all the system setup and configuration functions. A complete description on how to navigate the menu and select options follows below. The Back button Back Control Button – for moving one level up when in a menu or for returning to an option’s current (active) setting while in the process of editing the option’s value. The Enter button Enter Control Button – for entering the menu functionality for changing an option’s value and for setting (accepting) the value once it is selected. The Size button Size Settings button - For setting the size of the original. The Size button is used for both copy and scan-to-file operation. Press the button to activate option setting. You then change the value each time you again press the button or with the arrow up/down buttons. You can select Auto detection or a standard size setting. NOTE that Size is a global system variable that can be changed in 3 different ways: 1. With the Size button 2. With the Menu button > Size option and 3. With the Scan-to button > Size option. This means that when you change the size for a copy job, it will also apply for a scan-to-file job and vise versa unless you change it again. The Lightness button Lightness Settings (quick) button - For increasing or decreasing lightness in the copy. Press the button to activate option setting. You then change the value each time you again press the button or with the arrow up/down buttons. The Quality button Quality Settings (quick) button - For setting copy quality to Fast, Normal or Best. Press the button to activate option setting. You then change the value each time you again press the button or with the arrow up/down buttons. The Copies button Copies The iJET Panel 2-5 (…Copies button) Settings (quick) button - For setting the number of (how many) copies you want output. Press the button to activate option setting. You then change the value each time you again press the button or with the arrow up/down buttons. The Scale button Scale Option button - For setting a value that defines the output size in relation to the input size. For making copies larger or smaller than the original. Press the button to activate option setting. You then change the value to predefined scale ratios each time you again press the button. Use the arrow up/down buttons for fine tuning - 1 step increments of the currently displayed value. Press the Enter button to save. The B&W Copy button B&W Copy Action Button: The B&W Copy button will start the copy job using the settings made for B&W copying through the Menu button and the Size, Quality, Copies, Lightness and Scale buttons. The Color Copy button Color Copy Action Button: The Color Copy button will start the copy job using the settings made for Color copying through the Menu button and the Size, Quality, Copies, Lightness and Scale buttons.. The Scan to button. Scan to Menu Button - For selecting a scan-to-file target (PC on the network) and for setting scan-to-file options. You change the scan target each time you press the button. Keep pressing until you see the right target in the window. Then, pressing Enter will lead to the Scan Menu with its wide range of scan-to-file options you can select for the job. Scan-to-file options include modes, formats, and resolution. The Scan button Scan Action button - The Scan button will start a scan job using the settings made for scanning through the Scan To button. The Stop button Stop Action Button – This button has 2 functions: 1. For interrupting and terminating a scan or copy job before it is finished. 2. For turning the scanner ON, OFF in soft power mode. More details on using the iJET Panel buttons with copy and scan-to-file tasks are described in the relevant sections in the chapters “How do I Make a Copy” and “How do I Scan to File?”. The iJET Panel 2-6 2.6 How do I Navigate the iJET Panel Menus? This section explains how you find and set the many options behind the Menu button and the Scan to button. You will learn here how menu options and values are shown in the display window and how you use the control buttons Back, Enter and arrows up/down to reach them for setting and changing their values. 2. When you press the one of these buttons you start its underlying menu. Menu or… Scan to 3. A menu contains an ordered list of menu option items and each of these menu option items can be set to different values. Only one menu option item can be shown at a time in the display window. When you start a menu, its first menu option item and its current value is shown in the display window as shown below for the Menu button. > Org. Type Color Photo Menu option item Current setting for the option item 4. The first line in the display is the menu option item and the second line is its current value. In the example above, the current menu option item is “Org. Type Color” and its value is “Photo”. The “>” marks which one of the two lines is currently active for changing with the arrow up/down buttons. In the example above, the first line, i.e the menu option item line is active. Pressing the down arrow button in this case will move the menu forward to the next menu option item and that option’s own current setting as shown below: > Org. Type B&W Sepia Menu option item Current setting for the option item 5. The “>” marker in the example above shows that the menu option item “Org, Type B&W” is now active and “Sepia” is its current setting. To enter the menu option in order to make changes to its setting, you press the Enter button. Enter In the display panel the “>” mark will move down to the next line as shown below. Org. Type B&W > Sepia Menu option item Current setting for the option item 6. The “>” marker now indicates that the setting for “Org. Type B&W” option can be changed. Pressing the up/down arrow buttons will move through the available settings. Press the Enter button Enter when the right setting is displayed to the right of the “>” marker. The selected setting will then become the option’s active setting and the “>” marker will hop back to the menu level (top line) so you can resume leafing through the menu option items with the arrow up/down buttons. The iJET Panel 2-7 7. From the display window shown above to the display window below: The user pressed the arrow down button until the value “Line” was displayed and then pressed Enter to accept that value as the new setting for the “Org. type B&W” option. The “>” marker moved back to the menu option item level enabling the user to continue navigating the menu with the arrow up/down buttons. > Org. Type B&W Line Menu option item Current setting for the option item Back to return to a previous menu 8. When in a menu, you can press the Back button level or to reset the active option item to its last saved value. 9. Press the Stop button if you need to cancel a started scan-to-file or copy job. Stop 10. The copy area quick buttons Lightness, Quality, Copies and Scale are shortcuts to option items behind the Menu button. Their values can be changed through repeated pressing of the quick button or else in the traditional manner with the arrow up/down buttons as with other menu option items. The quick buttons Lightness, Quality, Copies and Scale are described in detail in the relevant sections of the chapter “How do I Make a Copy”. Configuration and Setup 3-1 3. Scanner Configuration and Setup Instructions Your Copy scanner supports iJET technology for copy and scan-to-file functionality. The iJET panel enables you to set options on the scanner so you can copy straight from the device without a controller-PC and software. Furthermore, your scanner can be connected directly to the LAN enabling it to function with other devices such as printers and PCs that are on the same network. Finally, your scanner supports both USB device (input) and USB host (output) interfaces for direct connection to a printer and to a PC that can control the scanner through scan/copy software. This wide range of connection and operation capabilities means that your scanner can be set up in many different ways or “configurations” to match the needs of your business. For clarity, we have termed the main configuration possibilities and their components as follows: Configuration Type Components - Description Stand Alone Copier Configuration Scanner connected directly (no PC) to one or two printers. 2 Network Scan/Copy Device Scanner connected directly (no PC) to the network. The scanner is set up to be recognized on the network by network PCs and also setup to recognize/use network PCs as scan targets. The scanner is setup to use network printers. 3 Scan/Copy Station on Local PC Scanner connected to a PC through USB interface. Scan/copy software is installed on the PC. Combinations of the above for Multiple Functionality The scanner is connected to a local PC and a local printer. The scanner is also connected directly to the network in order to be shared by network PCs and to use network PCs as scan targets. The scanner can also use network printers. 1 4 This operator’s guide section describes each of these configurations, including its components, requirements and step-by-step installation instructions. Please note that combinations of the first three configurations (present in above list as configuration nr. 4) are not only possible, but in many cases also recommended in order to get the full range of scan-to-file and copy functions out of your device and maximum flexibility for your business . More on combining configurations in the section “Combining Configuration Types for Multiple Functionality.” NOTE: About interface connection cables: Your scanner came with a number of interface cables. Refer to the supplied document: “NOTE ON INTEFACE CABLES” for instructions on which cables to use with your specific configuration. All the configurations described in the following sections apply… On All Scanners Configuration and Setup 3-2 3.1 Connect the scanner directly to printer(s) - Stand Alone Copier Components: Wide format copy scanner and one or two large format printers. The Scanner is connected directly (no PC or network) to one or two printers. Usage: For copying large format documents. This configuration can create printed output only. All operation takes place from the iJET Panel (scanner). System Requirements: • Wide Format Copy scanner • Compatible large format printer(s) • USB cable or twisted LAN cable or both. - for connecting the scanner to the printer(s) Printers are connected through USB or LAN interface Step 1 Description – Stand Alone Copier Configuration Set up your scan station and control the smart card Your wide format copy scanner should be placed either on the specially designed stand-alone floor stand or on a sturdy table. For sheet-feed models, make sure there is enough space behind the scanner to allow the media to run out. Make sure that the scanner’s smart card is in place. See the sections “Physical Placement of the Scan Station” and “Maintenance-Locate the Smart Card” for detailed instructions for your specific scanner model. 2 Connection – scanner end Connect the USB cable or LAN cable to the scanner. Check your printer’s interface options to select which of these to use. For USB use the USB host (output) port which is the flat rectangle shaped socket. See the document: “NOTE ON INTERFACE CABLES” for instructions on the specific interface cable types to use with this configuration. You can attach two printers at a time – a B&W printer and a Color printer. Note that the scanner has only one USB out connection so a second printer will have to be able to use the LAN connection. USB host port (output to printer) LAN port See the section “Locating the Interface Cable Connector Panel” for instructions regarding your specific scanner model. Configuration and Setup 3 3-3 Connection - printer end Connect the other end of the USB interface cable or LAN cable to the large format printer. See the section “Locating the Interface Cable Connector Panel” for detailed instructions for your specific scanner model. 4 Connect scanner power cable At back of the scanner, you will find the scanner-end power cable socket, just below an Outlet switch. Connect the cable to the scanner plug socket and the grounded power source. Do not yet turn on the Outlet switch on the scanner. Scanner-end power socket Caution: The scanner is equipped with a three-wire (pin) grounding type plug. If you cannot insert the plug into your outlet, contact your electrician to replace the outlet and ensure a grounded power connection. Do not try to defeat or ignore the purpose of the grounding-type plug. 5 Connect the printer’s power cable. 6 Perform Preliminary Maintenance – Cleaning Clean your scanner’s flat surface so dirt and dust are not dragged into the scan area with the original. Clean the internal Scan area. See the section “Scanner Maintenance” for instructions on accessing the scan area and cleaning for your specific scanner model. 7 Turn (power) on the scanner and the printer To turn on the scanner - at back of the scanner, above the scanner-end power cable plug you will find an Outlet switch. Flip the Outlet Switch to ON. The scanner starts the init and self test sequence and you must wait until these are finished. Power outlet and switch is found at the back of the scanner Perform Preliminary Maintenance - Calibration Some scanner models support calibration from the iJET panel. For other models you will need to use a PC with WIDEsystemNET and Scanner Maintenance software installed. To run scanner maintenance: Menu On the iJET Panel Select Menu > Advanced > Options > Calibrate Scanner > Yes to start calibration. If the option is not present in the iJET panel menu: Use a local or LAN connected PC with WIDEsystem and Scanner Maintenance installed. Left click on the WIDEsystem scanner Icon and select Launch Scanner Maintenance from the menu. Follow the instructions on your screen. See the section “Scanner Maintenance” for detailed instructions. Configuration and Setup 8 3-4 Set localization Preferences Menu On the iJET Panel - Select Menu > Advanced > Options >… to set preferences for language, paper series and media handling (loading). See the section on options for ”Personalizing and localizing the system” for details. 9 Make Printer Setup settings on the scanner You can setup for two printer types – a B&W printer and a color printer. After you setup your printers, pressing the Color Copy button will send the output to your color printer and pressing the B&W Copy button will send the output to your B&W printer. Menu On the iJET Panel Printer set up is described for Color Printer below. The same rules and method applies for B&W Printer setup. Select Menu > Advanced > Printer Setup > Color Printer to make settings. Select Menu > Advanced > Printer Setup > Color Printer > Interface > USB if you used a USB connection between the scanner and the printer and LAN if you used a LAN connection. If you selected LAN, use the arrow up/down buttons to enter the printer’s IP address. Select the Printer Model setup method – Auto Configure, Printer List or Custom Setup and apply the additional setting(s) attached to the Printer Model setup method you selected. See the section on “Printer Setup on the Scanner” for more details. 10 Turn On and Prepare the Printer Perform actions and settings on the printer device such as check that the right paper is loaded and the printer is ON. See your printer’s documentation for help. 11 Create a system media type for your printers media (Closed Loop Calibration) For the color printer only - You must create a system media type profile in order to color match paper media, printer and scanner before using the system. Identify the media type (Coated, Glossy, Semi-Glossy) you use with the printer then perform closed loop calibration (3 steps). ….. On the iJET Panel Select Menu > Advanced > Options > Closed Loop Cal. Press Enter and then use the arrows up/down buttons to reach the right media type and Enter to select. On “Print Sheet” select Enter. The system will print a color patch sheet. Feed the sheet into the scanner On “Scan Sheet” select Enter. The system will scan the color patch sheet and calculate color matching values for future jobs with the current media type. See the section on “how do I… Create a New Media Type” for more details. 12 Test your system Make a simple copy to test your system. See the section on “how do I… Make a Copy” for details. Configuration and Setup 3-5 3.2 Connect the Scanner to LAN – Network Scan/Copy Device Components: Wide format copy scanner and Local network. Peripheral devices such as PCs and printers are setup and active on the network. The scanner will be setup to recognize PCs on the network as scan-to-file targets. The scanner will also be setup to be recognized and accessed by PCs on the network (sharing). The scanner will be setup to recognize and use network printers. Usage: For copying and digitizing large format documents. For creating both printed and file (digitized) output. Operation is from the iJET Panel (scanner) or from network PCs. Users operating from the panel can copy to printers on the network and scan-to-file to PCs on the network. Network PCs with compatible scan or copy software installed can “share” the scanner and use it with network printers or for scan-to-file tasks. System Requirements: • Wide Format Copy scanner • Compatible large format printer on the network (for copy functionality). • LAN cable connecting the scanner to the network. • One or more PCs on the network (for scan to file and shared scanner functionality). • The PCs need: compatible operating system (see ws/readme.htm on WIDEsystem TOOLS CD). Scanner’s LAN interface Step 1 Description Set up your scan station and control the smart card Your wide format copy scanner should be placed either on the specially designed stand-alone floor stand or on a sturdy table. For sheet feed models, make sure there is enough space behind the scanner to allow the media to run out. Make sure that the scanner’s smart card is in place. See the sections “Physical Placement of the Scan Station” and “Maintenance-Locate the Smart Card” for detailed instructions for your specific scanner model. 2 Connection – scanner end Connect the LAN cable to the scanner’s LAN port. See the document: “NOTE ON INTERFACE CABLES” for instructions on the specific interface cable type to use with this configuration. Configuration and Setup 3-6 LAN port See the section “Locating the Interface Cable Connector Panel” for instructions regarding your specific scanner model. 3 Connection – network end. Connect the other end of the LAN cable to the network or switch. 4 Connect scanner power cable At back of the scanner, you will find the scanner-end power cable socket, just below an Outlet switch. Connect the cable to the scanner plug socket and the grounded power source. Do not yet turn on the Outlet switch on the scanner. Scanner-end power socket Caution: The scanner is equipped with a three-wire (pin) grounding type plug. If you cannot insert the plug into your outlet, contact your electrician to replace the outlet and ensure a grounded power connection. Do not try to defeat or ignore the purpose of the grounding-type plug. 5 Perform Preliminary Maintenance – Cleaning Clean your scanner’s flat surface so dirt and dust are not dragged into the scan area with the original. Clean the internal Scan area. See the section “Scanner Maintenance” for instructions on accessing the scan area and cleaning for your scanner model. 6 Turn (power) on the scanner and the printer To turn on the scanner - at back of the scanner, above the scanner-end power cable plug you will find an Outlet switch. Flip the Outlet Switch to ON. The scanner starts the init and self test sequence and you must wait until these are finished. Power outlet and switch is found at the back of the scanner Configuration and Setup 3-7 Perform Preliminary Maintenance – Calibration Some scanner models support calibration from the iJET panel. For other models you will have to use a PC with WIDEsystem and Scanner Maintenance software installed. To run scanner maintenance: Menu On the iJET Panel Select Menu > Advanced > Options > Calibrate Scanner > Yes to start calibration. If the option is not present in the iJET panel menu: Use a local or LAN connected PC with WIDEsystem and Scanner Maintenance installed. Left click on the WIDEsystem scanner Icon and select Launch Scanner Maintenance from the menu. Follow the instructions on your screen. See the section “Scanner Maintenance” for detailed instructions. 7 Set localization Preferences Menu On the iJET Panel - Select Menu > Advanced > Options >… to set preferences for language, paper series and media handling (loading). See the section on options for ”Personalizing and localizing the system” for details. 8 Make Printer Setup settings on the scanner You can setup for two printer types – a B&W printer and a color printer. After you setup your printers, pressing the Color Copy button will send the output to your color printer and pressing the B&W Copy button will send the output to your B&W printer. In this configuration, both printers are on the network. Menu On the iJET Panel Printer set up is described for Color Printer below. The same rules and method applies for B&W printer setup. Get the network id information for the printer(s) you want to use from your network administrator. Select Menu > Advanced > Printer Setup > Color Printer to make settings. Select Menu > Advanced > Printer Setup > Color Printer > Interface > LAN. Use the arrow up/down buttons to enter the printer’s IP address. Select the Printer Model setup method – Auto Configure, Printer List or Custom Setup and apply the additional setting(s) attached to the Printer Model setup method you selected. See the section on “Printer Setup on the Scanner” for more details. 9 Make Scanner Network Setup settings on the scanner Menu On the iJET Panel Select the Menu > Advanced > Network Setup. You can use DHCP network setup if your network supports it. Otherwise you need to enter the network address information manually. Contact your network administrator for the correct address values. Select Menu > Advanced > Network Setup > Share Scanner > Yes if you want to enable PCs on the network to use the scanner. See the section on “Scanner on Network Setup Settings” for details. 10 Turn On and Prepare the Printer Perform actions and settings on the printer device such as check that the right paper is loaded and the printer is ON. See your printer’s documentation for help. 11 Create a system media type for your printers media (Closed Loop Calibration) You must create a system media type profile in order to color match paper media, printer and scanner before using the system. Identify the media type (Coated, Glossy, Semi-Glossy) you use with the printer then perform closed loop calibration (3 steps). Configuration and Setup 3-8 Menu On the iJET Panel Select Menu > Advanced > Options > Closed Loop Cal. Press Enter and then use the arrows up/down buttons to reach the right media type and Enter to select. On “Print Sheet” select Enter. The system will print a color patch sheet. Feed the sheet into the scanner On “Scan Sheet” select Enter. The system will scan the color patch sheet and calculate color matching values for future jobs with the current media type. See the section on “how do I… Create a New Media Type” for more details. 12 Test your system Make a simple copy to test your system. See the section on “how do I… Make a Copy” for details. 13 Verify Scan to File functionality Scan to a network PC to test Scan to file functionality. The PC must have WIDEsystemNET installed and must be setup for network scanning. See instructions on setting up a PC for scan2net in WIDEsystemNET on-line help. See more on scanning to a PC in the section “How do I… Control from the iJET Panel – Scan to local or network PC” 14 Verify Shared Scanner functionality The netwok PC must have WIDEsystemNET and compatible scan/copy software installed. Check that you can identify the scanner from the PC and perform a test scan. See instructions on setting up a PC for scan2net in WIDEsystemNET on-line help. See more on using a shared scanner in the scan or copy application’s on-line help. Configuration and Setup 3-9 3.3 Connect the Scanner to a PC - Scan/Copy workstation Components: Wide format copy scanner and PC. For scanning to file and saving on local PC. If this configuration is to be used for copying purposes, it must include a printer that is either connected directly to the PC (local printer) or the PC can be connected to the network and have access to network printers. Usage: For digitizing large format documents. Used for scan-to-file (digitized) output only unless a printer is attached to the PC or PC to network printers. Operation is possible both from the iJET Panel and from the PC. System Requirements: • Wide Format Copy scanner • PC with Compatible operating system (see ws/readme.htm on WIDEsystem TOOLS CD) • USB port on the PC • The WIDEsystem TOOLS CD supplied with your scanner. • Scanning software or compatible third party software. NOTE: Scanning and Copying in this configuration would often be performed through scan and copy software installed on the PC rather than through the scanner’s iJET Panel. Usage of scan and copy software is not within the scope of this operator’s guide. Please refer to the software’s documentation and on-line help for instructions on using the software with the scanner. Users can scan-to-file to the PC from the iJET Panel in this configuration. See the section “How do I Scan to File?” in this guide. Scanner’s USB device (input) interface Step 1 Description Insert the WIDEsystem TOOLS CD-ROM into your PC. IMPORTANT : DO NOT YET CONNECT THE SCANNER TO POWER OR PC. install WIDEsystem before you connect the scanner or install any scanner software applications. Your scanner drivers are automatically installed with WIDEsystem and your PC will then be fully prepared to detect and setup the newly connected scanner device. Start up the WIDEsystem TOOLS CD-ROM by inserting the CD-ROM into your PC. Normally the setup program interface will start automatically. If it does not, perform the following steps to activate it. Click the Start button on the Taskbar and choose Run from the menu. Type D:\setup in the Command Line Box (where D: represents the name of your CD-ROM drive). Choose the OK button. Important: Be sure to use the WIDEsystem TOOLS CD-ROM that came with your scanner or a Configuration and Setup 3-10 newer version. Out-of-date versions of WIDEsystem software may not detect your scanner model. 2 Install WIDEsystem Software Click on the option Install WIDEsystem Software from CD main menu or run the setup.exe program directly from the WIDEsystem (ws) folder on the CD-ROM. Follow the installation instructions that appear on your screen. 3 Install Scanner Maintenance Software Click on the option Install Scanner Maintenance Software from CD’s menu. Follow the instructions that appear on your screen. 4 Shut down (power off) the PC Your PC is now prepared and must be powered off before connection with the scanner. 5 Perform Preliminary Maintenance – Cleaning Clean your scanner’s flat surface so dirt and dust are not dragged into the scan area with the original. Clean the internal Scan area. See the section “Scanner Maintenance” for instructions on accessing the scan area and cleaning for your specific scanner model. 6 Set up your scan station and control the smart card Your wide format copy scanner should be placed either on the specially designed stand-alone floor stand or on a sturdy table. For sheet feed models, make sure there is enough space behind the scanner to allow the media to run out. Make sure that the scanner’s smart card is in place. See the sections “Physical Placement of the Scan Station” and “Maintenance-Locate the Smart Card” for detailed instructions for your specific scanner model. 7 Connect the interface cable – scanner end Connect the USB interface cable to the scanner’s USB device (input) port (squared formed socket). See the document: “NOTE ON INTERFACE CABLES” for instructions on the specific interface cable type to use with this configuration. USB device (input) port See the section “Locating the Interface Cable Connector Panel” for instructions relating to your specific scanner model. Connect the interface cable – PC end Connect the other end of the USB cable to the PC’s USB connection port (flat rectangle socket). 8 Connect scanner power cable The scanner is equipped with a three-wire (pin) grounding type plug. If you cannot insert the plug into your outlet, contact your electrician to replace the outlet and ensure a grounded power connection. Do not try to defeat or ignore the purpose of the grounding-type plug. Configuration and Setup 9 3-11 Turn on the Scanner To turn on the scanner - at back of the scanner, plug in the power cable and flip the Outlet Switch to ON. The scanner starts the init and self test sequence. Power outlet and switch is found at the back of the scanner 10 Turn on the PC Make sure the PC connected to the scanner is likewise power-connected to a grounding-type power outlet with a three-wire (pin) grounding type plug. 11 Verify installation of new hardware Double click on the WIDEsystem scanner icon on the Windows system tray. The program should detect a Selected Scanner in the dialog. 12 Run preliminary Scanner Maintenance - Maintenance program Left click on the WIDEsystem scanner Icon and select Launch Scanner Maintenance from the menu. Follow the instructions on your screen. NOTE: On Windows Compatibility - Your scanner and drivers are tested and developed to support the most current active Microsoft Windows version OS systems. Drivers and interface support in regard to specific Windows versions will follow the Microsoft Support Lifecycle Policy. The compatibility specifications can therefore change accordingly. The most current OS compatibility specifications and drivers will be available on your manufacturer’s website. Configuration and Setup 3-12 3.4 Combining Configuration Types for Multiple Functionality Although they were described separately, the three configurations: Stand alone copier, Scan/ Copy device on a network, Scan/ Copy station on local PC can be combined to provide multiple functionality. For most companies, a combined solution would be recommended to get the most out of the scanner and provide a flexible, multi-purpose device. Scanner’s USB device (input) interface Scanner’s USB host (output) interface i t f Scanner’s LAN interface In the example illustrated above, we have connected both a printer and a PC directly to the scanner and both the scanner and the PC are each attached directly to the network. This means that the configuration can be used as a stand alone copier, a stand alone scan-to-file station, a device for saving scans to network PCs and a shared device that can be controlled and used by network PCs. The scanner can use both the local printer and printers on the network. Both scan-to-file and copying can be performed either through the iJET Panel or through scan/copy software. Use the instructions for each configuration in the previous sections for setting up a combined solution. You will find that many of the steps are general and apply for all configurations so you only need to perform them once. NOTE: Your Copy Scanner supports a single LAN connection port. This means that if you connect a printer directly through this port, you will not be able to set up a combined solution with network accessibility. You can use LAN switch boxes to work around this problem. It is advisable to use the USB host (output) port for direct printer connection if USB connectivity is supported on the printer. Regulatory Notice: Your scanner product has been tested to comply with the EMC Standards EN55022 and FCC, Part 15. To maintain compliance, only use the interface cables supplied with the scanner. Configuration and Setup 3-13 3.5 Physical Placement of the Scanner Please follow the guidelines below for optimal safety, scanner functionality, and scanning results. Physical placement of the scan station: On Scanners: Your wide format flatbed scanner should be placed on a stabile, level and completely flat (plane) surface such as a sturdy table. If convenient, you can place the backend of the scanner against a wall. The lid will not open all the way back and stops at an approximate 650 angle. It is very important to follow the instructions below to ensure the scanner is setup with optimal stability and without tension on the scanner’s frame. Failure to do so can produce poor scanning results and cause damage to the scanner device over time. The scanner rests on feet placed at the bottom of the scanner. Some flatbed scanner models support 4 adjustable feet while later flatbed models have 3 fixed feet and 2 adjustable feet (total of 5 feet). See the instructions below for each type of feet-configuration. 4 feet models 1. These scanners are more sensitive to uneven surfaces and it is best to ensure that you have a completely plane surface. 2. Position (tighten) all four feet all the way up so they all have an equal height. 3. Place the scanner on the flat surface aligned in its optimal position for usage. 4. You can make slight adjustments to the feet if necessary. Use a long object to get in under the scanner and rotate the feet to lengthen them. Only very slight adjustments are acceptable. If major adjustments are required, you should find another table with a flatter surface. 5 feet models 1. The two outer feet closest to the operator’s panel side are adjustable. The middle foot on the same side and the two feet on the other side are fixed. See the illustration below. 2. The 2 adjustable feet should be positioned (tightened) all the way up when setting up the scanner on its new surface. They are delivered in that position from the manufacturer. 3. The 2 adjustable feet (in their original position as described in step 2) are slightly shorter than the 3 fixed feet. Therefore the scanner will at first rest only on the 3 fixed feet (1 on the operator panel side and 2 on the opposite side). 4. Use a screwdriver or an alternative long slim object to access and rotate the 2 adjustable feet until they touch the surface so all 5 feet are in contact with it. Configuration and Setup 3-14 5. If the scanner is moved, the 2 adjustable feet must be retightened to their original (shortest) position and the steps above must be repeated. 3 fixed feet 2 adjustable feet Original position must be all the way up (shortest feet) Physical placement of the scan station: On Scanners: Your wide format scanner should be placed either on the specially designed stand-alone floor stand or on a sturdy table. Make sure there is enough space behind the scanner to allow the media to run out. Thick stiff media naturally requires space that is at least as large as the media length. Physical placement of the scan station: Guidelines that apply for all scanners: Slots and openings in the cabinet at the back and bottom are provided for ventilation. This ensures reliable operation of the product and protects it from overheating. These openings must Configuration and Setup 3-15 never be blocked or covered by placing the unit on a bed, sofa, rug, or other similar soft surface. Your scanner should never be placed near or over a radiator or heat register. You should not place the scanner in a built-in installation unless proper ventilation is provided. The scanner is equipped with a three-wire (pin) grounding type plug. This plug will fit only into a grounding-type power outlet. This is a safety feature. If you cannot insert the plug into your outlet, contact your electrician to replace the outlet and ensure a grounded power connection. Do not try to defeat or ignore the purpose of the grounding-type plug. X Make sure the PC connected to the scanner is likewise power-connected to a groundingtype power outlet with a three-wire (pin) grounding type plug. See also the Safety Instructions at the end of this operator’s guide. Configuration and Setup 3-16 3.6 Locating the Interface Cable Connector-Panel Your scanner’s interface cable connectors are grouped in a cable connector panel. You will need to locate the cable connector panel in order to insert interface cables when setting up the system. You can find your scanner’s cable-connector-panel as follows: On Scanners: The scanner has LAN, USB device (input) and USB host (output) interface connectors grouped in a cable-connector-panel. The cable-connector-panel is found at the back of the scanner. The cable-connector-panel is found on the scanner’s back. Locate the cable-connector-panel On Scanners: The scanner has LAN, USB device (input) and USB host (output) interface connectors grouped in a cable-connector-panel. You will find the cable-connector-panel by removing the scanner’s right side cover. You feed the interface cable through the opening in the back of the scanner until it emerges in front of the cable-connector-panel. Configuration and Setup 3-17 Be sure to reattach the cover after you connect the interface. The cover must always be closed before you turn the scanner ON. Remove the scanner’s right side cover Interface connectors (cable-connector-panel) Feed the interface cable through the hole in the back until it emerges in interface area. Interface area is behind the cover Configuration and Setup 3-18 3.7 Personalizing and Localizing Your System The iJET Panel options can be configured to match your local standards regarding the language displayed in the menus, paper size series (preferred standard size systems such as “ARCH” and ISO A) and media handling (original’s loading method). NOTE: The number of languages available for the panel is limited. 3.7.1 Setting the iJET Panel’s Display Language On scanners: On the iJET Panel 1. Select the Menu button. Menu 2. Use the arrow button up or down until the display windows shows Advanced and confirm with the Enter button Enter . 3. Use the arrow buttons up or down Enter . 4. Use arrows down/up > Language English 5. Confirm with change it. until the display shows Options and confirm with until the display shows Language. . Menu option item Current setting for option item Enter . The “>” marker will move down to the option setting line so you can 6. Your display should look like this (the actual text to the right of the “>” will show the current setting for the option and may be different than the one shown below). Language > English Menu option item Current setting for option item 7. Use arrows down/up to select the language you want to use for the texts in the iJET panel’s disply and confirm with Enter . Configuration and Setup 3-19 3.7.2 Setting the Paper Series Preference Depending on your location and business, you may usually work with a specific standard paper series. This option lets you tell the system which paper series you want displayed when you set the Size (input size) option. You can also tell the system to always display all the paper series’ in the system. On scanners: On the iJET Panel 1. Select the Menu button. Menu 2. Use the arrow button up or down until the display windows shows Advanced and confirm with the Enter button Enter . 3. Use the arrow buttons up or down Enter . 4. Use arrows down/up 5. Confirm with change it. Enter until the display shows Options and confirm with until the display shows Paper Series. . The “>” marker will move down to the option setting line so you can 6. Your display should look like this (the actual text to the right of the “>” will show the current setting for the option and may be different than the one shown below). Paper Series > ALL Menu option item Current setting for option item 7. Use arrows down/up to select the paper series (...ARCH, ANSI, ISO A...) you want to use when setting the paper size and confirm with Enter Enter . You can also select ALL if you need to use more than one paper series. Configuration and Setup 3-20 3.7.3 Setting the Media Handling (load) Method Preference This option lets you tell the system how you want to load originals into the scanner. On scanners: On the iJET Panel 1. Select the Menu button. (not relevant on flatbed models) Menu 2. Use the arrow button up or down until the display windows shows Advanced and confirm with the Enter button Enter . 3. Use the arrow buttons up or down Enter . 4. Use arrows down/up Enter . until the display shows Options and confirm with until the display shows Media Handling and confirm with 5. Your display should look like this (the actual text to the right of the “>” will show the current setting for the option and may be different than the one shown below). Media Handling >Auto Load Menu option item Current setting for option item 6. Use arrows down/up to select the method you want to use and confirm with Enter . Auto Load means the scanner will pull the original into the scan area as soon as you insert it into the slot. You can set a Load Delay factor with Auto Load (see next step). Manual Load means you insert the original and press on the panel’s feed forward button. 7. If you selected Auto Load and want to change the delay factor – Make sure the Media Handling option is marked with the “>”. If not press enter to move it up. Use arrow down to reach the Load Delay option. Confirm with Enter Enter . Use the arrows Load Delay factor and confirm with Enter . These steps are illustrated below. Media Handling > Auto Load > Media Handling Auto Load Press Enter Auto Load to confirm The the ‘>’ mark will have moved up to the menu option line - Media Handling. to set a Configuration and Setup 3-21 > Load Delay Use arrow down 0 to reach the Load Delay option. Press Enter Load Delay >3 Use arrows to change the Load Delay value and confirm with Enter . 3.8 Printer Setup on the Scanner In order to be operated from the iJET Panel, your copy scanner needs to recognize a printer. The setup procedure depends on whether you connect a printer through the USB host (output) port or through a LAN port (either directly or indirectly). Direct connection through the LAN port will require that you enter the local printer’s IP address. If you connect to the network through the LAN port and want to use a printer on that network, you will have to enter the network printer’s IP address. On scanners: To apply printer setup settings: 1. 2. 3. On the iJET Panel Select the Menu button. Menu Use the arrow button up or down confirm with the Enter button Enter Use the arrow buttons up or down with Enter . > Printer Setup … 4. until the display window shows Advanced and . until the display shows Printer Setup and confirm Press Enter Printer setup to confirm You can set up a Color Printer and a B&W Printer (max 2 printers at a time). Press to reach the Color Printer option. Enter > Color Printer … 5. Press Enter to confirm Color Printer and reach the Interface option and Enter again to confirm Interface. Use arrows down/up to select USB or LAN, depending how you connected your color printer and confirm your selection with Enter . Interface > USB Use arrows to change the Interface setting. Press Enter to confirm. Configuration and Setup 6. 3-22 If you are using LAN interfacing, either with a printer directly connected to the scanner’s LAN port or to a remote printer on the network, you will need to set the printer’s IP address. Press arrow down to display the IP setting dialog and then Enter . The default IP shows 4 groups with 3 zeros in each group. Use the arrows up/down to change the first group (3 digits). Press Enter to move to the next 3 digit group and again the arrows to change them. Repeat this with each group until you have the right IP displayed and press Enter Enter to confirm. Interface > LAN IP Address > xxx.xxx.xxx.xxx 7. Press to reach the IP setting dialog. Use the arrows to change the IP values as described above. You must now set definitions and parameters for the actual Printer Model. Printer Model settings can be set in 3 ways (methods): automatically, by selecting a printer model from a list of predefined printers or through making custom settings manually. to reach and display the To select the Printer Model setup method: Press arrow down Enter Printer Model dialog and then to move the “>” mark down and thus enter the Printer Model options. Printer Model > Auto Configure to display one of the following Printer Model options and Use the arrows up/down press Enter to confirm your selection: 7.1 Auto Configure Printer Model > Auto Configure Auto Configure tells the system to retrieve the printer’s parameters automatically from the printer itself. The system searches for the printer on the port as indicated by your Interface setting (USB or LAN-IP address) and then when it finds it, the printer’s setup parameters are saved in the scanner device. Not all printer models support automatic setup and you will need to use the Printer List or the Custom Setup options instead. The printer must support SNMP in order for its settings to be detected automatically. NOTE: the actual search and settings upload process takes place the first time you try to print and not during setup. It is therefore recommended to make a dispensable test copy just after completing the steps for setting up your scanner. Configuration and Setup 3-23 7.2 Printer List Printer Model > Printer List If you select Printer List and confirm with enter, you will be able to select an actual printer model by its name. The model names that appear in the Printer List indicate printers that have been fully tested for compatibility with your copy scanner and their setup parameters are ready in the system. Use the arrows up/down to move through the list of printers and press confirm your printer model selection. Enter to NOTE: New printer models may become available in the list with new firmware upgrades. 7.3 Custom Setup Printer Model > Custom Setup The Printer Model - Custom Setup option lets you configure a printer manually. This option gives you the freedom to use other printers than those compatible with the Auto Configure method and those that have been tested and are available through the Printer List method. To Ensure the Right Settings for your Printer: Your scanner manufacturer’s support pages on the web will provide lists and tables containing recommend settings for specific printer models that should be compatible with the scanner but are not tested. Printers on the website’s list are similar to tested models. Look for your printer model on the list and enter the recommended settings in the Custom Setup options. The website lists will be updated as new printers enter the market. If your printer is not named on the website list, you can try to use the printer’s documentation to determine the right settings. Please note however that unlisted printers may not be compatible with the scanner. Here follows a short description of the parameter settings. Use the arrow button up or down to move through the options. Use Enter to activate the option’s value selection. Use again the arrows to change the option values and again the Enter button Enter to confirm your setting. Option Values Description Command Set RTL or PCL3GUI This is the printer’s format language Ctrl. Language None or HP PJL The control language is used internally by the system to apply some of the others settings, such as resolution, size, etcetera. Orientation Landscape/Portrait Scalable No/Yes Feeding orientation for printer. On most large format printers this will be landscape while on some of the narrower models it will be Portrait. ‘No’ means that the scanner will take care of scaling before sending data to the printer. ‘Yes” means that the printer will take care of scaling. Configuration and Setup 3-24 Resolution 300,360,600,720 This is the printer’s fixed resolution Printer Size A0,A1,A2….paper size list The printer is defined to be of a certain max standard size - A0, A2 etcetera. Render Type Default/No Simple/ Ctx format Scan to print data protocol. See the lists fro right selection. Use Inked Area No/Yes Yes – The printer will cut the output by looking at the area that was actually printed. No – use the whole paper size to determine the place to cut. 8. Repeat steps 4 – 6 with B&W Printer. To reach the B&W Printer option from the previous step: Use the Back button Back to move back to Color Printer in the menu and then arrow down to reach the B&W Printer option. 3.9 Creating Media Profiles – For Color Printer Setup You must create a Media Profile for each media type you use with the specific color printer. Otherwise, your color copy output colors will not necessarily match the original’s colors. Optimal quality color results are only obtained if the capture device (scanner) and output device (printer) "see" colors in the same way on a given output media. A Media Profile is a unit that stores data that matches scanner and printer colors on a given media. Before you start a copy job, you select a Media Type (Menu button) that corresponds with the media in your printer and the Media Profile you prepared. By this action you are harmonizing scanner, printer and media color factors for achieving optimal color precision in your copies. A Media Profile is connected solely to a specific printer and media type so you will need to create new media profiles if any of these (printer or print-media) are changed. On the iJET Panel 1. Select the Menu button. Menu 2. Use the arrow button up or down confirm with the Enter button Enter until the display window shows Advanced and . > Advanced … 3. Use the arrow buttons up or down Enter . > Options … until the display shows Options and confirm with Configuration and Setup 3-25 4. Closed Loop Cal should be displayed as the first option. If not use the arrow down button to reach it. Press Enter to confirm. > Closed Loop Cal … 5. Your display should now look like this (the actual text on the 2. line will show the current setting for the option and may be different than the one shown below). > Media Profile Coated 6. Press Enter Menu option item Media Profile Current setting for option item to move the “>” mark to the current setting so you can change it. Use the arrow buttons up/down until you reach the media type (Coated, Semi Glossy, Glossy…) that describes the media in your printer. Press Enter to confirm. 7. On “Print Sheet” select Enter. The system will print a color patch sheet. > Print Sheet ‘Enter’ to go… 8. Feed the sheet into the scanner 9. The display will now show “Scan Sheet”. Select Enter to start. The system will scan the color patch sheet and calculate color matching values for future jobs with the current media type. > Scan Sheet ‘Enter’ to go… 10. When you use the system for copying, you will select the option for the Media Type that matches the media loaded on your printer. This is done through the Menu button. The system will then load the corresponding Media Profile and use it to create optimal color output for the job. Read more on Media Type selection under the section How do I make a Copy – Other Copy Options - How do I Set the Media Type. Configuration and Setup 3-26 3.10 Scanner on Network Setup In order to be recognized on the network, your copy scanner needs to identify itself. Some networks support DHCP which will enable the scanner to extract its network setup information automatically from the network. On other networks, you will have to enter the network ID information manually. On scanners: To apply the scanners network setup settings: On the iJET Panel 1. Select the Menu button. Menu 2. Use the arrow button up or down confirm with the Enter button Enter 3. Use the arrow buttons up or down with Enter . > Network Setup … until the display window shows Advanced and . until the display shows Network Setup and confirm Press Enter to confirm Network setup 4. The rest depends on if your network supports DHCP or not. Follow one of the scenarios below: If your network supports DHCP: 1. Use the arrow button up or down until the display window shows DHCP Setup and confirm with Enter to move the “>” marker down change the setting. > DHCP Setup NO Press setup Enter to confirm DHCP to select YES and confirm with Enter . The scanner will then 2. Use arrows down/up get its network setup information directly from the networks DHCP server. DHCP Setup > YES Change value to “YES” and confirm with Enter Configuration and Setup 3-27 If your network does not support DHCP: 1. Get the values IP Address, Subnet Mask and Gateway Address from your network administrator. 2. Use the arrow button up or down until the display window shows DHCP Setup and Enter confirm with to move the “>” marker down change the setting. > DHCP Setup YES Press setup Enter to confirm DHCP 3. Use arrows down/up to select NO and confirm with Enter . The scanner will then be identified on the network with the values you enter manually in the next steps. . DHCP Setup > NO Change value to “NO” and confirm with 4. Use the arrow buttons up/down with Enter . Enter until the iJET Panel displays IP Address and confirm to 5. The default IP shows 4 groups with 3 digits in each group. Use the arrows up/down change the first group (3 digits). Press Enter to move to the next 3 digit group and again the arrows to change them. Continue with each group until you have the right IP displayed Enter and press Enter to confirm. IP Address > xxx.xxx.xxx.xxx Use the arrows to change the IP values as described above. 6. Use the arrow buttons arrow buttons up/down until the iJET Panel displays Subnet Enter Mask and confirm with . Subnet Mask is a mask used to determine what subnet an IP address belongs to. Use the up/down arrow to change a digit’s value in the same manner as described above for the IP Address. Confirm with Enter until the iJET Panel displays Gateway 7. Use the arrow buttons arrow buttons up/down Enter Address and confirm with . A Gateway address is the IP address of a network point that acts as an entrance to another network. Use the up/down arrow to change a digit’s value in the same manner as described above for the IP Address. Confirm with Enter Configuration and Setup 3-28 3.11 Setup to Share the Scanner (Use from PCs on the LAN) Your scanner can be setup to be used for scanning from PC stations on the network. This requires that you first have setup the scanner to be recognized on the network as described in the previous section “Scanner on Network Setup”. The following will describe how to enable your scanner to be shared. NOTE: Using a shared scanner from a PC on the network will require scan and copy software plus drivers installed on that PC. The scan/copy software must be compatible with the scanner and shared scanner functionality. See your scan/copy software documentation for details and instructions. On scanners: To enable a scanner for sharing: On the iJET Panel 1. Select the Menu button. Menu 2. Use the arrow button up or down confirm with the Enter button Enter 3. Use the arrow buttons up or down with Enter . > Network Setup … until the display window shows Advanced and . until the display shows Network Setup and confirm Press Enter to confirm Network setup 4. Use the arrow button up or down until the display window shows Share Scanner Enter and confirm with to move the “>” marker down in order to change the setting. Share Scanner > NO Press Enter to confirm Share Scanner setup and move the ‘>’ marker down to change the setting. 5. Use arrows down/up to select YES and confirm with be enabled for shared scanning from PCs on the network. Share Scanner > YES Change value to “YES” and confirm with Enter . The scanner will then Enter 6. Reboot the scanner to ensure that the setting is applied on the network. Using the scanner, how do I …? 4-1 4. Loading Originals for Copying and Scanning 4.1 How do I Load Originals into the Scanner? On Scanners: To load an original into the scanner: 1. Open the lid backwards. 2. Place your document, face down, on the glass plate. Align the document edges against the alignment guide bar at the scanner’s left side for a straight scan. Align the document middle with the center arrow marking on the alignment bar. You can use the standard size markings to position the original and measure its standard size. 3. Close the lid over the document. Open the scanner lid 4. Place the original face down on the glass plate. Loading Originals On Scanners: You can use manual loading or automatic loading. To select your loading method: On the iJET Panel Menu 1. Select the Menu button. 2. Use the arrow buttons right/left until the iJET Panel displays Paper Setup and confirm with the OK button. 3. Use the arrow buttons right/left until you reach Media Handling and confirm with OK Using the scanner, how do I …? 4-2 4. Use arrows down/up to select the load method – Auto Load or Manual Load. Confirm with OK. 5. With Auto Load you can select a delay factor if the document is grabbed too fast. Press arrow right to reach Load Delay and arrow down/up to set a delay factor between 0-1000. How do I load the scanner with … manual loading - you determine when the scanner pulls in the original: 1. Align the original’s center with the scanner’s center arrow guide marker. 2. Push the original into the insertion slot until you feel it contact the rollers. 3. The Paper Ready LED lights green (yellow for thick media) when the original is positioned correctly for a straight scan path. 4. While holding the original in place with one hand, use the other hand to press and hold down the Paper Forward button on the scanner. 5. The original moves into the start-scan position. automatic loading - the scanner takes the original as soon as you insert it in the paper slot. Automatic loading is reliable for most jobs and especially useful for batch scanning jobs. 1. Align the original’s center with the scanner’s center arrow guide marker. 2. Push the original into the insertion slot until you feel it contact the rollers. 3. The Paper Ready LED lights green (yellow for thick media) when the original is positioned correctly for a straight scan path. 4. The scanner will grab the original automatically and move it into start-scan position. 4.2 Loading and Scanning Thick Media You may need to digitize or copy images printed or pasted on thick media such as cardboard, foamboards, gatorboards etc. On Scanners: Your flatbed scanner can accommodate originals up to 1,5” ( 38 mm,) thick while still allowing you to close the cover. For very thick originals you can leave the cover open. On Scanners: These scanners support Automatic Thickness Adjustment Control (ATAC). There is an ATAC key on the iJET Panel. You use the key to raise and lower the pressure-platen. You can change the insertion slot size (pressure-platen height) on your scanner from 2mm to 15 mm (up to 0.6”). Originals up to 2mm thick should be scanned with the pressure platen all the way down (normal position). Thicker originals will require you use the ATAC key to adjust for thick media. Using the scanner, how do I …? ATAC Key Paper Ready Indicator Paper Forward 4-3 Paper Reverse Adjusting the insertion slot for thick media with ATAC: 1. Press the ATAC key on your iJET Panel to set the scanner in ATAC mode. 2. The Paper Ready Indicator blinks yellow indicating the scanner is in ATAC mode but not yet ready, i.e., the pressure-platen is not yet positioned on the thick original. 3. Press and hold the Paper Forward key (arrow up) key to raise the pressure-platen until there is room to insert the thick original. 4. Insert the thick original evenly for a straight scan path. 5. Press and hold the Paper Reverse (arrow down) key to lower the pressure-platen until the pressure-platen stops on its own. 6. The Paper Ready indicator will turn yellow (stop blinking) when the pressure-platen is positioned correctly and is ready for thick media scanning. Using the scanner, how do I …? 4-4 7. Once the thick original is loaded, the scanner will automatically leave the ATAC mode, which means that the Paper Forward and Paper Reverse keys will return to their normal functionality for moving the original forwards and backwards. 8. It is important to help support the thick original during scanning - both at the entrance side and the exit side of the scanner. Pressure Platen in UP position - Press and hold the Paper Forward key (arrow up) key to raise the pressure-platen. 9. About Thick Media Settings and Auto Adjustment On scanners: Scanner’s Auto-adjustment – only in the Normal position. The scanner employs an automatic self-adjustment procedure (light profile, stitching etc.) that can only auto-activate when the scanner is in the Normal position. With prolonged scanning in extended thickness settings, you should from time to time return the scanner to its Normal position to allow it to self-adjust. This will ensure refreshed self-adjustment and optimal performance of your scanner. Make a habit of always setting the scanner in the Normal position when shutting down, so it can auto-adjust the next time you turn it ON NOTE:The scanner runs at its optimal speed in the Normal position. To allow stable drive handling, scanning speed is automatically reduced when the scanner is in the extended thickness positions. Using the scanner, how do I …? 5-1 5. How do I Make a Copy? 5.1 Copy Using the iJET Panel – The Basic Steps Once the scanner is set up and configured to the needs and standards of your business, it becomes as simple to use as a conventional office copy machine. By “setup and configured” we mean that iJET Panel menu options such as original types and paper types are determined and set. On scanners: To make a copy: 1. Load the original into the scanner. See the section “How do I load originals?” for information regarding your specific scanner model. 2. Set the Size of your original The value your set here determines the scan area. Usually this would be the size of the original unless you wish only to input a portion. Press the Size button to activate size setting. Size Size You then change the value each time you again press the Size button or with the arrow up/down buttons . NOTE: About the Size value: Size is a global system variable that can be changed in 3 different ways: 1. With the Size button 2. With the Menu button > Size option and 3. With the Scan-to button > Size option. This means that when you change the size for a copy job, it will also apply for a scan-to-file job and vise versa until you change it again. 3. You can select Auto detection or a standard size setting. Auto will detect the edges of the original and set the scan area to the full original size. Press Enter to confirm your setting. Change the value (Auto or a standard size) and Size > Auto 4. press Enter to confirm. Apply Copy Output Settings The iJET Panel offers quick buttons for common copy output settings. Apply one or more of these if needed. Otherwise, go to the last step where you start copying with the current settings. Lightness Quality Copies Scale Detailed Instructions on using each of these buttons plus other copy options accessed through the Menu button follow in this “how do I…Make a Copy?” section. Using the scanner, how do I …? 5-2 Press the appropriate copy button. 5. • • Press the B&W Copy button for B&W copy jobs. Press the Color Copy button for color jobs. Color Copy B&W Copy Using the scanner, how do I …? 5-3 5.2 Main Copy Options - Quick buttons This section describes the main copy options you can set with the iJET Panel’s quick buttons. The buttons are: Lightness Quality Copies Scale Lightness Quality Copies Scale The buttons Lightness, Copies, Quality and Scale are shortcuts into the iJET Panel Menu system to options you can reach through the Menu button. This means that each of the copy functions described in this section (copy image Lightness, copy Quality, number of Copies and Scale – output size in relation to the original ) can be set both by pressing the corresponding Quick button and by entering the Menu and navigating to the function. There are additional copy options in the Menu that are not accessible through quick buttons and can only be reached and set by way of the Menu button. These are Org. Types, Sharpen, Background Clean, Media Type, Mirror, reset and Advanced. These copy options will be described in the next section “Other Copy Options – Menu Button. Using the scanner, how do I …? 5-4 5.2.1 How do I… Set Copy Lightness? You can change the Lightness value to make the copy lighter or darker and compensate for dull or faded originals. The default Lightness value is set to zero which works well with most documents. Values +1 to +6 will make the copy lighter in relation to the original and values -1 to -3 will make the copy darker in relation to the original. To set the copy Lightness value: On the iJET Panel – 1. Quick - Press the Lightness button. Lightness The iJET Panel display will open the Lightness option with the “>” marker on the value level indicating you can immediately change the Lightness option’s value. From here you can skip steps 2 and 3 and go to step 4 to change the value. Lightness >0 2. Menu – Press the Menu button to enter the main Menu. Use the arrow up/down buttons shows Lightness. to move through the Menu options until the display > Lightness 0 3. Press value. Enter to move the “>” marker down to indicate you want to change the Lightness The “>” marker is down to the value level so you can change the value. Lightness >0 4. There are two ways to change the value: 5. Repeated presses to the Lightness button will change the Lightness value forward in single steps from -3 to +6. The value list wraps around meaning that you step from +6 to -3 when you continue to press the button. Lightness >0 lightness Lightness >+ 1 lightness Lightness > +2 ….. 6. Or…press the arrow up/down buttons to change the Lightness value. With these you can step both forward and backward in the value list. 7. Select a positive (+) value from the list to make the copy lighter. Select a negative (-) value from the list to make the copy darker. 8. Press the Enter button to accept the selected value. The “>” marker will move up to the Menu level indicating that the value is set and you can step on through the menu options if needed. The new Lightness value will be applied every time you press the B&W Copy or Color Copy button until you repeat the steps above to change it. > Lightness +2 The ”>” marker is on the Menu level. You can continue navigating the menu options with the arrow up/down buttons. Using the scanner, how do I …? 5-5 5.2.2 How do I… Set a Scale factor? – Output size In the beginning of this section (How to… make a copy) we described how to set the input size with the Size button. You can enlarge or reduce this size in your output copy through the Scale option. The Scale value is defined as a percent (factor) of the original. A scaling factor of 100% means that the copy inherits the original’s size, under 100% means it is reduced and over 100% means it is enlarged. The scaling factor can be selected from a list of predefined factors and if needed, these can be fine tuned to create your own factors. To set a Scale factor: On the iJET Panel – Scale The iJET Panel display will open the Scale 1. Quick - Press the Scale button. option with the “>” marker on the value level indicating you can immediately change the Scale option’s value. From here you can skip steps 2 and 3 and go to step 4 to change the value. Scale % > 100 2. Menu – Press the Menu button to enter the main Menu. Use the arrow up/down buttons shows Scale %. to move through the Menu options until the display > Scale % 100 3. Press value. Enter to move the “>” marker down to indicate you want to change the Scale factor The “>” marker is down to the value level so you can change the value. Scale % > 100 4. There are two ways to change the value: 5. Repeated presses to the Scale button will change the Scale factor value forward though a list of predefined Scale factor values. The value list wraps around meaning that you step from 800 to 25 when you continue to press the button. Scale % > 200 Scale Scale % > 201 Scale Scale % > 202 to change the Scale factor value in single 6. Or…press the arrow up/down buttons value steps. You can use this to fine tune one of the predefined values you reached by pressing the Scale button as described above. Scale % > 200 Scale % > 201 Scale % > 202 Scale % > 201> 200 7. Select a value larger than 100 to enlarge the image and smaller than 100 % to reduce the image. 8. Press the Enter button to accept the selected value. The “>” marker will move up to the Menu level indicating that the value is set and you can step on through the menu options if Using the scanner, how do I …? 5-6 needed. The new Scale value will be applied every time you press the B&W Copy or Color Copy button until you repeat the steps above to change it. The ”>” marker is on the Menu level. You can continue navigating the menu options with the arrow up/down buttons. > Scale % 201 5.2.3 How do I…Set Copy Quality? You can determine the output quality. The best quality will take the longest to output and use the highest amount of ink on inkjets. You may want to use the Fast quality setting for test copies. Yo can set Quality to one of its three options: Fast, Normal, Best. You can see which of the quality settings is active by the LEDs above the Quality button. The active setting will be the only one that is lighted. In the example below the Best setting is active. You can press the Quality button until the LED for the Quality setting you want to use lights up. Fast Normal Best Quality To set the copy Quality value: On the iJET Panel – 1. Quick - Press the Quality button. Quality The iJET Panel display will open the Quality option with the “>” marker on the value level indicating you can immediately change the Quality option’s value. From here you can skip steps 2 and 3 and go to step 4 to change the value. Quality > Normal 2. Menu – Press the Menu button to enter the main Menu. Use the arrow up/down buttons shows Quality. to move through the Menu options until the display > Quality Normal 3. Press value. Enter to move the “>” marker down to indicate you want to change the Quality The “>” marker is down to the value level so you can change the value. Quality > Normal 4. There are two ways to change the value: 5. Repeated presses to the Quality button will change the Quality value forward through Fast, Normal, Best. The list wraps around meaning that you step from Best to Fast when you continue to press the button. Quality > Fast Quality Quality >Normal Quality Quality > Best Using the scanner, how do I …? 5-7 The LEDs above the Quality button will show the active setting. Fast Normal Best Quality Fast Normal Best 6. to change the Lightness value. With Or…press the arrow up/down buttons these you can step both forward and backward in the Fast, Normal, Best quality list. 7. Press the Enter button to accept the selected value. The “>” marker will move up to the Menu level indicating that the value is set and you can step on through the menu options if needed. The new Quality value will be applied every time you press the B&W Copy or Color Copy button until you repeat the steps above to change it. > Quality Best The ”>” marker is on the Menu level. You can continue navigating the menu options with the arrow up/down buttons. Using the scanner, how do I …? 5-8 5.2.4 How do I… Set number of Copies? You can tell the system to make multiple copies of the original in the scanner. You can set the system to output between 1 and 50 copies. The default value is 1. To set the copy Copies value: On the iJET Panel – 1. Quick Button Setting - Press the Copies button Copies The iJET Panel display will open the Copies option with the “>” marker on the value level indicating you can immediately change the Copies option’s value. From here you can skip steps 2 and 3 and go to step 4 to change the value. Copies >1 2. Through the Menu – Press the Use the arrow up/down buttons shows Copies. Menu button to enter the main Menu. to move through the Menu options until the display > Copies 1 3. Press value. Enter to move the “>” marker down to indicate you want to change the Copies The “>” marker is down to the value level so you can change the value. Copies >1 4. There are two ways to change the value: 5. Repeated presses to the Copies button will change the Copies value forward in single steps from 1 to 50.. Copies >1 Copies Copies >2 6. Or…press the arrow up/down buttons can increase and decrease the value. Copies Copies >3 ….. to change the Copies value. With these you 7. Press the Enter button to accept the selected value. The “>” marker will move up to the Menu level indicating that the value is set and you can step on through the menu options if needed. The new Copies value will be applied every time you press the B&W Copy or Color Copy button until you repeat the steps above to change it. > Copies 3 The ”>” marker is on the Menu level. You can continue navigating the menu options with the arrow up/down buttons. Using the scanner, how do I …? 5-9 5.3 Other Copy Options – Menu Button As described in the previous sections, the copy quick buttons Lightness, Scale, Quality and Copies are shortcuts into the options accessible through the Menu button Menu . In this section we will describe other options in the same Menu. These options are not accessible through quick buttons and can only be reached through the Menu button. The option features described here are more general than those behind the four quick buttons and they will therefore not be needed as often. The Menu button options described in the following subsections are: Original Type Color and Original Type B&W • • Sharpen • Background Cleanup • Media Type Mirror • Reset • Advanced… • 5.3.1 How do I… Set Original Type Color? The original type setting – Org. Type-Color is your central input parameter for color copying and relates to controlling image capture with color originals. The Org. Type-Color setting tells the system to use specific internal image enhancement processes that are optimal for the color original in question. For example, selecting the “CAD/Map” option will tell the scanner to optimize for high detail. The option you choose will be applied by the system when you press the Color Copy button. Color Copy The available options for Org. Type-Color are described below. Note that for each original type there is an “Ink” version that contains special parameters for originals that were created on inkjet printers. Org. Type Color Photo For reproducing photographs and posters Photo Ink For reproducing photographs and posters and the original to be copied has been created (printed) with an inkjet printer. Brochure For documents containing both photos and text. Brochure Ink For documents containing both photos and text and the original to be copied has been created (printed) with an inkjet printer. CAD/Map Suitable for color CAD drawings, maps and graphics with a high level of detail. CAD/Map Ink Suitable for color CAD drawings, maps and graphics with a high level of detail and the original to be copied has been created (printed) with an inkjet printer. Using the scanner, how do I …? 5-10 To set the copy Original Type for Color:: On the iJET Panel – 1. Press the Menu button to enter the main Menu. 2. The Org. Type-Color option should be the first option to appear. If it is not, use the arrow up/down buttons to move through the Menu options until the display shows Org. Type-Color as shown below. > Org. Type-Color Photo 3. Press Enter Color value. to move the “>” marker down to indicate you want to change the Org. Type- Org. Type-Color > Photo The “>” marker is down to the value level so you can change the value. 4. Press the arrow up/down buttons to change the Org. Type-Color value that matches the original and copy job. Choose one of the “(Ink)” original types if your original was created on an ink jet printer. The display shown below is set for a brochure (document with photos and text) that was printed on an ink-jet printer. Org. Type-Color > Brochure (Ink) 5. Press the Enter button to accept the selected value. The “>” marker will move up to the Menu level indicating that the value is set and you can step on through the menu options if needed. The new Org. Type-Color value will be applied every time you press the Color Copy button until you repeat the steps above to change it. > Org. Type-Color Brochure (Ink) The ”>” marker is on the Menu level. You can continue navigating the menu options with the arrow up/down buttons. Using the scanner, how do I …? 5-11 5.3.2 How do I… Set Original Type B&W? The original type setting – Org. Type-BW is your central input parameter for B&W or graytone copying and relates to controlling image capture. The Org. Type-B&W setting tells the system to use specific internal image enhancement processes that are optimal for the original in question. For example, selecting the “Blueprint” option will tell the scanner to optimize for cleaning up background noise and enhancing image quality. The option you choose will be applied by the system when you press the B&W Copy button. B&W Copy The available options for Org. Type-B&W are described below. Org. Type -BW Photo Blueprint Sepia Line CAD Photo is suitable for photographic images that contain many shades of gray. Suitable for Blueprint and other originals with heavily distorted foregrounds and backgrounds. The shades that create image noise are close to the shades that represent the image's data and the two are hard to differentiate. Suitable for Sepia and other originals with heavily distorted foregrounds and backgrounds where the shades that create image noise are close to the shades that represent the image's data and the two are hard to differentiate. For copying clean and clear line drawings and text. Takes advantage of B&W thresholding Suitable for black and white CAD drawings and graphics with a high level of detail. To set the Original Type for B&W copying:: On the iJET Panel – 1. Press the Menu button to enter the main Menu. to move through the Menu options until the display 2. Use the arrow up/down buttons shows Org. Type-B&W as shown below. > Org. Type-B&W Photo 3. Press Enter B&W value. to move the “>” marker down to indicate you want to change the Org. Type- Org. Type-B&W > Photo The “>” marker is down to the value level so you can change the value. to change the Org. Type-B&W value that matches 4. Press the arrow up/down buttons the original and copy job. The display shown below is set for Line originals (documents with line drawings and text). Org. Type-B&W > Line 5. Press the Enter button to accept the selected value. The “>” marker will move up to the Menu level indicating that the value is set and you can step on through the menu options if needed. The new Org. Type-B&W value will be applied every time you press the B&W Copy button until you repeat the steps above to change it. > Org. Type-B&W Line The ”>” marker is on the Menu level. You can continue navigating the menu options with the arrow up/down buttons. Using the scanner, how do I …? 5-12 5.3.3 How do I… apply the Sharpen filter? You can give your copy sharper lines with the Sharpen option. The Sharpen filter identifies edges in the image and intensifies them. You can use the Sharpen option with both Color Copying and B&W Copying and with all original types. When set to ON, the option will apply the Sharpen filter when you press either the Color Copy or B&W Copy button. Color Copy B&W Copy To apply the Sharpen filter On the iJET Panel – 1. Press the Menu button to enter the main Menu. 2. Use the arrow up/down buttons shows Sharpen as shown below. to move through the Menu options until the display > Sharpen OFF 3. Press setting. Enter to move the “>” marker down to indicate you want to change the Sharpen Sharpen > OFF 4. Press the arrow up The “>” marker is down to the value level so you can change the setting. or arrow down button to change the Sharpen setting Sharpen > ON 5. Press the Enter button to accept the selected setting. The “>” marker will move up to the Menu level indicating that the value is set and you can step on through the menu options if needed. The new Sharpen setting will be applied every time you press the Color Copy or the B&W Copy button until you repeat the steps above to change it. > Sharpen ON The ”>” marker is on the Menu level. You can continue navigating the menu options with the arrow up/down buttons. Using the scanner, how do I …? 5-13 5.3.4 How do I… apply the Background (Backg.) Clean filter? Background clean is used if you have an original with a background that is not as completely white as you would like it. If you want the background to appear pure white in the copy, then you can increase the background clean value. Background clean should be used with caution, as it can also affect light colors that you will not consider as part of the background. The Background clean setting is a "cutoff" point. Pixels with a lightness under the setting’s value are affected. The higher the Backg. Clean value, the larger the range of pixels that will be turned to white. You can define cutting points from 0 to 12. The default value is zero (no effect). Example: You have copied an original and want to improve it through bringing out the text by making the background whiter. You can adjust the background clean value upwards from its default of zero (to 12, for example) and thus make the pixels at high lightness levels go to white. The option’s setting will be applied when you press either the Color Copy or B&W Copy button. Color Copy B&W Copy To apply the Backg. Clean filter On the iJET Panel – 1. Press the Menu button to enter the main Menu. 2. Use the arrow up/down buttons to move through the Menu options until the display shows Backg. Clean as shown below. > Backg. Clean 0 3. Press Enter to move the “>” marker down to indicate you want to change the Backg. Clean setting. Backg. Clean >0 The “>” marker is down to the value level so you can change the setting. 4. Press the arrow up or arrow down button to change the Backg. Clean value. The higher the value, the larger the umber of shades that will be converted to white in the copy. Backg. Clean > 10 5. Press the Enter button to accept the selected setting. The “>” marker will move up to the Menu level indicating that the value is set and you can step on through the menu options if needed. The new Backg. Clean setting will be applied every time you press the Color Copy or the B&W Copy button until you repeat the steps above to change it. > Backg. Clean 10 The ”>” marker is on the Menu level. You can continue navigating the menu options with the arrow up/down buttons. Using the scanner, how do I …? 5-14 5.3.5 How do I… Set the Media Type? When making color copies, it is important to tell the system what kind of paper you have in the printer. Already during scanning, your system will optimize processing for optimal color matching in relation to the media type the image will be printed on. Processing for glossy paper is different than processing for coated paper. Your Media Type setting is not used with B&W Copying. We described how to create Media Profiles in the sections on Configuration and Setup - Media Profiles - Color Printer Setup. A Media Profiles you created during setup will be applied when you set the corresponding Media type. NOTE: If your system does not already have a Media Profile for the media in your printer, then you must create a new Media Profile. Instructions on creating new Media Profiles are described in the section on Media Profiles Color Printer Setup. For convenience, we have repeated these instructions below at end of this section - How do I… Set the Media Type? Your Media Type setting is applied when you press the Color Copy button. Color Copy To set a Media Type: On the iJET Panel – 1. Press the Menu button to enter the main Menu. to move through the Menu options until the display 2. Use the arrow up/down buttons shows Media Type as shown below. > Media Type Coated 3. Press setting. Enter to move the “>” marker down to indicate you want to change the Media Type Media Type > Coated 4. Press the arrow up The “>” marker is down to the value level so you can change the setting. or arrow down button to change the Media Type setting. Media Type > Semi Glossy 5. Press the Enter button to accept the selected setting. The “>” marker will move up to the Menu level indicating that the value is set and you can step on through the menu options if needed. The new Media Type setting will be applied every time you press the Color Copy button until you repeat the steps above to change it. > Media Type Semi Glossy The ”>” marker is on the Menu level. You can continue navigating the menu options with the arrow up/down buttons. Using the scanner, how do I …? 5-15 To Create a New Media Profile (The instructions below are repeated from the section – “Creating Media Profiles - Color Printer Setup): If your system does not already have a Media Profile for the Media Type that matches the media in your printer, then you must create a new Media Profile. A Media Profile is connected solely to a specific printer and media type so you will need to create new media profiles if all of these (printer or media) are changed. On the iJET Panel 1. Select the Menu button. Menu 2. Use the arrow button up or down confirm with the Enter button Enter until the display window shows Advanced and . > Advanced … 3. Use the arrow buttons up or down Enter . until the display shows Options and confirm with > Options … 4. Closed Loop Cal should be displayed as the first option. If not use the arrow down button to reach it. Press Enter to confirm. > Closed Loop Cal … 5. Your display should now look like this (the actual text on the 2. line will show the current setting for the option and may be different than the one shown below). > Media Profile Coated 6. Press Enter Menu option item Media Profile Current setting for option item to move the “>” mark to the current setting so you can change it. Use the until you reach the media type (Coated, Semi Glossy, arrow buttons up/down Glossy…) that describes the media in your printer. Press Enter to confirm. 7. On “Print Sheet” select Enter. The system will print a color patch sheet. > Print Sheet ‘Enter’ to go… 8. Feed the sheet into the scanner Using the scanner, how do I …? 5-16 9. The display will now show “Scan Sheet”. Select Enter to start. The system will scan the color patch sheet and calculate color matching values for future jobs with the current media type. > Scan Sheet ‘Enter’ to go… 10. When you use the system for copying, you will select the option for the Media Type that matches the media loaded on your printer. This is done through the Menu button. The system will then load the corresponding Media Profile and use it to create optimal color output for the job. 5.3.6 How do I… Mirror the Image? You can mirror the image during capture. The option’s setting will be applied when you press either the Color Copy or B&W Copy button. Color Copy B&W Copy To Mirror the image: On the iJET Panel – 1. Press the Menu button to enter the main Menu. 2. Use the arrow up/down buttons shows Mirror as shown below. to move through the Menu options until the display > Mirror NO 3. Press setting. Enter Mirror > NO to move the “>” marker down to indicate you want to change the Mirror option The “>” marker is down to the value level so you can change the setting. 4. Press the arrow up or arrow down button to change the Mirror option value to YES or to NO. YES will mirror the original image in your copy and NO will leave it as it is. Mirror > YES 5. Press the Enter button to accept the selected setting. The “>” marker will move up to the Menu level indicating that the value is set and you can step on through the menu options if needed. The new Mirror setting will be applied every time you press the Color Copy or the B&W Copy button until you repeat the steps above to change it. > Mirror YES The ”>” marker is on the Menu level. You can continue navigating the menu options with the arrow up/down buttons. Using the scanner, how do I …? 5-17 5.3.7 How do I… Reset Copy defaults? The Copy default values that came with your system are those that will work well with the most common copy jobs. The Copy default values are those accessed from the Menu button’s top level - Lightness, Sharpen, Scale and etcetera. The lower level options accessed though the Menu - Advanced options, such as network setup and printer setup are not changed by the Reset option. The Reset option is useful if you have made a number of special settings for a copy job and want to restore all copy settings at once and thus reset the system for yourself or for other users. To Reset the system copy defaults: On the iJET Panel – 1. Press the Menu button to enter the main Menu. 2. Use the arrow up/down buttons shows Reset as shown below. to move through the Menu options until the display > Reset ‘Enter’ to go 3. Press option. Enter to move the “>” marker down to indicate you want to activate the Reset The “>” marker is down to the value level so you can change the setting. Reset > Enter to go 4. Press Enter to activate the option. The system will start restoring the copy defaults. Reset > Please Wait.. 5. When finished, the system will display ‘Done’. Reset > Done 6. The iJET Panel display will automatically return the “>” marker back up to the Menu level so you can step on through the menu options if needed. > Reset ‘Enter to go’ The ”>” marker is on the Menu level. You can continue navigating the menu options with the arrow up/down buttons. The table below shows which copy settings are affected when you select the Restore option: Copy settings that return to their default value Lightness Copies Scale Quality Size Mirror Sharpen Backg. clean. Copy settings that remain at the last used value Org. Type Color Org. Type BW Media Type Using the scanner, how do I …? 5-18 5.3.8 The Advanced option The Advanced option The Advanced option leads to submenus containing options related to the scanner device and not to actual copy or scan settings. Most of the Advnaced options are for system administrators who are configuring the system to match the company’s business. The options in the Advanced submenus are described in the sections on Scanner Configuration and Setup and the sections on Scanner Maintenance. To reach the Advanced options: On the iJET Panel – 1. Press the Menu button to enter the main Menu. 2. Use the arrow up/down buttons shows Advanced as shown below. to move through the Menu options until the display > Advanced … 3. Press Enter to reach the first Advanced menu option Printer Setup. > Printer Setup … 4. Use the arrow up/down buttons to move through the Advanced submenu options. Enter to enter an option. Some options will require one or more additional presses 5. Press to the Enter button to reach underlying options and settings as shown in the example below in which the system administrator wants to change the color printer’s interface type. Printer Setup … Enter Color Printer … Entert > Interface LAN Enter Interface > LAN Using the scanner, how do I …? 5-19 5.4 Using Copy Software with the scanner (local or network PC) Your scanner can also be used with compatible copy software from a locally connected or network PC. If the scanner is connected to the LAN, network PCs will be able to “share” the scanner and control it with compatible copy software and use it with network printers. Naturally, compatible copy software can also be applied in a stand alone local PC/printer configuration. The “Scan/Copy station on Local PC” configuration was described in the section on “Setup and Configuration”. Copying or scanning to file with this configuration can take place through software installed on the PC. The software would control the scanner and all settings and operation would take place from the PC. If the scanner is connected and setup with network identification on the LAN, PCs on the LAN can recognize and use the scanner (share) if compatible scan or copy software is installed on the PC. The PCs must also have WIDEsystemNET installed. Please refer to the scan/copy software documentation and on-line help for the most up-to-date instructions on using the specific software application with the scanner. Be sure to view the on-line help for WIDEsystemNET for information on scanner sharing and scanning to a designated folder (to a network PC) on the LAN. Please refer to this Operator’s Guide section on Scanner On Network Setup Settings for details on enabling your scanner to be recognized on the LAN and shared by network PCs. Using the scanner, how do I …? 6-1 6. How do I Scan to File? Scan-to-file means that you save the image in a file format on a PC’s hard disk rather than outputting directly to a printer (copy). Scans cannot be saved in the scanner itself. In order to scan and save the image in a file, your system must recognize a PC. Therefore, the configuration must include a PC, either directly through USB or else through the network. The PC must have WIDEsystemNET installed. Your system can scan to file if: 1. Your scanner is connected to the network through the LAN interface and Scan2Net Designated Folder functionality has been configured in WIDEsystemNET on each PC so that a special scan input folder is defined on the PC and the PC will be recognized by the scanner. 2. Your scanner is connected to a local PC through USB and Scan2Net Designated Folder functionality has been configured in WIDEsystemNET on that PC so that a special scan input folder is defined on the PC and the PC will be recognized by the scanner. 3. Your scanner is connected to the network through the LAN interface. The scanner has been enabled for access from the PC’s on the LAN by setting the scanner’s Share option to YES (see section: Setup to Share the Scanner). The PC’s on the LAN are setup to recognize the shared scanner with WIDEsystemNET software and compatible scan/copy software. *NOTE: WIDEsystemNET software is on the WIDEsystem TOOLS CD that came with your scanner. See the CD’s included documentation and your WIDEsystemNET software on-line help for instructions on installing and configuring a PC for Designated Folder functionality. This section will focus on the first and second scan-to-file scenario in which you use the iJET Panel to select a scan target and scan to a designated folder. You will use the iJET Panel’s Scan to button to make all your settings for a scan to file job and the Scan button to start it. You will use the Size button to enter the original’s size before pressing the Scan button (unless scanning the whole original with Auto size). Details follow in the next section. Size Button – set the original’s size. (Skip if set to Auto) Scan to Button set scan to file target and options Scan button – start the scan job. Using the scanner, how do I …? 6-2 6.1 Scan to Local or Network PC with the iJET Panel 1. Load your original. See the section “How do I load originals?” for information regarding your specific scanner model. 2. On the iJET Panel –Select the Scan to button. The first of the recognized scan targets (PCs) will be displayed. Scan to 3. Repeated pressing on the Scan to button will step through the list of recognized scan targets (PCs). Stop when the right scan target is displayed. A target name that includes “(USB)” will be a PC connected directly to the scanner. “No Clients” will be displayed if no PCs with Designated Folder functionality were detected locally or on the network. See your WIDEsystemNET help for instructions on setting a PC for Designated Folder functionality with a scanner connected directly to the LAN. 4. Scan to PC_nr3 Network PC named “PC_nr3” set as scan target Scan to PC_nr8 (USB) Local PC set as scan target Set the Size of your original The value your set here determines the scan area. Usually this would be the size of the original unless you wish only to input a portion. Press the Size button to activate size setting. Size You then change the value each time you again press the Size button or with the arrow up/down buttons . You can select Auto detection or a standard size setting. Auto will detect the edges of the original and always set the scan area to the full original size every time. You will probably use Auto for most jobs. You can always crop the image in an image editor on the PC after scanning-to-file. Press Enter to confirm your setting. Size > Auto Change the value (Auto or a standard size) and press Enter to confirm. NOTE: About the Size value: Size is a global system variable that can be changed in 3 different ways: 1. With the Size button 2. With the Menu button > Size option and 3. With the Scan to button > Size option. This means that when you change the size for a copy job, it will also apply for a scan-to-file job and vise versa until you change it again. 5. Make your scan-to-file settings. The latest (or “default” if none were made) scan to file settings are always attached to the scan target, so each available scan target will have stored its own settings. If you know your target’s settings to be correct for your current job, press the Scan button to send the scan. Otherwise, continue to the next step. Scan Using the scanner, how do I …? 6-3 6. If you want to change the scan-to-file settings - Confirm the scan target with Enter to move into the Scan-to-File Menu. The first Scan-to-File Menu option Scan Mode will be shown in the display. > Scan Mode 24-bit Color Entry into the Scan-to-File Menu to move through the options in the Scan-to-File 7. Press the arrow up/down buttons Menu. Press Enter to move the “>” marker down so you can change the current option’s value. Scan Mode > 24-bit Color When you press Enter , the “> “marker moves down indicating you can change the option value. 8. The Scan-to-File Menu will take you through different options. Each option must be confirmed by pressing the Enter Enter button. The Scan-to-File Menu and its options are described in the next section. 9. Your new scan-to-file settings will be tied to and stored with the target PC name you selected in step 3 and they will be recalled next time you select the same target PC from the iJET Panel. 10. When you have finished making your settings, press the Scan button to send your scan to the target PC. Scan Using the scanner, how do I …? 6.2 Scan-to-File Menu Options – iJET Panel 6.2.1 Enter the iJET Panel Scan-to-File Menu On the iJET Panel – 1. Select the Scan to button Scan to 2. Select the scan target. Scan to PC_nrX 3. Confirm the scan target with 4. Network PC named “PC_nrX” set as scan target Enter to start the Scan-to-File menu. The first Scan-to-File Menu option Scan Mode will be shown in the display. > Scan Mode 24-bit Color Entry into the Scan-to-File Menu 6-4 Using the scanner, how do I …? 6-5 6.2.2 Set the Scan Mode On the iJET Panel – 1. If you are not already in the Scan-to-File menu, start/enter the menu with the Scan to button as described in the beginning of this section. Scan to . 2. The first Scan-to-File Menu option is the Scan Mode. Your display should look as follows: will be shown in the display. > Scan Mode 24-bit Color 3. Press Enter needed. Entry into the Scan-to-File Menu to move the “>” marker down so you can change the current option’s value if Scan Mode > 24-bit Color When you press Enter , the “> “marker moves down indicating you can change the option value. to move through the values for the Scan Mode option. 4. Press the arrow up/down buttons The following Scan Modes are available: Scan Mode What it Does / Usage Adjustments B&W Threshold This mode uses thresholds to determine whether a pixel is black or white. Use this mode for drawings and line art. You can set the threshold value (Level). Default value is 151. Level B&W Adaptive B&W Copy Adaptive Graytone 24-bit Color Adaptive enhancement for line images. Suitable for scanning all kinds of drawings including difficult blueprints, brown transparencies (sepias), etc. You set Adaptive level. Provides minimum file sizes and is thereby, well suited for digitizing. Adaptive enhancement on foreground and background. This mode is suitable for copying (scan and print) of Sepia, Blueprint and other originals with heavily distorted foregrounds and backgrounds where the shades that create unwanted "noise" are close to the shades that make up the image's data and the two are hard to differentiate. Level Level In this mode 256 gray levels are recognized for each pixel. Graytone Gamma mode creates good reproductions of complicated B/W images like B/W photos. This is the 24 bit true color mode for capturing all of the image's colors with the closest reproduction. This mode produces large files since all colors, even shades with only slight differences, are captured and produced. You use this mode when you want accurate reproduction of complicated color images like color photos and posters. You can make tonal adjustments through a Gamma value. Gamma 5. Press Enter to accept the Scan Mode and move the “>” marker back up. From here you can set the Scan Mode parameter (Level or Gamma). See details below. > Scan Mode Graytone Press Enter to accept the Scan Mode. The “> “marker moves back up. Using the scanner, how do I …? 6-6 6.2.3 Set the Scan Mode Parameters – Level or Gamma On the iJET Panel – 1. When you pressed Enter to accept the Scan Mode, the “>” marker moved back up to the option text “Scan Mode”.. From here you can set the current Scan Mode parameter. > Scan Mode Graytone Press Enter to accept the Scan Mode. The “> “marker moves back up. 2. Press the arrow down button to move to the Scan Mode’s parameter option and then Enter to indicate you want to change it. If you selected B&W Threshold, B&W Adaptive or B&W Copy Adaptive, the parameter option will be Level. If you selected Graytone or Color, the parameter option will be Gamma. Use the guidelines in the table below to make your setting. Gamma > 1.00 Press Enter to indicate you want to change the value. The > marker will move down.. Scan Mode Adjustment – what it does B&W Threshold Level in this scan mode is the threshold value. Values between 0-255. The default is 151. When scanning at a specific threshold value, all gray tones below the threshold will be represented as black pixels, and all gray tones above will be represented as white pixels. B&W Adaptive B&W Copy Adaptive Graytone 24-bit Color B&W Adaptive Level works like a threshold - the lower the value, the more of the background is picked up during scanning. Values between 0-255. Default is 0. B&W Copy Adaptive Level works like a threshold - the lower the value, the more of the background is picked up during scanning. Adaptive enhancement features are automatically applied in this copy mode, with simultaneous processing on different image aspects. You only have to adjust the adaptive "Level" to determine the best degree of enhancement processing for your specific image. Values between 0-255. Default is 0. Gamma – Values between 0.1 and 3.0. Default is 1.0. Pixels are intensified according to a gamma curve they are mapped to. A low gamma value smaller than 1.0 darkens the output while a high gamma value larger than 1.0 typically lightens the shadow areas and brings out detail. Gamma– Values between 0.1 and 3.0. Default is 1.0. Pixels are intensified according to a gamma curve they are mapped to. A low gamma value smaller than 1.0 darkens the output while a high gamma value larger than 1.0 typically lightens the shadow areas and brings out detail. 3. Press the arrow up/down buttons to change the value displayed. 4. Press Enter to accept the new parameter value for the current Scan Mode The “>” marker moves back up back up to the Scan-to-File Menu level. From here you can move on and make more Scan-to-file menu settings. > Gamma 0.70 Press Enter to accept the parameter value. Using the scanner, how do I …? 6-7 6.2.4 Set the Scan-to-File Resolution This is where you determine image quality. Note that high resolutions create large files. 300 dpi or more is adequate for printing. Certain maps and CAD drawings with high levels of detail require high resolutions. CAD processing of the image may also require that you select a high resolution. The Dpi (dot per inch) range selectable is from 50 to 9600. Dpi value settings below or equal to the scanners optical dpi will give pure optical resolutions without interpolation. Interpolation involves resampling through adding pixels between original pixels to increase resolution beyond the actual number of CCD cells (optical resolution). The new pixel’s colors and intensities are calculated on the basis of their surrounding pixels. See your scanner model specifications to view the scanner’s optical resolution. To set the Scan-to-File Resolution: On the iJET Panel – 1. If you are not already in the Scan-to-File menu, start/enter the menu with the Scan to button as described in the beginning of this section. Scan to . 2. Press the arrow up/down buttons the display shows Resolution. to move through the Scan-to-File Menu options until > Resolution 200 3. Press value. Enter to move the “>” marker down to indicate you want to change the resolution Resolution > 200 The “>” marker is down to the value level so you can change the value. 4. Press the arrow up/down buttons to change the Resolution value. You can select from a list of pre-defined resolution (dpi) values (50, 100, 200, 300 …9600). Resolution values above the scanner’s optical resolution will use interpolation. 5. Press Enter to accept the selected value and move the “>” marker back up to the Scanto-File Menu level so you are ready to move on to the next Scan-to-File setting. > Resolution 353 The “>” marker is back up to the Scan-to-File Menu level. Using the scanner, how do I …? 6-8 6.2.5 Set the Scan-to-File Size (input size) This same Scan-to-File Menu option can also be reached by pressing the function Size button. Size The value you set here determines the scan area. Usually this would be the size of the original unless you wish only to input a portion. To set the Scan-to-File Size: On the iJET Panel – 1. If you are not already in the Scan-to-File menu, start/enter the menu with the Scan to button as described in the beginning of this section. Scan to 2. Press the arrow up/down buttons the display shows Size. to move through the Scan-to-File Menu options until > Size A3 3. Press Enter Size > A3 to move the “>” marker down to indicate you want to change the Size value. The “>” marker is down to the value level so you can change the value. 4. Press the arrow up/down buttons to change the Size value. 5. The Auto option will detect the edges of the original and set the scan area to the full original size. This is the recommended setting. If necessary, you can later crop the image in an image editor after it has been saved to the target PC. The standard sizes shown are those that belong to the Paper Series you selected through Menu > Advanced > Options > Paper Series. See this guide’s section on “Personalizing and Localizing the System” for details on selecting a Paper Series preference. Size > Auto . 6. Press Enter to accept the selected value and move the “>” marker back up to the Scanto-File Menu level so you are ready to move on to the next Scan-to-File setting. > Size Auto The “>” marker is back up to the Scan-to-File Menu level. NOTE: About the Size value: Size is a global system variable that can be changed in 3 different ways: 1. With the Size button 2. With the Menu button > Size option and 3. With the Scan-to button > Size option. This means that when you change the size for a copy job, it will also apply for a scan-to-file job and vise versa until you change it again. Using the scanner, how do I …? 6-9 6.2.6 Set the File Format ( TIFF, JPEG, PDF ) On the iJET Panel – 1. If you are not already in the Scan-to-File menu, start/enter the menu with the Scan to button as described in the beginning of this section. Scan to . 2. Press the arrow up/down buttons the display shows File Format. to move through the Scan-to-File Menu options until > File Format PDF 3. Press Enter needed. to move the “>” marker down so you can change the current option’s value if File Format > PDF When you press Enter , the “> “marker moves down indicating you can change the option value. to move through the values for the File Format 4. Press the arrow up/down buttons option. The following File Formats are available. 5. PDF – If selected you can set a quality factor from 1 to 100. 70 is default. 6. 7. JPG – If selected you can set a quality factor from 1 to 100. 70 is default. TIFF – If selected you can set quality to Uncompressed or PackBits. 8. Press the arrow up/down buttons to change the value displayed. 9. Press Enter to accept the File Format and move the “>” marker back up. From here you can set the File Format quality. See details below. > File Format JPEG Press Enter to accept the File Format. The “> “marker moves back up. Using the scanner, how do I …? 6-10 6.2.7 Set the File Format Quality On the iJET Panel – 1. If you are not already in the Scan-to-File menu, and want to change the Quality value for the current file format setting - start/enter the menu with the Scan to button as described in the beginning of this section. Scan to . to move through the Scan-to-File Menu options until 2. Press the arrow up/down buttons the display shows File Format. Then move on to step 4. > File Format JPEG 3. If you are in the Scan-to-File menu and have just selected a File Format as described in the previous section - When you pressed Enter to accept the File Format, the “>” marker moved back up to the option text “File Format”. From here you can move forward in the Scan-to-File Menu to set the File Format quality parameter. > File Format JPEG Press Enter to accept the File Format. The “> “marker moves back up. to move to the File Format’s Quality parameter option and 4. Press the arrow down button Enter then to indicate you want to change it. JPEG Quality > 70 Press Enter to indicate you want to change the value. The > marker will move down.. 5. Press the arrow up/down buttons to change the value displayed. Enter to accept the new quality value for the current File Format The “>” marker 6. Press moves back up back up to the Scan-to-File Menu level. From here you can move on and make more Scan-to-file menu settings. > JPEG Quality 100 Press Enter to accept the parameter value. Using the scanner, how do I …? 6-11 6.2.8 Using Scan Software – From Local PC or Network PC The “Scan/Copy station on Local PC” configuration was described in the section on “Setup and Configuration”. Scanning to file with this configuration can take place through scan software installed on the PC. The software would control the scanner and all settings and operation would take place from the PC. If the scanner is connected and setup with network identification on the LAN and is enabled for sharing, PCs on the LAN can recognize and use the scanner if compatible scan or copy software is installed on the PC. The PCs must also have WIDEsystemNET installed. For both of these cases, please refer to the scan/copy software documentation and on-line help for the most up-to-date instructions on using the specific software application with the scanner. Be sure to view the on-line help for WIDEsystemNET for information on scanner sharing and scanning to a designated folder (to a network PC) on the LAN. Please refer to this Operator’s Guide section on Scanner On Network Setup and Setup to Share the Scanner for details on enabling your scanner to be recognized on the LAN and shared by network PCs. Maintenance 7-1 7. Maintenance 7.1 Preliminary Maintenance – scanner setup On scanners: When you have setup your new scanner and verified your installation, it is important that you run your first maintenance session before working with the scanner. Shipping and transportation can affect the cameras and it is therefore highly recommended to calibrate. But before you do so, you must thoroughly clean the scanner. Preliminary Maintenance is just the very first session of regular scanner maintenance and involves the same steps. Follow the instructions in the next section under Regular Scanner Maintenance. 7.2 Regular Scanner Maintenance Regular scanner maintenance is a sure way to minimize costly downtime. The three routine maintenance procedures cleaning, camera alignment and calibration will improve image quality and reduce your service costs. NOTE: Camera Alignment is not relevant with 18” scanners. The maintenance functions are closely entwined and they should all be performed in a single maintenance session, starting with cleaning the scan area and ending with calibration. The reason for this is simple. If you clean the glass or adjust the cameras then you will have changed conditions in the scanning area and will need to calibrate in order to readjust black, white and color interpretation. This works the other way as well – scanner calibration must always be preceded by cleaning and camera alignment to get reliable calibration results. Scanner Maintenance is very easy to perform and most of it is completely automatic. After manually cleaning the scan area, you just insert a Calibration Sheet, and start the Scanner Maintenance program. On some scanner models you can activate the Scanner Maintenance program from the iJET Panel. On others you must run the Scanner Maintenance program from a PC that recognizes the scanner and has WIDEsystemNET and Scanner Maintenance software installed. See the following section on Running the Scanner Maintenance Program for details.. Maintenance 7-2 7.3 Cleaning the Scan Area A clean scan area is vital for optimal results. Cleaning instructions for each scanner type follow below: Caution: do not use abrasives, acetone, benzene or fluids that contain these chemicals. Do not spray liquids directly onto the scanner glass-plate or anywhere else in the scanner. Caution: Before cleaning the scan area, be sure to turn the scanner power off and disconnect the power plug. Cleaning the Scan Area On scanners: 1. 2. 3. 4. Turn the scanner power off and disconnect the power plug. Open the scan area lid. The glass-plate is now exposed for cleaning. Clean the glass with a lint-free cloth and a mild, streak-free, glass cleaner. Dry the glass completely using a separate clean, dry lint-free cloth like the one provided with the maintenance kit. 5. Close the scanning area lid when finished. Cover your scanner with the plastic dust cover when not in use. Caution: Make sure the scanner power is OFF when using the scanner dust cover. Maintenance 7-3 Open the scanner lid The glass plate is exposed for cleaning. Cleaning the Scan Area On scanners: 1. 2. 3. 4. 5. 6. 7. 8. 9. 10. Turn the scanner power off and disconnect the power plug. Push down on the two lever buttons found near the insertion slot on each side of the scanning area lid. The scanning area lid locking mechanism should now be disengaged. As you hold both lever buttons down, place your free fingers in the insertion slot and flip the scanning area lid open. The glass-plate is now exposed for cleaning. Clean the glass with a lint-free cloth and a mild, streak-free, glass cleaner. Dry the glass completely using a separate clean, dry lint-free cloth like the one provided with the maintenance kit. The pressure-platen with the white-background-platen (white metal area) is fixed in the scanning area lid. Hold the lid open as you clean. Wipe the white area and the transport rollers with a lint-free cloth and a mild, streakfree, glass cleaner. Apply the cleaner to the cloth and first wipe the platen’s white area and then the transport roller’s surface. Dry the platen and rollers completely using separate clean, dry lint-free cloths. Close the scanning area lid when finished. The locks will reengage. Maintenance 7-4 11. Clean also the scanner surface so dirt and dust are not dragged into the scan area with the original. 12. Cover your scanner with the plastic dust cover when not in use. Caution: Make sure the scanner power is OFF when using the scanner dust cover. Push down lever (on both sides) to unlock scanning area lid. While holding down the levers, insert fingers in the slot and flip the lid open to access the glass-plate and white-backgroundplaten. Whitebackgroundplaten Glass-plate Maintenance 7-5 7.4 Running the Scanner Maintenance Program The way you start and run the Scanner Maintenance Program depends on your scanner model and configuration. 7.4.1 Starting Scanner Maintenance from the iJET Panel On some scanner models you can activate the Scanner Maintenance program from the iJET Panel. To start the program on these scanners: On the iJET Panel 1. 2. 3. 4. Menu Select the Menu button. Select Advanced > Options > Scanner Maintenance Press Enter to start. Follow the Scanner Maintenance instructions described below. 7.4.2 Starting Scanner Maintenance from a PC on the LAN If the Scanner Maintenance option does not exists in your iJET Panel, you must run the Scanner Maintenance program from a PC that recognizes the scanner. This can be done from a PC on the LAN that has WIDEsystemNET setup to recognize the scanner and Scanner Maintenance installed. The scanner must also be enabled for sharing. See the sections “Scanner on Network Setup” and “Setup to Share the Scanner” for instructions. See your WIDEsystemNET on-line help for details on adding a scanner to the list of recognized scanners on a PC. To start scanner maintenance from a PC on the LAN: 1. Start WIDEsystemNET and select the scanner from your list of scanners. 2. Right-click on the WIDEsystemNET icon and select Scanner Maintenance. 3. Follow the Scanner Maintenance instructions described below. 7.4.3 Starting Scanner Maintenance from a Local PC If the Scanner Maintenance option does not exists in your iJET Panel and is not enabled for network/shared scanning, you must run the Scanner Maintenance program from a PC connected locally through the USB port. The PC must have WIDEsystemNET and Scanner Maintenance installed. See the section: Scanner Configuration and Setup – Connect the Scanner to a PC. To start Scanner Maintenance from a local PC: 1. Right-click on the WIDEsystemNET icon and select Launch Scanner Maintenance. 2. Follow the Scanner Maintenance instructions described below. Maintenance 7-6 7.4.4 Running Scanner Maintenance - Steps The steps for running Scanner Maintenance described below are the same regardless of which of the solutions for starting and running the program you use. To run Scanner maintenance Program: On Scanners 1. Make sure that the scanner has been turned on for at least one hour prior to running the maintenance routine. Slight light intensity changes can occur just after turning the scanner on and the warm-up time will ensure that light conditions have stabilized. 2. Insert the Calibration Sheet that came with your scanner. The sheet’s printed side must be inserted face down. 3. Start the Scanner Maintenance program in one of the ways described at the start of this section. 4. The program will run calibration. 5. After calibration, remove the Calibration Sheet from the scanner. 6. Return the Scanner Calibration Sheet to its protective cover and then place it in the storage folder. Store the folder in a dry place and out of direct light. On Scanners 1. Make sure that the scanner has been turned on for at least one hour prior to camera alignment and calibration. Slight light intensity changes and camera shifting can occur just after turning the scanner on and the warm-up time will ensure that light conditions and camera heights have stabilized. 2. Insert the Calibration Sheet that came with your scanner. Align the midpoint arrow with the middle mark on the scanner. The sheet’s printed side must be inserted face down. 3. Start the Scanner Maintenance program in one of the ways described at the start of this section. 4. The program will run Camera Alignment, Stitching and Calibration. Maintenance 7-7 5. The program analyses alignment and stitching status of the cameras. If the cameras are unaligned, the program and scanner will automatically make the necessary corrections. 6. After Camera Alignment, the Scanner Maintenance program automatically moves on to Calibration. 7. Calibration completes the maintenance process. Remove the Scanner Calibration Sheet from the scanner. 8. Return the Scanner Calibration Sheet to its protective cover and then place it in the storage folder. Store the folder in a dry place and out of direct light. Maintenance 7-8 7.5 Replacing Scanner Parts This section describes how to replace those scanner parts that are liable to wear down over long-term use. Changing parts will renew your scanner and ensure optimal results. Your scanner monitors usage of parts and will warn you when it is time for a replacement through a message in the iJET Panel display window. Some scanner models are designed so users can replace parts on their own (user-replaceable parts) while other scanner models will require a service technician. The instructions in this section apply only for scanners with user-replaceable parts. You can see which parts are userreplaceable on your scanner in the table below. Scanner Type Parts that are User-Replaceable White-background-platen, Lamp, Dust filters Glass-plate, White-background-platen, Lamp, Dust filters Important Safety Instruction: Before replacing any user-replaceable parts, be sure to turn the scanner power off and disconnect the power plug. Maintenance 7-9 7.5.1 Replacing the Glass-plate Some scanner models are designed so users can detach the glass-plate from the scanner in order to replace scratched glass-plates with new ones. On other scanner models, such as the flat bed models, a service technician must perform this process. Your scanner monitors usage of the glass platen and will warn you when it is time for a replacement through a message in the iJET Panel display window. Replacing the Glass-plate: On Scanners: 1. Turn the scanner power off and disconnect the power plug. 2. Push down on the two lever buttons found near the insertion slot on each side of the scanning area lid. 3. The scanning area lid locking mechanism should now be disengaged. 4. As you hold both lever buttons down, place your free fingers in the insertion slot and flip the scanning area lid open. 5. The glass-plate will be exposed and accessible. 6. On each side of the glass-plate there is a small lever and round finger-handle (see illustration below). Place your thumbs under both handles on each side. 7. With both arms, pull simultaneously on the left and right levers to flip the glass-plate towards your body. 8. Each lever is attached to the scanner chassis with a small hook that rests on a pin. Simultaneously lift both levers upwards to detach their hooks for the pins and free the glassplate from the scanner. 9. To reinsert a new glass-plate – Fit the new glass-plate’s lever hooks on the pins on each side of the scanner. 10. While supporting the glass-plate with your thumbs on the finger handles, carefully push the glass-plate backwards (away from your body) and ease it down into place. 11. Close the scanning area lid. NOTE: Make sure you clean a new glass-plate before using it with the scanner. Maintenance 7-10 Remove the glass-plate: Step 1: Open the lid. Locate the lever’s finger handle on each side. Shown below: Right side finger-handle. Finger handle Step 2: Flip back. Lift the lever’s hooks and glass-plate free of the scanner. Finger handle Hook Maintenance 7-11 7.5.2 Replacing the White-Background A white-background platen can become damaged, worn or discolored after long periods of use and replacement with a fresh white-background-platen is recommended. Your scanner monitors usage of parts and will warn you when it is time for a replacement through a message in the iJET Panel display window. On Scanners: 1. Turn the scanner power off and disconnect the power plug. 2. Open the scanner’s lid all the way. 3. The white background platen is attached to the lid’s underside. 4. Use both hands to place your fingers on the white background platen’s edges and pull it free. 5. Place the new white background platen on the glass plate with the Velcro corners facing up. 6. Align the new white background platen on the glass by making sure there is an equal amount of space around all four edges. 7. Gently close the lid and press it firmly on the white background platen. 8. Open the lid and press firmly on the new white background platen corners to make sure the Velcro is properly in contact in all places. Detachable White Background Platen Maintenance 7-12 Replacing the White-background-platen: On Scanners: 1. Turn the scanner power off and disconnect the power plug. 2. Push down on the two lever buttons found near the insertion slot on each side of the scanning area lid. 3. The lid’s locking mechanism should now be disengaged. 4. As you hold both lever buttons down, place your free fingers in the insertion slot and flip the scanning area lid open. 5. On the lid’s left edge, you will find a red strip. Remove the red strip to expose the edge of the white-background-platen. 6. Grip the edge of the white-background-platen with your fingers and pull to slide it out of the scanner. 7. Carefully slide in a new white-background-platen while taking care not to bend it. 8. Reattach the red strip. 9. Close the scanning area lid so the locking mechanism reengages. See the illustration below: To change the white-background-platen: Open the lid and locate the red strip on the left side of the scanner. Remove the strip and slide out the white background platen. Reinsert a new platen and replace the strip. Maintenance 7-13 7.5.3 Replacing the Scanner Lamp-Unit Your scanner comes with a high quality and durable lamp. Even so, its effectiveness will gradually weaken over time. A new lamp-unit can be obtained through your dealer. Your scanner monitors usage of the lamp and will warn you when it is time for a replacement through a message in the iJET Panel display window. To change the lamp, you have to command the scanner to move the scan-head to the right position so you can pull out the lamp unit and reinsert a new one. Replacing the Scanner Lamp-unit: On Scanners: On the iJET Panel 1. Select the Menu button. Menu 2. Use the arrow button up or down confirm with the Enter button Enter 3. Use the arrow buttons up or down Enter . > Service … until the display window shows Advanced and . until the display shows Service and confirm with Press Enter Service to confirm 4. The option Replace Lamp appears. Press Enter to move the “>” marker down to its value so you can change it. Replace Lamp > NO Press Enter to move the “>! Marker down so you can change 5. Press the arrow down to change the option to YES and press Enter to accept. The scan head will move into position so you can pull it put of the scanner. Replace Lamp > YES 6. Press Enter to start Turn the scanner power off and disconnect the power plug. 7. The lamp cover is on the backside of the scanner. Slide the lamp cover to the right to open it. 8. You must replace the whole lamp-unit. A lamp-unit consists of a lamp with fixed power connectors. 9. Grasp the edge of the lamp-unit and carefully pull it out of the scanner. 10. Reinsert the new lamp-unit. Rest the power-connector side on the slider and carefully push the lamp-unit into the scanner. Maintenance 7-14 11. Insert the lamp-unit all the way so the internal power connections engage with the connections on the lamp-unit. 12. Close the lamp cover – Slide the cover to the left until it CLICKS shut. The cover must always be closed before turning scanner power ON. 13. Test the replacement by turning power on to see if the lamp lights. 14. Reset the part replacement counter that triggers the warning flag Press the arrow down button to reach Reset Lamp Cnt., press arrow down to select Yes. Confirm with Enter. Reset Lamp Cnt. > YES Enter and use the Press Enter to confirm reseting the lamp part replacement counter The following illustrations show removing and inserting a lamp unit. The lamp must be positioned for removal through the iJET Panel: To replace the lamp-unit: Locate the lamp cover on the backside of the scanner. Use the iJET panel to position the lamp for removal. Maintenance 7-15 Pull the lamp unit out of the scanner. Lamp Unit power connectors Maintenance 7-16 Replacing the Scanner Lamp-unit: On Scanners: 1. 2. 3. 4. 5. Turn the scanner power off and disconnect the power plug. The lamp cover is on the top right edge of the scanner. Grasp the cover on each side with both hands and pull back to detach. Lift the cover upwards to free it from the scanner. You must replace the whole lamp-unit. A lamp-unit consists of a lamp mounted in a reflector brace and fixed power connectors. 6. Grasp the edge of the lamp-unit and carefully pull it out of the scanner. 7. Reinsert the new lamp-unit. Rest the power-connector side on the slider and carefully push the lamp-unit into the scanner. 8. Insert the lamp-unit all the way so the internal power connections engage with the connections on the lamp-unit. 9. Replace the lamp cover on the scanner - fit the bottom notches in the holes and snap the cover shut. The cover must always be closed before turning scanner power ON. 10. Test the replacement by turning power and scanner on to see if the lamp lights. 11. Reset the part replacement counter that triggers the warning flag – Go to Menu button > Advanced > Options > Service. Press the arrow down button to reach Reset Lamp Cnt., press arrow down to select Yes. Confirm with Enter. Reset Lamp Cnt. > YES Enter and use the Press Enter to confirm reseting the lamp part replacement counter To replace the lamp-unit: The lamp cover is on the right side of the scanner. Grasp the cover on both sides, pull back and then up to detach. Free the cover from the scanner. Pull out the lamp-unit and insert the new one. Maintenance 7-17 7.5.4 Replacing the Dust-Filters Fresh dust filters can reduce the amount of time spent on cleaning and calibration. The dust filters protect your scanner’s air-cooling vents. Some scanner models are designed so users can replace the dust filters. On other models, a service technician must perform this process. See your scanner’s model specifications to see if the dust filters are user-replaceable on your scanner. Your scanner monitors usage of the filters and will warn you when it is time for a replacement through a message in the iJET Panel display window. Replacing the Dust-filters: On Scanners: 1. 2. 3. 4. 5. 6. Turn the scanner power off and disconnect the power plug. Locate the 2 square-shaped dust filter bins on the underside of the scanner. Pull down on the edge of a dust filter bin to detach it from its frame. The filter (soft material) is inside the bin. Remove the old filter and replace with a fresh one. Reattach (click on) the bin to its frame on the underside of the scanner. Repeat the process with the second filter. Changing the Dust-filters: The filter bin is on the underside of the scanner. Pull down on the filter bin’s edge to detach a filter bin from its frame. Maintenance 7-18 Replacing the Dust-filters: On Scanners: 1. 2. 3. 4. 5. 6. Turn the scanner power off and disconnect the power plug. Locate the 2 square-shaped dust filter bins on the underside of the scanner. Pull down on the edge of a dust filter bin to detach it from its frame. The filter (soft material) is inside the bin. Remove the old filter and replace with a fresh one. Reattach (click on) the bin to its frame on the underside of the scanner. Repeat the process with the second filter. Changing the Dust-filters: The filter bins on the underside of the scanner. Pull down on a filter bin’s edge to detach a filter bin from its frame. Filters to change. Dust Filter Bins Maintenance 7-19 7.6 Locate / Change the Smart Card Check that the Smart Card is correctly installed (contact side downwards) and corresponds to your scanner model. The scanner will function correctly only with a Smart Card inserted. Be sure that the scanner is turned off when removing/inserting a Smart Card or accessing the Smart Card area. Locating the Smart Card On Scanners On the flatbed scanners you will find the Smart Card at the scanner’s back near the interface connectors and above the power switch. The Smart Card is placed in its insertion slot. Smart Card slot near interface connectors and main power switch Locating the Smart Card On Scanners On these models you will find the Smart Card by removing the scanner’s right side cover. The Smart Card is placed in its insertion slot above the scanner interface connectors. Be sure to reattach the cover after inserting the smart card. The cover must always be closed before you turn the scanner ON. Maintenance Remove the scanner’s right side cover 7-20 Smart Card slot above interface connectors Maintenance 7-21 7.7 Downloading New Firmware On All Scanners Like a computer, your scanner employs processors that require software in order to work. This software is called "Firmware”. Firmware is the software that runs inside the scanner. When to use new firmware? Your scanner is shipped with the latest firmware available. You can afterwards upgrade your original firmware with newer firmware and continue to do so as they are released. Firmware upgrades can be downloaded from your manufacture’s website or obtained through your dealer. Upgrade your firmware when: 1. One or more new features are released or other improvements are made to the scanner though its firmware. 2. An error is discovered in the firmware version you have in the scanner and your manufacturer recommends installation of new firmware in which the error is corrected. Your manufacture’s website specifies improvements for every new firmware release. In order to load firmware to your scanner, you will need a PC that can access the scanner. This can be done from a PC on the LAN that has WIDEsystemNET setup to recognize the scanner. The scanner must also be enabled for sharing. See the sections “Scanner on Network Setup” and “Setup to Share the Scanner” for instructions. See your WIDEsystemNET on-line help for details on adding a scanner to the list of recognized scanners on a PC. If no network PC is available, you must download firmware from a PC connected locally through the USB port. See the section: Scanner Configuration and Setup – Connect the Scanner to a PC. How to identify the firmware version running in the scanner? 1. Start WIDEsystem – double click on the system tray’s scanner icon and select the Scanner if not already selected. . 2. Select the Info tab. 3. The Info tab displays useful data about your scanner firmware. • Firmware release - Upgradeable firmware version. • Firmware revision - Firmware build number. • Firmware timestamp - The date/time the current firmware code was compiled. • Firmware download time - The date/time the current firmware was downloaded. You can upgrade if the Firmware Release number is lower than the newest firmware version number on your manufacture’s website. Maintenance 7-22 How to install new firmware? New firmware is installed by opening a firmware .exe file. The firmware .exe file must first reside on your machine. Select the Save target (or Save Link) option if downloading from the web. To install the firmware file on your scanner: 1. 2. 3. 4. 5. Download/save the firmware .exe file in a folder on your machine. Start WIDEsystem’s Quick menu - Right-click the scanner icon in the system tray. Select Advanced Options. Select Update Scanner Firmware Browse the folders on your machine and find the firmware .exe file you wish to apply. Select the firmware file and click OK to install. Installation can take up to 1 minute depending on the scanner model and firmware version. The WIDEsystem scanner icon on your system tray blinks red during the download process. 6. Follow the instructions on your screen. A: Safety Instructions 8-1 8. Appendix A: Important Safety Instructions Read all of these instructions and save them for later use. Follow all warnings and instructions marked on the scanner. A. Do not place the scanner on an unstable surface, stand, cart or table. Serious damage can be caused if the unit falls. B. For cleaning, do not use liquid cleaners or aerosol cleaners. Use a damp cloth for cleaning. C. Before cleaning or replacing any user-replaceable parts, be sure to turn the scanner power off and disconnect the power plug. D. The scanner should be operated from the power source type indicated on the marking label. If you are unsure of the type of power available, consult your dealer or local power company. E. The scanner is equipped with a three-wire grounding type plug. This plug will fit only into a grounding-type power outlet. This is a safety feature. If you are unable to insert the plug into the outlet. contact your electrician to replace your obsolete outlet. Do not defeat or ignore the purpose of the grounding-type plug. F. Do not allow anything to rest on the power cord. Do not locate the scanner where persons will walk on the cord. G. If an extension cord is used with the scanner, make sure that the total ampere ratings of the products plugged into the extension cord does not exceed the extension card ampere rating. Make sure that the total rating of all products plugged into the wall outlet does not exceed 15 amperes. H. Slots or openings in the cabinet at the back or bottom are provided for ventilation. This ensures reliable operation of the product and protects it from overheating. These openings must never be blocked or covered. The openings should never be blocked by placing the unit on a bed, sofa, rug, or other similar soft surface. This product should never be placed near or over a radiator or heat register. This product should not be placed in a built-in installation unless proper ventilation is provided. I. Never push objects of any kind into the scanner through cabinet slots since they may touch dangerous voltage points or short out parts that could result in a risk of fire or electrical shock. Avoid any possibility of spilling liquid of any kind on the scanner. J. Do not attempt to service the scanner yourself. Opening or removing those covers requiring tools may expose you to dangerous voltage points or other risks. Refer all servicing in those compartments to authorized service personnel. K. Unplug the scanner from the wall outlet and refer servicing to authorized service personnel under the following conditions: • • • • When the power cord or plug is damaged or frayed. If liquid has been spilled into the scanner. If the scanner has been exposed to rain or water. If the scanner does not operate normally when operating instructions are followed then adjust only those controls covered by the instructions in this manual. Improper adjustment of controls other than those mentioned in this manual may result in permanent damage and will at best require extensive work by a qualified technician to restore this product to its normal operation. • If the scanner has been dropped or the cabinet has been damaged. • If the scanner exhibits a distinct change in performance, indicating a need for service. B: Regulations 9-1 9. Appendix B: Regulations FCC Regulations USA NOTE: This equipment has been tested and found to comply with the limits for a Class A digital device, pursuant to Part 15 of the FCC Rules. These limits are designed to provide reasonable protection against harmful interference when the equipment is operated in a commercial environment. This equipment generates, uses, and can radiate radio frequency energy and, if not installed and used in accordance with the instruction manual, may cause harmful interference to radio communications. Operation of this equipment in a residential area is likely to cause harmful interference in which case the user will be required to correct the interference at his own expense. Caution: Pursuant to Part 15.21 of the FCC Rules, any changes or modifications not expressly approved by the manufacturer may cause harmful interference and void the use's authority to operate the equipment. CE Regulations EU Warning This is a class A product. In a domestic environment this product may cause radio interference in which case the user may be required to take adequate measures. Toxic or Hazardous Substances or Elements 有毒有害物质或元素名称及含量 Part Name 部件名称 Fluorescent Lamp 荧光灯管 Toxic or hazardous Substances and Elements 有毒有害物质或元素 Polybrominated Lead Mercury Cadmium Hexavalent biphenyls (Pb) (Hg) (Cd) Chromium (Cr (VI)) (PBB) 铅 汞 镉 六价铬 多溴联苯 O X O O Polybrominated diphenyl ethers (PBDE) 多溴二苯醚 O O: Indicates that this toxic or hazardous substance contained in all of the homogeneous materials for this part is below the limit requirement in SJ/T11363-2006. 表示该有毒有害物质在该部件所有均质材料中的含量均在SJ/T11363-2006标准规定的限量要求以下。 X: Indicates that this toxic or hazardous substance contained in at least one of the homogeneous materials used for this part is above the limit requirement in SJ/T113632006. 表示该有毒有害物质至少在该部件的某一均质材料中的含量超出 SJ/T11363-2006标准规定的限量要求。 (Enterprises may further provide in this box technical explanation for marking “X” based on their actual conditions. 企业可在此处根据实际情况对上表中打“ X”的技术原因进行进一步说明。) O iJET Panel Quick Reference Guide 10-1 10. Appendix C: iJET Panel Quick Reference Guide Quick Reference Guide to the iJET Panel Wide Format Copy Scanners with iJET Technology iJET Panel Quick Reference Guide 10-2 About the Quick Reference Guide This manual is a complete reference guide to the iJET Panel buttons, menus and options including short help instructions on using these with scan and copy tasks. The guide contains: • • • Overview – description of the iJET Panel buttons Option path and panel button sequence diagrams – to help you find options and settings. Option description tables – to guide you on how to use the panel options. This Quick Reference Guide covers the following scanners: 18” (A2) flatbed wide format copy scanners with iJET panel Model ID: AA51A 36” wide format copy scanners with iJET panel Model ID: KA67E iJET Panel Quick Reference Guide 10-3 iJET Panel Buttons Overview Button Description SIZE OF ORIGINAL – for both Copy and Scan-to-File jobs Settings button - For setting the size of the original. The Size button is used for both copy and scan-tofile operation. Press the button to activate option setting. You then change the value each time you again Size press the button or with the arrow up/down buttons. You can select Auto detection or a standard size setting. Size NOTE that Size is a global system variable that can be changed in 3 different ways: 1. With the Size button 2. With the Menu button > Size option and 3. With the Scan-to button > Size option. This means that when you change the size for a copy job, it will also apply for a scan-to-file job and vise versa unless you change it again. COPY (scan to printer) B&W Copy Action Button: Starts the scan-to-printer process (copying) based on the current B&W copy settings made through the Menu button and the panel’s Lightness, Quality, Copies, Scale, Size buttons. B&W Copy Color Copy Color Copy Action Button: Starts the scan-to-printer process (copying) based on the current color copy settings made through the Menu button and the panel’s Lightness, Quality, Copies, Scale, Size buttons. Lightness Settings Button: For increasing or decreasing lightness in the copy. Press the button to activate option setting. You then change the value each time you again press the button or with the arrow up/down buttons. Lightness Quality Settings Button: For setting copy quality to Fast, Normal or Best. Press the button to activate option setting. You then change the value each time you again press the button or with the arrow up/down buttons. Quality Copies Settings Button: For setting the number of (how many) copies you want output. Press the button to activate option setting. You then change the value each time you again press the button or with the arrow up/down buttons. Copies Scale Scale Menu Menu Settings Button: For setting a value that defines the output size in relation to the input size. For making copies larger or smaller than the original. Press the button to activate option setting. You then change the value to predefined scale ratios each time you again press the button. Use the arrow up/down buttons for fine tuning - 1 step increments of the currently displayed value. Press the Enter button to save. Menu Button: Leads to submenus and options for: • Entering company defaults for color and B&W copy jobs and changing settings for special jobs. • Setting up the system including network, printer and preferences. • Maintenance and calibration of the scanner. Note: See a complete overview of submenus and options in the Menu button section. SCAN TO FILE Scan to scan to Settings and Menu Button: For Scan-to-file – For selecting a scan-to-file target (PC on the network) and for setting scan-to-file options. You change the scan target each time you press the button. Keep pressing until you see the right target in the window. Then, pressing Enter will lead to the Scan to File Menu with its many scan-to-file options you can select for the job. Scan-to-file options include modes, formats, and resolution. Note: See complete overview of the submenus and options in the Scan to button section. Scan Scan Action Button: Starts the scan-to-file process based on the current settings made through the Scan to button. OPERATION – CONTROL / NAVIGATION Enter Control Button: To move through menu options until the right option is displayed. for entering the menu functionality for changing an option’s value and for setting/accepting the value once Enter it is selected. Arrow Up/ Down Navigation Button: To move through values for a selected option until the correct value is displayed. The first value displayed in a menu is the always the current (latest selected) value. If you are setting the iJET Panel Quick Reference Guide 10-4 first time, this will be the default value. Back Back Stop Stop Navigation Button: for moving one level up when in a menu or for returning to an option’s current (active) setting while in the process of editing the option’s value. Control Button: For turning the scanner ON and OFF in soft power mode and for interrupting and terminating a scan or copy job before it is finished. iJET Panel Quick Reference Guide 10-5 iJET Panel Menu diagrams About The menu diagrams: 1. The value displayed first is the current value. In the diagrams the factory Default value is shown as the first value as this will be the case until you change it. 2. The quick buttons (Lightness, Scale, Quality, Copies) are shown as buttons that bypass the option entry point. This means that the quick buttons start their options with the “>” marker already on the value level so you do not need to press Enter to start viewing values with the arrow up/down buttons. 3. The quick buttons (Lightness, Scale, Quality, Copies) can also step through their values by repeated presses to the button (alternative to using arrow up/down). This functionality is not displayed in the diagrams. 4. When you have set an option, you need to press Enter to accept it. This is not shown in the diagrams. 5. A complete menu option reference table including option descriptions, menu paths and descriptions of available settings follows after the menu diagrams. iJET Panel Quick Reference Guide 10-6 Menu Button – Copy Settings Menu > Org. Type-Color Photo Enter Org. Type-Color >Photo Org. Type-Color >Photo (Ink) Org. Type-Color >Brochure Org. Type-Color >Brochure (Ink) Org. Type-Color >CAD/Map Org. Type-Color >CAD/Map (Ink) > Org. Type-B&W Photo Enter Org. Type-B&W >Photo Org. Type-B&W >Blueprint Org. Type-B&W >Sepia Org. Type-B&W >Line Org. Type-B&W >CAD > Lightness 0 Enter Lightness Lightness >-0 Lightness >-3 Continue to ’Sharpen’ (next page) Lightness >-2 Lightness >+6 iJET Panel Quick Reference Guide 10-7 From Lightness (previous page) > Sharpen OFF Enter Sharpen >OFF Sharpen >ON > Backg. Clean 0 Enter Backg. Clean >0 Backg. Clean >1 Backg. Clean >12 > Medai Type Coated Enter Media Type >Coated Media Type >Semi Glossy Media Type >Glossy > Size Auto Enter Size >Auto Continue to Scale % (next page) <Standard Sizes from selected paper size list> See all the paper size options in diagram showing the Size button iJET Panel Quick Reference Guide 10-8 From ’Size’ (previous page) > Scale % 100 Enter Scale Scale >100 Scale >25 Scale >50 Scale >70 Scale >125 Scale >141 Scale >200 Scale >400 Scale >800 > Mirror NO Enter Mirror >NO Mirror >YES > Quality Normal Enter Quality Quality >Normal Continue to ’Copies’ (next page) Quality >Fast Quality >Best iJET Panel Quick Reference Guide 10-9 From ’Quality’ (previous page) > Copies 100 Enter Copies Copies >1 Scale >2 Copies >3 Copies >50 > Reset ’Enter’ to go... Enter Reset >’Enter’ to go... Enter Reset >Done Continue to ’Advanced’ (next page) iJET Panel Quick Reference Guide 10-10 Copy Button – Advanced Menu Settings – System setup Options From ’Reset’ (previous page) > Advanced ... Enter Printer Setup ... Enter Color Printer ... Enter >Interface USB Enter Interface >USB If Interface = ’LAN’ Wrap around - to Org. Type Color >IP Address xxx.xxx.xxx.xxx Active if Interface = ’LAN’ >Printer Model Auto Configure Interface >LAN Enter IP Address >xxx.xxx.xxx.xxx Enter Printer Model >Auto Configure Printer Model >Printer List Printer Model >Custom Setup >Printer List LFP WX000 Active if Printer List’ selected Continue to ’B&W Printer’ (Next page) Continue to ’Network Setup’ (2 pages) >Custom Setup Command Set Active if Custom Setup’ selected Enter Printer List >LFP WX000 Enter Custom Setup >Command Set Custom Setup options (see separate diagram) iJET Panel Quick Reference Guide 10-11 From Color Printer (previous page) B&W Printer ... From Printer Setup’ (previous page) Enter >Interface USB Enter Interface >USB If Interface = ’LAN’ >IP Address xxx.xxx.xxx.xxx Active if Interface = ’LAN’ >Printer Model Auto Configure Interface >LAN Enter IP Address >xxx.xxx.xxx.xxx Enter Printer Model >Auto Configure Printer Model >Printer List Printer Model >Custom Setup >Printer List LFP WX000 Active if Printer List’ selected >Custom Setup Command Set Continue to ’Network Setup’ (next page) Active if Custom Setup’ selected Enter Printer List >LFP WX000 Enter Custom Setup >Command Set Custom Setup options (see separate diagram) iJET Panel Quick Reference Guide 10-12 From ’Printer Setup’ (previous page) Network Setup ... Enter >DHCP Setup YES Enter DHCP Setup >YES DHCP Setup >NO >IP Address xxx.xxx.xxx.xxx Enter Active (value editable) only if DHCP = ’NO’ IP Address >xxx.xxx.xxx.xxx >Subnet Mask xxx.xxx.xxx.xxx Enter Active (value editable) only if DHCP = ’NO’ Subnet Mask >xxx.xxx.xxx.xxx >Gateway xxx.xxx.xxx.xxx Enter Active (value editable) only if DHCP = ’NO’ Gateway >xxx.xxx.xxx.xxx Continue to ’Options’ next page >Share Scanner YES Enter Share Scanner >YES Share Scanner >NO iJET Panel Quick Reference Guide 10-13 From ’Network Setup’ (previous page) Options ... Enter Closed Loop Cal ... Enter >Media Profile Coated Enter Media Profile >Coated Media Profile >Semi Glossy Media Profile >Glossy >Print Sheet ’Enter’ to go Enter Print Sheet >’Enter’ to go Enter Done >Scan Sheet ’Enter’ to go Enter Done Scan Sheet >’Enter’ to go >Paper Series All Enter Paper Series >All Paper Series >ANSI Continue to ’Service’ (next page) Paper Series >ARCH Continue to ’Language’ (next page) Paper Series >ISO A Paper Series >ISO B Paper Series >JIS A Enter iJET Panel Quick Reference Guide 10-14 From ’Paper Series’ (previous page) From ’Options’ (previous page) >Language English Enter Language >English ’Media Handling’ and ’Load Delay’ options are not available on flatbed scanners >Media Handling Auto Load Enter Media Handling >Auto Load Media Handling >Manual Load >Load Delay 0 ’Load Delay’ only active if ’Auto Load’ Selected Enter Load Delay >0 Load Delay >1 Load Delay >1000 >Service ... Enter >Replace Lamp No Enter Replace Lamp >NO Replace Lamp >YES >Reset Lamp Cnt. No Press ’Enter’ to activate Enter Reset Lamp Cnt. >NO Reset Lamp Cnt. >YES >Print Settings No Press ’Enter’ to activate Enter Print Settings >NO Print Settings >YES Press ’Enter’ to activate iJET Panel Quick Reference Guide 10-15 ‘Scan to’ button – Scan-to-file Settings Scan to PC-office-8 Enter > Scan Mode 24 – bit Color Enter Scan to Scan Mode >24-bit Color Repeat pressing ’Scan to’ button until the right ’Scan to’ target is displayed. Scan Mode >B&W threshold Scan Mode >B&W Adaptive Scan Mode >B&W Copy Adaptive Scan Mode >Graytone >Level 151 Enter Active if ’B&W Threshold’ selected Level >0 Level >255 >Level 0 Enter Active if ’B&W Adaptive’ selected Level >0 Level >255 >Level 0 Enter Active if ’B&W Copy Adaptive’ selected >Gamma 1.0 Level >0 Level >255 Enter Active if ’Graytone’ selected Gamma >1.0 Gamma >3.0 >Gamma 2.2 Enter Active if ’24-bit Color’ selected Gamma >1.0 Gamma >3.0 Continue to ’Resolution’ (next page) iJET Panel Quick Reference Guide 10-16 From ’Level’ or ’Gamma’ (Previous Page) >Resolution 200 Enter Resolution >50 Resolution >100 Resolution >9600 > Size Auto Enter Size >Auto <Standard Sizes from selected paper size list> See all the paper size options in diagram showing the Size button (next page) >File Format PDF Enter File Format >PDF File Format >TIFF File Format >JPEG >PDF Quality 70 Enter Active if ’PDF’ selected PDF Quality >1 PDF Quality >100 >TIFF Quality Uncompressed Enter Active if ’TIFF’ selected >JPEG Quality 70 TIFF Quality >Uncompressed TIFF Quality >Compressed Enter Active if ’JPEG’ selected PDF Quality >1 PDF Quality >100 iJET Panel Quick Reference Guide 10-17 The Size Button Size >Auto Size ANSI Size >ANSI A This dialgram shows the complete list of available Paper Size sets. Size >ANSI E Size >ANSI A (L) Size >ANSI E (L) ARCH Size >ARCH A Size >ARCH E Size >ARCH A (L) Size >ARCH E (L) ISO A JIS A Size >A5 Size >A0 Size >A5 (L) Size >A0 (L) ISO B Size >B5 Size >B1 Size >B5 (L) Size >B1 (L) Which of the Paper Size sets that are actually displayed from the Size button and menus, depend on your selection in: Menu button – Advanced – Options – Paper Series. iJET Panel Quick Reference Guide 10-18 Diagram - Custom Setup (Printer Model) From Printer Setup > Color Printer > Printer Model > Custom Setup or Printer Setup > B&W Printer > Printer Model > Custom Setup (previous digram showing ”Printer Setup) > Command Set RTL Enter Command Set >RTL Command Set >PCL 3 GUI > Ctrl. Language None Enter Ctrl. Language >None Ctrl. Language >HP PJL > Orientation Landscape Enter Orientation >Landscape Orientation >Portrait > Scalable No Enter Scalable >No Scalable >Yes > Resolution 300 Enter Resolution >300 Resolution >360 > Printer Size A0 Enter Resolution values... Printer Size >A0 Printer Size >A1 Paper Size list > Render Type Default Enter Render Type >Default Render Type >No Simple Render Type >Ctx Format > Use Inked Area No Enter Use Inked Area >No Use Inked Area >Yes iJET Panel Quick Reference Guide 10-19 Option Description Tables Menu Button - Copy Settings This menu entry contains options related to image capture when copying. These are the most common settings when making copies. To reach the Copy Settings: 1. Press the Menu panel button. 2. The first copy settings option will be displayed. 3. Use the arrow up/down buttons to move through the options. Option Description Settings Description of Settings Org. Type – Color For color copy jobs. The Org. Type relates to controlling image capture. Select the original type that best describes the document you want to copy. Photo, Photo (ink), Brochure, Brochure (Ink), CAD/Map, CAD/Map (Ink) • • • • Default: Photo • • Org. Type – B&W For B & W copy jobs. The Org. Type relates to controlling image capture. Select the original type that best describes the document you want to copy. Photo, Blueprint, Sepia, Line, CAD Default: Photo • • • • • Lightness To make the copy lighter or darker and compensate for dull or faded originals. -6 to +6 Default: 0 This menu option can also be reached and set with the Lightness quick button. You can press the button to change values. Sharpen To give your copy sharper lines. The Sharpen filter identifies edges in the image and intensifies them. You can use the Sharpen option with both Color Copying and B&W Copying and with all original Off, On Default: Off Photo - For reproducing photographs and posters. Photo (Ink) For reproducing photographs and posters from originals created (printed) with an inkjet printer. Brochure – For documents containing both photos and text. Brochure (Ink) – For documents containing both photos and text from originals created (printed) with an inkjet printer. CAD/Map - Suitable for color CAD drawings, maps and graphics with a high level of detail. CAD/Map - Suitable for color CAD drawings, maps and graphics with a high level of detail from originals created (printed) with an inkjet printer. Photo - Suitable for photographic images that contain many shades of gray. Blueprint – Suitable for Blueprint and other originals with heavily distorted foregrounds and backgrounds. The shades that create image noise are close to the shades that represent the image's data and the two are hard to differentiate. Sepia – Suitable for Sepia and other originals with heavily distorted foregrounds and backgrounds where the shades that create image noise are close to the shades that represent the image's data and the two are hard to differentiate. Line - For copying clean and clear line drawings and text. Takes advantage of B&W thresholding CAD –Suitable for black and white CAD drawings and graphics with a high level of detail. The default Lightness value is set to zero which works well with most documents. Values +1 to +6 will make the copy lighter in relation to the original and values -1 to -3 will make the copy darker in relation to the original. When set to ON, the option will apply the Sharpen filter when you press either the Color Copy or B&W Copy button. iJET Panel Quick Reference Guide 10-20 types. Backg. Clean Media Type Size The setting is a "cutoff" point. Pixels with a lightness under the point are affected. The higher the Backg. Clean value, the larger the range of pixels that will be turned to white. You can define cutting points from 0 to 12. The default value is zero (no effect). Used for copying originals with backgrounds that are not as completely white as you would like it to appear in the copy. 0 to 12 To indicate what kind of paper you have in the printer so the system will optimize for optimal color matching in relation to the media type (paper) the image will be printed on. Coated, Semi Glossy, Glossy The Size value determines the scan area. Usually this would be the size of the original unless you wish only to input a portion. The Size button will activate this same option. Auto, Standard sizes You can select Auto detection or a standard size setting. Auto will detect the edges of the original and set the scan area to the full original size. Default: Auto Size is a global system variable that can be changed with the Size button, the Menu button > Size option and the Scan-to button > Size option. 25 to 800 The Scale value is defined as a percent (factor) of the original. 100% means that the copy inherits the original’s size. Under 100% means it is reduced Over 100% means it is enlarged. Default: 0 Default: Coated Select the media type that matches that in your printer. If your system does not already have a Media Profile for the media in your printer, then you must create a new Media Profile through Menu – Advanced – Options – Closed Loop Cal. – Media Profile. This menu option can also be reached and set with the Size quick button. Scale To enlarge or reduce the Size in your output copy. Default: 100 This menu option can also be reached and set with the Scale quick button. You can press the button to change values. Mirror Mirroring the image The scaling factor can be selected from a list of predefined factors and these can be fine tuned to create custom scale factors. Yes, No When set to Yes the result image will be mirrored. Default: No Quality To determine quality. the output This menu option can also be reached and set with the Quality quick button. You can press the Quality button until the LED for the Quality setting you want to use lights up. Copies To make multiple copies of the original in the scanner. Fast, Normal, Best The best quality will take the longest to output and use the highest amount of ink on inkjets. You may want to use the Fast quality setting for test copies. Default: Normal You can see which of the quality settings is active by the LEDs above the Quality button. 1 to 50 Default: 1 This menu option can also be reached and set with the Scale quick button. You can press the button to change values. iJET Panel Quick Reference Guide Reset To reset to the copy default values that came with your system. These will work well with the most common copy jobs. The Reset option is useful if you have made a number of special settings for a copy job and want to restore all copy settings at once and thus reset the system for yourself or for other users. 10-21 Enter to Go Press Enter to reset the system to the copy default values. Copy settings that return to their default values are: Lightness, Copies, Scale, Quality, Size, Mirror, Sharpen, Backg. clean. Copy settings that retain their values even after Restore are: Org. Type Color, Org. Type BW, Media Type Advanced system options, such as network setup and printer setup are not changed after Restore. iJET Panel Quick Reference Guide 10-22 Menu Button – Advanced Menu Settings – System Setup Options This menu entry contains options related to the system. Normally you will only make these settings once when setting up and configuring the system. Many of these settings would be performed by the system administrator and not by system users. To reach the Advanced Settings: 1. Press the Menu panel button. 2. The first copy settings option will be displayed. 3. Use the arrow up/down buttons to move through the options until you see Advanced … in the display. 4. Press Enter. Option Description Settings Description of Settings To select the printer to use with the scanner for color copying. Output will go to this printer when you press the Color Copy button. USB, LAN • To select the printer to use with the scanner for B&W copying. Output will go to this printer when you press the B&W Copy button. USB, LAN To select the method for setting up options for the actual printer model. Auto Configure, Printer List Custom Setup Printer setup -> Printer Setup Color Printer Interface Printer Setup Printer B&W Interface -> -> -> -> Printer Setup -> Color Printer / B&W Printer -> Printer Model • Default: USB • • Default: USB • • And • Printer Setup Printer B&W Printer Mode -> -> USB – select this option if the printer is connected to te scanner through the USB out port. LAN – select this option if the printer is connected to the scanner’s LAN port or if the scanner is connected to the LAN and printer the printer is on the LAN. In this case you must enter the printer’s IP Adresse. USB – select this option if the printer is connected to te scanner through the USB out port. LAN – select this option if the printer is connected to the scanner’s LAN port or if the scanner is connected to the LAN and printer the printer is on the LAN. In this case you must enter the printer’s IP Adresse. Auto Configure - retrieve the printer’s parameters automatically from the printer itself. Only for printers with SNMP support. Printer List – The right setting for many models are predefined in the scanner and you just select the model name from a list. Custom Setup – enter the printers parameters manually. (see details below) iJET Panel Quick Reference Guide Printer Setup Color Printer Printer Model Custom Setup -> -> -> And … Printer Setup Printer B&W Printer Model Custom Setup -> -> -> To set the printer parameters for your printer model. Recommended parameters for specific models can be viewed on the scanner manufacturer’s website. The list contains printer models that are considered to be compatible based on their similarity to a printers that have actually been tested. The list will be updated as new models are tested and enter the market. 10-23 Command Set, Ctrl. Language, Orientation Scalable, Resolution, Printer Size, Render Type, Use Inked Area • • • • If your printer is not named on the website list, you can try to use the printer’s documentation to determine the right settings. Please note however that unlisted printers may not be compatible with the scanner. • • • • Command Set - This is the printer’s format language – choose RTL or PCL3GUI Ctrl. Language - The control language is used by the system when it applies some of the others settings, such as resolution, size, etcetera. Select None or HP PJL. Orientation – The feeding orientation for printer. On most large format printers this will be landscape while on some of the narrower models it will be Portrait. Scalable - ‘No’ means that the scanner will take care of scaling before sending data to the printer. ‘Yes” means that the printer will take care of scaling. Resolution –This is the the printer’s fixed resolution. Printer Size - The printer is defined to be of a certain max standard size - A0, A2 etcetera. Render Type - Scan to print data protocol. See the lists to find the right selection for your printer. Use Inked Area – ‘Yes’ means that the printer will cut the output by looking at the area that was actually printed. ‘No, means to use the whole paper size to determine the place to cut. Network Setup -> Network Setup -> DHCP Setup To determine if the scanner is to be recognized on the network through DHCP or manually. Yes, No, • Default: Yes • Select Yes if your network support DHCP and if you want to automatically assign an IP address for the copy scanner. Select No to assign an IP address manually (see next three options). Network Setup -> IP Address To set the device IP Address. Needed only for manual setup (DHCP = No). IP Address (12 digit value) Consult your network administrator for the correct IP address and enter the digits. Use the up/down arrow to change a digit’s value and the right/left arrows to move to the next digit you want to set. Network Setup -> Subnet Mask Subnet Mask is a mask used to determine what subnet an IP address belongs to Needed only for manual setup (DHCP = No). Subnet Mask(12 digit value) Consult your network administrator for the correct values. Use the up/down arrow to change a digit’s value and the right/left arrows to move to the next digit you want to set. Network Setup -> Gateway Address Gateway address is the IP address of a network point that acts as an entrance to another network. Needed only for manual setup (DHCP = No). IP Address (12 digit value) Consult your network administrator for the correct Gateway (IP) address and enter the digits. Use the up/down arrow to change a digit’s value and the right/left arrows to move to the next digit you want to set. Network Setup -> Share Scanner To set your scanner so it can be used for scanning from PC stations on the network. Yes, No This requires that you have setup the scanner to be recognized on the network as described in the previous 4 options and there are compatible scan and copy software plus drivers installed on the network PCs. Default: Yes Options -> iJET Panel Quick Reference Guide Options -> Closed Loop Cal. -> Media Profile This is step nr. 1 in the Media Profile creation process. Here you select the name/type of media in the printer. 10-24 Coated Semi Glossy Glossy Select the name that matches the media in the printer and press Enter to confirm. Default: Coated The three steps for media type creation are: Media Profile creation is to ensure color matching. A Media Profile is a unit that stores data that matches scanner and printer colors on a given media. Options -> Closed Loop Cal. -> Print Sheet Options -> Closed Loop Cal. -> Scan Sheet Options -> Paper Series Options -> Language Options -> Media Handling (not available on flatbed scanners) • Select the media type • Print the system’s closed loop sheet. (see below) • Load and Scan the system’s closed loop sheet. (see below) ‘Enter’ to go Press Enter to start printing the sheet ‘Enter’ to go Load the sheet into the scanner. Press Enter to start scanning the sheet Depending on your location and business, you may usually work with a specific standard paper series. With this option you tell the system which paper series to display when you set the Size (input size) option. You can also tell the system to always display all the paper series’ in the system. All, ANSI ARCH ISO A ISO B JIS A • To select the language you want displayed in the IJET Panel’s menus. English, Determine how you want paper to be loaded. This is step nr. 2 in the Media Profile creation process. Here you print the systems internal color patch closed loop calibration sheet in order to output colors as they are seen on the printer and printing media. This is step nr. 3 in the Media Profile creation process. Here you scan the color patch closed loop calibration sheet you printed in step 2 (above), in order to let the scanner match its color interpretation to the colors on the sheet. • Select the paper series that fits your location and business. Select All if your business uses more than one of the paper series’. • Select the language. Auto Load, Manual Load • Default: Auto Load • Auto Load - the scanner will pull the original into the scanner when you feed it into insertion slot. Manual Load - you position the original in the slot and press the paper forward button to feed it into the scanner. Default: All (other languages will be added to the list with future firmware upgrades) iJET Panel Quick Reference Guide Options -> Load Delay (not available on flatbed scanners) Set a delay factor for Auto Load. 10-25 0-1000 Default: 0 This option is active if Media Handling (above) s set to Auto Load. • Set a delay factor value - the scanner will use the value to determine how long it waits before it pulls the original into the scanner. The option is used to give you time to position and align the paper for a straight path. Service -> Service -> Replace Lamp (available on flatbed scanners only) To move the lamp to a position at the slide-door opening at the back of a flatbed scanner so the lamp can be pulled out and removed. ‘Enter’ to go Press Enter to position the lamp. You can open the scan area cover to see the lamp moving into position. Wait until you hear the motor stop before attempting to remove the lamp. Service -> Reset Lamp Cnt. For all scanners. For resetting the flag that tells users when it is time to replace the lamp. ‘Enter’ to go Press Enter if you have just replaced the lamp with a new one. The internal flag will be reset to zero and from there keep track of scanner lamp usage. Service -> Print Settings Print out all your system’s iJET panel settings in order to review them. ‘Enter’ to go Press Enter to start the printout. iJET Panel Quick Reference Guide 10-26 Scan to Button – Scan-to-file Settings This menu entry contains options related to image capture when scanning to a file. To reach the Scan-to-file Settings: 1. Repeat presses to the Scan to panel button until the right scan target is displayed. 2. Press Enter to confirm and accept the scan target. 3. The first of the Scan-to-File settings options (Scan Mode) will be displayed. 4. Use the arrow up/down buttons to move through the options and Enter edit them. Option Description Scan Mode For defining the type of image processing to be used during scanning. Settings B&W Threshold, B&W Adaptive, B&W Copy Adaptive, Graytone 24 bit Color Description of Settings • • • Default: 24 bit Color • • B&W Threshold - use thresholds to determine whether a pixel is black or white. Use this mode for drawings and line art. You can set the threshold value (Level). B&W Adaptive - Suitable for scanning all kinds of drawings including difficult blueprints, brown transparencies (sepias), etc. You set Adaptive level. B&W Copy Adaptive - enhancement on foreground and background. This mode is suitable for copying (scan and print) of Sepia, Blueprint and other originals that could be improved by clarifying foreground and background. Graytone - 256 gray levels are recognized for each pixel. Creates good reproductions of complicated B/W images like B/W photos. 24 bit Color - true color mode for capturing all of the image's colors with the closest reproduction. Produces large files. For reproduction of complicated color images like color photos and posters. You can make tonal adjustments through a Gamma value. Adjustment Options for the Scan Mode: The following 5 options are adjustment settings for the Scan Mode described above. There is one adjustment setting option for each Scan Mode and so only one of the 5 options below will be displayed in the panel and enabled for changing. Level (Active if Scan Mode is set to B&W Threshold) For setting the threshold value when the Scan Mode is B&W Threshold. 0 – 255 Level (Active if Scan Mode is set to B&W Adaptive) For setting the amount of adaptive processing when the Scan Mode is B&W Adaptive. 0 – 255 Level (Active if Scan Mode is set to B&W Copy Adaptive) For setting the amount of adaptive processing when the Scan Mode is B&W Copy Adaptive. 0 – 255 Gamma (Active if Scan Mode is set to Graytone) For tuning gray shades when scanning to file in the Graytone mode. 0.1 - 3.0 Gamma (Active if Scan Mode is set to 24–bit Color) For tuning colors when scanning to file in the 24-bit Color mode. 0.1 - 3.0 Default: 151 Default: 0 Default: 0 Default: 1.0 Default: 1.0 When scanning at a specific threshold value, all gray tones below the threshold will be represented as black pixels, and all gray tones above will be represented as white pixels. The Level works like a threshold - the lower the value, the more of the background is picked up during scanning. The Level works like a threshold - the lower the value, the more of the background is picked up during scanning. Adaptive enhancement features are automatically applied. You only have to adjust the adaptive "Level" to determine the best degree of enhancement processing for your specific image. Pixels are intensified according to a gamma curve they are mapped to. A low gamma value smaller than 1.0 darkens the output while a high gamma value larger than 1.0 typically lightens the shadow areas and brings out detail. Pixels are intensified according to a gamma curve they are mapped to. A low gamma value smaller than 1.0 darkens the output while a high gamma value larger than 1.0 typically lightens the shadow areas and brings out detail. iJET Panel Quick Reference Guide 10-27 Resolution Setting image quality in DPI (dots per inch) 50 to 9600 Select a value from the list of values available. High resolutions create large files. 300 dpi or more is adequate for printing. Certain maps and CAD drawings with high levels of detail require high resolutions. CAD processing of the result may also require that you select a high resolution. Dpi value settings below or equal to the scanners optical dpi will give pure optical resolutions without interpolation. See your scanner model specifications to view the scanner’s optical resolution. Size The Size value determines the scan area. Usually this would be the size of the original unless you wish only to input a portion. The Size button will activate this same option. Auto, Standard sizes You can select Auto detection or a standard size setting. Auto will detect the edges of the original and set the scan area to the full original size. Default: Auto Size is a global system variable that can be changed with the Size button, the Menu button > Size option and the Scan-to button > Size option. JPEG, TIFF, PDF • Default: PDF • This menu option can also be reached and set with the Size quick button. File Format To select the best file format for your task. • JPEG – If selected you can set a quality factor from 1 to 100. 70 is default. TIFF – If selected you can set quality to Uncompressed or PackBits. PDF – If selected you can set a quality factor from 1 to 100. 70 is default