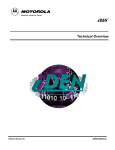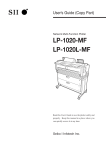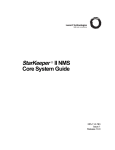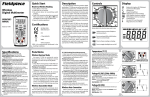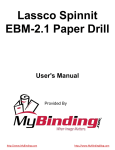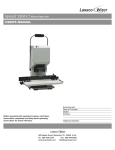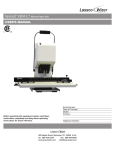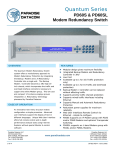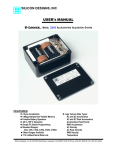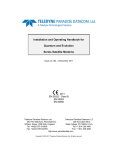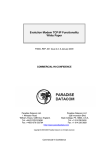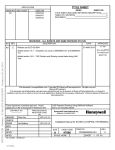Download MIDAS 4x NMS Configuration
Transcript
MULTIMEDIA INTEGRATED DIGITAL ACCESS SYSTEM MIDAS Version 4.X Operator’s Guide – NMS Configuration MN/MID-SOFTWR.IOM Revision 6 MULTIMEDIA INTEGRATED DIGITAL ACCESS SYSTEM MIDAS Version: 4.X Operator’s Guide – NMS Configuration Comtech EF Data is an ISO 9001 Registered Company. Part Number MN/MID-SOFTWR.IOM Revision 6 August 10, 2002 Copyright © Comtech EF Data, 2000. All rights reserved. Printed in the USA. Comtech EF Data, 2114 West 7th Street, Tempe, Arizona 85281 USA, (480) 333-2200, FAX: (480) 333-2161. Network Customer Support The Network Customer Support Plan identifies the steps to be followed in resolving the Customer’s concern. The resolution efforts will follow these levels of contact: • • • Level One Contact – Factory Authorized Service Center. Level Two Contact – Comtech EF Data Customer Support. Level Three Contact – Network Test and Field Support Procedural Steps Step 1 Procedure The Customer raises a concern with the Level One Contact. 2 The Level One Contact will perform Hardware repairs and Network Operations troubleshooting in accordance with the Comtech EF Data Service Center agreement. 3 If the Level One Contact is unable to resolve the concern, then the Level One Contact will inform the Level Two Contact of the concern in accordance with the instructions found within the attached Comtech EF Data Customer Support Department’s document. 4 The Level Two Contact will enter the concern into the Comtech EF Data database and determine whether the concern is a Hardware concern or a Network Operations concern 5 The Level Two Contact will interface with the Level One Contact and provide the appropriate hardware support and enter all correspondence into the Comtech EF Data database. 6 If the Level Two Contact determines that the concern is a Network Operations concern, then the Level Two Contact will inform the Level Three Contact. 7 The Level Three Contact will interface with the Level One Contact and provide the appropriate support and enter all correspondence into the Comtech EF Data database. 8 If the Level Three Contact determines that there is a Hardware failure then the Level Three Contact will inform the Level Two Contact. Go to Step 5. MIDAS 4.X NMS Configuration, Rev. 6 Preface, ii Network Customer Support Plan Customer Yes Midas Network is functioning properly? *Note: If equipment was purchased directly from Comtech EFData (not through a Factory Authorized Service Center), then CEFD Customer Support will be the initial point of contact. No Level One Contact is notified Authorized Factory Service Center Yes Resolved by Hardware repair or Network Operations troubleshooting? No Level Two Contact is notified CEFD Customer Support Hardware or Network Operations issue? Hardware CEFD Customer Support provides HW support Hardware Network Operations Level Three Contact is notified CEFD Network Test and Field Support CEFD Network Test and Field Support provides Network Operations support Hardware or Network Operations issue? MIDAS 4.X NMS Configuration, Rev. 6 Preface, iii See the Comtech EF Data website at http://www.comtechefdata.com for contact information for a Factory Authorized Service Center. Contact the Factory Authorized Service Center for: • Product support • Information on upgrading or returning a product Contact the Comtech EF Data Customer Support Department for: • • Product support or training Information on upgrading or returning a product A Customer Support representative may be reached at: Comtech EF Data Attention: Customer Support Department 2114 West 7th Street Tempe, Arizona 85281 USA 480.333.2200 (Main Comtech EF Data Number) 480.333.4357 (Customer Support Desk) 480.333.2500 FAX or, E-Mail can be sent to the Customer Support Department at: [email protected] 1. To return a Comtech EF Data product (in-warranty and out-of-warranty) for repair or replacement: 2. Request a Return Material Authorization (RMA) number from the Comtech EF Data Customer Support Department. 3. Be prepared to supply the Customer Support representative with the model number, serial number, and a description of the problem. 4. To ensure that the product is not damaged during shipping, pack the product in its original shipping carton/packaging. 5. Ship the product back to Comtech EF Data. (Shipping charges should be prepaid.) MIDAS 4.X NMS Configuration, Rev. 6 Preface, iv Contact the Comtech EF Data Network Test and Field Support for: • • • System level Network Operations support Information on upgrading Network Operation software Reporting comments or suggestions concerning manuals A Network Test and Field Support representative may be reached at: Comtech EF Data Attention: Network Test and Field Support 2114 West 7th Street Tempe, Arizona 85281 USA 480.225.2200 (Main Comtech EF Data Number) 480.333.2089 (Network Test and Field Support) 480.333.8816 (After Business Hours - Network Test and Field Support) 480.333.2161 FAX or, E-Mail can be sent to the Network Test and Field Support Department at: mailto:[email protected] Contact us via the web at www.comtechefdata.com. MIDAS 4.X NMS Configuration, Rev. 6 Preface, v This page is intentionally left blank. MIDAS 4.X NMS Configuration, Rev. 6 Preface, vi Table of Contents CHAPTER 1. INTRODUCTION TO MIDAS NMS ....................................................... 1–1 Introduction .............................................................................................................................................................1–1 MIDAS Overview .................................................................................................................................................1–2 System Specifications ..............................................................................................................................................1–9 Using MIDAS NMS .................................................................................................................................................1–9 Starting the System .............................................................................................................................................1–10 Main Window......................................................................................................................................................1–10 Menu Bar.............................................................................................................................................................1–11 MIDAS Menu......................................................................................................................................................1–13 Fault Management Menu ....................................................................................................................................1–14 Configuration Management Menu ......................................................................................................................1–15 Security Management..........................................................................................................................................1–16 CHAPTER 2. SETUP AND OPERATION ................................................................... 2–1 Introduction .............................................................................................................................................................2–1 Initial System Settings...........................................................................................................................................2–2 Space Segment ......................................................................................................................................................2–9 Display Options...................................................................................................................................................2–17 Control Channels.................................................................................................................................................2–22 LinkSync ..........................................................................................................................................................2–29 Defining the Network Elements............................................................................................................................2–33 System Hierarchy ................................................................................................................................................2–33 Sites.....................................................................................................................................................................2–33 Site Types ...........................................................................................................................................................2–34 Setting Power Level for Traffic Channels...........................................................................................................2–35 Nodes ..................................................................................................................................................................2–39 Channels..............................................................................................................................................................2–43 Security ...............................................................................................................................................................2–48 Assigning Connectivity..........................................................................................................................................2–56 Point-to-Point Connections .................................................................................................................................2–56 Point to Multipoint Data Connections.................................................................................................................2–66 Hunt Groups ........................................................................................................................................................2–67 Directory Numbers..............................................................................................................................................2–72 MIDAS 4.X NMS Configuration, Rev. 6 Preface, vii CHAPTER 3. MIDAS REPORTS ............................................................................. 3–1 Event Browser..........................................................................................................................................................3–2 Completed Calls and Active Calls Report .............................................................................................................3–4 Control Channel Statistics Report .........................................................................................................................3–6 Control Channel Statistics Indicators................................................................................................................3–7 Resetting the Statistics.............................................................................................................................................3–9 Node – Channel Status ..........................................................................................................................................3–9 Faults ......................................................................................................................................................................3–12 Summary Faults ..................................................................................................................................................3–13 Channel Faults.....................................................................................................................................................3–13 Channel Warning ................................................................................................................................................3–13 Node Faults .........................................................................................................................................................3–13 Site Faults............................................................................................................................................................3–14 CHAPTER 4. MAINTENANCE MENU ........................................................................ 4–1 Service Messages......................................................................................................................................................4–1 Export Billing Data..................................................................................................................................................4–3 Select the Export Range .......................................................................................................................................4–3 Specify the Export Path........................................................................................................................................4–4 Exported Billing Data File Record Format .........................................................................................................4–5 Database Backup and Restore................................................................................................................................4–7 Security Database Backup.....................................................................................................................................4–7 Security Database Restore.....................................................................................................................................4–8 Controller Database Backup/Restore ..................................................................................................................4–10 APPENDIX A. FREQUENCY TRANSLATIONS .........................................................A–1 MIDAS 4.X NMS Configuration, Rev. 6 Preface, viii About this Manual This manual is written for the system operator using the MIDAS software and the Network Management System (NMS) to configure and administer satellite communications network. Cautions and Warnings CAUTION CAUTION indicates a hazardous situation that, if not avoided, may result in minor or moderate injury. CAUTION may also be used to indicate other unsafe practices or risks of property damage. WARNING indicates a potentially hazardous situation that, if not avoided, could result in death or serious injury. WARNING IMPORTANT indicates a statement that is associated with the task being performed. . IMPORTANT Metric Conversion Metric conversion information is located on the inside back cover of this manual. This information is provided to assist the operator in cross-referencing English to Metric conversions. Trademarks Windows is a trademark of Microsoft Corporation. Other product names mentioned in this manual may be trademarks or registered trademarks of their respective companies, and are hereby acknowledged. MIDAS 4.X NMS Configuration, Rev. 6 Preface, ix Reporting Comments or Suggestions Concerning this Manual Comments and suggestions regarding the content and design of this manual will be appreciated. To submit comments, please contact the Comtech EF Data Network Customer Support Department. Disclaimer Comtech EF Data has reviewed this manual thoroughly in order that it will be an easy-touse guide. All statements, technical information, and recommendations in this training manual and in any guides or related documents are believed reliable, but the accuracy and completeness thereof are not guaranteed or warranted, and they are not intended to be, nor should they be understood to be, representations or warranties concerning the products described. Further, Comtech EF Data reserves the right to make changes in the specifications of the products described in this training manual at any time without notice and without obligation to notify any person of such changes. If you have any questions regarding your equipment or the information in this manual, please contact the Comtech EF Data Network Customer Support Department. MIDAS 4.X NMS Configuration, Rev. 6 Preface, x MULTIMEDIA INTEGRATED DIGITAL ACCESS SYSTEM 1. Introduction to MIDAS NMS MIDAS Overview 1–2 System Specifications 1-9 Using MIDAS 1–9 Introduction The intent of this section is to introduce the user with the MIDAS NMS terminology and the general operating instructions for the MIDAS NMS. 1. Prior to running the MIDAS Installation Program, ensure that all necessary hardware configuration and interconnections have been completed, including the Software license key, in accordance with the MIDAS 4.X Software Installation Manual. 2. Prior to running the MIDAS NMS, it is necessary to follow the Initial System Settings steps in Section 2, Setup and Operation. The Multimedia Integrated Digital Access System (MIDAS) is a sophisticated power and transponder bandwidth management system for digital satellite communication networks. The Network Management System (NMS), running MIDAS software, Version 4.X, provides the signaling and control elements for the network, manages power, transponder bandwidth, and circuits on a demand basis. Together, MIDAS and the NMS manage and allocate satellite network resources efficiently and cost effectively. The MIDAS software is distributed throughout the network with elements residing within each MIDAS 1000 series control channel modem, providing cost-effective scalability of the network. Portions of the MIDAS software also reside on the network controller and operator workstation, providing centralized control of power and transponder bandwidth, and permitting enhanced features such as circuit priority and preemption. MIDAS 4.X NMS Configuration, Rev. 6 Introduction to MIDAS NMS 1–1 MIDAS software provides a graphical user interface (GUI) for network management functions. Using MIDAS, the operator configures, modifies, controls, and monitors the elements in the satellite network. The software provides: • • • Graphical views of network statistics Input and maintenance of database information Password-secured access to system functions and data MIDAS Overview It is helpful to understand the basic description of a MIDAS satellite communications network and the NMS before proceeding with the explanation of the MIDAS operating instructions. MIDAS services include: • • • • • • • • Circuit Restoral Hunt Groups Priority Assignments and Preemption Bandwidth Pools (Public or Private Pools) Predefined Point-to-Point (P-P) and Point-to-Multipoint (PMP) Broadcast Data and Video On-Demand PMP Symmetrical or Asymmetrical Return Channel Assignments Remote Site Initiated Calls Full Mesh Circuit Capability NMS Site The NMS site hosts the combination of computers, printers, software, and satellite modems responsible for managing the entire satellite communications network. The NMS site could also have one or more traffic-carrying nodes sharing the RF equipment with the NMS. A node, if located with the NMS, still communicates with the NMS over the satellite. MIDAS 4.X NMS Configuration , Rev. 6 1–2 Introduction to MIDAS NMS NMS Components The NMS consists of the following: Controller Server The NMS Server is a Pentium-based computer that also hosts the network database. The NMS server functions include: • • • • • Network configuration maintenance (of both static and dynamic information) Bandwidth and power management Circuit management Network monitoring and control Automatic Frequency Control (AFC) The NMS Server also maintains an extensive log of all network events: Call detail records can be exported for offline billing. • • • Call detail records Alarms System events NMS Server The operator workstation is a Pentium desktop computer with the Microsoft Windows NT operating system and the MIDAS software (the GUI). Remote NMS Workstations are available, as an option. Network Control Modem The SNM-1001 Network Control Modem allows communication of call control and network management messages with the remote nodes over the control channels. The modem transmits on the outbound control channel to the remote nodes and receives the incoming messages from the remote nodes on the inbound control channel. For detailed information on the network control modem, refer to the SNM-1001 Network Control Modem Operation and Maintenance Manual. LinkSync™ Modem The SNM-1002 LinkSync™ Modem monitors the outbound control channel at the NMS site. The outbound control channel is used as the frequency and power reference for LinkSync™ calculations. MIDAS 4.X NMS Configuration , Rev. 6 Introduction to MIDAS NMS 1–3 LinkSync™ is a unique MIDAS feature that provides: Automatic Frequency Control (AFC) The AFC process compensates for earth station frequency drift due to hardware aging and/or other factors, reducing the frequency uncertainty for control and traffic channels. This compensation allows for faster call setup and tighter carrier placement. Uplink Power Control (UPC) at the NMS site The UPC process dynamically adjusts the transmit power for the outbound control channel, thereby allowing a constant power level to be received by the downlink from the satellite. This adjustment makes it possible for the outbound control channel to be used as a reference. Circuit Disruption MIDAS supports a family of single-channel traffic nodes using combined control channel and traffic modems, such as the SNM-1010/1010L. These nodes communicate on the control channel when no data circuit is active, and reprogram themselves to become a traffic modem when the circuit is activated. In the event that the network, or the network operator, needs to terminate or preempt a circuit between two of these nodes, the LinkSync modem is used to generate a carrier that forces the two nodes to lose carrier lock. This circuit disruption causes the two nodes to reprogram themselves as control channel modems and resume communication with the NMS. MIDAS 4.X NMS Configuration , Rev. 6 1–4 Introduction to MIDAS NMS Standard Controller Server Features Features of the MIDAS Controller Server include: • • Network configuration and administration: ♦ Network monitoring and control ♦ Network data collection and processing ♦ Circuit setup, termination, and scheduling ♦ Call detail recording ♦ Printable logs and reports Bandwidth and power management: ♦ C-band or Ku-band operation ♦ Bandwidth and power allocation on demand ♦ Dedicated bandwidth pools ♦ Configurable channelization and carrier spacing ♦ LinkSync™ AFC and UPC ♦ Support 70/140 MHz and L-band modems Options MIDAS options include the following: Redundancy Locally Redundant Controller Server with automatic switch-over Redundant Network Control Modem Circuit Power Management Redundant LinkSync™ Modem Site-level call blocking ensures that a node does not transmit at a power level beyond the capacity of the RF Amplifier. The system blocks circuit setup if the total utilized power exceeds the power (less backoff) of the power amplifier at that site, resulting in improved system stability. For detailed information on the SNM-1002 LinkSync™ Modem, refer to the SNM-1002 LinkSync™ Modem Operation and Maintenance Manual. MIDAS 4.X NMS Configuration , Rev. 6 Introduction to MIDAS NMS 1–5 Controller Server Redundancy In an optional 1:1 redundant configuration, the backup Controller Server monitors the active Controller Server and the RF chain. If a failure is detected in the active Controller Server or the RF chain, the backup NMS assumes the active role. If required, the Controller Server operator can command a switchover manually. Active and backup Controller Server(s) synchronize the databases on the LAN over a dedicated circuit. Optional 1:1 redundancy for the Network Control Modem or the LinkSync™ Modem is provided via Comtech EFData's SMS-301 Redundancy Switch. Within 20 milliseconds of a detection of a fault in the online modem, the SMS-301 switches to the backup modem. The SMS-301 switch must be configured as remote address 1 running at EIA232, 19.2 kbps. Modem A and Modem B must have remote addresses 2 and 3, respectively. Those modems must be configured at 9600 bit/s. (EIA-485, 2wire, Even). For detailed information on the SMS-301 switch, refer to the SMS-301 Redundancy Switch Installation and Operation Manual. MIDAS 4.X NMS Configuration , Rev. 6 1–6 Introduction to MIDAS NMS Node A MIDAS network node: • • Provides the interface for user traffic Manages local resources in cooperation with the NMS A node can be located at a remote site, or at the NMS site. Multiple nodes can be located at a remote site and share the RF equipment. As stated previously, one or more nodes located at the NMS site can share the RF equipment. Node Components A MIDAS node may consist of: • • SNM-1000 Node Control Modems, each controlling from 1 to 30 traffic modems SNM-1010/1010L Data Control Modem, which serves as both the node control modem and traffic modem Node Control Modem The SNM-1000 Node Control Modem performs as a dedicated node controller. At a traffic node, it provides the interface to the NMS and manages local resources under NMS control. It executes circuit setup and termination, provides local M&C and diagnostics, and reports call detail information to the NMS. The SNM-1000 can manage up to 30 data modems. For detailed information on the SNM-1000 Node Control Modem, refer to the SNM-1000 Node Control Modem Operation and Maintenance Manual. Data Control Modem The SNM-1010/1010L Data/Control Modem provide both control and traffic functions, switching between the two modes as required. They are used at sites that require single-channel data connectivity. In control mode, the SNM-1010/1010L provides the interface to the NMS. The modulator (operating in burst mode) is tuned to the inbound control channel; while the demodulator (operating in continuous mode) is tuned to the outbound control channel. To originate or receive a call, the SNM-1010/SNM-1010L switches to traffic mode. While carrying user traffic, the modem operates in continuous transmit and receive mode. It supports data rates from 2.4 kbps to 5.0 Mbit/s. MIDAS 4.X NMS Configuration , Rev. 6 Introduction to MIDAS NMS 1–7 For detailed information on the SNM-1010/1010L Data/Control Modem, refer to the SNM-1010/1010L Data/Control Modem Operation and Maintenance Manual. External Traffic Modems Traffic requirements may be met by external traffic modems operating in continuous mode. Traffic modems supported by the SNM-1000 include: Comtech EF Data SDM-100 Comtech EF Data SDM-2020 Demodulator Comtech EF Data SDM-300/300A Comtech EF Data CiM-550 Comtech EF Data SDM-6000 Comtech EF Data CDM-550 Comtech EF Data SDM-8000 Comtech EF Data CDM-550T Comtech EF Data SDM-2020Modulator Comtech EF Data CDM-600 For detailed information on the listed modems, refer to the applicable manuals. MIDAS 4.X NMS Configuration , Rev. 6 1–8 Introduction to MIDAS NMS System Specifications Specification Refer to the applicable Comtech EF Data Specifications or manuals for the PC and modem requirements: Controller Server: Specification – SP/ 8861 Operator Workstation : Specification – SP/8860 NMS Server : Specification – SP/9175 Component Manuals SNM-1000 Node Control Modem: MN/SNM1000.IOM SNM-1001 Network Control Modem: MN/SNM1001.IOM SNM-1002 LinkSync Modem: MN/SNM1002.IOM SNM-1010 Data/Control Modem: MN/SNM1010.IOM SNM-1010L Data/Control Modem: MN/SNM1010L.IOM Using MIDAS NMS The MIDAS software consists of menus and windows designed for system configuration, system administration, and reporting functions. This section explains the general operating instructions for using the MIDAS software, including • • • Starting and exiting the software Working with the menus and windows Using the online help file Subsequent chapters in this manual describe the configuration, administration, and reporting functions of the software in detail. MIDAS 4.X NMS Configuration , Rev. 6 Introduction to MIDAS NMS 1–9 Starting the System Follow the following steps to Start the MIDAS software: 1. Power up the Controller and the NMS Server. 2. Wait for the Windows NT desktop to appear. 3. Double-Click the Network Node Manager icon. Main Window Once valid Logon entries have been made, the Main window is displayed. The Main window contains the functional areas of MIDAS and HP OpenView. MIDAS 4.X NMS Configuration , Rev. 6 1–10 Introduction to MIDAS NMS Menu Bar MIDAS menu bar is located on HP OpenView’s standard Windows menu bar, which provides access to several function-specific menus. To use the menu bar, proceed as follows: 1. Click on the desired menu title to open the menu. 2. Click on a menu option. or: 1. Type Alt+ the underlined letter of the desired menu title. 2. Use the Tab key to select a menu option. 3. Press the Enter key. MIDAS 4.X NMS Configuration , Rev. 6 Introduction to MIDAS NMS 1–11 ROOT Menu MIDAS 4.X NMS Configuration , Rev. 6 1–12 Introduction to MIDAS NMS MIDAS Menu Login/Logout Menu The Login menu will log a user into MIDAS, enabling them to access MIDAS functions as defined in Security Management/Administration. The default Login User ID is ADMIN with a password of ADMIN. The Logoff menu will log a user out of MIDAS, enabling users to change different usernames for different access preferences. MIDAS 4.X NMS Configuration , Rev. 6 Introduction to MIDAS NMS 1–13 Fault Management Menu Summary Bar - Summary display of all events in MIDAS. Events selected will then be viewed using Event Display. MIDAS 4.X NMS Configuration , Rev. 6 1–14 Introduction to MIDAS NMS Configuration Management Menu CAUTION Although it is possible to open more than one section of any MIDAS menu window, the user should always ensure that only one instance of any particular menu window is open at any one time to maintain optimum performance. Network Administration – Shows the specific information for that particular site, node or channel. The enabling and disabling of sites, nodes and channels are also done here. Connection Administration – Define the connection table and details, to enable/disable connections, define hunt groups and also directory(phone) numbers. System Administration – Set up the system settings separated into 5 specific parts: Satellite, Transponder, Site Type, Control Channel and LinkSync. Controller Administration –Synchronizing the database from MIDAS Controller, and also shows Controller specific information. MIDAS 4.X NMS Configuration , Rev. 6 Introduction to MIDAS NMS 1–15 Security Management Menu Security Administration: Activity Browser: Who Am I: Security Database/ Backup/Restore: MIDAS 4.X NMS Configuration , Rev. 6 1–16 Introduction to MIDAS NMS Create new system users, establish log-on passwords, and assign individual access permission profiles. View setting changes for Security Administration, Network Administration, and Connection Administration. View the current user logged into the NMS. Allows user to backup and restore security administration database information. 2. Setup and Operation MULTIMEDIA INTEGRATED DIGITAL ACCESS SYSTEM Introduction 2-1 Initial System Setup 2-2 Defining the Network Elements 2-33 Assigning Connectivity 2-55 Introduction After collecting the applicable network information described in this chapter, complete the initial MIDAS software setup as defined in the MIDAS Software Installation Guide. In general, software setup consists of the following sections: • Initial System Settings ♦ ♦ ♦ ♦ Controller Administration Controller IP Address Get/Set Community String UDP Port System Administration Satellite and Transponders Bandwidth Configuration (in the MIDAS Controller System) Space Segment System Administration Control Channel LinkSync Parameters MIDAS 4.X NMS Configuration, Rev.6 Setup and Operation 2–1 • Defining the Network Elements ♦ ♦ ♦ ♦ ♦ ♦ • System Hierarchy Sites Site Types (with Power Management) Nodes Channels Security Assigning Connectivity ♦ Point to Point Connections ♦ Point to Multipoint Data Connections ♦ Hunt Groups ♦ Directory Numbers Initial System Settings Any system that is a new installation of MIDAS will require the Initial System Settings be configured. The Controller will initialize to an ‘Exception State’ until these the following settings are configured in the proper order: 1. Configuration Management/Controller Administration – Controller Setup IMPORTANT 2. Configuration Management/System Administration – Satellite/System Parameters 3. Configuration Management/System Administration – Transponder 4. Configure Bandwidth – Space Segment (in the MIDAS Controller System) 5. Configuration Management/System Administration – Control Channel Perform all of the Initial System Settings for any new MIDAS NMS Installation. Some settings will require only the initial setting. Because the system setup window contains default values that may not apply to a particular setting, verify the accuracy of system setup values before initially configuring the system. From the Midas window, click Configuration Management then Controller Administration to access the Controller Administration window. MIDAS 4.X NMS Configuration, Rev.6 2–2 Setup and Operation MIDAS System Settings Reconfiguration When the MIDAS System needs to be reconfigured, because of the following: • • • The System is changed to a different transponder size. Different satellite Change the Control Channel frequencies If the MIDAS System needs to be changed to a different transponder size or different IF center frequency, proceed as follows: • • • • • • • • • All calls are inactive and MIDAS is in Shutdown mode (NMS, Controller Administration). Change the desired transponder size, center IF frequencies, and desired C- or Ku-Band frequencies. Note: All data of the Space Segment and Control Channel configuration is lost. All data shall be added and reconfigured to the new settings. The MIDAS Controller Application will exit and restart. When the MIDAS Controller is displayed, the System Administration from the NMS shall exit and wait until the MIDAS Controller displays in exception state, Space Segment, and Control Channel missing, approximately 3 minutes. From Controller; Open Space Segment (C:\MIDAS.XXXBWED3.EXE) and Add Bandwidth with the desired frequencies. From NMS, System Administration, Control Channel, and Add the new control channel with new parameters. Click Apply. Exit and Restart the MIDAS Controller application with the new settings. From NMS, Exit and Restart the System Administration. Wait for the MIDAS Controller application to start (Self Test Pass), before connecting the NMS. Verify all setting in System Administration and Bandwidth Administration for proper information. If the MIDAS System is changed to different Control Channel frequencies, observe the following: • All calls are inactive and Midas must be in Shutdown mode (NMS, Controller Administration). • Change the Control Channel desired Outbound/Inbound Center frequencies. • Restart the MIDAS Controller from the NMS Controller Administration - Controller Status tab. Note: All nodes shall be reconfigured to the new Outbound/Inbound center frequencies. MIDAS 4.X NMS Configuration, Rev.6 Setup and Operation 2–3 Enter the following: IP Address SNMP Get Community Name SNMP Set Community Name Agent UDP Port Enter the IP Address of the Controller Server PC. Enter the desired Community Name (Default=Midas case sensitive). Enter the desired Community Name (Default=Midas case sensitive). Enter the desired UDP Port for SNMP traffic (Default = 3838) Note: Select apply and observe Status window, should display Database Synchronized. Press Edit, Exit, or Select a Tab. If database fails to synchronize, refer to 4.X SW Installation Guide for troubleshooting NMS to Controller connectivity. MIDAS 4.X NMS Configuration, Rev.6 2–4 Setup and Operation Satellite/System Parameters From the MIDAS window, click Configuration Management then System Administration to access the Satellite/System Parameters window. The System Setup window allows the operator to enter the Satellite name, and System Parameters as listed below. Note: Refer to Appendix A Frequency Transactions for a detailed description of satellite parameters. MIDAS 4.X NMS Configuration, Rev.6 Setup and Operation 2–5 Satellite Name System Parameters: Allocation Factor Enter Satellite name. This is a factor, or multiplier, used as a carrier spacing placed between carrier assignments to avoid interference (roll-offs, skirts). A typical Allocation Factor is 1.4. Using a larger number will provide a larger spacing, but will also take up valuable transponder space. Step Size This is the smallest unit of bandwidth that will be displayed and allocated on the Space Segment. Range: 2.5 to 25.0 kHz, in 2.5 kHz increments. Keep Logs for This parameter sets the number of days that logs will be kept before they are deleted from the system. Lock Time This sets the amount of time, in seconds, that a node will wait after a circuit is successfully established before checking the traffic modems for loss of carrier. It is only after this "stabilization" period that the node sends a terminate message back to the NMS if the circuit failed due to carrier loss. Event Monitor/Summary Bar Setting Event AutoAcknowledgement Time View Completed Calls for Past MIDAS 4.X NMS Configuration, Rev.6 2–6 Setup and Operation Enter number of minutes for events displayed in Summary Bar to be automatically acknowledged. Max 1440 (24 hours) Min 0 (No Auto Acknowledgement). For best NMS performance, it is recommended to enable Auto-Ack. All events will be available in the Event Browser. Select how often to reset completed calls in Summary Bar – by number of minutes (1440 – 0) or by number of calls (1 – 1000). Transponder From the MIDAS window, click Configuration Management then System Administration to access the Transponder window. Note: Refer to Appendix A, Frequency Transactions for a detailed description of transponder parameters. MIDAS 4.X NMS Configuration, Rev.6 Setup and Operation 2–7 The System Setup window allows the operator to enter the Transponder name, select its size (36, 54, 72 MHz), and set the following: Frequency Band Uplink Factor Downlink Factor Translation Select the frequency band, C- or Ku-Band. For C-Band, high-side injection is the default. For Ku-Band, low-side injection is the default. High-side injection is calculated as follows: LBand = Uplink Factor – RF Uplink - or L-band = Downlink Factor – RF Downlink Low-side injection is calculated as follows: L-band = RF Uplink – Uplink Factor - or L-band = RF Downlink – Downlink Factor Enter the value (in GHz) for the Uplink Factor to be used for low- or high-side injection calculations. Enter the value (in GHz) for the Downlink Factor to be used for low- or high-side injection calculations. Downlink Factor = Uplink Factor – Translation Factor Enter the value (in GHz) for the Translation Factor to be used for low- or high-side injection calculations. Translation Factor = RF Uplink – RF Downlink High Side Injection Click the checkbox to select high-side injection. IF Center This is the IF Center frequency of the transponder, depending on the specific hardware involved, 70 or 140 MHz. Caution! The Step Size and IF Center values shall be changed only when configuring the system for the first time, or if a substantial system reconfiguration is required. Changing these values requires a system reset (reboot), and will cause the loss of key bandwidth related information. Additionally, all Active Calls will be deleted. After the system is restarted, the Space Segment and Control Channels shall be reconfigured. This section of the System Setup window allows the operator to enter the Transponder name, select its size (36, 54, or 72 MHz), and set the following: TX Center Enter the TX Center frequency of the Transponder. Valid ranges: C-band = 5.85 to 8 GHz Ku-band = 12 to 14.5 GHz RX Center Enter the RX Center frequency of the Transponder. Valid ranges: C-band = 3 to 5 GHz Ku-band = 10 to 12.75 GHz L-Band This is the L-Band Center frequency of the Transponder. This field is not configurable. MIDAS will calculate, based upon the difference between the Downlink factor and RX Center. Acceptable values include 950 to 1750 (in accordance with the L-band Center and Transponder Size settings on the System Setup window), to accommodate the operating frequency ranges of the full spectrum of satellite transponders and Comtech EF Data hardware capabilities. L-Band = 950 to 1750 MHz MIDAS 4.X NMS Configuration, Rev.6 2–8 Setup and Operation Space Segment The Space Segment window allows the operator to view and change the bandwidth utilization of the transponder. The Space Segment application is in the MIDAS Controller Server (C:\MIDAS.xxx Bwed3.exe) MIDAS 4.X NMS Configuration, Rev.6 Setup and Operation 2–9 The display consists of the following major functional areas: • Space Segment Graph – shows the entire bandwidth of the transponder. ♦ ♦ ♦ ♦ ♦ ♦ Each block on the graph represents one channel or allocation unit. Row and column headers label the position of the graph display within the transponder range. Labels indicate either channel numbers or IF values, depending on the selection of the Show Frequency option. Bandwidth can be allocated from either public or private pools. The public pool will be allocated on a “First Come, First Served” basis, but the private pools will be dedicated, guaranteed bandwidth for customers who require it. Each block in the graph is color-coded to represent allocated bandwidth, free bandwidth, control channels, or active calls. In ‘Display by Circuit Type’ mode, the graph is color-coded to represent the Data, and Video circuits. Allocated bandwidth belongs to a pool. By default, bandwidth belongs to the public pool, but private pools can be created using the Add Bandwidth window, in which the user can specify the pool type and parameters. Bandwidth Pool Setup The Space Segment’s bandwidth allocation method is based on the use of Bandwidth Pools. Pools are segments of bandwidth that are designated as one of the following: Private Pools This pool type is used for customers that require full-time dedicated bandwidth. Private pools are a means of having guaranteed available bandwidth at any time. The private pool’s bandwidth is exclusively allocated to a single customer, and will not be shared or reallocated, even though it may be unused at certain times. In addition to the private pool, customers can choose to have an Overflow percentage added to their account, which allows a certain amount of excess bandwidth to be borrowed (when available) from the Free pool, if their bandwidth needs exceed their private pool size Public Pools This pool type is for general use, and is allocated to customers on a simple “First Come, First Served” basis. Customers that do not need full-time dedicated bandwidth may use public pools. Free Pool This is the unused, or unallocated, portion of available bandwidth on the transponder. The size of the free pool is constantly changing as bandwidth is allocated from and returned to the Free pool. MIDAS 4.X NMS Configuration, Rev.6 2–10 Setup and Operation Major Bandwidth Pool Functions The major functions within the Space Segment include Adding, Deleting, Locking and Unlocking Bandwidth Pools. Adding Bandwidth Pools The Add Bandwidth window allows the operator to add new bandwidth pools on the Space Segment grid. To add bandwidth from the Free pool to the Public pool (as pictured below) or a Private pool, double-click on the desired Free bandwidth area within the Space Segment grid, or click on the Free bandwidth, then click Bandwidth window. on the Toolbar. This displays the Add To add bandwidth from the Public pool to a Private pool, click the desired Public pool area, then click on the Toolbar. This displays the Add Bandwidth window. MIDAS 4.X NMS Configuration, Rev.6 Setup and Operation 2–11 Click the “To:” drop-down box and select from list which pool the bandwidth will be added to (Public, or the specific customer name for Private). Select the appropriate radio button for the desired measurement unit to view the Range (RF RX, RF TX, IF, LBand or Channel). Enter the desired bandwidth range values (Start and End) of the pool to be added, then click OK. Private Pools Private bandwidth pools provide dedicated bandwidth for customers requiring full-time access, as opposed to the “First Come, First Served” method used with the bandwidth in the Public pool. If Private is selected, the Allow Public Overflow Usage function can be enabled. If Allow Public Overflow Usage is enabled, the percentage of overflow bandwidth allowed for the particular account/customer (if any) can be entered. Should overflow occur, this amount limits private pool customers’ usage up to the specified percent of the available public pools. To add a Private pool, click the button, which displays the Pools window. Click the Add button to display the Pool Customer window. MIDAS 4.X NMS Configuration, Rev.6 2–12 Setup and Operation Enter the Name and Account ID for the new pool (for billing purposes). Indicate whether the pool is Public or Private. Indicate whether to allow overflow, and the percentage allowed in the public pool. Deleting Bandwidth Pools The Delete Bandwidth window allows the operator to delete allocated bandwidth pools on the Space Segment, which will then be returned to the Free or Public bandwidth pool, according to the operator’s selection. Double-click on the desired allocated bandwidth area within the Space Segment grid, or click on the allocated bandwidth, then press the Delete key, or click the the Toolbar to display the Delete Bandwidth window. button on MIDAS 4.X NMS Configuration, Rev.6 Setup and Operation 2–13 Enter the desired bandwidth range (Start and End) to be deleted, then click OK. MIDAS 4.X NMS Configuration, Rev.6 2–14 Setup and Operation Space Segment Toolbar The Toolbar on the Space Segment window provides the operator with quick one-click access to several functions, as shown below in detail. Zoom In This increases the magnification of the Space Segment graph. Zoom Out This decreases the magnification of the Space Segment graph. View Whole Segment This sets the graph magnification to display the entire transponder bandwidth on the screen. The Zoom menu option displays a sub-menu that allows selection of various zoom values: Less, More, 25%, 75%, 200%, 400% or Whole Segment. Show IF Frequency This toggles the frequency display mode. When the button is selected, the display shows frequencies. When the button is not selected, the display shows channels or allocation units, where each block on the graph represents one channel or allocation unit. Show L band This toggles the grid display mode. When the button is selected, the display shows a light gray background grid. When the button is not selected, the grid is removed. Wrap This toggles the wrap display mode. When the button is selected, the display is wrapped so that as many columns as possible are shown on the graph and horizontal scrolling is disabled. When the button is not selected, the display shows a fixed number of columns, determined in the Options window, and horizontal scrolling is required to show the remaining columns. Show Labels This toggles the label display mode. When the button is selected, the display shows row and column headers when possible. When the button is not selected, the row and column headers are not displayed. Show Channel Show allocated channels. Add Bandwidth When the operator clicks on the desired unallocated area in the Space Segment grid, this opens the Add Owned Bandwidth window, which allows bandwidth to be added to the Public pool from the Free pool, or from the Public pool to the a Private pool. Delete Bandwidth When the operator clicks on the desired allocated area in the Space Segment grid, this opens the Delete Bandwidth window, which allows allocated bandwidth to be deleted and returned to the Free pool or Public pool. MIDAS 4.X NMS Configuration, Rev.6 Setup and Operation 2–15 Show By Data Rate This toggles the display mode When the button is selected, the graph shows calls by Circuit Type; when the button is not selected, calls are shown by Data Rate. In each display mode, separate color codes indicate the circuit types or data rates. In Circuit Type mode, the following circuit types are shown: Free, Owned, Control Channel, Data, Video The colors for each of these types may be configured (refer to the Options menu). Pools Options Shortcut to Pools function discussed earlier in the chapter. Shortcut to the Options function. Use the vertical scroll bar to see additional bandwidth segments. Use the horizontal scroll bar to see additional statistics. To alter the width of a column or height of a row, position the mouse cursor over the separator near the column or row label. When the cursor changes to a sizing cursor, drag the separator to change the width or height. MIDAS 4.X NMS Configuration, Rev.6 2–16 Setup and Operation Display Options The Occupancy Graph provides several options for customizing the display. These options are accessible using two methods: • Click the buttons on the tool bar: • Right-click to display a pop-up menu: MIDAS 4.X NMS Configuration, Rev.6 Setup and Operation 2–17 Grid Properties Use the Grid Properties window to change the number of columns, rows, and labels displayed on the Occupancy Graph grid. Grid Columns In this field, enter the number of columns to be displayed in the graph, or click on the up or down arrows to increase or decrease the number. Grid Rows This field reflects the number of rows to be displayed, which is automatically calculated from the number of selected grid columns and the total number of allocation units of the transponder. Label Columns Use this field to set the number of columns between labels on the graph header. Type a number, or click on the up or down arrows to increase or decrease the number. To remove the column labels, set the value to zero. Label Rows Use this field to set the number of rows between labels on the graph header. Type a number, or click on the up or down arrows to increase or decrease the number. To remove the row labels, set the value to zero. MIDAS 4.X NMS Configuration, Rev.6 2–18 Setup and Operation View Properties Use the View Properties window to display or hide the following optional items on the Occupancy Graph: Tool Bar, Legend, and Status Bar Select a checkbox to display the item. Clear the checkbox to hide the item. MIDAS 4.X NMS Configuration, Rev.6 Setup and Operation 2–19 Legend Properties Use the Legend Properties window to change the caption text, colors, and separators for the current legend caption. Caption Displays the caption text currently appearing in the Legend field. To change the caption, type over the existing text. Foreground Select Foreground, then click the [Color…] button to change the color for the owned, free, or active call items. Separator Select Separator, then click the [Color…] button to change the color for the call separator. Width Enter the new width (in pixels) of the selected separator, or click the up or down arrows to increase or decrease the values. MIDAS 4.X NMS Configuration, Rev.6 2–20 Setup and Operation [Color...] Click the [Color...] button to change the color for the selected item (Foreground or Separator). This opens the color selection window. The currently selected color is highlighted. Click a new color for the item. Click [OK]. MIDAS 4.X NMS Configuration, Rev.6 Setup and Operation 2–21 Control Channels MIDAS uses dedicated satellite channels, called Control Channels, to communicate all network management, monitoring and control, and call control information between the NMS and the nodes. Based on functionality, there are two types of control channels: Outbound and Inbound. Outbound Control Channel All the network management, monitoring and control, and call control messages from the NMS to the nodes are sent on a dedicated outbound control channel, whose characteristics are summarized as follows: • Pre-assigned digital SCPC channel using Time Division Multiplex (TDM) • Transmission is continuous mode at 19.2 kbps, QPSK, FEC1/2 • The slot size is 55 ms • The outbound messages are contained in an HDLC frame • Each message contains the address of the destination node(s), or is broadcast to all the nodes • Only one outbound control channel is supported at this time Inbound Control Channel All messages from the nodes to the NMS are sent on the inbound control channel, which is a digital SCPC channel specifically reserved for this purpose. The Modified Slotted-Aloha access method is used on the inbound control channel. The nodes trigger their transmit off the trailing edge of the NMS outbound messages. The nodes transmit in burst mode at the typical data rate of 19.2 kbps on the inbound control channel. In the Slotted-Aloha access method, the bursts can collide resulting in lost data. To guarantee the reception of a message at the NMS, the protocol relies on an HDLC level acknowledgment being sent by the NMS for every inbound message. If the message is not received by the NMS, then the message is not acknowledged. In this case, the node retransmits the message after a random delay. MIDAS 4.X NMS Configuration, Rev.6 2–22 Setup and Operation The inbound control channel characteristics are summarized as follows: • Pre-assigned digital SCPC channel using TDMA. • Transmission is burst mode at 19.2 kbps, QPSK, FEC1/2. • Only one inbound control channel is supported. • Messages on the inbound control channel are contained in an HDLC frame. • The nodes trigger the transmit off the trailing edge of the NMS outbound transmissions. • As the inbound control channel operates in a contention mode, the node waits for an HDLC level acknowledgment from the NMS on the outbound control channel. A lack of acknowledgment leads to message re-transmission after a random backoff. From the MIDAS window, click Configuration Management, highlight System Administration, and then select the Control Channel’s tab to display the Control Channel window. This window allows the operator to set the following Control Channel parameters. MIDAS 4.X NMS Configuration, Rev.6 Setup and Operation 2–23 Control Channel Placement Selection Note: Refer to Appendix A, Frequency Transactions for determining frequency placement of inbound and outbound control channel frequencies. MIDAS 4.X NMS Configuration, Rev.6 2–24 Setup and Operation Outbound Parameters Center Frequency IF MHz This is the Center intermediate frequency (IF) of the Outbound Control channel, the continuous carrier that is transmitted from the NMS to the various network elements. This field allows the operator to define the IF frequency on which the NMS will transmit to the nodes. Accordingly, the nodes’ Inbound Center frequency (via the User Port) are set to this frequency to receive the Outbound Control channel transmissions. Acceptable values include 70 ±18 MHz and 140 ± 36 MHz (in accordance with the IF Center and Transponder Size settings on the System Setup window), to accommodate the operating frequency ranges of the full spectrum of satellite transponders and Comtech EF Data hardware capabilities. On NMS startup, this frequency will be automatically programmed to the control channel modem, modulator frequency (both primary and secondary modems, if redundant), and the LinkSync modem demodulator frequency. Default Power This is the default transmit power setting for the network control modem(s). Reference Eb/No This is the stored value at which the received Outbound Control Channel Eb/No will be maintained under clear sky conditions, as measured at the SNM-1002 LinkSync Modem. Inbound Parameters Center Frequency IF MHz This is the Center Intermediate Frequency (IF) of the Inbound Control channel, for the burst-transmissions sent to the NMS from the various network elements. This field allows the operator to define the IF frequency on which the various network elements will transmit to the NMS. Accordingly, the nodes’ Inbound Center frequency (via the User Port) are set to this frequency to receive the Outbound Control channel transmissions. Acceptable values include 70 ±18 MHz and 140 ± 36 MHz (in accordance with the IF Center and Transponder Size settings on the System Setup window), to accommodate the operating frequency ranges of the full spectrum of satellite transponders and Comtech EF Data hardware capabilities. On NMS startup, this frequency will be automatically programmed to the control channel modem, demodulator frequency (both primary and secondary modems, if redundant). MIDAS 4.X NMS Configuration, Rev.6 Setup and Operation 2–25 L-Band This is the center L-Band frequency of the Inbound Control channel, for the burst-transmissions sent to the NMS from the various network elements. This field allows the operator to define the L-band frequency on which the various network elements will transmit to the NMS. Accordingly, the nodes’ Inbound Center frequency (via the User Port) are set to this frequency to receive the Outbound Control channel transmissions. Acceptable values include: 950 to 1450 MHz (in accordance with the L-Band Center and Transponder Size settings on the System Setup window), to accommodate the operating frequency ranges of the full spectrum of satellite transponders and Comtech EF Data hardware capabilities. Acquisition Range The Acquisition Range is a value (in kHz) that is used to provide additional guard band for the bursting Inbound Control Channel. This value is used to complement the operation of Automatic Frequency Control (AFC), and allows nodes a wider sweep range when performing transmit acquisition by the nodes in systems where satellite frequency translation error may exceed the limited demodulator sweep range of the SNM-1001 Network Channel modem. This value is stored in the database and used by the bandwidth manager task to assign frequencies for traffic channels, with respect to the additional guard band. This value is also sent to the nodes when they are commanded to become “enabled”, where it is stored and then used by the Node Control modem to limit the transmit sweep range when performing transmit acquisition. This allows the node to have a controlled sweep range to compensate for excessive frequency offsets in the network, while preventing interference with adjacent carriers. Note: For maximum bandwidth utilization and network performance, it is recommended to set acquisition range to 0 kHz. Options Parameters Status Poll Interval This is a timing parameter (in seconds) that is used to detect if the node is “alive”, or functioning properly. Status polls apply only to enabled, active nodes. Every poll interval, the NMS will send a keep alive poll to the node. If the node responds, then the node is “alive”. If there is no response from the node after three consecutive polls, the node is marked inactive by the NMS. MIDAS 4.X NMS Configuration, Rev.6 2–26 Setup and Operation Enable Uplink Power Control This checkbox allows the operator to enable/disable the Uplink Power Control option. Uplink Power Control (UPC), a standard feature of the MIDAS system, is the method used to establish a network-wide reference for power. Specifically, UPC is used to ensure that the Outbound Control Channel carrier is downlinked from the satellite at a constant power level. This reference allows each of the nodes in the network to determine and report (via regular polling from the NMS) if, and to what degree, downlink degradation of a node (and its associated traffic channels) may be occurring due to fade, whether from rain or other non-atmospheric conditions. The SNM-1002 LinkSync modem is used to constantly measure the reference (Outbound Control Channel) carrier. The NMS compares the measured Eb/No with a “Reference Eb/No” stored in the database, and adjusts the Outbound Network Control Modem’s (SNM-1001) transmit power level from the default power level, compensating for any uplink degradation, thereby maintaining a constant transmit power level (downlink) at the satellite. Aloha Parameters Min Backoff/ Max Backoff If a node does not receive an acknowledgement from the NMS, it will pick a random number of frames between the selected Minimum and Maximum Backoff values to wait before re-transmitting the last message sent. This is done to minimize data collisions on the control channel. System default settings are 1 slot minimum, and 10 slots maximum. The access method by which remote nodes are accessing the inbound channel is modeled after the Slotted Aloha random access scheme. This is due to the fact that in most cases, the two causes of relative timing errors (namely local oscillator drifts and node location uncertainty) are insignificant to the inbound channel slot size. Slot timing drifts caused by local oscillator drifts are insignificant, since the beginning of the slot is triggered based on the timing message received (all remote nodes) on the outbound channel from the NMS. Node location relative errors is typically in the order of few tens of microseconds, for satellite with small inclination angles (e.g., ~ ± 15 µs for satellites with 0.05° inclination angles, and 10° relative node latitude differences). MIDAS 4.X NMS Configuration, Rev.6 Setup and Operation 2–27 For systems with large inclined satellites orbits e.g. 3° inclination, and networks where nodes have maximum large latitude differences (say in the order of 10° ), a guard time or an open loop burst synchronization strategy should be employed. These parameters, permanently stored in the NMS database and sent to the network elements (nodes) when they are enabled, are stored in static RAM of the DAC. When there has been a response (or a request) that goes unacknowledged by the NMS, these parameters control the minimum and maximum amount of random backoff (delay in slots, referenced to a system timing signal received from the outbound control channel) that the DAC will wait before attempting to re-transit the unacknowledged message. The minimum and maximum amounts of backoff are used to tune the inbound control channel efficiency, regulating the re-transmission of messages to a time which is not too soon, nor too long, after transmission of a message would normally occur. This prevents further collisions without excessive delays for the successful re-transmission of any one message. The node receives the following configuration information from the controller: No Ack Count = 12 + Min Backoff Min Backoff = 0 Max Backoff = Max Backoff – Min Backoff After setting all of the Control Channel parameters, click Apply and then Exit. The MIDAS NMS will then reboot. This will take several minutes to apply all of the NMS Parameter changes. IMPORTANT . MIDAS 4.X NMS Configuration, Rev.6 2–28 Setup and Operation After MIDAS System has successfully rebooted, the database will need to be re-synced. From the MIDAS window, click Configuration Management, highlight Controller Administration, and then click Edit and Apply to re-sync database LinkSync LinkSync™ is a unique MIDAS feature providing: • • • Automatic Frequency Control (AFC) Uplink Power Control (UPC) at NMS site Circuit Power Management (Optional) The AFC process compensates for earth station frequency drift, thereby reducing the frequency uncertainty for control and traffic channels to within ± 500 Hz of the nominal. This allows for faster call setup, tighter placement of carriers, and reduced maintenance for RF equipment. The UPC process dynamically adjusts the uplink transmit power level of the outbound control channel, thereby allowing it to be downlinked at a constant power level from the satellite. This function makes it possible for the outbound control channel to be used as a network wide reference. Site level call blocking ensures that a node does not transmit at a power level beyond the HPA capacity. The system blocks a circuit from being set up if the HPA will exceed the rated power (less backoff), thus improving system stability. The LinkSync section of the System Setup window consists of two buttons and two checkboxes that allow the operator to enable/disable and configure the Power and Automatic Frequency Control settings. MIDAS 4.X NMS Configuration, Rev.6 Setup and Operation 2–29 MIDAS 4.X NMS Configuration, Rev.6 2–30 Setup and Operation IMPORTANT Before Power Management is enabled, ensure that all site level blocking parameters are entered for each site in Network Administration. After applying changes reboot Controller and re-SYNC database. Power Management This enables Power Management option (if purchased) to enforce site level blocking. Site level blocking parameters are set for each site in the Network Administration. Uplink Power Control Parameters UPC Time Interval – this setting determines how frequently the system will calculate and adjust the power levels of the outbound control channel. This time interval will vary depending on the specific equipment involved, but will generally be more frequent for Ku-band, due to rain fade, for example. UPC Threshold – this is the threshold level at which the Uplink Power Control feature will be enabled, and the level adjusted. In other words, the minimum difference between the current and calculated control channel power levels before the power level will be adjusted (Range .1 to 1.0 dB). AFC Setup Parameters The AFC Settings window allows the operator to configure the following Automatic Frequency Control settings: AFC Start Delay – this is the amount of time that the Automatic Frequency Control function will be delayed before starting periodic frequency measurement and adjustment functions. This delay is designed to allow the oscillator crystals to achieve operating temperature and stabilize, therefore providing better frequency accuracy. It also allows time for nodes to execute their startup procedures. NMS Freq. Check Interval – this setting determines how often the NMS will take readings of and perform adjustments to the Inbound Control Channel frequency. MIDAS 4.X NMS Configuration, Rev.6 Setup and Operation 2–31 Node Alignment Parameters Start Time of day– this is the time of day the operator wants the Node Alignment function to occur. The best time to perform this function is during periods of low system traffic, to minimize slowing of the network. Nodes per day – this is the number of nodes to be aligned per day. The system will perform node alignment in sequential order, continuing each day from wherever it stopped the previous day. The actual number of nodes aligned is Nodes per day, or the total number of enabled nodes, whichever is less. Time between – this setting determines the amount of time in between node alignments, according to the specific needs of the operator. Alarm threshold – this is the threshold frequency level at which an event or alarm (as specified in the events control panel) will occur as a result of excessive transmit frequency offset at the node, as measured by the NMS during a periodic alignment. Acquisition Timeout – this is the maximum amount of time that the NMS will wait for a response from a node during node alignment, before bypassing frequency alignment of that node. MIDAS 4.X NMS Configuration, Rev.6 2–32 Setup and Operation Defining the Network Elements System Hierarchy The MIDAS software uses the following windows to set up the structure, or hierarchy, of the various network elements, and as a basis for relational database records: Sites, Nodes, and Channels. Because of this progressive structure, it is required that these elements be set up in this sequence, due to the referential integrity rules of the database; i.e., a Node cannot exist until a Site is created, etc. Sites this pair of windows allows the operator to set up the network Sites. The Sites must be configured for contact information, control channel power levels, etc. Each Site will have one or more Nodes associated with it. The lower portion of the Site window also displays the list of associated nodes within the Site, and provides access to the Node window, which allows the operator to edit the channels within each node. Nodes this pair of windows is accessed via the Edit button (Node window), which allows the operator to edit an existing Node within a Site, or the Add button (Enter Node),which allows the operator to Add a Node to a Site, on the lower portion of the Site window. Each Node can have up to 30 channels assigned to it. Channels this pair of windows is accessed via the Edit button (Channel Details), or the Add button (Enter New Channel) on the lower portion of the Node window. Sites The operator will set up the Sites first, which will be used in the network. This window allows the operator to create and configure the Sites, of the following descriptions: • NMS Site – the NMS Site hosts the MIDAS Network Management System, which is responsible for managing the entire network, as well as the necessary RF equipment. The NMS may also have one or more trafficcarrying nodes sharing the equipment with the NMS. If a node exists at the NMS location, it will still communicate with the NMS over the satellite. An NMS Site record is required in the MIDAS database. The system will not function without an NMS Site record, and it will not allow the NMS Site to be deleted. However, the system does permit changes to the NMS Site record. • Remote Site – a Remote Site consists of one or more traffic-carrying nodes with common RF equipment. The site is configured to specific customer requirements. In a multi-node Remote Site, the co-located nodes still communicate with each other over the satellite. MIDAS 4.X NMS Configuration, Rev.6 Setup and Operation 2–33 Site Types Before configuring a site, Site Types must be defined. Site types allow the user to define a description of up to 10 different site types. From the Midas window, click Configuration Management, highlight System Administration and click the Site Type tab. The Site Types window is displayed. This window shows the list of Site Types, and allows the operator to Configure Site Power, Add, Edit, and Delete Site Types. To Add a new Site Type, click Add. Enter Site Type and description. Note: The MIDAS System can have up to 10 different Site Types. Once a Site Type is entered, it can be Edited but not Deleted. MIDAS 4.X NMS Configuration, Rev.6 2–34 Setup and Operation Setting Power Levels for Traffic Channels When power management is not enabled, or was not purchased, power levels are set as follows: • • • Pre-defined circuits – the power level is specified in the circuit definition, along with data rate and other parameters. Remote-initiated calls – the power level is derived from System Setup, using the Data or Video setting as appropriate (see Initial System Settings.) Remote requests specifying a different data rate or FEC than that shown in the System Setup – the power level from System Setup is scaled to match the parameters requested. When power management is enabled, the power level is determined by one of the three methods described above, but each site will be limited to the TX Power Levels defined for the site. Power Management will prevent calls from being setup (site Call Blocking). When these calls will exceed the power limitation of the Site. This is determined by: • Site • TX Gain • HPA Power • Control Channel Burst TX Power MIDAS 4.X NMS Configuration, Rev.6 Setup and Operation 2–35 From the Midas window, click Configuration Management then Network Administration. The Sites window is displayed. This window displays the list of Sites, and allows the operator to Add, and Delete Sites, and Edit Sites via the Site Window. The first Site created is by default automatically designated as the NMS Site, as shown in the “Is NMS” checkbox. Additional Sites can be created and then designated as NMS Sites, such as Redundant NMS systems, but there must always be one NMS Site. To create a new Site, click Add. The Enter Site window is displayed. Enter the name of the Site, and click OK to accept. The Site window is then displayed, which allows the operator to enter Site information, and select the appropriate parameters. MIDAS 4.X NMS Configuration, Rev.6 2–36 Setup and Operation MIDAS 4.X NMS Configuration, Rev.6 Setup and Operation 2–37 The Site window provides fields for Site information and parameters, displays the list of Nodes, and allows the operator to Edit, Add, Enable, Disable, and Delete Nodes. Add Add a new Site by entering the following: Name Description Site Type NMS Site (Node Channel Status) Display only window. Site will display the following: Site Status Color Text Description Green Online-CIP Site has all associated nodes online, at least one node online-CIP Dark Blue Online Site has all associated nodes online, but none with CIP Red Fault Site has all nodes faulted Yellow Warning Site has some, but not all, nodes faulted, or site has nodes reporting a warning status Transparent Disabled All nodes at site are disabled (Network Administration) Light Blue Disabled All nodes at site are disabled (HPOV Map) Settings: TX Gain HPA Power These parameters only apply if Power Management option is purchased and enabled. It is critical to enter correct values to ensure that a site does not saturate the RF equipment at the site. Enter dB gain from Modem to HPA. (Modem to HPA) Enable Disable Export Rated - Enter Manufactures Rated HPA Power in Watts. Backoff – Enter Manufactures Rated Backoff in dB. Enter TX Power of SNM-1000/1010. (Burst TX Power) Edit a current site. Apply additions/changes. Cancel additions/changes. Delete site. Note: All site Nodes and Channels must be Inactive/Disabled first. Enable site. Disable site. Display text summary of site. Refresh Refresh page. Control Change EDIT Apply Cancel Delete MIDAS 4.X NMS Configuration, Rev.6 2–38 Setup and Operation Nodes Once the operator has established a Site, one or more Nodes can be created and configured. A Node in the MIDAS system provides the traffic channel characteristics for the required services, and operates with the NMS to support satellite network circuit management and local resource management. The node responsibilities can be summarized as: • • • Managing local resources in cooperation with the NMS Allowing the local user to request circuits Providing one or more (up to 30) traffic channels for user traffic interface The node equipment consists of a Node Control modem, equipped with a DAC card, and one or more traffic modems. The Node Control modem functions as the local controller for the node, maintains communication with the NMS on the inbound and outbound control channels, and controls the internal or external traffic modem(s). One or more nodes (not co-located with the NMS) along with the RF equipment and the customer equipment is referred to as a remote site. The transmit burst power entry is used to allocate power from the site’s HPA as part of power management. This is to ensure that the amplifier is not overdriven during burst transmission. It does not actually set the burst power at the node. That must be done manually at the node, and must match the value entered in the site configuration. MIDAS 4.X NMS Configuration, Rev.6 Setup and Operation 2–39 Click the Add button on the lower portion of the Site window to access the Enter Node window, which allows the operator to Add a Node to a Site. The operator must enter a Node Number into the field on this window, which must correspond to the Node address in the remote control modem, in accordance with their particular numbering scheme. MIDAS 4.X NMS Configuration, Rev.6 2–40 Setup and Operation Click the Edit button on the lower portion of the Site window to access the Node window, which allows the operator to edit an existing Node within a Site. Node ID This (Display Only) field is the Node ID number, which is used to give each node its own individual identifying number. MIDAS 4.X NMS Configuration, Rev.6 Setup and Operation 2–41 NCS State This (display only) field displays the current Node State – Disabled, Offline, Online CIP (Call in Progress), Warning or faulted. Node Status Color Text Description Green Online-CIP Node is communicating with NMS, is fully functional, at least one channel with CIP Dark Blue Online Node is fully functional, but has no channels with CIP Red Fault Node modem is not in a functional state, or node has all enabled channels faulted Yellow Warning Node has some, but not all, channels faulted Transparent Disabled Node has been disabled by operator (Network Administration) Light Blue Disabled Node has been disabled by operator (HPOV Map) Description This field allows the operator to enter the name of the node, based on the particular naming scheme that the operator chooses, with a limit of 30characters. Mode This allows the operator to select the Mode for the modem, either Internal or External, by selecting the appropriate button. • (SNM-1010/1010L) Always set to Internal mode, there can be only one channel; the Add button will be disabled, and no additional channels can be added. • (SNM-1000) When the node is set to External mode, up to 30 channels with addresses from 1 to 30 can be added to a node, and they will all be displayed on the Channels list portion of the Node window. When a Node is enabled, its mode cannot be changed; i.e., from Internal to External. Control Channel This drop-down box is used to select the Control Channel that the node will be assigned to. Each node is assigned to one Control Channel, and many nodes can be assigned to one Control Channel. The current system requires that the Control Channel be set to 1. MIDAS 4.X NMS Configuration, Rev.6 2–42 Setup and Operation Channels Once a Site Type, Site, and Node have been established, the operator can Add, Channels to the currently selected Node. Once a Channel, or Channels, have been created, the operator can also Edit, Enable, Disable, and Delete Channels by using the appropriate buttons on the Node window. Channels List This is a list of the Channels associated with the currently selected node, and is located on the upper portion of the Node window. This list displays the following properties: • Node ID – displays the Channel ID number • Enable – displays the Enabled/Disabled status of the Channels • Ch Status – displays the Active/Inactive Warning or Faulted status of the Channels Channel Status Color Text Description Green CIP Channel is currently in use (active call) Blue Idle Channel has no CIP, but fully functional Red Fault Channel modem is not in a functional state Yellow Warning Channel is reporting a modem fault, but is still in a functional state Transparent Disabled Channel has been disabled by operator (Network Administration) Light Blue Disabled Channel has been disabled by operator (HPOV Map) • Eb/No – stored value that is maintained under clear sky condition, as measured at the SNM-1002 LinkSync modem. • OpMode – External or Internal Name – displays the Channel description, if any, as entered by the operator in the Channel Details window. MIDAS 4.X NMS Configuration, Rev.6 Setup and Operation 2–43 Add This button allows the operator to Add Channels to the currently selected Node. When this button is clicked, the Enter New Channel window is displayed. Enter the new channel number, click the appropriate button to select the desired channel type (Data or Video), and click OK to accept. MIDAS 4.X NMS Configuration, Rev.6 2–44 Setup and Operation Edit This button allows the operator to Edit the existing Channels on the currently selected Node. When this button is clicked, the Channel Details window is displayed. Channel ID This displays the ID number of the currently selected Channel. Description This allows the operator to enter a description of the Channel, if any. Channel Type This option group allows the operator to select the Channel Type (Data, or Video), by selecting the appropriate button. Modem Type This drop-down box allows the operator to select the type of traffic modem that will be used for the channel. Priority This option group allows the operator to select the channel’s priority status (High or Normal), by selecting the appropriate button. Modem Capability Options High Power This checkbox enables/disables the High Power option for the selected modem type. If a modem does not have the high power option, there will be no change to the power output that was previously selected. Table 2-1. Modem Power Ranges Standard Range High Power Range Modem Type Min Max Min Max SDM-100 -30.0 -5.0 -20.0 +5.0 SDM-150 -30.0 -5.0 -20.0 +5.0 SDM-300/300A -30.0 -5.0 -20.0 +5.0 SDM-2020 Modulator -20.0 +5.0 N/A N/A SDM-6000 -30.0 -5.0 -20.0 +5.0 SDM-8000 -30.0 -5.0 -20.0 +5.0 SNM-1010 -30.0 -5.0 -20.0 +5.0 SNM-1010L CDM-550 CDM-550T CDM-600 CiM-550 -40.0 -20 -20 -20 -20 0 0 0 0 0 N/A N/A N/A N/A N/A N/A N/A N/A N/A N/A MIDAS 4.X NMS Configuration, Rev.6 Setup and Operation 2–45 Reed-Solomon This allows the operator to enable/disable the Reed-Solomon function. Default Gateway/Destination This drop-down box allows the operator to select the Default (a Directory Number that is associated with a Hunt Group). Pool/Account ID This drop-down box allows the operator to select the Pool/Account ID (customer account number) from the list that will be used for billing purposes, for the currently selected Channel. The only Pool/Account IDs shown on the list are those that have been previously created by the operator in the Space Segment window, as part of adding Bandwidth Pools during the system setup. AUPC The AUPC feature takes advantage of the Automatic Uplink Power Control capability of some traffic modems. This allows Ku-band terminals, for example, to deal with rain fade without excessive communications with the NMS to exchange Eb/N0 readings and updated power levels. When initiating a call, AUPC is enabled only if both channels are capable of AUPC, as indicated in the database. If either channel is not AUPC-capable, the call is run without AUPC, allowing for interoperability with other modems. For AUPC calls, the NMS determines the power level in the usual way, and stores it as the nominal power. The maximum power is the nominal plus the delta specified in the channel record. The NMS limits the maximum value to the maximum allowable power of the modem in use. The minimum power is set in a similar fashion. The AUPC checkbox and associated Settings… button provide the means for enabling or disabling the AUPC function, and for setting the AUPC parameters (on a channel basis). This configuration information must then be passed on to the affected node. To enable Automatic Uplink Power Control for the selected channel, click the AUPC checkbox so that it is checked. To disable the feature, click the box to remove the check mark. Settings… To set the AUPC parameters, click the View button. Enter the appropriate values (see the following table for ranges and defaults). MIDAS 4.X NMS Configuration, Rev.6 2–46 Setup and Operation If a value of zero is entered for the Carrier Loss Timeout, the node controller will use its default value of two seconds. The following screen is only applicable to EF Data Type SDM-modems. IMPORTANT Automatic Uplink Power Control can only be viewed when channel is Inactive. For Comtech EF Data CDM-modems, the N/A Sections will be ‘GREYED’ out. AUPC Settings Comtech Modem Parameter Range Default Range Default Max Power (delta from nominal) +3 to +20 db +10 db O to 9 dB 1 Min Power (delta from nominal) -3 to -20 db -10 db N/A 3 Target Eb/N0 3.2 to 16.0 db 12 db 0 to 9 .9 dB Max Tracking Rate 0.5 to 6.0 db/min 2.0 db/min N/A Carrier Loss Local Action (Hold,Nominal,Max) Max N/A Carrier Loss Remote Action (Hold,Nominal,Max) Max Nominal, Max Nominal, Max Carrier Loss Timeout 0 to 255 sec 0 0 to 255 0 MIDAS 4.X NMS Configuration, Rev.6 Setup and Operation 2–47 Security The Security features allow the operator to create new system users, establish their logon passwords, and assign individual access permission profiles. The security administration is divided into 2 parts: Group Administration User Administration. From the Midas window, click Security Management and then Security Administration to display the Security window. User Administration MIDAS 4.X NMS Configuration, Rev.6 2–48 Setup and Operation Group Administration Highlight the desired user, then click Edit to display the User Security Settings window. This window allows the operator to edit the individual Security profiles. MIDAS 4.X NMS Configuration, Rev.6 Setup and Operation 2–49 User Information MIDAS 4.X NMS Configuration, Rev.6 2–50 Setup and Operation Group Administration MIDAS 4.X NMS Configuration, Rev.6 Setup and Operation 2–51 To add a new user, click Add, which displays the Enter User Name window. Add Users MIDAS 4.X NMS Configuration, Rev.6 2–52 Setup and Operation Add Group Type the name of the user, and click OK. The User Security Settings window is displayed. MIDAS 4.X NMS Configuration, Rev.6 Setup and Operation 2–53 Edit User Privilege To assign a function to a user, select the best Group Assignment that best fits that user’s requirements. MIDAS 4.X NMS Configuration, Rev.6 2–54 Setup and Operation Edit Group Privilege This window allows the operator to configure the new user’s access permission profile; i.e., which parts of the system they are allowed to access. The functions on this window include setting the user as an Administrator (supervisory control and all-access permission), permitting access limited to individual areas/reports, setting access capabilities as View, Update, or All, and setting the user passwords. IMPORTANT A Group can receive permission to View and/or Configure a limited amount of Sites. If a remote NMS user logs in with limited permission, all MIDAS Sites will be viewable at the MAIN (ROOT) window. Within Network and Configuration Administration, the Remote NMS will only be able to view and/or edit the sites that received permission. To assign a function to a user, select the available function (in the left column) and check the button to select it to the user functions . CAUTION Deleting the original Administrator User may result in a loss of system access and require a complete database erasure and restoration to get the system back online. For example; the original Super User exists, and a new Super User is created with a new Password. If the original Super User is deleted, and the Password for the newly created Super User is lost or forgotten, there will be no system access. MIDAS 4.X NMS Configuration, Rev.6 Setup and Operation 2–55 Assigning Connectivity Point-to-Point Connections A Point-to-Point Connection is a record within the NMS database which defines the connection parameters between two specific network elements of the same channel type (Data or Video). Point-to-Point Connections can be initiated by the operator at the NMS site, or remotely from a remote site by using the proper commands or signaling. Point-to-Point Connections contain the parameters for data rate, clocking, etc between the two specific network elements. Each Point-to-Point Connection is identified by a unique ID number, which is entered as a Circuit ID. The Point–to-Point Connections window displays the list of Point-to-Point Connections, with headings that describe the various details of each Point-toPoint Connection, as shown below. MIDAS 4.X NMS Configuration, Rev.6 2–56 Setup and Operation From the Midas window, click Connection Management, then Connection Administration to display the Point-to-Point Connections window. Point-to-Point Connection has been separated into 4 parts to allow the operator to select the following Communications Settings for the traffic modems in the selected Point-to-Point Connection. MIDAS 4.X NMS Configuration, Rev.6 Setup and Operation 2–57 Click the Add button to display the Connection Properties window, or Click the Edit button to modify a existing Point to Point Circuit. Circuit ID This is the unique number given to each Circuit ID, which must be a number in the range of 1 through 4998. Circuit Description Allows user to enter a description of the point-to-point call. Circuit Type • • Data – this button selects a Predefined Data Circuit. Video – this button selects a Predefined Video Circuit. Enter the Circuit ID number, select the desired Circuit type by clicking the appropriate button, and click OK to accept. The Data Circuit Details window will be displayed, which allows the operator to configure the various Predefined Connection parameters. Connectivity This drop-down box allows the operator to select either Simplex or Duplex communications for the circuit. (Duplex is the default setting.) • • Simplex – this type of circuit provides one-way communications. Duplex – this type of circuit provides two-way communications. Note: An internal node (such as an SNM-1010/1010L) cannot function as the “From/A” side of a simplex call. Priority This option group allows the operator to select either Normal or High Priority status for the circuit. (Normal is the default setting.) • • Normal – this circuit type will have normal status, when compared with all other circuits. High Priority – this circuit type will preempt normal priority circuits if a shortage of available bandwidth occurs. In this situation, the Normal priority circuit will be terminated, and the High Priority circuit will be established at the upper limit of the bandwidth on the transponder. Click the Delete button to delete a selected call. Note: Call must be disabled before deleting. Point-to-Point calls are activated and deactivated by the Enable and Disabled buttons. MIDAS 4.X NMS Configuration, Rev.6 2–58 Setup and Operation CAUTION The MIDAS System will activate a call if one or more of the channels is already in the Active Call. It is the MIDAS operator’s responsibility to ensure that any channel selected is active and available to prevent an active call from being pre-empted. Activation Select the Activation type for the Predefined Circuit. Permanent – this type of Predefined Connection is typically used as a dedicated, exclusive connection for guaranteed availability. • RTS – Request to Send; this type of Predefined Connection can be established only from a remote site, and is typically used as an emergency backup for circuit restoration purposes when terrestrial circuits fail. Calls that retry: Permanent Calls that don't retry: Remote-initiated calls Retry only applies to abnormal termination and startup failures. Normal termination will always end a call without retry, and in the case of a permanent call, a normal termination will set the circuit to disabled. The permanent call option for the DC command at the node's user port creates a true permanent call, which will retry. If the call is terminated later from the user port via the TE command, this will disable the permanent circuit, since it will be a normal termination. Page 2 MIDAS 4.X NMS Configuration, Rev.6 Setup and Operation 2–59 From/A Set up these parameters for the origination (From/A) side of the Predefined circuit. These parameters consist of the Node number, Channel number, and Modem type. Note: If activation type is RTS and CiM modems are used, the From/A side will have to configure the RTS Teardown Delay. RTS Teardown Delay The Tear Down Time Out field is displayed in the Communications Setting window ONLY when a Comtech IP Modem (CiM) is selected. This field is provided to keep a circuit from being inactivated prematurely due to the bursty nature of the IP traffic. It is used only for RTS circuits to define how long after the last packet was routed that a circuit connection should remain active. Valid entries include any number of seconds from 1 to 65,535 (more than 18 hours). Note: These two fields do not display simultaneously as each is specific to a modem type. Power Enter the power level for the traffic modem. Clock Mode Use this drop-down list to select the clock mode for the traffic modem: Terrestrial, Internal, Satellite, or Ext Ref (External Reference). Modulation Use this drop-down list to select the modulation type for the traffic modem, either BPSK, QPSK, OQPSK, 8PSK, or QAM16. FEC Rate Use this drop-down list to select the Forward Error Correction (FEC) rate for the traffic modem, either 1/2, 3/4, 2/3, 7/8, 5/16, 21/44, 8/9, or 1/1. Data Rate Select a valid data rate for the traffic modem. Reed-Solomon Use this control for enabling or disabling the Reed-Solomon function. Encoding Select the Encoding type, Viterbi, Sequential, Turbo, TCM, or Uncoded. Doppler Buffer Enter the Doppler Buffer size, in bits, to compensate for satellite movement. The depth of the receive buffer will depend upon four parameters: MIDAS 4.X NMS Configuration, Rev.6 2–60 Setup and Operation • • • • Doppler shift caused by satellite movement Stability of each clock (plesiochronous/Doppler operation only) Frame/Multiframe length of multiplexed data format Allowable time between clock slips Doppler shift results from the movement of the satellite in space over a period of one day in relation to the earth station. Doppler shift should not result in a clock slip as the buffer will constantly fill and empty due to the cyclic nature of the satellite motion. Depending on the location of the earth station relative to the satellite, the variation in propagation delay will typically be 1.15 ms (up to satellite and back down). So, 2 ms will be sufficient for most commercial satellites. Bits to Seconds: 1/DATA RATE * BITS = SECONDS Seconds to Bits: DATA RATE * SECONDS = BITS Page 3 MIDAS 4.X NMS Configuration, Rev.6 Setup and Operation 2–61 To/B Set up these parameters for the destination (To/B) side of the Predefined circuit. These parameters consist of the Node number, Channel number, Modem type, and the link parameter settings. If the circuit connectivity type is Simplex, the “To/B” section will require the Modem type and Communications Settings to be entered, even though the communication is oneway. If the circuit connectivity type is Duplex, the “From/A” side of the Predefined circuit will also serve as the “To/B” side in the two-way communications, and likewise, the “To/B” side will serve as the “From/A” side in the reverse role. A directory number associated with a hunt group may be supplied. In this case, the end point of the call will be one member of the hunt group. After configuring the To/B window, click next. A summary of Point-to-point call will be displayed Page 4 MIDAS 4.X NMS Configuration, Rev.6 2–62 Setup and Operation Point-to-Multipoint Data Connections The Point-to-Multipoint Data window lists the existing groups, and allows configuring of groups, channels, and broadcast communications settings. From the Midas window, click Configuration Management, then Connection Administration and click the tab on Point-to-Multipoint to load the data for displaying the Point-to-Multipoint Data window. CAUTION The MIDAS System will activate a call if one or more of the channels is already in the Active Call. It is the MIDAS operator’s responsibility to ensure that any channel selected is active and available to prevent an active call from being pre-empted. MIDAS 4.X NMS Configuration, Rev.6 Setup and Operation 2–63 ID This is the Group identifier. From/A Channel of the original sender of the call To/B Destination of the call Type Type of calls made. Can be between Video/Data. Activation Permanent or RTS call. Enabled This indicates the Enabled/Disabled status of the group. Status This shows the activation status of the circuit. Description This is a free text description of the group. The following configuration buttons are available: Find Search for Circuit ID by number. Add Select Add to display the Enter Group ID window. Enter the desired number for the new group. After a valid group ID number has been entered and accepted (by clicking OK), the Point-to-Multipoint window appears. When adding the first channel to the group, the Point to Multipoint Communications Settings window is automatically displayed. Because the first channel assigned is automatically designated as the broadcaster, this display sequence helps ensure that the settings for the broadcaster are correct. Edit Selecting Edit displays the Point to Multipoint Data Details window, where the highlighted group and its associated channels may be edited. MIDAS 4.X NMS Configuration, Rev.6 2–64 Setup and Operation Delete Select Delete to delete the selected, disabled group. The group must be disabled first in order to delete it. Enable Select Enable to enable the selected Point to Multipoint circuit. Disable Select Disable to disable the selected Point to Multipoint circuit. Schedule – Edit configurations for Scheduled calls. MIDAS 4.X NMS Configuration, Rev.6 Setup and Operation 2–65 Point-to-Multipoint Data Details This is the list of channels assigned to the current group. The channel shown at the top of the list is the current broadcaster channel, which is indicated by the Broadcaster and the members information on the bottom are the destination call’s properties. All the information displayed above comes from the settings entered when setting up a new Point-to-Multipoint call. The window will display Broadcaster’s Enable Status (Enabled/Disabled) and call status (Active/Inactive). MIDAS 4.X NMS Configuration, Rev.6 2–66 Setup and Operation Hunt Groups Hunt Groups are used to provide access to a single destination point with multiple node-channels assigned to it. Hunt Groups can be created for Data circuits. Three different search modes are available (Forward, Reverse, or Pack). Example: In an environment where many calls are placed to the destination (gateway), but individual circuits may be busy, the Hunt Group will search for and connect with the first available circuit. From the Midas window, click Configuration Management and then Connection Administration. Click on the Hunt Groups tab for the window to be displayed. This window shows a list of the current Hunt Groups, and provides buttons to Add, Edit, and Delete Hunt Groups. Hunt Groups can only be deleted when no Directory Numbers are associated with them, and all channels have been disabled and removed. MIDAS 4.X NMS Configuration, Rev.6 Setup and Operation 2–67 To Add a new Hunt Group, click the Add button. The Enter Hunt Group ID window is displayed. Enter a Hunt Group ID text description, select Data and Sort Order (Forward, Reverse, Pack) and click OK to accept. MIDAS 4.X NMS Configuration, Rev.6 2–68 Setup and Operation The Hunt Group Details window is displayed. This window allows the operator to view and edit Hunt Groups. The currently selected Hunt Group ID, and Type are shown (display only), and a Description field is available for an additional text description, as needed. MIDAS 4.X NMS Configuration, Rev.6 Setup and Operation 2–69 Available Channels The bottom portion of this window displays the list of Available Channels, as have been created in the previous Site/Node/Channel sections. The channels are displayed with Node/Channel and Description information. Add This allows the operator to add individual Available Channels to the Assigned Channels list for the selected Hunt Group. On the Available Channels list, click on the desired channel and then click Add to add the channel to the Assigned Channels list. Add All This allows the operator to quickly add all of the channels in the Available Channels list to the Assigned Channels list for the selected Hunt Group. Click Add All to add all of the Available Channels to the Assigned Channels list. Remove Removes individual Assigned Channels from the selected Hunt Group. MIDAS 4.X NMS Configuration, Rev.6 2–70 Setup and Operation On the Assigned Channels list, click on the desired channel and then click Remove to remove the channel from the Assigned Channels list. Remove All Removes all of the channels from the selected Hunt Group. Click Remove All to remove all of the Assigned Channels from the Assigned Channels list. Reindex Renumbers the channels in the hunt group, eliminating any gaps in the numbering sequence, so that channel indexes are sequential. Such gaps are caused, for example, by removing hunt group members. The channel indexes are used to search for channels in hunt groups. Finished Click on the Finished button when done editing. The browser will save all information entered. Assigned Channels The upper portion of this window displays the list of available channels that have been assigned to the currently selected Hunt Group. The channels are displayed with Index number, Node/Channel, Active/Inactive status, Enabled/Disabled status, and Description information. Sorting Order Click on the Menu Bar to sort the channels. Enable Enables individual channels in the Assigned Channels list. Disable Disables individual channels in the Assigned Channels list. A disabled channel is removed from service; no Hunt Groups, no direct dial, etc. Search Order MIDAS 4.X NMS Configuration, Rev.6 Setup and Operation 2–71 Directory Numbers These are destination numbers, which can be used individually or placed into Hunt Groups in multiples, and are used to identify the end point of traffic modem connections, either a physical address (node-channel) or Hunt Group. Each Directory Number record contains unique accounting and contact information. From the main window, click Configuration then Directory Numbers. The Directory List window is displayed. This window displays the list of Directory Numbers, and allows the operator to Add, Edit, and Delete Directory Numbers. Only one Directory Number may be assigned for a Video channel. This restriction does not apply for Data channels. Valid characters for Directory Numbers include 0 through 9, @, #, * and X. For Data Channels, the Directory Number includes upper and lower case letters A through Z. The @ symbol is used as a multi-character “wild card.” The letter X is used as a single-character “wild card.” MIDAS 4.X NMS Configuration, Rev.6 2–72 Setup and Operation Before a Directory Number can be deleted, the Destination/Default Gateway for one or more channels must be deleted first. Also, there must be no data circuits that refer to the Directory Number that is being deleted. Click Add to add a new Directory Number. The Enter Directory Number window is displayed, which allows the operator to Enter the Directory Number and select the Directory Number parameters. Directory Number This is the Directory Number, as entered by the operator. Description This is a text description for the Directory Number. Destination This drop-down box allows the operator to select the destination Hunt Group or Node/Channel for the Directory Number. Filter By Bearer Type This allows the operator to select the Filter By Bearer Type (channel type) for the Directory Number, either Data or Video. MIDAS 4.X NMS Configuration, Rev.6 Setup and Operation 2–73 Filter This allows the operator to select the Filter Type for the available channels or Hunt Groups. Sort Order This allows the operator to select the Sort Type for the Hunt Group, either Ascending or Descending. MIDAS 4.X NMS Configuration, Rev.6 2–74 Setup and Operation 3. MIDAS Reports MULTIMEDIA INTEGRATED DIGITAL ACCESS SYSTEM Event Browser 3–2 Completed Calls & Active Calls Report 3–4 Control Channel Statistics Report 3–6 Node Retry Statistics 3-9 Faults 3-13 This chapter describes the MIDAS Report functions and related windows. The Reports menu opens to display the following options: Events The Event Log Report shows all system events for the current day. Completed Calls The Completed Calls Report shows all completed calls for a specified day. Acttive Calls The Active Calls Report shows all currently active calls. Control Channel Statistics The Control Channel Statistics Report shows current statistics for a specified control channel. Node-Channel Status Report The Node-Channel Status Report is a color-coded status report indicating the current status of all sites, nodes, and channels within the network. Each report is described in detail later in this chapter. MIDAS 4.X NMS Configuration, Rev.6 Reports Menu 3–1 Event Browser Select Fault Management /Event Browser. The Event Browser lists all of the system events logged for the current day. To see other dates, click the Calendar button on the menu and enter the date and time. Use the Events Control Panel window (refer to Chapter 2) to choose which events should appear in the Event Log. MIDAS 4.X NMS Configuration, Rev.6 3–2 Reports Menu Device Browser and Device Filter Add Highlight Sites, Nodes, or Channels from Device Browser to load into the Device Filter. Add All Loads all Sites, Nodes, or Channels from Device Browser into the Device Filter. Delete Highlight Sites, Nodes, or Channels to delete from Device Filter. Delete All Deletes all Sites, Nodes, or Channels from Device Filter. Apply Select Apply to display all events for objects in Device Filter for the specified time frame. Clear Select Clear to remove events from Events window. Event Window Type Displays event Type. Site Displays event Site. Node Displays event Node Channel Displays event Channel. Sequence Displays event Sequence number Event Time Displays event time and date.. Details Displays event details. Highlighting an event will display further details of the event such as Severity, Clear Time, State, Acknowledgement Time and Acknowledged By. MIDAS 4.X NMS Configuration Reports Menu Rev.6 3–3 Completed Calls & Active Calls Report This report shows all the completed/Active calls for the current day (by default). Report headings are described in the following paragraphs. A/C/F A for Active calls, C for Completed Calls and F for Fault. Circuit ID Displays the circuit identification number. Active Type The different call sub-types include: Permanent, Schedule, Remote, and RTS. Circuit Type The call type may be Data, ISDN, or Video. MIDAS 4.X NMS Configuration, Rev.6 3–4 Reports Menu Priority Normal or high priority call. From/A Indicates the calling node and channel, e.g., 1234.5. To/B Indicates the called node and channel, e.g., 5555.7. Start Shows the start date and time of the call, e.g., 12/12/1995, 15:23:00. End Indicates the End date and time of the call, e.g., 12/13/1995, 02:20:04. Duration Displays the duration of the call, e.g., 04:30:02, (Hours:Minutes:Seconds). Bw End Shows the ending date and time of a call. BW Duration Displays the bandwidth duration time of a call. Term Shows the node and channel that terminated the call, e.g., 1234.5. Reason Displays the reason for call termination. Disable To disable an active call: Select the call. Click the [DISABLE] button. A warning prompt is displayed to confirm this selection. Click YES to disable the call, or NO to cancel. Kill To terminate (“kill”) an active call: Select the call. Click the [Kill] button. A warning prompt is displayed to confirm this selection. Click YES to terminate the call, or NO to cancel the termination. Once a call is “killed”, the NMS frees up the satellite resources without receiving positive acknowledgment from the nodes. MIDAS 4.X NMS Configuration Reports Menu Rev.6 3–5 Control Channel Statistics Report To view Control Channel statistics, select System Administration/Control Channel. Click: View Control Channel Stats button. The Control Channel Statistics report displays the current statistics for Channel 1. By default, the report shows retries from all nodes associated with the control channel. Information displayed includes channel timing and settings and message statistics. The channel timing and settings can be modified in the Control Channel window (see Chapter 2). The report also shows how often nodes try to re-send messages to the NMS. This is helpful information when faulty nodes must be located, or control channel capacity must be determined. For convenience, statistics may be reset to zero. MIDAS 4.X NMS Configuration, Rev.6 3–6 Reports Menu Control Channel Statistics Indicators Status Poll Interval Shows the period of delay before the NMS checks the status of online nodes. An online node is a node that has successfully logged on to the NMS. Minimum Backoff Displays the minimum number of polls that may occur before a node can resend a message to the NMS. Maximum Backoff Shows the maximum number of polls that may occur before a node can resend a message to the NMS. Uplink Power Control Indicates whether Uplink Power Control is enabled (YES or NO). Monitor Eb/N0 Shows the Eb/No from the monitor modem. Reference Eb/N0 Shows the expected Eb/No at the monitor modem. Poll Count Displays the number of polls sent to nodes on the network out of the specified control channel. RX Messages Displays the number of messages from remote nodes received by the specified control channel. Messages such as call setup requests, status information messages from the nodes, etc., are included. TX Messages Displays the number of messages sent out to nodes on the specified control channel. This value differs from the POLL COUNT value because the TX MESSAGES number excludes general timing messages. RX Failures Displays the number of bad messages detected from remote nodes on the specified control channel. A bad message may be due to a bad CRC in a received message, invalid message type, or any other type of data corruption. TX Failures Displays the number of times the specified control channel could not send a message from the NMS, due to hardware problems on the control channel card. MIDAS 4.X NMS Configuration Reports Menu Rev.6 3–7 Keep Alive Overhead Indicates the amount of time involved in maintaining status information on remote nodes. The specific value entered tunes this to provide the desired overhead. A higher amount of overhead is expected when it is critical to quickly establish the status of faulty nodes. Retry Rate Indicates the percentage of re-transmissions happening on the control channel. A percentage less than 50 is normal. A percentage greater than 50 indicates extended call setup times and heavy network loading. MIDAS 4.X NMS Configuration, Rev.6 3–8 Reports Menu Resetting the Statistics MIDAS software allows the statistics to be reset to zero so that new accumulations can begin. Node-Channel Status The Node-Channel Status Report is a color-coded status report indicating the current status of all sites, nodes, and channels within the network. The NodeChannel Status bar is now located in Network Administration, which can be found under the Midas menu, Configuration Management. Channel status is also summarized into node and site status. Channel status changes are reported within 10 seconds of the physical event occurrence. MIDAS 4.X NMS Configuration Reports Menu Rev.6 3–9 Color coding is used with text messages as follows: Channel Status Color Text Description Green CIP Channel is currently in use (active call) Blue Idle Channel has no CIP, but fully functional Red Fault Channel modem is not in a functional state Yellow Warning Channel is reporting a modem fault, but is still in a functional state Transparent Disabled Channel has been disabled by operator (Network Administration) Light Blue Disabled Channel has been disabled by operator (HPOV Map) Node Status Color Text Description Green Online-CIP Node is communicating with NMS, is fully functional, at least one channel with CIP Dark Blue Online Node is fully functional, but has no channels with CIP Red Fault Node modem is not in a functional state, or node has all enabled channels faulted Yellow Warning Node has some, but not all, channels faulted Transparent Disabled Node has been disabled by operator (Network Administration) Light Blue Disabled Node has been disabled by operator (HPOV Map) Site Status Color Text Description Green Online-CIP Site has all associated nodes online, at least one node online-CIP Dark Blue Online Site has all associated nodes online, but none with CIP Red Fault Site has all nodes faulted Yellow Warning Site has some, but not all, nodes faulted, or site has nodes reporting a warning status Transparent Disabled All nodes at site are disabled (Network Administration) Light Blue Disabled All nodes at site are disabled (HPOV Map) MIDAS 4.X NMS Configuration, Rev.6 3–10 Reports Menu This screen shows a fully expanded view, with all details exposed. For a large network, use the scroll bar to see all of the sites. MIDAS 4.X NMS Configuration Reports Menu Rev.6 3–11 Faults This screen shows the fault details for the node. This includes individual node faults (Failed startup) as well as summary faults (Faulted calls, channels). MIDAS 4.X NMS Configuration, Rev.6 3–12 Reports Menu Summary Faults Summary faults are defined as follows: • A fault condition on a call associated with the channel, is reflected as a summary fault at the channel. • A fault condition on any channel associated with a node, is reflected as a summary fault at the node. • A fault condition on any node located at a site, is reflected as a summary fault at the site. Summary faults are typically reflected as a warning condition in the parent entity, unless all child entities are faulted, in which case the summary fault is escalated to a fault condition in the parent entity. Channel Faults The following channel faults are displayed: • • • DAC fails to communicate to the traffic modem Modem faults reported from DAC Calls failing to terminate Channel Warning The following channel warning is displayed: • Calls in Retry mode. Node Faults The following node faults are displayed: • • • • • • • Enable/inactive failed to startup the node Enable/inactive failed to respond to health poll Control channel modem faults reported from DAC Traffic channel summary fault Startup fail Health poll fail Traffic Channel in a warning state MIDAS 4.X NMS Configuration Reports Menu Rev.6 3–13 Site Faults A site shows a summary fault condition if any channel of a node at the site has a fault or a warning state. MIDAS 4.X NMS Configuration, Rev.6 3–14 Reports Menu 4. Maintenance Menu MULTIMEDIA INTEGRATED DIGITAL ACCESS SYSTEM Service Messages 4-1 Export Billing Data 4-3 Security Database Backup 4-7 Service Messages Use the Service Message window to send a service message or a command from the NMS to a node. MIDAS 4.X NMS Configuration, Rev. 6 Maintenance Menu 4–1 The purpose of this option is to allow simple, text-based communication between the remote node and the NMS operator, and to empower the NMS operator with remote command capability. Any commands or text of up to 28 characters that can be accepted from the remote node terminal through the user port can be sent as a service message. The NMS operator can send such commands to a remote node for configuration or call requests. The MIDAS NMS ensures that the node exists in the database before sending out the message or command. All responses for commands originating from the NMS are displayed in the Event Log. Similarly, all service messages from the remote node to the NMS are displayed in the Event Log. To send a message or command: Select the Node to receive the message. Select the Channel. Select a standard message from the list, or type in the Message field. Click [Send]. Messages and any responses are displayed in the Results field. Click [OK] when finished. MIDAS 4.X NMS Configuration, Rev. 6 4–2 Maintenance Menu Export Billing Data Use the Export Billing Data window to export billing data to ASCII files in comma-delimited (CD) format. Use the Completed Calls report (see Chapter 3) to view billing data records. The Billing Data Export should be performed during off-peak hours to minimize system performance degradation. Select the Export Range Indicate the range of billing data to be exported by entering the “From” time and date and the “To” time and date. Type the times in 24-hour format of HH:MM:SS (hours:minutes:seconds). Type the dates in the format of DD/MM/YY (day/month/year). If billing data for multiple days is exported, the system saves a file (or two files) for each day. The file name for the last day of exported data is displayed in the File Name field. Example: CDR0102.24 is the name of the export billing data file. The suffix of ".24" is a counter that indicates how many times the utility has been executed. MIDAS 4.X NMS Configuration, Rev. 6 Maintenance Menu 4–3 Calls are exported into files named for the day on which the call was started. If a call’s duration extended over more than one date, the call will be exported in the file named for the start date of the call, as long as the call was completed within the time range selected on the Export Billing Data window. For example. Call A started on January 1 and ended on January 3. If the export range entered extends from January 1 to January 2, Call A will not be exported because it ended in January 3. Specify the Export Path Specify the location to which the file is to be exported. Click [EXPORT] to display the Select Export Path window. Select the desired disk and directory on the client computer from the list. Click [OK] to return to the Export Billing Data window. MIDAS 4.X NMS Configuration, Rev. 6 4–4 Maintenance Menu Exported Billing Data File Record Format The first line of the exported billing data file is the file header. The file header contains information about the file contents and uses the following format: 9999,55/5555,44/44/44,33:33:33,22:22:22, where : 9999 is the number of call records in the file 55/55/55 is the start date of the call records in the file 44/44/44 is the end date of the call records in the file 33:33:33 is the start time of the call records in the file 22:22:22 is the end time of the call records in the file The remaining line(s) in the text file are completed call records in commadelimited format. MIDAS 4.X NMS Configuration, Rev. 6 Maintenance Menu 4–5 The list below describes the fields in an exported billing data file record. Bearer Type Data and/or Video Call Sub Type Permanent, Schedule Remote, RTS Called # Dialed phone number FromNode.TrafficChannel ToNode.TrafficChannel Originating node and traffic port Destination node and traffic channel StartDate Start date of the call in DD:MM:YYYY format StartTime Start time of the call in HH:MM:SS format EndDate End date of the call in DD:MM:YYYY format EndTime End time of the call in HH:MM:SS format Bandwidth Finish Date End date of the call occupying the bandwidth Bandwidth Finish Time End time of the call occupying the bandwidth TermCode Reason for call termination: Normal, Failure, Busy, etc. FromEncoding Encoding scheme of the originating traffic channel FromModulation Modulation of the originating traffic channel FromPowerLevel Power level of the originating traffic channel From Eb/No Received Eb/No from destination transmitted signal FromDataRate From Reed-Solomon Data rate (if standard rate, such as 19.2) of the originating channel, else ‘Variable’ appears Reed-Solomon option ON or OFF From Vit/Seq Viterbi, Sequential, Turbo, TCM, or None ToEncoding Encoding scheme of the destination traffic channel ToModulation Modulation of the destination traffic channel ToPowerLevel Power level of the destination traffic channel To Eb/No Received Eb/No from originating transmitted signal ToDataRate To Reed-Solomon Data rate (if standard rate, such as 19.2) of the destination channel, else ‘Variable’ appears Reed-Solomon option ON or OFF To VitSeq Viterbi, Sequential, Turbo, TCM, or None GOS Grade of service BwFrom Public, Private, Overflow, None BwTo Public, Private, Overflow, None MIDAS 4.X NMS Configuration, Rev. 6 4–6 Maintenance Menu Database Backup and Restore Security Database Backup Before selecting Backup, create the directory structure for the backup files. Using Directory Chooser, Look in field, set the directory to which backup files are to be inserted. Note: After typing the directory name in the File Name field, highlight the name. MIDAS 4.X NMS Configuration, Rev. 6 Maintenance Menu 4–7 Press the SAVE button. The files should be written to the backup directory and an acknowledged screen shall appear. If the acknowledged screen does not appear, the most likely reason is the Look in field was not highlighted. Security Database Restore In Security Management, Click in Security Database Backup/Restore MIDAS 4.X NMS Configuration, Rev. 6 4–8 Maintenance Menu When Restore Button is pressed, it will pop up a Directory chooser dialog. In the Directory chooser, Look in field, find the directory where the Security Backups are saved. Note: Ensure that the directory name is highlighted as shown below in the scrolling box. When click Open or Alt + O, it should respond with a message that is successful like shown below. MIDAS 4.X NMS Configuration, Rev. 6 Maintenance Menu 4–9 Controller Database Backup/Restore First perform, Database Backup of the Midas Controller, the NMS Server must be in Shutdown Controller or the MIDAS Controller application is exited. In the NMS Server, Configuration Management/Controller Administration dialog box, click in the TAB Controller Status, then click Edit and Shutdown Controller and Apply. MIDAS 4.X NMS Configuration, Rev. 6 4–10 Maintenance Menu In the same Controller Status dialog box, ensure that the Current Mode is in ShutDown mode as shown below. MIDAS 4.X NMS Configuration, Rev. 6 Maintenance Menu 4–11 In the Midas Controller (NMS32), it should also indicate that "The Controller is shutdown" MIDAS 4.X NMS Configuration, Rev. 6 4–12 Maintenance Menu In the Midas Controller, NMS32/Maintenance, there is a menu option "Backup" to backup the Controller Database as shown below. When clicked YES, In the Midas Controller, NMS32/View/Events should indicate that DBBKRS: Server database backup completely successfully like shown below. Note: The Controller Database Backup is saved in: C:\MIDAS.43x\Database\Dbbk MIDAS 4.X NMS Configuration, Rev. 6 Maintenance Menu 4–13 Another place to view whether the Midas Controller Database was backed up is in the NMS Server/Summary Bar/Event Display like shown below. MIDAS 4.X NMS Configuration, Rev. 6 4–14 Maintenance Menu To do a Database RESTORE of the Midas Controller, the NMS Server must be in Shutdown Controller or the MIDAS Controller application is exited or in Exception State. If following the Shutdown method, In the NMS Server, Config Mgt/Controller Administration dialog box, click in the TAB Controller Status, then click Edit and Shutdown Controller and Apply. MIDAS 4.X NMS Configuration, Rev. 6 Maintenance Menu 4–15 In the same Controller Status dialog box, you should see the current mode is in ShutDown mode as shown below. From the Midas Controller NMS32/Maintenance, there is a "Restore" menu option to do a Controller Database Restore. If the MIDAS Controller application is exited, the Midas Controller Database can be RESTORED from C:\Midas.43x\Database\Dbbk. Put all x.dat files under Database folder and all x.ini files under C:\Midas.43x. MIDAS 4.X NMS Configuration, Rev. 6 4–16 Maintenance Menu Appendix A. Frequency Translations Ku-Band Frequency Translations The following parameters are configurable for Ku-Band: Satellite – Uplink Factor Satellite - Downlink Factor Equivalent to Downlink Factor Added to Translation. Equivalent to LNB LO (Low Noise Block Converter Local Oscillator frequency). Common Ku-Band LO’s include 10.0 GHz, 10.75 GHz, and 11.3 GHz. Satellite - Translation Frequency difference between the Transponder TX Center and the Transponder RX Center (Ku-Band Default = 2.300 GHz). Satellite - Hi Side Injection Hi Side Injection is where the LNB LO frequency is higher than the RX RF frequency and the difference is used to convert to L-Band. Low Side Injection is where the LNB LO frequency is lower than the RX RF frequency and the difference is used to convert to L-Band (KuBand default = OFF/Low side injection). Transponder - TX Center TX center frequency the Ku transponder. Transponder - RX Center RX center frequency the Ku transponder. This example shows a 36 MHz Ku-Band transponder with the default case of low side injection, which results in no frequency inversion. If high side injection is specified, use the C-Band example, substituting Ku-Band frequencies in the examples. Figure A-1 shows the relationship between the downlink RF frequencies and the corresponding L-Band IF frequencies for the first transponder of a satellite. Note: There is a 2 MHz guard band at the lower and upper edges of the transponder, so the Ku- and L-Band display 40 MHz of bandwidth (FC ± 20 MHz). MIDAS 4.X NMS Configuration Rev. 6 Frequency Translations A-1 11700 Fc = 11720 11740 K u -B a n d G u a rd B a n d 1 1 7 0 0 -1 1 7 0 2 K u 1 1 7 3 8 -1 1 7 4 0 9 5 0 -9 5 2 L 9 8 8 -9 9 0 950 Fc = 970 990 L -B a n d 36 M HZ 7 0 M H z IF 52 M Hz Fc = 70 M H Z 88 M H z Figure A-1. Ku-Band Frequency Translations Ku-Band Frequency Conversion Formulas The relationship between Ku-Band and L-Band frequencies is: Transponder RX Center – Downlink Factor = L-band 11.720 GHz – 10.750 GHz = 970 MHz In order to convert an IF frequency to L-Band, the conversion factor is: Conversion Factor = Transponder RX Center – Downlink Factor – IF (11720 MHz - 10750 MHz - 70 MHz) Conversion Factor = 900 MHz To convert from L-band to IF, the formula is: IF Freq = L-Band Frequency – Conversion Factor (970 – 900 MHz) F Freq = 70 MHz MIDAS 4.X NMS Configuration, Rev. 6 A-2 Frequency Translations An Example Ku-Band Carrier The translation formulas above show the RX center frequencies of a 36 MHz transponder at Ku-Band, L-Band, and IF. This establishes the reference points need when determining how to set up the MIDAS system to manage the bandwidth that occupies a portion of a transponder. System Setup For example, suppose you have 2.4 MHz on this transponder that your Ku-Band RX center frequency is 11.7325 GHz (± 1.2 MHz). This example will use a 10.75 GHz Ku-Band to L- Band LO (Low Side Injection), 1.4 x Symbol Rate carrier spacing, and a 70 MHz IF. Select System Administrator. Configure the Satellite and Transponder in the System Administration screen as follows: Figure A-2. Ku-Band Satellite Setup Example MIDAS 4.X NMS Configuration, Rev. 6 Frequency Translation A-3 Figure A-3. MIDAS Ku-Band Transponder Setup Example Note: Refer to Section 2, Initial Setup Procedures for descriptions of additional System Setup parameters. After System Setup parameters are set, clicking OK will cause the Controller to reboot with the new parameters. Allow the Controller to reboot. The Controller will be in an exception state because the Space Segment and Control Channel has yet to be defined. Connect to the Controller with the NMS and select Bandwidth Administrator to set up the Space Segment. Space Segment Setup Ensure 2.4 MHz of bandwidth and the Ku RX center frequency is 11.7325 GHz, define the beginning and end of your space segment in IF by determining where it lies on the transponder with the following formula: Transponder RX Center – RX Center = Offset below Transponder RX Center or RX Center - Transponder RX Center = Offset above Transponder RX Center MIDAS 4.X NMS Configuration, Rev. 6 A-4 Frequency Translations Ensure RX Center is above the Transponder Center it would be: 11.7325 GHz – 11.72 GHz = 12.5 MHz above Transponder Center Add (or subtract) this offset from the IF Center (70 MHz) to find the RX Center IF frequency: 70 MHz + 12.5 MHz = 82.5 MHz Ensure 2.4 MHz of bandwidth, the beginning and end of the space segment is determined by the following formula: RX IF Center – 1/2 bandwidth = Space Segment Beginning IF (82.5 MHz – 1.2 MHz = 81.3 MHz) RX IF Center + 1/2 bandwidth = Space Segment Ending IF (82.5 MHz + 1.2 MHz = 83.7 MHz) Select Space Segment, view IF. Right click on any area in Free Space (YELLOW), and select Add Bandwidth. Select IF, and add Start 81.300000 and End 83.700000. Close Space Segment window and Select Control Channel window will appear. Control Channel Setup The Outbound and Inbound Control Channels are both 19.2 kbps QPSK 1/2 modulated carriers. Modulated carriers have a symbol rate, which is the amount of bandwidth that the transmitted data and forward error correction (FEC) will occupy. An FEC of 1/2 means that for every bit of data there is an additional FEC bit added, so 1 data bit in will produce 2 symbol bits out. QPSK modulation has the effect of transmitting 2 symbol bits per each Hz of bandwidth occupied. So, at QPSK 1/2, the data rate of the carrier is equal to the symbol rate. It is best to place the Control Channel at the beginning of the Public Pool to achieve the highest amount of bandwidth efficiency. The MIDAS system will automatically use a frequency resolution of 5 kHz when determining the placement of the Control Channels. If the carriers were spaced 25 kHz apart, the carrier spacing would be: Carrier Spacing = Distance between Center frequencies in kHz/symbol rate kHz (25 kHz/ 19.2 kHz) Carrier Spacing = 1.302 If the carriers were spaced 30 kHz apart, the carrier spacing would be: Carrier Spacing = 30 kHz/ 19.2 kHz Carrier Spacing = 1.5625 Since the Control Channels are critical to the MIDAS system, it is recommended to space the carriers 30 kHz apart. Now that the Control Channel spacing is known, the only thing that needs to be determined is where to place the center of the Outbound Channel at the MIDAS 4.X NMS Configuration, Rev. 6 Frequency Translation A-5 beginning of the Space segment. This is simply adding the 1/2 of the carrier (for the center) multiplied by the spacing, to the beginning frequency of the space segment. Since this is determining the IF, all values are in MHz: Center Frequency of the Outbound = Frequency of beginning of Space Segment + (Symbol Rate * 0.5 * Carrier Spacing) (81.3 MHz + (.0192 * 0.5 * 1.5625)) Center Frequency of the Outbound = 81.3 MHz + .0015 Center Frequency of the Outbound = 81.315 MHz Find the center frequency of the Inbound Control Channel by adding the 30kHz spacing: Center Frequency of the Inbound = Center Frequency of the Outbound + Carrier Spacing (81.315 MHz + 0.030 MHz) Center Frequency of the Inbound = 81.315 MHz + .030 MHz Select System Administrator. Configure the Outbound and Inbound Control Channel Frequencies. Note: Refer to Section 2, Initial Setup Procedures for descriptions of additional Control Channel and LinkSync parameters. MIDAS 4.X NMS Configuration, Rev. 6 A-6 Frequency Translations Figure A-4. Ku-Band Control Channel Setup Example After Control Channel and LinkSync parameters are set, allow the Controller to reboot. The Controller will reinitialize with the new parameters and run a self-test. If the self-test does not pass, recheck the parameters for System Administration Satellite, Transponder, Satellite, Control Channel, and LinkSync. Also verify Bandwidth Administration Space Segment. Figure A-5. MIDAS Ku-Band Space Segment Example Right click within the Public Pool and select Add Bandwidth, observe the 2.4 MHz segment Start and End frequencies for IF, L-Band, RF RX, RF TX, and Channels. Each Channel represents one unit of the selected Step Size (2.5 kHz in this case). MIDAS 4.X NMS Configuration, Rev. 6 Frequency Translation A-7 IF to Ku-Band Frequency Inversion Normally there is no frequency inversion between the IF (70 MHz) and the RF (C-Band or Ku-Band). If there were a frequency inversion between IF and Ku-Band, the IF to KuBand conversion is altered slightly. The IF Frequency is subtracted instead of added. In the example of a Ku-Band frequency of 11.72825 GHz, the IF frequency would be 61.75 MHz, 8.25 MHz below the IF center of 70 MHz. RF = Transponder RX Center + 70 MHz – IF (1720 + 70 – 61.75 = 11728.25 MHz) Also, in this case, the IF to L-Band formula changes, and the conversion factor is: Conversion Factor = Transponder RX Center - 10750 MHz + 70 MHz (11720 MHz - 10750 MHz + 70 MHz) Conversion Factor = 1040 MHz The usage of the conversion factor is: L-Band = Conversion Factor – IF Freq or IF = Conversion Factor – L-Band C-Band Frequency Translations The following parameters are configurable for C-Band: Satellite - Downlink Factor Equivalent to LNB LO (Low Noise Block Converter Local Oscillator frequency). Common C-Band LO’s include 5.15 GHz & 5.76 GHz) Satellite Translation Frequency difference between the Transponder TX Center and the Transponder RX Center (C-Band Default = 2.225 GHz) Satellite - Hi Side Injection High Side Injection is where the LNB LO frequency is higher than the RX RF frequency and the difference is used to convert to L-Band (C-Band default = ON/High side injection) Transponder - TX Center TX center frequency the C-Band transponder Transponder - RX Center RX center frequency the C-Band transponder This example shows a 36 MHz C-Band transponder with the default case of high side injection, which results in frequency inversion. If low side injection is specified, use the Ku-Band example, substituting C-Band frequencies in the examples. Figure A-6 shows the relationship between the downlink RF frequencies and the corresponding L-Band IF frequencies for the first transponder of a satellite. MIDAS 4.X NMS Configuration, Rev. 6 A-8 Frequency Translations Note: There is a 2 MHz guard band at the lower and upper edges of the transponder, so the C- and L- Band display 40 MHz of bandwidth (FC ± 20 MHz). 3 700 F c = 372 0 3 740 C -B an d G ua rd B an d 370 0-37 02 C 37 38 -3 74 0 141 0-14 12 L 144 8-14 50 L-B an d 1410 Fc = 1430 1450 36 M H Z 70 M H z IF 52 M H z Fc = 70 M H z 88 M H z Figure A-6. C-Band Frequency Translations MIDAS 4.X NMS Configuration, Rev. 6 Frequency Translation A-9 C-Band Frequency Conversion Formulas C-Band (with High Side Injection) follows similar frequency conversions as Ku- Band, except for the following; the effect of the High Side Injection will invert the L-Band spectrum in relation to the RF and IF spectrums. This means that the beginning of a transponder will have a lower frequency than the end of the transponder at RF and IF, but the opposite will be true at L-Band; the beginning will be a higher frequency than the end of the transponder. The relationship between C-Band and L-Band frequencies is: Downlink Factor Transponder RX Center = L-band 5.150 GHz – 3.720 GHz = 1430 MHz In order to convert an IF frequency to L-Band, the conversion factor is: Conversion Factor = Downlink Factor - Transponder RX Center + IF (5150 MHz – 3720 MHz + 70 MHz) Conversion Factor = 1500 MHz To convert from L-band to IF, the formula is: IF Freq = Conversion Factor - L-band Freq (1500 MHz –1430 MHz) IF Freq = 70 MHz An Example C-Band Carrier The translation formulas above show the RX center frequencies of a 36 MHz transponder at C-Band, L-band and IF. This establishes the reference points need when determining how to set up the MIDAS system to manage the bandwidth that occupies a portion of a transponder. System Setup For example, suppose you have 1.2 MHz on this transponder and that your C-Band RX center frequency is 3.7285 GHz (± 0.6 MHz). This example will use a 5.150 GHz C-Band to L-Band LO (High Side Injection), 1.4 x symbol rate carrier spacing, and a 70 MHz IF. Select System Administrator. Configure the Satellite and Transponder in the System AdMIDAS 4.X NMS Configuration, Rev. 6 A-10 Frequency Translations ministration screen like this: Figure A-7. C-Band Satellite Setup Example MIDAS 4.X NMS Configuration, Rev. 6 Frequency Translation A-11 Figure A- 8. MIDAS C-Band Transponder Setup Example Note: Refer to Section 2, Initial Setup Procedures for descriptions of additional System Setup parameters. After System Setup parameters are set, clicking OK will cause the Controller to reboot with the new parameters. Allow the Controller to reboot. The Controller will be in an exception state because the Space Segment and Control Channel has yet to be defined. Connect to the Controller with the NMS and select Bandwidth Administrator to set up the Space Segment. MIDAS 4.X NMS Configuration, Rev. 6 A-12 Frequency Translations Space Segment Setup Ensure 1.2 MHz of bandwidth and the C-Band RX center frequency is 3.7285 GHz, define the beginning and end of the space segment in IF by determining where it lies on the transponder with the following formula: Transponder RX Center – RX Center = Offset below Transponder RX Center or RX Center - Transponder RX Center = Offset above Transponder RX Center Ensure RX Center is above the Transponder Center it would be: 3.7285 GHz – 3.720 GHz = 8.5 MHz above Transponder Center Add (or subtract) this offset from the IF Center (70 MHz) to find the RX Center IF frequency: 70 MHz + 8.5 MHz = 78.5 MHz Ensure 1.2 MHz of bandwidth, the beginning and end of your space segment is determined by the following formula: RX IF Center – 1/2 bandwidth = Space Segment Beginning IF (78.5 MHz – 0.6 MHz = 77.9 MHz) RX IF Center + 1/2 bandwidth = Space Segment Ending (78.5 MHz + 0.6 MHz = 79.1 MHz) Select Space Segment, view IF. Right click on any area in Free Space (YELLOW), and select Add Bandwidth. Select IF, and Add Start 77.900000 and End 79.100000. Close Space Segment window and the Control Channel window will appear. MIDAS 4.X NMS Configuration, Rev. 6 Frequency Translation A-13 Control Channel Setup Refer to the Ku Control Channel setup for an explanation determining 30 kHz for Control Channel carrier spacing. Follow the same formula to determine where to place the center of the Outbound Channel at the beginning of the Space segment. Center Frequency of the Outbound = Frequency of beginning of Space Segment + (Symbol Rate * 0.5 * Carrier Spacing) (77.9 MHz + (0.0192 * 0.5 * 1.5625)) Center Frequency of the Outbound = 77.9 MHz + 0.015 Center Frequency of the Outbound = 77.915 MHz Find the center frequency of the Inbound Control Channel by adding the 30kHz spacing: Center Frequency of the Inbound = Center Frequency of the Outbound + Carrier Spacing (77.915 + 0.030 MHz) Center Frequency of the Inbound = 77.945 MHz Select System Administrator. Configure the Outbound and Inbound Control Channel Frequencies. Note: Refer to Section 2, Initial Setup Procedures for descriptions of additional Control Channel and LinkSync parameters. MIDAS 4.X NMS Configuration, Rev. 6 A-14 Frequency Translations Figure A-9. Ku-Band Control Channel Setup Example After Control Channel and LinkSync parameters are set, allow the Controller to reboot. The Controller will reinitialize with the new parameters and run a self-test. If the self-test does not pass, recheck the parameters for System Administration Satellite, Transponder, Satellite, Control Channel, and LinkSync. Also verify Bandwidth Administration Space Segment. MIDAS 4.X NMS Configuration, Rev. 6 Frequency Translation A-15 Figure A-10. MIDAS C-Band Space Segment Example Right click within the Public Pool and select Add Bandwidth, observe the 1.2 MHz segment Start and End frequencies for IF, L-Band, RF RX, RF TX, and Channels. Each Channel represents one unit of the selected Step Size (2.5 kHz in this case). MIDAS 4.X NMS Configuration, Rev. 6 A-16 Frequency Translations IF to C-Band Frequency Inversion Normally, there is no frequency inversion between the IF (70 MHz) and the RF (C-Band or Ku-Band). If there were a frequency inversion between IF and C-Band, the IF to C-Band conversion is altered slightly: the IF Frequency is subtracted instead of added. In the example of a C-Band frequency of 3.7285 GHz, the IF frequency would be 61.5 MHz, 8.5 MHz below the IF center of 70 MHz. RF = Transponder RX Center + 70 MHz – IF (3720 + 70 – 61.5 = 3728.5 MHz) Also, in this case, the IF to L-Band formula changes, and the conversion factor is: Conversion Factor = Conversion Factor = 5150 MHz - Transponder RX Center - 70 MHz (5150 MHz - 3720 MHz - 70 MHz) 1360 MHz The usage of the conversion factor is: L-Band = ConversionFactor + IF Freq or IF = L-band – ConversionFactor MIDAS 4.X NMS Configuration, Rev. 6 Frequency Translation A-17 2114 WEST 7TH STREET TEMPE ARIZONA 85281 USA 480 • 333 • 2200 PHONE 480 • 333 • 2161 FAX