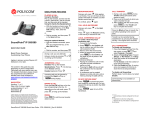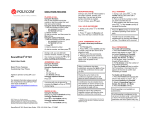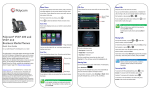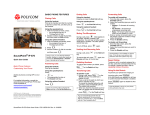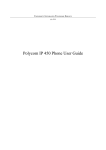Download Evolve IP Handset –Polycom 650
Transcript
Evolved Handset Quick Reference - User Evolve IP Handset Key: 1) Corp Directory 2) Call Log 3) Call Forwarding 4) More 5) Menu 6) Voicemail 7) DND 8) Mute 9) Headset 10) Speaker 11) Volume 12) Hold 13) Redial 14) Call Transfer 15) Conference Evolve IP Handset –Polycom 650 2 1 3 4 5 15 6 14 7 8 9 13 1) Corporate Directory (a) Press the “Corp Directory” button. (b) Use the up and down arrow to select to search by last or first name and hit the check icon. (c) Using the dial key pad, enter the first few letters of the name you wish to search. (d) When finished push the down arrow to select “Search Directory”. (e) If a match is found, it will return a list of names with the letters that you entered. (f) Once person is selected, press the “Dial” icon button on your screen to make the call. (g) If you want to see all of the caller’s phone numbers select the “Details” button. 2) Call Log (a) Place the “Call Log” button to view all of your Missed, Received or Placed Calls. (b) When you have selected the call log you wish to view, the call information of each call will be displayed. (c) From this screen, select: -Edit to amend the contact number before dialing. -Dial to place the call. -More and select Info, Save, or Clear. 3) Call Forwarding (a) Press the “Forward” button or press “Menu” and select Features>Forward from the Menu button. (b) Select a Forwarding Type: Forward, No Answer or Busy. (c) For all types, enter a number to forward all future calls to. For No Answer, enter the number of rings before forwarding. (d) Press the Enable soft key to confirm Call Forwarding. A moving arrow icon will appear for that line. (e) To disable call forwarding: Perform steps A and B, but select Disable. 12 11 10 4) More (Call Park and Retrieve) 5) Menu Call Park and Retrieve The Menu button allows you to select several options. Some of the options include but are not limited to; Parking A Call (a) When on a call, press the “More” button and select the “Call Park” button. (b) You will see a display that will ask you what extension you would like to park the call on. (c) Enter either your extension or the coworker the call is for extension and press the “Enter” button. (d) You will hear a recoding that says your call has been parked. *After 60 seconds if the call is not retrieved, the call will ring the original phone and open up a line to answer. Retrieving A Call (e) To retrieve a call, press the “Park/Retrieve” button. (f) You will see a display on your screen that will ask you what extension the call was parked on. (g) Enter the extension the call was parked on and press the “Enter” button. (h) You will immediately be connected with the call. More (Intercom) This feature will be included with all Executive Assistant Packages only. Press the “ICOM” button and add the extension. Hit “Enter”. (a) Distinctive Ringing/Call TreatmentYou can set distinctive incoming ringing tones for different contacts in your local directory: Press the Menu button and then select Features>Contact Directory. Search for the Contact Directory. Press the Edit soft key and scroll down to Ring Type. Using the left and right arrows, select the desired ring tone. Press the Save soft key to accept the change, and then press Menu to return to idle screen. (b) Ring Type – You can select different rings to match your preferences and distinguish between calls on lines. To change the incoming ring, Press Menu and then select Settings>Basic>Ring Type. Scroll to highlight the desired ring type. Press the Play soft key to hear it. Press the Select soft key to accept the highlighted ring type, and then press Menu to return the idle screen. 6) Messages (Voicemail) (a) Press the “Messages” button. (b) You will first be asked to enter in your 6 digit pass code provided by your group administrator. (c) Once default pass code is entered you will be asked to enter in a new 6 digit pass code. This will be your permanent pass code when checking your voicemail. (d) Follow the prompt to set up your greetings. *Please consult the Voicemail Quick Reference guide for further assistance. eDot | 3075 Tollview Drive | Rolling Meadows, IL | 847.847.4500 | www.edotsolutions.com Evolved Handset Quick Reference - User 7) Do Not Disturb 14) Call Transfer Do Not Disturb prevents your phone from ringing when a call comes in. To initiate a transfer: To activate DND- Press the “Do Not Disturb” button. An icon appears for all lines to confirm that DND is enabled. To deactivate DND – Press the “Do Not Disturb” button again. 8) Mute (a) Press the “Mute” button to mute your phone. (b) Press the button again to take your phone off mute. 9) Headset Setting For frequent of full-time headset users, there is an option to default all calls to the headset. To enable Headset Memory Mode: (a)Press the “Menu” button and select Settings followed by Basic, Preferences, Headset, and Headset Memory. (b) Scroll down to Enable and press the “Select” “ soft key. To activate Headset Memory Mode (if enabled) Press the “Headset” button twice. 10) Speaker (a) To activate the speaker button, press the “Speaker” button. (b) To end speaker, press the “Speaker” button again. When on an active call, press the “Transfer” button. This will automatically put the calling party on hold and open an additional line to place a call. There are 3 types of transfer: Consulted, Blind and Voicemail. (a) Consulted Transfer: Allows users to consult with the third party before completing the transfer. To perform a consulted transfer, press the “Transfer” key on the handset display. Dial the extension or 10 digit number of the party to whom you want to transfer the call. When the last digit of the phone number is dialed the phone will automatically dial the second caller or press “Send” to call the second party. Once caller is announced hit the “Transfer” key again and the transfer is completed. To pull call back, hit the “Cancel” button and you will immediately be connected to the original caller. (b)Blind Transfer: Transfers a call without consultation. To complete the transfer without consultation, press the “Transfer” key on handset display and then the “Blind” key. Dial the extension or 10 digit number to whom you want to transfer the call to. When the last digit of the phone number is dialed, the phone will automatically dial the second caller or press “Send” and the call has been transferred. (c) Voicemail Transfer: Transfers a call straight into voicemail. When on a call press the “Transfer” button. Dial *55 and the extension of the party’s voicemail the caller would like to go to followed by “#”. This will automatically send the caller into voicemail. 11) Volume (a) Press the left volume button on the phone to decrease the volume; press the right volume button to increase the volume. (b) This will adjust your ringer, handset, or speaker volume depending on which state you are in. 12) Hold (a) When on a call, put the caller on hold by pressing the “Hold” button. (b) By default, music will be played for the caller when you press the hold button. (c) To take a caller off of hold, press the line that the caller is on or the “Resume” button. 13) Redial (a) The “Redial” button will call the most recently dialed number. 15) Conferencing (Three Way Calling) To create a three-way conference call: (a)Connect to the first party. (b) Press the “Confrnc” soft key to create a new call (the active call is placed on hold). (c) Place a call to the second party. (d)When the second party answers, press the “Confrnc” soft key again to join all parties in the conference. To establish a conference with 2 existing calls: (a) Placing the conference call on hold will place the other conference parties on hold. (b)Pressing the “Split” soft key will split the conference into two separate calls on hold. (c) A conference may be created between an active call and a call on hold by pressing the “Join” soft key. ADDITIONAL INFORMATION A) Speed Dials Setting up speed dials using the Contact Directory: (a)Press the Menu key, and then select Features>Contact Directory. (b)Press the “More” soft key, and then the “Add” soft Key. (c)Enter the first and/or last name from the dial pad. (d) Enter the extension or 10 digit number of the contact. (e)Press the “Save” soft key to confirm the changes, then press “Menu” twice to return to the idle screen. To Edit: (a)Pres the “Edit” soft key and make the necessary changes. (b)Press the “Save” soft key to confirm changes. Contacts can be easily added from the Call Log by selecting the contact and hitting the “Save” soft key. Setting up speed dials using star codes: *For single digit speed dialing (8 or less speed dials). (a) Press *74 (b) Select a number between 2 and 9 to configure as a speed dial key. (c) Enter the extension or 10-digits you want as the speed dial and then press the pound key “#”. (d) To dial, press the configured speed dial digit and then press “Dial” *For two digit speed dialing (more than 8 speed dials). (a) Press *75 (b) Select a number between 00 and 99 to configure as a speed dial key. (c) Enter the extension or 10-digits you want as the speed dial and then press the pound key “#”. (d) To dial, press # and then the configured two digit speed dial digits and then press “Dial”. B) Phone Lines Each user receives 6 phone lines: By default each line can take up to 2 calls. Answering a call; Pick up the handset. Press the Speakerphone button or Headset (optional) icon. Incoming calls may be ignored by pressing the Reject soft key during ringing. eDot | 3075 Tollview Drive | Rolling Meadows, IL | 847.847.4500 | www.edotsolutions.com