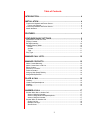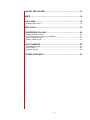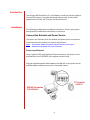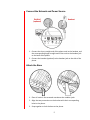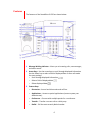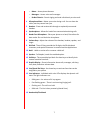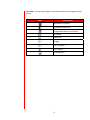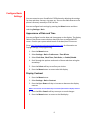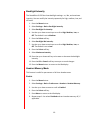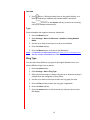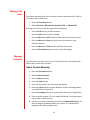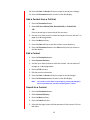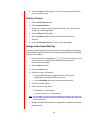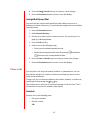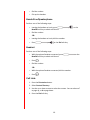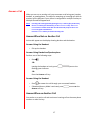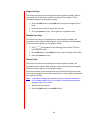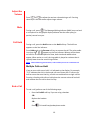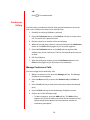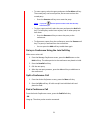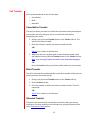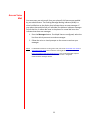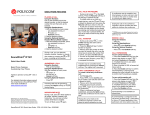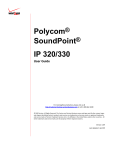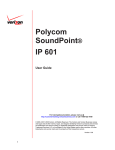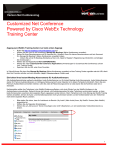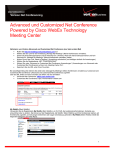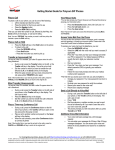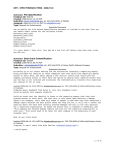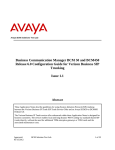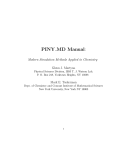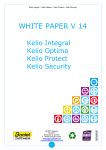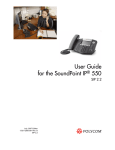Download Polycom 650 User Guide
Transcript
Polycom® SoundPoint® IP 650 User Guide For training/documentation, please visit us @ http://customertraining.verizonbusiness.com or call 1‐800‐662‐1049 © 2009 Verizon. All Rights Reserved. The Verizon and Verizon Business names and logos and all other names, logos, and slogans identifying Verizon’s products and services are trademarks and service marks or registered trademarks and service marks of Verizon Trademark Services LLC or its affiliates in the United States and/or other countries. All other trademarks and service marks are the property of their respective owners. Version 1.09 Last Updated: April 09 Table of Contents INTRODUCTION .................................................................................... 4 INSTALLATION ..................................................................................... 4 Connect the Network and Power Source..................................................................... 4 Power over Ethernet................................................................................................. 4 Connect the Network and Power Source..................................................................... 5 Attach the Base............................................................................................................ 5 FEATURES ............................................................................................ 6 CONFIGURE BASIC SETTINGS ........................................................... 9 Appearance of Date and Time ..................................................................................... 9 Display Contrast........................................................................................................... 9 Backlight Intensity ...................................................................................................... 10 Headset Memory Mode.............................................................................................. 10 Enable .................................................................................................................... 10 Activate................................................................................................................... 11 Type........................................................................................................................ 11 Ring Type................................................................................................................... 11 MANAGE CALL LISTS........................................................................ 12 MANAGE CONTACTS......................................................................... 12 Add a Contact Manually............................................................................................. 12 Add a Contact from a Call List ................................................................................... 13 Edit a Contact............................................................................................................. 13 Search for a Contact .................................................................................................. 13 Delete a Contact ........................................................................................................ 14 Assign a New Speed Dial Key ................................................................................... 14 Assign/Edit Speed Dial .............................................................................................. 15 PLACE A CALL ................................................................................... 15 Handset...................................................................................................................... 15 Hands-Free/Speakerphone........................................................................................ 16 Headset...................................................................................................................... 16 Call Lists..................................................................................................................... 16 ANSWER A CALL ............................................................................... 17 Answer When Not on Another Call ............................................................................ 17 Answer Using the Handset..................................................................................... 17 Answer Using Hands-free/Speakerphone.............................................................. 17 Answer Using the Headset..................................................................................... 17 Answer When on Another Call................................................................................... 17 Single Line Key ...................................................................................................... 18 Multiple Line Keys .................................................................................................. 18 Shared Lines .......................................................................................................... 18 2 ADJUST THE VOLUME....................................................................... 19 MUTE ................................................................................................... 19 CALL HOLD......................................................................................... 19 Multiple Calls on Hold ................................................................................................ 19 END A CALL........................................................................................ 19 CONFERENCE CALLING ................................................................... 20 Manage Conference Calls ......................................................................................... 20 Set up a Conference Using the Join Soft Key ........................................................... 21 Split a Conference Call .............................................................................................. 21 End a Conference Call............................................................................................... 21 CALL TRANSFER ............................................................................... 22 Consultative Transfer................................................................................................. 22 Blind Transfer............................................................................................................. 22 Attended Transfer ...................................................................................................... 22 ACCESS VOICE MAIL......................................................................... 23 3 Introduction The Polycom 650 SoundPoint IP is a full‐duplex, hands‐free Session Initiation Protocol (SIP) phone. It provides telephone features such as Shared Call Appearance, Call Hold, Call Transfer, and Do Not Disturb. Installation The following provides basic installation instructions. Contact your system administrator for additional information or assistance. Connect the Network and Power Source Use Power over Ethernet (PoE) for network and power source connections unless otherwise directed by your system administrator. NOTE: The AC power adapter is a separate, optional accessory. Your system administrator will provide one to you if necessary. Power over Ethernet Using a regular CAT5 cable (optional Polycom accessory, the phone can be powered from a PoE (IEEE 802.3af) compliant switch or hub. Plug the supplied network cable between the LAN jack on the phone and an available power and data port on the in‐line power switch. 4 Connect the Network and Power Source 1. Connect the short, straight end of the phone cord to the handset, and the corresponding longer straight end of the cord to the handset jack on the back of the phone. 2. Connect the headset (optional) to the headset jack on the side of the phone. Attach the Base 1. Place all cords in the recessed area above the modular jacks. 2. Align the two protrusions on the bracket with their corresponding holes in the phone. 3. Snap together to lock the base to the phone. 5 Features The features of the SoundPoint IP 650 are shown below. 1 Message Waiting Indicator – Alerts you to incoming calls, new messages, and other events. 2 Arrow Keys ‐ Use the arrow keys to scroll through displayed information. Use the Select key to select a field of displayed data or enter edit mode for some settings. Ö Scroll through displayed information Ö Select a field of displayed data Ö Delete displayed data 3 Feature Keys Ö Directories – Access local directories and call lists. Ö Applications – Access to special applications (contact system your administrator). Ö Conference – Connect with multiple parties for a conference. Ö Transfer – Transfer a current call to a third party. Ö Redial – Call the most recently dialed number. 6 Ö Menu – Access phone features. Ö Messages – Access voice mail messages. Ö Do Not Disturb – Cancel ringing and send calls directly to voice mail. 4 Microphone Mute ‐ Mutes your voice during a call. You can hear the caller, but they cannot hear you. 5 Headset ‐ Place and receive calls through an optionally connected headset. 6 Speakerphone ‐ Allows for hands‐free communication during calls. 7 Hands‐Free Microphone ‐ Place your phone on a hard, flat surface for best results. Do not block the microphone. 8 Volume Keys ‐ Adjust the volume of the handset, headset, speaker, and ringer. 9 Dial Pad ‐ These 12 keys provide the 10‐digits, the 26‐alphabetic characters, and special characters in context‐sensitive applications. 10 Hold ‐ Holds an active call or resumes a held call. 11 Speaker ‐ Full duplex, hands‐free enabled option. 12 Soft Keys ‐ The screen displays labels for these keys to identify their context‐sensitive functions. 13 Graphic Display ‐ Shows information about calls, messages, soft keys, time, date, and other relevant data. 14 Line/Speed Dial Keys ‐ Use these keys to activate lines that can be assigned to your phone. 15 Line Indicators ‐ Individual multi‐color LEDs displays the dynamic call state. The light indicators are: Ö Solid green – An active call is in progress. Ö Fast flashing green – There in an incoming (ringing) call. Ö Flashing red – The call is on hold. Ö Solid red – The line is busy remotely (shared lines). 16 Hookswitch/Flashhook 7 Line Icons – Use the keys below to activate lines that can be assigned to your phone. ICON DESCRIPTION Registered Line (solid) Registered Shared Line Unregistered Shared Line (outline) Voice Mail Speed Dial Ringing Call in Progress Call Forward Do Not Disturb 8 Configure Basic Settings You can customize your SoundPoint IP 650 phone by adjusting the settings for time and date, contrast, ring type, etc. You can also add contacts to the phone’s directory manually or from call lists. You can configure basic settings by pressing the Menu button and then selecting Settings > Basic. Appearance of Date and Time You can configure how the date and time appear on the display. The display flashes if the phone cannot obtain a date/time from a configured SNTP server. Contact your system administrator if the date/time is incorrect. Go to http://customertraining.verizonbusiness.com for information on Daylight Savings Time programming. 1. Press the Menu button. 2. Select Settings > Basic > Preferences > Time & Date. 3. Select Clock Date, Clock Time, Clock Order, or Enable/Disable. 4. Scroll through the options under each of these selections using the arrow keys. 5. Press the Select soft key to confirm your choice. 6. Press the Menu button to return tothe idle display. Display Contrast 1. Press the Menu button. 2. Select Settings > Basic > Contrast. 3. Press the Up or Down soft key to increase or decrease the display contrast. NOTE: You can also use the volume keys to increase/decrease the display contrast. 4. Press the OK or Cancel soft key to accept or cancel changes. 5. Press the Menu button to return to the idle display. 9 Backlight Intensity The SoundPoint IP 650 has three backlight settings: on, idle, and maximum intensity. You can modify the intensity separately for high, medium, low, and off levels. 1. Press the Menu button. 2. Select Settings > Basic > Backlight Intensity. 3. Select Backlight On Intensity. 4. Use the up or down arrow keys to scroll to High, Medium, Low, or Off. The default is set to Medium. 5. Press the Select soft key. 6. Select Backlight Idle Intensity. 7. Use the up or down arrow keys to scroll to High, Medium, Low, or Off. The default is set to Low. 8. Press the Select soft key. 9. Select Maximum Intensity. 10. Press the up or down soft key to increase or decrease the backlight intensity. 11. Press the OK or Cancel soft key to accept or cancel changes. 12. Press the Menu button to return to the idle display. Headset Memory Mode This feature is useful for permanent or full‐time headset users. Enable 1. Press the Menu button. 2. Select Settings > Basic > Preferences > Headset > Headset Memory. 3. Use the up or down arrows to scroll to Enabled. 4. Press the Select soft key. 5. Press Menu to return to the idle display. 6. Repeat steps 1‐4 to select Disabled and turn headset memory off, if applicable. 10 Activate 1. Press twice. A flashing headset icon on the graphic display, or a flashing headset key indicates that headset mode is activated. Press or the Answer soft key to receive an incoming call to your headset automatically. Type Select a headset that supports electronic hookswitch. 1. Press the Menu button. 2. Select Settings > Basic > Preferences > Headset > Analog Headset Mode. 3. Use the up or down arrow keys to scroll to your headset, 4. Press the Select soft key. 5. Press the Menu button to return to the idle display. NOTE: For information on supported headsets, go to www.polycom.com/support/voice and enter “Headset Compatibility List” in the search box. Ring Type You can select from different ring types to distinguish between lines or to have a different ring from a co‐worker. 1. Press the menu button. 2. Select Settings > Basic > Ring Type. 3. Select the line you want to change using the up or down arrow keys if multiple lines are configured on your phone. 4. Use the up or down arrow keys to select the ring type you want. 5. Press the Play soft key to hear the ring type, if applicable. 6. Press the Select soft key. 7. Press the menu button or the left arrow key until you return to the idle display. 11 Manage Call Lists You phone maintains local lists of missed, received, and placed calls. Each list can contain up to 100 entries. 1. Press the Directories button. 2. Select Calls Lists > Missed Calls, Received Calls, or Placed Calls. Manage your call list by performing one of the following: Ö Press the Edit soft key to edit a number. Ö Press the Dial soft key to dial a number. Ö Press the More then Info soft key to view information about the call. Ö Press the More then Save soft key to store the contact in your Contact Directory. Ö Press the More then Clear soft key to delete the contact. Ö Press the Directories button to return to the idle display. Manage Contacts You can store up to 99 contacts in your Contact Directory. You can also edit, delete, dial, or search for contacts. Add a Contact Manually 1. Press the Directories button. 2. Select Contact Directory. 3. Press the More soft key. 4. Press the Add soft key. 5. Enter the first and/or last name using the keypad. 6. Press the 1/A/a soft key to select between numeric and upper/lower case alphanumeric characters. 7. Press the Encoding soft key to access special characters, if applicable. 8. Enter a contact number. This is a required field and it must be unique (not already in the directory). 9. Use the up or down arrow keys to scroll to the Speed Dial Index if you want to assign a speed dial code to the contact. It is automatically assigned to the next available value. 12 10. Press the Save or Cancel soft key to accept or cancel your changes. 11. Press the Directories button to return to the idle display. Add a Contact from a Call List 1. Press the Directories button. 2. Select Call Lists > Missed Calls, Received Calls, or Placed Calls. ‐OR‐ Press an arrow key to access the call list you want. 3. Use the up or down arrow to select the contact. You can also use * to page up, or # to page down. 4. Press the More soft key. 5. Press the Save soft key to save the contact in your directory. 6. Press the Directories button or the Exit soft key until you return to the idle display. Edit a Contact 1. Press the Directories button. 2. Select Contact Directory. 3. Use the up or down arrows to select the contact. You can also use * to page up, or # to page down. 4. Press the Edit soft key. 5. Edit the contact information. 6. Press the Save or Cancel soft key to accept or cancel changes. 7. Press the Directories button to return to the idle display. NOTE: You can edit a contact that is on speed dial by pressing and holding the contact’s speed dial code, and then completing steps 5‐7 above. Search for a Contact 1. Press the Directories button. 2. Select Contact Directory. 3. Press the More soft key. 4. Press the Search soft key. 5. Using the dial page, enter the few characters of the contact’s first or last name. 13 6. Press the Search soft key again. You can dial any successful matches from the search results. Delete a Contact 1. Press the Directories button. 2. Select Contact Directory. 3. Use the up or down arrows to select the contact. You can also use * to page up, or # to page down. 4. Press the More soft key twice. 5. Press the Delete soft key. The contact is removed from your directory. 6. Press the Directories button to return to the idle display. Assign a New Speed Dial Key You can associate contacts with line keys for one‐touch dialing of frequently called numbers. Speed Dial entries are consecutively placed next to assigned line keys on the phone. 1. Press and hold an unassigned line . A new entry in the contact directory is automatically opened allowing contact information to be added. 2. Press the More soft key. 3. Press the Add soft key. 4. Enter the contact information. Ö Use the 1/A/a soft key to toggle between numeric and upper/lower case alphanumeric characters. Ö Use the Encoding soft key to access special characters. 5. Enter the contact number. 6. Enter a contact string where: Ö P indicates a 1 second delay Ö , (comma) indicates a 2 second delay Note: You can assign a line key to call your voice mail. For example, if your voice mail access number is 7700, and your voice mail password is 1234. Enter 7700,,,2154 as the contact string. 7. Change the Speed Dial Index field, if applicable. It defaults to the next available value. 14 8. Press the Save or Cancel soft key to accept or cancel changes. 9. Press the Directories button to return to the idle display. Assign/Edit Speed Dial You can associate contacts with Speed Dial codes. When a new entry is added to the Contact Directory, it is automatically assigned the next available speed dial value. 1. Press the Directories button. 2. Select Contact Directory. 3. Use the up or down arrow to select a contact. You can also use * to page up, or # to page down. 4. Press the Edit soft key. 5. Perform one of the following steps: Ö Enter the next available speed dial value. Ö Delete the existing speed dial value by pressing followed by , and then enter a new speed dial value. 6. Press the Save or Cancel button to accept or cancel your changes. 7. Press the Directories button to return to the idle display. Place a Call You can place a call using the handset, headset, or speakerphone. You can also dial the number first, and then choose the method you want to use to speak to the called party. During a call, you can alternate between the handset, headset, or hands‐free speakerphone by pressing the or keys. Call Duration on an active call is monitored through a local call timer. This is visible within the active call window on the display. Handset Perform one of the following steps: Ö Pick up the handset. Ö Dial the number. ‐OR‐ 15 Ö Dial the number. Ö Pick up the handset. Hands-Free/Speakerphone Perform one of the following steps: Ö Leaving the handset on‐hook, press NewCall soft key to obtain a dial tone. Ö Dial the number. , , or the ‐OR‐ Ö Leaving the handset on‐hook, dial the number. Ö Press , or , or the Dial soft key. Headset Perform one of the following steps: Ö With the optional headset connected, press NewCall soft key to obtain a dial tone. Ö Press Ö Dial the number. or the . ‐OR‐ Ö With the optional headset connected, dial the number. Ö Press . Call Lists 1. Press the Directories button. 2. Select Contact Directory. 3. Use the up or down arrows to select the contact. You can also use * to page up, or # to page down. 4. Press the Dial soft key. 16 Answer a Call When you are not on another call, you can answer a call using your handset, headset, or speakerphone. The steps for answering an incoming call while on another call are different if your phone is configured for multiple line keys or Multiple Shared Call Appearance. NOTE: Incoming calls can be ignored by pressing the Reject soft key (for private lines), the Silence soft key (for shared lines), or the Do Not Disturb key. The Do Not Disturb feature remains active after the calls ends until you press the Do Not Disturb key again to deactivate it. Press the Forward soft key to forward incoming calls. Answer When Not on Another Call Active calls appear on the display showing duration and destination. Answer Using the Handset Ö Pick up the handset. Answer Using Hands-free/Speakerphone Perform one of the following steps: Ö Press ‐OR‐ Leaving the handset on‐hook, press flashing green indicator. (next to the ‐OR‐ Press the Answer soft key. Answer Using the Headset Ö Press to answer the call through your connected headset. Ö If Headset Memory Mode is activated, press Answer soft key. or the Answer When on Another Call You can be on an active call and receive an incoming call on the same phone number or other line key. 17 Single Line Key The second call causes a call waiting tone to be played (if enabled), the line status indicator flashes green, and an incoming call icon appears. Caller information appears on the graphic display. 1. Press the Hold button or the Hold soft key to put the original call on hold. 2. Press the down arrow to access the new call. 3. Press the Answer soft key. The original call is placed on hold. Multiple Line Keys The second call causes a call waiting tone to be played (if enabled), the second line status indicator flashes green, and an incoming call icon appears. Caller information appears on the graphic display. next to the flashing green indicator. The first 1. Press call is placed on hold. 2. Press Hold button or the Hold soft key to put the original call on hold. 3. Press the Answer soft key. Shared Lines The second call causes a call waiting tone to be played (if enabled), the second line status indicator flashes green, and an incoming call icon appears. Caller information appears on the graphic display. Anyone on another phone configured to use the same shared line may take the call by pressing the Line Key associated with the call on hold (represented by a flashing red LED). NOTE: If your phone is configured for shared lines, the Reject soft‐key is replaced by a Silence soft key and there is no Forward soft key. To stop the incoming call from ringing, press the Silence soft key. 1. Answer the incoming call. 2. Press the Hold button or the Hold soft key. 18 Adjust the Volume Press to adjust the receiver volume during a call. Pressing these keys in the idle status adjusts ringer volume. Mute During a call, press . The Message Waiting Indicator (MWI) turns red and a microphone on the graphic display indicates that the other party (or parties) cannot hear you. Call Hold During a call, press the Hold button or the Hold soft key. The hold icon appears on the line indicator. Press Hold again or the Resume soft key to resume the call. The active audio ) appears on the line indicator. When a call has been icon (one of on hold for an extended period of time, both visual and audible alerts appear. When active on a call, the ring splash is played at a volume that is typically lower than the normal ring volume. NOTE: Calls on hold may generate music, so be careful if you are on a conference call. Multiple Calls on Hold If two or more calls are on hold, it is indicated on the display. For example, “2/3” indicates that this is the second call out of three calls. If calls are on hold on more than one Line Key, all calls are combined into a single call list. Pressing a Line Key with calls on hold places the current active call on hold and resumes the first call on that Line Key. End a Call To end a call, perform one of the following steps: Ö Press the EndCall soft key if you are using a handset. ‐OR‐ Replace the handset. ‐OR‐ Press if in hands‐free/speakerphone mode. 19 ‐OR‐ Press if in headset mode. Conference Calling You can initiate a conference call with other parties between an active call and a call on hold (on the same line or another line). 1. Establish an active call (dialed or received). 2. Press the Conference button or the Confrnc soft key to create a new call. The active call is placed on hold. 3. Dial the extension or number of the second party. 4. When the second party answers, announce and press the Conference button or the Confc soft key again to join all parties together. 5. Press the Conference button or the Confc soft key again to add another party to the conference. The first and second parties are put on hold. 6. Call the third party. 7. After the third party answers, press the Conference button or the Confc soft key again to join all parties in the conference. Manage Conference Calls You can manage active conference calls. 1. While in a conference call, press the Manage soft key. The Manage Conference screen appears. 2. Press the More soft key to access the Remove, Info, and Back soft key. 3. Press the Info soft key to view more information about the selected party. 4. Press the Back soft key to exit the Manage Conference screen. 5. Perform one of the following steps: Ö To add a new party, press the Add soft key. The Add soft key appears only if you can add more parties to the conference. Your system administrator determines the maximum number of conference participants. 20 Ö To mute a party, select the party and press the Far Mute soft key. The muted party can hear all parties, but no one can hear the muted party. Press the Unmute soft key to un‐mute the party. NOTE: If you press , all other parties can hear each other but they cannot hear you. Ö To place a party on hold, select the party and press the Hold soft key. The held party cannot hear anyone, and no other party can hear them. Ö Press the Resume soft key to return the party to the conference. To disconnect a party from the conference, press the Remove soft key. The party is removed from the conference. You can press the Add soft key to add them again. Set up a Conference Using the Join Soft Key When on an active call: 1. From the Manage Conference screen, press the Hold button or the Hold soft key. The other parties in the conference are placed on hold. 2. Press the NewCall soft key. 3. Call the new party. 4. After the new party answers, press the Join soft key to add them to the conference. Split a Conference Call 1. From the Active Conference screen, press the More soft key. 2. Press the Split soft key. All calls are split into individual calls and placed on hold. End a Conference Call From the Active Conference screen, press the EndCall soft key. ‐OR‐ Hang up. The other parties remain connected. 21 Call Transfer Calls can be transferred in one of three ways: Ö Consultative Ö Blind Ö Attended Consultative Transfer The party to whom you want to transfer the call answers their phone before you transfer the call or hang up. You can consult with them before completing the transfer. 1. During a call, press the Transfer button or the Trnsfer soft key. The active call is placed on hold. 2. Enter the number to which you want to transfer the call. ‐OR‐ Search for a number in the Directory. 3. When you hear the ring‐back tone or after the party answers (and you speak to them), press the Transfer button or the Trnsfer soft key. NOTE: If you are using a handset, the transfer can be completed by hanging up. ‐OR‐ Press the Cancel soft key cancel the transfer before the call connects. Blind Transfer The call is automatically transferred after you dial the number of the party to whom you want to transfer the call. 1. During a call, press the Transfer button or the Trnsfer soft key. 2. Press the Blind soft key. 3. Enter the number to which you want to transfer the call. The call is connected. ‐OR‐ Search for a number in the Directory. Attended Transfer The parties are automatically connected to each other after you exit the conference. Set up a conference call and then end your participation. Refer to the Conference Calling section. 22 Access Voice Mail You can access your voice mail from your phone if this feature was enabled by your administrator. The flashing Message Waiting Indicator (MWI) is a visual notification on the display that indicates there are new messages. If your phone has multiple lines, an individual line indicator indicates messages left on that line. A stutter dial tone in the place of a normal dial tone also indicates that there are messages. 1. Press the Messages button. If multiple lines are configured, select the line from which you want to retrieve messages. 2. Follow the voice or visual prompts on the screen to retrieve your messages. NOTE: For detailed instructions on using voice mail, refer to the Voice Mail User Guide or Voice Mail Pocket Guide on the Customer Training & Documentation website. http://customertraining.verizonbusiness.com. They are located under Polycom Reference Guides in the Verizon VoIP and Verizon VoIP – Integrated Communications Package sections. 23