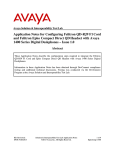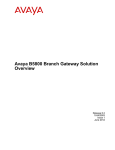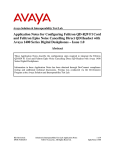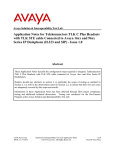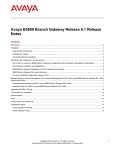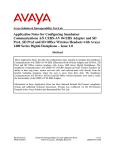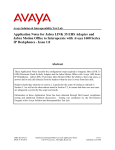Download Introduction to your Avaya Desk Phone
Transcript
Preview Screen Page 1 of 5 Preview: Solution # 041231111292161 How to: Use the 9621G Desk Phone - Introductory Guide Solution: This Introductory guide provides a description of the features as well as a step-by-step explanation of how to perform basic functions needed to operate the phone. Details: Introduction to your Avaya Desk Phone Phone Keys/ Features of the 9621G Desk Phone A – Prompt Line View the prompt line to see helpful information such as the expected action to take on a screen. J – History button View history of outgoing, incoming, and missed calls. B – Title Line View the label of the current screen that is displayed. C – Top Line Lists your extension, the date and call duration. J, – Missed C Call Indicator K – Phone Screen button The icon on the History button (J) is illuminated when you have missed calls. The top line (C) shows the Missed Call icon and the number of calls missed. View and manage your calls. D – USB Port E – Message Waiting Indicator Access a USB device (e.g. to load a screensaver picture). An illuminated red light in the upper-right corner of your phone indicates you have voicemail messages waiting. L – Messages button Connect directly to the voicemail system. M – Volume button Adjust the volume of the handset, headset, speaker and ringer. https://content.rightanswers.com/onlinekm60/preview.jsp?SToken=5D4BD5E6A4F372CC71CF06ABF17D7EC2&print=true&... 1/28/2014 Preview Screen Page 2 of 5 F – Scroll Bar Scroll up or down to view the contents of the display screen. N – Mute button G –Soft Keys Use softkeys to act on objects displayed on the screen. The softkey labels show you the action that each key produces. View the entries in your Contacts list. O – Speaker button H – Contacts button I – Home Screen button Configure options and settings, log out, access your favorite contacts, and view network information. Access the calculator, World Clock, and Weather (if available). P – Headset button Q – Call Forwarding button Mute a call in progress. To take a call off mute, press Mute again. Press to use the speakerphone. To take a call off speakerphone, lift the handset. Press to use the headset if it is connected. Only HIS headset cords are compatible Display the Forwarding menu. . Phone Basics Place a Call 1. Obtain a dial tone. (To get a dial tone, you may lift the handset, press Speaker, press an unused extension button). 2. Dial the number you want to call. Internal calls: External calls within the US: International calls: Dial the 4 digit extension of the desired party. Dial 9+1+area code+ 7 digit number. Example: 9 1 212 555 1212 Dial 9 + country code + city code + number. Example: 011 44 20456 23545 Answer a Call If you are not on another call: • Lift the handset. You can also answer by pressing the Speaker button to use the speakerphone. If you are on another call: • Touch Hold to place the active call on hold, then press the ringing extension for the 2nd call. (Touch Resume or the call appearance of the held call to retrieve the call.) • • OR Touch AnsHold to automatically put the first call on Hold when you answer the new call. OR Touch Drop to automatically drop the first call when you answer the new call. Transfer a Call 1. 2. 3. Keep the call you want to transfer active and touch Transfer from the Phone screen. Dial the number to which you want to transfer the call. Touch Complete to transfer the call. Forward calls 1. 2. 3. 1. 2. 3. 4. 5. 6. Touch Forward. This will display the Call Forward menu. Touch the forwarding feature you want to activate or deactivate. When you turn on the Call Forwarding feature, you will hear a tone prompting you to enter the forwarding number. Enter the number to which you want to forward your calls as the destination. After you enter the forwarding number, you will hear a confirmation tone. Change the Ring Tone Touch Home button (above keypad). Touch Settings. Touch Options & Settings. Touch Screen & Sound Options. Touch Personalized Ringing. Touch the ring tone that you want to set. Set Up a Conference Call You can include up to 6 participants in a conference call using the Avaya Desk phone. Note: If you need to setup a conference call with more than 6 participants, please see How to: Use CUNY Graduate Center Teleconferencing Bridge for more information. 1. 2. 3. 4. 5. 6. Press any unused extension button and dial the first conference participant. From the Phone screen, touch Conference. Dial the telephone number, or call the person from the contacts list, or History list. When the person answers, touch Join to add the person to the existing call. To add another party to the conference call, touch Add. Repeat Steps 3 and 4 to add another person to the conference call. Note: To see a list of the conference participants, touch the Details arrow on the Conference Call line and then either: • Touch a participant name and touch Silence to mute the person. • Touch a participant name and touch Drop to drop this person from the conference call. • Touch Refresh to refresh the conference details. • Touch Back to exit the conference details screen and return to the Phone screen. https://content.rightanswers.com/onlinekm60/preview.jsp?SToken=5D4BD5E6A4F372CC71CF06ABF17D7EC2&print=true&... 1/28/2014 Preview Screen Page 3 of 5 Contacts Your Contacts list can be used to dial one or more parties. Add a New Contact You can add up to three numbers for a contact. 1. Press the Contacts button (above keypad). 2. Touch New (on screen). 3. Enter the name using the on-screen keyboard or the dial pad. 4. Touch the green check mark to save the name you entered and move to the number entry screen. 5. Enter a number for the contact: 6. 7. Internal calls: Dial the 4 digit extension of the desired party. External calls: Dial 9 +1 + area code+ 7 digit number. International calls: Dial 9 + country code + city code + number. Touch the green check mark to store it, then touch Save on the next screen to complete the entry. The first number entered is the primary number of a contact. The Contacts list always displays the primary number first. The telephone displays your entries in a business card format. Call a Person from the Contacts List You can call a contact in your contacts list by touching that contact's name in the list. 1. Press the Contacts button. 2. Scroll up or down to the name of the contact you wish to call (scroll bar is on the right), or type in the first few letters of the name. For example, if you added John Smith to your contacts List as 'Smith, John', start typing his last name rather than his first name. Each time you press the dial-pad, the list display shifts to match your input. 3. To call the contact"s primary number, touch anywhere on the entry line where the contact name appears. Search for a Contact 1. 2. 3. Press Contacts. With the phone on hook, use the dial pad to start typing the name you want to search. Keep in mind how your Contact list is set up. The phone will look for the first letters of the name as they were originally entered. If you have set up your contacts as Last Name, First Name, start typing the letters of the last name. If you have set up your contacts as First Name, Last Name, start typing the letters of the first name. When you find the contact in the list you can: • Touch the phone number of the contact to dial OR • Touch the Details arrow next to the contact's phone number to select a different phone number or see detail information about this contact. Edit a Contact 1. 2. 3. 4. 5. 6. 7. Press the Contacts button. Search for the contact you want to edit. Touch the Details arrow to display detail information (small blue arrow to the right of the contact). Touch Edit. To edit a name or number, take one of the following actions: • To edit a contact's name, touch the Name of a Contact. • To edit a contact's number, touch the telephone number of a Contact. • To add another number to a contact, touch the + sign on the next blank line. • Touch the green check mark to save your changes or, if you need to cancel your edit, touch the red X. When you finish changing contact information, touch Save OR touch Cancel to return to the Contacts list. Change the Primary Contact Number If a contact has two or three numbers, the primary contact number is the first number in the list. By default, the primary number is the first number dialed when you touch a contact in the Contacts list. 1. Press the Contacts button. 2. Search for the contact whose primary number you want to change. 3. Touch the Details arrow for the contact to display detail information. 4. Touch Edit. 5. Touch Primary. 6. Touch the number you choose as the new primary number. 7. Touch Done. 7. Touch Save. Call a Person from your Call History 1. 2. 3. 4. Press the History button. Touch the appropriate icon at the top right of the screen to view All Calls, Missed Calls, Answered Calls, or Outgoing Calls. If you don't see the name of the person you want, scroll down until the name displays. When you see the name of the person you want to call, touch anywhere on the entry line where the name is listed to dial the contact. Add an Entry from the Call History to your Contacts List https://content.rightanswers.com/onlinekm60/preview.jsp?SToken=5D4BD5E6A4F372CC71CF06ABF17D7EC2&print=true&... 1/28/2014 Preview Screen Page 4 of 5 1. Press History. 2. Touch the Details arrow of the number you want to add to your Contacts list. 3. Touch + Contact. 4. Edit the name and telephone number, if necessary. 5. Touch Save. Speed Dials Programming Speed Dials 1. 2. 3. Press the Phone button (just above the keypad, right side) to go to the default Phone screen. Touch Features (top-right corner of display). Scroll down and touch the Abr Program option (this action takes your primary line “off-hook”). A green square will appear next to it on the right, indicating that this option have been activated. At the top left of the display, you will be presented with the following message: ‘Press a button to program.’ 4. 5. You will see a list of SD buttons. These are your speed dial buttons. Touch the SD button that you wish to program. Enter the number using keypad: 6. 7. 8. 9. Internal calls: Dial the 4 digit extension of the desired party. External calls: Dial 9 +1 + area code+ 7 digit number. International calls: Dial 9 + country code + city code + number. Press # when done. You will hear 3 consecutive beeps confirming that the number has been stored. Touch another SD button and repeat process. When all SD programming is complete, hang up the phone to complete the programming process. Press the Phone button to return to the default Phone screen. Customizing SD Button Labels 1. 2. 3. 4. 5. 6. 7. 8. Press the Home button. Touch Settings. Touch Options & Settings. Touch Application Settings. Touch Personalized Labels. Touch Feature Labels. Scroll down to the speed dial you wish to label (you will see the number you stored in it.) Type the label for that speed dial, then touch the green checkmark. You can select another speed dial button to label or exit from the screen by touching Back or pressing the Home or Phone button. Note: If you have the Side Buttons Module, select the button for the line entry that you wish to edit. This process applies to SD buttons on the main screen as well NB: all SD buttons on the main screen must be accessed by pressing the ‘Features’ button on the main PHONE screen About Features Using the Features menu From the Phone screen, touch the Features button at the upper right corner to view the Features menu. The LED icon next to the feature name indicates if the feature is currently on or off. If the LED icon associated with the feature label is green, the feature is on. Note: To return to the main Phone screen, touch Calls at the upper right corner. The “Send All Calls” Soft Key Send All Calls will send all calls directly to voicemail. Touch Forward to access the main Forwarding menu and then touch Send All Calls to turn Send All Calls on or off. About the Home Screen The Home screen provides several user-friendly features. Using the icons on the Home screen, you can customize options and settings of your phone. You need to press the Home button under display to gain access to the Home screen. The Home screen includes the following standard Avaya features: • Settings: Displays a menu that you can use to change your call settings. • World Clock: Allows you to select the time and weather in different parts of the world. • Weather: Shows the current weather conditions in an area you choose and provides a weather forecast. • Calculator: Provides a simple, four-function calculator. • Favorites Help: Provides the steps to create a favorite button for a person in your Contact list. https://content.rightanswers.com/onlinekm60/preview.jsp?SToken=5D4BD5E6A4F372CC71CF06ABF17D7EC2&print=true&... 1/28/2014 Preview Screen Page 5 of 5 Symptoms: Users need instructions for using the newly installed telephone at the GC. Solution ID: 041231111292161 Last Modified Date: 10/10/2013 01:06:13 PM Print Close https://content.rightanswers.com/onlinekm60/preview.jsp?SToken=5D4BD5E6A4F372CC71CF06ABF17D7EC2&print=true&... 1/28/2014