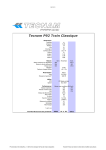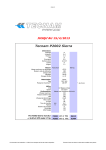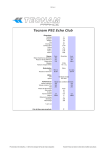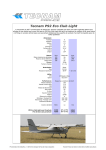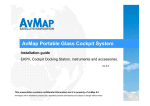Download XRX Connection to the EKPIV / EKPIV Pro / Geopilot 2 Plus
Transcript
XRX Connection to the EKPIV / EKPIV Pro / Geopilot 2 Plus NOTE: XRX connection feature is mutually exclusive with WX WEATHER one. The two systems cannot operate at the same time on AvMap navigators. For receiver information and purchase, please contact AvMap Navigation at 1-800-363-2627. Your unit may require a Software update. You will need to have V2.15.xxxR or higher. If you do need an update, please got to www.avmap.us – You must be a registered User to download. 1. Download the Software from the Website. You will then have to load the new SW file(s)ending in .SWX. EKPIV / EKPIV Pro will have 2 SW Files / GP II Plus will only have 1 SW Files. 2. Insert your CF or SD Carde into a card reader on your computer and open it. 3. You will see a "Charts" folder, 2 files that end in .SWX and a CMap2.cer file (and maybe a CMap.cer file too). 4. You will want to replace the older .swx file(s) with the new ones you have downloaded from the Website. Delete the older .SWX file(s) from the Card 5. Copy the NEW downloaded .SWX files onto Card. 1. Locate the XRX connection feature The XRX connection feature is located in the SYSTEM SETUP MENU and enables the user to activate the connection and select the Range Alert radius setting to be applied (see XRX manual). 2. Connect the XRX to the EKP IV / EKP IV Pro / Geopilot 2 Plus In order to connect Zaon XRX to AvMap navigators some optional accessories are needed: 1) CBDJNG0400 PC Interface Cable (available through AvMap dealers) 2) Male/male mini gender changer (available in every electronics store) 3) Male/female null modem mini adapter (available in every electronics store) 4) Connect the adaptors to the PC Serial cable as in the picture below: 5) Then connect the cable to the XRX: 3. Display the XRX feature on the map Set the XRX in communication PROFILE 2 mode in order to enable the device to send data through the serial port. As soon as "PROFILE 2" will appear on the main page of the XRX LCD, turn DATA RECEPTION to ON in the XRX setup menu of the navigator, then select the Range Alert Radius (6NM, 3NM, 1NM). The logic applied to Range Alert Radius is the same used in the XRX. As soon as the function is turned ON and the devices are correctly connected to the navigator, in case the XRX detects traffic, cone to three circles relative to the nearest aircrafts will appear on the screen. Colors are related to Range Alert Radius rating: White (No Threat), Yellow (Advisory) and Red (Alert). Each circle includes the aircraft's relative altitude information in hundreds of feets, with a "+" symbol if above and a "-" if below. In case the aircraft is ascending or descending a "A" or "D" letter will be showed as well. For example: NOTE: Circles are showed on the screen only in case of GPS reception.