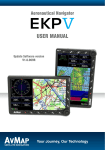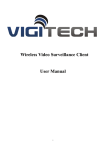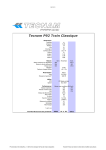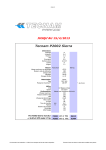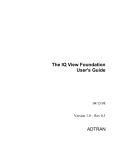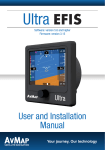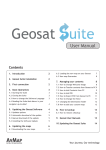Download USER MANUAL
Transcript
Aeronautical Navigator USER MANUAL Your Journey, Our Technology INDEX Navigatore Aeronautico AvMap EKPV 1. LEARN BEFORE USE 4 I. II. III. IV. V. VI. Safe temperature range Battery and power source recommendations Warning Box Content Unit setup Powering Up the unit 4 4 4 5 5 5 2. General controls to operate the unit 6 I. II. Button, Joystick and Wheel controls EKP V Views 6 6 3. 4. 5. 6. 7. GPS Page Main Menu System Setup Map Setup Explore the Map I. II. III. PAN mode Map information and cursor menu MODE menu on Map 8. GoTo - Direct Navigation I. II. III. Cursor Airport Search Other objects 9. Flight Plan I. II. III. IV. V. VI. VII. VIII. IX. X. How to create, delete or reverse a FP How to assign a name to a FP How to add, delete and show-on-map a Waypoint How to change the WP order in a FP How to activate and navigate a FP How to change the WP INFO visualized in the WP List Area How to show/hide the FP Vertical Profile How to activate the Airspace Check function How to create a SAR (Search and Rescue) FP How to select an approach I. II. Checklists XM Weather 10. EKP V Simulator 11. Tools 12. Profiles 6 7 7 9 10 10 10 11 12 12 12 13 14 14 15 15 15 15 15 15 16 16 16 16 16 17 17 17 Aeronautical Navigator AvMap EKPV 1. LEARN BEFORE USE I. III. Warning Safe temperature range DANGER: do not operate EKP V beyond the operating temperature range. Temperature Operating temperature Storage temperature* MIN MAX - 20° C / - 4° F 60° C / - 140° F - 30° C / - 22° F 80° C / - 176° F *without battery DANGER: do not store EKP V beyond the Storage temperature range. Remove the battery before storage. II. Battery and power source recommendations EKP V is provided with a Li-Ion rechargeable battery. The battery compartment is in the back side of the unit, under the battery cover. DANGER: Never operate or store EKP V without the battery cover in place. DANGER: The battery could explode in case of improper use or short-circuit. Battery is recharged connecting EKP V to a power source using the cigarette lighter cable or the wall charger. DANGER: Use only the original cables provided in the box to power EKP V. Full charge of battery requires about 6 hours. EKP V can be operative while charging; in this case the full charge of battery could take up to 12 hours. ATTENTION: If the battery is completely discharged, it could be necessary to remove it and then to power up the unit on external power. Once the unit is running re-insert the battery. 4 - Quick Manual The electronic cartography displayed by the EKP V is not certified for use for VFR or IFR flights. The EKP aeronautical GPS navigator is meant as an aid to VFR navigation and is not a substitute for official PUBLICATIONS, NOTAM, BRIEFINGS and AERONAUTICAL CHARTS that must be in any case carefully consulted before and during any flight. The information provided by the EKP is GPS based information which is only intended to supplement official charts. All critical flight information is presented for reference only and must be verified by the user. The EKP is not a substitute for on-board instruments. The sector MORA values provide a minimum 1000 foot clearance above terrain and physical obstructions. Terrain and obstacle data provided are only to be used as a general reference to your surroundings and as an aid for situational awareness. Street network information has only been provided with the purpose of reference during flight and should be used with caution. The altitude shown by EKP V is the geometric distance from the sea level based on GPS data. XM Weather data is meant to show atmospheric disturbances in order to select alternative routes, and not to guide you through the bad weather conditions. The Global Positioning System (GPS) is a space-based global navigation satellite system operated by the U.S. Government, which is solely responsible for its accuracy and maintenance. EKP V has an internal data logger where the flight data is recorded. Data logger is not accessible without disassembling the unit. EKP V chart and database data are provided by third parties, included but not limited to Aeronautical Navigator AvMap EKPV Navteq® and Jeppesen®. Cartographic data loaded in the EKP V can differ from reality. The pilot in command assumes total responsibility and risk associated with the use of this device and remains solely responsible for flying in safe conditions. AvMap disclaims any liability deriving from an improper use of the device, in a way that may violate the flight and navigation rules, regulations and safety. IV. Unit setup 1. Open the battery compartment 2. Insert the Micro SD, if not already inserted 3. Insert the battery 4. Close the battery compartment door 5. Rotate the GPS antenna to the maximum sky visibility position. 6. Connect EKP V to a power source for battery charging: 6.1 Connect the cigar lighter cable with the label face up to the EKP V side connector, or 6.2 Connect the USB cable to a PC (slow battery charge), or 6.3 Connect the USB cable to the wall charger. 7. The unit will automatically switch on. V. Powering Up the unit The EKP V can be powered up both running on battery or on external power. When running on battery to power up the unit press once the POWER button. When the external power cable is connected either with battery inserted or not inserted the unit will automatically switch on. In the power up phase two consecutive splash screens will appear. After a few seconds the second splash screen will be replaced by the Warning page. To move to the map press the joystick (ENTER). Quick Manual - 5 Aeronautical Navigator AvMap EKPV POWER – Turns On/Off the EKP V and controls brightness and contrast (press once). JOYSTICK – Used for pan the map, navigating in the Menus and as ENTER button when clicked. WHEEL – Used for Zoom In/Zoom out on the map and for navigating in the Menus. II. EKP V Views The EKP V software is made by two main views: Map and Menu. The Map view is accessed pressing the map button; it contains the moving-map representation. Three different configurations can be selected by the user: Track Up, Course Up and North Up. The Menu view is made by different pages and contains data and settings. 2. General controls to operate the unit I. Button, Joystick and Wheel controls F1 – Provides quick access to several function at user choice NEAR – Lists nearest objects MENU – Opens Main Menu page MAP – Goes back to the Map ESC – Escapes from one menu page or menu item to the prior menu GOTO – Activates navigation to selected object FP – Opens Flight Plan Menu CYCLE – Toggles between various cartographic settings MODE – Provides quick access to options regarding map visualization and map layout 6 - Quick Manual How to operate in the Map view Move the joystick to move the cursor on the map. Push the joystick to open the cursor menu. The wheel (or knob) controls the ZOOM level on the map. How to operate in the Menu view The Main Menu bar is available on the top of the page displayed. Each page has different areas. To move to an area below the current one, move the joystick down; to move to an area above, move the joystick leftor press ESC. To focus on the desired option use the wheel. To select a menu item push the joystick. 3. GPS Page To optimize the GPS antenna reception, we advise that you open the antenna and keep Aeronautical Navigator AvMap EKPV it lifted upon a parallel position in reference to the sky. The GPS status is displayed in all pages and also in the map view by the “satellite” icon. Three green bars mean a perfect signal reception, instead the icon made with a red bar and a WARNING symbol inside a triangle means that the signal is not present. To control the reception status, you need to access to System Setup menu in the main menu and select GPS Page. In this page you can see the signal level for each satellite and the constellation scheme, together with additional data regarding the reception and the position. In the EXT. GPS box, you can see the wording EXT. if you are using the external antenna, while you can see the wording DIS. if you are using the internal antenna. WARNING: Global Positioning System is a system provided and maintained by The United States of America Government, who is solely responsible for keeping it working. AvMap is not responsible for any possible damage, changes and calculation adjustment that could affect the data accuracy. 4. Main Menu Push the MENU button to open the main menu. In the top menu bar it is possible to choose between: - Map Setup, to change the visualization of information and objects on the map - Navigation Setup, to change the navigation parameters - Database, to operate on the database of aeronautical objects and personal data - Tools, to operate on specific function as weather, checklist, etc - Profiles, to create and manage different user settings - System Setup, to change the general settings of the EKP V - About, to check the version of system components 5. System Setup System Setup menu allows you to set several basic settings and preferences in order to customize the unit according to user needs. The orientation of the display can be set as vertical or horizontal. The language can be changed to the mother language of the Quick Manual - 7 Aeronautical Navigator AvMap EKPV user (default language is English). Regional settings can be switched between American and Other. Also other functions such as the Max Power Save mode and the Standby Timeout can be selected in this menu. Max Power save profile can be used when it is required to save battery. In this mode, display is switched off after 10 seconds since last user action or software command. Display shall switch on automatically when software detects a variation of relevant parameters as speed or when the FP approaches a waypoint where a maneuver is requested. Standby Timeout is the timeout the unit waits before moving to Sleep Mode when no user action or input is detected. 8 - Quick Manual F1 Button Another important feature which can be accessed through the System Setup Menu is the F1 button setup. F1 is a button that can be set up to be associated with several functions. In order to set it up: • Push MENU button and then F1 button • The list of the possible functions that can be associated with this button appears on the screen. Choose the favorite functions among the listed ones. • Push ESC button to come back to the map. After you set up it, whenever you push F1 button during the navigation, the customized menu will be opened and using it you will Aeronautical Navigator AvMap EKPV able to access to all your favorite functions. If you set up only one function for this button, F1 will allow you to access directly to it, without opening a menu window. 6. Map Setup The Map Setup menu is the first menu available in the top menu bar of the main menu page. In this menu it is possible to optimise the map details and information based on the navigational need and conditions. Map Visualization: This section permits to setup the map orientation and the predefined zoom level. Map Layout: In this section it is possible to configure the layout of the map page. EKP V gives the possibility to customize in detail the content of each data field and its position. Moreover, it is possible to select and display data fields both in the vertical and in the horizontal bar. Select Layout Configuration to modify the layout of the map page. There are 3 sections to configure, selecting each of them on the selecting bar on top of the menu page: Vertical Profile (VP) Permits to show or to hide the Vertical Profile during navigation. HSI window Permits to show or to hide the HSI window. Data fields The data fields can be hidden or shown in 4 ways; one line, two lines, three lines or one vertical column. The scheme shown in this page represents the map page. The highlighted zone is the one that you’re going to modify. To configure one of the options, scroll with the wheel selector or joystick through the options. Push ENTER to confirm the option and check the result on the scheme shown in the centre of the page. The Map layout configuration menu can also be reached by pushing the MODE button (see next paragraphs). Objects: To avoid map cluttering caused by too many objects, it is possible to select which objects are shown on the map and which are hidden. When using the menu Selective Display it is possible to setup 3 cycles. For each cycle you Quick Manual - 9 Aeronautical Navigator AvMap EKPV separation between the aircraft and the land elevation to highlight the dangerous land elevations, allowing the map to be more easily and readily interpreted. To enable TAWS function, Land Elevation needs to be enabled. TAWS has two settings: Low Separation and High Separation. The colour shading is based on Obstacle Clearance Height (OCH). In case of HIGH SEP setting all terrain with an OCH value under 1000 feet are highlighted in red, while a LOW SEP highlights all terrain with an OCH value under 500 feet. 7. Explore the Map I. can pre-define the visualization of different objects on different Zoom levels. Once you setup this menu you can easily change the visualization of the map by selecting the CYCLE button. Every time you touch the CYCLE button the map visualization will be modified according to the pre-defined customized cycles. Data Overlay: In this section you can choose which information you would like to be displayed on the map: Terrain Awareness Warning System (TAWS) or XM weather information (North America and Canada only). TAWS highlights safe and unsafe elevation for an easier to read map display. TAWS is a very powerful feature that uses the 10 - Quick Manual PAN mode If the GPS signal is available, the icon of the aircraft is shown on the map. When moving the Joystick, the cursor will appear on the map and you enter in the PAN mode, which permits you to explore the map and the shown objects. The cursor is represented by a round icon with a cross in the centre and an arrow for orientation. The orientation of the cursor is always in the direction of your proper position. When the GPS signal is missing the icon made with a red bar and a WARNING symbol inside a triangle is displayed, the cursor is shown on the map but the orientation arrow of the cursor will disappear. For zooming, touch the wheel selector and scroll from left to right to ZOOM IN or ZOOM OUT on the map. II. Map information and cursor menu When placing the cursor on top of an object, an information window appears that shows some important information as LAT/ LON, Bearing, Elevation, and aeronautical objects info in case the cursor is positioned Aeronautical Navigator AvMap EKPV on an airport, VFR, etc... To get complete information of the object, select ENTER. The cursor menu will appear from which it is possible to select: • Objects info, to visualize the information of the selected object. • Airspaces, to visualize the information of the airspaces of the cursor position. • Add to FP, to add the cursor point (Object) to the activated Flight Plan. • Add user point, to save the cursor point as user point. III. MODE menu on Map Important options regarding map visualization and map layout can be accessed without leaving the map page, using the Mode menu. When the map is displayed, press the MODE button on the keyboard. A menu of two lines will appear on the bottom of the map page. Scroll with the joystick or with the wheel on top of the line above to select the set of options to modify. • • • • • Data overlay Land Elevation Vertical Profile HSI window Data fields Select ENTER on top of one of these fields to enter in the line below, where you can scroll down and choose various options. For example, select Land Elevation, push ENTER and choose between to show or to hide the visualization of the coloured Land Quick Manual - 11 Aeronautical Navigator AvMap EKPV Elevation. Selecting HSI or Data Fields in the list it is also possible to get access to the Layout Configuration Page introduced in the previous paragraph. Selecting Data Overlay it is possible to enable the TAWS feature. 8. GoTo - Direct Navigation Direct navigation to an object can be activated selecting the GOTO button. The menu permits to choose different types of destinations. In particular, From the GOTO menu it is possible to search for a specific point as destination: • • • • • • • I. Cursor Airports VOR, NDB, Intersections Address POI objects User Points Lat/Lon Cursor This is the quickest way to plan a route. Search for the destination point by exploring the map with the cursor, place the cursor on the precise position (use the ZOOM level to be more precise) and press the GOTO button. The GOTO menu will appear and select Cursor. The selected position is now your destination and the navigation is immediately active. II. Airport Search In the GoTo menu select Airports to search the destination in the airport and airfield database. You can search for an: • ID • Name • City When you enter the airport database page, the ID field is highlighted. Select ENTER to search an ID or scroll down with the Joystick to search on Name or City. For Example, scroll down with the joystick to City and press the ENTER button to select the City field. The virtual keyboard will appear. The virtual keyboard is build up in three parts: • The keyboard permits you to select the letters moving the joystick up, down, left and right. Press ENTER to confirm the desired letter and select the OK button or rotate the wheel to move to the results 12 - Quick Manual Aeronautical Navigator AvMap EKPV list. • The result list: Based on the selected letters a result list will appear. Scroll with the wheel selector through the list and select the desired destination and push ENTER to confirm. The result list will be modified each time you will add or remove a letter. • The text field that shows the selected letters. • ATTENTION: use only the wheel selector to scroll down the result list. When touching the joystick, you will modify the selection, from the list to the keyboard and vice versa. Thanks to the real time research, it is not necessary to insert the complete name of the City. For example, you can insert only MIL to search MILAN and then pass from the keyboard to the result list to select the desired airport. Once you select the desired airport form the result list you can: • Search for Information: The information of the airports are available on different pages scrolling down through the different options in the bar. • Select the airport as your destination: To activate the navigation, select the title above the ID field and push ENTER. The airport menu will appear. Choose GO TO. III. Other objects As well, it is possible to select other items in the GoTo list and navigate towards these objects. Quick Manual - 13 Aeronautical Navigator AvMap EKPV 9. Flight Plan FP page You can store up to 50 Flight Plans (FP) in your EKP V at the same time. Only one FP can be shown on the map at any time. To access the FP Page press the FP button on the keyboard. FP Page is divided in 4 areas, top down: • FP Tab Area, containing the list of the available FPs. • FP Information Area (not selectable), containing info on the selected FP • WP List Area, containing the list of the WP of the selected FP. • VP Area (not selectable), containing the info of the Vertical Profile along the FP. 14 - Quick Manual To move from FP Tab Area to WP List Area move DOWN the Joystick, vice versa move LEFT the Joystick or press ESC. I. How to create, delete or reverse a FP To create a FP select Add FP in the FP Tab Area. The virtual keyboard is visualized: write the desired name for the FP and select OK on the virtual keyboard. A FP tab with the assigned name will appear in the FP Tab Area. To delete a FP, select it in the FP Tab Area, press ENTER and choose the option Delete. To reverse a FP, select it in the FP Tab Area, press ENTER and choose the option Reverse. Aeronautical Navigator AvMap EKPV II. How to assign a name to a FP Select a FP in the FP Tab Area, press ENTER and choose the option Edit Name. Write the desired name and confirm selecting the OK on the virtual keyboard. III. How to add, delete and show-onmap a Waypoint There are two methods to add a Waypoint (WP) to a FP: • In the FP page select ADD WP in the WP List Area and choose the kind of WP to add. Available options are: Airport, VOR, NDB, Intersection, User Point, Address or Lat/Lon. • From the map, move the cursor to the desired location and press ENTER. Choose the option Add to FP: a WP with the selected location will be added to the active FP. To delete a WP, select it in the WP List Area, press ENTER and choose the option Delete. To show-on-map a WP, select it in the WP List Area and choose the option Locate on Map. IV. How to change the WP order in a FP Select the WP which must be moved in the WP List Area, press ENTER and choose the option Change Order pressing ENTER. Change the WP position using the Joystick UP/DOWN or the knob (counter clockwise) and confirm pressing ENTER. V. How to activate and navigate a FP To start the navigation on a FP, it must be active. To activate a FP, select it in the FP Tab Area and choose the option Activate/Deactivate. A green icon is shown in the FP Information Area of the active FP. VI. How to change the WP INFO visualized in the WP List Area In the WP List Area there are three information fields per each WP. By default setting, the info fields are Bearing, Distance and ETA (Estimated Time of Arrival). To change the content of the info fields, select a FP in the FP Tab Area and choose the option Setup data fields. In the Data Fields window select the desired information to be displayed in each column. It’s not possible to display the same info in more than one column. Press ESC button to go back to FP page. VII. How to show/hide the FP Vertical Profile Select a FP in the FP Tab Area and choose Quick Manual - 15 Aeronautical Navigator AvMap EKPV Show/Hide Vertical Profile. A new Area displaying the Vertical Profile of the ground along the FP will appear/disappear at the bottom of the FP page. VIII.How to activate the Airspace Check function To visualize the list of airspaces intersected by a FP, select the FP on the FP Tab Area, press ENTER and choose the option FP airspace check. Press ESC to go back to FP page. IX. How to create a SAR (Search and Rescue) FP Create a new FP, select it in the FP Tab Area, press ENTER and choose the option Add SAR FP. Choose one of the three available patterns, set the desired characteristic and press ENTER to confirm each parameter. Select Create SAR option to create the FP. The WP list is created automatically starting from the current position depending on the chosen pattern. X. How to select an approach Select a FP with an airport as final destination as your active FP. Press the FP button and access to the FP menu. In the FP tab Area, press ENTER and choose the option select approach. The list of approaches for the destination airport is shown. Select one approach scrolling the list using the joystick or the wheel. Go back to the map and the legs for the selected approach are shown on the map. 10. EKP V Simulator It is possible to setup a flight simulation of a route or a flight plan, selecting speed and 16 - Quick Manual other parameters, even if the GPS signal is not available. To start a simulation, access to the Main Menu and select the Navigation Setup submenu. Using the joystick move to Simulator item and press ENTER. A new window will appear where Simulation can be activated and some parameters modified. Press ENTER on Simulation and modify from Off to On. Then press ESC to go back to Navigation Setup menu or MAP to move directly to the map. 11. Tools Tools are pages or functions useful to flight planning and navigation. Aeronautical Navigator AvMap EKPV • • • • • of the item can be further edited selecting the item and pressing ENTER); Save and Exit, to save the actual checklist; Delete All, to delete all items in the checklist; Exit without save, to close without saving; Edit, to modify the name of the checklist; Delete, to delete the checklist. A pre-arranged checklist can be modified, selecting Edit at the bottom of the list itself. II. XM Weather In North America the meteorological service XM Weather is available, which is compatible with the EKP V with respect to the following products: I. Checklists The checklist is the traditional list of actions to be performed before, during and after each flight. EKP V has a few pre-configured checklist, but it is possible to customize an existing checklist or to create a new one. How to create a Checklist Select Add Checklist in the top bar in the Checklist page. Enter a name for the checklist using the virtual keyboard and confirm clicking OK. Scroll the top bar and select the newly created checklist, press ENTER and then select Edit. The following options are shown: • Add new item, to add an item (the name 1. NEXRAD 2. Lightning 3. Precipitation 4. METAR 5. TAF 6. TFR To enable the XM WX feature, simply connect the device to the EKP V using the USB plug and activate the reception of information in the TOOLS Menu by selecting XM Weather and turning the DATA RECEPTION and DATA OVERLAY to ON. If DATA OVERLAY is OFF, the unit may still receive the XM signal, but it will not de displayed on the map. 12. Profiles EKP V allows you to set up more than one user profile, so you can record more than one set of preferences. This is a very useful function if you want, for example, to use the Quick Manual - 17 Aeronautical Navigator AvMap EKPV navigator in several aircraft or if the navigator has to be used by several pilots. You can find the Profiles Menu by going through the selection bar in the main menu. In this menu you can: • Create a new profile • Select the profile you want to enable • Modify or delete the currently used profile WARNING: when you modify the selective display settings and the map configuration, these changes are recorded in the currently used profile. 18 - Quick Manual www.avmap.it www.avmap.us MQEK5AM0AE040 *MQEK5AM0AE040*