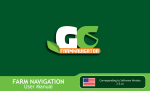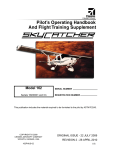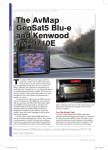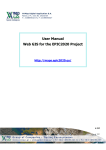Download Ultra EFIS
Transcript
Ultra EFIS Software: version 5.6 and higher Firmware: version 3.15 User and Installation Manual Your journey, Our technology INDEX 1. AvMap Ultra EFIS Overview 4 2. Installation 5 2.1 2.2 2.3 Location Mechanical Installation Connections & wiring 3. System Calibration 10 4. System Operation 13 5. Software update 20 6. Alarms and Trouble shooting 20 3.1 3.2 4.1 4.2 4.3 4.4 Horizon Alignment Calibration (AHRS) Magnetometer (compass) calibration How to operate the unit PFD mode HSI display mode Setup Mode 7. Technical Specifications 5 5 8 10 11 13 15 17 19 22 DISCLAIMER & WARNINGS The information displayed by the Ultra EFIS is not certified for use for VFR or IFR flights. The Ultra EFIS is meant as an aid to VFR navigation and is not a substitute for certified EFIS. All critical flight information is presented for reference only and must be verified by the use. The Ultra EFIS is not a substitute for on-board instruments. The pilot in command assumes total responsibility and risk associated with the use of this device and remains solely responsible for flying in safe conditions. AvMap disclaims any liability deriving from an improper use of the device, in a way that may violate the flight and navigation rules, regulations and safety. AvMap Ultra EFIS 1. Overview Ultra EFIS is a complete instrumentation system for primary flight display (PFD) and horizontal situation indicator (HSI) functions. It is a rugged and reliable system designed for fixed panel installation. microSD slot Rotation knob Power GPS receiver & I/O cable connector Figure 1 Note: For connection specifications see Chapter 2. ADAHRS The core of the Ultra EFIS is the ADAHRS module. The ADAHRS module contains solid-state gyros, accelerometers, magnetic field sensors and air data sensors, providing attitude, heading, altitude and airspeed data to the system. In order to take full advantage of its functionality, the Pitot and Static ports should be connected to the aircraft pitot-static system. GPS receiver Connecting the external GPS receiver to the Ultra EFIS, the system provides the pilot with navigation information on the HSI page , providing its position, direction and radials relative to reference navigation points. Preloaded Navdata POI’s Ultra EFIS is preloaded with Jeppesen Navdata POI’s: Airports, NDB’s and VOR’s. Coverage available: Europe-Africa, North America, South America, Asia-Australia. The Jeppesen aeronautical database is updated every 28 days. Updates can be purchased and downloaded at www.avmap.it. 4 - User and Installation Manual AvMap Ultra EFIS Micro SD card A microSD card is included in the Ultra EFIS box. The microSD card is a blank card without data preloaded. The microSD card should be used for Software updates and data transfer from/to the Ultra EFIS like updating the Navdata POI’s. Note: For more details see Chapter 4. Rotation knob The rotor plus centre click allow to switch from one mode to the other and to select different menu option. Note: For more details see Chapter 4 and 5. 2. Installation The installation procedure is divided in the following steps: • Location • Mechanical Installation • Connections & wiring 2.1 Location The Ultra EFIS is designed to be installed on the aircrafts instrument panel. It is assumed that the instrument panel is completely perpendicular to the level and straight flight attitude. In case the instrument panel is rotated the simple Horizon Alignment calibration procedure is required. Note: For calibration see Chapter 3. IMPORTANT: The Ultra EFIS contains a magnetometer and other precision electrical sensors. The location selected for installation should be clear of strong magnetic or electromagnetic disturbances as much as possible. Avoid installing the Ultra EFIS near electronic equipment (other digital EFIS, radios, transponders, etc), AC or variable DC cables, alternators, electrical motors, ferrous materials, etc. In such cases the proper behaviour of the compass is not guaranteed (i.e. the compass may be crossed as “out of order” or may give erroneous indications). Hint: use a hand-held compass to verify the magnetic disturbance in the area selected for installation. If the needle shows relevant changes or unstable indication, the location is not suitable for installation. Make sure to perform this test with all on-board electronic devices switched ON. 2.2 Mechanical Installation Make sure you have enough space on the front and behind the cockpit panel to install the Ultra EFIS. Check the Ultra EFIS measurements on Figure 2. User and Installation Manual - 5 AvMap Ultra EFIS 95.3 The Ultra EFIS is designed to be installed in an 3.3” (84mm) diameter hole. The instrument has to be installed from the front of the panel and screwed from behind the panel according to Figure 3. Ultra 5.5 AVMAP45.5 11.5 Ultra 95.3 5.5 11.5 45.5 82 mm Figure 2 The screw length that need to be used for panel installation depend on the panel thickness and is based on the following formula: 7mm ≤ l - t ≤ 10mm l = length of the screw t = thickness of the panel Use the screws and metal washer included in the box for standard panel thickness of up to 3mm. For thicker instrument panels, use longer screws and use the formula to choose the right screw length. 6 - User and Installation Manual AvMap Ultra EFIS Aircraft instrument panel Panel thickness Figure 3 IMPORTANT: Make sure you respect the screw length formula to avoid damaging the plastic of the Ultra EFIS. Use light thread locker to prevent screw loosening with vibration. Use the Cutting template, included in the box, to cut out the panel. (see Figure 4) Figure 4 User and Installation Manual - 7 AvMap Ultra EFIS 2.3 Connections & wiring On the back of the unit there are 4 connectors: the pitot port, the static port, the power supply connector, and the GPS receiver connector (see Figure 5). GPS RECEIVER Con Efis Ultra (rear view) Static Power & I/O On th conne and th A free direct suppl device Pitot GPS Co port static STAT into tubes (0.2 in 10 wires cable Figure 5 Co the bo Connection to the pitot-static system In order to display accurate speed and altitude data the Ultra EFIS needs to be connected to the aircraft pitot-static system. First of all remove the two caps protecting the STATIC GPS and PITOT ports. Installation along with other mechanical or digital altimeters and airspeed receiver indicators is supported by mean of a T coupler (not included in the Ultra EFIS box). Pow suppl the 1A to pro Static Port Altimeter Airspeed Indicator Pitot Tube Con Figure 6 Static Pitot 8 - User and Installation Manual On th conne and th A free AvMap Ultra EFIS Connect the pitot line to the port labeled PITOT and the static line to the port labeled STATIC. Make sure the tubes fit tightly into the Ultra EFIS. IMPORTANT: Use flexible plastic tubes with an inside diameter of 5 mm (0,2 inches). IMPORTANT: We recommend to test the pitot-static system for leakage after any alteration. External GPS receiver connection Connect the external GPS receiver, included in the box, on the back side of the Ultra EFIS to the GPS port as shown on Figure 5. The GPS receiver comes with a 1,5 meter cable and is designed for use inside the aircraft. The GPS receiver can be mounted to any convenient surface that has a clear view of the sky. It can be mounted on the aircraft’s dashboard using the included velcro strip. The GPS receiver must have a clear view of the sky in order to receive satellite signals. GPS uses “line of sight” signals to locate and track satellites. If the signals are obstructed by dense objects such as aluminium, steel or even heavy ice, the Ultra EFIS will not operate properly. Signals may also be blocked by heated wind screens (fibreglass, plexiglas and other plastics are normally transparent to GPS signals). If you find that the Ultra EFIS does not locate GPS FIX quickly or consistently, moving the location of the GPS receiver a few inches often provides a better view of the sky. Power supply IMPORTANT: Power the Ultra EFIS from an 11V to 36V supply. Mount on the power wire (RED) the 1A fuse holder, provided in the box, to protect against short circuits. Serial Connection The Ultra EFIS has serial RS232 connection ports to interface to an external device, used to interface with a transponder. The Ultra EFIS can be connected to a Micro Air T2000 transponder using the RS232 serial connection shown on Figure 5. User and Installation Manual - 9 AvMap Ultra EFIS 3. System Calibration There are two type of calibration procedures; 1. Horizon Alignment calibration (AHRS) 2. Magnetometer (compass) calibration 3.1 Horizon Alignment Calibration (AHRS) Scenario A –Horizon Alignment Calibration NOT required It is assumed that Ultra EFIS is installed in an instrument panel that is completely perpendicular compared to the level & straight flight attitude and aligned with the Lateral axis of the airplane. In this case no Horizon Alignment Calibration is needed. Level & Straight Flight Attitude Normal or Vertical Axis Lateral Axis Longitude Axis Figure 7 Scenario B - Horizon Alignment Calibration required In case the Ultra EFIS is installed in an instrument panel that is aligned with the aircraft lateral axis, but not perpendicular to the straight & level flight attitude, the simple Horizon Alignment calibration procedure must be executed. Horizon Alignment Calibration procedure Execute this calibration procedure to align the Horizon line of the Ultra EFIS with the aircrafts straight & level flight attitude. The procedure needs to be performed on the ground and can be started from the System menu. Set the aircraft in level and straight flight attitude by using jacks or blocks (or by asking a friend to push or lift the tail and hold). Enter the Setup mode (See Chapter 4 System Operation) by keeping pressed the rotation 10 - User and Installation Manual AvMap Ultra EFIS knob for 5 seconds and release it. Push again the rotor knob, select CALIBRATE to enter the Calibration menu and select HORIZON to enter the HORIZON menu. In the Horizon menu select ZERO to calibrate the AHRS. Now the Horizon line of the Ultra EFIS is aligned with the aircrafts straight & level flight attitude. IMPORTANT: If after the first attempt the horizon is not alligned with the aircrafts straight & level flight attitude, execute the horizon calibration again but before executing the calibration first restore the Horizon to DEFAULT in the Horizon menu. IMPORTANT: If you want to restore AHRS calibration to the factory default (scenario A), select DEFAULT in the Horizon Menu. 3.2 Magnetometer (compass) calibration The purpose of this procedure is to compensate magnetic disturbances the Ultra EFIS is subject to, due to aircraft metal structures and electromagnetic components. These disturbances, if not compensated, could alter the heading value provided by the system. For this reason the magnetometer is disabled before the Magnetometer Calibration procedure is executed. The procedure requires to point the aircraft nose in 4 directions (North, East, South and West oriented to Magnetic North) . The total duration for this procedure is about 20 minutes. IMPORTANT: When the magnetometer of the Ultra EFIS is not enabled the Ultra EFIS uses GPS source to show COG (course over ground) on the compass. To enable compass heading it is neccessary to calibrate the magnetometer. In case both GPS and Magnetometer sources are lost the compass becomes RED and is out of order. IMPORTANT: Before you proceed with the magnetometer (compass) calibration, make sure that the horizon line of the Ultra EFIS is aligned with the aircrafts straight & level flight attitude (see paragraph 3.1) IMPORTANT: The Compass Calibration procedure must be executed in an open field clean of magnetic disturbances (we recommend at the compass rose of your airport). Note: Most airports have a compass rose, which is a series of lines marked out on a ramp or maintenance run up area where there is no magnetic interference. Lines, oriented to magnetic north, are painted every 30° which is used to perform a compass calibration. Magnetometer (Compass) Calibration procedure: STEP 1: Prepare aircraft position and system Taxi the aircraft to the airports compass rose or an open field free from magnetic disturbances. Have the aircraft nose pointed to the Magnetic NORTH (0°) radial on the Airport Compass User and Installation Manual - 11 AvMap Ultra EFIS Rose. Note: use a magnetic compass for your reference if you execute the procedure in an open field free from magnetic disturbances). Set the aircraft in level and straight flight attitude by using jacks or blocks. Note: Make sure that the Horizon line of the Ultra EFIS is aligned with the aircrafts straight & level flight attitude. IMPORTANT: Perform this test with all on-board electronic devices switched ON. IMPORTANT: Let the Ultra EFIS system warm up and stabilize for about 5 minutes before starting the calibration. IMPORTANT: Check on the HSI display if the Ultra EFIS receives a GPS fix. Note: in case of no GPS reception the Ultra reports on the PFD and HSI page in RED “NO GPS”. STEP 2: Calibration calculation for NORTH direction Enter the Setup mode by keeping the rotation knob pressed for 5 seconds and release (see chapter 4 for further details). Push again the rotor knob, select CALIBRATE to enter the Calibration menu, then select COMPASS and select CALIBRATE (“Mag clear done” message will pop up on the display). The Ultra display shows: “Point to NORTH. Press NEXT when ready”. Make sure that the aircraft nose is pointed to the Magnetic NORTH (0°) radial on the Airport Compass Rose and make sure that the aircraft is not moving. Then confirm by pressing “NEXT”. Note: The calibration calculation for NORTH direction will start and a counter will inform of the progress. STEP 3: Calibration calculation for EAST direction The Ultra display shows: “Point to EAST. Press NEXT when ready”. Have the aircraft nose pointed to the Magnetic EAST (90°) radial on the Airport Compass Rose. Set the aircraft in level and straight flight attitude by using jacks or blocks. Let the system stabilize for about 30 seconds and make sure that the aircraft is not moving. Then confirm by pressing “NEXT”. Note: The calibration calculation for EAST direction will start and a counter will inform of the progress. STEP 4: Calibration calculation for SOUTH direction The Ultra display shows: “Point to SOUTH. Press NEXT when ready”. Have the aircraft nose pointed to the Magnetic SOUTH (180°) radial on the Airport Compass Rose. Set the aircraft in level and straight flight attitude by using jacks or blocks. Let the system stabilize for about 30 seconds and make sure that the aircraft is not moving. 12 - User and Installation Manual AvMap Ultra EFIS Then confirm by pressing “NEXT”. Note: The calibration calculation for SOUTH direction will start and a counter will inform of the progress. STEP 5: Calibration calculation for WEST direction The Ultra display shows: “Point to WEST. Press NEXT when ready”. Have the aircraft nose pointed to the Magnetic WEST (270°) radial on the Airport Compass Rose. Set the aircraft in level and straight flight attitude by using jacks or blocks. Let the system stabilize for about 30 seconds and make sure that the aircraft is not moving. Then confirm by pressing “NEXT”. Note: The calibration calculation for WEST direction will start and a counter will inform of the progress. STEP 6: Check Compass Calibration At the end of the calibration process Ultra will confirm if the magnetometer is calibrated successfully. The message “Calibration done” will pop up. Note: In the SETUP page after COM 1 will be written “ENABLED MAG”. IMPORTANT: Don’t power off the system. Let the system stabilize for about 15 minutes before moving the aircraft. Note: In the SETUP menu you can choose to display compass heading in reference to Magnetic North or True North. (see Chapter 4). Note: If the calibration fails or the compass indicator is not enabled, repeat the calibration procedure. If several calibration attempts fails review the installation location of the Ultra EFIS. Magnetic disturbance could be too high in the area selected. 4. System Operation 4.1 How to operate the unit The 1. 2. 3. Ultra EFIS contains three display modes: PFD (Primary Flight Display) mode HSI (Horizontal Situation Information) mode Setup mode The rotor plus centre click allow to switch from one mode to the other and to select different menu option. At start up the disclaimer page is shown. In the disclaimer page rotate the knob (or push once the rotation knob) to read the disclaimer and confirm by pushing once the rotation knob to enter the PFD mode. User and Installation Manual - 13 All�prints�are�in�WHITE All�prints�are�in�WHITE AvMap Ultra EFIS HSI SETUP QNH CALIBRATE DATABASE AVMAP Ultra AVMAP Setup Menu Ultra PFD Menu Figure 8 While in PFD mode, pushing once the rotation knob an option menu window appears on the display. Rotate the knob to select a menu and confirm by pushing the rotation knob. The option menu window disappears if the rotation knob has not been operative for more than 5 seconds. STATIC PITOT STATIC PITOT While in PFD mode, you can enter the HSI mode by pushing the rotation knob, select HSI rotating the knob and confirm by pushing again the rotation knob. To go back to the PFD display mode push the rotation knob, select PFD and confirm by pushing again the rotation knob. To enter the Setup mode from either the PFD or HSI mode keep the rotation knob pressed for 5 seconds. 14 - User and Installation Manual AvMap Ultra EFIS 4.2 PFD mode The PFD shows critical flight information like attitude, airspeed, altitude, as well as other less critical flight variables like turn coordination, heading, load factor. A detailed explanation of each instrument is given in Figure 9. Heading Bug Aircraft Heading HDG (Heading) or COG (Course over ground) Compass Load Factor Vertical Speed Air Speed Indicator Altimeter Trajectory Vector Kollsman Window (hPa or inHg) Air Speed Ranges Side Slip Indicator Figure 9 Attitude is displayed with a standard coloured artificial horizon. An aircraft symbol is used to indicate the aircraft’s nose orientation. A trajectory vector is displayed with a circle and three lines; the trajectory vector indicates the aircrafts real path with respect to the horizon and the aircraft’s nose. Pitch indicator is displayed by markers that are horizontal with the horizon and are equally divided with 10 degrees pitch of separation between the lines. Roll indicator is displayed by markers of 10, 20, 30, 45 and 60 degrees of roll. IAS (Indicated Air Speed) is shown in number representation as well as on a vertical tape. The tape also displays two coloured lines for white and green operating arcs; white from the stall speed in dirty configuration (Vs0) to the maximum flap extension speed (Vfe), and green from the stall speed in clean configuration (Vs1) to the manoeuvring speed (Va). Note: Aircraft specific V-Speed reference values can be entered in the SETUP menu. See paragraph 4.4. Note: In the SETUP menu select your preference unit for speeds: knots, kph, mph, m/s. Altitude is shown in number representation as well as on a vertical tape. Underneath the tape there is a Kollsmann window where the user can adjust the QNH setting. Note: In the SETUP menu select your preference unit for altitude: feet, meter. User and Installation Manual - 15 AvMap Ultra EFIS Side Slip Indicator is shown with a standard ball indicator. The ball centered on the inner markers corresponds to the aircraft not side slipping. Heading is shown in degrees with respect to Magnetic North or True North. The Ultra EFIS contains an internal world magnetic model that allows it to calculate the local magnetic deviation and dip. A vertical card compass is also displayed for fast heading reference. Note: in the SETUP menu you can choose reference with respect to Magnetic North or True North. Course over Ground (COG) is shown on the compass instead of heading in case the magnetometer is not calibrated or when the magnetometer has an failure. The COG data is based on GPS source. Note: If the compass source is GPS, the device shows “COG” aside the compass. If the compass source is the magnetometer, the device shows “HDG” aside the compass. Both can be shown in reference to Magnetic North or True North. Transponder information is shown on the PFD screen only if the Ultra EFIS is connected to compatible transponder. Ultra EFIS is compatible with Micro Air T2000 Transponder. Both the transponder code and mode are shown, with four octal digits for the code, and one letter for the mode (S for standby, A for mode Alfa –no altitude encoding-, and C for mode Charlie –with altitude encoding-). The Ultra EFIS acts also as an altitude encoder, so no additional altitude encoder is necessary. QNH Setting When the Ultra EFIS is in Primary Flight Display mode the pressure reference for the altimeter can be selected by pushing the rotation knob. Select QNH to enter the QNH menu. Select BARO to set the standard atmosphere: QNH value is equal to 1013,25 hPa or 29.92 inch of mercury. Select MAN to set manually local air pressure at mean sea level (QNH value). Aircraft Specific V-Speed reference values Set the aircraft specific V-speed values to get the right information on the air speed ranges bar. Refer to the aircraft operating manual to find the correct values of your aircraft. To change V-speed reference values go to the Setup display mode by pressing the rotation knob for 5 seconds. Select SETUP to enter the Setup menu and select SPEEDS to enter the V-Speed reference values shown on the bottom of the SETUP display mode. Rotate the rotation knob to change values and push the rotation knob to confirm. 16 - User and Installation Manual AvMap Ultra EFIS List of available reference values V-speed values Vne Never to exceed speed Vn0 Maximum cruise speed Vs0 Stall speed with flaps & landing gear deployed Vfe Maximum flaps extended speed Vs1 Stall speed with flaps & landin gear retracted 4.3 HSI display mode The HSI shows navigation data: position, distance, directions, and radials relative to reference navigation points. Figure 10 shows the data layout on the screen: HSI course Selector ADF Indicator Heading Wind (Estimated) IAS Ground Speed Current Position Figure 10 HSI Info box HDG (Heading) or COG (Course over ground) ADF Info box Heading is shown in degrees with respect to Magnetic North or True North. The Ultra EFIS contains an internal world magnetic model that allows it to calculate the local magnetic deviation and dip. A vertical card compass is also displayed for fast heading reference. Note: in the SETUP menu you can choose reference with respect to Magnetic North or True North. User and Installation Manual - 17 AvMap Ultra EFIS Course over Ground (COG) is shown on the compass instead of heading in case the magnetometer is not calibrated or when the magnetometer has an failure. The COG data is based on GPS source. Note: If the compass source is GPS, the device shows “COG” aside the compass. If the compass source is the magnetometer, the device shows “HDG” aside the compass. Both can be shown in reference to Magnetic North or True North. Current Position is shown in latitude/longitude format. The Ultra EFIS can calculate position even in the absence of GPS. In absence of GPS fix the position indicator change in RED. Wind data is approximated and displayed by the system when suitable GPS, compass and IAS data are available. Wind direction is referred to the direction where the wind is coming from. Note: The speed units selected in the SETUP menu are also applied to wind speed. Note: Without Magnetometer calibration (see Chapter 3) wind data are not available. GS (Ground Speed). The Ultra EFIS can calculate ground speed even in the absence of GPS, with degraded quality; this is indicated by a change in colour (RED) in the ground speed indicator. Note: In the SETUP menu select your preference unit for speeds: knots, kph, mph or m/s. ADF (Automatic Direction Finder) is shown with a standard double line needle in green color. The ADF info box of the point-of-interest (POI) used to calculate distance and direction is shown in the bottom right corner. The ADF info box displayed includes the POI ID, distance (in nm, km or miles), POI name, and two lines of miscellaneous textual information (frequencies and runways for airports, for example). HSI (Horizontal Situation Indicator) is shown with a standard single line needle in yellow colour. The HSI indicator is complete, with course deviation indicator (CDI) and to/from flag. The HSI info box of the point-of-interest (POI) used to calculate distance and direction is shown in the bottom left corner. The HSI info box displayed includes the POI ID, distance (in nm, km or miles), POI name, and two lines of miscellaneous textual information (frequencies and runways for airports, for example). HSI settings When the Ultra EFIS is in HSI display mode press the rotation knob to enter the HSI mode menu. Select HSI to enter the HSI menu: In the HSI menu you can select an Airport (ARPT), VOR and NDB as your navigation point. Select CDI to setup the course deviation indicator on the HSI indicator. Use the rotation knob to change CDI. 18 - User and Installation Manual AvMap Ultra EFIS ADF menu On the HSI display mode menu, select ADF to enter the ADF menu. In the ADF menu you can select an Airport (ARPT), VOR and NDB as your Automatic Direction Finder point. BUG On the HSI display mode menu, select BUG to setup the BUG on the HSI. Use the rotation knob to select the BUG direction and confirm by pressing the rotation knob. The BUG is shown on the compass in magenta colour, both on the HSI and PFD display. 4.4 Setup mode To enter the Setup display mode from either the PFD or HSI display mode keep the rotation knob pressed for 5 seconds. The Setup menu display mode provide you information regarding the Software Version, enabled COM ports, V-speed values and Display brightness. In the Setup mode push the rotation knob to enter the Setup menu: In the Setup Menu you can enter the following menu’s: • CALIBRATE: To calibrate the magnetometer (Compass) and AHRS (Horizion). • DATABASE: To update the Navdata POI’s. • SETUP: To change display brightness, configure the aircraft specific V-Speed values and change units measurements. Note: For Magnetometer and AHRS calibration see Chapter 3. Aircraft Specific V-Speed reference values Select SPEEDS in the Setup menu to enter the V-Speed reference values shown on the bottom of the SETUP display mode. Rotate the rotation knob to change values and push the rotation knob to confirm. Refer to the aircraft operating manual to find the correct values of your aircraft. Navdata POI management Ultra EFIS is preloaded with Jeppesen Navdata POI’s: Airports, NDB’s and VOR’s. In the Database menu you can choose to IMPORT navdata to the Ultra EFIS through the microSD card. Make sure the microSD card is inserted in the Ultra EFIS. Navdata Update To update the navdata on your Ultra EFIS visit www.avmap.it and purchase the latest navdata update. When you purchase an update, you’ll receive a navdata file. Save the navdata file on your PC and copy it on the microSD card. To import the navdata update from the microSD to the Ultra EFIS insert the microSD in to the device, go to the Database menu and select IMPORT. After the update is completed, turn off the device and start it up again. User and Installation Manual - 19 AvMap Ultra EFIS Display Brightness Select BRIGHT in the Setup menu to adjust the display brightness. Use the rotation knob to change the display brightness and confirm by pushing the rotation knob. Units measurement settings To change units measurement select UNITS in the SETUP menu. You can change the following units measurements: - NORTH: compass heading can be set in degrees with respect to magnetic north or true north. - PRESSURE: barometric pressure can be set in hPa or inHg. - SPEED: All speed refered information (IAS, wind speed, ground speed, vertical speed, aircraft v-speed range) can be set in knots, kph, mph or m/s. - ALTITUDE: Altitude can ne set in feet or meters. - DISTANCE: Distance to an HSI or ADF navigation point can be set in nm, miles or km. 5. Software update Download the software update file form www.avmap.it and copy the software file on the mSD card. Insert the microSD card into the Ultra EFIS while the Ultra EFIS is turned OFF. Turn the Ultra EFIS ON providing power supply to the device. A message will show on the display: “COPY NEW BINARY?”. Push once the rotation Knob and select “YES” to update the Ultra EFIS with the new Software, or select “NO” if you don’t want to proceed with the update. After the update process the Ultra EFIS starts up as usual and will show the PFD mode. Check the software version in the Setup mode. 6. Alarms and Trouble shooting Magnetometer not calibrated or not operating correctly When the magnetometer is either not calibrated or not operating correctly, the compass on the PFD and HSI display becomes RED. It can occur sporadically during flight and it is not problematic, as the unit continues to estimate heading correctly using gyroscopic and other internal means. Magnetometer failures on start-up or during prolonged periods lead to incorrect heading readings. What to do? Perform magnetometer calibration. If the problem persists, and the magnetometer is external, check connection. If problem persists, relocate magnetometer in the aircraft according to installation instructions and recalibrate. If problem still persists, external magnetometer or unit might require service. 20 - User and Installation Manual AvMap Ultra EFIS GPS failure During the Ultra EFIS start-up and until a GPS fix is acquired, the GPS position field on the HSI display will indicate GPS error in RED. If the GPS fails during operation, the same condition is indicated. The unit can continue calculating position with degraded precision in absence of GPS. What to do? Allow for some time (up to 3 minutes) for the GPS to acquire first fix. If failure persists after this point, verify GPS antenna connection. AHRS failure When the PFD display mode becomes totally RED there is a AHRS failure. This failure occurs when the unit exceeds any of the following limits: 1600deg/s (all axis) and 8g (all axis). What to do? This failure should only occur during high dynamics in flight. The unit will accumulate error in the attitude estimation during these high dynamic conditions, but this error is automatically reduced and eliminated even on dynamic conditions (provided limits are not continuously exceeded). If this failure occurs in non-high dynamic conditions, unit requires service. Altimeter failure When the altimeter in the unit is either out of range or not operating correctly the altimeter tape becomes RED. What to do? If the altitude is within the limits of the unit (as quoted in the specifications), check for a static port blockage. If the static port is not obstructed, the unit requires service. Transponder failure When there is no communication between the transponder and the Ultra EFIS the Transponder box on the PFD page becomes RED. What to do ? Verify wiring and EFIS configuration. Unit failure When the PFD and HSI display modes show a RED cross the system is not operative. This failure indicates that the sensor system on the unit is no longer speaking to the symbol generator CPU. What to do? This problem can occur because the unit is configured wrong, because the software User and Installation Manual - 21 AvMap Ultra EFIS on the device inside it has been erased, or because of an internal failure. The first two causes can be solved by updating the software with the latest available software version. If a software update doesn’t resolve the failure the Ultra EFIS requires service at AvMap facility. 7. Technical Specifications Software features • Advanced data fusion capability • Airspeed and Altitude from Pitot-static system • Attitude (roll, pitch and heading) and side slip • Wind indicator • Clear HSI with Course Deviation Indicator (CDI) • Altimeter reference, Heading reference, Aircraft specific V-speed reference values • Preloaded with Jeppesen Database (APT, VOR, NDB) for navigation back-up (4 coverages available: North America, South America, Europe-Africa, Asia- Australia) • Exceptional navigation capability in case of loss of GPS signal • Load factor (G-meter) Hardware: • Dimensions: 95 x 95 x 49.5 mm (3.74” x 3.74” x 1.95”) • Diameter: 82 mm (3.23”); Installing diameter: 84 mm (3.3”) • Weight: 145 g (5.1 oz) • Display: 3.5”; 320 x 240 pixels, brightness 500 cd/m2 • Operational Temperature: -20 °C to + 70 °C / -4 °F to +158 °F • 3-axis gyros, accelerometers and magnetometers • Acceleration range (3 axis): +/- 8 g • Rotation Range: +/- 1600 deg/s • Air data sensors: range 10 to 215 kts, -1000 to 40000 ft • UAV Navigation® Motion processor • Micro SD slot • 1.5 m (59”) free wires power supply cable (10/35 VDC) • 3 serial ports RS-232 • Consumption @ 12 V DC: 100 mA nominal Included accessories: • GPS receiver U-Blox NEO 6Q with 1.5 m (59”) cable • Mounting KIT (Cutting template, 4x metal washers and 4x screws) • 1x 1A fuse holder • Blank microSD card • Microfiber cleaner cloth 22 - User and Installation Manual Ultra EFIS www.avmap.it www.avmap.us www.avmap.com.br MAEFSAM0AE030 ÑMAEFSAM0AE030nÓ

























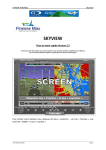
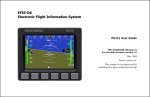

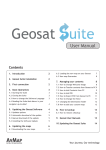


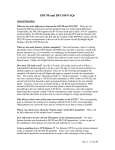

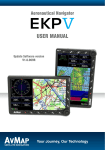
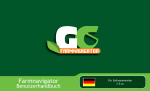
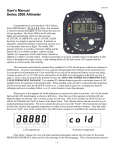
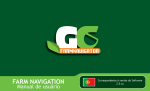
![U.S. Version [Last Updated on: Jun 13th, 2014]](http://vs1.manualzilla.com/store/data/005873845_1-0370c7761d3b42576ec2ae1fd24c9e75-150x150.png)