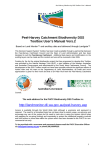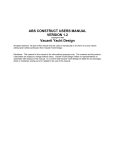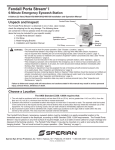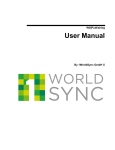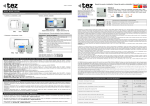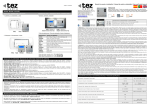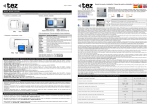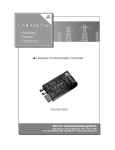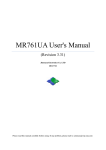Download 9200 SERIES USERS MANUAL
Transcript
9200 SERIES USERS MANUAL 9200-0289-001 9200-0289-002 9200-0290-001 LCD Monitor User Guide 150-VFX9-001 Table Of Contents Section 1 Display Setup Product Safety Precautions Included Parts Connecting Your Display Section 2 Getting Started Adjusting the Display Keyboard Layout & Functions Section 3 Touch Screen Set up Introduction to Touch Screens Touch Screens Provided Touch Screens and Special Drivers Section 4 Mounting Istructions VESA Wall Mounting Section 5 Trouble Shooting Tips Section 6 Cleaning and Maintenance Section 7 Appendices A - Video Pin Assignments B - RS-232 Pin Assignments C - 9200 Specifications 150-VFX9-001 2 1 Section Display Setup Product Safety Precautions • • • • • • • • Do not attempt to service this display yourself. The rear chassis has a seal so that nonqualified personnel will not expose themselves to dangerous voltages or other risks. To protect from electrical shock, unplug the display power supply from the wall before moving. Do not use this display near water Do not place any heavy objects on the power cords. Damage may cause electrical shock. Unplug the power supply from the wall or unit if one of the following conditions exists. o Power cord or plug is damaged or frayed. o Liquid is spilled into the display or the display is exposed to rain or water. o The display does not operate normally when the operating instructions are followed. o The display has been dropped or the enclosure has been damaged. o The display exhibits a distinct change in performance, indicating a need for service. Ensure that sufficient space is available around the display to provide air circulation for cooling. Ensure that the ambient air temperature will not exceed the specified maximum temperature. Do not expose the display to direct sunlight or heat. Included Parts Open shipping container and lay all components on a flat clean surface. Your LCD monitor package will consist of the primary components listed below: • LCD Monitor • 6 ft Video Cable • 6 ft AC Power Cord • 6 ft RS-232 Touch Interface Cable • Screws for Mounting to VESA Stand or Arm • Users Manual Connecting Your Display 1. Connect all cables to the computer first. This includes the VGA cable and Serial RS-232 touch screen connection. 150-VFX9-001 3 2. After connecting the cables between the LCD monitor and the computer, connect the supplied AC Power Cord to a suitable power source. 3. The LCD will immediately power up. 4. If your computer is off, turn on your computer or video source. 5. Your display should now operate as a normal computer display. Note: If for any reason the display goes blank and/or displays “Out of Range” or “No Input Signal” message on the screen, your computer or video source may be putting out a signal that is incompatible with the LCD monitor. Below are the most common reasons a display may not operate correctly: 1. The resolution is to high or low for the LCD or wrong sync signal configuaration is provided. 2. The power source is incorrect, or there is no power. Check if the rear LED is ON or blinking. If the LED is not lit, check to be sure there is power to the unit. 3. The unit is malfunctioning. If you believe this to be true, disconnect the video cable from the rear of the LCD and connect to a known good display. If an alternate display operates correctly, and the video is in a compatible range then contact Aydin Displays, Inc. technical support. 150-VFX9-001 4 2 Getting Started Section Adjusting the Display The LCD display has an embedded microprocessor in the converter card which is the electronics that drives the LCD. In most cases the unit will require very little, if any, user intervention to operate correctly – that is to produce a sharp stable picture. The microprocessor in the display has the capability to adjust itself to the computer to which it is attached. If the picture is not satisfactory, the first step is to allow the unit to attempt to adjust itself to your computer. The membrane keypad used for adjusting the display is below: Keyboard Layout & Function 1. With the OSD off, push the Menu button to activate the main OSD menu. 2. Use the Up/Down buttons to move from one function to another. As you move from one icon to another, the function name changes to reflect the function or group of functions represented by the icon. 3. Press the Set button once to activate the highlighted function. Use the Up/Down buttons to select the function. 4. After selecting a function, use the – or + butttons to make necessary adjustments. The setting bar moves and the numeric value indicator changes to reflect the adjustment. NOTE: The numeric value indicator is provided as a point of reference only and has no reference to a real measurement. 5. Push the Menu button a couple of times to return to the main menu to select another function or to exit from the OSD. 150-VFX9-001 5 150-VFX9-001 6 150-VFX9-001 7 150-VFX9-001 8 3 Touch Screen Setup Section Introduction to Touch Screens The 9200-0289-001 and –002 are equipped with an IR (Infrared) Touch System designed to operate in a DOS environment. This IR screen replaces the old Carroll Touch Systems. The 9200-0290-001 is equipped with a SAW (Surface Acoustical Wave) Touch System OEM designed for an OEM and equipped with a serial RS-232 interface with special firmware. Touch Screens Provided IR RS-232 9200-0289-001 IR RS-232 9200-0289-002 SAW RS-232 9200-0290-001 Touch Screen and Special Drivers Since these touch systems are for specific DOS based systems, the drivers are embedded in OEM’s equipment and not supplied by Aydin Displays, Inc. 150-VFX9-001 9 4 Section Mounting Instructions VESA Wall Mounting Procedure The monitor is a self conatined rugged, industrial aluminum metal enclosure. The rear of the unit has 4 100mm M4 holes for mounting hardware from a external arm or stand or special fixture. If you are using Aydin’s Table Stand P/N 132-7004-001, proceed as follows: 1. Position the monitor on the face, being careful not to scratch the front. 2. Attach the 100mm bracket supplied with stand with M4 x 12 screws kits. 3. Install the arm based on the instructions. 4. Attach the power, video and touch screen cables to the under side of the monitor. 150-VFX9-001 10 150-VFX9-001 11 150-VFX9-001 12 150-VFX9-001 13 5 Section No picture Troubleshooting Tips The signal cable should be properly connected to the Display and Computer. Try disconnecting the video cable from the display and connecting to another display if available to confirm the presence of proper video. Make sure power is connected to the proper AC source. Make sure the resolution mode is supported by the display and check display settings of the PC Confirm that the video cable is not defective. Image persistence Image persistence occurs when a ghost of an image remains on the screen after the screen image has been changed. Unlike a CRT monitor, an LCD monitor’s image persistence is not permanent. To erase an image ghost, turn the monitor off for several hours. What happens is that after extened periods of operation the liquid crystals “set”. To avoid this condition, install a screen saver progam on the computer. Picture quality & image stability Check video cable for proper grounding and shielding. Check the signal source for proper signal. Check for proper adjustment of the Phase and Frequency controls. Check for proper recommended signal timing. Green LED not lit 150-VFX9-001 Check for proper power and power connections. 14 Display image is not properly sized Press the “Select” button to Auto Adjust the display. Adjust the Vertical and Horizontal size controls via the OSD (reference OSD Adjustments). Ensure that a supported mode is selected on the display card or system being used. Consult the display card or system manual for proper video. Image will not adjust Video timing outside of range. Use the on-screen menu to adjust the Clock Setting. Make sure timing is within VESA standard. Slight distortion in text or graphics Not working in native resolution. Display is present but “bars” Appear or roll across screen Ground loop problem between computer and display. Vertical shaded bars on screen image Horizontal size not properly adjusted. Adjust horizontal size. Image is not stable Monitor has incorrect or bad sync signals. Interference from adjacent equipment. Check for proper video cable installation. Replace suspected faulty cable. Check to ensure that video source is within the display’s operating range. 150-VFX9-001 15 6 Section Cleaning & Maintenance Cleaning Occasionally clean the display panel and cabinet with a soft cloth dampened (not soaked) with a mild (non-abrasive) glass cleaner. Keep turning a fresh side of the cloth toward the screen surface to avoid scratching it with accumulated grit. NOTE: The solvent should be applied only to the cloth, NOT directly on the monitor screen. Do not use paper products as they may scratch the surface. To minimize the risk of abrasion, allow the screen to air dry. Special care should be taken when cleaning a touch screen or polycarbonate shield that is installed over the screen. Abrasive and certain chemical cleaners can damage the surface. Never use alcoholic or ammoniac cleaners to clean the polycarbonate shield or a touch screen. Replacing a Line Cord To avoid shock and fire hazards, the monitor’s power cord should be replaced if the insulation becomes broken or if it develops a loose internal connection. Other Maintenance Qualified service personnel should perform all maintenance, except for the power cord replacement described above. 150-VFX9-001 16 7 Appendices Section Appendix A – Video Pin Assignments Pin assignments for the HD15 video connector Pin 1 Pin 2 Pin 3 Pin 4 Pin 5 Pin 6 Pin 7 Pin 8 Red Video Green Video Blue Video Not Used Return Red Video Ground Green Video Ground Blue Video Ground Pin 9 Pin 10 Pin 11 Pin 12 Pin 13 Pin 14 Pin 15 No Connection Sync Ground Not Used Bi-Directional Data Horizontal Sync Vertical Sync Data Clock (SCL) Appendix B – RS-232 Pin Assignments Pin assignment for 9 Pin Optional Touch Screen Connector Pin 1 Pin 2 Pin 3 Pin 4 Pin 5 Pin 6 Pin 7 Pin 8 Pin 9 150-VFX9-001 DCD RD (Rx) SD (Tx) DTR SG DSR RTS CTS NC Data Carrier Detect Receive Data Transmit Data Data Terminal Ready Signal Ground Data Set Ready Request to Send Clear to Send No Connection 17 Appendix C – 9200 Specifications Active Screen Area Pixel Pitch Brightness Contrast Response Time Lamp Life Wide Dimming Range Max Screen Resolution PC Video Input Screen Controls Video Native Resolution (Best Picture) View Angle L / R View Angle Up / Dn Input Voltage Current Draw Input power Bezel Finish Auto Adjust Infrared Touch (IR) Surface Acoustical Wave (SAW) Touch Interface DVI Interface PC Video Interface S-Video NTSC Colors Operating Temp Storage Temp Operating Humidity Storage Humidity NEMA Front End 150-VFX9-001 16.06” x 12.05” (408 x 306mm) .255mm 250 nits typical 350:1 13/12 ms typical 40K Optional VGA / UXGA Separate Sync (5 Wire) Composite Sync (4 Wire) Sync On Green (3 Wire) Front or Rear NTSC / PAL UXGA 88 / 88 88 / 88 90-264 VAC Auto-switching .50a @ 120 VAC 50W Black Textured Yes, on Power Up, Manual 9200-0289-001 / 002 9200-0290-001 RS-232 DVI-D Standard (Female) VGA (HD-15F) (Female) 4 Pin Mini Din (Female) RCA (Female) 24bit (16.7M) 0-50 C 0-60 C 10% to 80% relative humidity non-condensing 10% to 95% relative humidity non-condensing 12 18