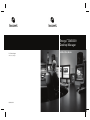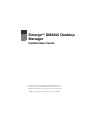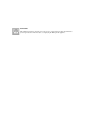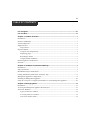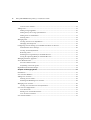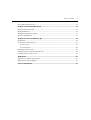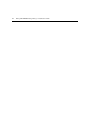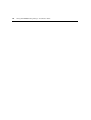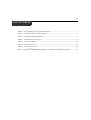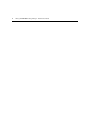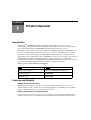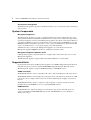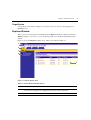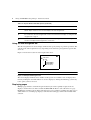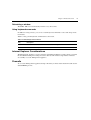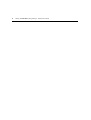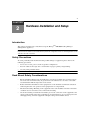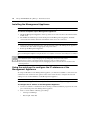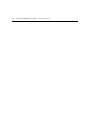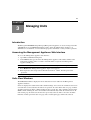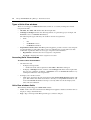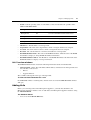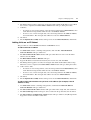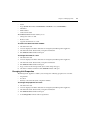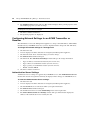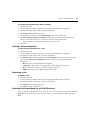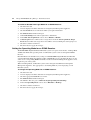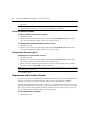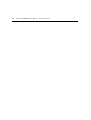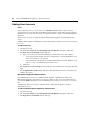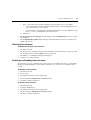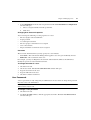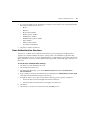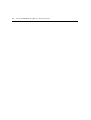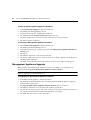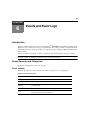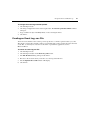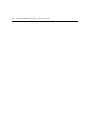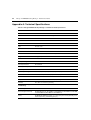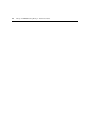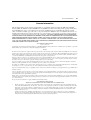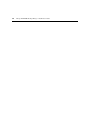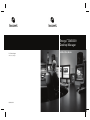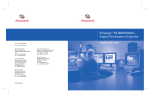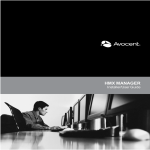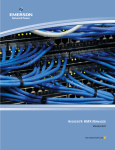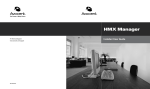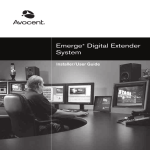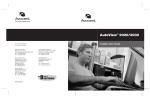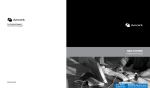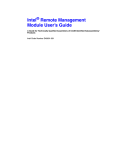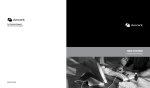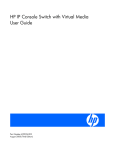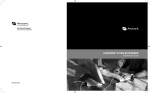Download EmergeTM DM2000 Desktop Manager
Transcript
Emerge DM2000 Desktop Manager TM For Technical Support: www.avocent.com/support 590-786-501A Installer/User Guide USA Notification Warning: Changes or modifications to this unit not expressly approved by the party responsible for compliance could void the user’s authority to operate the equipment. Note: This equipment has been tested and found to comply with the limits for a Class A digital device, pursuant to Part 15 of the FCC Rules. These limits are designed to provide reasonable protection against harmful interference when the equipment is operated in a commercial environment. This equipment generates, uses and can radiate radio frequency energy and, if not installed and used in accordance with the instruction manual, may cause harmful interference to radio communications. Operation of this equipment in a residential area is likely to cause harmful interference in which case the user will be required to correct the interference at his own expense. Canadian Notification This class A digital apparatus complies with Canadian ICES-003. Cet appareil numérique de la classe A est conforme à la norme NMB-003 du Canada. Safety and EMC Approvals and Markings FCC Class B, EN 55022 Class B, EN 61000-3-2/-3-3, CISPR 22 Class B, EN 55024/CISPR 24, (EN 61000-42, EN 61000-4-3, EN 61000-4-4, EN 61000-4-5, EN 61000-4-6, EN 61000-4-8, EN 61000-4-11), EN 60950/ IEC 60950-Compliant, UL Listed (USA), CUL Listed (Canada), TUV Certified (Germany), CE Marking (Europe) EmergeTM DM2000 Desktop Manager Installer/User Guide Avocent, the Avocent logo, The Power of Being There, Emerge are trademarks or registered trademarks of Avocent Corporation or its affiliates. All other marks are the property of their respective owners. © 2007 Avocent Corporation. All rights reserved. 590-786-501A Instructions This symbol is intended to alert the user to the presence of important operating and maintenance (servicing) instructions in the literature accompanying the Management Appliance. iii TABL E OF CONTEN TS Table of Contents List of Figures ................................................................................................................ vii List of Tables ................................................................................................................... ix Chapter 1: Product Overview.......................................................................................... 1 Introduction ....................................................................................................................................... 1 Features and Benefits ........................................................................................................................ 1 System Components ........................................................................................................................... 2 Supported Units ................................................................................................................................. 2 Target Device.............................................................................................................................. 3 Explorer Window ............................................................................................................................... 3 Using the side navigation bar..................................................................................................... 4 Displaying pages ........................................................................................................................ 4 Refreshing a window .................................................................................................................. 5 Using keyboard commands......................................................................................................... 5 Internet Explorer Considerations ...................................................................................................... 5 Firewalls ............................................................................................................................................ 5 Chapter 2: Hardware Installation and Setup.................................................................. 7 Introduction ....................................................................................................................................... 7 Safety Precautions ............................................................................................................................. 7 Rack Mount Safety Considerations.................................................................................................... 7 Cabling Installation, Maintenance and Safety Tips........................................................................... 8 Management Appliance Configuration.............................................................................................. 8 Installing the Management Appliance ............................................................................................. 10 Using the serial port to configure the IP addresses of the Management Appliance ....................... 10 Chapter 3: Managing Units............................................................................................ 13 Introduction ..................................................................................................................................... 13 Accessing the Management Appliance Web Interface ..................................................................... 13 Units View Windows ........................................................................................................................ 13 Types of Units View windows ................................................................................................... 14 Accessing Units View windows................................................................................................. 14 Units View windows fields ........................................................................................................ 14 iv EmergeTM DM2000 Desktop Manager - Installer/User Guide Unit Overview windows............................................................................................................ 15 Adding Units .................................................................................................................................... 15 Adding a single appliance ........................................................................................................ 16 Adding units from a range of IP addresses .............................................................................. 16 Adding Units on an IP Subnet .................................................................................................. 17 Deleting Units........................................................................................................................... 18 Managing units ................................................................................................................................ 18 Viewing Unit Overview Information......................................................................................... 18 Changing Unit Properties ........................................................................................................ 19 Configuring Network Settings for an ECMS Transmitter or Receiver ............................................ 20 Authentication Server Settings.................................................................................................. 20 Viewing Version Information.................................................................................................... 21 Rebooting a unit........................................................................................................................ 21 Enabling Auto-Login Mode for an ECMS Receiver ................................................................. 21 Setting the Operating Mode for an ECMS Receiver................................................................. 22 Managing Firmware Upgrades ....................................................................................................... 23 Active Media Sessions...................................................................................................................... 23 All active media sessions .......................................................................................................... 24 Performing a Forced Log-Out.................................................................................................. 24 Department and Location Groups ................................................................................................... 24 Chapter 4: Managing Users........................................................................................... 27 Introduction ..................................................................................................................................... 27 User Accounts Windows .................................................................................................................. 27 Adding User Accounts ..................................................................................................................... 28 Deleting User Accounts ............................................................................................................ 29 Enabling and Disabling User Accounts ................................................................................... 29 Managing User Accounts................................................................................................................. 30 Viewing User Account Overview Information.......................................................................... 30 User Access Configurations............................................................................................................. 30 User Passwords ........................................................................................................................ 31 Editing User Account Restrictions............................................................................................ 32 User Account restrictions ......................................................................................................... 32 User Contact Details ....................................................................................................................... 32 Table of Contents v User Authentication Services........................................................................................................... 33 Chapter 5: Advanced Operations ................................................................................. 35 ECMS Transmitter Pooling ............................................................................................................. 35 Backup and Restore ......................................................................................................................... 35 Management Appliance Upgrade .................................................................................................... 36 Firmware Management.................................................................................................................... 37 Chapter 6: Events and Event Logs............................................................................... 39 Introduction ..................................................................................................................................... 39 Event Severity and Categories ......................................................................................................... 39 Event severity............................................................................................................................ 39 Event categories........................................................................................................................ 40 Displaying the Event Log................................................................................................................. 40 Changing the Event Log Retention Period ...................................................................................... 40 Creating an Event Log.csv File ....................................................................................................... 41 Appendices..................................................................................................................... 43 Appendix A: Technical Specifications ............................................................................................. 44 Appendix B: Technical Support ....................................................................................................... 45 License Information ....................................................................................................... 47 vi EmergeTM DM2000 Desktop Manager - Installer/User Guide vii L IS T O F F IG URE S List of Figures Figure 1.1: Explorer Window Areas................................................................................................. 3 Figure 1.2: Example Side Navigation Bar......................................................................................... 4 Figure 2.1: Management Appliance Configuration .......................................................................... 9 viii EmergeTM DM2000 Desktop Manager - Installer/User Guide ix L I ST OF T A B L ES List of Tables Table 1.1: List of products referred to in this manual....................................................................... 1 Table 1.2: Explorer Window Area Descriptions .............................................................................. 3 Table 1.3: General Keyboard Commands ......................................................................................... 5 Table 2.1: Descriptions for Figure 2.1 .............................................................................................. 9 Table 3.1: Unit Status Values .......................................................................................................... 15 Table 4.1: User Status Icons............................................................................................................ 27 Table 6.1: Event Severity Levels...................................................................................................... 39 Table A.1: EmergeTM DM2000 Desktop Manager - Installer/User Guide Specifications .............. 44 x EmergeTM DM2000 Desktop Manager - Installer/User Guide 1 CHA PTER 1 Product Overview Introduction The EmergeTM DM2000 Desktop Manager (Management Appliance) is a secure, web browser-based, centralized enterprise management solution that allows users to remotely manage and monitor multiple Emerge ECMS2000U Digital Workstation Extender systems. The addition of this appliance allows the combination of ECMS Transmitters and ECMS Receivers to operate in Desktop Mode. This mode allows a user to log in to any ECMS Receiver and the system will connect automatically to the ECMS Transmitter that has been assigned to that user. An Extender system comprises two units - an ECMS Receiver that is located at the user’s desk, and an ECMS Transmitter that is attached to a remote computer (target device). For detailed information about the Emerge ECMS2000U Digital Workstation Extender system see the Avocent EmergeTM ECMS2000U Digital Workstation Extender - Installer/User Guide. Table 1.1: List of products referred to in this manual Name Model Management Appliance EmergeTM DM2000 Desktop Manager ECMS Transmitter ECMS2000T ECMS Receiver ECMS2000R Features and Benefits Web-based access and control The Management Appliance provides secure “point-and-click” web browser-based access to control virtually any data center device using managed appliances from Management Appliance software clients that may be located anywhere in the world. Secure authentication and communication Secure Socket Layer (SSL) encryption is used to encrypt data traveling within the Management Appliance system. Users are authenticated using the Management Appliance internal database. 2 EmergeTM DM2000 Desktop Manager - Installer/User Guide Unit and user management The Management Appliance provides centralized network access, control and security for managed units and users. System Components Management Appliance The Management Appliance provides a centralized database for storing configuration, user, unit and system information. Through this the administrator can add, remove, delete and change settings for managed appliances and users. The Management Appliance also allows connection brokering to control the establishment, removal, and monitoring of associations between ECMS Receivers and ECMS Transmitters. In addition, it provides access to a range of administration options that include services for authentication, access control, logging events and monitoring Administrators may connect to the Management Appliance via a web browser and use the Management Appliance Explorer window to communicate with the system. Management Appliance Software Client A Management Appliance Software Client is a computer with a web browser that can access the Management Appliance. The Management Appliance supports Microsoft® Internet Explorer version 6.0 SP2. Supported Units For management functions, the Management Appliance uses HTTPS (Hypertext Transfer Protocol with SSL encryption) to interact with the ECMS2000U Digital Workstation Extender system. The Management Appliance supports ECMS Transmitters and ECMS Receivers. ECMS Transmitter The ECMS Transmitter connects externally to the video, audio and USB ports of the target device. The ECMS Transmitter is attached directly to the target device and draws its power from two USB ports on the remote computer. This removes the need for additional power supply connections at the rack. The ECMS Transmitter captures, compresses, and encrypts the computer’s media stream and transmits them to the ECMS Receiver over a standard TCP/IP network. ECMS Receiver The ECMS Receiver enables the desktop user’s keyboard, video, mouse and audio devices to connect to the Emerge ECMS2000U Extender system. The ECMS Receiver is available as a desktop user station. Chapter 1: Product Overview 3 Target Device A target device is the remote computer or server that a user can connect to by logging into an ECMS Receiver. Explorer Window When a user has been logged in and authenticated, the Explorer window is displayed. From the Explorer window, you can view, access and manage units, users and the Desktop Management System. Figure 1.1 shows the Explorer window areas, which are described in Table 1.2. A B C D E Figure 1.1: Explorer Window Areas Table 1.2: Explorer Window Area Descriptions Letter Description A Top option bar - Use the top option bar to log out of a software session, or to access online help. The name of the logged in user is displayed on the left side of the top options bar. B Tab bar - Use the tab bar to display and manage units, user accounts, system settings, and reports. 4 EmergeTM DM2000 Desktop Manager - Installer/User Guide Table 1.2: Explorer Window Area Descriptions (Continued) Letter Description C Top navigation bar - The options in the top navigation bar vary depending on the active tab in the tab bar. Topics relevant to each selection display in the side navigation bar. D Side navigation bar - Use the side navigation bar to select system information to display or edit in the content area. The side navigation bar contains arrows that affect its display; see Using the side navigation bar on page 4. E Content area - The information specified by the tab bar, top navigation bar and side navigation bar selections is displayed and changed in the content area. Using the side navigation bar The side navigation bar is used to display windows that specify settings or perform operations. The contents of the side navigation bar vary, depending on the tab and top navigation bar options that are in use. Figure 1.2 shows the location of side navigation bar arrow. Unit Views Units All ECMS2000Rs ECMS2000Ts Active Sessions NOTE: Menus are static and cannot be expanded or collapsed Figure 1.2: Example Side Navigation Bar The arrows displayed indicate that a number of sub-options are available. You can display these items by clicking the main link. Where no arrow is displayed, clicking the link brings you directly to the option you have selected. Displaying pages Multiple page windows contain menu options that may be used to quickly navigate from one display to another.You can click to enable the Select All checkbox to select all items on a page. Enabling this checkbox selects all the items listed on a page regardless of whether the entire page is visible. However, for multi-page displays, items listed on other pages will not be included in the selection. Chapter 1: Product Overview 5 Refreshing a window The Units - All screen automatically refreshes every 10 seconds. Using keyboard commands In addition to using a mouse, you can use certain keyboard commands to select and change items in windows. Table 1.3 lists general keyboard commands that can be used. Table 1.3: General Keyboard Commands Key Description Tab Transfers focus to the next control in the window, including the calendar Shift-Tab Transfers focus to the previous HTML control Internet Explorer Considerations The Management Appliance operates using the default Internet Explorer settings. In the event that the default Internet Explorer settings have been altered, SSL and Javascript must be enabled to successfully access the Management Appliance. Firewalls To access the Management Appliance through a firewall, you must ensure that the firewall uses the default HTTPS port 443. 6 EmergeTM DM2000 Desktop Manager - Installer/User Guide 7 CH A PTE R Hardware Installation and Setup 2 Introduction This chapter describes how to install and set up the EmergeTM DM2000 Desktop Manager (Management Appliance). NOTE: The first time you access the Management Appliance, enter admin as the user name and password as the password. The admin account is authorized to perform all configuration and access all managed devices and cannot be removed or renamed. Safety Precautions To avoid potentially fatal shock hazard and possible damage to equipment, please observe the following precautions: • Do not use a 2-wire power cord in any product configuration. • Test AC outlets at the target device and monitor for proper polarity and grounding. • Use only with grounded outlets. NOTE: The AC inlet is the main power disconnect. Rack Mount Safety Considerations • Elevated Ambient Temperature: If installed in a closed rack assembly, the operating temperature of the rack environment may be greater than room ambient. Use care not to exceed the rated maximum ambient temperature of the switch. • Reduced Air Flow: Installation of the equipment in a rack should be such that the amount of airflow required for safe operation of the equipment is not compromised. • Mechanical Loading: Mounting of the equipment in the rack should be such that a hazardous condition does not exist due to uneven mechanical loading. • Circuit Overloading: Consideration should be given to the connection of the equipment to the supply circuit and the effect that overloading of circuits might have on overcurrent protection and supply wiring. Consider equipment nameplate ratings for maximum current. 8 EmergeTM DM2000 Desktop Manager - Installer/User Guide • Reliable Earthing: Reliable earthing of rack mounted equipment should be maintained. Pay particular attention to supply connections other than direct connections to the branch circuit (for example, use of power strips). Cabling Installation, Maintenance and Safety Tips The following is a list of important safety considerations that should be reviewed prior to installing or maintaining your cables: • Maintain the twists of the pairs all the way to the point of termination, or no more that one-half inch untwisted. Do not skin off more than one inch of jacket while terminating. • If bending the cable is necessary, make it gradual with no bend sharper than a one inch radius. Allowing the cable to be sharply bent or kinked can permanently damage the cable’s interior. • Dress the cables neatly with cable ties, using low to moderate pressure. Do not over tighten ties. • Cross-connect cables where necessary, using rated punch blocks, patch panels and components. Do not splice or bridge cable at any point. • Keep CAT 5 cable as far away as possible from potential sources of EMI, such as electrical cables, transformers and light fixtures. Do not tie cables to electrical conduits or lay cables on electrical fixtures. • Always test every installed segment with a cable tester. “Toning” alone is not an acceptable test. • Always install jacks so as to prevent dust and other contaminants from settling on the contacts. The contacts of the jack should face up on the flush mounted plates, or left/right/down on surface mount boxes. • Always leave extra slack on the cables, neatly coiled in the ceiling or nearest concealed location. Leave at least five feet at the work outlet side and 10 feet at the patch panel side. • Choose either 568A or 568B wiring standard before beginning. Wire all jacks and patch panels for the same wiring scheme. Do not mix 568A and 568B wiring in the same installation. • Always obey all local and national fire and building codes. Be sure to firestop all cables that penetrate a firewall. Use plenum rated cable where it is required. Management Appliance Configuration A typical Management Appliance configuration, as illustrated in Figure 2.1, includes the appliance and the transmitters and receivers connected to the local area network (LAN). A terminal, or a workstation running a terminal emulation program, is connected to the serial port for configuring basic network settings. The Management Appliance, transmitters and receivers, and user accounts are then configured from the browser interface to the Management Appliance. Chapter 2: Hardware Installation and Setup 2 2 5 6 5 1 3 4 8 7 Figure 2.1: Management Appliance Configuration Table 2.1: Descriptions for Figure 2.1 Number Description 1 Management Appliance 2 LAN 3 LAN Port 1 4 LAN Port 2 5 Transmitters and receivers 6 CAT 5 Cables 7 Power 8 Connection to the Serial Port 9 Terminal or Workstation (for Configuration) 9 9 10 EmergeTM DM2000 Desktop Manager - Installer/User Guide Installing the Management Appliance NOTE: The Management Appliance may be rack mounted in a 1U configuration. To connect and power up the Management Appliance: 1. Install the Management Appliance on the top of the server rack or at the location from which it will be used. 2. The LAN Port 1 Ethernet port on the back panel of the Management Appliance should be connected to the LAN to which the transmitters and receivers are connected. NOTE: All ECMS Transmitters and ECMS Receivers must be connected to the same LAN. 3. Attach one end of the supplied power cord into the back panel of the Management Appliance and attach the other end to an appropriate AC power source. 4. Power up the Management Appliance. NOTE: The ECMS Transmitters and ECMS Receivers must be connected to LAN port 1. However, you can access the Management Appliance using the browser on a computer connected to either LAN port 1 or LAN port 2. WARNING: To reduce the risk of electric shock or damage to your equipment: - Do not disable the power cord grounding plug. The grounding plug is an important safety feature. - Plug the power cord into a grounded (earthed) outlet that is easily accessible at all times. - Disconnect the power from the target device by unplugging the power cord from either the electrical outlet or the target device. Using the serial port to configure the IP addresses of the Management Appliance To assign an IP address to the Management Appliance, you must first establish a connection to the serial menu. You can then use the options on the serial console menu to configure the network settings for each of the LAN Ports on the Management Appliance. NOTE: If you are connecting to only one LAN, only LAN port 1 needs to be configured Perform the following procedure to configure the IP address of the Management Appliance. To configure the IP address of the Management Appliance: 1. 2. Connect a terminal or a workstation that is running a terminal emulation program to the serial port on the back panel of the Management Appliance. Start a session with the following port settings: • Serial speed: 9600 bps • Data length: 8 data bits Chapter 2: Hardware Installation and Setup • Parity: None • Stop Bits: 1 • Flow Control: None 3. Once a connection is established, a serial console menu appears. 4. You then type 2 to configure any of the following network settings: • Set eth speed • Choose using DHCP or defining an IP address • Type subnet mask • Type gateway IP address • Select default gateway • Define primary DNS and secondary DNS 11 NOTE: The IP address on LAN Port 1 must not change during operation of the appliance. Therefore always configure LAN port 1 with a static IP address or, if using DHCP, ensure that the IP addresses are assigned with unlimited lease times. There is no restriction on how LAN port 2 can be configured. It is also possible to configure DNS on the Management Appliance, if it is required for administrator access through a web browser. NOTE: If DHCP is selected, the Management Appliance must be re-booted for the change to take effect. 5. Set time and date on the serial menu 6. Type 0 to exit. 12 EmergeTM DM2000 Desktop Manager - Installer/User Guide 13 CHA PTER Managing Units 3 Introduction The EmergeTM DM2000 Desktop Manager (Management Appliance) is used to manage networks of ECMS Receivers and ECMS Transmitters (units). Using the Management Appliance, an administrator can add units, view and edit unit properties and initiate a variety of other operations. Accessing the Management Appliance Web Interface To access the Management Appliance web interface: 1. Open Microsoft® Internet Explorer. 2. In the Address bar, type the url for the Management Appliance. The address will be in the format http://<addr>> where << addr>> is the IP address assigned to the Management Appliance LAN port 1. NOTE: If DNS is enabled the address is the fully qualified host name assigned to the Management Appliance. 3. Press Return. The Management Appliance login screen appears. 4. Enter login user name and password. Default username is ‘admin’. Default password is ‘password’. NOTE: If you have forgotten your password, contact Avocent Technical Support. Units View Windows The Units View windows display the list of units that have been added to the Management Appliance database. Units are displayed in a table format with column headings. You can use the checkbox to the left of each unit name to select/deselect the unit for an operation. To select all the units on a page, click the checkbox at the left of all the column headings at the top of the list - this is usually to the left of the Name column. Clicking the Select All checkbox will automatically enable the checkboxes for all units on that page. To deselect items that were previously selected, click to select the checkbox. If the list of units spans more than one page, units on subsequent pages will not be selected. 14 EmergeTM DM2000 Desktop Manager - Installer/User Guide Types of Units View windows There are several types of Units View windows, which are accessed by clicking tabs and side navigation bar links. • All Units: The Units - All window lists all managed units. • Unit Type: Unit Type windows list all managed units of a particular type (for example, All ECMS Receivers or All ECMS Transmitters). The following unit types will always be visible on the side navigation bar: • • Units • All • All ECMS Receivers • All ECMS Transmitters Departments and Locations: The Management Appliance provides a means to attach logical location identifiers to units. This makes it easier for administrators to track and locate units within their organization. There are two types of logical location identifiers: • Departments - Units that have been assigned to a department. • Locations - Units that have been assigned to a location. Accessing Units View windows To access Units View windows: • Click the Units tab. • To display managed units: • • • Click Units in the side navigation bar. The Units - All window will open. To display a Unit Type window, click one of the Unit type links in the side navigation bar. You can view a summary of all units - all ECMS Receivers or all ECMS Transmitters - by clicking the links in the side navigation bar. To display active media sessions: • Click Active Sessions in the side navigation bar. The Active Media Sessions window will open. This window lists all the users that are currently accessing ECMS transmitters, and shows which ECMS Transmitter is being accessed by which user. It also displays start times and session duration. Units View windows fields The following fields will appear in Units View window. • Name - Name of the unit as defined in the Management Appliance database. Click the name to display or change unit information. • Type - Type of managed unit. Managed unit types cannot be changed. Chapter 3: Managing Units • 15 Status - Current operating status of a unit. Table 3.1 lists and describes the possible values. Table 3.1: Unit Status Values Unit type Status and Icon Description Managed units Idle Unit is powered up, can be communicated with, and is not associated with an active media session. Managed units In Use Unit is associated with a session Managed units Upgrading Unit firmware is being upgraded Managed units Not Responding The Management Appliance cannot contact the unit • IP Address - The IP address of a managed unit. • Department - The name of the department to which a managed unit has been assigned. • Location - The name of the location to which a managed unit has been assigned. • Revision - The current firmware version that is installed on a managed unit. • ECMS Transmitter name - The name of the ECMS Transmitter. Click the name of the ECMS Transmitter to display or change ECMS Transmitter information. • ECMS Transmitter address - The IP address of the ECMS Transmitter. Click the name of the ECMS Transmitter to display or change information. Unit Overview windows The Unit Overview window contains the following information about an individual unit: • Managed Units - Name, Type, IP address, MAC address, and Status of the managed units and the tools that can be used to: • Reboot • Upgrade firmware The available tasks depend on the type of managed unit. To view overview information for a unit: In a Units View window containing units, click the name of a unit. The Units Overview window will open. Adding Units Before you can manage units in the Management Appliance, you must first add them to the Management Appliance database. You can add units to the Management Appliance database using the Add Unit Wizard. The Add Unit Wizard • You can use the Add Unit Wizard to: 16 EmergeTM DM2000 Desktop Manager - Installer/User Guide • Add a single unit • Discover units within an IP address range • Discover units on an IP subnet address The Add Unit Wizard can be launched from the following Units View windows: • Units - All • Units - All ECMS Receivers • Units - All ECMS Transmitters Adding a single appliance This procedure is valid for ECMS Transmitters and ECMS Receivers. NOTE: A unit can only be added to the Management Appliance database if it is powered up and attached to the network. To add a single unit that already has an IP address: 1. In a Units View window containing managed units, click Add. The Add Unit Wizard Welcome Window will open. Click Next. 2. The Select Add Unit Procedure window will open. Click Add a single unit, then click Next. 3. The Select Unit Type window will open. Select a unit from the product list, then click Next. 4. The Select Address Configuration of Unit window will open. Click Yes, the <Managed Unit Type> does have an address and type the address of the unit. Click Next. 5. The Search Results window will open. The name and MAC address of the discovered unit will be displayed. Click Next. 6. The Completed Successfully window will open. To exit the Add Unit Wizard, click Finish. Adding units from a range of IP addresses This procedure is valid for ECMS Transmitters and ECMS Receivers. To add a unit from a range of IP addresses: 1. In a Units View window containing managed units, click Add. The Add Unit Wizard Welcome Window will open. Click Next. 2. The Select Add Unit Procedure window will open. Click Discover units within an IP address range, then click Next. 3. The Enter IP Address Range window will open. a. Type the IP address in standard dot notation (xxx.xxx.xxx.xxx), from which to begin the search. b. Type the IP address in standard dot notation (xxx.xxx.xxx.xxx), at which to end the search. c. Click Next. Chapter 3: Managing Units 17 4. The Management Appliance will search for managed units within the IP address range. When the search is completed, the Select Units to Add window will open, listing the results. 5. Add units • To add one or more managed units, select the managed units in the Units Found list, then click Add. The managed units will be moved to the Units to Add list. • To remove one or more managed units, select the managed units in the Units to Add list, then click Remove. The managed units will be moved to the Units Found list. 6. Click Next. 7. The Completed Successfully window will open. To exit the Add Unit Wizard, click Finish. Adding Units on an IP Subnet This procedure is valid for ECMS Transmitters and ECMS Receivers. To add a unit from a Subnet: 1. In a Units View window containing managed unit, click Add. The Add Unit Wizard Welcome Window will open. Click Next. 2. The Select Add Unit Procedure window will open. Click Discover units on an IP subnet address, then click Next. 3. The Enter Subnet Address Window will open. 4. Type the IP address in standard dot notation (xxx.xxx.xxx.xxx) and click Next. 5. The Management Appliance searches for managed units within the IP subnet address range. When the search is completed, the Select Units to Add window will open, listing the results. 6. Add or remove units • To add one or more managed units, select the managed units in the Units Found list, then click Add. The managed units will be moved to the Units to Add list. • To remove one or more managed units, select the managed units in the Units to Add list, then click Remove. The managed units will be moved to the Units Found list. 7. Click Next. 8. The Completed Successfully window will open. To exit the Add Unit Wizard, click Finish. To add a single unit that does not yet have an IP address (for example, if the IP address is lost): 1. In a Units View window containing managed units, click Add. The Add Unit Wizard Welcome Window will open. Click Next. 2. The Select Add Unit Procedure window will open. Click Add a single unit, then click Next. 3. The Select Unit Type window will open. Select a unit from the product list, then click Next. 4. The Select Address Configuration of Unit window will open. Click No, the (Managed Unit Type) does not have an address. Click Next. 18 EmergeTM DM2000 Desktop Manager - Installer/User Guide 5. The Configure Unit Network Settings window will open. a. Type the IP address and subnet mask, in standard dot notation (xxx.xxx.xxx.xxx), for the managed unit. b. Optionally, type a gateway in standard dot notation (xxx.xxx.xxx.xxx). c. Click Next. 6. The Add Discovered Unit window will open. Select the discovered unit from the list, then click Next. 7. The Completed Successfully window will open. To exit the Add Unit Wizard, click Finish. Deleting Units When you delete a unit, it is removed from the Management Appliance database, and all associated connections will also be deleted. To delete a unit: 1. In a Units View window, click to select the checkbox next to the unit name. To delete all units on the page, click to select the checkbox to the left of name at the top of the list. 2. Click Delete. The unit is immediately removed from the Management Appliance database and disappears from the list. Managing units All configuration options under the Unit Settings menu in the side navigation window involve live communication with an ECMS Transmitter or ECMS Receiver. The transmitter or receiver must be powered up, discovered and added for the Management Appliance to display its properties. If the Management Appliance cannot communicate with an ECMS Transmitter or ECMS Receiver, it will display the following communication error: "An error was encountered communicating with the Unit. Please check the unit's network settings and connectivity." Viewing Unit Overview Information To view a summary of all units managed by the Management Appliance: 1. Click the Units tab. The Units All window will open. 2. A list is displayed of all the units (i.e., ECMS Transmitters and ECMS Receivers) that are managed by the Management Appliance. 3. To view a list that contains only ECMS Transmitters select the All ECMS Transmitters navigation option. 4. To view a list that contains only ECMS Receivers select the All ECMS Receivers navigation option. The Unit Overview window The Unit Overview window contains the following information about an individual unit: Chapter 3: Managing Units • Name • Type (ECMS Transmitter, ECMS2000T, or ECMS Receiver, ECMS2000R) • IP address • MAC address • Unit Session Status The Unit Overview window enables you to: • Change the name of a unit • Reboot a unit • Upgrade the firmware of a unit To access the Unit Overview window: 1. Click the Units tab. 2. A list is displayed of all the units that are managed by the Management Appliance. 3. Click the unit name about which you require information. 4. The Unit Overview window will open. To change the name of a unit: 1. Click the Units tab. 2. A list is displayed of all the units that are managed by the Management Appliance. 3. Click the unit name about which you require information. 4. The Unit Overview window will open. 5. Type a name for the managed unit. (You cannot change the type.) 6. Click Save and then click Close. The Unit All window will open. Changing Unit Properties The Management Appliance enables you to manage the following properties for each unit: • Department • Location • Primary contact details (name, telephone number) To change the properties of a unit: 1. Click the Units tab. 2. A list is displayed of all the units that are managed by the Management Appliance. 3. Click the unit name about which you require information. 4. The Unit Overview window will open. 5. Select Properties from the side navigation bar. 19 20 EmergeTM DM2000 Desktop Manager - Installer/User Guide 6. The Unit Properties window will open. This window displays all the general properties of the unit. Edit the properties you wish to change. NOTE: Part Number (MPN), Serial Number (EID) and Model are read-only values. These values are read from a unit during discovery and cannot be changed. 7. Click Save and then click Close. 8. The updated properties are displayed. Configuring Network Settings for an ECMS Transmitter or Receiver The administrator can use the Management Appliance to change a unit's IP address, Subnet Mask, Default Gateway and DHCP status. Once you have implemented the changes the unit will reboot. To change the network settings of a managed unit: 1. Click the Units tab. 2. A list is displayed of all the units that are managed by the Management Appliance. 3. Click the unit name whose network settings you wish to change. 4. The Unit Overview window will open. 5. 6. Click Network. The Unit Network Settings window will open. To change information: • Type an address, in standard dot notation (xxx.xxx.xxx.xxx). • Type a subnet, in standard dot notation (xxx.xxx.xxx.xxx). • Type a gateway, in standard dot notation (xxx.xxx.xxx.xxx). • Enable or disable DHCP. Click Save and then click Close. Authentication Server Settings Authentication server settings are applied only to ECMS Receivers. The Authentication Servers’ menu item in the side navigation bar will only be displayed if the unit type is an ECMS Receiver. To view Unit Authentication Server settings: 1. Click the Units tab. 2. A list is displayed of all the units that are managed by the Management Appliance. 3. Click the ECMS Receiver name about which you require information. 4. The Unit Overview window will open. 5. Click Authentication Servers under Unit Settings in the side navigation bar. 6. The Unit Authentication Server Settings window will open. This window displays the address of the authentication server used by the unit. Chapter 3: Managing Units 21 To change Unit Authentication Server settings: 1. Click the Units tab. 2. A list is displayed of all the units that are managed by the Management Appliance. 3. Click the unit name about which you require information. 4. The Unit Overview window will open. 5. Click Authentication Servers under Unit Settings in the side navigation bar. 6. The Unit Authentication Server Settings window will open. This window displays the address of the authentication server used by the unit. To change information: • 7. Type an address, in standard dot notation (xxx.xxx.xxx.xxx). Click Save. Viewing Version Information To view version information for a unit: 1. Click the Units tab. 2. A list is displayed of all the units that are managed by the Management Appliance. 3. Click the unit name about which you require information. 4. The Unit Overview window will open. In the Unit Settings in the side navigation bar click Versions. The Unit Version Information window will open, containing the following information: • Release - The overall unit build release number. • Application - The version of the application software deployed on the unit. • Boot - The version of the boot software deployed on the unit. • FPGA - The version of the FPGA deployed on the unit. Rebooting a unit To reboot a unit: 1. Click the Units tab. 2. A list is displayed of all the units that are managed by the Management Appliance. 3. Click the unit name about which you require information. 4. The Unit Overview window will open. 5. In the Tools section, click Reboot. Enabling Auto-Login Mode for an ECMS Receiver You can configure an ECMS Receiver to allow any user to access the target device paired with that ECMS Receiver, without the need to enter a user name or a password; this is called Auto-Login Mode. 22 EmergeTM DM2000 Desktop Manager - Installer/User Guide To enable or disable Auto-Login Mode for an ECMS Receiver: 1. Click the Units tab. 2. A list is displayed of all the units that are managed by the Management Appliance. 3. Click the ECMS Receiver name about which you require information. 4. The Unit Overview window will open 5. Under Unit Settings in the side navigation bar, click Modes. 6. In the Unit Auto-Login Mode section, choose Disable or Enable. 7. If Auto-Login mode is enabled, select a target device from the Auto-Login Mode Target Device list-box. This is the target device that will be connected during the auto-login process. 8. Click Save and then click Close. 9. The unit reboots to apply the changes. Setting the Operating Mode for an ECMS Receiver The ECMS2000U Digital Workstation Extender system can operate in two modes - Desktop Mode and Extender Mode. The operating mode of an Extender system can be set through the ECMS Receiver. Extender Mode is the default factory setting for an ECMS2000U Digital Workstation Extender system. In Extender Mode the platform enables an ECMS Receiver to automatically discover and connect to its corresponding ECMS Transmitter on the network. The Management Appliance is not required as part of the system. When in Desktop Mode, an Extender system can be managed and administered through the Management Appliance. It is appropriate to use Desktop Mode if you are deploying several Extender systems. To change the Operating Mode for an ECMS Receiver: 1. Click the Units tab. 2. A list is displayed of all the units that are managed by the Management Appliance. 3. Click the appropriate ECMS Receiver name. 4. The Unit Overview window will open. 5. Click Modes. The user goes to Unit Auto-Login Operating Mode Settings. 6. In the Unit Operating Mode section, choose Extender or Desktop. 7. Click Save and then click Close. 8. The unit reboots to apply the changes. Chapter 3: Managing Units 23 Managing Firmware Upgrades To upgrade the firmware on a single unit: NOTE: You cannot perform a firmware upgrade unless a firmware upgrade file has been added to the Management Appliance software repository. See Firmware Management on page 37. NOTE: Upgrading the unit Firmware requires the unit to reboot; this causes a currently active session to be disconnected. 1. Click the Units tab. 2. A list is displayed of all the units that are managed by the Management Appliance. 3. Click the appropriate unit name. 4. The Unit Overview window will open. 5. In the Tools section, click the Upgrade Firmware icon. The Upgrade Unit Firmware wizard will launch. Click Next. 6. The Select Firmware Files window will open. • To add a firmware file to the update list, select the file in the Available Firmware Files list, then click Add. The properties will be moved to the Firmware Files to Update list. • Select the firmware file you wish to use. 7. Click Next. 8. The unit reboots to apply the new settings. 9. The Completed Successfully window will open. 10. Click Finish. The Unit Overview window will open. During a firmware upgrade, the unit status in the units window will be set to 'Upgrading’. The event log can also be used to monitor the status of a unit firmware update - see Chapter 6 beginning on page 39. When the firmware update is complete, the unit firmware revision field is updated and the unit reverts to the status 'Idle'. Active Media Sessions An active media session is created when a user connects to a target device by logging in through an ECMS Receiver. The Management Appliance enables you to monitor the following properties of an active media session: • Start time of the session • Duration of the session • Logged in user name • ECMS Receiver • ECMS Transmitter 24 EmergeTM DM2000 Desktop Manager - Installer/User Guide • Target PC NOTE: It is not possible to restrict the types of media that the user can use during an active media session. A connection will enable all media sessions, Video, Audio, Keyboard/Mouse and vMedia. All active media sessions To view a summary of all active sessions: 1. Click the Units tab. 2. Click Active Sessions in the side navigation bar. The Active Media Sessions window will open. A list is displayed of all the current active media sessions. To view detailed information about an active session: 1. Click the Units tab. 2. Click Active Sessions in the side navigation bar. The Active Media Sessions window will open. A list is displayed of all the current active media sessions. Performing a Forced Log-Out To disconnect an active media session: 1. Click the Units tab 2. Click Active Sessions in the side navigation bar. The Active Media Sessions window will open. A list is displayed of all the current active media sessions. 3. Click to select the checkbox to the left of the sessions. To disconnect all sessions, click the checkbox to the left of Start Time at the top of the list. NOTE: If you do not have permission to disconnect an active session, you will not be able to select its checkbox or the checkbox at the top of the list. 4. Click Disconnect. Department and Location Groups You may create one or more department and location names and then associate units with them. For example, you could create department names such as Software Development and Human Resources or location names such as Lab Room 101 and System Administrator’s Office. To group units by department or location, you first create a department or location, then associate units with it. Departments or locations that contain units to which a user does not have access rights will not appear in the side navigation bar. The department or location must also have at least one unit associated with it to be displayed in the side navigation bar. To add a department or location: 1. Click the Units tab. Chapter 3: Managing Units 2. 25 To add a department, click Departments in the top navigation bar. The Departments window will open. To add a location, click Locations in the top navigation bar. The Locations window will open. 3. Click Add. The Add Department or Add Location window will open. 4. Type a name, then click Add. The Departments or Locations window will open. To delete a department or location: 1. Click the Units tab. 2. To delete a department, click Departments in the top navigation bar. The Departments window will open. To delete a location, click Locations in the top navigation bar. The Locations window will open. 3. Click to select the checkbox to the left of one or more departments/locations. To delete all departments/locations in the page, click to select the checkbox to the left of Name at the top of the list. 4. Click Delete. A confirmation dialog box will appear. 5. Confirm or cancel the deletion. To change the name of a department or location: 1. Click the Units tab. 2. To change the name of a department, click Departments in the top navigation bar. The Departments window will open. To change the name of a location, click Locations in the top navigation bar. The Locations window will open. 3. Click the name of a department/location. The Department/Location Name window will open. 4. Type a new 1-64 character name. 5. Click Save and then click Close. The Departments or Locations window will open. To associate or change the association of an existing unit to a department or location: 1. Click the Units tab. 2. Click the name of a unit. The Unit Overview window will open. 3. Click Properties in the side navigation bar, then click Location. 4. From the drop-down lists, select the department and/or location to associate with the unit. If you do not wish to associate the unit with any site, department or location choose the top (empty) item from the menu. 5. Click Save and then click Close. 26 EmergeTM DM2000 Desktop Manager - Installer/User Guide 27 CHA PTER Managing Users 4 Introduction With the EmergeTM DM2000 Desktop Manager (Management Appliance) you can carry out the following operations: • Add, change and delete user accounts • Enable/disable user accounts • Specify user password policy restrictions • Change user group membership • Display user access rights to target transmitters and managed units User Accounts Windows User accounts are displayed and managed through User Accounts windows. To display the User Accounts window: 1. Click the Users tab. The User Accounts - All window is displayed. 2. To display the names of users in a user group, click the group name link under User Accounts in the side navigation bar. The User Accounts window for that group will open, listing all the users in the group. 3. To select a user, click a username in a User Accounts window. Table 4.1: User Status Icons Icon Authentication Status Method Face All Enabled - The user can log in and use the Management Appliance. Face with a red X Internal Disabled - The user cannot log in to the Management Appliance or receiver. 28 EmergeTM DM2000 Desktop Manager - Installer/User Guide Adding User Accounts Users A user cannot log on to a receiver and access an ECMS Transmitter unless a Receiver User Account has been created for them in the Management Appliance. Only a Management Appliance administrator can create a Receiver User Account. Receiver users cannot access the Management Appliance. Receiver User Accounts are authenticated by a Management Appliance internal authentication service. A Management Appliance administrator specifies which target computer a receiver user is allowed to access. To add a new user: 1. Click the Users tab. 2. Click Add. The Add User Account Wizard Welcome Window will appear. Click Next. 3. The Type in User Credentials window will open. a. b. Type a user name, password and confirm the password of the user you are adding. • A user name must be unique, and must contain between 1 and 64 alphanumeric characters. User names are case-sensitive. • A password must contain between 6 and 64 alphanumeric characters. With the exception of ‘+’ and ‘-’ all ASCII characters may be used. Click Next. 4. The Assign User to User Groups window will open. Select Users as the user group and click Add. 5. The Completed Successful window will open. Click Finish. The new user account has been added to the system. Management Appliance Administrators Only administrators can log in to the Management Appliance. Administrators manage the Management Appliance and control access for users. They can also set up associations between users and the ECMS Transmitter. Users and administrators can log in to a receiver to access their PC. Administrator and user accounts are authenticated by a Management Appliance internal authentication service. To add a new Management Appliance administrator: 1. Click the Users tab. 2. Click Add. The Add User Account Wizard Welcome Window will appear. Click Next. 3. The Type in User Credentials window will open. Chapter 4: Managing Users a. b. 29 Type a user name, password and confirm the password of the user you are adding. • A user name must be unique, and must contain between 1 and 64 alphanumeric characters. User names are case-sensitive. • A password must contain between 6 and 64 alphanumeric characters. With the exception of ‘+’ and ‘-’ all ASCII characters may be used. Click Next. 4. The Assign User to User Groups window will open. Select Administrators as the user group and click Next. 5. The Completed Successful window will open. Click Finish. The new user account has been added to the system. Deleting User Accounts To delete one or more user accounts: 1. Click the Users tab. 2. Click to select the checkbox to the left of the username(s). To delete all users on the page, click the checkbox to the left of User Name at the top of the list. 3. Click Delete. A confirmation dialog box will appear. 4. Confirm or cancel the deletion. Enabling and Disabling User Accounts To restrict the access of a particular user to the system, you can disable that user’s account within the Emerge Desktop Manager. At any point in the future, you can choose to re-enable the user’s account. To disable a user account: 1. Click the Users tab. 2. Select a user. 3. Click Restrictions in the side navigation bar. 4. Click to disable the Disable user account checkbox. 5. Click Save and then click Close. To enable a user account: 1. Click the Users tab. 2. Select the disabled user. 3. Click Restrictions in the side navigation bar. 4. Click to enable the Disable user account checkbox. 5. Click Save and then click Close. 30 EmergeTM DM2000 Desktop Manager - Installer/User Guide Managing User Accounts Viewing User Account Overview Information To view a summary of all User Accounts: 1. Click the Users tab. 2. A list is displayed of all the User Accounts that are managed by the Management Appliance. 3. To view a list that contains only the administrator accounts, select the Administrators navigation option. 4. To view a list that contains only the ECMS Receiver User Accounts select the Users navigation option. To view Overview Information for a User Account: 1. Click the Users tab. 2. A list is displayed of all the user accounts that are managed by the Management Appliance. 3. Click the user account name about which you require information. The User Account Overview window will open. 4. From the User Account Overview screen, you can edit the following user information: • User name • Full name • Group • User’s session status To edit User Account Overview Information: 1. Open the User Account Overview for the appropriate user. 2. Edit the properties you wish to change. For example, the username, the user’s full name, or the user group. 3. Click Save. The updated user account overview information is displayed. User Access Configurations Except for pooling cases, if there are no transmitters selected as part of the user's ECMS Transmitter configuration then that user cannot log in from an ECMS Receiver. (For more information on pooling, see ECMS Transmitter Pooling, Chapter 5, page 35.) To assign ECMS Transmitters to an ECMS Receiver User: 1. Click the Users tab. 2. In a User Accounts - All window, click the appropriate user name. The User Account Overview window will open. Chapter 4: Managing Users 3. 31 Select Transmitters from the side navigation menu. The User Transmitters Configurations window will open. a. Choose a target transmitter from drop-down list. b. Click Save. Changing User Account Properties You can change the following account properties for a user: • The user (login) name and full name • Login password • Account login restrictions • The user groups to which the user is assigned • User contact details • Target transmitters to which the user is assigned Username The user name information that you may specify for a user includes: • User Name - The name that the Management Appliance uses to log in and identify the user. • Full Name - The actual name of the user. For example, you may use Engr10 as the username and Jonathan Z. Smith as the full name to identify the person associated with the username. To change the name of a user: 1. Click the Users tab. 2. Click a user name. The User Account Overview window will open. 3. Type the user name for the user. 4. Type the full name of the user. 5. Click Save and then click Close. User Passwords A user’s password can only changed by an administrator. If a user wants to change their password they must contact an administrator. NOTE: A password must contain between 6 and 64 alphanumeric characters. With the exception of ‘+’ and ‘-’ all ASCII characters may be used. To change a user password: 1. Click the Users tab. 2. In a User Accounts window, click the appropriate username. The User Account Overview window will open. 32 EmergeTM DM2000 Desktop Manager - Installer/User Guide 3. Click Password in the side navigation bar. The User Password window will open. 4. Type the new password for the user and verify the new password. 5. Click Save and then click Close. Editing User Account Restrictions The administrator wants to edit a user's account restrictions. For example, the user may have had their account disabled and asked the administrator to enable it. The Management Appliance enables you to define the following restrictions for a User Account: • Disable a User Account To disable a user account: 1. Open the User Account Overview for the appropriate user. 2. Select the Restrictions navigation option. The User Account Restrictions window will open. 3. Make any changes necessary. 4. To save changes, click Save and then click Close. User Account restrictions Account restriction settings may be changed only for internal authentication users. To change user account restrictions settings: 1. Click the Users tab. 2. Click a user name. The User Account Overview window will open. 3. Click Restrictions in the side navigation bar. The User Account Restrictions window will open. 4. To change account restrictions: • 5. To prevent the user from logging into the Management Appliance, enable the Disable User Account checkbox. (Users with open sessions will remain logged in.) To re-enable the user account, de-select the Disable User Account checkbox. Click Save and then click Close. User Contact Details You can add or edit a range of contact details for any existing user. To add contact details for a user: 1. Click the Users tab. 2. Click a user name. The User Account Overview window will open. 3. Click Contact Details in the side navigation bar. The User Contact Details window will open. Chapter 4: Managing Users 4. 5. 33 In each of the fields type the information you wish to enter. You may also edit existing details. The fields available for each user are: • Home • Business • Home phone number • Business phone number • Mobile phone number • Mobile business phone number • Pager number • Primary email address • Secondary email address Click Save and then click Close. User Authentication Services You may set a number of user authentication settings for users logging into the Management Appliance. For internal authentication, these settings relate to the minimum requirements that passwords must meet. You can set the minimum length, a requirement that passwords contain both alpha and numeric characters, and a requirement that passwords contain both upper and lower case characters. To set the user authentication settings: 1. Click the Users tab. The Users tab opens. 2. Click Authentication Services. 3. Click Internal. This brings you to the Authentication Service User Account Policies Internal Window. 4. Type a number to indicate the minimum password length in the Minimum Password Length field. (The default minimum setting is 6 characters.) 5. If required, click to select either or both of the following password options checkboxes: • Passwords must contain both alpha and numeric characters • Passwords must contain both lower and upper case characters 6. Click Save. 7. Click Close to exit the screen and return to the Accounts screen. 34 EmergeTM DM2000 Desktop Manager - Installer/User Guide 35 CHA PTER 5 Advanced Operations ECMS Transmitter Pooling The Management Appliance allows you to pool transmitters so that they are accessible to multiple users. All discovered devices are assigned to a pool of transmitters. When a user logs in at a receiver that user will connect to the transmitter that has been assigned to them. If no specific transmitter has been assigned they will then connect to the first available transmitter, assuming pooling is enabled. The pool of devices is automatically created and consists of discovered transmitters that are not specifically assigned to users and not in use in a connection. Each transmitter is assigned based on the order in which the users log in. To enable Transmitter pooling: 1. In the Management Appliance, click the System tab. 2. Click EmergeTM Desktop Manager Server. 3. Click Transmitter Pooling in the left navigation pane. 4. Click to select the Enable transmitter pooling. 5. Click Save and then Close. To disable Transmitter pooling: 1. In the Management Appliance, click the System tab. 2. Click EmergeTM Desktop Manager Server. 3. Click Transmitter Pooling in the left navigation pane. 4. Click to de-select the Enable transmitter pooling. 5. Click Save and then Close. Backup and Restore The Management Appliance allows you to back up the database and to store it in a location of your choice. In addition, you can also restore the database from a file located on any machine accessible on the LAN on which the Management Appliance is located. 36 EmergeTM DM2000 Desktop Manager - Installer/User Guide To back up the Management Appliance database: 1. In the Management Appliance, click the Systems tab. 2. Click EmergeTM Desktop Manager Server. 3. In the left navigation pane, click Backup and Restore. 4. Click Backup System. The File Download dialog box appears. 5. Click Save and browse to the location where you want to store the system data. 6. Click Save and then click Close. To restore the Management Appliance database: 1. In the Management Appliance, click the Systems tab. 2. Click EmergeTM Desktop Manager Server. 3. In the left navigation pane, click Restore System. The Management Appliance Data Restore Wizard opens. 4. Click Next. 5. Click Browse and browse to the location of the file. 6. Click Next. A dialog box appears to warn you that you are about to upload a stored database to the Management Appliance. 7. Click OK. A message indicating that the database has been successfully restored appears. Management Appliance Upgrade When upgrades of the Management Appliance software are available, you can upgrade your Appliance from the Upgrade Management Appliance Software Wizard. CAUTION: All data must be backed up in advance of any software upgrade as all data files are overwritten during the upgrade process and all data will be lost. To upgrade your Management Appliance software: 1. In the Management Appliance, click the System tab. 2. Click EmergeTM Desktop Manager Server and then click Management Appliance Upgrade from the left navigation pane. 3. The Upgrade Management Appliance Software Wizard appears. Click Next. 4. Click Browse and browse to the location of the software upgrade files. 5. Click Next. A dialog box appears and warns you that you are about to install a new version of the software and that all data should be backed up before proceeding. 6. Click OK. The new software version is installed. Chapter 5: Advanced Operations 37 Firmware Management The firmware files for Transmitters and Receivers can be added, viewed and deleted using the Unit Firmware Files window. Once a firmware file(s) has been added, you may use the file(s) to upgrade the managed unit. To display the Unit Firmware Files window: 1. Click the System tab. 2. Click Unit Files in the top navigation bar. The Unit Firmware Files window will open. To add a firmware file: 1. Click the System tab. The Unit Firmware Files window will open. 2. Click Add. The Add Firmware File Wizard will appear. Click Next. 3. The Select Firmware File to Import window will open. 4. Enter the directory and filename (or browse to the location) of the firmware file you want to add to the Management Appliance Unit Files repository. 5. Type a description of the firmware file in the Description field. 6. Click Next. The firmware is added and the Completed Successful window appears. 7. Click Finish. The Unit Firmware Files window will open. To display firmware information: 1. Click the System tab. The Unit Firmware Files window will open. 2. Click the version of a firmware file. The Firmware File Properties window will open. 3. The display includes: • Description • Release revision • Application/OS revision • Boot revision • FPGA revision • Unit type • Creation date-time If you wish, you may change the description of the firmware file in the Description field. 4. Click Save and then click Close. The Unit Firmware Files window will open and contain the firmware information if you saved the changes. To delete firmware: 1. Click the System tab. The Unit Firmware Files window will open. 38 EmergeTM DM2000 Desktop Manager - Installer/User Guide 2. Click to select the checkbox next to the firmware you want to delete. 3. Click Delete. A confirmation dialog box will appear. 4. Confirm or cancel the deletion. 39 CHA PTER 6 Events and Event Logs Introduction When an enabled, defined event occurs in the EmergeTM DM2000 Desktop Manager (Management Appliance), it is saved in the event log. You can display the event log content or view details about an individual event log entry. If you wish, you can also export event logs to Microsoft(R) Excel for further analysis. It is also possible to change the event log’s retention period and export the event log’s content. NOTE: It is not possible to manually delete event logs. The Management Appliance automatically deletes logs which have expired. See Changing the Event Log Retention Period on page 40. Event Severity and Categories Events are classified by severity and category. Event severity Table 6.1 describes the event severity levels. The icon appears in event log displays. Table 6.1: Event Severity Levels Severity Description Debug Abnormal events that require correcting at a later time. Information Events that are neither periodic nor problematic. Warning Abnormal events that require action but that do not result in failures of tasks or communication. Error Abnormal events of a more serious nature may require quicker action. Fatal Severe abnormal events impacting your Management Appliance session and requires immediate corrective action. 40 EmergeTM DM2000 Desktop Manager - Installer/User Guide Event categories Defined events can be classified in the following categories: • Unit • System • Authentication • Users • Target Device • User Statistics • Access Control • Sessions Displaying the Event Log There are several ways to customize event log displays. • You may display all events in the log. • You may display events of a particular severity or a particular category. Event log display fields The following fields are always displayed in the Event Log window: • Severity - See Event severity on page 39. Clicking this field will display the Event Information window, which contains details about the event. • Date/Time - Displays the date and time of an event in the Management Appliance's time zone. • Description - Short description of an event. To display the event log: Click the Reports tab. The Event Log - All window will open. • To display event log entries by severity, click one of the levels in the Severity Level column in the side navigation bar. (See the Note below for an alternative way to display the event log by certain severity levels.) • To display event log entries by category, click one of the categories in the Event Category column in the side navigation bar. Changing the Event Log Retention Period By default, an event log is retained for seven days (one week). NOTE: Event log information is stored in the Management Appliance database. Increasing the event log retention time may impact the performance of the Management Appliance. Chapter 6: Events and Event Logs 41 To change the event log retention period: 1. Click the Reports tab. 2. Click Log Configuration in the side navigation bar. The Event Log Retention Time window will open. 3. Type a number of days in the Days field, or select it using the menu. 4. Click Save. Creating an Event Log .csv File All or selected columns of the event log can be exported as a comma separated values (.csv) file. The output event log file is named eventlog.csv by default, but you may change the name when it is saved. The .csv file may be viewed in a text editor or spreadsheet application, such as Microsoft Excel. To create an event log.csv file: 1. Click the Reports tab. 2. Click the Export button in the Event Log All window. 3. The File Download dialog will open. Click Save. 4. Browse to the location where you want to save the log and click Save. 5. The Completed Successful window will display. 6. Click Close. 42 EmergeTM DM2000 Desktop Manager - Installer/User Guide 43 A P P EN D IC ES Appendices These Appendices contain the following information: • Technical Specifications on page 44 • Technical Support on page 45 44 Emerge TM DM2000 Desktop Manager - Installer/User Guide Appendix A: Technical Specifications Table A.1: EmergeTM DM2000 Desktop Manager - Installer/User Guide Specifications Network Connection Number 2 Type Ethernet, 10BaseT, 100BaseT, GigE Connector RJ-45 Serial Port Number 1 Type RS-232 serial Connector DB9 male Mechanical HxWxD 4.3 x 42.7 x 35.6 cm (1.7 x 16.8 x 14 in), 1 U form factor Weight 5.9 kg (13 lb) Power AC Input Voltage 100 to 240 VAC Rated Input Current 4A maximum Rated Input Frequency 50 to 60 Hz Rated Output Power 260 W maximum Rated Output Voltages +3.3 V (15 A), +5 V (25 A), +12V (18A), -12 V (1A) BTU Rate 1400 Bus/hour (for rated output power of 260 W) Environmental Temperature 0° to 35° Celsius (32° to 95° Fahrenheit) operating Humidity 10 to 90% noncondensing operating Safety and EMC Approvals and Markings Electromagnetic Emissions FCC Class B, EN 55022 Class B, EN 61000-3-2/-3-3, CISPR 22 Class B Electromagnetic Immunity EN 55024/CISPR 24, (EN 61000-4-2, EN 61000-4-3, EN 61000-4-4, EN 610004-5, EN 61000-4-6, EN 61000-4-8, EN 61000-4-11) Safety EN 60950/IEC 60950-Compliant, UL Listed (USA), CUL Listed (Canada), TUV Certified (Germany), CE Marking (Europe) Appendices 45 Appendix B: Technical Support Our Technical Support staff is ready to assist you with any installation or operating issues you encounter with your Avocent product. If an issue should develop, follow the steps below for the fastest possible service. To resolve an issue: 1. Check the pertinent section of this manual to see if the issue can be resolved by following the procedures outlined. 2. Check our web site at www.avocent.com/support to search the knowledge base or use the online service request. 3. Call the Avocent Technical Support location nearest you. 46 Emerge TM DM2000 Desktop Manager - Installer/User Guide License Information 47 License Information This product includes various software programs that are copyrighted and released under the GNU General Public License (GPL), the GNU Lesser General Public License (LGPL), and other licenses that permit copying, modification, and redistribution of source code (such licenses referred to as Public Licenses), in particular the software program “mtd”. A machine-readable copy of the source code protected by these Public Licenses is available from Avocent on a medium customarily used for software interchange for a period of three years from date of purchase of this product by contacting Avocent Corporation at www.Avocent.com/support. AVOCENT CORPORATION AND ITS LICENSORS MAKE NO WARRANTY (EXPRESS OR IMPLIED, STATUTORY OR OTHERWISE) OF ANY KIND REGARDING THE SOFTWARE PROGRAMS LICENSED UNDER ANY PUBLIC LICENSE, AND TO THE MAXIMUM EXTENT PERMITTED BY APPLICABLE LAW, AVOCENT CORPORATION AND ITS LICENSORS DISCLAIM ANY AND ALL OTHER WARRANTIES AND CONDITIONS WITH RESPECT TO THE SOFTWARE PROGRAMS LICENSED UNDER ANY PUBLIC LICENSE. GNU GENERAL PUBLIC LICENSE Version 2, June 1991 Copyright (C) 1989, 1991 Free Software Foundation, Inc. 51 Franklin St, Fifth Floor, Boston, MA 02110-1301 USA Everyone is permitted to copy and distribute verbatim copies of this license document, but changing it is not allowed. Preamble The licenses for most software are designed to take away your freedom to share and change it. By contrast, the GNU General Public License is intended to guarantee your freedom to share and change free software--to make sure the software is free for all its users. This General Public License applies to most of the Free Software Foundation’s software and to any other program whose authors commit to using it. (Some other Free Software Foundation software is covered by the GNU Library General Public License instead.) You can apply it to your programs, too. When we speak of free software, we are referring to freedom, not price. Our General Public Licenses are designed to make sure that you have the freedom to distribute copies of free software (and charge for this service if you wish), that you receive source code or can get it if you want it, that you can change the software or use pieces of it in new free programs; and that you know you can do these things. To protect your rights, we need to make restrictions that forbid anyone to deny you these rights or to ask you to surrender the rights. These restrictions translate to certain responsibilities for you if you distribute copies of the software, or if you modify it. For example, if you distribute copies of such a program, whether gratis or for a fee, you must give the recipients all the rights that you have. You must make sure that they, too, receive or can get the source code. And you must show them these terms so they know their rights. We protect your rights with two steps: (1) copyright the software, and (2) offer you this license which gives you legal permission to copy, distribute and/or modify the software. Also, for each author’s protection and ours, we want to make certain that everyone understands that there is no warranty for this free software. If the software is modified by someone else and passed on, we want its recipients to know that what they have is not the original, so that any problems introduced by others will not reflect on the original authors’ reputations. Finally, any free program is threatened constantly by software patents. We wish to avoid the danger that redistributors of a free program will individually obtain patent licenses, in effect making the program proprietary. To prevent this, we have made it clear that any patent must be licensed for everyone’s free use or not licensed at all. The precise terms and conditions for copying, distribution and modification follow. GNU GENERAL PUBLIC LICENSE TERMS AND CONDITIONS FOR COPYING, DISTRIBUTION AND MODIFICATION 0. This License applies to any program or other work which contains a notice placed by the copyright holder saying it may be distributed under the terms of this General Public License. The “Program”, below, refers to any such program or work, and a “work based on the Program” means either the Program or any derivative work under copyright law: that is to say, a work containing the Program or a portion of it, either verbatim or with modifications and/or translated into another language. (Hereinafter, translation is included without limitation in the term “modification”.) Each licensee is addressed as “you”. Activities other than copying, distribution and modification are not covered by this License; they are outside its scope. The act of running the Program is not restricted, and the output from the Program is covered only if its contents constitute a work based on the Program (independent of having been made by running the Program). Whether that is true depends on what the Program does. EmergeTM DM2000 Desktop Manager - Installer/User Guide 48 1. You may copy and distribute verbatim copies of the Program’s source code as you receive it, in any medium, provided that you conspicuously and appropriately publish on each copy an appropriate copyright notice and disclaimer of warranty; keep intact all the notices that refer to this License and to the absence of any warranty; and give any other recipients of the Program a copy of this License along with the Program. You may charge a fee for the physical act of transferring a copy, and you may at your option offer warranty protection in exchange for a fee. 2. You may modify your copy or copies of the Program or any portion of it, thus forming a work based on the Program, and copy and distribute such modifications or work under the terms of Section 1 above, provided that you also meet all of these conditions: a. You must cause the modified files to carry prominent notices stating that you changed the files and the date of any change. b. You must cause any work that you distribute or publish, that in whole or in part contains or is derived from the Program or any part thereof, to be licensed as a whole at no charge to all third parties under the terms of this License. c. If the modified program normally reads commands interactively when run, you must cause it, when started running for such interactive use in the most ordinary way, to print or display an announcement including an appropriate copyright notice and a notice that there is no warranty (or else, saying that you provide a warranty) and that users may redistribute the program under these conditions, and telling the user how to view a copy of this License. (Exception: if the Program itself is interactive but does not normally print such an announcement, your work based on the Program is not required to print an announcement.) These requirements apply to the modified work as a whole. If identifiable sections of that work are not derived from the Program, and can be reasonably considered independent and separate works in themselves, then this License, and its terms, do not apply to those sections when you distribute them as separate works. But when you distribute the same sections as part of a whole which is a work based on the Program, the distribution of the whole must be on the terms of this License, whose permissions for other licensees extend to the entire whole, and thus to each and every part regardless of who wrote it. Thus, it is not the intent of this section to claim rights or contest your rights to work written entirely by you; rather, the intent is to exercise the right to control the distribution of derivative or collective works based on the Program. In addition, mere aggregation of another work not based on the Program with the Program (or with a work based on the Program) on a volume of a storage or distribution medium does not bring the other work under the scope of this License. 3. You may copy and distribute the Program (or a work based on it, under Section 2) in object code or executable form under the terms of Sections 1 and 2 above provided that you also do one of the following: a. Accompany it with the complete corresponding machine-readable source code, which must be distributed under the terms of Sections 1 and 2 above on a medium customarily used for software interchange; or, b. Accompany it with a written offer, valid for at least three years, to give any third party, for a charge no more than your cost of physically performing source distribution, a complete machine-readable copy of the corresponding source code, to be distributed under the terms of Sections 1 and 2 above on a medium customarily used for software interchange; or, c. Accompany it with the information you received as to the offer to distribute corresponding source code. (This alternative is allowed only for noncommercial distribution and only if you received the program in object code or executable form with such an offer, in accord with Subsection b above.) The source code for a work means the preferred form of the work for making modifications to it. For an executable work, complete source code means all the source code for all modules it contains, plus any associated interface definition files, plus the scripts used to control compilation and installation of the executable. However, as a special exception, the source code distributed need not include anything that is normally distributed (in either source or binary form) with the major components (compiler, kernel, and so on) of the operating system on which the executable runs, unless that component itself accompanies the executable. If distribution of executable or object code is made by offering access to copy from a designated place, then offering equivalent access to copy the source code from the same place counts as distribution of the source code, even though third parties are not compelled to copy the source along with the object code. 4. You may not copy, modify, sublicense, or distribute the Program except as expressly provided under this License. Any attempt otherwise to copy, modify, sublicense or distribute the Program is void, and will automatically terminate your rights under this License. However, parties who have received copies, or rights, from you under this License will not have their licenses terminated so long as such parties remain in full compliance. 5. You are not required to accept this License, since you have not signed it. However, nothing else grants you permission to modify or distribute the Program or its derivative works. These actions are prohibited by law if you do not accept this License. Therefore, by modifying or distributing the Program (or any work based on the Program), you indicate your acceptance of this License to do so, and all its terms and conditions for copying, distributing or modifying the Program or works based on it. 6. Each time you redistribute the Program (or any work based on the Program), the recipient automatically receives a license from the original licensor to copy, distribute or modify the Program subject to these terms and conditions. You may not impose any further restrictions on the recipients’ exercise of the rights granted herein. You are not responsible for enforcing compliance by third parties to this License. 7. If, as a consequence of a court judgment or allegation of patent infringement or for any other reason (not limited to patent issues), conditions are imposed on you (whether by court order, agreement or otherwise) that contradict the conditions of this License, they do not excuse you from the conditions of this License. If you cannot distribute so as to satisfy simultaneously your obligations under this License and any other pertinent obligations, then as a consequence you may not distribute the Program at all. For example, if a patent license would not permit royalty-free License Information 49 redistribution of the Program by all those who receive copies directly or indirectly through you, then the only way you could satisfy both it and this License would be to refrain entirely from distribution of the Program. If any portion of this section is held invalid or unenforceable under any particular circumstance, the balance of the section is intended to apply and the section as a whole is intended to apply in other circumstances. It is not the purpose of this section to induce you to infringe any patents or other property right claims or to contest validity of any such claims; this section has the sole purpose of protecting the integrity of the free software distribution system, which is implemented by public license practices. Many people have made generous contributions to the wide range of software distributed through that system in reliance on consistent application of that system; it is up to the author/donor to decide if he or she is willing to distribute software through any other system and a licensee cannot impose that choice. This section is intended to make thoroughly clear what is believed to be a consequence of the rest of this License. 8. If the distribution and/or use of the Program is restricted in certain countries either by patents or by copyrighted interfaces, the original copyright holder who places the Program under this License may add an explicit geographical distribution limitation excluding those countries, so that distribution is permitted only in or among countries not thus excluded. In such case, this License incorporates the limitation as if written in the body of this License. 9. The Free Software Foundation may publish revised and/or new versions of the General Public License from time to time. Such new versions will be similar in spirit to the present version, but may differ in detail to address new problems or concerns. Each version is given a distinguishing version number. If the Program specifies a version number of this License which applies to it and “any later version”, you have the option of following the terms and conditions either of that version or of any later version published by the Free Software Foundation. If the Program does not specify a version number of this License, you may choose any version ever published by the Free Software Foundation. 10. If you wish to incorporate parts of the Program into other free programs whose distribution conditions are different, write to the author to ask for permission. For software which is copyrighted by the Free Software Foundation, write to the Free Software Foundation; we sometimes make exceptions for this. Our decision will be guided by the two goals of preserving the free status of all derivatives of our free software and of promoting the sharing and reuse of software generally. NO WARRANTY 11. BECAUSE THE PROGRAM IS LICENSED FREE OF CHARGE, THERE IS NO WARRANTY FOR THE PROGRAM, TO THE EXTENT PERMITTED BY APPLICABLE LAW. EXCEPT WHEN OTHERWISE STATED IN WRITING THE COPYRIGHT HOLDERS AND/OR OTHER PARTIES PROVIDE THE PROGRAM “AS IS” WITHOUT WARRANTY OF ANY KIND, EITHER EXPRESSED OR IMPLIED, INCLUDING, BUT NOT LIMITED TO, THE IMPLIED WARRANTIES OF MERCHANTABILITY AND FITNESS FOR A PARTICULAR PURPOSE. THE ENTIRE RISK AS TO THE QUALITY AND PERFORMANCE OF THE PROGRAM IS WITH YOU. SHOULD THE PROGRAM PROVE DEFECTIVE, YOU ASSUME THE COST OF ALL NECESSARY SERVICING, REPAIR OR CORRECTION. 12. IN NO EVENT UNLESS REQUIRED BY APPLICABLE LAW OR AGREED TO IN WRITING WILL ANY COPYRIGHT HOLDER, OR ANY OTHER PARTY WHO MAY MODIFY AND/OR REDISTRIBUTE THE PROGRAM AS PERMITTED ABOVE, BE LIABLE TO YOU FOR DAMAGES, INCLUDING ANY GENERAL, SPECIAL, INCIDENTAL OR CONSEQUENTIAL DAMAGES ARISING OUT OF THE USE OR INABILITY TO USE THE PROGRAM (INCLUDING BUT NOT LIMITED TO LOSS OF DATA OR DATA BEING RENDERED INACCURATE OR LOSSES SUSTAINED BY YOU OR THIRD PARTIES OR A FAILURE OF THE PROGRAM TO OPERATE WITH ANY OTHER PROGRAMS), EVEN IF SUCH HOLDER OR OTHER PARTY HAS BEEN ADVISED OF THE POSSIBILITY OF SUCH DAMAGES. END OF TERMS AND CONDITIONS 50 EmergeTM DM2000 Desktop Manager - Installer/User Guide Emerge DM2000 Desktop Manager TM For Technical Support: www.avocent.com/support 590-786-501A Installer/User Guide