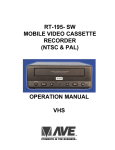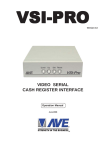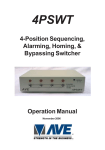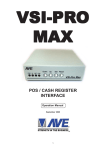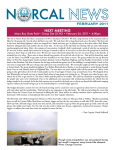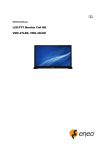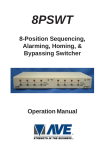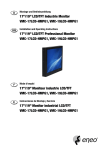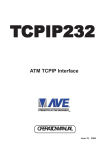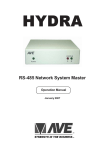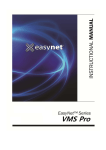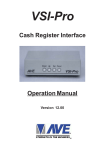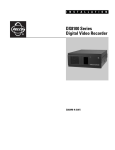Download QM4 & QM8 - Digispec
Transcript
QM4 & QM8 B&W Simplex Multiplexer EIA / NTSC OPERATIONAL MANUAL CE CAUTION! RISK OF ELECTRICAL SHOCK! DO NOT OPEN! CAUTION! TO PREVENT ELECTRIC SHOCK, DO NOT REMOVE COVER. NO USER SERVICEABLE PARTS INSIDE. REFER SERVICING TO QUALIFIED PERSONNEL. WARNING: TO PREVENT FIRE OR ELECTRIC SHOCK, DO NOT EXPOSE THIS APPLIANCE TO RAIN OR MOISTURE! WARNING! THIS EQUIPMENT GENERATES, USES, AND CAN RADIATE RADIO FREQUENCY AND IF NOT INSTALLED AND USED IN ACCORDANCE WITH THE INSTRUCTIONS MANUAL, MAY CAUSE INTERFERENCE TO RADIO COMMUNICATIONS. IT HAS BEEN TESTED AND FOUND TO COMPLY WITH THE LIMITS FOR A CLASS A COMPUTING DEVICE PURSUANT TO SUBPART J OF PART 15 FCC RULES, WHICH ARE DESIGNED TO PROVIDE REASONABLE PROTECTION AGAINST SUCH INTERFERENCE WHEN OPERATED IN A COMMERCIAL ENVIRONMENT. OPERATION OF THIS EQUIPMENT IN A RESIDENTIAL AREA IS LIKELY TO CAUSE INTERFERENCE IN WHICH CASE THE USER AT HIS OWN EXPENSE WILL BE REQUIRED TO TAKE WHATEVER MEASURES MAY BE REQUIRED TO CORRECT THE INTERFERENCE. Copyright (c)1999 TransAmerican International, Inc. Printed in Thailand TABLE OF CONTENTS 1. 2. 3. 4. 5. 6. 7. 8. FEATURES ................................................................ 5 SPECIFICATIONS ..................................................... 6 INTRODUCTION ....................................................... 7 FRONT PANEL .......................................................... 8 BACK PANEL .......................................................... 10 CONNECTIONS ....................................................... 11 DB-25 CONNECTIONS ........................................... 12 BASIC OPERATION................................................. 13 6.1 Record Mode .................................................... 13 6.2 Play Back Mode ............................................... 15 9. PROGRAMMING ..................................................... 16 7.1 Main Menu ....................................................... 18 7.2 Time & Date ..................................................... 19 7.3 Camera Titler ................................................... 21 7.4 Display Settings .............................................. 24 7.5 Normal Record Mode ...................................... 25 7.6 Alarm Record Mode ........................................ 30 7.7 Remote Port ..................................................... 33 7.8 Input Termination ............................................ 36 7.9 Sequence Dwell ............................................... 37 GENERAL POLICIES .................................................... 37 AVE’S LIMITED EQUIPMENT WARRANTY FOR QM .... 38 FIGURES Figure 1 Front Panel QM4 .......................................9 Figure 2 Back Panel of QM4 .................................10 Figure 3 Basic QM4 Connections ............................11 Figure 4 DB-25 Pinouts ...........................................12 Figure 5 Main Menu ...............................................18 Figure 6 Time/Date Menu .......................................19 Figure 7 Time&Date .................................................20 Figure 8 Camera Titler Main Menu .........................21 Figure 9 Sub-Menu of Set Titler ............................22 Figure 10 Display Settings Menu ............................24 Figure 11 Normal Record Mode Menu ...................25 Figure 12 Extrernal Trigger Connection ..................26 Figure 13 Set by Hour Menu ......................................28 Figure 14 Set by Field Interval Menu ........................29 Figure 15 Alarm Record Mode ..................................30 Figure 16 Remote Port Menu ...........................................34 Figure 17 Input Termination Menu ............................35 Figure 18 Sequence Dwell Menu ..............................36 TABLES Table 1 Remote Control DB-25 to DB-9 Cable .....33 Table 2 Remote Control DB-25 to DB-25 .............33 Table 3 RS-232 Commands ..................................34 1. FEATURES n n n n n n n n n n n n n n n n 580 lines High Resolution 672x480 pixels with 256 levels of gray (8 bit) Real Time 60 Hz Quad Mode, Duopage Quad for QM8 or Multiplexed Output in Record Mode Quad or Full Screen in Playback Mode Duopage Quad for QM8 2X Zoom in all modes with 9 Centering Positions Camera Switcher Pulse Input for automatic VCR synchronization 2 Monitor Outputs – Playback and Call Up Video Loss Detection Bypassing and Alarming Alarm Inputs one per camera Alarm Output RS-232 Standard Commands Time / Date Universal Format Titling for each Camera Input 12VDC Low Power Input Looping Inputs with programmable termination Rugged 18 gauge metal case On-Screen Programming 5 2. SPECIFICATIONS Resolution: Better than 580 lines B&W, 672x480 pixels with 256 levels of gray (8 bit) Video Inputs: QM4 - 4 Camera 1V P-P BNC Looping QM8 - 8 Camera 1V P-P BNC Looping Programmable 75 ohm termination On/Off 1 VCR Input 1 V P-P BNC 75 ohm termination On/Off Video Outputs: 1 VCR Output 1V P-P BNC into 75 ohm (Record Only) 1 Playback Monitor Output 1 V P-P BNC into 75 ohm (Record & Playback) 1 Call Monitor Output 1 V P-P BNC into 75 ohm (All sources switchable) Live Mode: QM4 - Quad, Full Screen, or Sequencing Full Screen QM8 - Quad, Duoquad Sequencing, Full Screen, or Sequencing Full Screen Record Mode: Full Frame Mode - 60Hz maximum new picture rate Playback Mode: QM4 - Full Screen or Quad QM8 - Full Screen, Quad or Sequencing DuoQuad Zoom Mode: 2X in all modes with 9 centering positions Camera Pulse: Active low negative going edge – DB-25F Camera Pulse Out: Active low negative going edge when recording – DB-25F Remote Control: RS-232C Industry standard command set – DB-25F Alarm Inputs: QM4 - 4 NO / NC Programmable - DB-25F QM8 - 8 NO / NC Programmable - DB-25F Alarm Output: 1 NO Output – DB-25F Enclosure: 18 gauge painted metal three piece design Battery back Up: 1 year all programming Certifications: FCC, CE Power: 8-14 VDC @ 400 mA 2.1 mm x 5.5 DC coax connector Warranty: 1 yr parts & Labor 6 3. INTRODUCTION The term multiplexer was given to an electronic device that time-multiplexes video pictures from numerous cameras onto one VCR. This means that one field or frame from one camera was switched to the VCR, then immediately following that picture was another field or frame from another camera and so on from each camera, then it started over again. This technique maintains full resolution as does normal video switchers but reduces the time between recorded images so the 2-3 second dead time between normal camera switching was reduce to 17ms (milliseconds) times the number of cameras. The multiplexer electronically marks each picture with a camera number so it can be identified upon playback. When the recorded tape is played back through the multiplex the multiplexer electronically identifies the desired picture to be viewed. When the picture is identified the multiplexer updates the viewable image on the monitor so you only see the requested image or images if in the quad mode. There exits three types of multiplexers in Black & White or Color; Simplex, Duplex or Full Duplex. The Simplex models are for unattended operation since they can only view switched images when the multiplexer is in the recording mode. Duplex models allow simultaneously recording on the VCR, while the operator can view the total number of cameras viewed at once on the multi-screen display. Full Duplex allows the playback of a second VCR while viewing the multi-screen display while the first VCR remains recording. The AVE QM line of multiplexers are Black & White Simplex. They do however have features above the standard Simplex design. The high resolution give the QM line the most advanced performance & features of any Black & White simplex multiplexeres. The name QM stands for Quad or Multiplexer since the QM series has the ability to be a real time 60 Hz quad or sequencing Duoquad (QM8) or a high performance simplex multiplexer. With 2 monitor outputs the user can be viewing the call monitor with live images while watching the playback on an additional monitor. For additional information on multiplexers visit the AVE website at www.americanvideoequipment.com and click “Education”. A more detailed white paper on multiplexer technology is available here. 7 4. FRONT PANEL There are 16 push buttons on the QM8, and 12 push buttons in QM4 as shown in Figure 1. They are described as follows: MENU: Press this button to bring out the menu-driven setup feature. Press it again while in the programming mode will exit the menu immediately. ZOOM/SET: In record or play mode, press this button to zoom in the picture. It is a 2x zoom with 9 centering positions. In programming mode, use to set or change the value or enter into a sub menu. FULL/<: In record mode, press to get into multiplex recording; In the play mode, press to switch to full screen display; in ZOOM mode, press to move the zoomed picture to the left position; in programming mode, press to move cursor left whenever necessary. QUAD/>: In the record mode, press the switch to view the real time quad output; for the QM8 press again to view the alternate quad; In the playback mode, press to switch the display to Quad; In the QM8 press to switch to the alternate quad;in ZOOM mode, press to move the zoomed picture to the right position; in programming mode, press to move the cursor right whenever necessary. SEQ/UP: In the record mode, press to switch the cameras sequentially. If the MON LED is ON, the Call Monitor output will be switched sequentially. If MON LED is off then the record output to the VCR will be a sequencing image rather than the multiplexed record signal. In ZOOM mode, press to move the zoomed picture up; in programming mode, press to move cursor up or change the value if the cursor is flashing.. MON/DOWN: In the record or play mode, press to switch the front panel push buttons to control the call monitor output. When selected the MON LED will be ON, SEQ, CAM1-8 are used to switch the call monitor output; in ZOOM mode, press to move the zoomed picture down; in programming mode, press to move cursor down or change the value if the cursor is flashing. PLAY: Puts the QM in in Quad play mode, also switches the call MON OUT to playback mode. RECORD: Puts the QM in the record mode, also switches the call MON OUT to sequence through all cameras live. CAM1-CAM8: If the MON LED is OFF, switches the VCR OUT to selected camera input. If the MON LED is ON, switches the call MON output to selected camera input. Warning: The QM series has the ability to change the multiplex recording output to either a single camera or sequencing through all cameras with a digitized image. When the MON LED is off you are programming this record output. 8 Combination Buttons Playback: While in the playback mode both monitors will show the playback image the same. If you want to view the live multiplexed output of the VCR or to program the VCR via its on-screen programming, press the PLAY and MON buttons simultaneously. Pressing the Play button again will return to the normal play mode. (a) Figure1:(a) Front Panel Of QM4 9 5. BACK PANEL POWER: The QM takes 12VDC @ 400 ma via a DC adapter that plugs in the back of the QM. VCR OUT: The VCR OUT should be connected to the input of the VCR. VCR: VCR is the playback / record monitor output. In the record mode it displays the multiplexed picture output to the VCR, in the playback mode it displays the quad or full screen playback or the live multiplexed output of the VCR. VCR IN: VCR IN should be connected to the output of the VCR and is programmable terminated or unterminated. MON: MON can be connected to the input of the call monitor. VIDEO IN: Cameras can be connected to QM VIDEO IN connectors and are programmable terminated or unterminated as a global setting. LOOP OUT: Video output of the corresponding camera. Must be programmed for Hi-Z or unterminated when this option is used to guarantee quality recorded video. REMOTE CONTROL: The DB-25 female connector is used for RS-232 communication, alarm input/output and trigger pulse input/output connections. The pin out of Remote Control is shown in figure 4. Figure 2: Back panel of QM4 10 6. Connections 1. Before connecting make sure all the equipment is powered down. 2. Connect the QM with Cameras, VCRs, Monitors and power as shown in Figure 3. 3. Power up the system. The QM will go into the multiplexer record mode by default, the call monitor will be sequencing through the live cameras, and the VCR playback monitor will have the multiplexed image that goes to the VCR. Cameras VCR Monitor VCR Call Monitor Figure 3: Basic QM4 connection 11 7. DB-25 Connections GROUND GROUND GROUND GROUND GROUND ALARM IN 4 ALARM IN 3 ALARM IN 2 ALARM IN 1 GROUND GROUND ALARM OUT SWITCHING PULSE OUT SWITCHING PULSE IN RxD TxD GROUND (a) ALARM IN 6 ALARM IN 5 GROUND GROUND GROUND GROUND GROUND ALARM IN 4 ALARM IN 3 ALARM IN 2 ALARM IN 1 GROUND GROUND ALARM OUT SWITCHING PULSE OUT SWITCHING PULSE IN ALARM IN 8 ALARM IN 7 RxD TxD GROUND (b) Figure 4: Remote Control Pinout (a) QM4 (b) QM8 The above connections are shown as the solder points to the mating DB-25M connector. 12 8. BASIC OPERATION In this section we will discuss the basic operation of the multiplexer without doing any programming. We will assume the programming is at the factory default settings. There are two basic modes of operation in the QM; namely the Record mode and the Play back Mode. Power Up the QM Power up the QM after making the connections as shown in the Figure 3. The LEDs on the RECORD and FULL buttons will be turned on which is the power up operational mode. You will see the multiplex image on the VCR monitor indicating that the QM is sending the Multiplex record signal to the VCR. The Call monitor will also have the multiplexed signal in case you are only using one monitor. To view the call monitor sequencing throught the live views of all cameras press “MON” and the “SEQ”. Any blinking LED on the CAM buttons indicate that cameras’ input is not present and a video loss is detected. 6.1 Record Mode There are 5 possible ways of recording in the QM; Multiplex, Quad, Zoom, Full Screen, and Full Screen Sequence recording. The VCR monitor output will always show the actual video signal going to the input of the VCR. While you are recording in any of the above modes you can also view the full screen output of any specific camera or all the cameras sequentially on the call monitor. To do that make sure a monitor is connected to the MON output of the QM as shown in figure 3. See the MON mode to set this option. Multiplex Recording / Viewing By default the QM will power up in the multiplexed recording mode. The LED on the RECORD and FULL buttons illuminated only indicates that the QM is sending multiplexed images to VCR. You can see the multiplexed image on the VCR monitor also. You can also activate this mode by pressing the “RECORD” button any time. If you want to see any specific camera on your call monitor, press the MON button then press the “CAM #” (where # is the number of camera you want to view). If you want to automatically sequence through all the cameras, press the SEQ button. The LEDs on the MON, SEQ, and RECORD button will be on, while the LEDs on the CAM buttons will be ON sequentially and will remain ON for the amount of time set in SEQUENCE DWELL . See the programming section to set the sequence timing. If you connect a separate monitor on the “VCR” output then you can view the multiplexed image on that monitor. If you desire to view the multiplexed recording image on the call monitor, press the RECORD button. Warning: When the MON LED is off you can change the recording output signal to the VCR. The normal mode of multiplexed recording is when the FULL LED is on. If this is off then either one camera or a sequence of cameras is being recorded as in a normal video switcher. 13 Quad or Duoquad Recording/Viewing To record the real time quad image press the “RECORD” button. In this mode you will now be able to change the recording signal to the VCR. If you are only using a call monitor you will be viewing the same as the VCR monitor output. Press the “QUAD” button and you will be viewing cameras 1-4 in quad mode. If using a QM8, press again to view camera 5-8. If you want to sequence between the two quads in the QM8 press the “SEQ” button. The sequence dwell time will be the same as the camera sequencing dwell setting. Remember, none of the above modes records in the multiplex recording mode, press “RECORD” at any time to go back to the normal QM multiplexed record mode. Full Screen Recording/Viewing To record just one camera’s output press the “RECORD” button. In this mode you will now be able to change the recording signal to the VCR. If you are only using a call monitor you will be viewing the same as the VCR monitor output. Press the “CAM#” button for the camera images you want to record at this time. The LED on the RECORD, FULL and CAM # button will be turned on. If you want to view a different camera on call monitor press the “MON” button followed by the “CAM#”. If you want to view all cameras sequentially press the “MON” followed by the “SEQ” button. This is a digital sequencing mode and all cameras are time base corrected. That means there will be no monitor roll and no interruption on the recorded VCR signal between camera switching. Remember, none of the above modes records in the multiplex recording mode, press “RECORD” at any time to go back to the normal QM multiplexed record mode. Sequential Full Screen Recording/Viewing To record a sequencing full screen output press the “RECORD” button. In this mode you will now be able to change the recording signal to the VCR. If you are only using a call monitor you will be viewing the same as the VCR monitor output. In this mode you will now be able to change the recording signal to the VCR. If you want to record all cameras sequentially press the “SEQ” button. See the programming section for changing the camera dwell. This is a digital sequencing mode and all cameras are time base corrected. That means there will be no monitor roll and no interruption on the recorded VCR signal between camera switching. Remember, this mode does not record in the multiplex recording mode, press “RECORD” at any time to go back to the normal QM record mode. Zoom Recording/Viewing To record or view the 2X zoom of any camera input on the VCR monitor press the “RECORD” button. In this mode you will now be able to change the recording signal to the VCR. If you are only using a call monitor you will be viewing the same as the VCR monitor output. In this mode you will now be able to change the recording signal to the VCR. Now press the ZOOM button, the LED on ZOOM, FULL, and RECORD will be ON. Now press “LEFT”, “RIGHT”, “UP” or “DOWN” button to set the position of the zoom. You can then select what camera to zoom via the “CAM#” buttons. You can not record the multiplexed output on the VCR while you are using the zoom mode. The zoomed picture goes to the input of the VCR for recording. To exit out of zoom mode press the ZOOM button again. 14 6.2 Play Back Mode The multiplexed-recorded cassette tape can be viewed in quad, duoquad, full screen, and zoom mode or as the actual images coming from the VCR. The default of the QM is to display the playback on both monitors in the quad mode. If you desire to use the VCR monitor for playback while the Call monitor is displaying something else refer to MON programming. Quad Mode To view the multiplexed-recorded tape in the Quad mode, first press the “PLAY” button on your VCR. Now on the QM press the “PLAY” button. LEDs on PLAY and QUAD buttons will be ON and a Quad image will appear on the VCR and Call monitor screens. If you are using QM8 then pressing the Quad button again will toggle between the quad image of cameras 1 to 4 or cameras 5 to 8. If you are in the full screen playback mode and wish to view in the quad mode just press the “QUAD” button. Full Screen Mode The multiplexed-recorded tape can also be viewed in the full screen mode. To play the full screen mode press the “PLAY” and then the “FULL” button on your QM. The camera full screen will be the one previously selected. You can now select the camera number that you want to view in the full screen mode. You may also go directly from pressing the “PLAY” button to pressing the desired CAM# to select the full screen playback of that camera. In this mode the LEDs on PLAY and FULL button will be on along with the respective LED above the selected camera. Zoom Mode To view the multiplexed-recorded tape in the zoom mode press the “PLAY” and “ZOOM” buttons. The camera full screen will be the one previously selected or press the “CAM #” whose image you want to view in zoom mode. The lights on ZOOM, FULL, and PLAY will be on along with the CAM# LED you selected. Use “UP”, “DOWN”, “LEFT”, and “RIGHT” buttons to select the zoom position. You may zoom directly from the quad display mode and again the camera selected will be the previous camera full selected and zoomed. 15 8. PROGRAMMING QM4 MENU 1:11:37P T i m e / D at e T/D Display ON Time Format 12 Hour Date Format MM/DD/YY Set Time/Date 1/01/98TH Set Ti tler Reset Time/Date - Set Ti tler 1 C amera Ti tler Exit Ti tler D i splay ON Ti tler Posi ti on RIGHT Set Ti tler 2 Set Ti tler 3 Set Ti tler D i splay S etti ngs Set Ti tler 4 Exi t Exi t D i splay P osi ti on Ext Trigger E xi t OFF Set by Hour Mai n Men u Ti me/D ate Set by Field Intervel C amera Ti tler D i splay Setti ngs - Record Hour 4 Record Mode VIRTUAL RT Record Density DOUBLE Exit Exit Normal Record Mode Set by Hour Normal Record Mode Grayscale/ B ackground Alarm Record Mode Remote Port Input Termi nati on Set By Fi eld Interval Sequence D well Exi t - Record 1 out of 47 Remote Port Baudrate 9600 Exi t Exit Alarm Record Mode - Alarm Record Set by Hour ON - Record Hour Set by Hour Set by Field Intervel Alarm In Mode 4 Record Mode VIRTUAL RT Record Density DOUBLE NO Alarm Out mode Sequence Dwell NO Alarm Dwell 1 se c Exit MonOut 3 se c VCROut 3 se c Exit EXIT Set By Fi eld Interval Input termination Camera Input HI-Z - Record 1 out of 47 VCR Input 75 OHMS Exi t EXIT 16 8. PROGRAMMING QM8 MENU 1:11:37P T i m e / D at e T/D Display ON Time Format 12 Hour Date Format MM/DD/YY 1/01/98TH Set Titler Set Time/Date - Reset Time/Date Set Titler 2 C amera Ti tler Exit Set Titler 1 S et Ti tler 3 Ti tler D i splay ON Ti tler Posi ti on RIGHT S et Ti tler 4 S et Ti tler 5 S et Ti tler 6 S et Ti tler 7 S et Ti tler 8 Set Ti tler S et Ti tler 9 Exi t D i splay S etti ngs D i splay P osi ti on Ext Trigger E xi t OFF Set by Hour Mai n Men u Ti me/D ate Set by Field Intervel C amera Ti tler D i splay Setti ngs - Record Hour 4 Record Mode VIRTUAL RT Record Density DOUBLE Exit Exit Normal Record Mode Set by Hour Normal Record Mode Grayscale/ background Alarm Record Mode Remote Port Input Termi nati on Set By Fi eld Interval Sequence D well Exit - Record 1 out of 47 Remote Port Baudrate 9600 Exi t Exit Alarm Record Mode - Alarm Record Set by Hour ON - Record Hour Set by Hour Set by Field Intervel Alarm In Mode 4 Record Mode VIRTUAL RT Record Density DOUBLE NO Sequence Dwell Alarm Out mode NO Alarm Dwell 1 se c Exit MonOut 3 se c VCROut 3 se c Exit EXIT Set By Fi eld Interval Input termination Camera Input HI-Z - Record 1 out of 47 VCR Input 75 OHMS Exi t EXIT 17 7.1 Main Menu The pervious section shows the menu legends of the QM. In the next sections we will discuss the powerful programming features of QM. To access the main menu of QM follow the steps below. 1 2 3 Press and release the Menu button. (Main menu will pop up on the screen as shown in the Figure 4) To access any of the sub menus, place the cursor in front of “T/ D display”, “Camera Titler”, “Normal Record Mode”, “Remote port”, “Input Termination”, or “Sequence Dwell” and press and release “SET” button. This is accomplished by using the “SEQ/UP” or “MON/DOWN” buttons to move the cursor up or down to put the cursor in front of the desired selection. To Exit out of main menu place the cursor in front of “EXIT” and press and release the “SET” button. You may also exit from the menu at any time by pressing the menu button again. Mai n Men u Ti me/D ate C amera Ti tler D i splay Setti ngs Normal Record Mode Alarm Record Mode Remote Port Input Termi nati on Sequence D well Exi t Figure 5: Main Menu of QM8/QM4 18 7.2 Time & Date An Internal clock circuit generates the time and date that is super imposed on the monitor screens. After the clock is set, the date and time modes are displayed on the monitor screens (live picture and multiplexed record). Under the Time & Date menu you can turn the time and date display “ON” or “OFF”. Set the date format as YY/MM/DD or MM/DD/YY or DD/MM/YY. You may also set the clock for AM/PM 12 hour time or military or 24 hour European style time format. Set the time or set the time to factory default. Following subsections describe to set the above mentioned settings. Display Time & Date on Screen 1 In “Time/Date” sub menu place the cursor in front of “T/D Display” and press and release the “ SET” button . 2 Press the “UP” or “DOWN” buttons to select “ON” or “OFF”. 3 Press and release the “SET” button again . 4 To exit out of the Display Time & Date, place cursor in front of “Exit” and press and release “SET” button. 5 To activate your selection place your cursor in front of “EXIT” in the main menu and press and release the “SET” button. Note: Selecting “OFF” will turn off “Time & Date” display. T i m e / D at e T/D Display ON Time Format 12 Hour Date Format MM/DD/YY Set Time/Date Reset Time/Date Exit Figure 6: Time/Date Menu Selecting Time Format 1 Place the cursor in front of “Time Format” and press and release the “SET” button. 2 Cursor will start blinking. 3 Now push “Up” or “Down” button to select “12” or “24” time display mode. 4 After selecting the desired selection press and release the “SET” button that will stop cursor to blink. 5 Exit out from all the menus to activate your selection. 19 Selecting Date Format 1. Under the “Time & Date” menu place the cursor in front of “Date Format” and press and release “ SET” button. 2. Cursor will start blinking. 3. Chose the format from the selection yy/mm/dd or mm/dd/yy or dd/mm/yy by pressing either “UP” or “Down” button. YY is the year selection, MM is the month selection and DD is the day selection. 4. Exit out from all the menus to activate your selection. Set Time & Date 1 Under the “Time & Date” menu, place the cursor in front of “Set Time/Date” and press and release “SET” button. 2 Time and Date window pop on the screen as shown in the figure 7. 1:11:37P 1/01/98TH Figure 7: Time & Date 3 By pressing “UP” or “DOWN” button you can change the blinking digit of the Time or Date. 4 Press “LEFT” and “RIGHT” button to move the blinking digit either to the left or right direction to finish all the programming selections. 5 After setting the Time or Date press and release the “SET” button. 6 Exit out all the menus to activate the time and date that had been enter. Reset Time & Date 1 3 4 5 Under the Time & Date menu select “Reset Time/Date”. Press and release “SET” button. It will reset the time and date to factory default. Exit out from all the menus to activate the above selection. 20 7.3 Camera Titler The Camera Titler allows you to turn the titler “ON” or “OFF”, set the position of the titler, or let you enter the titler on any specific camera or on all of the cameras connected with QM. If no titler is entered then the QM by default will display the camera number on the screen. The following section describes the setting of the above features. Camera Titler main menu To access the camera titler main menu, follow the following steps; 1 2 3 Press and release the Menu button. ( Main menu will pop up on the monitor as shown in the Figure 5) Place the cursor in front of “Camera Titler” option. Press and release the “SET” button to access the “Camera Titler” main-menu. Camera titler menu pops up as appeared in the figure 8. Camera Titler Titler Display ON Titler Position RIGHT Set Titler Exit Figure 8: Camera Tiller Main Menu Titler Display Titler Display gives you control of turning the titler “ON” or “OFF”. To turn “ON” or “OFF” the titler do the following steps. 1. Under the “Camera titler” menu, place your cursor in front of Titler Display and press and release “SET” button. 2. Now press either “UP” or “DOWN” button to select “ON” or “OFF”. 3. Press and release the “SET”. 4. Exit out from all the menu to activate the above selection. 21 Titler Position You can place the titler in the center bottom , right bottom, or left bottom of the channel. To set the titler position follow the following steps. 1. In the “Camera tiler” menu place the cursor in front of Titler Position and press and release the “ZOOM SET” button. 2. Now press either “UP” or “DOWN” button to choose bottom left, bottom right, or bottom center title position. 3. After making your selection press and release “SET” button again. 4. Exit out from all the menus to activate your selection. Set Titler Set Titler lets you enter the title for any camera in the QM4 or QM8. To enter the titler follow the following instructions. 1. Under the camera titler menu move your cursor in front of “Set Titler” and press and release “ SET” button. 2. “Set Titler menu” will pop up on the screen as shown in Figure 9a for QM4 and Figure 9b for QM8. Set Ti tler - Set Ti tler 1 Set Ti tler 2 Set Titler Set Ti tler 3 - Set Titler 1 Set Ti tler 4 Set Titler 2 Set Ti tler 5 Set Titler 3 Set Ti tler 6 Set Titler 4 Set Ti tler 7 Exit Set Ti tler 8 Set Ti tler 9 (a) (b) Figure 9: Sub-menu of Set Titler 22 THINGS TO KNOW "D OWN" button moves the alphabet i n ascendi ng order and numeri cs i n descendi ng ori der. "UP" button moves the alphbets i n descendi ng order and numeri cs i n ascendi ng order. "RIGHT" button move the cursor toward ri ght posi ti on. "LEFT" back space. 3 4 5 6 7 Now move your cursor to the desired title number and press and release “ SET” button. (e.g. If you want to put title on camera 3 then select “ SET TITLE 3” ) A blinking cursor will appears on the screen. Use “UP”, or “DOWN” to scroll through the available letters, numbers and special characters available for titling. Use the “RIGHT” or “LEFT buttons to move the cursor right or left to select the next character position for programming. After entering the title press and release the “SET” button. Exit out of all the menus to activate all the selection. 23 7.4 Display Settings Display Settings are provided to allow simple changing of the display’s verticle and horizontal position, and the gray scale or the background settings. The following menu will pop up on the screen when display settings are selected from the main menu. D i splay S etti ngs D i splay P osi ti on Grayscale/ background E xi t Figure 10: Display Settings Menu Display Position Follow the steps below to set the horizontal postion or the verticle position of the inserted text. 1 2 3 4 Under the Display settings menu place the cursor infront of Display Position and press “SET” button. Press “UP” or “DOWN” button to set the horizontal settings. Pree “LEFT” or “RIGHT” button to set the verticle settings. Exit out of programming mode to activate the selection Gray Scale / Background There are 10 settings to choose the grayscale/ background settings. Follow the steps to set the grayscale/ background settings. 1 2 3 Under the Display settings menu place the cursor in front of Grayscale/ background and press the “SET” button . Press “UP” or “DOWN” button to set the grayscale/ background settings. Exit out of programming mode to activate the selection. 24 7.5 Normal Record Mode Normal Recording mode lets you set the recording speed of the QM. The QM allows you to set the recording speed in three different ways . • Set by External Trigger (usually from the VCR) • Set Speed Hour (the recording hour of the timelapse VCR) • Set By Field Interval (integral number of pictures between cameras) This section will discuss the setting of above mentioned speed selection method. To access the Normal Record mode place the cursor infront of Normal Record Mode in the main menu and press the “SET” button. The Normal Record mode menu will appears on the monitor screen. Normal Record Mode Ext Trigger OFF Set by Hour Set by Field Intervel Exit Figure 11: Normal Record Mode menu Set Recording Speed by External or Internal Trigger Trigger In The camera switcher or CS pulse output of a VCR triggers when the VCR is recording an image. Some VCRs record the image while their VCR tape is stopped, therefore the tape moves directly after the pulse is issued. Some VCR record while the tape is moving. This pulse when supplied to the QM will initiate the unit to go to the next camera in the multiplexer sequence and output to the VCR until the next CS pulse comes in. If the CS pulse goes away during the process then the QM will continue to play the image until it receives the pulse. Some VCRs output a CS pulse while in the Time lapse record mode but when in the real time 2 hour mode this pulse is not available. If the CS pulse is not recieved by the QM within 30 secs the QM will assume a 2 hour record speed and switch accordingly. The following figure show the relationship between the CS Pulse In to video output of the QM. Figure 12 shows the pin out information from remote control port to the VCR. TRIGGER IN VIDEO OUT CAM 1 CAM 2 25 The following figure shows the connections that need to be made between the QM remote control connector and the VCR CS output so that QM can receive the trigger output from the VCR. After making that connection turn ON the external trigger of QM by using the following programming steps. 1 In the Normal Record Mode sub-menu move the cursor in front of EXT TRIGGER and press and release the “SET” button. 2 Cursor will start blinking. 3 Now Press either “UP” or “DOWN” button to select EXT Trigger “ON”. 4 Press and release “SET” button again. 5 Exit out from all the menus to activate your selection. Ground Switching Pulse Out Switching Pulse In Figure 12: External Trigger Connection. . Trigger Out The QM trigger output gives a signal to the VCR to record the current image immediately because the multiplexer is switching to the next camera in the sequence. The following figure showed the relation between the output pulse and the input camera. To activate that option you need to make sure that “EXT Trigger” is on OFF position. For turning that OFF repeat step 1 through 5 again and make sure to select “OFF” in step number 3 instead of “ON”. After making the connection shown in Figure 12 and turning “ OFF” the EXT Trigger you can now control the VCR recording speed via QM. VIDEO IN CAM 1 CAM 2 TRIGGER OUT 26 THINGS TO K NOW R ec o r d H o u r : Record hour represent that amount of ti me that you can record on standard 2 hours V HS cassette. R ec o r d Mo d e: Three Mode are avai lable, Real Ti me mode, V i rtual Real Ti me mode, and Ti me Lapse mode. R ec o r d D en s i t y : That opti on only enable i f you are usi ng the Ti me Lapse mode. Its opti on are si ngle densi ty, double densi ty, and tri ple densi ty. Set speed Manually The QM Normal record menu gives you option to set the recording speed manually. The speed selection options are Real time, Virtual real time, and Time Lapse recording. Following the sections below described the setting of the Real Time, Virtual Real Time, and the Time Lapse settings. Real Time Recording 1 In the Normal Record mode menu place your cursor in front of “Set by Hour” and press and release “SET” button. 2 Normal Record Mode screen pop up on the as shown in figure 13. 3 Place your cursor in front of “Record Hour” and press and release “SET”. 4 Select your desired speed of recording by pushing “UP” or “DOWN” button. 6 Press and release the “SET” button again. 7 Now move cursor in front “Record mode” and press and release the “SET button. 8 Cursor will start blinking again. 9 Press either “UP” or “down” button until “REAL TIME” appears in front Record mode. 10 Press and release “SET” button again. 11 Now exit out all the menus to activate the selection. 12 You are ready to record in real time mode. Virtual Real Time Recording 1 2 3 4 5 6 In the Normal Record mode menu place your cursor in front of “Set by Hour” and press and release “SET” button. Normal Record Mode screen pop up on the as shown in figure 13. Place your cursor in front of “Record Hour” and press and release “SET”. Cursor will start blinking. Select the recording speed by pressing “UP” or “DOWN” button. Press and release the “SET” button. 27 7 8 9 10 11 12 Now move cursor in front “Record mode” and press and release the “SET” button. Cursor will start blinking again. Press “UP” OR “DOWN” button until “ VIRTUAL REAL TIME” appears in front of “Record mode”. Press and release “SET” again. Now exit in all the sub-menus to exit out of programming mode. You are ready to record in Virtual Real time mode. S et by Hour - Record Hour 4 Record Mode V IRTUA L RT Record D ensi ty D OUB LE E xi t Figure 13: Set by Hour menu Time Lapse Recording 1 2 3 4 5 6 7 8 9 10 11 12 13 11 12 In the Normal Record mode menu place your cursor in front of “Set by Hour” and press and release “SET” button. Normal Record Mode screen pop up on the as shown in figure 13. Place your cursor in front of “Record Hour” and press and release “ZOOM SET”. Cursor will start blinking. Select the recording speed by pressing “UP” or “DOWN” button. Press and release the “SET” button. . Now move cursor in front “Record mode” and press and release the “SET” button. Cursor will start blinking again. Press “UP” or “DOWN” button until “ TIME LAPSE” appears in front of record mode. Press and release “SET” button again. Move your cursor in front of “Record Density” and press and release the “SET” button. On blinking cursor select the desire recording density (e.g. single, double, or triple). After selecting the density press and release the “SET” button. Exit out of all the menus to activate above selection. You are ready to record in Time Lapse mode. 28 Setting by Field Interval This option is designed for more experienced users. You can set the record speed by fieldd interval. Follow the following steps to set recording speed by field interval. 1 2 3 4 5 6 In the “Normal Record mode” menu place your cursor in front of “Set by Field Interval” and press and release “SET” button. Set By Field Interval menu pop up on screen as shown in figure 14. Place your cursor in front of Record 1 out of ----, and press and release the “SET” button. Now you can select number of fields from which you want to Record one field. Press and release the “ SET” button after you completing the Field selection. Exit out of all the menu to activate recording. Set By Fi eld Interval - Record 1 out of 47 Exi t Figure 14: Set by Field Interval Menu. Understanding Record Timing When setting the Normal Record or Alarm Mode of the QM the follow is a description of the functions. When you set by hour this assumes the VCR is recording a pre determined number of pictures per second on the tape. In real time mode all VCRs record 60 pictures per second, the NTSC standard. In the Virtual Real time mode most VCRs record 20 pictures per second however it is possible for this to be improved in the future. In the time lapse mode of 24 hours and above for standard density recording most VCRs record 5 pictures per second. When using double or triple density VCRs this is either doubled or tripled to 10 or 15 picturs per second. If you choose to set the QM by field rate interval the same will be true only this menu breaks down the time computation to number of fields rather than recording time. Since each field takes 17 ms to complete you are actually programming by time also just using a multiple of 17 ms between pictures. Make sure you understand the recording pictures per second of your VCR to issue the best performance of the QM multiplexer. To eliminate all the above use the VCR camera switcher pulse which automatically controls the QM to record at the best possible picture rate. 29 7.6 Alarm Record Mode Alarm recording is one of the most powerful feature of QM. QM upon receiving the Alarm input the user can change the recording speed, i.e. if QM recording speed is on Time Lapse can be change to Real Time ( or any other selected speed). If no selection is made for the speed then QM by default switch the recording speed to Real Time recording. When a particular camera is alarmed that cameras recording rate is doubled to capture more information from the alarmed camera. The following menu will pop up on screen when Alarm Record mode is selected. Under Alarm record menu you can set the Alarm record option ON or OFF, set the alarm record mode recording speed, set the alarm in mode to normally open or normally close, and also set the alarm output to normally open or normally close. Alarm record Mode - Alarm Record ON Set by Hour Set by Fi eld Intervel Alarm In Mode NO Alarm Out mode NO Alarm D well 1 se c Exi t Figure 15: Alarm Record Mode Enabling the Alarm Record Mode You can enable or disable the alarm record mode. The following is the procedure to enable or disable the Alarm record mode. 1 2 3 Under the alarm record mode menu place the cursor in front of Alarm record mode and press the “SET” button. On blinking cursor select between “ON” or “OFF”. After making selection press “SET” button again and exit out from the menu. Selecting Alarm mode Recording Speed You can select the recording speed in three different ways. These recording speed are independent from the recording speed that has selected in the Normal Recording mode. The QM will automatically switch between these recording speeds after receiving the Alarm in signal. Following sections describe the setting of recording speed in the Alarm record mode. 30 By External or Internal Trigger The QM can either adjust its recording speed with the VCR by Internal trigger or can set the speed of the VCR by the external trigger. To set the speed with external or internal trigger follow the following procedure. NOTE: This option only work with the VCRs which support internal trigger input or external trigger output. 1 2 3 Under the main menu move the cursor in front of Normal Record mode and press “SET” button. Under the Normal Record mode menu move cursor in front of “Ext Trigger” and turn “OFF” to enable External trigger or select “ON” to enable the Internal Trigger. After making the selection exit out of all the menus. Note: Select the recording speed if you choose to enable the external trigger. Setting the Speed Manually You can set the recording speed to Real Time, Virtual Real time, or the Time Lapse manually by follow the following procedure. 1 2 3 4 5 6 7 8 9 Under the Alarm Record mode menu select “Set by Hour” and press “SET”. The “Set by Hour “ Window will pop up on the screen. Place the cursor in front of “Record Hour” and press “Set”. Select the Recording time and press “SET” again. Now place the cursor infront of “Record Mode” and press “SET”. Press “Up” or “Down” button to chose Real Time, Virtual real Time, and Time Lapse Mode. If you choose the Time Lapse mode then place the cursor in front of the Record density and press set. Press “UP” or “DOWN” buttons to select from Single, Double , and Triple. After making the selection exit out of all the menus. Setting the Speed by the Field interval Follow the steps to set the recording speed by field interval. 1 2 3 4 Under the Alarm record menu place the cursor in front of Set by Field Interval and press “SET”. Set by Field Interval window will pop up on the screen. Move the cursor in front “of Record 1 out of” and select the field number by pressing “UP” or “DOWN” button. After making the selection exit out of all the menus to activate the choice. 31 Alarm In Mode The QM provides an option to set the alarm input as active high or active low. Follow the steps to set the QM alarm input as active high (NC Normally Closed) or active low (NO Normally Open). 1 Under the Alarm Record mode place the cursor in front of Alarm In Mode and press the “SET” button. 2 On blinking cursor press either “UP” or “DOWN” button to select “NO” (Normally Open) or “NC” (Normally Close). 3 Exit out from all the menus to activate the selection. Alarm Out Mode QM provide a option to set the alarm output as active high or active low. Follow the steps to set the QM alarm input as active high or active low. 1 Under the Alarm Record mode place the cursor in front of Alarm In Mode and press the “SET” button. 2 On blinking cursor press either “UP” or “DOWN” button to select “NO” (Normally Open) or “NC” (Normally Close). 3 Exit out from all the menus to activate the selection. Alarm Dwell Alarm Dwell feature of QM let you specify the time for which you want to keep the alarm signal active after the alarm signal goes away. To set the time place the cursor infront of Alarm Dwell and press “SET” button. Then select a time by pressing the “UP” or “DOWN” button. 32 7.7 Remote Port The QM accepts commands from the RS-232C port. That means you can control the QM remotely via a computer or any other serial device. To interface the computer with the QM, the remote port of the multiplexer should connected with the DB-9 or DB25 connectors with the following connection. Note: When using a PC you must defeat the hardware port handshaking in software or by hardware. In hardware you must connect RTS to CTS and also connect DTR to DTS. In other words make the computer think the QM is always ready to recieve data. Table 1: Remote Control connection with DB-25 to DB-9 Cable D B 25 (QM4/8) D B 9 S E RIA L P ORT 2 2 3 3 7 5 Table 2: Remote Control connection with DB-25 to DB-25 D B 25 (QM4/8) D B 25 S E RIA L P ORT 2 3 3 2 7 7 33 Table 3: RS-232 Commands C OMMAND FUNC TION /AT Menu /FZ Zoom /PP Full /22 Quad /LV Record /TP Play /SQ Sequence /SL Mon (QM8) C am1-C am8 (Only i n QM8) /01-/04 (QM4) C am1-C am4 (Only i n Qm4) /01-/08 The QM uses the above set of RS-232 commands. To communicate with the serial device the Baud rate of the QM and the serial device must be the same. Also configure the serial device as 8 bits, No parity, and 1 stop bit. Follow the steps to set the baud rate in the QM. 1 2 3 4 5 6 7 Press and Release the “menu” button to access the main menu. Place cursor in front of “Remote Port” and press and release “SET” button. Remote Port menu will pop up on screen as shown in Figure below. Place you cursor in front of Baud rate and press and release “SET” button. Select the baud rate and pressing the “UP” or “DOWN” buttons. Exit out from all the menus to activate the selection.. QM is ready to receive the command from your computer or serial port device. Remote Port Baudrate 9600 Exit Figure 16: Remote Port Menu 34 7.8 Input Termination The QM4 and QM8 gives you the option to terminate the input of the VCR or Cameras either with 75 ohms or with high impedance. The cameras termination is a global one which means all must be terminated or all unterminated. If you are mixing looping with terminating you must supply an external terminator on cameras not looping. To set the termination follow the following steps. Note: All outputs of the QM (except camera looping output) have the ability to drive an unterminated or 75 ohm terminated loads at 1 V P-P. You may “T” these outputs to two 75 ohm terminated devices like VCRs or monitors and still maintain 1V P-P output from the QM series. 1 2 3 4 5 6 7 8 Press and Release the menu button to access the main menu. Place your cursor in front of Input termination and press and release the “SET”. Input termination menu will pop up on the screen as shown in the figure below. Place cursor in front of Camera input and press and release the “SET” button. Select either “75 OHM” or “ HI -Z” by pressing “UP” or “Down” buttons. Now place the cursor in front of “VCR input” and press and release the “SET” button. Select either “75 OHM” or “ HI -Z” and press and release the “SET” button. Exit out from all menus to activate above changes Sequence Dwell Input termination Camera Input HI-Z VCR Input 75 OHMS EXIT Figure 17: Input Termination Menu 35 7.9 Sequence Dwell Sequence Dwell lets you specify the amount of time that a camera image can stay on the monitor or VCR before switching to different camera image. Different switching timing can be selected for Monitor output and for VCR output. To change the timing follow the following steps. 1 Press and Release the menu button to access the main menu. 2 Place cursor in front of “Sequence Dwell” and press and release the “SET” button. 3 Sequence Dwell menu will pop up as shown in the figure below. 4 Place the cursor in front of MonOut Sequence and press and release the “SET” button. 5 Select the sequencing trimming by pressing the “UP” or “DOWN” button. 6 Press the “Set” button after the selecting the desired trimming. 7 To Select the VCR out put sequence trimming move the cursor in front of VCRout. 8 Select the desired timing by pressing the “Up” or “Down” buttons. 9 Exit out from all the menus to activate the selection. Sequence Dwell MonOut 3 se c VCROut 3 se c EXIT Figure 18: Sequence Dwell Menu 36 GENERAL POLICES Freight Policy Products and Prices are shipped F.O.B. Houston, Texas. Refused Shipments All refused shipments will be subject to a 15% restocking fee and freight charges. Shipping and Return Policy and Procedure We are fully inspected our products to insure quality and carefully packed for delivery to you in good condition. In case that you are not satisfied with our products and must return them, please follow our Return Policy and Procedure. · · · · · · No return is accepted after 30 days from the date of purchase. Products returned for credit must be in unused condition and contained in its original package. All return other than the products under the AVE manufacture warranty are subjected to 15% restocking and freight charges. Call our customer service toll free number to obtain the RMA number (Return Material Authorization) prior to the shipment of the product to return. The RMA number must be clearly displayed on all the shipping labels. The RMA number is VALID ONLY FOR 15 DAYS from the issued date. NOTE: The RMA number is required for all returned products, i.e. warranty and nonwarranty products for services and repair. 37 AVE’S LIMITED EQUIPMENT WARRANTY FOR QM AVE’s Products are guaranteed to be free of defects in workmanship and material. If any failure, resulting from either workmanship or material defects should occur under normal and proper usage within the period stated below for each product form the original provable date of purchase, such failure should be repaired at no cost to the buyer for labor and if the defective product(s) is sent to AVE. QM: One (1) Parts & Labor,. This AVE warranty does not cover the following: Products received for repair without an RMA number, sales or delivery receipt showing date of purchase by original customer. Damages caused by incorrect use, carelessness, unauthorized alterations, improper Storage or unauthorized service installation or repairs. Damage caused by fire, flood, lighting, vandalism, collision, act of God, or other events beyond the control of AVE. External parts such as cabinet and key pad. Damages resulting from loss of use, loss of time or inconvenience, cost of temporary replacement units or spares, property damage caused by this unit or its failure to work, or any other incidental or consequential damages. Hostile operating environments. In transit damage claims, improper handling by carrier of post offices. Products or parts thereof which have had serial numbers removed, altered or defaced. Damage defect or failure caused by or resulting from the operation of the unit by incorrect voltages. The use of components that do not meet AVE specifications. Periodic maintenance and adjustments resulting from normal use such as video head cleaning, mechanical part ware, etc. Damage resulting from use of cleaning cassettes. IMPORTANT: This warranty is in lieu of all other warranties, guarantees or agreements whether expressed or implied and no person, dealer, or company is authorized to change, modify, or extend its term in any manner what so ever. 38 NOTES Date ______________ Site Information_______________________________________ _____________________________________________________ _____________________________________________________ Camera 1_____________________________________________ Camera 2_____________________________________________ Camera 3_____________________________________________ Camera 4_____________________________________________ Camera 5_____________________________________________ Camera 6_____________________________________________ Camera 7_____________________________________________ Camera 8_____________________________________________ Normal Record Setting__________________________________ Alarm Record Setting___________________________________ Normal VCR Setting ____________________________________ Alarm VCR Setting _____________________________________ _____________________________________________________ _____________________________________________________ _____________________________________________________ _____________________________________________________ E -mail address: [email protected] Visit AVE’s websites: www.americanvideoequipment.com www.aveuk.com www.avethailand.com 1617 E. Richey Road • Houston, Texas 77073 USA Phone: (281) 443-2300 • Fax: (281) 443-8915 Printed in Thailand