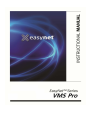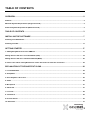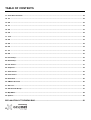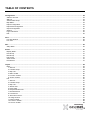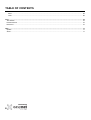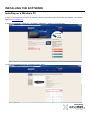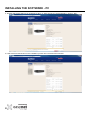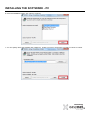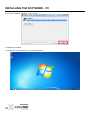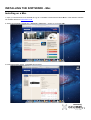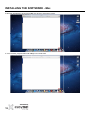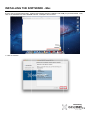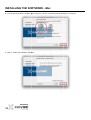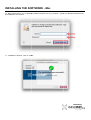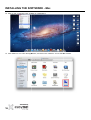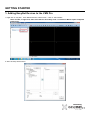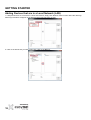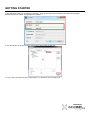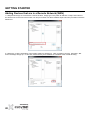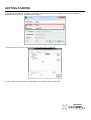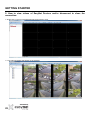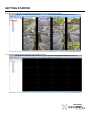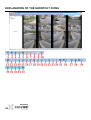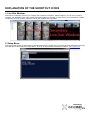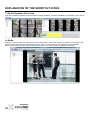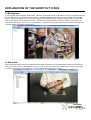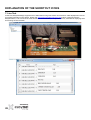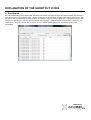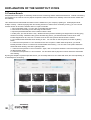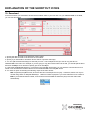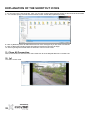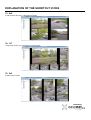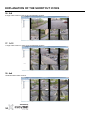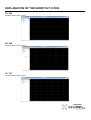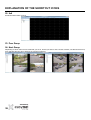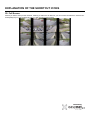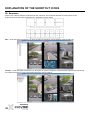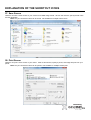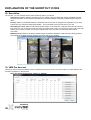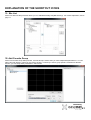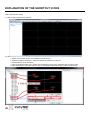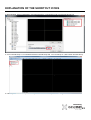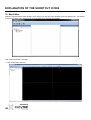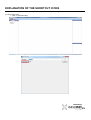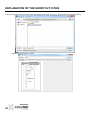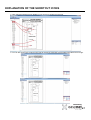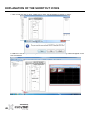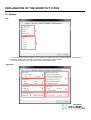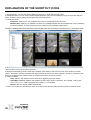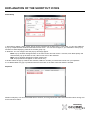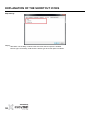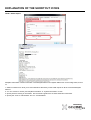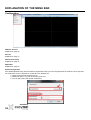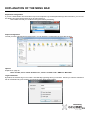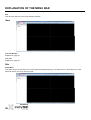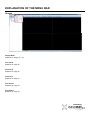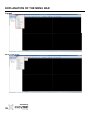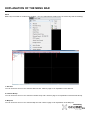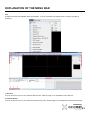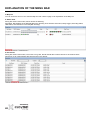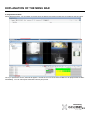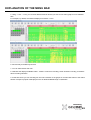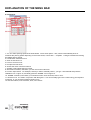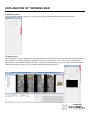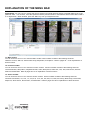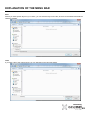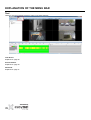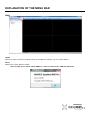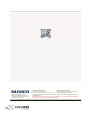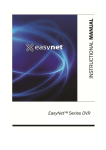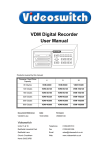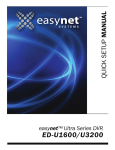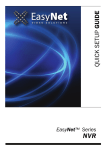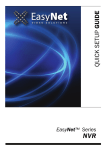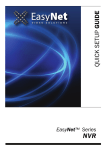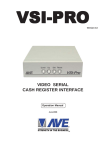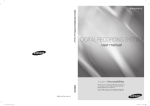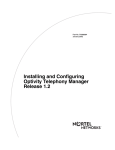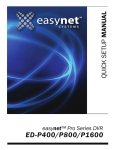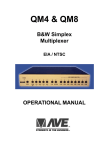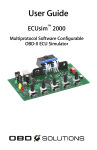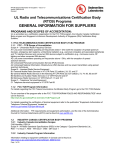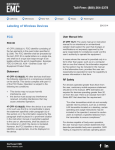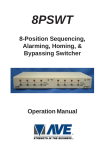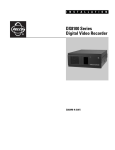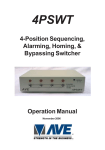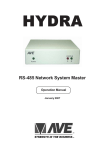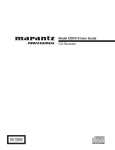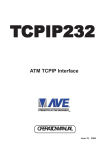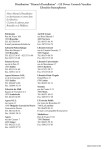Download Software Manual
Transcript
OVERVIEW VMS Pro What is VMS Pro? VMS Pro is NUVICO’s new multi-site management software exclusively developed for new EasyNet™ DVRs, as well as our EasyNet™ IP cameras and NVRs. Built on a universal software platform, EasyNet™ VMS Pro works flawlessly on both a Windows PC and Mac. Features • • • • • • • • Register and manage up to 1,000 devices (DVRs, NVRs, IP and Mega-pixel cameras) View up to 128 cameras from multiple sites simultaneously Memory reserve for event and system status log – 10,000 events Intelligent PC resource & network bandwidth management E-map 2 – way Audio Multiple monitor support Windows PC & Mac compatible Minimum System Requirements (Single site mode) OS: Windows 7 or Mac OS X 10.6 CPU: Core 2 Duo or higher Memory: 1GB or higher Video Card: 1GB Network: 100Mbps Preferred System Requirements (Multi site mode) OS: Windows 7 or Mac OS X 10.7 CPU: Core i7 Memory: 16GB Video Card: 8GB Network: 1 Gbps 2 TABLE OF CONTENTS OVERVIEW........................................................................................................................................... 2 Features.......................................................................................................................................................................... 2 Minimum System Requirements (Single site mode) .................................................................................................... 2 Preferred System Requirements (Multi site mode) ....................................................................................................... 2 TABLE OF CONTENTS ....................................................................................................................... 3 INSTALLING THE SOFTWARE ........................................................................................................... 7 Installing on a Windows PC ........................................................................................................................................... 7 Installing on a Mac ....................................................................................................................................................... 11 GETTING STARTED .......................................................................................................................... 17 1. Adding EasyNet Devices to the VMS Pro ................................................................................................................ 17 Adding Devices that are in a Local Network (LAN) .................................................................................................... 18 Adding Devices that are in a Remote Network (WAN)................................................................................................ 20 2. How to view videos of EasyNet Devices and/or disconnect to close the connection........................................... 22 EXPLANATION OF THE SHORTCUT ICONS ................................................................................... 24 1. Live Sub Window ..................................................................................................................................................... 25 2. Setup Menu .............................................................................................................................................................. 25 3. Go to Playback / Go to Live ..................................................................................................................................... 26 4. Audio ........................................................................................................................................................................ 26 5. Microphone .............................................................................................................................................................. 27 6. Alarm Ack ................................................................................................................................................................. 27 7. Live Text ................................................................................................................................................................... 28 8. Text Search .............................................................................................................................................................. 29 9. Preview Search ........................................................................................................................................................ 30 10. Download ................................................................................................................................................................ 31 3 TABLE OF CONTENTS 11. Close All Connection ............................................................................................................................................. 32 12. 1x1 .......................................................................................................................................................................... 32 13. 2x2 .......................................................................................................................................................................... 33 14. 1+7 .......................................................................................................................................................................... 33 15. 3x3 .......................................................................................................................................................................... 33 16. 2+8 .......................................................................................................................................................................... 34 17. 1+12 ........................................................................................................................................................................ 34 18. 4x4 .......................................................................................................................................................................... 34 19. 5x5 .......................................................................................................................................................................... 35 20. 6x6 .......................................................................................................................................................................... 35 21. 7x7 .......................................................................................................................................................................... 35 22. 8x8 .......................................................................................................................................................................... 36 23. Prev Group ............................................................................................................................................................. 36 24. Next Group ............................................................................................................................................................. 36 25. Full Screen.............................................................................................................................................................. 37 26. Sequence ................................................................................................................................................................ 38 27. Save Screen............................................................................................................................................................ 39 28. Print Screen ............................................................................................................................................................ 39 29. Resolution .............................................................................................................................................................. 40 30. VMS Pro Account ................................................................................................................................................... 40 31. Site List ................................................................................................................................................................... 41 32. Add Favorite Group ................................................................................................................................................ 41 33. Map Editor .............................................................................................................................................................. 44 34. Options ................................................................................................................................................................... 49 EXPLANATION OF THE MENU BAR ................................................................................................ 54 4 TABLE OF CONTENTS Configuration ............................................................................................................................................................... 54 VMS Pro Account ....................................................................................................................................................... 54 Site List ...................................................................................................................................................................... 54 Add Favorite Group .................................................................................................................................................... 54 Map Editor .................................................................................................................................................................. 54 Export Configuration ................................................................................................................................................... 54 Export Site Configuration ............................................................................................................................................ 55 Import Configuration ................................................................................................................................................... 55 Options ....................................................................................................................................................................... 55 Login Information ........................................................................................................................................................ 55 Exit ............................................................................................................................................................................. 56 View .............................................................................................................................................................................. 56 Live Sub Window ........................................................................................................................................................ 56 Live Text .................................................................................................................................................................... 56 Site ................................................................................................................................................................................ 56 Setup Menu ................................................................................................................................................................ 56 Screen .......................................................................................................................................................................... 57 Display Mode.............................................................................................................................................................. 57 Prev Group ................................................................................................................................................................. 57 Next Group ................................................................................................................................................................. 57 Full Screen ................................................................................................................................................................. 57 Save Screen ............................................................................................................................................................... 57 Print Screen ............................................................................................................................................................... 57 Layout ........................................................................................................................................................................... 58 Basic .......................................................................................................................................................................... 59 1. Site List ............................................................................................................................................................... 59 2. Favorite Group .................................................................................................................................................... 59 3. Map List .............................................................................................................................................................. 59 4. Main Toolbar ....................................................................................................................................................... 60 5. Function Toolbar ................................................................................................................................................. 60 6. Screen Toolbar ................................................................................................................................................... 60 Full ............................................................................................................................................................................. 61 1. Site List: .............................................................................................................................................................. 61 2. Favorite Group .................................................................................................................................................... 61 3. Map List .............................................................................................................................................................. 62 4. Status View ......................................................................................................................................................... 62 5. Event View .......................................................................................................................................................... 62 6. Playback Event View ........................................................................................................................................... 63 7. Remote Search ................................................................................................................................................... 64 8. PTZ Control ........................................................................................................................................................ 66 9. Alarm Out Control ............................................................................................................................................... 67 10. Image Control ................................................................................................................................................... 67 11. Main Toolbar ..................................................................................................................................................... 68 12. Function Toolbar ............................................................................................................................................... 68 13. Screen Toolbar.................................................................................................................................................. 68 5 TABLE OF CONTENTS Save ....................................................................................................................................................................... 69 Load ....................................................................................................................................................................... 69 Tool ............................................................................................................................................................................... 70 Text Search ................................................................................................................................................................ 70 Preview Search .......................................................................................................................................................... 70 Download ................................................................................................................................................................... 70 Help .............................................................................................................................................................................. 71 Update ....................................................................................................................................................................... 71 About ......................................................................................................................................................................... 71 6 INSTALLING THE SOFTWARE Installing on a Windows PC 1. Open your web browser and go to our website to download the latest version of the VMS Pro software. Our website address is www.nuvico.com 2. Select your EasyNet™ model from “-CHOOSE A PRODUCT-“ section on our home page. 3. Download the Windows version. Example is shown below. 7 INSTALLING THE SOFTWARE - PC 4. Browser will prompt asking if you would like to “Run” or “Save” the file you are downloading. Click on “Run” 5. It will start the download and run the installation process when the download is finished. 8 INSTALLING THE SOFTWARE - PC 6. Once the installation begins, click “Next” to continue. 7. You can specify where the software gets copied into. Unless you have to change this, just clikc on “Next” to contine. 9 INSTALLING THE SOFTWARE - PC 8. Once the installation is finished, click on “Close” 9. Installation is finished. 10. Double click on the VMS Pro icon to start the software. 10 INSTALLING THE SOFTWARE - Mac Installing on a Mac 1. Open your web browser such as Safari, and go to our website to download the latest version of the VMS Pro software. Our website address is www.nuvico.com 2. Select your EasyNet™ model from “-CHOOSE CHOOSE A PRODUCT PRODUCT-“ section on our home page. 3. Download the Mac version. Example is shown below. 11 INSTALLING THE SOFTWARE - Mac 4.. Browser will attempt to download the file and will show download progress. 5. Once finished, progress ess status will change into normal state. 12 INSTALLING THE SOFTWARE - Mac 6. First, click on the Download folder. It will list the EasyNet VMS Pro installation file which you just downloaded. Then, click on the installation file and installation will w start. Example is shown below. 7. Click on Continue. 13 INSTALLING THE SOFTWARE - Mac 8. You can specify where the software gets copied into. Click on your Macintosh HD and click on “Continue”. 9. Click on “Install” and installation will begin. egin. 14 INSTALLING THE SOFTWARE - Mac 10. MAC OS will ask for your credential to install this software into your computer. Type in your Name and Password so that installation can continue. 11. Installation is finished. Click on “Close Close” 15 INSTALLING THE SOFTWARE - Mac 12. Click on “Go” on the Menu Bar, and click on “Applications” 13. Find “VMS Pro” icon under the Applications, and click on the “VMS Pro” icon to start the software. 16 GETTING STARTED 1. Adding EasyNet Devices to the VMS Pro 1. Right click on “My Site”. Add / Delete selection will be shown. Click on “Add / Delete”. Note: For Mac, to right click, make sure that the “Secondary click” is enabled on Mouse option of System Preferences. 2. Site List Setup will be shown. 17 GETTING STARTED Adding Devices that are in a Local Network (LAN) 1. If EasyNet devices are connected in a local area network, simply click “Refresh” button to auto detect the device(s). Device(s) information will appear in the left hand side under Device(s) in LAN. 2. Click on the device that you wish to add, then, click on the [ ] icon. 18 GETTING STARTED 3. Site Add window will pop up asking for credential. Input the username and password of the DVR and click [OK]. Default username is “admin” and password is “000000” 4. The device will now be shown below the My Site Folder under the Site List. 5. If you need to add more devices, repeat steps 1~4, otherwise, click on [OK] to exit. 19 GETTING STARTED Adding Devices that are in a Remote Network (WAN) 1. If EasyNet device(s) are connected to a remote location, simply type in the public IP address or unique host name of the device such as xxx123.nuvicoconnect.com and port number into the IP Address input and Port input section under the Direct Find. 2. Click [Find]. If all the information is successful, [Add] icon will light up. Click on [Add] to continue. Otherwise, “Not Found” message will pop up. In this case, double check your IP address or hostname of the remote device(s). 20 GETTING STARTED 3. Site Add window will pop up asking for credential. Input the username and password of the DVR and click [OK]. Default username is “admin” and password is “000000” 4. The device will now be shown below the My Site Folder under the Site List. 5. If you need to add more devices, repeat steps 1~5, otherwise, click on [OK] to exit. 21 GETTING STARTED 2. How to view videos of EasyNet Devices and/or disconnect to close the connection. 1. Single click on the icon of the EasyNet Device that wish to view. 2. Live video will stream and appear on the software. 22 GETTING STARTED 3. Single click on the icon of the EasyNet Device that you wish to disconnect and close.. . 4. Connection will be disconnected and video stream will stop. 23 EXPLANATION OF THE SHORTCUT ICONS 24 EXPLANATION OF THE SHORTCUT ICONS 1. Live Sub Window This feature is extremely useful if your computer has 2 monitors connected. With this feature, you can have 2 viewing windows, one dedicated to live and the other dedicated to playback, favorites, e-maps and etc. Each windows is capable of displaying up to 64 cameras, therefore, total of 128 cameras view is possible. 2. Setup Menu This shortcut will access the Setup Menu of the EasyNet Devices. Please refer to the manual of the EasyNet Device itself for explanation of the items on the Setup Menu. This can be downloaded from NUVICO website. www.nuvico.com 25 EXPLANATION OF THE SHORTCUT ICONS 3. Go to Playback / Go to Live This shortcut switches between Live View Mode and Playback Mode. For further explanation on playback control, refer to page 64. 4. Audio Must be at a single screen mode where the audio is connected to. If the audio, typically microphone is connected to the particular video input, VMS Pro will stream that audio. Audio can be heard on both Live Mode or Playback Mode. Shortcut will change into active mode as well as the audio icon on screen display will appear over the video. 26 EXPLANATION OF THE SHORTCUT ICONS 5. Microphone If your EasyNet Device supports Audio Output, VMS Pro can support two-way audio feature, where you speak directly into the microphone that is connected to your computer, It will then transmit those voices over to the output of the EasyNet device. Typically, a speaker is connected to the output of the EasyNet Device, so that it can output what you have said over the microphone on the VMS Pro software. This feature is extremely useful should you detect any activities or to warn verbally using your voice from the remote location. Shortcut will change into active mode as well as the audio icon on screen display will appear over the video. 6. Alarm Ack When Alarm Recording is active on EasyNet Devices, VMS Pro will alert the users with buzzer sound from the software. To mute the sound and to acknowledge this event, you can click on this “Alarm Ack” shortcut icon. Shortcut will change into active mode as well as the alarm icon on screen display will appear over the video. 27 EXPLANATION OF THE SHORTCUT ICONS 7. Live Text At this time, EasyNet DVR(s) supports Point of Sale feature using Text Inserter from American Video Equipment’s VSI Pro. For further information on this device, please visit www.americanvideoequipment.com If this is configured from the EasyNet Device, Live Text shortcut will be enabled or can be disabled, in a separate window, dedicated to displaying texts that is being fed into the DVR. 28 EXPLANATION OF THE SHORTCUT ICONS 8. Text Search If the EasyNet DVR(s) are configured with the above text inserter, the DVR will store all of the transaction into the DVR’s hard drive and sync them with the video. These transactions can be searched using this Text Search shortcut icon. You can specify which channel that the text inserter is connected to, input the search criteria such as specific keyword of text that you are searching for, and then specify the date and time range. It will lists all transactions that are related to your search query. Once you double click on the line from the search results, that specific transaction will playback immediately. 29 EXPLANATION OF THE SHORTCUT ICONS 9. Preview Search EasyNet Recorders support an extremely useful and time consuming feature called Preview Search. Instead of searching and viewing for an event for hours to pinpoint a specific incident, this feature can instantly narrow the search results with the following. Let’s assume that an automobile was stolen over the weekend on your company’s parking lot. All employees left at 6:00pm of Friday. Instead of playing back and viewing 60 hours of videos when on Monday morning, you can use this Preview Search to narrow the incident down on couple of minutes. 1. Go into Playback mode. You can click on the playback shortcut icon. 2. Choose the channel that you are searching for this incident. 3. Input the presumed start time of the incident under the Time. 4. At this point, you want to select 1 day. Window will show pictures consisting one single shot for the day going forward from Friday. Between Friday picture and Monday picture, you should be able to narrow down if the incident happened on Fri, Sat, Sun or on Mon since the one of the picture will not show the vehicle. 5. Let’s assume that automobile went missing on Sun. You can click on the Sat picture, and click on [Down] button. 6. It will now show pictures in 1 hour increment in the 24 hour period. Within these 24 pictures, you should instantly be able to narrow on which hour the automobile went missing. You can click on the picture where the automobile went missing, and click on [Down] button. 7. It will now show pictures in 10 min increment. Again, click on the picture where the car went missing and click on [Down] button again. 8. It will now show pictures in 1 min increment. You should be able to pinpoint on which minute the automobile went missing. By using this simple but powerful preview search, you can easily search for an incident with ease, but most importantly, it is extremely time consuming. 30 EXPLANATION OF THE SHORTCUT ICONS 10. Download In the event where you would like to download the incident video to your local PC or to your CD/DVD/USB on the DVR, you can use this feature. 1. Specify the date and time of the start time of the incident. 2. Specify the date and time of the end time of the incident. 3. Specify if you would like to download “All” the videos or specific channel(s). 4. You can split the download file(s) into size that you wish. This is helpful should you want to copy the file into CD/DVD/USB in the future. For example, if you are going to copy the incident video into the CD, you should split the file to less than 700MByte since maximum capacity per CD is 700 MByte. 5. If the blank CD/DVD/USB present or connected on the EasyNet device itself, you can send the commands from here where it can download the incident videos into local CD/DVD/USB of the EasyNet device. 6. You have an option of selecting the following output of the video format. NVF: Proprietary EasyNet format, where this file cannot be tempered in anyway. Therefore, this file can only be viewed using either our EasyNet MiniPlayer. Useful for evidence purpose if you must submit this as an evidence. EXE: If you download the file in EXE, it will create a self executable file where the player and the video loads automatically. 31 EXPLANATION OF THE SHORTCUT ICONS 7. You can type in the name of the file. Also, you can click on [Save as] and specify where the file should be downloaded to. You can also specify if the file should be saved as NVF or EXE like explained previously. 8. Click on [Estimate] and it will estimate the file size of the video(s) that you are about to download. 9. Click on [Start] after inputting all the parameters and download process will begin. 10. Click on [Close] when all the tasks are finished to exit out to live screen. 11. Close All Connection Click on this shortcut to disconnect the video feeds from all of the EasyNet Devices on the Site List. 12. 1x1 1 full video screen mode. 32 EXPLANATION OF THE SHORTCUT ICONS 13. 2x2 4 video screens at a time, or Quad Screen Mode. 14. 1+7 1 large video screen and 7 small video screens mode. 15. 3x3 9 video screens mode. 33 EXPLANATION OF THE SHORTCUT ICONS 16. 2+8 2 Large video screens on the top and 8 small video screens. 17. 1+12 1 Large video screen on center, and 12 small video screens. 18. 4x4 16 identical sized video screens. 34 EXPLANATION OF THE SHORTCUT ICONS 19. 5x5 25 identical sized video screens. 20. 6x6 36 identical sized video screens. 21. 7x7 49 identical sized video screens. 35 EXPLANATION OF THE SHORTCUT ICONS 22. 8x8 64 identical sized video screens. 23. Prev Group 24. Next Group Depending on which video screen mode that you are in, should you wish to view next set of videos, use this shortcut icons, Prev and Next Group to show previous or next set of cameras. 36 EXPLANATION OF THE SHORTCUT ICONS 25. Full Screen Should you wish to view just the cameras, meaning no tabs such as Site List, you can use this “Full Screen” shortcut icon. Press [ESC] key on your keyboard should you wish to exit out of this mode. 37 EXPLANATION OF THE SHORTCUT ICONS 26. Sequence Sequence is a feature where it scrolls through next camera or set of cameras after few seconds (which can be programmed under the Options>>Sequence). Illustration is shown below. Site – Under the sequence shortcut, you have an option to sequence only the devices under the Site List. Favorite – Under the sequence shortcut, you also have an option to sequence only the devices under the Favorite Group. For further instructions on how to setup Favorite Group, refer to page xx. 38 EXPLANATION OF THE SHORTCUT ICONS 27. Save Screen VMS Pro can save a video screen of your choice into a JPEG image format. Click on this shortcut, specify the file name and the destination. Note: Only one camera at a time can be saved. Not available for multiple camera save. 28. Print Screen VMS Pro can print a video screen of your choice. Click on this shortcut, specify a printer, and image will print from your printer. Note: Only one camera at a time can be printed. Not available for multiple camera print. 39 EXPLANATION OF THE SHORTCUT ICONS 29. Resolution On live view, you can manually set the video streaming option if you desire. Auto [BEST] (Default): VMS Pro monitors your PC’s system resource usage and network bandwidth and will adjust the resolution of the cameras automatically so that the software can display optimal images and frame rates. Primary: VMS Pro will always stream the resolution that the recorder is configured for regardless of your PC’s system resource usage and network bandwidth. This is extremely resource intensive for your PC. Secondary [BETTER]: VMS Pro will always stream images in CIF resolution. Effective if the internet is slow on both sides or if your PC does not meet our minimum requirements. This is not resource intensive and works well should your PC does not meet our minimum requirements or the recorder is on extremely slow internet connection. MJPEG [GOOD]: VMS Pro will always stream images in MJPEG. MJPEG is a still shot that is being updated. This method is the least resource intensive and works well in any condition. 30. VMS Pro Account Should you want to have the VMS Pro ask for credential every time it loads, you have an option to create different user and their credentials on this shortcut. Note: The default password for “admin” is “000000” 40 EXPLANATION OF THE SHORTCUT ICONS 31. Site List Shortcut to Site List Setup windows where you can add/delete/modify EasyNet Device(s). For further explanation, refer to page 17. 32. Add Favorite Group Shortcut to Favorite Group Setup window. Favorite Group is useful when you have multiple EasyNet Devices. You can either view both device’s camera in one viewing window, or should you want to group specific cameras from different devices, you can setup these parameters in this function. 41 EXPLANATION OF THE SHORTCUT ICONS How to add Favorite Group 1. Click on Add Favorite Group shortcut. 2. Follow these steps. 1. Name your Favorite Group. For example “Favorite Group 1”. 2. Enable or Disable “Sequence”. Sequence feature is explained on page 38. 3. Set the duration of the sequence. 4. Set your desired window view. Ideally, this will depend on how many camera(s) that you wish to add. 5. Click and Drag the camera(s) that you wish from multiple EasyNet Device(s) to camera view window. 42 EXPLANATION OF THE SHORTCUT ICONS 3. When finished, click on [Add] button, and “Favorite Group 1” will appear under your Favorite Group List. 4. Your “Favorite Group 1” is now listed under the Favorite Group tab. You can add up to 1,000 custom Favorite Group. 5. Click on your “Favorite Group 1” icon and your custom Favorite Group 1 videos will appear. 43 EXPLANATION OF THE SHORTCUT ICONS 33. Map Editor VMS Pro supports feature called “E-Map” where user(s) can click and view camera(s) from user loaded map. This feature is useful if you have many cameras and not sure where these cameras are installed. How to add and create a new Map. 1. Click on Map Editor Shortcut. 44 EXPLANATION OF THE SHORTCUT ICONS 2. Follow these steps. 1. Click on “Add New Map” 2. Click on Select Map. 45 EXPLANATION OF THE SHORTCUT ICONS 3. Specify a file of a map such as floor plan of a building in an either .png .jpg or .bmp file format and click on [Open]. 4. Name the map and click on [OK]. 46 EXPLANATION OF THE SHORTCUT ICONS 5. Click and Drag Camera(s) from DVR(s) of your choice to anywhere in the map. 6. You can also click on the camera on the map to change its properties such as placing the title and icon angle. 47 EXPLANATION OF THE SHORTCUT ICONS 7. Click on File and click on “Exit”. Make sure to “Save” the parameters by clicking on “Save”. 8. VMS Pro is now in Map Mode. As you double click on the camera icons on the map, videos will appear on the Live Sub Window. 48 EXPLANATION OF THE SHORTCUT ICONS 34. Options OSD 1. On Screen Display options where you can enable or disable of the text of Camera Number, Camera Name, Site Name, Event, Date and Time, Transmission Speed from the video window. 2. You can change the color of the texts or fonts on the video window. Application 49 EXPLANATION OF THE SHORTCUT ICONS 1. Auto Shutdown: You can set have the VMS Pro shut down or close after periods of time. 2. Global Resolution: You can set the default Global Resolution option that is explained on page 33 when the VMS Pro starts. However, this can always be changed using the shortcut icons. 3. Connection Mode: Single Site: VMS Pro can only establish connection to one EasyNet device at a time Multiple Sites: VMS Pro can establish connections to multiple EasyNet devices simultaneously. This is extremely processer intensive, so make sure that your PC meets our recommended requirements. Example of Multiple Sites: ED-U1600 & ED-C400 EasyNet DVRs are streaming live simultaneously in 25 windows mode. 4. Buffering Playback Audio: Like many online video players, VMS Pro will buffer audio for specified seconds so that the video and audio can be synchronized perfectly. 5. Background Streaming Limiter: When this is enabled, when VMS Pro will disconnect the video streams of unseen videos. Therefore it will save bandwidth and improve frame rates over slow internet speeds. However, downside is that when you go back into the multiple screen, it will take some time to re-load and videos. 6. VMS Pro Update: Auto: VMS Pro will update whenever there is an upgrade to the new version. Auto (Major version): VMS Pro will update only when major version is released. For example, version goes from 1.1.2 to 1.2.0. It will not upgrade it the version 1.1.3 is released. Manual: VMS Pro will not update automatically. 7. View: If you enable Live Sub Window and/or Live Text, these window(s) will pop-up every time the software loads. 50 EXPLANATION OF THE SHORTCUT ICONS Alarm Notify 1. Alarm Popup: Motion, Alarm, and/or Text-in can be configured as an alarm event. In this case, you can have VMS Pro to pop up a separate video window should these events occur. You can also configure, if you would like to view pop up windows for either Displaying channels or Favorite group only. 2. Windows: You can configure how the pop up window(s) appear. Both: Pop up windows will appear both on the main monitor and sub monitor. However, main takes priority and should all the pop up windows are full, it then moves over to Sub windows. Main: Pop up windows will appear on Main monitor only. Sub: Pop up windows will appear on Sub monitor only. 3. Buzzer: When the pop up windows are activated, VMS Pro can alert you with buzzer sound from your speakers. 4. Live Monitor Blink: Any pop up windows will have red border on the video when this feature is enabled. Sequence Duration Time(sec): You can set the dwell time in seconds, how long should the video should be seen before moving over to the next set of videos. 51 EXPLANATION OF THE SHORTCUT ICONS Map Settings Display: Site Name: On the Map, it will show the site name when this option is enabled. Device Type: On the Map, it will show the device type when this option is enabled. 52 EXPLANATION OF THE SHORTCUT ICONS Health / Status Report Sample E-mail where it shows Information of the EasyNet Devices and System Status such as recording status, and so on. 1. VMS Pro software can send you e-mail notifications that send you the health reports of all the connected EasyNet Devices. 2. You can choose to receive just “EasyNet Information” or “System Information” or both. 3. Specify which e-mail log in information. We recommend gmail since we have tested and works best. 4. Specify the “From” e-mail address” and “To” e-mail address. 53 EXPLANATION OF THE MENU BAR Configuration VMS Pro Account Explained on page 40. Site List Explained on page 17. Add Favorite Group Explained on page 41. Map Editor Explained on page 44. Export Configuration All of the EasyNet Device(s) site information and parameters that you have changed within the software can be exported into a file where it can be imported on a VMS Pro from different PC. 1. Specify where the file should be saved. 2. Check this option if you plan to this import just once 3. You can also protect this file with a password. 54 EXPLANATION OF THE MENU BAR Export Site Configuration If you are a administrator and would like to export and replicate only the EasyNet Device(s) site information, you can use this feature and select which user that you should export it to. Note: Make sure that you create the user(s) first before proceeding. Import Configuration The file you have exported from previous page, you can import the configuration file using this function. Options Explained on page 49. Note: For Mac, this is called “Preferences”, and it is located under “VMS Pro” Menu Bar. Login Information By default, the software logs on as “admin” automatically bypassing this log in windows. Should you want the software to ask for credential every time it loads, you should uncheck these options below. 55 EXPLANATION OF THE MENU BAR Exit This will close and exit out from the VMS Pro software. View Live Sub Window Explained on page 25. Live Text Explained on page 28. Site Setup Menu This option will go into the setup menu of the particular EasyNet device(s). For instructions on the setup menu of the particular device, refer to its device manual. 56 EXPLANATION OF THE MENU BAR Screen Display Mode Explained on pages 32 ~ 36. Prev Group Explained on page 36. Next Group Explained on page 36. Full Screen Explained on page 37. Save Screen Explained on page 39. Print Screen Explained on page 39. 57 EXPLANATION OF THE MENU BAR Layout Basic or Full Layout 58 EXPLANATION OF THE MENU BAR Basic Basic Layout consists of 3 Tabs and 3 Toolbars. You can customize it by adding more or remove any tabs or toolbar(s). 1. Site List You can choose to view or not to view the Site List Tab. Refer to page 17 for explanation of the Site List. 2. Favorite Group You can choose to view or not to view the Favorite Group Tab. Refer to page 41 for explanation of the Favorite Group. 3. Map List You can choose to view or not to view the Map List Tab. Refer to page 44 for explanation of the Map List. 59 EXPLANATION OF THE MENU BAR 4. Main Toolbar You can choose to view or not to view the Main Toolbar. Main Toolbar consists of the following shortcuts. VMS Pro Account, Site List, Add Favorite Group, Map Editor, and Options. Refer to pages 40 ~ 49 for explanations of these functions. 5. Function Toolbar You can choose to view or not to view the Function Toolbar. Function Toolbar consists of the following shortcuts. Live Sub Window, Setup Menu, Playback Remote, Audio, Microphone, Alarm Ack, Live, Text, Text Search, Preview Search and Download. Refer to pages 25~31 for explanation of these functions. 6. Screen Toolbar You can choose to view or not to view the Screen Toolbar. Screen Toolbar consists of the following shortcuts. Close All Connections, 1x1, 2x2, 1+7, 3x3, 2+8, 1+12, 4x4, 5x5, 6x6, 7x7, 8x8, Prev Group, Next Group, Full Screen, Sequence, Save Screen, Print Screen, and Resolution. Refer to pages 32~40 for explanations of these functions. 60 EXPLANATION OF THE MENU BAR Full Full layout will show all available Tabs and Toolbars. You can customize it by adding more or remove any tabs or toolbar(s). 1. Site List: You can choose to view or not to view the Site List Tab. Refer to page 17 for explanation of the Site List. 2. Favorite Group You can choose to view or not to view the Favorite Group Tab. Refer to page 41 for explanation of the Favorite Group. 61 EXPLANATION OF THE MENU BAR 3. Map List You can choose to view or not to view the Map List Tab. Refer to page 44 for explanation of the Map List. 4. Status View During live camera view mode, this tab shows the following: Site Name, Mac Address of the EasyNet Device(s), Event(s) such as alarm and motion, Relay trigger, Recording status, HDD status, and Date/Time of the EasyNet device(s). 5. Event View During live camera view mode, in a list view or log view, this tab lists all the current events such as motion that are happening on all of the EasyNet device(s) that are on the site list. 62 EXPLANATION OF THE MENU BAR 6. Playback Event View During playback mode, you can search for events such as alarm(s) and motion(s) that were recorded into the hard drive. Once you perform the search, the lists will appear. Double click on one of the list and VMS Pro will playback that incident immediately. You can also export these lists in Excel (.xls) format. 63 EXPLANATION OF THE MENU BAR 7. Remote Search 1. Explanation of video control icons. (From left) Go to earliest available video on the EasyNet device, Fast Reverse, Reverse Play, Normal Play, Fast Forward, Go to latest available video on the EasyNet device, Reverse frame by frame, Pause, Normal frame by frame. 2. Status of the current play mode. Such as normal play, or 2x, 4x fast forward. 3. “Go to” input section, where you can input the specific time of your desired video. 4. After you have inputted the desired time, this icon will load and play your video from #3 from above. 64 EXPLANATION OF THE MENU BAR 5. Using “+” and “-“ icons, you can view different time bar should you want to view video graphs in more detailed time. For example, by default, the software displays from 00:00 ~ 23.59 Should you want to view in more detailed time bar, like 00:00 to 11:50, press the [+] icon. 6. Previous Day and Next Day shortcut. 7. You can select Month and Year. 8. Calendar that displays available videos. Yellow is continuous recording, Green is Motion recording, and Red is alarm recording indication. 9. A slide bar where you can manually pick hours and minutes on the graphs or recorded time frame of the videos. Similar concepts to popular media players such as Windows Media Player or Quicktime. 65 EXPLANATION OF THE MENU BAR 8. PTZ Control 1. You can select panning speed of the PTZ camera. There are 6 options. Auto, where it automatically slows or increases the panning speed depending on the mouse clicks, or there are 1 ~ 5 speeds. 1 being the slowest and 5 being the fastest panning speed. 2. PTZ direction movement icons. 3. Zoom in and Zoom out. 4. Focus in and Focus out. 5. Iris Open and Iris Close. 6. Access the menu of the PTZ camera. 7. Activate or De-activate the PTZ control. 8. Send ESC command, used when you exit out from the PTZ menu. 9. Function input section. For example, should you want to activate preset 1, you type 1 into this field and press the “PRESET” icon on figure 12, and finally press the “ENTER” icon on figure 10. 10. “ENTER” command, used when you activate a function such as Preset, Scan or Tour. 11. Numeric icons. It is used in conjunction with the figure 9. You can manually type in the number using your keyboard on figure 9, or you can also use these numeric icons. 12. Function buttons, such as Preset, Scan, Tour and etc. 66 EXPLANATION OF THE MENU BAR 9. Alarm Out Control You can manually activate a relay out to “On” state of “Off” state of the EasyNet devices(s) with this control. 10. Image Control When you select a camera, highlighted by the yellow border around the video, you can then select the Image Control Tab, and configure or change it’s Brightness, Contrast, Hue and Vue of the camera. You can also turn on the deinterlace option(useful on smoothing the edges of the video). When all the changes are made, you can either save these options. There’s also a reset icon where you can bring the settings back to factory default. 67 EXPLANATION OF THE MENU BAR Digital Zoom: You can use your mouse and draw a square on this small preview section to activate digital zoom of the particular video. You can then, move the square around the preview section to view different areas of the videos while it is on digital zoom. When finished, press the “ESC” key from your keyboard to exit. 11. Main Toolbar You can choose to view or not to view the Main Toolbar. Main Toolbar consists of the following shortcuts. VMS Pro Account, Site List, Add Favorite Group, Map Editor, and Options. Refer to pages 40 ~ 49 for explanations of these functions. 12. Function Toolbar You can choose to view or not to view the Function Toolbar. Function Toolbar consists of the following shortcuts. Live Sub Window, Setup Menu, Playback Remote, Audio, Microphone, Alarm Ack, Live, Text, Text Search, Preview Search and Download. Refer to pages 25~31 for explanation of these functions. 13. Screen Toolbar You can choose to view or not to view the Screen Toolbar. Screen Toolbar consists of the following shortcuts. Close All Connections, 1x1, 2x2, 1+7, 3x3, 2+8, 1+12, 4x4, 5x5, 6x6, 7x7, 8x8, Prev Group, Next Group, Full Screen, Sequence, Save Screen, Print Screen, and Resolution. Refer to pages 32~40 for explanations of these functions. 68 EXPLANATION OF THE MENU BAR Save Should you have specific layout of your choice, you can save the layout into a file, where it can be loaded from different VMS Pro software. Load If you have a file of the custom layout, you can load the layout using this feature. 69 EXPLANATION OF THE MENU BAR Tool VMS Pro must be in Playback mode in order to use these features. Text Search Explained on page 29. Preview Search Explained on page 30. Download Explained on page 31. 70 EXPLANATION OF THE MENU BAR Help Update Should you want to check for the latest version of the VMS Pro software, you can use this feature. About Displays the current VMS Pro version. Note: For Mac, this is called “About VMS Pro”, and it is located under “VMS Pro” Menu Bar. 71 72