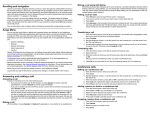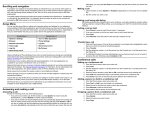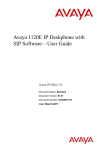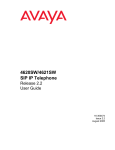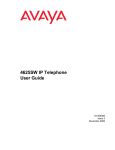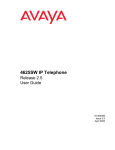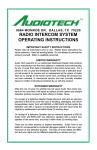Download Extension Format and Inter
Transcript
TELEPHONE TIPS A Quick Reference Guide for the Avaya MultiVantage Telephone System 46xx Model IP-Telephones By Joseph T. Massey, Jr. JTM Associates, Inc. Revised 05-13-06 © 2006 JTM Associates, Inc. ® TELEPHONE TIPS A Quick Reference Guide for the Avaya MultiVantage Telephone System 46xx Model IP-Telephones TABLE OF CONTENTS Page Section 4 5 6 7 8 9 10 11 12 14 Extension Format and Inter-Office Dialing Local Calling Long Distance Calling Telephones and Use Set ID 1st Three Buttons Caller ID Screen – Multiple Pages Left/Right Arrow Keys Exit Key Speaker Button Mute Button Up/Down Arrow Keys Transfer Button Conference Button Drop Button Redial Button Telephone Features Summary Send All Calls Intercom Auto Intercom Dial Intercom EC500 Call Log Speed Dial (SD) Buttons Speed Dial Phone List Label Button Directory Next Make Call Stored Number Options Revised 05/13/06– JTM © 2006 JTM Associates, Inc. ® Page 2 of 43 TELEPHONE TIPS A Quick Reference Guide for the Avaya MultiVantage Telephone System 46xx Model IP-Telephones TABLE OF CONTENTS Page Section 15 17 18 20 21 22 23 24 25 26 28 37 40 41 42 43 Telephone Features Summary (concluded) In-Use/Feature Activated Indicator Busy Indicator Line Status Indicators Call Transfer/Conference Call Forward (Activate/Cancel) Forwarding to a Long Distance Number Telecommuting Features Remote EC500 (Activate/Cancel) Remote Forwarding (Activate/Cancel) Remote Send All Calls (Activate/Cancel) Voice Mail Access and Password Messages Button Default Password for initial login Transferring to the Operator or Extension from Voice Mail Voice Mail Message Playback Configuring Speakers vs. Telephone Interchanging between Speaker/Telephone Playback Scrolling the messages on the Player Voice Mail Telephone User Interface (TUI) Summary Voice Mail Assistant Procedures IP-Softphone Call History LDAP Directory Access Revised 05/13/06– JTM © 2006 JTM Associates, Inc. ® Page 3 of 43 TELEPHONE TIPS A Quick Reference Guide for the Avaya MultiVantage Telephone System 46xx Model IP-Telephones Extension Format and Inter-office Dialing: Office extensions remain 4-digits. However, additional numbers have been obtained to support growth. • You must dial 4-digits when calling extensions. • To call FGCU offices, dial as follows: o Numbers in the 239-590-1xxx and 590-7xxx (dial 1xxx or 7xxx) o New Numbers in the 239-745-3xxx and 745-4xxx (dial 3xxx or 4xxx) Local Calling: There are no changes for local calls except that you do not have to wait for a second Dial Tone after dialing (9). Dial as follows: • Ft. Myers o 9 + 7-digits for Local and Extended Local calls Long Distance Calling: To ensure authorized use of the phone system, a 5-digit Authorization Code will be entered immediately after dialing an International Long Distance number when 3-beeps and dial tone is received. Please see the Multivantage Dialing Instructions card for details. • Routine Long Distance: o Dial (9) + 1 + Area Code and Number • International: o Dial (9) + 011 + Country Code + Route Code + Number: Receive 3-beeps followed by Dial Tone: Dial 5-digit Authorization Code • Suncom: o Suncom has been changed. Dialing (8) and the 7-dgit number is no longer provided by Suncom. All calls are processed by dialing as instructed above. Revised 05/13/06– JTM © 2006 JTM Associates, Inc. ® Page 4 of 43 TELEPHONE TIPS A Quick Reference Guide for the Avaya MultiVantage Telephone System 46xx Model IP-Telephones Telephones and Use: • • • Please use the Dialing Instructions Card until you become familiar with the processes detailed on the card. This will provide Step-by-Step procedures for Transferring calls and programming functions. When the phone is not in use, the display provides the Set ID on the left side and the Time /Date on the right side of the display. The first three buttons on the left side of the first Page/Screen on your phone are the extension assigned to the phone. These allow for three calls. o One extension button is automatically reserved by the system for outgoing and/or incoming Intercom calls. The actual button selected by the system for outgoing calls varies depending on which buttons you actually have calls. Revised 05/13/06– JTM © 2006 JTM Associates, Inc. ® Page 5 of 43 TELEPHONE TIPS A Quick Reference Guide for the Avaya MultiVantage Telephone System 46xx Model IP-Telephones Telephones and Use: (continued) • • The Telephone Screen provides caller ID for incoming calls in the display area at the top of the phone. When a call is received, the button ID associated with the call is displayed, e.g., a, b, c along with the Caller ID. o Caller Name and Number are displayed when provided by the calling party as shown below, e.g., Bell, Bryan calling from extension 6-2903. o A bell symbol appears by the ringing line button. Revised 05/13/06– JTM © 2006 JTM Associates, Inc. ® Page 6 of 43 TELEPHONE TIPS A Quick Reference Guide for the Avaya MultiVantage Telephone System 46xx Model IP-Telephones Telephones and Use: (concluded) • The Telephone Instrument has a screen with multiple pages (4-pages 4610 model and 2-pages 462x model) of information and uses for the buttons down each side of the screen. o Use the large left/right arrows to navigate to different pages o Use the PHONE/EXIT button to return to the HOME/1st-page and to exit menu functions. o If your phone display is not on the HOME/1st-page, you can answer a call and process it (place on hold, transfer, etc.) however, you must return to the Home/1st-page to return to a call that is on hold or to abort a transfer process. • The Speaker button activates the Speakerphone Operation. The Mute button turns off the Speakerphone microphone and/or the Receiver microphone. The Up/Down Arrow keys on the lower left of the dial pad adjust: o The ringer volume - when the phone is not in use. o The receiver/listen volume - when talking on the phone. o The speaker volume - when using the Speakerphone. The Transfer button places an existing call on temporary hold, e.g., the call on the (a) button, and provides a Dial Tone, e.g., on the (b) button, for call transfer. A subsequent depression of Transfer completes the call transfer. o When attempting to transfer a call and you make a dialing error, wish to try another number, or return to the original party, depress the line button of the original party, e.g., button (a). The Conference button sets up a conference between two parties and yourself as follows: o With a party on the line, depress either Transfer or Conference to call a second party. When the party answers, depress Conference. The Drop button drops the 3rd/last party from a Conference. The Redial button redials the most recently dialed number. • • • • • Revised 05/13/06– JTM © 2006 JTM Associates, Inc. ® Page 7 of 43 TELEPHONE TIPS A Quick Reference Guide for the Avaya MultiVantage Telephone System 46xx Model IP-Telephones Telephone Features Summary: • Send All Calls – The Send All Calls (SendAllCalls) feature button activates the Coverage Feature and sends all of your calls to a Receptionist, Assistant, or Voice Mail depending on individual telephone parameters. o This button can be toggled on/off to send a call to Coverage after incoming caller ID inspection while the line is ringing. o When a call covers to an Assistant, the call is bridged on both your phone and Assistant’s phone. Either of you may pick up the call. • Intercom – Depending on how the Telephone Administrator for your area setup the Intercom, there are two ways to use the Intercom when it is provided: o Auto-Intercom (AutoIc) – Depression of this button places a call on the intercom to one telephone (usually the Assistant). o Dial-Intercom (Dial Icom) – Depression of this button provides a Dial Tone. A 2-digit code is then dialed for the telephone desired. o Your Telephone Administrator can have the Intercom configured for hands-free answer on the Intercom. • EC500 – For Business Continuity/Disaster Recovery and enhanced ability to receive calls, the Extension-to-Cellular (EC500) feature is available. When requested by your Telephone Administrator, this feature provides the ability to have incoming calls to your desk phone, ring at the same time on your Cell Phone. The feature is activated by depressing the (EC500) feature button on your phone. o To Activate: Be sure that your (SendAllCalls) button/feature is not activated. Depress the (EC500) Feature button. This feature can be activated/cancelled remotely as detailed later in this document under Telecommuting Features. o If you answer a call on the cell phone, you may pickup the call on the desk phone and hang up the cell phone. o Using the (Extend Call) feature button, a call in progress on the desk phone can be extended to the cell phone, so that the desk phone can be hung up and the call continued on the cell phone. o When calling an office location from the cell phone, the called party sees your Name and Extension number rather than your cell phone number. This occurs regardless of whether or not your EC500 feature button is active for incoming calls. However, this will only work for Offices that are part of the Avaya system. Revised 05/13/06– JTM © 2006 JTM Associates, Inc. ® Page 8 of 43 TELEPHONE TIPS A Quick Reference Guide for the Avaya MultiVantage Telephone System 46xx Model IP-Telephones Telephone Features Summary: (continued) • EC500 – concluded o If your Cell Phone voice mail is programmed to answer in fewer rings than your office phone, or if your cell phone is turned-off or out of range, your office Voice Mail will not be able to answer a call when EC500 is active. Your Telephone Administrator can assist in having the ringing intervals for the office/cell phone adjusted, as needed, to minimize calls to the cell phone voicemail. Another option is to have the cell phone voicemail removed so that all unanswered EC500 calls route only to the office voice mail. o You cannot call your office extension from the phone administered as your EC500 phone. o If you have your home phone administered as your EC500 phone, people calling you from the home phone will first have to dial the “Privacy” feature code provided by the Telephone Company. Having your Home Phone administered as your EC500 destination is not recommended. • Call Log - provides access to a log of telephone calls using the Screen Labeled Key (SLK) designated as (Log) found at the bottom of the screen. o To Use the Log: Depress (Log). Select a call using the buttons on the left side of the screen or follow the instructions provided on the screen. Depress the SLK (Call) to call the selected entry. Depress (PHONE/EXIT). o The (Log) button and feature provides call information including the duration of the call. o This information is not available when using IP-Softphone (detailed later herein) but can be replicated in Softphone. o There is no indication that calls have been logged other than checking the log. o Calls are logged by the following types: Missed Incoming Answered Outgoing o A call that is logged can be automatically placed in the Speed Dial list as described herein under Speed Dial Phone List. o Each Call Log (Missed, Incoming Answered, Outgoing) can store a a maximum number of entries as follows: 15 (4610) 30 (462x) Revised 05/13/06– JTM © 2006 JTM Associates, Inc. ® Page 9 of 43 TELEPHONE TIPS A Quick Reference Guide for the Avaya MultiVantage Telephone System 46xx Model IP-Telephones Telephone Features Summary: (continued) • Speed Dial Buttons – Speed Dial (SD) buttons (shown below) are those which you can program to dial numbers. o The number that is programmed is stored in the telephone system independent of the telephone instrument. o This information is also available when using IP-Softphone (detailed later herein). o These buttons can be labeled with a name if you like using the (Label) button found on the lower right side of the screen. Instructions for labeling are provided later in this document. o Programming Summary: Get Dial Tone and dial (#80) – the # sign must be dialed. Depress the SD button to be programmed. Dial (9 for calls outside the system) and the number to be called as you would normally dial it. A maximum of 16-digits may be entered. Re-Depress the SD button being programmed. Hang up. The button has been programmed. Depress (PHONE/EXIT) It may take a few moments for the display to refresh after programming a button. Revised 05/13/06– JTM © 2006 JTM Associates, Inc. ® Page 10 of 43 TELEPHONE TIPS A Quick Reference Guide for the Avaya MultiVantage Telephone System 46xx Model IP-Telephones Telephone Features Summary: (continued) • Speed Dial Phone List – The Telephone Instruments also provide Speed Dial that is programmed into the telephone instrument. o While this information is backed up to a server, it is possible that it could be lost. o This information is not available when using IP-Softphone (detailed later herein) but can be replicated in Softphone. o Up to 48 Speed Dial entries (4610 Model) and 108 entries (462x Models) can be made o The (SpDial) button found on the lower left of the screen is used to access the list for adding entries or making calls. o Adding a Speed Dial entry: Depress the (SpDial) button. Depress the SLK (Add). Spell the Name using the Dial pad using SLKs for special characters (Apostrophe, Hyphen, Comma, and Space). • Depress the selected Dial pad buttons multiple times to scroll through the associated letters and numbers. • Depress the SLK arrow Key (→) when the same button is used twice in a row, e.g. AB for the name Abbott). Select the button for the Number and enter the number. An entry cannot be saved until a number has been provided. Depress the SLK (Save). Entries are stored in Alphabetical order. Depress (PHONE/EXIT). Revised 05/13/06– JTM © 2006 JTM Associates, Inc. ® Page 11 of 43 TELEPHONE TIPS A Quick Reference Guide for the Avaya MultiVantage Telephone System 46xx Model IP-Telephones Telephone Features Summary: (continued) • Speed Dial Phone List – The Telephone Instruments also provide Speed Dial that is programmed into the telephone instrument (concluded). o To add a Log entry to the Speed Dial Phone List: Depress (Log). Select a call using the buttons on the left side of the screen or follow the instructions provided on the screen. Depress the SLK (AddToSD). Modify the Name/Number, as necessary, by depressing the button on the left side of the screen by the Name/Number field. Depress (Save). Depress (PHONE/EXIT). • Label – provides the ability to customize the label (13 Characters Maximum) for Busy and Speed Dial buttons, e.g., David, HOME, using the (Label) button. To use: o Depress (Options) found above and to the left of the (Hold) button. o Depress (Right Page Arrow Button →). o Depress (Feature Button Labeling). o Depress (Relabel feature buttons). o Scroll to the Busy or SD button desired using the Left/Right Page arrow keys. o Depress the Busy/SD button to be relabeled. Be sure you only label buttons designated as “Busy” or “SD” as the default value. Relabeling other buttons can inhibit the maintenance support of your phone. Spell the Name using the Dial pad using SLKs for special characters (Apostrophe, Hyphen, Comma, and Space). • Depress the selected Dial pad buttons multiple times to scroll through the associated letters and numbers. Depress the SLK arrow Key (→) when the same button is used twice in a row, e.g. AB for the name Abbott). • Change to Upper/Lower Case characters using the SLK (Case) button. Depress (Save) when finished. Depress (Return) to label another button. Depress (PHONE/EXIT) when finished. o To see numbers programmed on buttons after labeling them, see Stored Number later in this document. Revised 05/13/06– JTM © 2006 JTM Associates, Inc. ® Page 12 of 43 TELEPHONE TIPS A Quick Reference Guide for the Avaya MultiVantage Telephone System 46xx Model IP-Telephones Telephone Features Summary: (continued) • Label – provides the ability to customize the label (concluded) o Busy 62925 is shown below before Labeling. o Busy 62925 is shown below after Labeling (David Douglass) Revised 05/13/06– JTM © 2006 JTM Associates, Inc. ® Page 13 of 43 TELEPHONE TIPS A Quick Reference Guide for the Avaya MultiVantage Telephone System 46xx Model IP-Telephones Telephone Features Summary: (continued) • Directory – The (Directory) button, usually found on the 2nd Screen/Page, provides the ability to spell an Avaya telephone system user’s name, find the number and, if desired, automatically call the person. To use: o Depress (Directory). o Spell the name using the Dial Pad and entering Last Name first. Special characters (Hyphen, Period, etc.) are not used in spelling. Use the (Next) button to scroll through the list of names created from the characters entered or key in more characters of the name. Use the (*) button as the Comma between the Last Name and the First Name. o Use the (Make Call) button to automatically call the displayed party. o Depress (PHONE/EXIT) when finished. • Stored Number – This function allows you to see what number is programmed on an (SD) or (Busy) button after you have labeled it. o Depress (Options) found above and to the left of the (Hold) button. o Depress (Right Page Arrow Button →). o Depress (Feature Button Labeling). o Depress (View default labels). o Scroll to the Busy or SD button desired using the Left/Right Page arrow keys. o Depress (PHONE/EXIT) when finished. • The other options found after pressing the (Options) button should not be used unless specific training in the navigation of these functions is provided. Revised 05/13/06– JTM © 2006 JTM Associates, Inc. ® Page 14 of 43 TELEPHONE TIPS A Quick Reference Guide for the Avaya MultiVantage Telephone System 46xx Model IP-Telephones Telephone Features Summary: (continued) • In-Use/Feature Activated Indicator – When a feature is activated or a line/feature appearance of an extension is in-use, the associated button shading changes. For IP-Softphone, a lamp indicator is provided. • Busy – A Busy button changes shading when the associated telephone station is in-use. o It also provides the ability call the station by depressing the associated button. o It does not provide the ability to override Send All Calls to Coverage when that feature activated. To override Send All Calls when calling another person in your office, you will need either an Intercom button or a Speed Dial button to that person that is programmed by Telecommunications with the Priority Calling feature. o A busy button changes shading and will display a diamond Symbol when the associated station calls you. o The IP-Softphone example below shows that David Douglass’ phone is busy. Revised 05/13/06– JTM © 2006 JTM Associates, Inc. ® Page 15 of 43 TELEPHONE TIPS A Quick Reference Guide for the Avaya MultiVantage Telephone System 46xx Model IP-Telephones Telephone Features Summary: (continued) • Busy – A busy button changes shading when the associated telephone station is in use. (concluded) o The example below shows a button that has been programmed by Telecommunications with Priority Calling (SD sssssss). This button will need you to provide a Label, e.g. Douglass-Priority. Revised 05/13/06– JTM © 2006 JTM Associates, Inc. ® Page 16 of 43 TELEPHONE TIPS A Quick Reference Guide for the Avaya MultiVantage Telephone System 46xx Model IP-Telephones Telephone Features Summary: (continued) • Line Status Indicators – Provide a visual indication of the line status as show in the example below: o Button 1 = Line is on Hold (Symbol matches Hold-button Symbol) o Button 2 = Line is on Soft-Hold (Being Transferred/Conferenced) o Button 3 = Line is Off-Hook (you are calling/talking on it) Revised 05/13/06– JTM © 2006 JTM Associates, Inc. ® Page 17 of 43 TELEPHONE TIPS A Quick Reference Guide for the Avaya MultiVantage Telephone System 46xx Model IP-Telephones Telephone Features Summary: (continued) • Call Transfer/Conference – You can transfer any call and hang up leaving the parties connected as long as at least one of the following conditions is met: o One of the remaining parties is an extension on the system. o One of the remaining parties, while outside the system, had called into the system. o To Transfer/Conference: With one party on the line, Depress (Transfer). • Your 1st party is placed on Soft-hold indicating which button is being transferred. • You will receive a Dial Tone from another button appearance. Dial the 3rd Party: • If the party cannot be reached for any reason, re-depress the button of the party that is on Soft-hold and either try the process again or notify the 1st party. Do not use the (Drop) button. When the 3rd party is reached, announce the call. Depress (Conference). • Introduce the parties and hang up. The (Drop) button should only be used to drop the 3rd/last party from a conference. 1st Party is on Line appearance (a) Revised 05/13/06– JTM Transfer is Depressed. (a) on Soft-Hold © 2006 JTM Associates, Inc. ® Page 18 of 43 TELEPHONE TIPS A Quick Reference Guide for the Avaya MultiVantage Telephone System 46xx Model IP-Telephones Telephone Features Summary: (continued) Call Transfer/Conference – You can transfer any call… (concluded) 3rd Party Answers. Announce Call. Depress Conference. 1st Party on (a) is combined with 3rd Party on (b). Introduce Parties. Hang up or repeat the process to Conference up-to 6 parties (you and five others). Revised 05/13/06– JTM © 2006 JTM Associates, Inc. ® Page 19 of 43 TELEPHONE TIPS A Quick Reference Guide for the Avaya MultiVantage Telephone System 46xx Model IP-Telephones Telephone Features Summary: (concluded) • Call Forward – The system provides the ability to forward calls to another phone. This is usually used when you are temporarily located in a Conference Room and wish to answer your calls there. o To Activate: Be sure that your (SendAllCalls) button/feature is not active. Get a Dial Tone and Dial (*2) followed by: The 4-digit extension to which you wish to forward or Dial (9) and the outside number to which you wish to forward. • Be sure to enter the number as you would normally dial it from your office, e.g., 9 & Number or, 9-1-Area Code & Number. o If you do not answer a call at the forwarded-to phone, the system will send the call to your normal Coverage point, e.g., Assistant, Voice Mail. o To Cancel: Get a Dial Tone from your phone and Dial (#22). • Forwarding to a Long Distance Number: o If you need to be able to forward to a number that is Long Distance from your office, the Class of Restriction (COR) on your phone will need to be changed to a (14). Your Telephone Administrator can request this change. Revised 05/13/06– JTM © 2006 JTM Associates, Inc. ® Page 20 of 43 TELEPHONE TIPS A Quick Reference Guide for the Avaya MultiVantage Telephone System 46xx Model IP-Telephones Telecommuting Features – The system provides the ability to remotely activate and cancel some features. This is done by dialing the Telecommuting Telephone Number, entering the feature code desired, followed by your Extension and Extension’s Security Code. • Local Number – 239-745-3000 (3000) The features and procedures are: • Remote EC500 (Extension to Cellular) o To Activate: • Your (SendAllCalls) button/feature must not be active at your desk phone for EC500 to operate. See below on how to remotely cancel (SendAllCalls). • Dial 745-3000 and wait for a Telecommuting Dial Tone from the Avaya System. • Dial (#95) receive a second Dial Tone. • Dial your 4-digit extension followed by a (#). • If you are calling from the EC500 Cell phone or your host office extension, you do not need to enter the extension number. In these cases, just press (#). • Dial your Extension’s Security Code (same number as your 4-digit extension) followed by a (#). • Receive a 3-beep Confirmation Tone – the feature is activated. o To Cancel: • Dial 745-3000 and wait for a Telecommuting Dial Tone from the Avaya System. • Dial (#96) receive a second Dial Tone. • Dial your 4-digit extension followed by a (#). • If you are calling from the EC500 Cell phone or your host office extension, you do not need to enter the extension number. In these cases, just press (#). • Dial your Extension’s Security Code (same number as your 4-digit extension) followed by a (#). • Receive a 3-beep Confirmation Tone – the feature is cancelled. Revised 05/13/06– JTM © 2006 JTM Associates, Inc. ® Page 21 of 43 TELEPHONE TIPS A Quick Reference Guide for the Avaya MultiVantage Telephone System 46xx Model IP-Telephones Telecommuting Features – The system provides the ability to remotely activate and cancel some features. This is done by dialing the Telecommuting Telephone Number, entering the feature code desired, followed by your Extension and Extension’s Security Code. The features and procedures are: (continued) • Remote Forwarding o To Activate: • Your (SendAllCalls) button/feature must not be active at your desk phone for Forwarding to operate. See below on how to remotely cancel (SendAllCalls). • Dial 745-3000 and wait for a Telecommuting Dial Tone from the Avaya System. • Dial (#52) receive a second Dial Tone. • Dial your 4-digit extension followed by a (#). • If you are calling from the EC500 Cell phone or your host office extension, you do not need to enter the extension number. In these cases, just press (#). • Dial your Extension’s Security Code (same number as your 4-digit extension) followed by a (#). • Receive a third Dial Tone and dial: • The 4-digit extension to which you wish to forward or • (9) and the Telephone Number to which you wish to forward. o Be sure to enter the number as you would normally dial it from your office, e.g., 9 & Number or, 9-1Area Code & Number. • Receive a 3-beep Confirmation Tone – Forwarding is activated o To Cancel: • Dial 745-3000 and wait for a Telecommuting Dial Tone from the Avaya System. • Dial (#57) receive a second Dial Tone. • Dial your 4-digit extension followed by a (#). • If you are calling from the EC500 Cell phone or your host office extension, you do not need to enter the extension number. In these cases, just press (#). • Dial your Extension’s Security Code (same number as your 4-digit extension) followed by a (#). • Receive a 3-beep Confirmation Tone – the feature is cancelled. Revised 05/13/06– JTM © 2006 JTM Associates, Inc. ® Page 22 of 43 TELEPHONE TIPS A Quick Reference Guide for the Avaya MultiVantage Telephone System 46xx Model IP-Telephones Telecommuting Features – The system provides the ability to remotely activate and cancel some features. This is done by dialing the Telecommuting Telephone Number, entering the feature code desired, followed by your Extension and Extension’s Security Code. The features and procedures are: (concluded) • Remote Send All Calls o To Activate: • Dial 745-3000 and wait for a Telecommuting Dial Tone from the Avaya System. • Dial (#62) receive a second Dial Tone. • Dial your 4-digit extension followed by a (#). • If you are calling from the EC500 Cell phone or your host office extension, you do not need to enter the extension number. In these cases, just press (#). • Dial your Extension’s Security Code (same number as your 4-digit extension) followed by a (#). • Receive a 3-beep Confirmation Tone – Forwarding is activated. o To Cancel: • Dial 745-3000 and wait for a Telecommuting Dial Tone from the Avaya System. • Dial (#63) receive a second Dial Tone. • Dial your 4-digit extension followed by a (#). • If you are calling from the EC500 Cell phone or your host office extension, you do not need to enter the extension number. In these cases, just press (#). • Dial your Extension’s Security Code (same number as your 4-digit extension) followed by a (#). • Receive a 3-beep Confirmation Tone – the feature is cancelled. Telecommuting Summary • The process of using Telecommuting to activate and cancel feature as described above is the same (except Forwarding) for all features and differs only in the Feature Codes dialed. • To Activate/Cancel: o Dial 745-3000 o Dial the Activate Feature Code. o Dial your 4-digit extension + (#). o Dial your Station Security Code which is the same as your extension number + (#). o Dial the Activate/Cancel Feature Code. With Forwarding, you would dial the number to which you are forwarding. Revised 05/13/06– JTM © 2006 JTM Associates, Inc. ® Page 23 of 43 TELEPHONE TIPS A Quick Reference Guide for the Avaya MultiVantage Telephone System 46xx Model IP-Telephones Voice Mail Telephone Access and Password: The new Avaya Modular Messaging voice mail system is integrated with Microsoft Exchange and your Outlook desktop Client. This will allow you to see and access voice mail and email messages from one screen. You can continue to retrieve voice mail messages using the telephone. • • The Telephone Number for Voice Mail is: o 239-590-1550 (1550) When calling Voice Mail from your own desk, depress the (MESSAGES) button to reach Voice Mail if your Telephone Administrator has provided one. Otherwise, dial the extension detailed above. Immediately after the new Telephone/Voice Mail system is implemented, please call the Modular Messaging Voice Mail system (as instructed above) and administer your personal greeting and password. • On your initial login, the default voice mail password will be 1550. You will then be prompted to change your voice mail password. When logging in through your telephone, the system will tell you how many unopened/unheard email/voicemail messages you have and how many opened (saved) messages you have in your in box. • Since the system is integrated with email, it can read your email messages to you over the telephone. • If you are not interested in email, depress (1) (1) to go to voice mail. o The system will play only the voice mail messages. It will play new messages first followed by old (saved) messages. Revised 05/13/06– JTM © 2006 JTM Associates, Inc. ® Page 24 of 43 TELEPHONE TIPS A Quick Reference Guide for the Avaya MultiVantage Telephone System 46xx Model IP-Telephones Voice Mail Telephone Access and Password: (concluded) When logging in through your telephone, the system will tell you how many unopened/unheard email/voicemail messages you have and how many opened (saved) messages you have in your in box. (concluded) • • If you delete a voice mail message using the telephone, it will move it to your Trash/Deleted Folder in Outlook. If you delete it using Outlook, it will also move it to your Trash/Deleted Folder. o The system will allow you to review play voice mail messages using the phone. Items in the Trash/Deleted Folder are offered as the last review category. o If you Delete messages (Press 7) or Save them (Press 9) using the telephone, the system will turn off the Message Waiting Lamp on your phone. However, if you skip the message (Press #), it is considered unread and will not turn off the Message Waiting Lamp. If you use the telephone to listen to email messages, you can reply to the email. When you do so, the system records what you say in your reply and attaches it as a WAV file in the email reply. Transferring to the Operator or Extension from Voice Mail: • When Calling Voice Mail from a location other than the office: o Before you login to your mailbox, you may: Dial (Zero) for the Receptionist/Operator. Dial (the Extension) of someone you wish to call (only works if they have Voice Mail and are located in your office). Dial (*) to spell the name of someone you wish to call (only works if they have Voice Mail and are located in your office). Dial (#) to login to a mailbox. o After you login in to your mailbox, you may: Listen to see if you are at the Main Menu (System will say "Main Menu"). If not at Main Menu, Dial (*) to backup to Main Menu. Dial (9) to Transfer. Dial (Zero) for the Receptionist in your office. Dial (the Extension) of someone you wish to call (only works if they have Voice Mail and are located in your office). Dial (*) to spell the name of someone you wish to call (only works if they have Voice Mail only works if they are located in your office). Dial (#) to login to a mailbox in your office. Revised 05/13/06– JTM © 2006 JTM Associates, Inc. ® Page 25 of 43 TELEPHONE TIPS A Quick Reference Guide for the Avaya MultiVantage Telephone System 46xx Model IP-Telephones Voice Mail Message Playback: The following screen shows an example of email and voice mail messages in Outlook 2003. The voice mail messages are indicated with a Telephone icon. Revised 05/13/06– JTM © 2006 JTM Associates, Inc. ® Page 26 of 43 TELEPHONE TIPS A Quick Reference Guide for the Avaya MultiVantage Telephone System 46xx Model IP-Telephones Voice Mail Message Playback: (continued) When a voice mail is opened in Outlook, a player is provided as shown below. A computer Icon (shown above) or Telephone Icon (shown below) is displayed in the player. This allows you to select where voice mail messages are to be played. • If you select the phone, the Voice Mail system will call you on your telephone to play the message. • If you select the Computer Icon, the system will play the message over your desktop speakers. Revised 05/13/06– JTM © 2006 JTM Associates, Inc. ® Page 27 of 43 TELEPHONE TIPS A Quick Reference Guide for the Avaya MultiVantage Telephone System 46xx Model IP-Telephones Voice Mail Message Playback – Configuring Speakers vs. Telephone: You can continue to use your telephone to retrieve voice mail as you have always done. Depress the MESSAGES button on your phone to reach voice mail. However, to use the PC to control the playback of messages, you will need to configure your Outlook to either play messages over your desktop/laptop speakers or over your telephone. This configuration process is as follows: From Outlook select Tools: Options Revised 05/13/06– JTM © 2006 JTM Associates, Inc. ® Page 28 of 43 TELEPHONE TIPS A Quick Reference Guide for the Avaya MultiVantage Telephone System 46xx Model IP-Telephones Voice Mail Message Playback – Configuring Speakers vs. Telephone: (continued) Receive the window below. Then click the Voice Mail tab at the top of the Options window. Revised 05/13/06– JTM © 2006 JTM Associates, Inc. ® Page 29 of 43 TELEPHONE TIPS A Quick Reference Guide for the Avaya MultiVantage Telephone System 46xx Model IP-Telephones Voice Mail Message Playback – Configuring Speakers vs. Telephone: (continued) Receive the Window below. Under Desktop User Interface, select the Desktop User Interface Options button. Revised 05/13/06– JTM © 2006 JTM Associates, Inc. ® Page 30 of 43 TELEPHONE TIPS A Quick Reference Guide for the Avaya MultiVantage Telephone System 46xx Model IP-Telephones Voice Mail Message Playback – Configuring Speakers vs. Telephone: (continued) Receive the Window below. Select the Media Setup tab at the top of the Properties window. Revised 05/13/06– JTM © 2006 JTM Associates, Inc. ® Page 31 of 43 TELEPHONE TIPS A Quick Reference Guide for the Avaya MultiVantage Telephone System 46xx Model IP-Telephones Voice Mail Message Playback – Configuring Speakers vs. Telephone: (continued) Receive the Window below. If the list box shows Multimedia, your Outlook is configured to play voice mail over your desktop/laptop speakers when you open the message. If you either do not have speakers or do not wish to use them, you will need to configure your Outlook to call you and play the voice mail messages through your telephone when you open a message. Revised 05/13/06– JTM © 2006 JTM Associates, Inc. ® Page 32 of 43 TELEPHONE TIPS A Quick Reference Guide for the Avaya MultiVantage Telephone System 46xx Model IP-Telephones Voice Mail Message Playback – Configuring Speakers vs. Telephone: (continued) To play voice mail through your phone, click the list box and select Telephone as shown below. You should do this for both conditions: • When composing voice messages • When reviewing voice messages Revised 05/13/06– JTM © 2006 JTM Associates, Inc. ® Page 33 of 43 TELEPHONE TIPS A Quick Reference Guide for the Avaya MultiVantage Telephone System 46xx Model IP-Telephones Voice Mail Message Playback – Configuring Speakers vs. Telephone: (continued) After setting your Outlook to Telephone in both conditions, as shown below, click either of the Configure buttons. Revised 05/13/06– JTM © 2006 JTM Associates, Inc. ® Page 34 of 43 TELEPHONE TIPS A Quick Reference Guide for the Avaya MultiVantage Telephone System 46xx Model IP-Telephones Voice Mail Message Playback – Configuring Speakers vs. Telephone: (continued) Enter your 4-digit telephone extension number in the Extension Number field. This is the extension that the system will call to play voice mail messages to you. The system should display the default “Message Application Server Name” for your office. Click the Apply button, and then click the OK button. Revised 05/13/06– JTM © 2006 JTM Associates, Inc. ® Page 35 of 43 TELEPHONE TIPS A Quick Reference Guide for the Avaya MultiVantage Telephone System 46xx Model IP-Telephones Voice Mail Message Playback – Configuring Speakers vs. Telephone: (continued) Close the Options window by clicking OK. Revised 05/13/06– JTM © 2006 JTM Associates, Inc. ® Page 36 of 43 TELEPHONE TIPS A Quick Reference Guide for the Avaya MultiVantage Telephone System 46xx Model IP-Telephones Voice Mail Message Playback – Interchanging Between Speaker/Telephone Playback: When you open a voice mail message in Outlook, the system will provide the Player Window as shown below. In the lower left corner of the player, there will be an Icon that either displays a Computer or a Telephone. The following picture shows the Computer Icon. Revised 05/13/06– JTM © 2006 JTM Associates, Inc. ® Page 37 of 43 TELEPHONE TIPS A Quick Reference Guide for the Avaya MultiVantage Telephone System 46xx Model IP-Telephones Voice Mail Message Playback – Interchanging Between Speaker/Telephone Playback: (continued) The picture below shows the Telephone Icon. If the Telephone Icon is displayed, the system will play voice mail to you over the telephone when you open the message. Revised 05/13/06– JTM © 2006 JTM Associates, Inc. ® Page 38 of 43 TELEPHONE TIPS A Quick Reference Guide for the Avaya MultiVantage Telephone System 46xx Model IP-Telephones Voice Mail Message Playback – Interchanging Between Speaker/Telephone Playback: (concluded) To change the playback media from speakers to phone and vice versa, right click the Computer/Phone Icon and select the alternative as shown below. Revised 05/13/06– JTM © 2006 JTM Associates, Inc. ® Page 39 of 43 TELEPHONE TIPS A Quick Reference Guide for the Avaya MultiVantage Telephone System 46xx Model IP-Telephones Voice Mail Message Playback – Scrolling the Messages on the Player: When listening to a series of voice mail, use the up/down arrows▲▼ in the player to scroll to the next message. Otherwise, the system will place a separate call to you to play each message. Revised 05/13/06– JTM © 2006 JTM Associates, Inc. ® Page 40 of 43 TELEPHONE TIPS A Quick Reference Guide for the Avaya MultiVantage Telephone System 46xx Model IP-Telephones Voice Mail Telephone User Interface (TUI) Summary: When retrieving messages using the telephone rather than Outlook, the following notes will help: • When using the Telephone, the (#) moves you forward in the menu tree and (*) moves you back. • Commands: o From Main Menu: Press 1 to retrieve messages. Press 2 to create and send messages. Press 3 to search for messages. Press 4 to change greetings and passwords. o When Listening to Messages: Press 7 to Erase/Delete. Press 9 to save. Press # to skip. • Skip keeps the message as an unread message and keeps the Message Waiting Lamp on. Use Erase/Delete (7) or Save (9) to turn off the lamp. Press 6 to forward the message. Press 8 to reply. Press 33 to go to end of message. • You must be at the end of a message to delete a message. The Red Lamp above the “AVAYA” logo on the Telephone is the Message Waiting Lamp. Voice Mail - Assistant Procedures: To Transfer a Caller to a Mailbox number which is different from the telephone number dialed by the calling party, e.g., caller dials Assistant’s number but wants someone else’s voice mail: • Depress TRANSFER ♦ Dial 3001 ♦ Enter Mailbox Number Desired ♦ Depress TRANSFER. To Transfer a Caller to the Mailbox of the called party, e.g., caller dials a co-worker and Assistant answers the call: • Depress TRANSFER ♦ Dial (#89) ♦ Depress TRANSFER. Revised 05/13/06– JTM © 2006 JTM Associates, Inc. ® Page 41 of 43 TELEPHONE TIPS A Quick Reference Guide for the Avaya MultiVantage Telephone System 46xx Model IP-Telephones IP-Softphone: The Avaya system supports the ability to replicate your telephone on your PC using Avaya IP-Softphone. This allows you to see displays of your telephone and control your telephone from your PC. This also provides the ability to have your telephone displays and controls when using your Laptop at home and to make and receive calls using your office phone when at home or other location. Revised 05/13/06– JTM © 2006 JTM Associates, Inc. ® Page 42 of 43 TELEPHONE TIPS A Quick Reference Guide for the Avaya MultiVantage Telephone System 46xx Model IP-Telephones IP-Softphone: (concluded) Call History: You will receive instruction on how to use this application if you are provided the application. The picture below shows the Call History/Log that is available that automatically provides the duration of each call. LDAP Directory Access: Lightweight Directory Access Protocol (LDAP) provides the ability to access various directory systems when using IP-Softphone. Revised 05/13/06– JTM © 2006 JTM Associates, Inc. ® Page 43 of 43