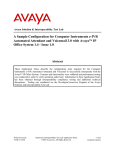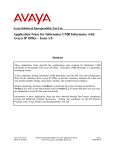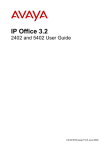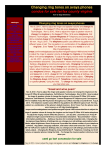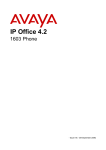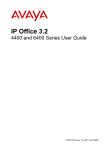Download This guide covers the use of the Avaya 5620
Transcript
IP Office Phone Manager Quick Reference Guide IP Office Phone Manager Quick Reference Guide Creating a Speed Dial 1. 2. 3. 4. 5. 6. 7. Select the Speed Dials tab in the Call History area. Select a Speed Dial group. Right-click in the selected Speed Dial group window. Select New > Speed Dial Group Member. Enter a Name and telephone number for the speed dial. Select the type of speed dial – Internal or External. Select the default number to be dialled. Click OK. This guide covers the basic functionality of your IP Office Phone Manager. For more information on the settings and features, see the IP Office Phone Manager User Guide. The diagram below shows the main features: Using a Speed Dial Double-click the speed dial. Internal Speed Dial Icons The user/extension is configured for Instant Messaging. The user/extension is busy. The user/extension has Divert set. The user/extension has a Voicemail message. The user/extension has Do Not Disturb set. Default Function keys The listing shows the default operation of the function keys. All the function keys can be changed in the Shortcut configuration form. Key F1 F2 F3 F4 F5 F6 F9 F10 F11 F12 ENTER ESC END Function Call Transfer Account Code Hold Call Record Call Absent Status Park / Unpark Park / Unpark Park / Unpark Park / Unpark Answer a call Clear Hangup a call Function in Agent Mode Account Code Transfer Call Hold Call Record Call Absent Status Park / Unpark Park / Unpark Park / Unpark Park / Unpark Answer a Call Clear Hangup a call Function Changed to: Further information about Avaya IP Office is available from www.avaya.com/support and also from http://www.avaya.com/ipoffice/knowledgebase. Answering Incoming Calls Do one of the following: Pick up the handset. Click (Only available if you are configured for Off Hook Operation). Press Enter on your keyboard. (Only available if you are configured for Off Hook Operation). Click Actions > Answer. (Only available if you are configured for Off Hook Operation). Making a Call Click and use the Call Screen. Press F1 and use the Call Screen. Double-click a specific speed dial icon. Use the Phone Dialer panel in the Speed Dial tab. Do not enter spaces when you enter the telephone number. For example, 12345678 not 123 45678. Ending a Call Reference: 15-601134. Issue 1 18th May 2006 Click or replace the handset. IP Office Phone Manager Quick Reference Guide IP Office Phone Manager Quick Reference Guide Collecting your Voicemail Conferencing 1. Click the Messages tab in the Call History Pane. 1. Make an outgoing call or answer an incoming call. 2. Double-click the Voicemail box. If your telephone is on-hook it will ring once. 2. Click Pick up the telephone handset and listen to your messages. If your telephone is in the Off-Hook state are immediately connected to your voicemail. 3. Place a call to a third party or answer another incoming call. 4. Click to place the call on hold. Repeat steps 3 and 4 until all members who are to join the conference are on hold. 5. Click 3. Holding a Call To place a call on hold, click or press F4. To retrieve a held call, click the call in the Call Details area. . The conference tab appears in the Call History area. All parties are connected together. Creating a Conference using the Speed Dials 1. Make an outgoing call or answer an incoming call. 2. Select the Speed Dial user that you want to create a conference with. Click a vacant Park Slot button to park the call. 3. Drag the Speed Dial to the Call Status area. To unpark the call, click the Park button displaying the parked call. 4. The conference tab appears in the Call History area. All parties are connected together. Parking a Call to place the call on hold. Transferring a Call - Supervised To add a caller to a conference: 1. With the call active, click 1. When in a conference click 2. Enter the number that you want to transfer the call to. 2. Make a call to the person who you want to include in the conference. 3. Click Transfer or press Enter on your keyboard. The original call is put on hold. Once the call has been answered you can talk with the transfer target. 3. When the call is answered, click 4. Click 4. To transfer the call click or press F2. The Transfer screen opens. . Alternatively, replace the handset. to put the conference on hold. to place the caller on hold. to re-join the conference and add the new person to the conference call. To remove a member from a conference: Transfer a Call - Unsupervised 1. Click Conference tab in the Call History area. 1. With the call active, click 2. Right-click the conference member. 2. Enter the number that you want to transfer the call. 3. Select Hang-up. 3. Click Blind Transfer before the call is answered and replace your handset. Setting your Preferences or press F2. The Transfer screen opens. Assigning an Account Code to a Call in Progress 1. Select Account Code > Functions or press F3. 2. Enter the appropriate account code. Creating a Directory Entry 1. 2. 3. 4. 5. Click File > Directory. Click New. Enter the telephone number and name of the directory entry. Click OK. Click Close. Setting your Absent Status This is a quick reference section about how you can handle calls by setting your personal preferences. The options listed are just some of the most popular changes made. Some Phone Manager users will not be able to change their preferences. For more information see the section on Configuring Phone Manager in the Phone Manager User Guide Take Calls at a Different Extension 1. 2. 3. 4. Click > Forwarding. Click Follow Me To Number. In the Follow Me to Number field enter the required extension number. Click OK. The title bar of Phone Manager indicates that Follow To has been set. Setting Do Not Disturb The information you select is displayed when an internal call is made to your extension. 1. Click Actions > Absent. 2. Select an Absent Message. 3. Enter the Absent text. 4. Click OK. 1. 2. 3. Click > Do Not Disturb. Click the Do Not Disturb option. Click OK. The title bar of Phone Manager indicates that DND is set. Turning Voicemail On or Off 1. 2. 3. Click > Voicemail. Click the Voicemail option. Click OK.