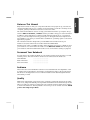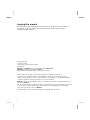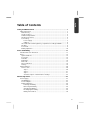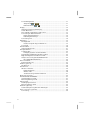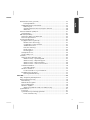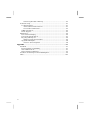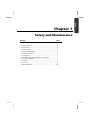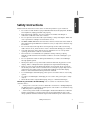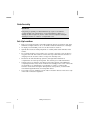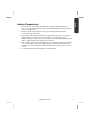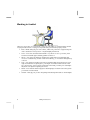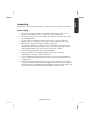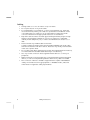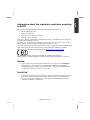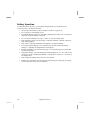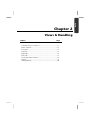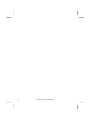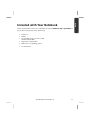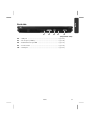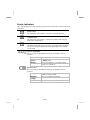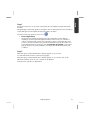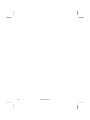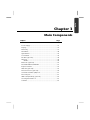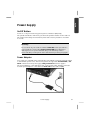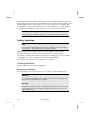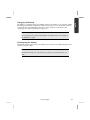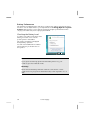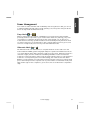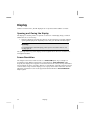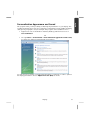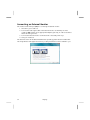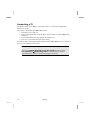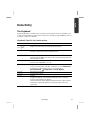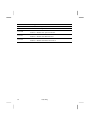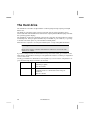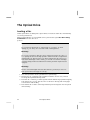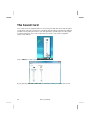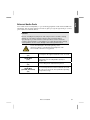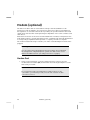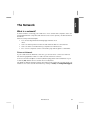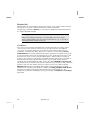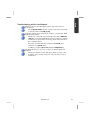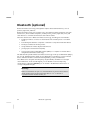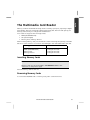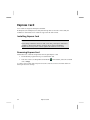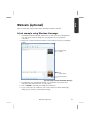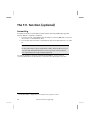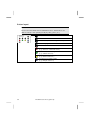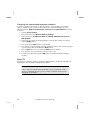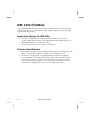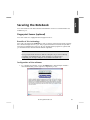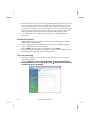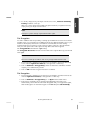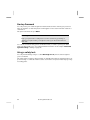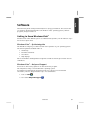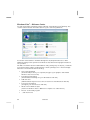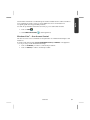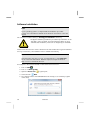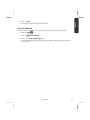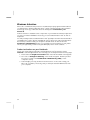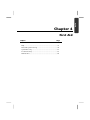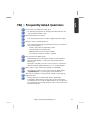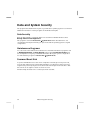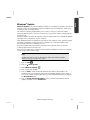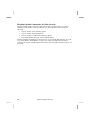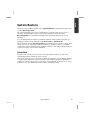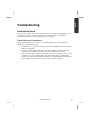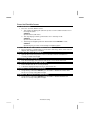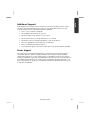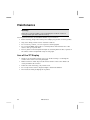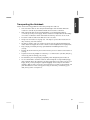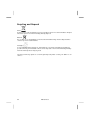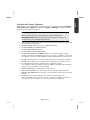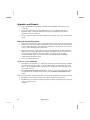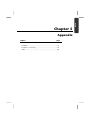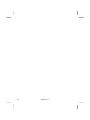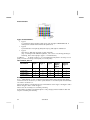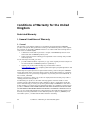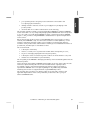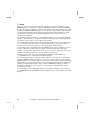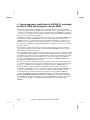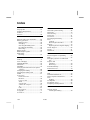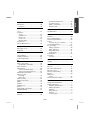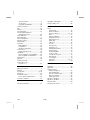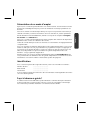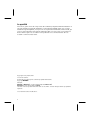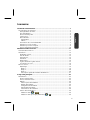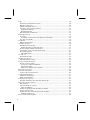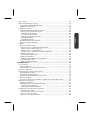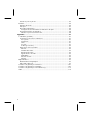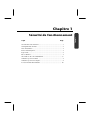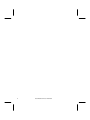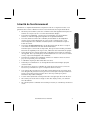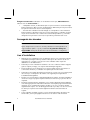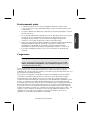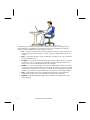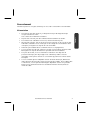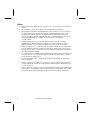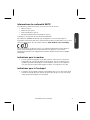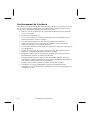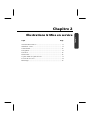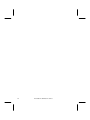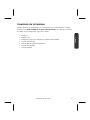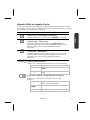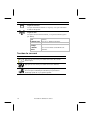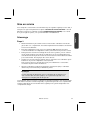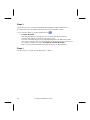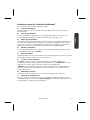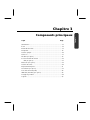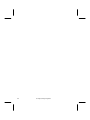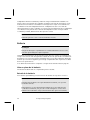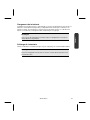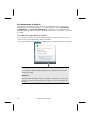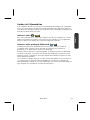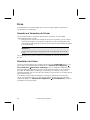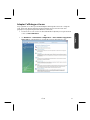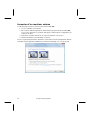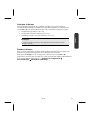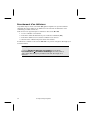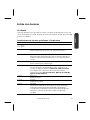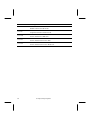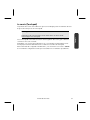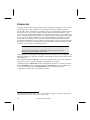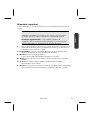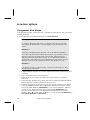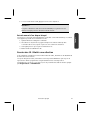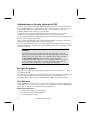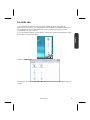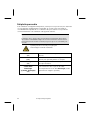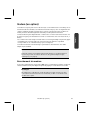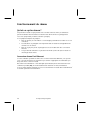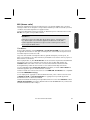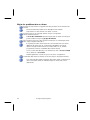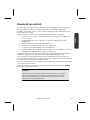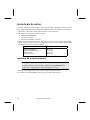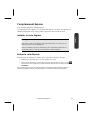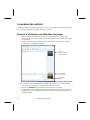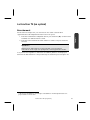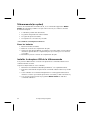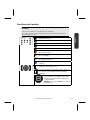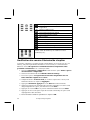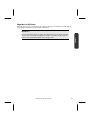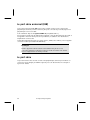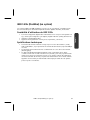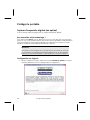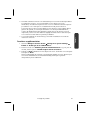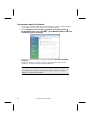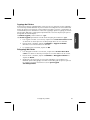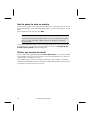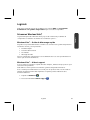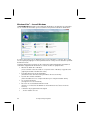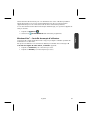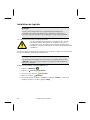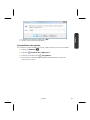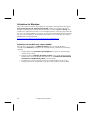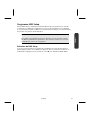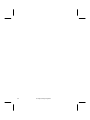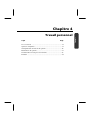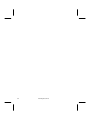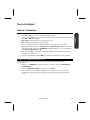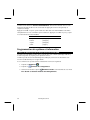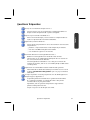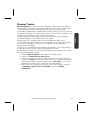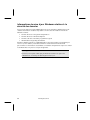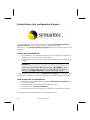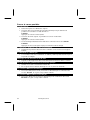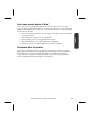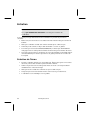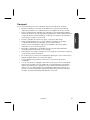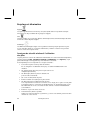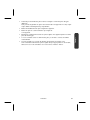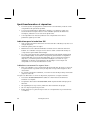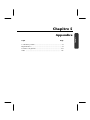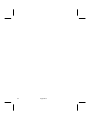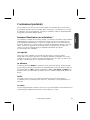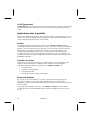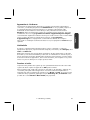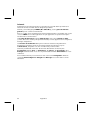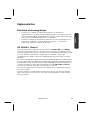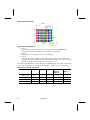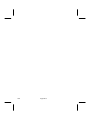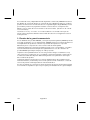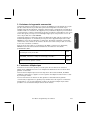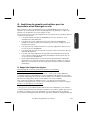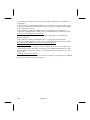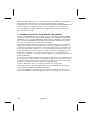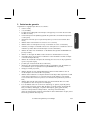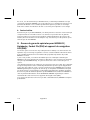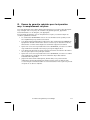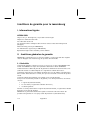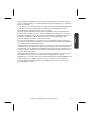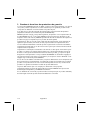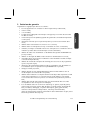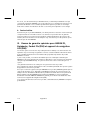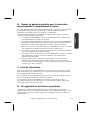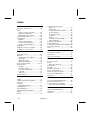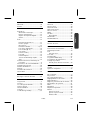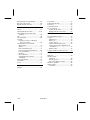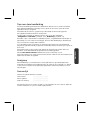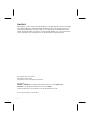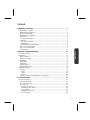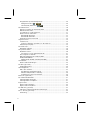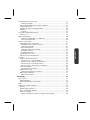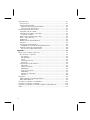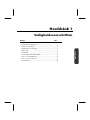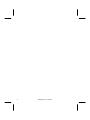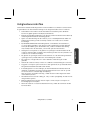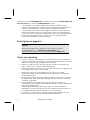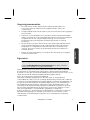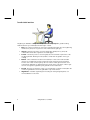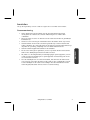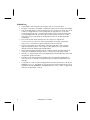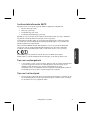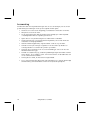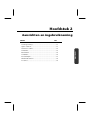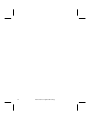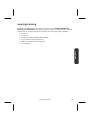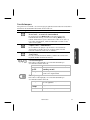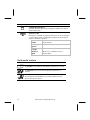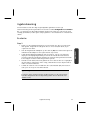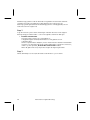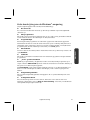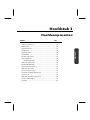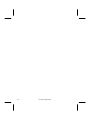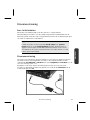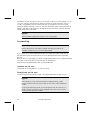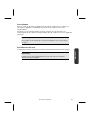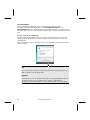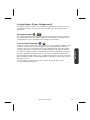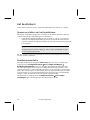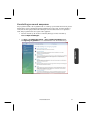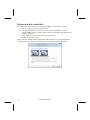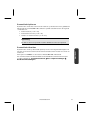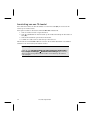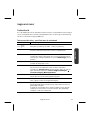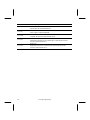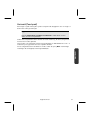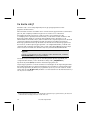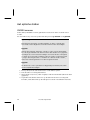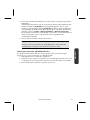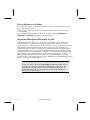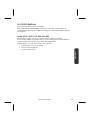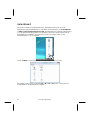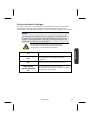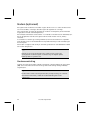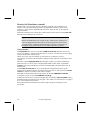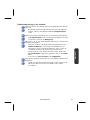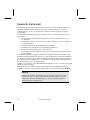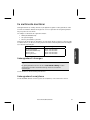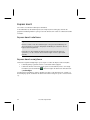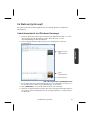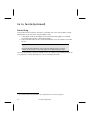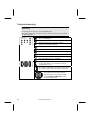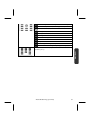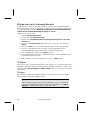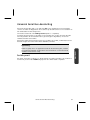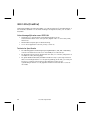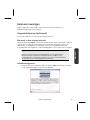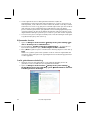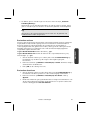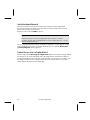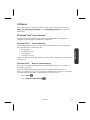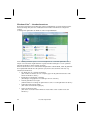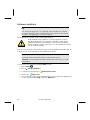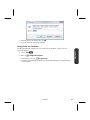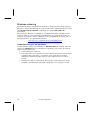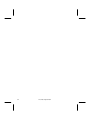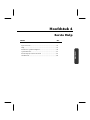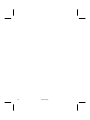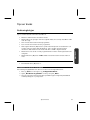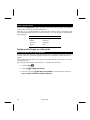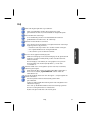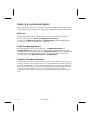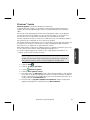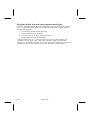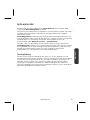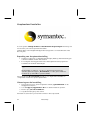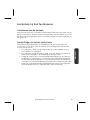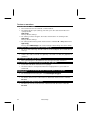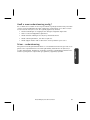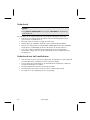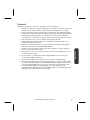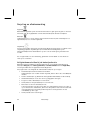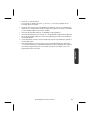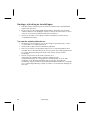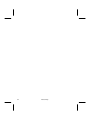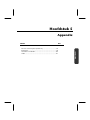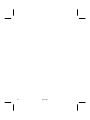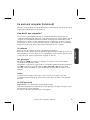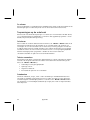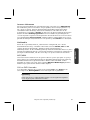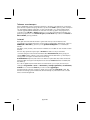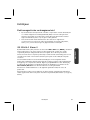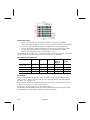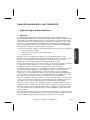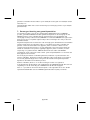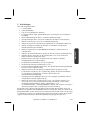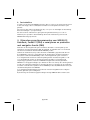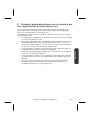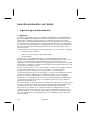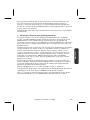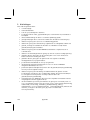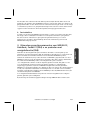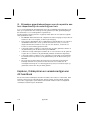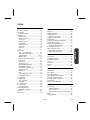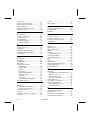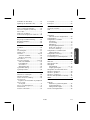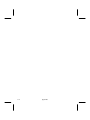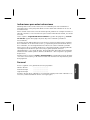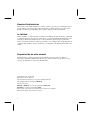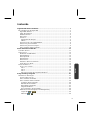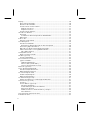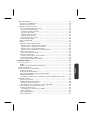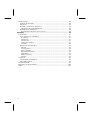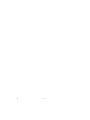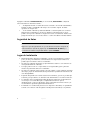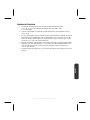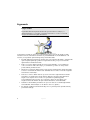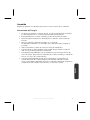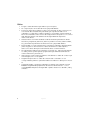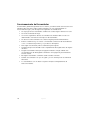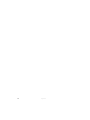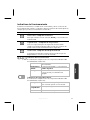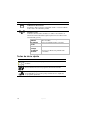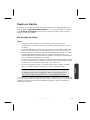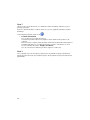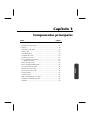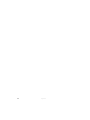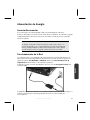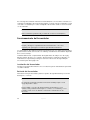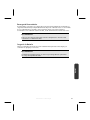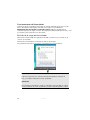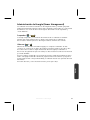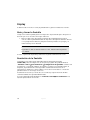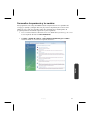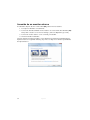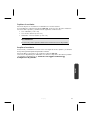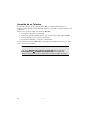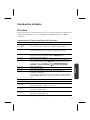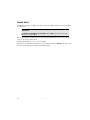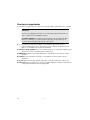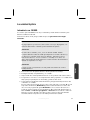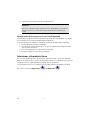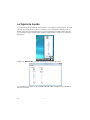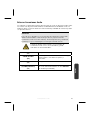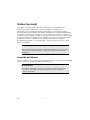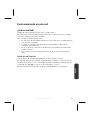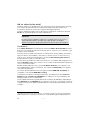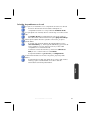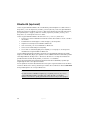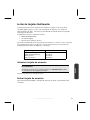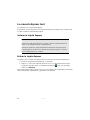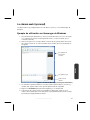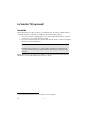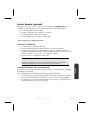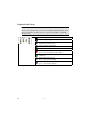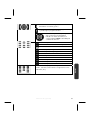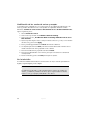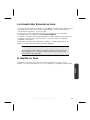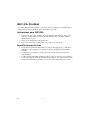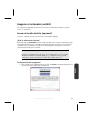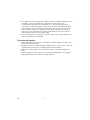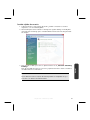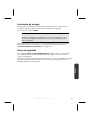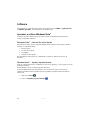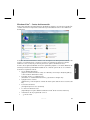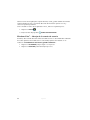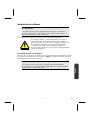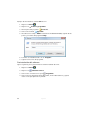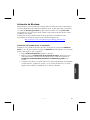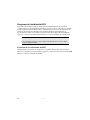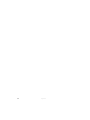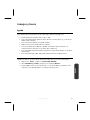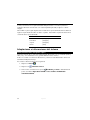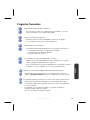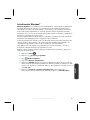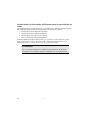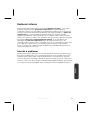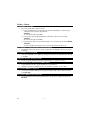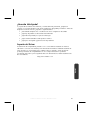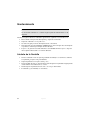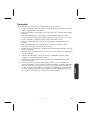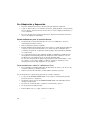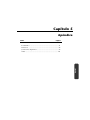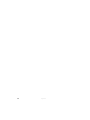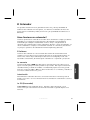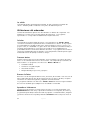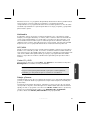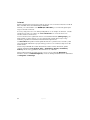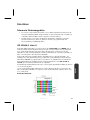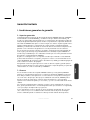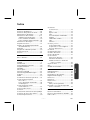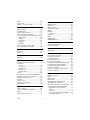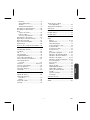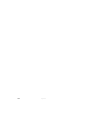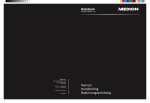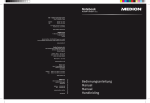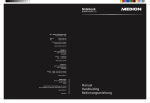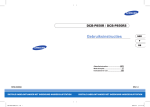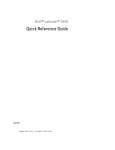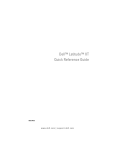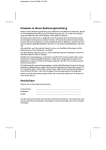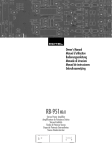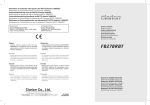Download - MEDION USA
Transcript
Keep these instructions with your computer at all times. The proper set up, use and care can help extend the life of your computer. In the event that you transfer ownership of this computer, please provide these instructions to the new owner. This manual is divided into sections to help you find the information you require. Along with the Table of Contents, an Index has been provided to help you locate information. In addition, many application programs include extensive help functions. As a general rule, you can access help functions by pressing F1 on the keyboard. These help functions ® are available to you when you use the Microsoft Windows operating system or the various application programs. This interactive manual is designed to provide additional information about your Notebook as well as useful links accessible via the World Wide Web. ® Windows Vista offers you additional aids to learn about the new version of Windows and your Notebook. You can find this information in the Welcome Center after booting up your Notebook. We have listed further useful sources of information starting on page 67. Document Your Notebook It is important to document the details of your Notebook purchase in the event you need warranty service. The serial number can be found on the back of the Notebook: Serial Number ...................................... Date of Purchase ...................................... Place of Purchase ...................................... Audience These instructions are intended for both the novice and advanced user. Regardless of the possible professional utilization, this Notebook is designed for day-to-day household use. The functions and applications for use with this Notebook have been designed with the entire family in mind. Quality Medion has selected the components in this computer for their high level of functionality, ease of use, safety and reliability. Through balanced hardware and software design we are able to provide you with an innovative personal computer useful for applications relating to both work and leisure. We are pleased to welcome you as our newest customer. Thank you for choosing our products. English Notes on This Manual Copying this manual This document contains legally protected information. All rights reserved. Copying in mechanical, electronic and any other form without the written approval of the manufacturer is prohibited. Copyright © 2008 All rights reserved. This manual is protected by Copyright. Trademarks: ® ® ® MS-DOS and Windows are registered trademarks of Microsoft . ® ® Pentium is a registered trademark of Intel . Other trademarks are the property of their respective owners. ® Medion makes no warranty of any kind with regard to this material, including, but not limited to, the implied warranties of merchantability and fitness for a particular purpose. ® Medion shall not be liable for errors contained herein or for incidental or consequential damages in connection with the furnishing, performance, or use of this material. ® Medion assumes no responsibility for the use or reliability of its software on equipment that is not ® furnished by Medion . This document contains proprietary information that is protected by copyright. All rights are reserved. No part of this document may be photocopied, reproduced, or translated to another language ® without the prior written consent of Medion . The information in this document is subject to change without notice. ii English Table of Contents Safety and Maintenance ........................................................................ 1 Safety Instructions .......................................................................................... 3 Data Security .............................................................................................. 4 Set-Up Location .......................................................................................... 4 Ambient Temperature................................................................................. 5 Working in Comfort.................................................................................... 6 Connecting................................................................................................. 7 Power supply ........................................................................................ 7 Cabling ................................................................................................. 8 Information about the regulatory compliance according to R&TTE............. 9 Modem....................................................................................................... 9 Touch Pad .................................................................................................. 9 Battery Operation ..................................................................................... 10 Views & Handling ................................................................................ 11 Included with Your Notebook ....................................................................... 13 Views ............................................................................................................ 14 Open Notebook........................................................................................ 14 Front side ................................................................................................. 15 Left Side.................................................................................................... 15 Right Side ................................................................................................. 16 Back side................................................................................................... 17 Device Indicators ...................................................................................... 18 Hotkeys .................................................................................................... 19 Getting Started ............................................................................................. 20 How to start:............................................................................................. 20 Step 1 ................................................................................................. 20 Step 2 ................................................................................................. 21 Step 3 ................................................................................................. 21 Short description of the Windows® Desktop......................................... 22 Main Components................................................................................ 25 Power Supply ............................................................................................... 27 On/Off Button .......................................................................................... 27 Power Adapter.......................................................................................... 27 Battery Operation ..................................................................................... 28 Inserting the Battery ............................................................................ 28 Removing the Battery .......................................................................... 28 Charging the Battery ........................................................................... 29 Discharging the battery....................................................................... 29 Battery Performance............................................................................ 30 iii Power Management ................................................................................. 31 Sleep Mode ( Ö ) ................................................................... 31 Hibernate Mode ( Ö ) .................................................................. 31 Display ......................................................................................................... 32 Opening and Closing the Display ............................................................. 32 Screen Resolution ..................................................................................... 32 Personalization Appearance and Sound .................................................... 33 Connecting an External Monitor ............................................................... 34 Duplicating the Desktop ..................................................................... 35 Extending the Desktop ........................................................................ 35 Connecting a TV ....................................................................................... 36 Data Entry..................................................................................................... 37 The Keyboard ........................................................................................... 37 Notebook-Specific Key Combinations.................................................. 37 Touch Pad ................................................................................................ 39 The Hard drive .............................................................................................. 40 Important Directories................................................................................ 41 The Optical Drive.......................................................................................... 42 Loading a Disc .......................................................................................... 42 Emergency Ejection of a Blocked Disc.................................................. 43 Playing Back and Retrieving Data from Discs............................................. 44 Regional Playback Information for DVD .................................................... 44 Subjects Concerning the CD/DVD-Rewriter .............................................. 45 Recordable/Rewriteable Discs.............................................................. 45 The Sound Card............................................................................................ 46 External Audio Ports.................................................................................. 47 Modem (optional) ........................................................................................ 48 Modem Port ............................................................................................. 48 The Network................................................................................................. 49 What is a network? ................................................................................... 49 Ethernet-Network................................................................................ 49 Wireless LAN ....................................................................................... 50 Troubleshooting within the Network .................................................. 51 Bluetooth (optional) ..................................................................................... 52 The Multimedia Card Reader......................................................................... 53 Inserting Memory Cards ........................................................................... 53 Removing Memory Cards ......................................................................... 53 Express Card ................................................................................................. 54 Installing Express Card.............................................................................. 54 Removing Express Card ............................................................................ 54 Webcam (optional)....................................................................................... 55 Actual example using Windows Messenger .............................................. 55 The T.V. function (optional).......................................................................... 56 Connecting............................................................................................... 56 iv English The Remote Control (optional) ..................................................................... 57 Inserting Batteries................................................................................ 57 Installing the remote control receiver............................................................... 57 Button layout ...................................................................................... 58 Changing the transmission/reception channels................................... 60 Watch TV............................................................................................. 60 Universal Serial Bus (USB) Port ...................................................................... 61 Serial Interface .......................................................................................... 61 IEEE 1394 (FireWire)...................................................................................... 62 Application Options for IEEE 1394 ............................................................ 62 Technical Specifications ............................................................................ 62 Securing the Notebook ................................................................................. 63 Fingerprint Sensor (optional).................................................................... 63 Benefits of this technology .................................................................. 63 Configuration of the software: ............................................................ 63 Additional functions ............................................................................ 64 Fast user switching.............................................................................. 64 File Encryption .................................................................................... 65 File Decryption.................................................................................... 65 Startup Password...................................................................................... 66 Using a safety lock .................................................................................... 66 Software ....................................................................................................... 67 Getting to Know Windows Vista® .............................................................. 67 Windows Vista® – Quickstartguide ....................................................... 67 Windows Vista® – Help and Support .................................................... 67 Windows Vista® – Welcome Center ...................................................... 68 Windows Vista® – User Account Control............................................... 69 Software Installation ................................................................................. 70 Uninstall Software ............................................................................... 71 Windows Activation.................................................................................. 72 Product activation on your Notebook.................................................. 72 The BIOS Set-up-Program ......................................................................... 73 Running the BIOS Set-up..................................................................... 73 First Aid ............................................................................................... 75 FAQ – Frequently Asked Questions ............................................................... 77 Data and System Security ............................................................................. 78 Data Security ............................................................................................ 78 Maintenance Programs............................................................................. 78 Password Reset Disk.................................................................................. 78 Windows® Update ..................................................................................... 79 Windows Update Information for Data Security .................................. 80 System Restore ............................................................................................. 81 Correction ................................................................................................ 81 System Restore powered by Symantec ..................................................... 82 Limits of the Recovery ......................................................................... 82 v Performing the State of Delivery.......................................................... 82 Troubleshooting ........................................................................................... 83 Localize the Cause .................................................................................... 83 Check Cables and Connections ........................................................... 83 Errors And Possible Causes .................................................................. 84 Additional Support ................................................................................... 85 Driver Support.......................................................................................... 85 Maintenance................................................................................................. 86 Care of the TFT Display ............................................................................. 86 Transporting the Notebook ...................................................................... 87 Recycling and Disposal ............................................................................. 88 Batteries and Proper Treatment ........................................................... 89 Upgrades and Repairs ............................................................................... 90 Notes for Service Engineers ................................................................. 90 Appendix ............................................................................................. 91 Standards ..................................................................................................... 93 Electromagnetic Compatibility.................................................................. 93 ISO 13406-2 Class II.................................................................................. 93 FCC Compliance Statement...................................................................... 95 Conditions of Warranty for the United Kingdom ........................................... 96 Index .......................................................................................................... 102 vi Safety and Maintenance Subject Page Safety Instructions .............................................................3 Data Security ......................................................................4 Set-up Location ..................................................................4 Ambient Temperature .......................................................5 Working in Comfort ...........................................................6 Connecting.........................................................................7 Information about the regulatory compliance according to R&TTE ............................................................9 Modem...............................................................................9 Touch Pad ..........................................................................9 Battery Operation .............................................................10 English Chapter 1 2 Safety Instructions English Safety Instructions Please follow the instructions in this section for the safe operation of your notebook: • Do not allow small children to play unattended with electrical equipment. Children are incapable of judging potential risks properly. • Keep the packing materials, such as foil away from children. The danger of suffocation could arise in the case of misuse. • Do not open the case of the notebook, the battery or the power adaptor. When the case is open there is a danger of severe electric shock. • CD-ROM-/CDRW-/DVD-drives are Laser Class 1 devices. These lasers must remain in their sealed casing. DO NOT remove the drive covers, as exposure to the lasers may be harmful. • Do not insert objects through the slots and openings of the notebook. This may lead to electric shock, electrical short-circuit or fire that will damage your notebook. • Slots and openings in the notebook serve to ventilate it. Do not cover up these openings, because the notebook could overheat. • The notebook is not intended to be operated in a heavy industry company. Operation under extreme environmental conditions can result in damage to your notebook. • Do not operate the notebook during a thunderstorm, in order to avoid damage through lightning strike. • Never place objects on top of the notebook that would exert any pressure on the display. There is a danger that even slight pressure may break the TFT display. • There is a risk of injury if the TFT display breaks. Use protective gloves to pack up the broken pieces and contact customer service to arrange for proper disposal. It is important to thoroughly wash your hands after handling a broken TFT display. There is a chance that chemicals may have been released. • To avoid damage to the TFT Display, never open it more than 120º. Do not forcibly open it. • In order to avoid damage to the display, do not touch it with your fingers or sharp objects. • Never lift the notebook by the TFT Display; doing so could break the hinges. Switch off your Notebook immediately or do not switch it on at all and contact customer service … • … if the power cord or the connectors attached to it are burnt or damaged. Replace the defective power cord with an original power cord. Under no circumstances may a defective power cord be repaired. • ... if the housing of the Notebook is damaged or fluids have leaked into it. Have the Notebook checked by customer service first, because the Notebook may not be safely operated otherwise and there may be a life-threatening risk of electrocution! Safety Instructions 3 Data Security Attention! Every time you update your data make back-up copies on an external storage medium. The supplier does not assume liability for data loss or damage to data storage units, and no claims can be accepted for damages resulting from the loss of data or consequential losses. Set-Up Location 4 • Keep your notebook and all connected peripherals away from moisture, dust, heat and direct sunlight. Failure to do so can lead to Notebook malfunction or damage. • It is highly recommended you do not use the notebook outdoors. • Operate the notebook and all peripherals on a stable, balanced and vibration-free surface. • Do not leave the base of your notebook on your lap or any part of your body for a long period of time. The notebook can become very warm while it is turned on or charging and can cause discomfort or injury from heat exposure. • The device will emit heat during operation; the keyboard and the hand compartment can warm up through this. This warming is normal and harmless. • In the first hours of operation, new devices may emit a typical, unavoidable but completely harmless smell, which will decline increasingly in the course of time. We recommend you to ventilate the room regularly, in order to counteract the formation of the smell. During the development of this product, we have made sure that the applicable limits are clearly fallen below. • Your notebook is not suitable for use at video workstation devices in the sense of §2 of the video workstation regulation. Safety Instructions English Ambient Temperature • The notebook is most reliably operated at an ambient temperature between +41° (5° C) and +104° F (40° C) and at a relative humidity between 20% and 70% (without condensation). • When powered off, the notebook can be stored at temperatures between 32° and 140° F (0° and 60° C). • Unplug the cable during thunderstorms and make especially sure to remove the antenna cables, if present. We recommend the use of a surge protector for additional safety, in order to protect your notebook from being damaged by power peaks or lightning strikes through the power network. • Wait until the notebook has reached ambient (room) temperature before turning it on or connecting it to the power adapter. Drastic variations in temperature and humidity can create condensation within the Notebook and may cause it to shortcircuit. • For transporting the notebook keep the original packing. Safety Instructions 5 Working in Comfort Sitting in one position for long periods can be uncomfortable. To minimize the potential for physical discomfort or injury, it’s important that you maintain proper posture. 6 • Back – While sitting at your work surface, make sure your back is supported by the chair’s backrest in erect position or angled slightly backwards. • Arms – Your arms should be relaxed and loose, elbows close to your sides, with forearms and hands approximately parallel to the floor. • Wrists – Your wrists should be as straight as possible while using the keyboard, mouse or trackball. They should not be bent sideways, or more than 10 degrees up or down. • Legs – Your thighs should be horizontal or angled slightly downward. Your lower legs should be near a right angle to your thighs. Your feet should rest flat on the floor. If necessary, use a footrest, but double check that you have your seat height adjusted correctly before getting a footrest. • Head – Your head should be upright or tilted slightly forward. Avoid working with your head or trunk twisted. • Overall – Change your position frequently and take regular breaks to avoid fatigue. Safety Instructions English Connecting Pay attention to the following information, in order to connect your notebook correctly: Power supply • Do not open the power adapter housing. When the housing is open there is a danger of severe electric shock. It contains no user-serviceable parts. • The electric outlet must be in the vicinity of the notebook and within reach of the power adapter cables. • To disconnect your notebook from the power source, or set the notebook to battery operation, remove the power cord from the notebook’s power socket. • Only use the notebook with a power adaptor operating at AC 110-240V~/50-60 Hz. For details on power consumption, please refer to the rating plate on the rear of your notebook. If you are unsure of the type of power supply available at the point of use, ask your local power company. • Use only the supplied power cord and power adapter. • If using an extension cord, make certain that it meets your local safety requirements. If in doubt, consult an electrician. • To provide additional protection against electric shock, power surges, lightning strikes, or other electrical damage to your notebook, we recommend the use of a surge protector. • Firstly remove the plug, and then the connector of the notebook, from the power source, if you want to detach the network adapter from the mains power supply. A reverse sequence could damage the network adapter or the notebook. Always hold the connector firmly when removing it. Never pull on the power cord. Safety Instructions 7 Cabling 8 • Arrange cables so no one can walk on or trip over them. • Do not place objects on any of the cables. • To avoid damage to your Notebook, connect your peripherals (e.g., keyboard, mouse and monitor) whilst your notebook is powered off. Some devices can be connected whilst your notebook is in use. These devices usually have a USB connector. Please follow the appropriate instructions for each device. • Keep the notebook at least one meter (approximately three feet) away from high frequency and magnetic interference sources (e.g., televisions, loudspeaker cabinets, mobile telephones, etc.) in order to avoid malfunctions and/or loss of data. • Please note that only shielded cables shorter than 3 metres (9.84 ft) should be used for the LPT, COM, USB, IEEE 1394, audio, video and network interfaces with this notebook. Please use only doubly screened cables in the case of printer cables. • Do not replace the cables supplied. Only use the cable supplied with the notebook, since that cable will have been tested extensively in our laboratory. • Also only use the connection cables supplied with the devices to connect your peripherals. • Make sure that all connecting cables are connected with the respective peripheral devices, in order to avoid perturbing radiation. Remove any cables not needed. • The connection of devices is limited to equipment that complies with EN60950 “Safety of information technology equipment” or EN60065 “Audio, video and similar electronic apparatus. Safety requirements”. Safety Instructions English Information about the regulatory compliance according to R&TTE The following remote equipment has been supplied with this notebook: • Wireless LAN (optional) • Bluetooth (optional) • Remote control receiver (optional) • Remote control (optional) Due to the capacity of the built-in wireless LAN solution (> 100 mW) the device may only be used within buildings in France. Currently none of the other EU-countries have any restrictions. For use in other countries please obtain information about the applicable regulations locally. The company declares herewith that these devices are in agreement with the fundamental requirements and the other relevant terms of the 1999/5/EG Guideline. Complete declarations of conformity are available under www.medion.com/conformity. The modem (optional) meets the requirements of TBR21 (01/1998) and EG201120/V1.1.1/01/98 regarding connection with an analogue telephone network. Modem • If your system has a modem, please make sure you connect it to an analogue telephone line only. Connecting to a digital PBX, a digital line designed for broadband services or ISDN, a shared service line or a payphone will damage the modem or the devices to which it is connected. Touch Pad • Light pressure with the tip of your finger is all that is required to operate the touch pad. Because the touch pad is electrostatic sensitive, objects cannot be used in place of your fingers. Using a pen or other object can damage the touch pad or cause the notebook to malfunction. Safety Instructions 9 Battery Operation To extend the life and power of your battery and guarantee secure operation, the instructions below should be followed: 10 • Never expose the battery to direct sunlight or heat for long periods. • Do not dispose of the battery by fire. • Disregarding these instructions will lead to damage and under some circumstances may even cause the battery to explode. • Do not open the battery housing; it contains no user-serviceable parts. • Keep the battery away from electrically conductive materials, chemical substances and cleaning agents. • Only use the originally supplied power adapter to charge the battery. • Ensure (through the display or the signalling sound of the notebook) that the battery is completely discharged before recharging it. • Replace the battery only with the same type or an equivalent type recommended by the manufacturer. • Charge the battery only until the battery charging light goes out. Also, refer to the instructions under “Charging the Battery” on page 29 for instructions on checking the battery level. • Only change the battery when the unit is switched off. • Batteries are classified as special waste and should always be disposed of properly. Contact Customer Service for more details. Safety Instructions Views & Handling Subject Page Included with your notebook ............................................ 13 Open notebook .................................................................. 14 Front side ........................................................................... 15 Left side .............................................................................. 15 Right side............................................................................ 16 Back side............................................................................. 17 Power and status indicators ................................................ 18 Hotkeys .............................................................................. 19 Getting started ................................................................... 20 English Chapter 2 12 Included with Your Notebook English Included with Your Notebook Please check that the contents are complete and notify us within 14 days of purchase if any of the following components are missing: • Notebook • Battery • Power adapter with connection cable (Model: FSP120-AAC) • Application-/Support-Disc • OEM version of operating system • Documentation Included with Your Notebook 13 Views Open Notebook 1 2 3 11 4 5 10 6 9 7 8 (Diagram the same) 1 - Webcam (optional)................................................................ (Ö p. 55) 2 - TFT display .............................................................................(Ö p. 32) 3 - Hotkeys .................................................................................(Ö p. 19) 4 - Keyboard ...............................................................................(Ö p. 37) 5 - Touchpad ..............................................................................(Ö p. 39) 6 - Touchpad buttons .................................................................(Ö p. 39) 7 - Fingerprint Sensor (optional)..................................................(Ö p. 63) 8 - Device indicators ...................................................................(Ö p. 18) 9 - Microphone............................................................................(Ö p. 47) 10 - Palm rest 11 - Power ON/OFF ......................................................................(Ö p. 27) 14 Views 12 English Front side 13 14 15 16 8 12 (Diagram the same) 8 - Device indicators ...................................................................(Ö p. 18) 12 - Display Catch .........................................................................(Ö p. 32) 13 - Line In ....................................................................................(Ö p. 47) 14 - Audio Out / Headphones ........................................................(Ö S. 47) 15 - Microphone ..........................................................................(Ö p. 47) 16 - Digital Audio Out (S/P-DIF).................................................... (Ö p. 47) Left Side 17 18 19 (Diagram the same) 17 - Stereo speaker 18 ® - Kensington lock ....................................................................(Ö p. 66) 19 - Optical Drive ........................................................................(Ö p. 42) Views 15 Right Side 20 21 22 23 24 25 26 17 (Diagram the same) 17 - Stereo speaker 20 - Express Card/54 ....................................................................(Ö p. 54) 21 - Multimedia card reader .........................................................(Ö p. 52) 22 - USB port ...............................................................................(Ö p. 61) 23 - IEEE 1394 (Fire Wire)...............................................................(Ö p. 62) 24 - Modem port (RJ-11) (optional) .............................................(Ö p. 48) 25 - LAN port (RJ-45) ....................................................................(Ö p. 49) 26 - Antenna connector (optional).................................................(Ö p. 56) 16 Views English Back side 27 28 22 29 30 (Diagram the same) 22 - USB port ...............................................................................(Ö p. 61) 27 - TV out port (S-Video) .............................................................(Ö p. 36) 28 - External monitor port DVI ......................................................(Ö p. 33) 29 - Power socket ........................................................................(Ö p. 27) 30 - Serial port ..............................................................................(Ö p. 61) Views 17 Device Indicators LED's indicate the power and operating system states of the Notebook. The meaning of each LED is: Num Lock This LED lights when NUM-Lock has been activated (NumLk). Capital Lock This LED lights when CAPS-Lock has been activated. This sets the keyboard to capital letters. Scroll Lock This LED indicates that the Scroll Lock key on the keyboard is activated. The Scroll Lock key has different functions depending on the software you are using. Power indicator Below you will see the different meanings of the LED in various situation: Green The notebook is in full operation. Blinking green The system is turned off or the notebook is in Sleep mode. Orange The power adapter is connected and the notebook is turned off. Battery LED Below you will see the different meanings of the LED in various situation: 18 Orange The power adapter is connected and the battery is being charged. Blinking orange Almost completely discharged. Green The battery is charged. Views English Access indicator This LED lights or flashes when the notebook is accessing the hard disk. Wireless LAN Display for wireless data exchange. If the display lights steadily the wireless LAN function is enabled (optional feature). Does not light up The Bluetooth and WLAN functions are deactivated. Lights up green The WLAN function is activated. Lights up orange The Bluetooth function is activated. Lights up yellow The Bluetooth and WLAN functions are activated. Hotkeys Button Function Launches the E-Mail Program. Launches the Internet Browser. Turnst the Mediaplayer on / off. Button that can be adjusted by the user to enable the preferred program to start quickly. Views 19 Getting Started Before you get started using your notebook, first take a few moments to read the important section on Safety. This notebook comes with software fully pre-installed. You do not have to install any of the discs supplied. How to start: Step 1 • Insert the battery before bringing the notebook into operation by sliding the battery pack into the compartment. Lock the battery under all circumstances, in order to avoid it falling out unintentionally. • Connect the supplied power adapter to the notebook at the notebook power socket (29). Connect the power adapter via a power cable to a free AC power outlet. • Push the left lock to the symbol „unlock“.Open the display by pushing the right lock to the right with your thumb and then opening the display to the required position with your thumb and index fingers. Do not forcibly open it. • Please ensure that the battery is inserted and the power adapter connected when operating the Notebook for the first time. If you fail to do this, Windows Vista® will not be able to calculate the performance index correctly. • Switch the notebook on by operating the On/Off Switch (11). The notebook starts and now goes through a number of phases. Note Make sure there is no bootable disc (e.g., the Recovery disc) in the optical drive. Such discs will prevent the operating system from loading off the hard drive. The operating system is loaded from the hard disk. During the initial set-up, the loading process takes slightly longer than normal to register the operating system and the individual components completely. Your operating system is finished loading when a welcome screen is shown on your display. 20 Getting Started English Step 2 Follow the instructions on the screen. Dialogue boxes will explain any steps that need to be taken. The greeting procedure will guide you through a series of dialogue boxes. The information in each dialogue box will explain the steps that need to be taken. Should you have any questions just click on • . License Agreement The greeting procedure also displays the license agreement. Please read this carefully. It contains important legal information on the use of your software. In order to see the full text, use the mouse and the scroll bar on the right side of the screen to move downwards until you have reached the end of the document. You accept the agreement by clicking on the “I accept the agreement” option field. Only by doing so will you be entitled to use the product under lawful terms and conditions. Step 3 After the login procedure the Windows® desktop appears on your screen. You will find a brief overview on the following pages. ® After the login procedure the Windows desktop appears on your screen. This can be adjusted so that the screen of your computer looks different. However, basic operation is guaranteed. Getting Started 21 Short description of the Windows® Desktop After the login procedure the Windows® Vista® desktop appears on your screen. (Your desktop might not look exactly like the one shown here.) s t u v n o p q r 1. Start Button Clicking the Start button brings up a menu where you can access help, software programs, files, and settings. 2. All Programs All of the software programs installed on your notebook are ordinarily listed here. Click All Programs to reveal an extensive menu. 3. Program Bar The most commonly used software programs are listed here. 4. Turn Off Computer Click on this interface with the left mouse button and select the Shut Down option, in order to switch the Notebook off. 5. Task Bar Here you receive information and status reports about Windows® Vista® and which programs are running. 22 Getting Started English 6. Desktop Icons Desktop icons link to their respective programs. To start a program, double-click its desktop icon. 7. Logged in User This tells you which user is logged in to your notebook. 8. Control Panel You can use the icons in Control Panel to change the appearance and functionality of Windows® Vista®. These icons represent options for configuring your notebook. 9. Windows® Vista® Help Here you can find information on using your notebook, networking, backup, and many other tasks. Getting Started 23 24 Getting Started Main Components Subject Page Power Supply .................................................................... 27 Display .............................................................................. 32 Data entry .......................................................................... 37 Hard Drive .......................................................................... 40 Optical Drive ...................................................................... 42 Sound Card ........................................................................ 46 Modem (optional) .............................................................. 48 Network ............................................................................. 49 WLAN............................................................................ 50 Bluetooth (optional) ........................................................... 52 The Multimedia Card Reader .............................................. 53 Express Card/54 ................................................................. 54 Webcam (optional)............................................................. 55 TheT.V. Function (optional) ................................................ 56 Universal Serial Bus (USB) Port ............................................ 61 The serial port..................................................................... 61 IEEE 1394 (Fire Wire) (optional) .......................................... 62 Securing the Notebook ...................................................... 63 Software ............................................................................. 67 English Chapter 3 26 Power Supply English Power Supply On/Off Button Power on or off your notebook by pressing the on/off button (11) briefly. The operational indicator will inform you about the operational status of the notebook. The notebook will always be switched off, if the main switch is pressed for more than 4 seconds. Warning! Do not switch off your notebook while the hard disk or the optical drive is running and the corresponding media activity LEDs are lit. Otherwise data may be lost. To protect the hard disk you should always wait for 20 seconds after powering down the notebook before powering it up again. Power Adapter Your notebook is supplied with a universal AC power adapter, which automatically adjusts to the available power source. The following levels are supported: AC 100-240V~/ 5060 Hz. Please follow the power supply safety instructions found on page 5. The power adapter is connected via a power cord to an AC outlet. The DC power lead from the power adapter is connected to the back side of the notebook (29). Power Supply 27 The adapter provides the notebook with power and also charges the battery. The power supply indicators of the notebook provide details on the operating state. The battery is also being charged when you are working on your notebook with the power adapter. The power adapter is still live if the notebook is not connected with it. You should therefore unplug the power adapter from the outlet if it is not connected to the notebook. Warning! Use only the power adapter and power cord supplied with your notebook. Battery Operation Note Please charge and discharge the new battery completely two to three times in succession, so that it will achieve its full performance! Batteries store electrical energy in their cells and then deliver it when needed. The useful life and performance of your battery depend on careful handling. The battery should be completely discharged before a charging process and completely charged again, in order to optimize its useful life and its performance. You must also pay attention to the Safety Notes from page 8. Inserting the Battery Slide the battery into the battery compartment. Removing the Battery Push the Safety Lock to the ‘Unlock’ position, in order to remove the battery pack. Warning! Do not remove the battery while the notebook is running on battery power. You increase the possibility of losing data. Warning! Pay attention that the contacts to the battery and the notebook are not dirty or damaged when storing the battery and using the notebook. This could lead to malfunctions. 28 Power Supply The battery is charged via the power adapter. If the power adapter is connected, it charges the battery automatically, whether the notebook is turned on or not. When the notebook is switched off, full charging takes a few hours. If the notebook is switched on, the charging process takes a significantly longer time. Note The charging process will be interrupted if the temperature or the voltage of the battery is too high. Discharging the battery Operate the notebook by means of the battery until it switches off independently because of the low battery charge. Note Think about saving your open files in good time, to avoid a possible loss of data. Power Supply 29 English Charging the Battery Battery Performance The particular operating duration will vary according to the setting of the energy saving functions. You can adjust these to your requirements under Energy Options in System Control. Apart from this, your notebook will require a higher power demand when carrying out certain tasks, such as playing back a DVD. Checking the Battery Level In order to check the current level of the battery, move the cursor over the power symbol in the taskbar. The symbol of a battery is displayed during battery operation. You will receive additional information about settings if you double click on this symbol. Note If you ignore the warning signal when the battery level is low, your notebook goes into hibernate mode. Warning! Never remove the battery while the notebook is switched on or if the notebook has not yet gone into hibernate mode, as this may lead to loss of data. 30 Power Supply Your notebook offers automatic and modifiable power saving functions that you can use to maximize battery life and reduce overall operating costs. The power saving modes are known as sleep mode and hibernate mode. Sleep Mode ( Ö ) When in sleep mode, the contents of the RAM of your notebook are preserved while practically all other components of your notebook are shut down, reducing your power consumption to a minimum. By pressing any key on the keypad, you can bring your notebook back to the fully operational state. You will restart at precisely the line in which you were working prior to the interruption. The computer takes less time to go into and come out of sleep mode, but uses more power than hibernate mode. Hibernate Mode ( Ö ) The hibernate mode is an alternative to a complete shutdown of the notebook. In this mode all data from RAM (system and graphic data) are copied to the hard disk as a file. As soon as the data has been safely saved, the notebook powers down. When the notebook is switched on again, this file is written back to RAM by the BIOS. In a few moments the notebook is in the exact state as when it was last used. If while working on a document the notebook is closed (assuming the correct ACPI setting), the notebook saves the data in RAM for you automatically. You will restart at precisely the line in which you were working prior to the interruption. The computer uses no power while it is in hibernate mode, but it takes a little longer for the computer to go into and come out of hibernation compared to sleep. Power Supply 31 English Power Management Display Unlike a normal monitor, the TFT display does not produce either radiation or flicker. Opening and Closing the Display The display is locked by means of a special construction of the display hinge, so that an additional lock is not necessary. 1. Open the display by pushing the right lock to the right with your thumb and then opening the display to the required position with your thumb and index fingers. Warning! To avoid damage to the TFT Display, never open it more than 120º. Do not forcibly open it. The opening and closing of the display can be assigned various functions via the Power management feature. Screen Resolution The integral screen has a native resolution of 1440 x 900 pixels. If you change to a presentation with different characteristics in the Windows “Personalization” Help Program, the display will not appear on the whole area of the screen, among other effects. Using a higher resolution can lead to distortion of the display, especially with text. Using a lower resolution may cause the display to use only a portion of the screen area. You will adjust the presentation to the mode supported with the Windows “Personalization” Help Program. 32 Display This program offers you the possibility of adjusting the presentation on your display. This includes the background colour, the screensaver, Active Desktop (web), additional display settings and your graphics card, for example. The program can be started as follows: • Right mouse click on the Windows interface (Desktop) and left mouse click on Personalization • Through Start Ö Control Panel Ö Personalization appearance and sound, by means of a double click with the left mouse button. or You will have the possibility of changing the DPI setting, for example, in order to optimise the display presentation. Click on Adjust front size (DPI) to do this. Display 33 English Personalization Appearance and Sound Connecting an External Monitor The notebook has a DVI port (28) for connecting an external monitor. 1. Shut down your notebook. 2. Connect the video signal cable of the external monitor to the DVI port of the notebook (28). Please use an appropriate adapter (optional), in order to be able to attach an analog monitor. 3. Connect the external monitor to the electrical socket and power it up. 4. Start your notebook. The external screen will be determined after the operating system has been loaded. The following Window will appear and various possible presentations will be offered to you: 34 Display English Duplicating the Desktop This mode duplicates the display of the Notebook on the external monitor. You will switch between the following combinations with the help of the Fn + F7 key combination: • Only Notebook (1 x Fn + F7) • Only external monitor (2 x Fn + F7) • Notebook + external monitor (3 x Fn + F7) Note When using this modus the same screen resolution has to be set with both devices. Extending the Desktop An empty Desktop will be displayed on the second [external] monitor in this mode. Windows from the first screen cane shifted to the second one and vice versa. This option does not support the key combination Fn + F7. The screen resolution and the colour quality of the individual display devices can be set under “Control Panel Ö Personalize Ö Display Settings”. Display 35 Connecting a TV The Notebook has a port (27) for connecting a TV. To connect and configure the Notebook for a TV: This option is supported by the Fn + F7 shortcut. 1. Shut down your notebook. 2. Connect the signal cable of the TV device to the S-video connection (27) of the Notebook. 3. Connect the TV device to the network and switch it on. 4. Switch on your notebook and boot it properly. You will be able to switch between the displays with the Fn + F7 shortcut. Proceed as in the case of an external monitor here. Note If the option Extend the desktop onto this monitor in the program Personalization Ö Display Properties is activated, then it must be deactivated first in order to change the display to the TV set. 36 Display English Data Entry The Keyboard By dual assignment of certain keys you have the same range of functions available to you as with a normal Windows keyboard. Some functions are input using the Fn key, which is normal on notebook computers. Notebook-Specific Key Combinations Combination Description Fn + Playback / Pause button (in Audio/Video programs) Fn + F1 Activates / deactivates the Touchpad functions. Fn + F2 Background lighting Switches the backlight off to save power. Pressing any key switches the backlight on again. Fn + F3 Mute Switches the loudspeakers on / off. Fn + F4 Sleep Power saving functions. This key combination is set to Hibernate by default. To adjust this key to your own needs go to Personalization Ö Screensaver in Power Options. Fn + F5 Decreases the volume. Fn + F6 Increases the volume. Fn + F7 Display Toggles the display screen between internal monitor, external monitor and simultaneous display. Switch between the LCD display and the TV device in the case that a TV device is attached. Display of both at the same time is not supported. Data Entry 37 Combination Description Fn + F8 Reduces screen brightness. Fn + F9 Fn + F10 Fn + F11 Fn + F12 38 Enhances screen brightness. Webcam Enables or disables the optional webcam. WLAN Enables or disables the WLAN function. Bluetooth Enables or disables the Bluetooth function. Data Entry English Touch Pad The touchpad is positioned in front of the keyboard. The mouse pointer (cursor) follows the direction pre-determined on the touchpad by the movement of your finger in the normal mode. Caution! Do not use a ball-point pen or other object on the touch pad, as this could damage or cause a malfunction of your touch pad. Below the touch pad are the left and right mouse buttons which can be used as on a normal mouse. You can also perform a direct click or double click using the touch pad by tapping the surface briefly once or twice. ® In the Windows Control Panel you will find a number of useful settings that will make using the touch pad easier. Data Entry 39 The Hard drive The hard drive is the main storage medium combining large storage capacity and rapid data access. The Windows operating system cannot use the full capacity of the hard drive, which means that there will be a difference between the capacity that the BIOS displays and what the operating system displays. The hard drive contains the operating system of the computer, other application programs and backup files. These programs and files are pre-installed on your notebook, so you may note that some of the space on your hard drive is already taken. Whenever the computer is accessing the hard disk, the corresponding LED illuminates. Warning! Never switch off the computer while the busy indicator is lit since this may result in loss of data. If you are looking for a file on the hard drive and you know the name, go to Search on the Start menu to find the file. Following is some general information on where you might find some common files. Usually your hard drive is divided into several partitions, as shown below. The partitions of your hard drive may vary from what is shown here. BOOT C: Windows Software programs Your documents RECOVER D: Drivers for internal Notebook components Installation files for software that came with your Notebook Restore software 40 The Hard drive English Important Directories The most important directories preinstalled on your notebook are shown below. These directories may vary from what is shown here. Warning! Do not delete or modify these directories or their contents since data could be lost or the functionality of the system could be at risk. Also pay attention to this: You will no longer be able to carry out the recreation of the supply status by means of the Support Disc (Ö p. 82), if you have converted the Recovery Partition into a NTFS file system. C:\ This is the main hard disk drive partition for your notebook. It is where your program files, settings, and documents are stored, as well as files necessary for running Windows. C:\Program Files Includes files belonging to software programs. C:\Windows The main directory for Windows. D:\Driver Drivers for internal notebook components. D:\Tools Includes installation files for software that came with your notebook. D:\Recover Includes the files needed to perform a system restore. The Hard drive 41 The Optical Drive Loading a Disc Unlike optical drives of desktop PCs optical drives of notebooks retain discs with the help of a locking mechanism. When inserting the disc you should take care to push the disc right onto the locking mechanism so that it can lock in position. Note Do not place protective foils or other stickers on your discs. To avoid damage to your drive, do not use deformed of damaged discs. Warning! Do not use scratched or dirty discs, discs with pieces broken off or discs of poor quality. Because of the high speeds in the drive the discs might break and damage your data as well as your drive. Examine the discs before you enter them. If damage or dirt is visible, you should not use them. Damage caused by faulty media is excluded from warranty and their repair must be charged. Warning! The disc can be damaged when the drive drawer is pushed in, if it has not been positioned on the support correctly. 1. Press the eject button at the optical drive to open the tray. 2. Pull the tray out completely with care.Remove the disc from its case, without touching the unprinted side if possible. 3. Place the disc on the tray so that it lays flat with the label facing upward and gently push the tray in to close it. The disc will now lie flat on the tray and will engage onto the disc holder audibly. 4. Test that the disc is able to turn freely and then push the tray back into the optical drive carefully. 42 The Optical Drive 6. Press the eject button if you want to remove a disc. Warning! While the notebook is accessing the optical drive the media activity indicator is lit. Do not try to remove the disc from the drive while this LED is lit. Emergency Ejection of a Blocked Disc If the tray fails to open automatically, then the tray can be opened manually provided there is an opening for emergency ejection. Restart your notebook and if the tray is still locked proceed as follows: 1. Shut down Windows and switch off your notebook. 2. Insert a long thin object (like a straightened paper clip) into the emergency ejection opening until you feel resistance. 3. Press lightly and the tray will open. 4. Remove the disc and restart the notebook. The Optical Drive 43 English 5. The ‘E’ drive letter will have been allocated to your optical drive in the delivery status. You will have easy access to your files on your disks with Windows Explorer (Computer). Start the Computer Help Program by means of the Desktop link or by pressing the Windows key á and the ‘E’ key at the same time. Open Windows Explorer by means of Start Ö All Programs Ö Accessories. The pre-installed media reproduction will be used automatically during access to DVD videos (or audio and video files on normal data CDs). Playing Back and Retrieving Data from Discs Your notebook is able to playback and to retrieve Audio CDs, DVD Movies and Data discs. After loading the disc your operating system will open a selection window with different options for playback. Normally there are various programs at your disposal. If your operating system doesn’t open the selection window you still have the possibility of the access via the “Explorer” or “Computer”. Regional Playback Information for DVD The playback of DVD movies includes the decoding of MPEG2 videos, digital AC3 audio data and the deciphering of CSS protected contents. CSS (sometimes called copy guard) is the name of a data protection program incorporated by the movie industry as an action against illegal copies. Among the numerous regulations for CSS licensees the most important ones are the country specific playback restrictions. In order to facilitate the geographically restricted release of movies, DVD titles are released for certain regions. Copyright laws require the restriction of each DVD movie to a certain region (usually the region, in which it is sold). DVD movie versions can be published in several regions but the CSS regulations require that each CSS decipherable system may only be used in one region. Note The decoding software included with your Notebook may be changed for regional DVD decoding up to five times, after which the drive will only play DVD movies for the region setting last entered. Changing the region code after that will require factory resetting which is not covered by warranty. If resetting is desired, shipping and resetting costs will be billed to the user. 44 The Optical Drive This Section only relates to devices that have been supplied with a CD-RW, a combination drive or a DVD-RW drive. First of all, you receive information on the so-called blank discs. Recordable/Rewriteable Discs Normal Discs are pressed from a digital, glass master and then sealed. In the case of blank disc, the information is burnt onto the disc with the laser of the Rewriter. Therefore these discs are more sensitive than normal discs. Please avoid the following when using recordable/rewriteable discs - especially blanks that have never before been used: • radiation by direct sunlight (UVA/UVB) • scratches and damage to the disc surface • extreme temperatures The Optical Drive 45 English Subjects Concerning the CD/DVD-Rewriter The Sound Card Your notebook has an integrated stereo sound card (on-board) with 16-bit and 3D spatial sound effects (3D). The sound card is compatible with the industry standard Sound Blaster and Microsoft Sound System Version 2.0. This guarantees optimal support for all popular programs and games. If you wish to alter the base volume, click on the loudspeaker symbol in the task bar. Click on Mixer, in order to open the volume mixer. By using the keys Fn + F5 and Fn + F6 you have the possibility to regulate the volume. 46 The Sound Card Your notebook has a loudspeaker, so you can always playback sounds without additional equipment. The use of the external connections gives you a good opportunity to connect your notebook to external devices. Caution! The use of headphones/earphones with a high volume can lead to lasting damage to your hearing. Set the volume to the lowest level before reproducing any sound. Start the sound reproduction and increase the volume to the level that is comfortable for you. Changing the basic settings of the equalizer can also cause damage to the hearing of the listener. It can cause damage to the hearing ability of the listener if a device is operated through earphones with an increased volume for a long period. Line In (13) Audio Out (14) Microphone In (15) Digital Audio Out (S/P-DIF, electrical) (16) For reception through an external source of sound. For sound reproduction via external stereo equipment such as loudspeakers (active) or headphones. For recording via an external microphone. For sound reproduction with an external surround decoder via an electrical cable (available separately at a specialist shop). The Sound Card 47 English External Audio Ports Modem (optional) The built-in modem is able to receive data according to the ITU standard for V.90 transmissions with up 56 Kbit/s. Since the power output of modems is restricted due to the regulations of some telecommunication providers, the possible maximum download speed can be restricted. The actual speed may be dependent on the online conditions and other factors. Data sent from the user to the server are transmitted with 31.2 Kbit/s. Prerequisite for this high speed reception is an analogue telephone line compatible with the V.90 standard and a corresponding compatible Internet provider or company-owned host computer. The modem is fitted with an RJ-11 interface, into which a standard telephone lead can be plugged. Warning! Use only with an analogue telephone line. The modem cannot withstand the voltage levels of digital telephone systems such PBX or lines such as ISDN or Broadband services. (see safety instructions on page 9). Modem Port 1. Insert one end of the RJ11-connection (telephone plug connector) into the modem/network interface (24) and the other into an analogue telephone socket that is easily accessible. Note Do not place the notebook in Hibernate (or Sleep) mode if you are connected to your Internet provider, since this will cause the modem connection to be lost. 48 Modem (optional) English The Network What is a network? A network means connecting your notebook to one or several other computers. Users can transfer data between computers and share resources such as printers, modems and hard disk drives. Here are some practical examples: • You can exchange E-mail and manage appointments in an office. • Users can share a printer in a network and save their data on a central server. • Users can share one modem among computers for Internet access. • Two or more computers can be connected to play network games or share data. Ethernet-Network If your notebook has an Ethernet connection, you can use this to connect to a network. The following explanation refers to notebooks with a network connector. Connect one end to the RJ45 connection (Western plug) at the network interface of your notebook (25) and the other to another PC or a hub/switch. The Windows Help and Support Centre offer extensive information about networking your Notebook. You can access this information by clicking on Start, then Help and Support. The Network 49 Wireless LAN Wireless LAN is an optional feature. This function allows you to create a wireless network link with an access point or directly with another wireless-enabled PC. Using the key combination Fn+F11 you can enable or disable the wireless LAN function. A corresponding LED will light. Warning! Make sure the Wireless LAN option is switched OFF in any environment where it might interfere with critical and sensitive devices, e.g., on aircraft, in hospitals and other medical centres, etc. Conditions An access point is a wireless transmitter that communicates with your notebook and controls access to the network connection (e.g., a home network or a broadband connection such as DSL). Wireless access points are often found in offices, airports, universities or Internet cafés. They offer access to networks or to the Internet. Access authorizations are normally needed. A fee may be required to use a public access point. To set up a wireless network to share Internet access, files, and printers at home, you will need an access point, a router, and a broadband (DSL or cable) modem. Some access points can also serve as a router and/or a broadband modem. Check with your retailer or Internet Service Provider to find the best solution for your needs. A link to another computer with wireless LAN functionality can also be created without an access point. This will allow you to share files, but you will need an access point and a router to share an Internet connection. The wireless network connection works in accordance with the IEEE 802.11n Standard (compatible with the 802.11a/b/g Standard). If encrypted transmission is used, this must operate according to the same principle on all devices. Encryption is a method of protecting the network from unauthorized access. The transmission speed (max. 300 Mbp/s) can vary according to the distance and loading of the partner. 50 The Network English Troubleshooting within the Network Why does an error message appear when I click on the network environment? The computer name must be unique on the network and may not be the same as the task group. It appears that the network boards are unable to communicate. What might be the problem? Maybe one of the used network boards works with a different speed (e. g. 10 instead 100 Mbit/s) and your network computer is unable to recognize this. If necessary, set the network driver to the compatible speed. If two PCs should be linked you require a cross-link cable, otherwise use a patch cable. In addition, check the protocols and the configuration. The data transmission is incorrect or very slow. What might be the problem? Maybe you have the wrong cable (UTP / CAT3 or lower) or the problem is the proximity of a power cord or another source of interference. The Network 51 Bluetooth (optional) Bluetooth wireless technology is designed to replace cables between devices, such as printers, keyboards, and mice. Bluetooth wireless technology operates over a short distance. Bluetooth devices use radio transmission, which enables computers, mobile phones, printers, keyboards, mice, and other devices to communicate with each other without cables. There are several uses for Bluetooth wireless technology, including, but not limited to: • Creating a wireless connection to the Internet with a mobile phone or a modem server. • Transferring files between computers or between a computer and another device. • Printing to a Bluetooth wireless printer. • Using a Bluetooth wireless keyboard and mouse. • Joining a personal area network (PAN). • Synchronizing a personal digital assistant (PDA) to a computer or another device using Bluetooth wireless technology. The data transfer speed for Bluetooth wireless technology can be up to 700 kilobits (Kbp/s) per second. The data transfer speed can vary depending on the device or environmental factors. A Bluetooth device can transmit through walls, pockets, and briefcases. Since Bluetooth is using the same frequency range as WLAN, simultaneous use might cause interference. If this should happen you can disable one service temporary. Using the key combination Fn+F12 you can enable or disable Bluetooth function. A corresponding LED will light. Warning! Make sure the Bluetooth option is switched OFF in any environment where it might interfere with critical and sensitive devices, e.g., on aircraft, in hospitals and other medical centres, etc. 52 Bluetooth (optional) English The Multimedia Card Reader Memory cards are media that are being used for a variety of purposes, especially in digital photography. They are increasingly replacing the floppy disk. The form and capacity of a memory card can vary according to the manufacturer. Your notebook supports the following formats: • MMC (MultiMediaCard) • SD (Secure Digital) • Memory Stick / Memory Stick Pro When inserting memory cards, ensure that the contacts are facing the right way. See table below. Incorrect insertion of a card can cause damage to the card reader and/or the card. Card type Contacts SD (Secure Digital) MMC (MultiMediaCard) Memory Stick Memory Stick Pro pointing downwards pointing downwards pointing downwards pointing downwards Inserting Memory Cards Note Memory cards can only be installed in one direction. Refer to the instructions on the previous page. Push the memory card into the slot. Removing Memory Cards To remove the SD/MMC-cards or memory sticks pull it out and remove it. The Multimedia Card Reader 53 Express Card Your notebook supports the Express standard. Both Express/34 and Express/54 cards (the naming refers to the sizes of the cards) are available on the market. Your notebook supports both card formats. Installing Express Card Note Please always read the instructions that come with your Express card before installation. Remove the dummy card from the slot before installation. Replace the card to protect contacts against dirt if the Slot is not used. Removing Express Card Please take note of the following before removing the Express card: • Terminate the program which you used with the card. • Left-click on the icon Safely Remove Hardware click on Stop. in the taskbar, select the card and In order to remove the card, first push it into the contact to unlock it. Pull the card from the bay and store it securely. 54 Express Card English Webcam (optional) Various services like calling online can be used with the built in webcam. Actual example using Windows Messenger 1. Start Windows Messenger and create a user account if you do not already have one. This service is free of charge. You only pay the cost of your Internet connection. 2. Select your contact from the list and click on the camera icon below your display image. Display image contact Your display image Camera symbol (Fig.: Messenger window Immediate Message) 3. A wizard helps you optimize the settings of your speakers, microphone and webcam. Follow the instructions on your screen. 4. Click on Finish to transmit your image via the webcam. 5. If your contact also has a webcam, click on the camera icon below the display image of your contact to receive the live image. Webcam (optional) 55 The T.V. function (optional) Connecting An additional 75 Ohm coaxial antenna cable and the optionally additionally supplied antenna adapter is required to enable TV. 1. Connect one end of the adapter with the antenna connector (26) and connect the other end to a coaxial antenna cable. 2. Connect the other end of the coaxial antenna cable to an aerial antenna or to cable TV. Attention! It is important that you pull out the antenna cable, when the device is not in use, especially during thunderstorms. In this way you protect your device from a potential power surge caused by lightning. You will also be able to view your channels through DVB-T*, if you connect a corresponding antenna to the antenna connection for the TV reception to do this. * Provided that DVB-T or digital services are offered at the respective location. 56 The T.V. function (optional) English The Remote Control (optional) This wireless remote control set can only be used to control the Media Center program on your PC. In order for it to work, the following conditions must be met: • The PC must be booted up. • Windows® must be fully loaded. • The driver software must be installed*. • Receiver connected to a USB port. * All these conditions are met in the delivered state. Inserting Batteries 1. Turn the remote unit round. 2. Open the battery compartment by pulling off the flap of the cover carefully. 3. Place one-button cell batteries (Type: CR2025, 3V) into the battery compartment. Ensure that the polarity corresponds to the illustration etched on the inside of the battery compartment (+ must correspond with + and – with –). 4. Replace the cover of the battery compartment. Attention! There will be a danger of explosion if the battery is replaced incorrectly. Only replace it with the same type or an equivalent type of battery. Installing the remote control receiver It does not matter if the notebook is switched on or off when you connect up the remote control receiver. The necessary driver software is already installed on your computer. ® 1. Boot up your notebook and wait for Windows to load fully. 2. Insert the USB plug of the remote control receiver in a free USB slot. 3. Your PC will automatically detect the new device and automatically integrate it provided that the driver has been installed (delivered state). * All these conditions are met in the delivered state. The Remote Control (optional) 57 Button layout Note The functions described here are standard functions. These Buttons can differ according to the operating mode (TV, video, photo, etc.). On / Off TV records EPG function (Electronic Program Guide) Watch TV programs DVD menu. Special function buttton red (e.g.: Selection of the audio track) Special function buttton green (e.g.: subtitle selection) Special function buttton yellow (e.g.: Camera selection) Special function buttton blue (e.g.: Chapter selection) 58 The Remote Control (optional) English Press + to increase the volume. Press - to increase the volume. Press + to select the next channel (TV). You select the previous channel with -. You select the required function with these navigation Buttons. The selection indicator will move in the appropriate direction. Press the OK button to confirm your selection . Reverts to the point selected previously. Application-related information function. Starts Media Center. Previous title/images/chapter Next title/images/chapter Rewind Starts playback. Fast forward Start recording Ends the playback/recording Pauses the playback at the selected point. Direct selection of the TV channels by means of numbers. Number entry in the case of some functions (video text, etc.). The Remote Control (optional) 59 Changing the transmission/reception channels If several computers with remote controls are set up in close proximity of each other (approx. 10 metres), this can lead to disturbance. This can be remedied by choosing different channels. Only reset the remote control in case of disturbances. Proceed as follows: 1. Start the Control Panel. 2. Choose the menu item Wireless Remote Settings. 3. Check the option “Use Wireless Remote Settings with the remote set to this channel”. 4. Select the new channel (a number between 1 and 16) and confirm your setting with the Apply button. 5. Press and hold the Clear button on the remote. 6. Now enter the channel already set in the software by means of the numeric key pad of your remote, without releasing the Clear button. 7. Press the OK button. Do not release the Clear button until then. 8. Press any button on your remote to see the current code. 9. Confirm your settings by using the OK button of the Wireless Remote Settings window. Watch TV We supply you with the optimum software for digital television, digital photography and ® digital music with the Windows Media Center Edition. Attention! Audio or video recordings need a great deal of memory (between 1 and 2 GB/hour). Safeguard files that you do not need on external media, such as DVD/CD-Rs or hard drives. 60 The Remote Control (optional) English Universal Serial Bus (USB) Port USB ports provide an easy way to connect many peripheral devices to your Notebook (22). You can use any USB device with any USB port. Your notebook will have 4 USB 2.0 connection sockets (USB 1.1 compatible). Some USB devices require that you reinstall software drivers when you connect the device to a different USB port than the one originally used. This can be avoided by always using the device with the same USB port. Devices connected directly to the USB bus should not draw more than 500 mA. Should the devices need more power than this, it will be necessary to provide a powered hub. The data transfer speed is 1.5 Mbit/s or 12 Mbit/s, depending on the device connected. Note Some USB devices require that you reinstall software drivers when you connect the device to a different USB port than the one originally used. This can be avoided by always using the device with the same USB port. Serial Interface The 9-pin serial interface is used as the port for serial devices such as modems, card readers or mice. The interfaces are addressed as COM1 and are FIFO 16550-compatible. Universal Serial Bus (USB) Port 61 IEEE 1394 (FireWire) (optional feature) IEEE 1394 (also known as iLink® or FireWire®) ports provide an easy and high-performance way of connecting high-speed storage, imaging, and many new types of audio/video devices easily. Application Options for IEEE 1394 • Connection of digital devices of the entertainment industry, such as set-top speakers, digital video and camcorder, ‘Digital Versatile Disk’ (DVD), television etc. • Multimedia applications and video processing. • Input and output devices such as printers, scanners, etc. Technical Specifications • Depending on the application, the maximum data transfer is about 100, 200 or 400 Mbit/s, corresponding to a data throughput of up to 50 MB per second. • The device can be plugged in or unplugged during operation (hot plugging). • The standardised cord (‘Shielded Twisted Pair’ -STP) includes 6 strands. Two lines are live (8V up to 40V, 1.5 A max.) and can be used as an external power supply. The four signal lines transfer data or control information. Some devices do not require a power supply via the cord so that four pole plugs are used. 62 IEEE 1394 (FireWire) English Securing the Notebook Your new Notebook will make software and hardware solutions to unauthorized access available to you. Fingerprint Sensor (optional) Your new notebook is equipped with a fingerprint sensor. Benefits of this technology First of all, it provides extra comfort. You will not have to memorize passwords, because the software manages those for you. The program remembers and saves all input that is necessary for authentication purposes. By your fingerprint the program recognizes that you are authorized to retrieve and transmit the login data. Attention! Store your passwords and access data in a safe place. If you cannot identify yourself by your fingerprint (e.g., when working on someone else's computer), you can log in with your access data in the usual way. Configuration of the software: 1. To configure the software, click on the Start button. The Omnipass wizard is launched and takes you through the configuration process: Securing the Notebook 63 2. The next window shows the user name you entered during registration. If you have a password, enter it here. We recommend that you discontinue this process if you do not have a password yet. Continue only once you have set up a password in system control under user accounts. The option to restore a user from a backed-up user profile is not relevant to the first-time setup, but only once the notebook has been set to delivery state and you want to use the profile originally created. 3. If you have a password, continue with the setup. Follow further instructions on your screen. Additional functions 1. Open the Omnipass Control Center Ö Change Your System Settings Ö Enable or disable pre-boot authentication. 2. Check „Enable System Boot Authentication“ and remove for added security the option „Enable Single Touch Boot feature“. 3. Click on Next and assign a password. Confirm it and click Next. After the system reboot, either your fingerprint or the recently created password is queried before the operating system can be launched. Fast user switching 1. If you have created two or more user accounts, the respective users can log on using their fingerprints. 2. Open the Omnipass Control Center Ö Change Your System Settings Ö Modify Windows Fast User Switching option Ö Enable Windows Fast User Switching and save all changes. 64 Securing the Notebook Note Changes to system settings require administrator rights. File Encryption You will in addition have the possibility of setting up an additional access block for all files and directories on your Notebook, for additional protection against external access to your Notebook. During this, the files are converted into a format that cannot be read by unauthorized users (encryption). It will only be possible to unblock or decrypt the files with your main password or with a given security device after the encryption. The encrypted files will have the ‘opf’ ending. The encrypted directories will take over the name of the original directory, but will end with ‘opx’. Attention The sensor and finger should be clean of any foreign material when used. 1. Click on the file or the directory for which you would like to prevent unauthorized access with the right mouse button, to encrypt a file or a directory. 2. Click on OmniPass – Encrypt File(s) in the Context menu. OmniPass will then request you to authenticate yourself. 3. Click on OK when the encryption has been concluded. File Decryption 1. Click on the file or the directory for which you would like to recreate normal access with the right mouse button, to decrypt a file or a directory. 2. Click on OmniPass – Decrypt File(s) or on Open in the Context menu. 3. Both actions will lead to the circumstance that OmniPass will invite you to authenticate yourself. The file will remain decrypted until you encrypt them again, after the decryption. A renewed encryption will not take place automatically. Securing the Notebook 65 English 3. To do this, simply move your finger over the sensor. The „ Fast User Switching Desktop“interface comes up. With one or even several users already using the notebook, to register a new user, simply move your finger over the sensor. Startup Password You can protect your notebook against unauthorized use with a switching on password. Then, an invitation to enter the password will appear on the screen when the notebook is switched on. The password will be set up in BIOS. Warning! Keep your password in a safe place. You will not have any possibility of deleting your password if you forget it. Contact your Customer Service in that case. You can also use the security options of Windows Vista®, in order to protect your data against unauthorized access. You will find further information in the chapter “Data and System Security” starting on page 78. Using a safety lock You can prevent theft by using a so called Kensington lock, which can be bought at your local retailer. The cable wraps around an object and the “T” shaped end inserts into the Kensington lock port and a key or combination dial is used to secure the lock in place. Please keep your key at a safety place. 66 Securing the Notebook English Software There are many kinds of help and information for using your Notebook. This section tells ® ® ® you where to get help with the Microsoft Windows Vista operating system, software programs, and your notebook. Getting to Know Windows Vista ® Windows Vista® offers different options to understand its operation, we will mention only a few of those options here: Windows Vista® – Quickstartguide This Handbook will give you a brief overview of the operation of your operating system. The following themes are dealt with in it: • Initial steps • The Welcome Center • Innovations • Help displays We recommend this reading matter to beginners and those switching from other versions of Windows. Windows Vista® – Help and Support An answer to almost every question can be found in this program. This help function fully covers the Windows operating system. It is helpful for both beginners and professionals. You can print or bookmark the information, which is categorized into topics. You start like this: 1. Click on Start 2. Now select Help and Support Software 67 Windows Vista® – Welcome Center You will see the Welcome Center at the first display of the Windows Vista® Desktop. This contains useful links that will make it easier for you to start using Windows. It is the aim of this feature to enable both beginners and experienced users to make ® additional setting for the optimal use of Windows Vista after first bringing the Notebook into operation. The Welcome Center has been subdivided into many small groups of subjects, so that the user will have the possibility of adjusting the content optimally to his or her knowledge. There are some of the links in the following: 68 • View computer details (Find information about you computer, the type of your graphics card and the ® Windows Vista version here) • Transfer files and settings (Transfer data and settings off your old Notebook with this) • Add new users (Administrate and open user accounts for each user of the Notebook with this) • Connect to the Internet (Configure your internet access with this) • What’s new in Windows Vista (Learn how Windows Vista® is different in comparison to older versions) • The use of the email program • …and much more! ® Software English Use the Welcome Center to understand your Notebook better and in order to be able to use it optimally. It will also serve you as an additional source of information for recognizing and removing potential problems. You will call up the Welcome Center as follows, if you closed it after the start: 1. Click on Start 2. Select Welcome Center in the Program List. Windows Vista® – User Account Control The User account control contributes to the prevention of unauthorized changes to the Notebook. A window with the message “If you started this action, continue.” will appear as soon as you carry out an unauthorized change. • Click on Continue, in order to continue the procedure. • Click on Cancel, in order to end the procedure. Software 69 Software Installation Note If your operating system is configured that the installation procedure accepts only signed drivers (default) and software an information screen will appear. The software included in delivery is already pre-installed in the factory. It happens that during installation procedure important files can be changed or even cancelled. To avoid eventual problems in using older files after installation, make sure to safeguard your hard disk. Please follow the instruction of the software vendor. We will describe a typical installation. Once you insert a disc, the installation menu is started automatically. Note If the automatic start does not work, it is likely that the so-called Autorun function has been deactivated. Read the respective chapter in Windows Help on how to activate this function. An example for the manual installation without the autorun function: 1. Click on Start 2. Click on All Programs. 3. Open the Accessories 4. Select the item program point. Run. 5. Now enter the letter of the CD-ROM drive followed by a colon and the program name setup: 70 Software English 6. Click on “OK”. 7. Follow the instruction given by the program. Uninstall Software In order to remove installed software from your Notebook, follow the next steps: 1. Click on Start 2. Click on . Control Panel. 3. Then select the Programs option. 4. Select the respective program, start the de-installation and follow the instructions on the screen. Software 71 Windows Activation Microsoft is committed to the protection of intellectual property rights and the reduction ® of software piracy. Therefore Windows Vista contains software-based product activation ® technology. Your copy of Windows Vista has already been activated for your Notebook. Product activation is needed if some components of your Notebook have been replaced or ® you use a non-authorized BIOS. If necessary you can activate Windows Vista as often as requested. ® You will probably need to activate Windows Vista by telephone even if Internet Activation is available. This is due to the pre-activated SLP version which runs with a special ProductID. However, activation needs your unique Product ID which can be found on the Certificate of Authenticity sticker on your Notebook housing. When you call, please inform your agent that you are running an OEM-(SLP) version of the software. Product activation on your Notebook In few cases it may still be required to activate Windows Vista®. If activation via the internet is acknowledged with an error message you should perform the following steps. 1. Please select the telephone activation and click until the related screen appears. 2. Now click on Change Product Key. A new window appears. Enter the product key. This is located on the Certificated of Authenticity (COA), on the computer’s casing. 3. Acknowledge your entry and follow the instructions on the screen. Notify your Microsoft consultant, if necessary, that you have purchased an OEM license with your computer. 72 Software In BIOS setup (Basic Configuration) there are a number of configurable parameter settings available for your notebook. For example, you can change the operating mode of the interfaces, security features or power management. Warning! The notebook is factory pre-set to guarantee optimum operation. Only modify the parameters if necessary and if you are familiar with the configuration options. Running the BIOS Set-up You can only run the BIOS configuration program at system start-up. If the notebook has already started, power it down and then up again. Press the F2 function key in order to start the BIOS-SET-UP. Software 73 English The BIOS Set-up-Program 74 Software First Aid Subject Page FAQ .................................................................................... 77 Data and System Security ................................................... 78 System Recovery................................................................. 81 Troubleshooting ................................................................. 83 Maintenance....................................................................... 86 English Chapter 4 76 Software English FAQ – Frequently Asked Questions Do I still have to install the enclosed discs? No. Basically all programs are already preinstalled. The discs are only intended as backup copies. What is the Windows activation? Your operating instructions include a chapter about this subject. When do I have to activate Windows? Your software has been preactivated in the factory. An activation will only be required, if ... ... several components are replaced by others. ... your installed a new motherboard. ... a different BIOS version has been installed. ... you install the software to another computer. How do I perform a data backup? Make a backup and a retrospective backup of selected data on external media (CD-R), in order to become familiar with the technology. A backup is unusable if you are not in a position to recreate the data, the medium (CD-R) is defective or is no longer available. When is the recovery of the factory setting recommended? This method should be chosen as the last resort. Read chapter “System Restore” concerning the possible alternatives. Why is the boot partition missing when booting from the support/ application disc? The first partition is formatted with the file system NTFS. Compared to FAT32 this file system offers more security and a more efficient access. However, NTFS partitions can only be read from operating systems supporting this. This is not the case in the aforementioned disc. FAQ – Frequently Asked Questions 77 Data and System Security The programs described below are part of your Windows operating system. You will have additional information on these programs in the Windows Help file. Data Security Back up data regularly on external media such as a CD-R or CD-RW. Windows offers Backup Status and Configuration. This program is found in Accessories Ö System Tools within the Start menu. You should make a backup disk with all your passwords and the operating system’s original configuration. Maintenance Programs You can avoid some hardware and software errors with disk maintenance programs such as Disk Defragmenter and Disk Cleanup. The program System Information can also be helpful since it gives you detailed information about your system configuration. You will find these programs in Accessories Ö System Tools. Password Reset Disk To protect individual user accounts from complications resulting from lost passwords, users should create a password reset disk and keep it in a safe place. If the user should forget his/her password, the password can be reset with the password reset disk so that the user has access again to his/her local user account. Windows Help describes how to create a password reset disk. 78 Data and System Security Windows Update is the online updating of Windows. Use Windows Update to download elements such as security updates, important updates, the newest help files, drivers and Internet products from the Internet. The website is regularly augmented by new content, so that you can download the newest updates and error corrections at any time, to protect the notebook and guarantee its functioning. Windows Update will search through the notebook and provide a list of individual updates specially for the configuration of your notebook. Each update that Microsoft regards as important for the operation of the operating system, programs or hardware components will be classified as an “important update” and automatically selected for installation for you. Important updates will be provided to remove known problems and to protect the notebook against known security risks. Carry out four simple steps, to download the updates needed and to keep your computer on the current status of technology: Note Updates can be done only via the Internet. When downloading updates, make sure that your notebook is online. 1. Click on Start . 2. Click on All Programs. 3. Open Windows Update . 4. Click on Check for update. 5. Click on Add to select the desired update and to add it to the updates to be installed, while you are searching through the available updates in each category. You can also read a complete description of each individual element by clicking on the Read further Link. 6. Click on Check and install updates, when you have selected all the desired updates, and then click on Install now. Data and System Security 79 English ® Windows Update Windows Update Information for Data Security Windows Update needs certain information about the respective notebook, so that a suitable list with updates can be provided for you. This information will include the following: • Version number of the operating system • Version number of Internet Explorer • Version numbers of additional software programs • Plug & Play identification key of the hardware devices Windows Update will stand up for the protection of your private data and will not record your name, address, email address or other forms of personal data. The information collected will only be used during the time that you are visiting the website. It will also not be stored. 80 Data and System Security English System Restore Windows Vista® provides a useful function (System Restore) enabling the storage of the so-called Recovery points. The system remembers the current configuration as a snapshot and returns to this, if necessary. The advantage is that an unsuccessful installation can be cancelled. Recovery points are created automatically by the system, but they can also be set manually. You can determine and configure yourself the maximum memory taken up by this. You find this program in the program file under Accessories Ö System Tools. We recommend setting a recovery point before installing a new software or driver. If the system does not run stable any longer this enables you usually to return to a workable configuration without deleting newly created documents. In the next paragraph read your options for a repair of an incorrect installation. Correction Windows Vista® includes various functions ensuring that the Notebook as well as the installed applications and devices work correctly. These functions assist you in solving the problems which might occur by adding, deleting or replacing files required for the functionality of the operating system, the applications and devices. The recovery function or functions you use depend on the type of occurring problem or error. For detailed information refer to the Windows help. System Restore 81 System Restore powered by Symantec If your system is not functioning properly and Windows Vista® System Restore did not solve the problem, then you should use the Application Support Disc and not the Windows Vista Recovery Disc to restore your system. Limits of the Recovery • Changes made to the original configuration (RAS, Desktop or Internet settings) and installed Software will be ignored by this Recovery and will not be reloaded. • Driver Updates or hardware installed by you will be ignored by this Recovery. Warning! All data on drive C will be erased. If necessary, backup all required data on drive D. (You must pay attention to the information of pages 4 and 78). This recovery will reset your system to its condition at delivery. Printer installations or other additional software must be reinstalled. Performing the State of Delivery 1. First, please read the entire System Restore section of the Windows Help file. 2. Insert the Support-Disc and reboot the notebook. 3. Select the option „Boot from CD-ROM “. 4. Follow the instructions on the screen. The Notebook will restart and will return to the state at delivery. 82 System Restore English Troubleshooting Localize the Cause Errors can have simple causes, but sometimes they are caused by faulty equipment. We would like to give you some tips to help solve common problems. Should these instructions not lead to success, please feel free to contact us. Check Cables and Connections Visibly check all cables and connections. Should all lights be off, check whether all equipment is supplied with power. • In battery mode, connect the notebook to the power adapter and ensure that the battery is charged up. • If you are operating the notebook with the power adapter, check the electrical socket, power cord and all switches in the circuit of the electrical socket. • Switch off the notebook and check all cable connections. Check the connections to peripherals. Do not exchange cables, even though they may look similar. The polarity in the cables may be different. When it is confirmed that the notebook has power and all connections are correct, turn the notebook on again. Troubleshooting 83 Errors And Possible Causes The screen is black: • This error can have different causes: 1. The operational display (On /Off switch) does not shine and the Notebook is in the swap file status. Solution: Operate the On /Off switch. 2. The sleep display is flashing. The Notebook is in the sleep mode. Solution: Operate the On /Off switch. 3. The background lighting has been deactivated with the FN+F2 shortcut. Solution: Operate any key to switch on the background lighting again. The notebook switches itself off during operation. • The accumulator could be empty. Connect the notebook by means of the network adapter and charge the accumulator. The notebook cannot be switched on. • Operate the notebook by means of the accumulator and check whether it is correctly inserted and charged. Incorrect time and date display. • Click the time display in the task bar and set the correct values afterwards. No data can be read from the optical drive. • Check whether the disc is correctly inserted. • Is the drive displayed in Explorer? If yes, test another disc. The WLAN connection is not functioning. • Using the key combination Fn+F11 you can enable or disable the wireless LAN function. A corresponding LED will light. The Bluetooth connection is not functioning. • 84 Using the key combination Fn+F12 you can enable or disable the Bluetooth function. A corresponding LED will light. Troubleshooting English Additional Support If the suggestions in the above section have not solved your problem, please contact customer care and we will attempt to help you solve the problem. Before you call, however, please have the following information available: • How is your computer configured? • What additional peripherals do you use? • What messages, if any, appear on your screen? • What software were you using when the error occurred? • What steps have you already undertaken to solve the problem? • Have you upgraded or removed drivers or hardware? • Can you manually repeat the problem? • If you have been given a customer number previously, please have this available. Driver Support This notebook has been extensively tested in our laboratories with a large number of compatible devices. It fulfils all required standards and complies with the standard “Designed for Windows”, which certifies utmost compatibility. However, the software drivers for individual components are updated from time to time. This is a regular process provided by the manufacturer to mend possible compatibility problems that may occur with components (e.g., programs or hardware) that were not tested at the time of your notebook’s manufacture. Troubleshooting 85 Maintenance Warning! There are no user-serviceable or user-cleanable parts inside the notebook housing. Never open the notebook housing. Following these measures can extend the lifetime of your notebook: • Before cleaning, always remove the power adapter plug and all connecting cables. • Only use a damp, lint-free cloth to clean the notebook. • Do not use any solvents, corrosive or gaseous cleaning agents . • Do not use CD-ROM cleaning discs or similar products that clean the lens of the laser to clean your optical drive. • Dust or grease on the touchpad will impair its sensitivity. Remove dust or grease on the surface of the Touchpad with a strip of sticky tape. Care of the TFT Display 86 • Always close the notebook when not in use. Avoid touching or scratching the surface of the screen as it is easily damaged. • Make sure that no water drops are allowed to remain on the screen. Water can cause permanent discoloration. • Clean the screen with a dry, soft, lint-free cloth. • Do not expose the screen to bright sunlight or ultraviolet radiation. • The notebook and its packaging are recyclable. Maintenance English Transporting the Notebook Please use the following guidelines when transporting the notebook: • Switch off the notebook. This will prevent damage to the hard disk. When the notebook is turned off, the hard disk heads are moved into a safe area. • Wait until the Notebook has reached ambient (room) temperature before connecting it to the power supply. Drastic variations in temperature and humidity can create condensation within the Notebook and may cause it to short-circuit. • Close the notebook and ensure that the cover locks shut. • Always use the notebook carrying case. This helps to protect the notebook from dirt, moisture, jolts and scratches. • Should you need to ship your notebook, always use the original packaging and make certain the shipper knows the contents contain fragile electronic equipment. • Fully charge your battery and any spare batteries immediately before a long journey. • Enquire about the electricity and communication provision at the location before a journey. • Acquire the necessary adapter for electricity or communication (modem, LAN, etc.), if necessary, before starting your journey. • Put the battery into the packaging separately when despatching the notebook. • It is recommended to send the notebook and all magnetic storage media (floppy disks, external drives) through the x-ray device (the device into which you put your bags), when you are passing through the baggage check at airports. Avoid the magnetic detector (the construction, through which you walk) or the magnetic rod (the manual device of the security personnel), because they could destroy your data, among other consequences. Maintenance 87 Recycling and Disposal Device At the end of its life, the appliance must not be disposed of in household rubbish. Enquire about the options for environmentally-friendly disposal Batteries Do not dispose of used batteries in the household rubbish! They must be deposited at a collection point for used batteries. Packaging To avoid damage during transport, the Notebook is stored in a packaging. Packaging is produced mostly from materials which can be disposed of in an environmentally friendly manner and be professionally recycled. Should you have any questions concerning the disposal please contact your dealer or our service. 88 Maintenance Batteries may contain combustible materials. By misuse, this may cause battery leakage, heat, explosion or ignition, bringing about injury or damage to the device. Please observe strictly the following matters: Warning! There is a lithium battery on the motherboard. Lithium batteries are hazardous waste and need to be disposed of properly. If necessary, we will take back your used CMOS lithium battery. • KEEP CHILDREN AWAY from batteries. If by any chance, the batteries are swallowed, consult a doctor immediately. • DO NOT CHARGE batteries (except rechargeable batteries). • DO NOT FORCIBLY DISCHARGE batteries. • DO NOT SHORT-CIRCUIT batteries. • DO NOT HEAT or DISPOSE OFF IN FIRE. • DO NOT DISASSEMBLE or DEFORM batteries. Your hands and fingers may be injured, or the liquid of the battery may get into your eyes or adhere to your skin. If this happens, rinse with a large quantity of water immediately and consult a doctor. • DO NOT expose batteries to strong impact by dropping or throwing the batteries. • DO NOT reverse the positive (+) and negative (-) terminals to avoid short-circuit. • Do NOT MIX used and new or different types of batteries together. Your equipment may not operate properly. In addition, the battery exhausted first may be excessively drained (over-discharged). • REMOVE PROMPTLY the used batteries from the device. • REPLACE ALL BATTERIES with new batteries of the same type at the same time. • INSULATE THE TERMINAL parts with tape or the like at the storage or disposal of the batteries. • DO NOT throw rundown batteries in the domestic refuses! Respect the environment and throw them in the specific containers for separate collection. If necessary, turn to your reseller or to our service assistance. Thank you! Maintenance 89 English Batteries and Proper Treatment Upgrades and Repairs • Only a qualified Service Engineer should perform upgrades and repairs to your notebook. • If you do not have the necessary qualifications, go to an appropriate Service Engineer. Please contact the Service Centre if you are experiencing technical problems with your notebook. • Please contact our authorized Service Partners exclusively in the case of a necessary repair. Notes for Service Engineers • Before opening the housing, disconnect the notebook from all power sources and remove any connecting cables. If the notebook has not been disconnected from the power outlet before being opened, there is a danger of severe electric shock. There is also a risk of damage to the components. • Internal components of the notebook may be damaged by electrostatic discharge (ESD). Perform system upgrades and changes in an ESD-protected work area. If no such work area is available, wear an antistatic wrist strap or touch a highly conductive metal object. Your service centre can repair damage sustained by inappropriate handling for a fee. • Use only original spare parts. Notes on Laser Radiation: • Laser devices of Laser Class 1 to Laser Class 3b may be used in the notebook. Where the notebook housing remains closed, the device meets the requirements of Laser Class 1. By opening the notebook housing you will gain access to laser devices of up to Laser Class 3b. • The CD-ROM/CD-RW/DVD/DVD-RW drive contains no user-serviceable parts. Only the manufacturer should perform repairs to the CD-ROM/CD-RW/DVD/DVD-RW drives. When removing and/or opening laser devices, the following guidelines must be observed: 90 • DO NOT look into the laser beam, even while wearing optical protection. • DO NOT allow yourself to be exposed to the laser beam. Avoid exposure of the eyes or skin to direct or stray radiation. Maintenance Appendix Subject Page Standards ........................................................................... 93 Conditions of warranty ....................................................... 96 Index ................................................................................ 102 English Chapter 5 92 Maintenance English Standards Electromagnetic Compatibility • When connecting additional components, please observe the Guidelines on Electromagnetic Compatibility (EMC). Please note that only shielded cables shorter than 3 meters (9.84 ft) should be used for the LPT, COM, USB, IEEE 1394, audio, video and network interfaces with this notebook. • Keep the notebook at least one meter (approximately three feet) away from high frequency and magnetic interference sources (e.g., televisions, loudspeaker cabinets, mobile telephones, etc.) in order to avoid malfunctions and/or loss of data. ISO 13406-2 Class II Active matrix LCDs (TFT) with a resolution of 1440 x 900 pixel (WXGA), which are in turn composed of three sub-pixels each (red, green, blue), contain about 3.9 million addressable transistors. Because of this very high number of transistors and their extremely complex production process occasionally defective or incorrectly addressed pixels or subpixels may occur. There have been several attempts in the past to define the acceptable number of defective pixels. But this can be difficult and varies widely between different manufacturers. We, therefore, adhere to the clear and strict requirements of ISO 13406-2, class II, for the warranty handling of all TFT display products. These requirements are summarized below. Within ISO-standard 13406-2 the general requirements regarding pixel defects are defined. Pixel defects are classified into three failure types and four failure classes. Each individual pixel is made up of three sub-pixels in the primary colours (red, green, blue). Standards 93 Pixel structure Rows Blue Green Red Types of Pixel Failures: • Type 1: A constantly lit pixel (a bright, white spot), even though it is not addressed. A white pixel is caused when all three sub-pixel are lit. • Type 2: A pixel that does not light up (dark, black spot), although it is addressed • Type 3: Abnormal or defective red, green or blue sub-pixels. (E.g. constantly lit with half the brightness, one colour is not shining, blinking or flickering, but not belonging to Type 1 or 2 Pixel Failures) In addition: A cluster of type 3 (= 2 or more defective sub-pixels in an array of 5 x 5 pixel). A cluster is an array of 5 x 5 pixel (15 x 5 sub-pixel). ISO 13406-2, Class II Resolution Type 1 Type 2 Type 3 Cluster Type 1, Type 2 Cluster Type 3 1024 x 768 2 2 4 0 2 1280 x 854 3 3 6 0 3 1280 x 1024 3 3 7 0 3 1400 x 1050 3 3 8 0 3 Example: A 17” - SXGA-display consists of 1280 horizontal and 1024 vertical picture dots (pixel), which amounts to a total of 1,31 million pixels. Based on one million pixels this translates into a factor of about 1.31. Class II type failure consequently allows for three defects each of type 1 and type 2 and 7 defects of type 3 and 3 cluster of type 3. These cases are normally not covered by warranty. If the number of failures exceeds the figures of any category mentioned above then this may be covered by the warranty. 94 Standards This equipment has been tested and found to comply with the limits for a Class B digital device, pursuant to Part 15 of FCC Rules. These limits are designed to provide reasonable protection against harmful interference in a residential installation. This equipment generates, uses, and can radiate radio frequency energy and, if not installed and used in accordance with the instructions, may cause harmful interference to radio communications. However, there is no guarantee that interference will not occur in a particular installation. If this equipment does cause harmful interference to radio or television reception, which can be determined by turning the equipment off and on, the user is encouraged to try to correct the interference by one or more of the following measures: • Reorient or relocate the receiving antenna. • Increase the separation between the equipment and receiver. • Connect the equipment into an outlet on a circuit different from that to which the receiver is connected. • Consult the dealer or an experienced technician for help. Changes or modifications not expressly approved by the party responsible for compliance could void the user’s authority to operate the equipment. Shielded interface cables, if any, must be used in order to comply with the emission limits. Standards 95 English FCC Compliance Statement Conditions of Warranty for the United Kingdom Restricted Warranty I. General Conditions of Warranty 1. General This warranty covers defects relating to workmanship and manufacture in MEDION products. The period during which this warranty is valid and during which claims against the warranty can be made to MEDION must be in accordance with the following terms in order to be considered eligible: • Is effective from the date of purchase or receipt of the MEDION product from an authorised seller of MEDION products; and • expires at the end of the warranty period specified on the warranty card provided with the product. For the warranty to be valid, you must: • provide suitable evidence of purchase, a copy of the original purchase receipt from an authorised seller of MEDION products is preferred; or • register your product within 28 days of purchase either online at www.MEDION.co.uk or by completing and returning the pre-paid registration card included with the product. Please keep the original purchase receipt and the warranty card in a safe place. MEDION and its authorised sellers reserve the right to refuse a repair under warranty or a warranty confirmation if a proof of purchase [or registration of purchase] cannot be established, or has not been, submitted. When it is necessary to return your product for repair please ensure that your product is suitably packed for transportation. Provided that your product is still within warranty (please check the duration of the warranty period as described above) and is eligible for repair or replacement under the terms of the warranty, to return your product, please telephone MEDION on the service hotline number. You will be sent a pre-paid transportation box suitable for returning your product to MEDION. PLEASE MAKE SURE THAT YOU HAVE A BACKUP COPY OF ALL DATA ON THE PRODUCT BEFORE RETURNING THE PRODUCT TO MEDION. MEDION shall bear the costs of postage and packaging for returning the product and the transportation risk. However, if following examination of the defective product in question, MEDION, in its reasonable opinion, considers that the defect has been caused by: 96 Conditions of Warranty for the United Kingdom your operating and/or using the product other than as instructed in the accompanying documentation; • damage caused in transit as a result of your negligence in packaging of the product; and/or • otherwise than in accordance with the terms of this warranty; English • This warranty shall be void and you may be required by MEDION to reimburse MEDION for the reasonable costs of postage and packaging before MEDION will return the product to you. If so and you would still like MEDION to repair or replace the product, MEDION may do so but you will be charged MEDION’s standard rates for repair and replacement for this service. Before returning the product, please contact MEDION via the service hotline or via the internet (www.MEDION.co.uk). You will receive a reference number (RMA No.) on the warranty card. Please mark the outside of your package to ensure that this reference number is clearly visible. Please submit a letter containing as much detailed information as possible and, a full description of the defect or fault. This should include: • a description of the fault; • when it occurred, how long it has been evident and how frequently it occurs; • any errors message(s) displayed when using the product; • a description of the circumstance(s) and conditions in which the fault occurs; and • whether it is an intermittent or persistent fault; This will greatly assist MEDION in identifying the defect, when submitted together with the defective product. Unless otherwise instructed by a MEDION representative in all cases, the product must be returned complete with all parts which were included with the original product. Incomplete contents of the returned package may lead to a delay in the repair or replacement. MEDION does not accept any liability for any additionally submitted material(s) which were not supplied with the original MEDION product. This warranty does not affect your statutory rights in any way and is subject to the applicable legal statutes of the country where the product was sold to you by an authorised MEDION seller. Conditions of Warranty for the United Kingdom 97 2. Scope Subject to any exclusions set out within this warranty, where there is a defect in your MEDION product covered by this warranty, MEDION will repair or replace the MEDION product. The decision whether to repair or replace the product will be made solely at the discretion of MEDION. MEDION may, in its own discretion, replace the product returned for repair under warranty with a replacement product that is either identical or, in the event that such product(s) are no longer available, a product of equal or superior specification and quality. No warranty is given for batteries or rechargeable batteries or for consumable materials subject to wear and tear, i.e. for parts which have to be replaced periodically during the normal use of the product, such as video-projector lamp. Non critical failures that fall within industry specified tolerances e.g. noise, LCD pixels are not covered by this warranty. Please consult the appropriate section in your user or instruction manual for this product for exact specifications and tolerances. To the extent which is permitted under law, MEDION will accept no liability for burnt-in images on plasma or LCD products as a result of normal wear and tear during the operation of the product. Please refer to your user or instruction manual for this product for detailed operating instructions for your plasma or LCD product. The warranty does not cover errors relating to the playback of data media in an incompatible format or created with unsuitable software. If it is found during repair or assessment that the defect concerned is not covered under warranty, MEDION reserves the right to invoice you for all reasonable costs incurred by MEDION. These costs will be in relation to the return of the product, including reasonable administration costs, plus reasonable costs for materials used and labour provided when repairing or replacing the product. This is subject to MEDION providing you with an estimate for carrying out such work prior to costs being incurred and that you have accepted the estimate. You are entitled to seek independent advice or consultation relating to your product or any of MEDION’s findings. MEDION will not be liable for any costs incurred to you when doing so. 98 Conditions of Warranty for the United Kingdom To the extent permitted by law, this warranty shall be void in the event that defects or loss caused by: a. failure and damage resulting from the operation of the product in an environment other than that recommended in the accompanying user or instruction manual (e.g. in direct sunlight or in a damp room); b. accidental damage; c. use other than in accordance with the accompanying user or instruction manual; d. modifications, conversions, expansions, maintenance and/or repairs made to the MEDION product by unauthorised repairers or use of unauthorised third party parts; e. negligence; f. virus attack or software errors; or g. improper transportation or packaging during return of the product. This warranty will also be considered void if labels or serial numbers of the product or of a component of the product are modified or made illegible. To the extent permitted by law, MEDION shall; only be responsible for losses which are a reasonably foreseeable consequence of the relevant defect in the product; MEDION will not be responsible for any costs incurred in relation to software configuration; economic loss; loss of opportunity; loss of income; or loss of data or software arising out of its repair or replacement of a MEDION product under this warranty. 4. Service Hotline Before returning the product to MEDION you must contact us using the service hotline or via the internet (www.MEDION.co.uk). You will receive further instructions for making your claim under warranty when you call. The service hotline is available on 362 days in the year, including Sundays and bank holidays but excluding Christmas day, New Years Day and Easter day. The service hotline is subject to [national rate] telephone call charges. These charges are subject to change. The price of your call will be stated at the beginning of the call. Conditions of Warranty for the United Kingdom 99 English 3. Exclusion from warranty II. Special warranty conditions for MEDION PC, notebook, pocket PC (PDA) and navigation devices (PNA) The following terms apply to MEDION PC, notebook, desktop, pocket PC and laptop products and optional items included with such products. If one of these items has a fault, you also have a warranty claim for its repair or replacement, from MEDION. The warranty covers the costs of materials and labour for repairing or replacing the defective MEDION product or the optional item in question. Hardware connected to your product that was not produced or marketed by MEDION can invalidate the warranty if MEDION can reasonably demonstrate that damage to the MEDION product or of the optional item included with the delivery was caused by such hardware. You are entitled to seek independent advice or consultation relating to your product or any of MEDION’s findings. MEDION will not be liable for any costs incurred to you when doing so. This warranty is restricted in relation to any pre-installed operating system as well as to application programme software that is included with the MEDION product in question. This warranty is restricted as follows: For pre-installed operating system as well as to application programme software included in the MEDION product, MEDION only guarantees the data media (e.g. the diskettes and CD-ROMs) upon which this software is delivered and warrants that such data media shall be free from material and processing defects for a period of 90 days from the date of purchase of the MEDION product from an authorised seller of MEDION. MEDION will replace defective data media free of charge. Any claims in respect of defective pre-installed operating system as well as to application programme software are hereby expressly excluded and you should contact the relevant licensor or copyright owner of the defective software in question. MEDION does not guarantee that any software supplied with MEDION products will function without interruption, will be free from errors or that it will fulfil your requirements. MEDION does not guarantee the 100% accuracy of the maps provided with the Navigation device. It may be necessary to delete all data in the product in order to repair the MEDION product. PLEASE MAKE SURE THAT YOU HAVE A BACKUP COPY OF ALL DATA ON THE PRODUCT BEFORE RETURNING THE PRODUCT TO MEDION. To the extent permitted by law, MEDION excludes all liability for loss of data and MEDION recommends in all cases that you back up all data on your MEDION product before returning the product to MEDION. 100 Conditions of Warranty for the United Kingdom English III. Special warranty conditions for repair on site or replacement on site If a claim for repair or replacement on site is included within the terms of the warranty card provided with the product, the special warranty conditions for repair or replacement of your MEDION product on site apply. The following provisions must be made by you for carrying out repairs or replacements on site: • MEDION or its authorised personnel must have unrestricted, safe and immediate access to the products. • Telecommunication facilities required by MEDION or its authorised personnel for proper execution of your order, for testing and diagnostic purposes and for remedying faults are provided by you at your own expense. • You are responsible yourself for restoring the application software after the repair services have been carried out by MEDION or its authorised personnel. • You must take all other necessary steps to enable MEDION or its authorised personnel to carry out your order properly. • You are responsible yourself for connecting and configuring any existing external peripheral products after MEDION or its authorised personnel have carried out their repairs. • The free cancellation period for repairs or replacements on site is 24 hours, thereafter our reasonable costs resulting from late or missing cancellation shall be invoiced at your expense. Liability limitations The contents of this manual are subject to unannounced changes caused by technical progress. Manufacturer and sales shall not be responsible for any damages which have been caused as a result of omissions or errors in the information provided in this manual. Under no circumstances shall we be liable for any of the following: 1. Claims made against you by third parties based on loss or damage. 2. Loss or damage to your blanks, recordings or data. 3. Economic follow-on damage (including lost profit or savings) or associated damage even in the case that we have been informed of the possibilities of this type of damage. In some countries the exclusion or limitation of accompanying or follow-on damage is not legally accepted so that the above limitations do not come into force. Conditions of Warranty for the United Kingdom 101 Index A D All programs.......................................22 Ambient Temperature...........................5 Audience ...............................................i Autorun ..............................................70 Data and System Security................... 78 Data entry .......................................... 37 Data Security........................................ 4 Directories.......................................... 41 Disc-Drive .......................................... 42 Discharging the battery...................... 29 Discs Loading.......................................... 42 Removing blocked discs ................. 43 Display............................................... 32 Opening and closing the display.... 32 Driver Support ................................... 85 Drivers ............................................... 41 DVD-Drive.......................................... 42 B Batteries and Proper Treatment...........89 Battery operation................................28 Battery power .................................30 Charging ........................................29 Checking the battery level ..............30 Discharging the battery ..................29 Removing .......................................28 Battery Power .....................................30 BIOS Setup-Program...........................73 BIOS Utility Running..........................................73 E Electromagnetic Compatibility ........... 93 EMC................................................... 93 Emergency ejection of a bBlocked disc ................................................ 43 Express card Installing ........................................ 54 Removing....................................... 54 Extended desktop .............................. 35 External monitor ................................ 34 C Cabling.................................................8 Care of Displays ..................................86 CD/DVD-Rewriter ...............................45 CD-blanks...........................................45 CD-ROM.............................................42 Changing the transmission/reception channels .........................................60 Charging the battery ..........................29 Checking the battery level ..................30 COM1 ................................................61 Connectors External monitor .............................34 Modem...........................................48 Power socket ..................................17 Serial...............................................61 Sound card .....................................46 S-Video TV out port ........................17 TV ...................................................36 USB.................................................61 Control panel .....................................23 Copyright ............................................. ii Correction ..........................................81 102 F FAQ.................................................... 77 Fast Ethernet-Network........................ 49 FCC Compliance Statement ............... 95 Files Finding........................................... 40 Finding Files ....................................... 40 Fingerprint sensor .............................. 63 Frequently asked questions................ 77 G Getting started Inserting the battery....................... 20 Index Hard drive...........................................40 Partitions ........................................40 I O Icons...................................................23 Indicators Access.............................................19 Capital Lock ....................................18 Num Lock .......................................18 Scroll Lock ......................................18 Wireless LAN ...................................19 Introduction .........................................3 ISO 13406-2 Class II............................93 On/Off button.................................... 27 P Partitions............................................ 40 Password Reset Disk ........................... 78 Performing the Restore....................... 82 Power Turning off your computer............. 22 Power Management........................... 31 Power supply ................................. 7, 27 Battery operation ........................... 28 Main operation .............................. 27 Hibernate Mode ............................. 31 Sleep Mode.................................... 31 Program bar....................................... 22 Programs Location ......................................... 41 K Kensington-lock..................................66 Keyboard ............................................37 L Laser radiation ....................................90 Liability limitations............................101 License agreement..............................21 Q M Quality.................................................. i Main components ..............................25 Multimedia card reader...................53 Main operation ...................................27 Maintenance.......................................86 Care of the TFT Display ...................86 Transporting the Notebook.............87 Maintenance Programs.......................78 Memory cards Inserting .........................................53 Removing .......................................53 Memory Stick .....................................53 Mikrofonanschluss..............................47 MMC ..................................................53 Modem...............................................48 Modem port .......................................48 Mouse ................................................39 Multimedia card reader.......................53 MultiMediaCard .................................53 R Recover .............................................. 41 Recycling and Disposal ...................... 88 Remote control .................................. 57 Removing the battery......................... 28 Repairs ............................................... 90 Restoring Limits ............................................. 82 Running the Bios Setup...................... 73 S Safety and maintenance....................... 1 Safety Instructions................................ 3 Ambient Temperature ...................... 5 Battery Operation........................... 10 Cabling ............................................ 8 Data Security.................................... 4 Modem ............................................ 9 Power supply ................................... 7 N Network .............................................49 Index 103 English Fast Ethernet-Network.................... 49 Troubleshooting ............................ 51 What is a network?......................... 49 Wireless LAN .................................. 50 H Set-Up location .................................4 Touch Pad.........................................9 Upgrades and Repairs .....................90 Screen resolution................................32 SD ......................................................53 Search ................................................40 Secure Digital .....................................53 Securing the Notebook Startup Password............................66 Serial Interface ....................................61 Serial Number........................................i Service Engineers................................90 Set-Up Location ....................................4 Sleep Mode ........................................31 Software .............................................67 Deinstallation..................................71 Installation......................................70 Windows Activation ........................72 Sound card .........................................46 External audio ports........................47 Standards ...........................................93 Electromagnetic Compatibility........93 FCC Compliance Statement ............95 Start button ........................................22 Support ..............................................85 Suspend to Disk..................................31 System Recovery Correction ......................................81 Upgrades and Repairs ........................ 90 Using a safety lock.............................. 66 T Warranty ............................................ 96 Webcam............................................. 55 ® Windows Vista Help and Support .......................... 67 Quickstartguide.............................. 67 User Account Control..................... 69 Welcome Center ............................ 68 Getting to Know ............................ 67 ® Windows Desktop ............................. 22 ® Windows Update............................... 79 Wireless LAN ...................................... 50 Working in Comfort ............................. 6 V Views Card reader .................................... 16 Device indicator ............................. 18 Device indicators...................... 14, 15 DVI................................................. 17 Express Card/54 ............................. 16 Fingerprint sensor .......................... 14 Kensington lock ............................. 15 Keyboard ....................................... 14 LAN port ........................................ 16 Line In ............................................ 15 Microphone ................................... 15 Modem port................................... 16 Multimedia buttons ....................... 14 Optical drive .................................. 15 Power ON/OFF............................... 14 Power socket.................................. 17 S-Video TV out port ........................ 17 TFT Display .................................... 14 Touchpad....................................... 14 USB-Port................................... 16, 17 Webcam......................................... 14 W Table of Contents ................................ vi Task bar ..............................................22 Touch pad ......................................9, 39 Transport............................................87 Troubleshooting .................................83 Errors and Possible Causes ..............84 Turn off computer ..............................22 U Universal Serial Bus.............................61 104 Index Présentation de ce mode d’emploi Ayez toujours ce manuel à portée de main ou à côté de votre PC. Conservez bien le mode d’emploi et l’emballage du PC pour pouvoir les remettre au nouveau propriétaire en cas de vente. Afin de démarrer le PC immédiatement, veuillez vous reporter au chapitre « Consignes de sécurité » et « Utilisation ». Nous vous conseillons de lire également les autres chapitres afin d’obtenir des explications détaillées et des conseils sur l’utilisation de votre PC. Le but de ce mode d’emploi est de vous informer sur votre PC dans un langage facilement compréhensible. Pour vous servir des programmes d’application et du système d’exploitation, vous pouvez utiliser les aides qui vous sont proposées dans les programmes lorsque vous appuyez sur une touche (F1, la plupart du temps) ou que vous cliquez sur le bouton de la souris. Ces aides seront disponibles lorsque vous utiliserez le système d’exploitation Microsoft ® Windows ou les programmes d’application. Windows Vista® vous propose une aide supplémentaire grâce au Accueil Windows qui vous permettra de vous familiariser avec le système d'exploitation et votre PC. Nous avons listé d’autres sources d’informations intéressantes à partir de la page 65. Identification Pour conserver la preuve de l’origine de votre PC, notez ici les informations suivantes : Numéro de série ...................................... Date d’achat ...................................... Lieu d’achat ...................................... Vous trouverez le numéro de série au dos de votre ordinateur. Notez également le numéro sur votre carte de garantie. À qui s’adresse ce guide ? Il s’adresse aussi bien aux débutants qu’aux utilisateurs confirmés. Mis à part l’utilisation professionnelle que l’on peut en faire, le PC est conçu pour une utilisation domestique. Les nombreuses possibilités d’utilisation conviennent à toute la famille. Français Nous avons articulé ce mode d’emploi de façon à ce que vous puissiez à tout moment, à l’aide du sommaire, trouver les informations dont vous avez besoin, classées par thèmes. La qualité Nous avons, par le choix des composants de l’ordinateur, fait particulièrement attention à la fonctionnalité, la simplicité d’utilisation, la sécurité et la fiabilité. Grâce à un concept matériel et logiciel équilibré, nous pouvons vous présenter maintenant un PC évolutif, qui vous procurera du plaisir aussi bien au travail que dans vos loisirs. Nous vous remercions de la confiance que vous accordez à notre produit et nous sommes heureux de vous accueillir comme nouveau client. © Copyright 2008, 28/02/2008 Tous droits réservés. Ce manuel est protégé par le code de la propriété intellectuelle. ® Copyright MEDION . Marques: ® ® ® MS-DOS et Windows sont des marques déposées Microsoft . ® ® Pentium est une marque déposée Intel . Les autres noms de produit mentionnés dans ce document sont des marques de leurs propriétaires respectifs. Sous réserve de toutes modifications. ii Sommaire: Sécurité de fonctionnement ............................................................................................. 1 Français Sécurité de fonctionnement ........................................................................................3 Sauvegarde des données..........................................................................................4 Lieu d’installation.....................................................................................................4 Environnement prévu ..............................................................................................5 L’ergonomie ............................................................................................................5 Raccordement..........................................................................................................7 Alimentation .........................................................................................................7 Câbles...................................................................................................................8 Informations de conformité R&TTE ..........................................................................9 Indications pour le modem ......................................................................................9 Indications pour le Touchpad...................................................................................9 Fonctionnement de la batterie ...............................................................................10 Illustrations & Mise en service.........................................................................................11 Inventaire de la livraison............................................................................................13 Illustrations ...............................................................................................................14 Ordinateur ouvert ..................................................................................................14 Vue de devant ........................................................................................................15 Côté gauche...........................................................................................................15 Côté droit...............................................................................................................16 Partie arrière...........................................................................................................16 Voyants d’état et voyants d’accès...........................................................................17 Touches de raccourci .............................................................................................18 Mise en service ..........................................................................................................19 Démarrage.............................................................................................................19 Étape 1 ...............................................................................................................19 Étape 2 ...............................................................................................................20 Étape 3 ...............................................................................................................20 Description rapide de l'interface de Windows® ....................................................21 Composants principaux ..................................................................................................23 Alimentation..............................................................................................................25 Bouton marche/arrêt..............................................................................................25 Fonctionnement réseau .........................................................................................25 Batterie ..................................................................................................................26 Mise en place de la batterie.................................................................................26 Retrait de la batterie ............................................................................................26 Chargement de la batterie ..................................................................................27 Décharge de la batterie .......................................................................................27 Performances de la batterie.................................................................................28 Gestion de l’alimentation .......................................................................................29 Mettre en veille ( Ö )..............................................................................29 Mettre en veille prolongée (Hibernate) ( Ö ) ...............................................29 iii Écran .........................................................................................................................30 Ouverture et fermeture de l’écran ..........................................................................30 Résolution de l’écran..............................................................................................30 Adapter l’affichage et le son ...................................................................................31 Connexion d’un moniteur externe .........................................................................32 Dupliquer le Bureau............................................................................................33 Étendre le Bureau ...............................................................................................33 Branchement d’un téléviseur .................................................................................34 Entrée des données ...................................................................................................35 Le clavier ................................................................................................................35 Combinaisons de touches spécifiques à l’ordinateur...........................................35 La souris (Touchpad)..............................................................................................37 Disque dur ................................................................................................................38 Répertoire important..............................................................................................39 Le lecteur optique .....................................................................................................40 Chargement d’un disque .......................................................................................40 Retrait manuel d’un disque bloqué.....................................................................41 Ecouter des CD / Etablir une sélection ....................................................................41 Informations sur le code régional du DVD..............................................................42 Au sujet du graveur................................................................................................42 CD et DVD bruts .................................................................................................42 La carte son ...............................................................................................................43 Périphériques audio ...............................................................................................44 Modem (en option)...................................................................................................45 Branchement du modem .......................................................................................45 Fonctionnement du réseau........................................................................................46 Qu’est-ce qu’un réseau ? .......................................................................................46 Connexion réseau Fast Ethernet ..........................................................................46 Wifi (réseau radio)...............................................................................................47 Régler les problèmes dus au réseau ....................................................................48 Bluetooth (en option)................................................................................................49 Les lecteurs de cartes.................................................................................................50 Insertion de la carte mémoire.................................................................................50 L'emplacement Express .............................................................................................51 Installer la carte Express .........................................................................................51 Retirer la carte Express............................................................................................51 La webcam (en option) .............................................................................................52 Exemple d'utilisation avec Windows Messenger.....................................................52 La Fonction TV (en option) ........................................................................................53 Branchement .........................................................................................................53 Télécommande (en option)....................................................................................54 Placer les batteries ..............................................................................................54 Installer le récepteur USB de la télécommande.......................................................54 Fonctions des touches............................................................................................55 Modification des canaux d'émission/de réception..................................................56 Regarder la télévision..........................................................................................57 Le port série universel (USB) ......................................................................................58 iv Français Le port série...............................................................................................................58 IEEE 1394 (FireWire) (en option) ................................................................................59 Possibilité d’utilisation du IEEE 1394.......................................................................59 Spécifications techniques .......................................................................................59 Protéger le portable...................................................................................................60 Capteur d’empreinte digitale (en option)...............................................................60 Que vous offre cette technologie ?......................................................................60 Configuration du logiciel : ..................................................................................60 Fonctions supplémentaires .................................................................................61 Changement rapide d’utilisateur ........................................................................62 Cryptage de fichiers ............................................................................................63 Décryptage de fichier..........................................................................................63 Mot de passe de mise en marche ...........................................................................64 Utiliser une serrure de sûreté..................................................................................64 Logiciels ....................................................................................................................65 Découvrez Windows Vista® ......................................................................................65 Windows Vista® - Guide de démarrage rapide......................................................65 Windows Vista® - Aide et support.........................................................................65 Windows Vista® – Accueil Windows .....................................................................66 Windows Vista® – Contrôle de compte d’utilisateur.............................................67 Installation de logiciels ...........................................................................................68 Desinstallation des logiciels ................................................................................69 Activation de Windows ..........................................................................................70 Activation du produit avec votre portable ...........................................................70 Programme BIOS Setup .........................................................................................71 Exécution du BIOS Setup ....................................................................................71 Travail personnel .............................................................................................................73 Trucs et astuces .........................................................................................................75 Aides à l’utilisation .................................................................................................75 Programmation du système et information ............................................................76 Questions fréquentes ................................................................................................77 Sauvegarde des données et du système ....................................................................78 Sauvegarde des données........................................................................................78 Programmes de maintenance.................................................................................78 Disquette de réinstallation du mot de passe...........................................................78 Windows® Update...................................................................................................79 Informations de mise à jour Windows relatives à la sécurité des données ...............80 Restauration du système............................................................................................81 Suppression d’erreurs ............................................................................................81 Réinstallation de la configuration d’origine ............................................................82 Limites de la réinstallation...................................................................................82 Mise en place de la réinstallation ........................................................................82 Première aide sur les dysfonctionnements .................................................................83 Localisation de la cause ..........................................................................................83 Vérification des câbles et connexions ..................................................................83 Erreurs et causes possibles ..................................................................................84 Avez-vous encore besoin d’aide ?...........................................................................85 v Assistance pour les pilotes......................................................................................85 Entretien....................................................................................................................86 Entretien de l’écran ................................................................................................86 Transport ...............................................................................................................87 Recyclage et élimination.........................................................................................88 Consignes de sécurité relatives à l'utilisation des piles .......................................88 Ajout/transformation et réparation.........................................................................90 Indications pour le technicien SAV ......................................................................90 Appendice ........................................................................................................................91 L'ordinateur (portable)..............................................................................................93 Comment fonctionne un ordinateur ?....................................................................93 Les logiciels.........................................................................................................93 La mémoire.........................................................................................................93 Saisie ..................................................................................................................93 La sortie ..............................................................................................................93 Le CPU (processeur)............................................................................................94 Applications avec le portable .................................................................................94 Calculer ..............................................................................................................94 Travailler des textes.............................................................................................94 Banque de données ............................................................................................94 Apprendre et s'informer .....................................................................................95 Multimédia .........................................................................................................95 Dessiner et créer .................................................................................................95 Internet...............................................................................................................96 Réglementation .........................................................................................................97 Résistivité électromagnétique.................................................................................97 ISO 13406-2 Classe II .............................................................................................97 Conditions de garantie pour la France .....................................................................101 Conditions de garantie pour la Belgie......................................................................107 Conditions de garantie pour le Luxembourg ...........................................................112 Index .......................................................................................................................118 vi Chapitre 1 Sujet Page Sécurité de fonctionnement ............................................................ 3 Sauvegarde des données ................................................................ 4 Lieu d’installation .......................................................................... 4 Environnement prévu ..................................................................... 5 Ergonomie....................................................................................... 5 Raccordement ............................................................................... 5 Informations de conformité R&TTE .................................................. 9 Indications pour le modem ............................................................ 9 Indications pour le Touchpad ......................................................... 9 Fonctionnement de la batterie ..................................................... 10 Français Sécurité de fonctionnement 2 Sécurité de fonctionnement Sécurité de fonctionnement Veuillez lire ce chapitre attentivement et respecter toutes les consignes énoncées. Vous garantirez ainsi à votre ordinateur un bon fonctionnement et une longue durée de vie. Ne laissez pas les enfants jouer sans surveillance avec des appareils électriques. Les enfants ne sont pas toujours conscients des éventuels dangers. • Conservez les emballages, comme par ex. les plastiques, hors de portée des enfants. Un mauvais usage peut engendrer un risque d’étouffement. • N’ouvrez jamais les boîtiers de l’ordinateur, de la batterie ou de l’adaptateur secteur ! Vous pourriez déclencher un court-circuit ou même un feu, ce qui endommagerait votre ordinateur. N’utilisez jamais votre ordinateur lorsque le boîtier est ouvert. • Les lecteurs CD-ROM/CDRW/DVD sont des dispositifs laser de classe 1 lorsqu’ils sont utilisés à l’intérieur d’un boîtier fermé d’ordinateur. N’enlevez pas le couvercle de ces dispositifs, des rayons laser invisibles pourraient être émis. Ne regardez pas les rayons laser, même avec des instruments d’optique. • N’introduisez aucun objet à l’intérieur de l’ordinateur par les fentes et ouvertures de l’appareil. Des corps étrangers pourraient déclencher un court-circuit ou même un feu, ce qui endommagerait votre ordinateur. • Les fentes et ouvertures de l’ordinateur servent à son aération. Ne les recouvrez pas, sinon il pourrait y avoir surchauffe. • L’ordinateur ne peut pas être utilisé dans une usine. • N’utilisez pas l’ordinateur en cas d’orage afin d’éviter les dommages que peut causer la foudre. • Ne posez aucun objet sur l’ordinateur et n’exercez aucune pression sur l’écran. Ces actions pourraient avoir pour conséquence de briser l’écran. • Vous risquez de vous blesser si l’écran TFT se brise. Ramassez les morceaux cassés avec des gants de protection et envoyez-les au service après-vente qui les détruira. Lavez-vous ensuite les mains avec du savon car il est possible qu’il y ait eu émanation de produits chimiques. • L’écran ne doit jamais être ouvert plus de 120°. N’essayez pas de l’ouvrir de force. • Ne touchez pas l’écran avec les doigts ou avec des objets pointus, vous éviterez ainsi de l’abîmer. • Ne soulevez jamais l’ordinateur en le tenant par l’écran, les charnières pourraient se casser. Sécurité de fonctionnement Français • 3 Éteignez tout de suite l’ordinateur ou ne l’allumez surtout pas, débranchez-le et adressez-vous au service client si... • ... l’adaptateur secteur, le câble électrique ou la prise a fondu ou est endommagé. Faites remplacer le câble ou le bloc d’alimentation défectueux par une pièce neuve. Ces pièces ne doivent en aucun cas être réparées. • ... le boîtier de l’ordinateur est endommagé ou si du liquide a coulé à l’intérieur. Faites examiner l’ordinateur par le service client. Autrement, l’ordinateur pourrait ne pas fonctionner dans les conditions de sécurité indispensables. Il y a en effet danger de mort par électrocution et/ou risque de rayonnement laser nocif ! Sauvegarde des données Attention ! Après chaque mise à jour de vos données, effectuez une sauvegarde sur un support externe (CD-R : Ö p. 78). Le fabricant ne peut être tenu pour responsable d’une perte de données et de ses éventuelles conséquences. Lieu d’installation 4 • Maintenez votre ordinateur et tous les éléments qui lui sont connectés à l’abri de l’humidité et protégez-le de la poussière et des rayons de soleil. En cas de nonrespect de ces consignes, vous exposez votre ordinateur à des risques de défaillances ou de détérioration. • N’utilisez pas votre ordinateur à l’extérieur : selon les conditions météorologiques (par ex. la pluie, la neige), vous risquez d’endommager l’appareil. • Placez et utilisez tous les éléments sur un support stable, bien horizontal et non soumis à des vibrations, l’ordinateur ne risquera pas ainsi de tomber. • N'utilisez pas le portable de manière prolongée sur vos genoux ou une autre partie de votre corps : la dissipation de chaleur sous l'appareil peut engendrer un échauffement désagréable. • Durant son fonctionnement, l’appareil dégage de la chaleur, qui peut réchauffer le clavier et le support-poignet. Le phénomène est normal et il n’y a pas lieu de s’en inquiéter. • Durant les première heures d’utilisation, les nouveaux appareils peuvent dégager une odeur typique mais totalement inoffensive s’estompant progressivement au fil du temps. Pour combattre la formation d’odeur, nous vous conseillons d’aérer régulièrement la pièce. Lors du développement de ce produit, nous avons tout mis en œuvre pour que les taux restent largement inférieurs aux taux limites en vigueur. • Votre ordinateur portable n’est pas conçu pour être utilisé dans des stations de travail vidéo, selon le paragraphe 2 de la loi sur les stations vidéo de travail. Sécurité de fonctionnement • L’ordinateur peut fonctionner à une température ambiante comprise entre 5 °C et 35 °C et par un taux d’humidité relative compris entre 20 % et 80 % (sans condensation). • Lorsque l’ordinateur est débranché, il peut être stocké à une température comprise entre 0 °C et 60 °C. • En cas d’orage, débranchez l’appareil et surtout le câble de l’antenne TV. Pour plus de sécurité, nous recommandons l’utilisation d’un dispositif de protection électrique, afin de protéger votre PC contre les dommages causés par les surtensions ou la foudre qui peuvent toucher le réseau électrique. • Après avoir transporté le portable, attendez que l'appareil ait atteint la température ambiante avant de le mettre en marche. En cas de grosses variations de température ou d'humidité, la condensation peut engendrer la formation d'humidité à l'intérieur du portable, susceptible de provoquer un court-circuit. • Conservez l'emballage d'origine, au cas où vous auriez besoin de transporter l'appareil. L’ergonomie Remarque Tenez compte du fait que le moniteur doit être installé de façon à éviter les reflets, les lumières aveuglantes et les contrastes trop forts (malgré la vue admirable par la fenêtre !). L’écran ne doit jamais se trouver à proximité d’une fenêtre car c’est à cet endroit que la pièce est la plus claire à cause de la lumière du jour. Cette clarté rend plus difficile l’adaptation de l’œil à l’écran plus sombre. L’écran doit toujours être disposé de façon à ce que le regard soit parallèle à la fenêtre. La position avec le regard dos à la fenêtre n’est pas bonne étant donné que le reflet du jour à travers la fenêtre est directement en contact avec l’écran. De même, le regard directement en face de la fenêtre n’est pas bon en raison du contraste entre l’écran sombre et la clarté de la lumière du jour peut provoquer des difficultés d’adaptation et des douleurs. L’orientation en parallèle devrait également valoir pour la lumière artificielle. Ceci signifie que les mêmes critères et raisons sont valables pour l’éclairage des bureaux et des lieux de travail avec une lumière artificielle. Au cas où la pièce ne permettrait pas de positionner l’écran comme indiqué, il existe beaucoup d’autres solutions afin d’éviter les lumières aveuglantes, les reflets, les contrastes trop importants entre clair et sombre …. Par exemple : tourner, rabaisser ou rehausser l’écran. On peut également améliorer cette installation au moyen de stores à lamelles ou verticaux aux fenêtres, des murs de séparation ou en modifiant les installations d’éclairage. Sécurité de fonctionnement 5 Français Environnement prévu Le fait de rester assis dans la même position pendant une période prolongée peut à la longue devenir inconfortable. Pour augmenter votre confort et réduire les risques de lésion, vous devez adopter une position d'assise correcte. 6 • Dos - Lorsque vous êtes assis à votre poste de travail, veillez à ce que votre dos soit soutenu par le dossier de la chaise, en position droite ou légèrement inclinée vers l'arrière. • Bras - Vos bras doivent être souples et détendus, coudes près du corps, avant-bras et mains parallèles au sol. • Poignets - Vos poignets doivent être aussi droits que possible lorsque vous utilisez le clavier, la souris ou la boule de commande. Ils ne doivent pas être pliés vers le haut ou vers le bas ou latéralement de plus de 10 degrés. • Jambes - Vos cuisses doivent être horizontales ou légèrement inclinées vers le bas. Vos jambes doivent pratiquement former un angle droit avec vos cuisses. Vos pieds doivent reposer à plat sur le sol. Au besoin, utilisez un repose-pied mais avant d'en acquérir un, assurez-vous que la hauteur de votre chaise est correctement réglée. • Tête - Votre tête doit être droite ou légèrement inclinée vers l'avant. Evitez de travailler avec la tête ou le tronc tordu dans une position non naturelle. • Général - Changez fréquemment de position et faites souvent des pauses pour éviter la fatigue. Sécurité de fonctionnement Raccordement Veuillez respecter les consignes suivantes pour raccorder correctement votre ordinateur : • N’ouvrez pas le boîtier réseau. Il y a danger de mort par décharge électrique lorsque le boîtier est ouvert. Il ne contient aucun élément à entretenir. • La prise doit se trouver près de l’ordinateur et être facilement accessible. Français Alimentation • Pour mettre votre ordinateur hors tension, retirez la fiche de la prise. • Ne branchez le boîtier que sur des prises mises à la terre et sur du courant secteur 100-240V~/ 50-60 Hz. Si vous n’êtes pas sûr du voltage de votre installation dans cette pièce, renseignez-vous auprès de votre centre EDF. • N’utilisez que le matériel de raccordement livré en accompagnement. • Si vous rajoutez une rallonge, veillez à ce qu’elle corresponde aux exigences VDE. Renseignez-vous auprès de l’électricien qui a effectué votre installation. • Pour plus de sécurité, nous recommandons l’utilisation d’un dispositif de protection électrique, afin de protéger votre ordinateur portable contre les dommages causés par les surtensions ou la foudre qui peuvent toucher le réseau électrique. • Si vous souhaitez séparer l'adaptateur secteur du réseau électrique, débranchez d'abord la fiche de la prise de courant, puis la fiche du portable. En procédant dans l'ordre inverse, vous risquez d'endommager l'adaptateur secteur ou le portable. Tenez toujours fermement la fiche lors du débranchement. Ne tirez jamais au niveau du câble. Sécurité de fonctionnement 7 Câbles 8 • Faites cheminer les câbles de façon que personne ne puisse marcher ou trébucher dessus. • Ne posez aucun objet sur les câbles, ils pourraient être endommagés. • Ne branchez les appareils périphériques tels que le clavier, la souris, le moniteur etc. que lorsque le PC est éteint afin d’éviter l’endommagement du PC ou des périphériques. Certains appareils peuvent être branchés lorsque le PC est en marche. Il s’agit en général d’appareil avec une connexion USB. Dans tous les cas, suivez impérativement les consignes de sécurité des modes d’emploi correspondants. • Installez le PC à au moins un mètre de distance des sources de brouillage magnétiques et de haute fréquence (télévision, enceintes, téléphone mobile, téléphones DECT, etc.) pour éviter les défaillances et les pertes de données. • Veillez à n’utiliser avec cet ordinateur que des câbles blindés de moins de 3 mètres pour les interfaces externes. Utilisez exclusivement le câble fourni, qui a subi de nombreux tests dans nos laboratoires. Pour les câbles d’imprimante, n’utilisez que des câbles à double blindage. • Les câbles fournis ne doivent pas être remplacés par d’autres câbles. Les câbles qui vous ont été livrés ont subi des tests approfondis dans nos laboratoires : utilisez exclusivement les câbles fournis. • Pour le branchement de vos périphériques, utilisez uniquement les câbles livrés avec les appareils. • Veillez à ce que tous les câbles de connexion soient raccordés aux périphériques correspondants afin d’éviter les ondes parasites. Débranchez les câbles dont vous ne vous servez pas. • Seuls les appareils conformes aux normes EN60950 „sécurité pour les matériels de l’information“ ou EN60065 „exigences de sécurité pour les appareils audio, vidéo et appareils électroniques analogiques“ peuvent être raccordés à l’ordinateur. Sécurité de fonctionnement Informations de conformité R&TTE Cet ordinateur portable est livré avec les accessoires sans fil suivants : • Wifi (en option) • Bluetooth (en option) • Télécommande (en option) • Récepteur USB de la télécommande (en option) Français L’utilisation n’est autorisée qu’à l’intérieur des bâtiments. Par la présente, MEDION AG déclare que cet appareil est conforme aux exigences essentielles et aux autres dispositions pertinentes de la directive 1999/5/EG. Vous pourrez obtenir les déclarations de conformité à l’adresse www.medion.com/conformity. S’il est équipé d’un modem (en option), cet ordinateur a été testé pour être utilisé en France, Suisse et Belgique et répond aux directives européennes concernant les équipements hertziens et les équipements terminaux de télécommunications (R&TTE 1999/5/CE). Indications pour le modem • Si votre système est équipé d’un modem, veillez à ce que celui-ci soit branché uniquement sur une ligne de téléphone analogique. Tout raccordement à une installation parallèle numérique, à un branchement collectif ou à un taxiphone n’est pas autorisé et peut endommager le modem ou les appareils raccordés. Indications pour le Touchpad • L'utilisation du Touchpad se fait par l'intermédiaire du pouce ou d'un autre doigt et réagit à l'énergie émise par la peau. N'utilisez pas de stylo ou tout autre objet : cela pourrait endommager votre Touchpad. Sécurité de fonctionnement 9 Fonctionnement de la batterie Les batteries stockent de l’énergie électrique dans leurs cellules pour la restituer en cas de besoin. Pour augmenter la durée de vie et les capacités de vos batteries, et afin qu’elles fonctionnent correctement, respectez les indications suivantes : 10 • Faites en sorte de ne jamais exposer longuement la batterie aux rayons directs du soleil ou à la chaleur. • Ne jetez pas la batterie au feu. • Si vous ne respectez pas ces indications, la batterie sera endommagée et pourra même exploser dans certaines conditions. • N’ouvrez jamais la batterie, elle ne contient pas d’éléments à entretenir. • Évitez toute salissure et tout contact avec des matières conductrices telles les substances chimiques ou les produits d’entretien. • Pour recharger la batterie, il faut utiliser exclusivement le chargeur d’origine livré en accompagnement. • Assurez-vous (au moyen du voyant ou du signal sonore de l’ordinateur) que la batterie est complètement déchargée avant de la recharger. • Remplacez la batterie par une autre batterie de même type ou par une batterie équivalente qui aurait été conseillée par le fabricant. • Charger la batterie jusqu’à ce que le voyant de la batterie s’éteigne. Observez également les indications de la page 27 concernant le «chargement de la batterie» pour évaluer l’état de chargement de votre batterie. • N’oubliez pas de mettre la batterie hors tension avant de la remplacer. • Les batteries ne sont pas biodégradables. Apportez les batteries devenues inutilisables à un centre d’élimination des déchets. Votre service clientèle peut vous renseigner à ce sujet. Sécurité de fonctionnement Chapitre 2 Sujet Page Inventaire de la livraison .............................................................. 13 Ordinateur ouvert ........................................................................ 14 Vue de devant ............................................................................... 15 Côté gauche ................................................................................ 15 Côté droit .................................................................................... 16 Partie arrière .................................................................................. 16 Voyants d’état et voyants d’accès ................................................ 17 Touches de raccourci ..................................................................... 18 Démarrage .................................................................................... 19 Français Illustrations & Mise en service 12 Illustrations & Mise en service Inventaire de la livraison • Notebook • Batterie Li-Ion • Adaptateur secteur avec câble de raccordement (FSP120-AAC) • Logiciel d’aide sur CD • Version OEM du système d’exploitation • Manuel de l’utilisateur • Carte de garantie Inventaire de la livraison Français Veuillez vérifier si tous les éléments vous ont été livrés et, en cas de livraison incomplète, avertissez-nous dans un délai de 14 jours suivant l'achat. Le produit que vous venez d'acheter est accompagné des composants suivants : 13 Illustrations Ordinateur ouvert 1 2 3 11 4 5 10 6 9 7 8 (Semblable à l'illustration) 10 - Webcam (en option)...............................................................(Ö p. 52) 2 - Écran ......................................................................................(Ö p. 30) 3 - Touches de raccourci ..............................................................(Ö p. 18) 4 - Clavier ...................................................................................(Ö p. 35) 5 - Touchpad ...............................................................................(Ö p. 37) 6 - Touches touchpad ..................................................................(Ö p. 37) 7 - Capteur d’empreinte digitale (en option) ...............................(Ö p. 60) 8 - Panneau indicateur ................................................................(Ö p. 17) 9 - Microphone............................................................................(Ö p. 44) 10 - Appui poignets 11 - Bouton marche/arrêt .............................................................(Ö p. 17) 14 Illustrations & Mise en service Vue de devant 12 13 14 15 16 8 12 (Semblable à l'illustration) - Panneau indicateur ................................................................(Ö p. 17) 12 - Verrouillage écran...................................................................(Ö p. 30) 13 - Entrée audio ..........................................................................(Ö p. 44) 14 - Sortie audio / casques.............................................................(Ö p. 44) 15 - Entrée Microphone ................................................................(Ö p. 44) 16 - Sortie audio numérique (S/P-DIF) .......................................... (Ö p. 44) Français 8 Côté gauche 17 18 19 (Semblable à l'illustration) 17 - Haut-parleur 18 - Verrouillage Kensington ........................................................(Ö p. 64) 19 - Lecteur optique ....................................................................(Ö p. 40) Illustrations 15 Côté droit 20 21 22 23 24 25 26 17 (Semblable à l'illustration) 17 - Haut-parleur 20 - Prise Express/54 ......................................................................(Ö p. 51) 21 - Lecteur cartes multimédia ......................................................(Ö p. 50) 22 - Port USB ................................................................................(Ö p. 58) 23 - IEEE 1394 (Fire Wire) (en option) ............................................(Ö S. 59) 24 - Port modem (RJ-11) (en option) .............................................(Ö p. 45) 25 - Port réseau (RJ-45) .................................................................(Ö p. 46) 26 - Port antenne (en option) ........................................................(Ö p. 53) Partie arrière 27 28 22 29 30 (Semblable à l'illustration) 22 - Port USB ................................................................................(Ö p. 58) 27 - Port TV S-vidéo .......................................................................(Ö p. 34) 28 - Moniteur externe DVI .............................................................(Ö p. 32) 29 - Alimentation électrique ..........................................................(Ö p. 25) 30 - Port série ................................................................................(Ö p. 58) 16 Illustrations & Mise en service Voyants d’état et voyants d’accès Le système indique par l’intermédiaire de voyants l’état de l’alimentation et du système d’exploitation. Les messages qui s’affichent concernant le système d’exploitation donnent des informations sur l’activité de l’ordinateur : Description Num Lock – Verrouillage numérique S’allume lorsque les touches numériques [NumLk] sont activées. Français Affichage Capital Lock – Majuscules Cette DEL s’allume lorsque les majuscules [Caps Lock] sont activées à l’aide de la touche de verrouillage des majuscules. Les lettres du clavier sont alors automatiquement écrites en majuscules. Scroll Lock – défilement Cette DEL s’allume lorsque les majuscules [Fn + Scroll Lock] sont activées à l’aide de la touche de verrouillage des majuscules. Les lettres du clavier sont alors automatiquement écrites en majuscules. Voyant d’alimentation Ci-dessous le comportement du voyant en fonction des situations : Vert Le système est en plein fonctionnement. Clignote vert Le système est éteint ou se trouve en mode Veille. Orange L’adaptateur est branché et le système est éteint. Voyant de l’état de chargement de la batterie Ci-dessous le comportement du voyant en fonction des situations : Orange L’adaptateur est branché et le pack batterie est en cours de chargement. Clignote orange Signal de batterie faible. Vert La batterie est chargée. Illustrations 17 Affichage Description Voyant d’accès Lorsque cette LED est allumée ou clignote, c’est que l’ordinateur accède au disque dur. Voyant Wifi Lorsque la fonction Wifi est activée, ce voyant est allumé (option par défaut). Ne s’allume pas Les fonctions Bluetooth et WLAN sont éteintes. S’allume vert La fonction WLAN est allumée. S’allume orange La fonction Bluetooth est allumée. S’allume jaune Les fonctions Bluetooth et WLAN sont allumées. Touches de raccourci Touche Fonction Appuyez sur ce bouton pour activer la fonction de courrier électronique. Appuyez sur ce bouton pour activer la fonction Internet. Appuyez sur ce bouton pour activer le Mediaplayer. La touche personnalisable par l’utilisateur pour permettre le démarrage rapide de son programme préféré. 18 Illustrations & Mise en service Mise en service Pour manipuler correctement votre ordinateur et pour le garder longtemps en bon état, il faut que vous ayez lu auparavant le chapitre « Sécurité de fonctionnement » situé au début de ce manuel. L’ordinateur est déjà complètement pré-installé, vous n’aurez donc pas à régler les pilotes, vous pourrez démarrer immédiatement. Français Démarrage Étape 1 • Mettez la batterie en place avant la mise en marche de l’ordinateur en la faisant glisser dans son compartiment. Verrouillez impérativement la batterie afin d’éviter toute chute accidentelle. • Branchez l’adaptateur secteur fourni à l’ordinateur (29). Branchez ensuite le cordon d’alimentation à l’adaptateur et enfin, branchez-le à une prise de courant. • Faites glisser le bouton de verrouillage de l’écran vers le symbole „unlock“. Ouvrez l’écran en faisant glisser vers la droite, à l’aide du pouce, le verrouillage de l’écran situé devant à droite et placez ensuite l’écran au niveau d’ouverture désiré à l’aide du pouce et de l’index. N’essayez pas de l’ouvrir de force. • Veuillez vous assurer avant la première mise en marche de votre ordinateur que la batterie est en place et l'adaptateur secteur branché. ® Cela est nécessaire pour que Windows Vista puisse déterminer correctement l’indicateur de performance de Windows. • Allumez l’ordinateur à l’aide de l’interrupteur marche/arrêt (11). L’ordinateur démarre et passe maintenant par différentes phases. Remarque Aucune disquette de démarrage (par ex. la disquette de récupération) ne doit se trouver dans le lecteur optique, car le système d’exploitation ne serait pas alors chargé à partir du disque dur. Le chargement dure un peu plus longtemps à la première installation. Une fois que toutes les données nécessaires ont été enregistrées, le système d’exploitation est complètement installé. L’affichage d’un écran de bienvenue signifie que le système d’exploitation est complètement chargé. Mise en service 19 Étape 2 Suivez les instructions sur l’écran. Chaque fenêtre explique les étapes à effectuer. La procédure d’accueil vous amène entre autres aux écrans et fenêtres suivants. Si vous avez des questions, cliquez simplement sur • . Contrat de licence Lisez attentivement le contrat de licence. Vous obtiendrez des informations juridiques importantes sur l’utilisation de votre logiciel. Pour voir l’ensemble du texte, vous devez déplacer la barre de défilement à l’aide de la souris, jusqu’à ce que vous arriviez à la fin du document. Donnez votre accord au contrat en cliquant sur l’option «J’accepte le contrat de licence». Cela vous donne le droit d’utiliser le produit suivant les conditions définies. Étape 3 Une fois la session ouverte, l’écran de Windows® s’affiche. 20 Illustrations & Mise en service Description rapide de l'interface de Windows® (voir l'illustration de l'interface à la page suivante). n Le bouton Démarrer Cliquez une fois sur ce bouton à l'aide du bouton gauche de la souris afin d'ouvrir le menu Démarrer. Tous les programmes Ici sont rassemblées les entrées de tous les programmes installés sur votre PC. Vous pouvez également modifier les entrées à l'aide du bouton droit de la souris. p Barre des programmes Les programmes les plus fréquemment utilisés sont listés ici. Le système d'exploitation les reconnaît automatiquement. En cliquant sur une entrée à l'aide du bouton droit de la souris, vous pouvez vous-même déterminer quelles entrées doivent être conservées ou supprimées de la liste. Le programme associé à l'entrée ne sera pas supprimé. q Arrêter l'ordinateur Si vous souhaitez éteindre le PC, cliquez sur ce bouton à l'aide du bouton gauche de la souris et sélectionnez l'option Arrêter. r Barre des tâches La barre des tâches fournit des informations et des messages d'état concernant le système d'exploitation et les programmes en cours d'exécution. s « Icônes » sur le « Bureau » Les icônes sont des raccourcis vers des programmes. Ils servent à démarrer les programmes correspondants. L'application est démarrée via un double clic sur l'icône (appuyez sur le bouton gauche de la souris deux fois très rapidement). Le Bureau englobe pratiquement toute la surface de l'écran et est l'endroit idéal pour ranger ces raccourcis ou encore d'autres raccourcis auxquels vous souhaitez pouvoir accéder rapidement. t Utilisateur connecté L'utilisateur connecté est affiché ici. Pour modifier l'image affichée, cliquez sur. u Panneau de configuration C'est le centre de contrôle de votre PC. Ici, vous pouvez configurer à souhait votre PC. Vous devrez toutefois vous référer à « Aide et support » afin d'être pleinement conscient des éventuelles conséquences des modifications. Mise en service 21 Français o s t u n 22 o p q Illustrations & Mise en service r Chapitre 3 Sujet Page Alimentation ................................................................................ 25 Écran ........................................................................................... 30 Entrée des données ...................................................................... 35 Disque dur ................................................................................... 38 Lecteur optique ........................................................................... 40 Carte son ...................................................................................... 43 Modem (en option) ...................................................................... 45 Fonctionnement du réseau ........................................................... 46 Wifi (en option) ........................................................................ 47 Bluetooth (en option) .................................................................... 49 Lecteurs de cartes ........................................................................ 50 Emplacement Express .................................................................... 51 La webcam (en option).................................................................. 52 Port série universel (USB) ............................................................. 58 IEEE1394 (Fire Wire) (en option) .................................................... 59 Protéger le portable ...................................................................... 60 Logiciels ....................................................................................... 65 Français Composants principaux 24 Composants principaux Alimentation Bouton marche/arrêt L’affichage vous informe sur l’état du système. L’ordinateur s’éteint indépendamment du système d’exploitation lorsque le bouton reste appuyé pendant plus de 4 secondes. Attention ! N’éteignez pas votre ordinateur si le disque dur fonctionne et si le voyant d’accès est allumé. Sinon vous risquez de perdre des données. Afin de protéger le disque dur, il vous faut attendre au moins 5 secondes après avoir éteint l’ordinateur pour le rallumer. Fonctionnement réseau Votre ordinateur est livré avec un adaptateur secteur universel pour courant alternatif qui s’adapte automatiquement à la source de courant du lieu concerné. Il peut prendre en charge les voltages suivants: AC 100-240V~/ 50-60 Hz. Veuillez respecter les consignes de sécurité des pages 7 et suivantes concernant l’alimentation. L’adaptateur est branché à une prise de courant alternatif à l’aide d’un câble secteur. Le câble d’alimentation à courant continu est branché à la partie derrière de l’ordinateur (29). Alimentation 25 Français Vous pouvez allumer ou éteindre l’ordinateur en appuyant sur le bouton marche/arrêt (11). L’adaptateur alimente l’ordinateur portable et charge simultanément la batterie. Les témoins de fonctionnement de l’ordinateur portable fournissent des informations sur le mode de fonctionnement. Votre batterie se recharge aussi lorsque vous travaillez avec l’ordinateur en laissant l’adaptateur branché. L’adaptateur secteur consomme de l’électricité même lorsque l’ordinateur n’y est pas branché. Débranchez donc l’adaptateur si l’ordinateur n’est pas branché. Si la fiche de l’adaptateur secteur n’est pas reliée à l’ordinateur portable, débranchez-la de la prise de courant. Attention ! N'utilisez que le bloc et le cordon d’alimentation fournis. Batterie Remarque Chargez et déchargez complètement la nouvelle batterie deux à trois fois de suite afin qu’elle atteigne sa pleine capacité ! Les batteries emmagasinent de l’énergie électrique dans leurs cellules et la redistribuent lorsqu’on en a besoin. Afin d’augmenter la durée de vie et la capacité de votre batterie et de garantir son bon fonctionnement, la batterie doit toujours être totalement déchargée avant un processus de chargement, puis chargé complètement afin d'optimiser sa durée de vie et ses performances. Vous devez absolument tenir compte des consignes de sécurité données en page 10. Mise en place de la batterie Introduisez la batterie dans le compartiment prévu à cet effet. Retrait de la batterie Pour retirer le pack batterie, poussez le verrou de sécurité sur la position « unlock ». Attention ! N’enlevez pas la batterie si le voyant de batterie est allumé, vous pourriez perdre des données. Faites attention, lors du rangement des batteries et lors de l’utilisation de l’ordinateur sur batterie, à ne pas salir ou endommager les contacts de la batterie et de l’ordinateur. Cela pourrait entraîner des dysfonctionnements. 26 Composants principaux Chargement de la batterie La batterie est chargée sur le bloc d’alimentation. Si le bloc d’alimentation est branché, la batterie se recharge automatiquement, indépendamment du fait que l’ordinateur soit allumé ou éteint. Un chargement complet nécessite quelques heures si l’ordinateur est éteint. S’il est allumé, le chargement dure nettement plus longtemps. Remarque Français Le processus de chargement sera interrompu si la température ou la tension de la batterie est trop élevée. Décharge de la batterie Utilisez l’ordinateur sur batterie jusqu’à ce qu’il s’éteigne pour cause de batterie faible. Remarque Pensez à sauvegarder tout de suite vos fichiers ouverts afin de prévenir toute perte de données. Alimentation 27 Performances de la batterie La durée de fonctionnement varie en fonction du réglage des fonctions d’économie d’énergie. Elles peuvent être adaptées à vos besoins personnels dans le panneau de configuration sous Options d'alimentation. Par ailleurs, votre portable nécessite davantage d’énergie lors de l’exécution de certaines applications, comme par ex. la lecture d’un DVD. Contrôle de la capacité de la batterie Pour contrôler le niveau de charge de la batterie, déplacez le curseur de la souris sur le symbole d’énergie qui apparaît dans la barre des tâches. Vous pouvez obtenir des informations supplémentaires en double-cliquant sur le symbole. Remarque Si vous ignorez l’alarme de batterie faible, votre ordinateur passe en mode de veille prolongée. Attention ! N’enlevez jamais la batterie lorsque l’ordinateur est allumé ou lorsqu’il n’est pas encore passé en mode de veille prolongée, car vous pourriez perdre des données. 28 Composants principaux Gestion de l’alimentation Votre ordinateur offre des fonctions d’économie d’énergie automatiques et configurables, que vous pouvez utiliser pour optimiser la durée d’utilisation de la batterie et réduire les coûts de fonctionnement en général. Les modes d’économie d’énergie sont appelés mode de veille et mode de veille prolongée. Ö ) Avec cette configuration, le contenu de la mémoire vive de votre ordinateur est conservé, tandis que presque tous les autres composants de votre ordinateur sont complètement éteints ou que la consommation de courant est réduite à un minimum. Mettre en veille prolongée (Hibernate) ( Ö ) La veille prolongée est une alternative astucieuse à la mise hors tension totale de l’ordinateur. Dans cet état, toutes les données de la mémoire vive (systèmes et graphiques) sont copiées dans un fichier sur le disque dur. Dès que toutes les données ont été sauvegardées, l’ordinateur est éteint. Au démarrage suivant de l’ordinateur, ces données sont réécrites par le BIOS dans la mémoire vive. En quelques instants, l’ordinateur se trouve exactement dans l’état dans lequel vous l’aviez laissé à la dernière utilisation. Si vous fermez l’ordinateur alors que vous êtes en train de travailler sur un document (et sous réserve que la configuration ACPI ait été définie correctement), l’ordinateur fait automatiquement le reste pour vous. Au redémarrage, vous vous trouvez exactement à la ligne à laquelle vous travailliez au moment de l’interruption. Alimentation 29 Français Mettre en veille ( Écran Contrairement à un moniteur traditionnel, l’écran à cristaux liquides ne présente ni rayonnements ni scintillements. Ouverture et fermeture de l’écran L’écran est fermé par la construction spéciale de ses charnières, un verrouillage supplémentaire est donc inutile. 1. Faites glisser le bouton de verrouillage de l’écran vers le symbole „unlock“. Ouvrez l’écran en faisant glisser vers la droite, à l’aide du pouce, le verrouillage de l’écran situé devant à droite et placez ensuite l’écran au niveau d’ouverture désiré à l’aide du pouce et de l’index. Attention ! L’écran ne doit jamais être ouvert plus de 120°. N’essayez pas de l’ouvrir de force. Les combinaisons de touches suivantes vous permettent de contrôler des fonctions d’écran. Résolution de l’écran L’écran incorporé présente, selon sa taille, une résolution de 1440 x 900 pixels. Si vous passez, dans le programme auxiliaire de Windows « Panneau de configuration Ö Personnalisation Ö Paramètres d’affichage », à une configuration différente, il se peut que l’affichage n’apparaisse pas sur toute la surface de l’écran. Un grossissement provoque des déformations à l’affichage, en particulier pour l’écriture. Vous pouvez cependant travailler avec une résolution plus élevée si vous branchez un moniteur externe à plus haute résolution. Vous devez pourtant réduire l’intensité de couleur pour augmenter la résolution de l’écran, car la mémoire vidéo n’accepte qu’une certaine capacité. Avec le programme auxiliaire de Windows « Panneau de configuration Ö Personnalisation», ajustez la présentation aux modes utilisés. 30 Composants principaux Adapter l’affichage et le son Ce programme vous offre la possibilité d’adapter l’affichage de votre écran : image de fond, luminosité, Bureau (Internet) et autres éléments de l'écran et de votre carte graphique. Le programme peut être démarré comme suit : • Clic droit sur la souris sur la zone de travail Windows (Bureau) et clic gauche de la souris sur Personalisation. • Sur Démarrer Ö Panneau de configuration Ö Personnaliser l’apparence et les sons en cliquant deux fois à l’aide de la touche gauche de la souris. Écran 31 Français ou Connexion d’un moniteur externe L’ordinateur dispose d’un port de moniteur externe DVI (28). 1. Posez l’ordinateur correctement. 2. Raccordez le câble de signal du moniteur externe à la prise DVI du portable (28). Pour pouvoir brancher un moniteur analogique, veuillez utiliser un adaptateur (en option) à cet effet. 3. Branchez le moniteur externe sur le secteur et mettez-le sous tension. 4. Mettez maintenant votre ordinateur en marche. Une fois le système d'exploitation démarré, l'écran externe est automatiquement détecté. La fenêtre suivante apparaît et différentes possibilités d'affichage vous sont proposées : 32 Composants principaux Dupliquer le Bureau Ce mode duplique l'affichage de l'ordinateur portable sur le moniteur externe. • Uniquement le portable (1 x Fn + F7) • Uniquement le moniteur externe (2 x Fn + F7) • Ordinateur portable + moniteur externe (3 x Fn + F7) Français Lorsque les deux affichages sont identiques sur les deux appareils, la combinaison de touches Fn + F7 vous permet de passer d'une des combinaisons suivantes à l'autre : Remarque Lorsque ce mode est activé, les deux appareils doivent utiliser la même résolution d'écran. Étendre le Bureau Dans ce mode, le deuxième moniteur (externe) affiche un Bureau vide. Les fenêtres du premier écran peuvent être déplacées vers le deuxième et inversement. Cette option n’est pas prise en charge par la combinaison de touches Fn + F7. La résolution d'écran et la profondeur des couleurs peuvent être réglées individuellement pour chaque appareil d'affichage sous « Panneau de configuration Ö Personnalisation Ö Paramètres d’affichage ». Écran 33 Branchement d’un téléviseur Le portable dispose d'une sortie vidéo (27) grâce à laquelle vous pouvez transférer l'affichage de votre portable sur un téléviseur. Pour brancher un téléviseur à votre ordinateur, procédez comme suit : Cette fonction est supportée par la combinaison de touches Fn + F7. 1. Posez l’ordinateur correctement. 2. Branchez le câble du téléviseur au port S-vidéo de l’ordinateur (27). 3. Branchez le téléviseur sur le secteur et mettez-le sous tension. 4. Allumez votre ordinateur et placez-le à bonne hauteur. A l’aide de la combinaison des touches Fn + F7 vous pouvez changer les affichages (voir moniteur externe. Remarque Si l’option Étendre le Bureau à ce moniteur du programme Personnalisation Ö Paramètres d’affichage est activé, elle doit d’abord être désactivée pour permettre le transfert de l’image sur le téléviseur. 34 Composants principaux Entrée des données Le clavier Français Grâce à la double fonction de certaines touches, vous disposez des mêmes fonctions que sur un clavier Windows normal. Certaines fonctions sont obtenues à l’aide des touches Fn propres à l’ordinateur. Combinaisons de touches spécifiques à l’ordinateur Combinaison Description Touche Reproduction / Pause (au programmes Audio/Vidéo) Fn + Fn + F1 Active ou désactive les fonctions des touches Touchpad. Fn + F2 Lumière d’arrière-plan Éteint la lumière d’arrière-plan afin d’économiser de l’énergie. La lumière se rallumera à la première pression sur n’importe quelle touche. Fn + F3 Désactivation du son Active ou désactive les haut-parleurs. Fn + F4 Mode veille Fonction de gestion de l’alimentation. Cette combinaison de touches est réglée par défaut sur Mettre en veille prolongée. Pour adapter cette combinaison de touches à vos besoins, sélectionnez l'option Personnalisation Ö Écran de veille Ö Options d’alimentation. Fn + F5 Moins fort Réduit le volume. Fn + F6 Plus fort Augmente le volume. Fn + F7 Affichage Utilisez cette combinaison de touches pour choisir entre LCD uniquement, CRT uniquement et LCD/CRT simultanément. Si un téléviseur est branché, basculez entre l’affichage LCD et le téléviseur. Il n’est pas possible de procéder à un affichage simultané. Entrée des données 35 Combinaison Description Fn + F8 Plus sombre Réduit la luminosité de l’écran. Fn + F9 Fn + F10 Fn + F11 Fn + F12 36 Plus clair Augmente la luminosité de l’écran. Webcam Active / désactive la Webcam. Wifi Active / désactive la fonction Wifi. Bluetooth Active / désactive la fonction Bluetooth. Composants principaux La souris (Touchpad) Le pointeur de la souris suit la direction que vous lui indiquez par le mouvement de votre doigt ou de votre pouce sur le Touchpad. Remarque Français N’utilisez pas de crayon à bille ni aucun autre objet, car cela pourrait endommager votre Touchpad. Sous le Touchpad se trouvent les boutons droit et gauche de la souris, qui s’utilisent comme sur une souris normale. Cependant, vous pouvez aussi effectuer un clic ou un double-clic directement sur le Touchpad, en touchant brièvement une ou deux fois la surface du Touchpad. ® Dans le Panneau de configuration de Windows , vous trouverez sous l’icône « Souris » bon nombre de configurations utiles qui vous faciliteront son utilisation quotidienne. Entrée des données 37 Disque dur Le disque dur est la mémoire principale, qui offre une grande capacité et un accès rapide * aux données. Avec votre ordinateur, vous avez acquis une version OEM du système ® d’exploitation Microsoft Windows , qui admet toutes les caractéristiques de performances de votre PC. Nous avons déjà configuré le disque dur de votre PC de manière à ce que vous puissiez, en général, travailler de façon optimale sans avoir besoin de l’installer vous® même. Le système d’exploitation Windows ne peut pas utiliser toute la capacité du disque dur ; il existe à cet égard des différences entre l’affichage BIOS et l’affichage du système d’exploitation. Sur le disque dur se trouvent le système d’exploitation du PC, d’autres programmes d’utilisation et des données de sécurité de telle sorte que toute la capacité est déjà utilisée. Le disque dur est désigné par les lettres C et D. Lorsque l’ordinateur accède au disque dur, le voyant correspondant s’allume. Attention ! N’essayez jamais d’éteindre l’ordinateur lorsque le voyant d’accès est allumé, vous pourriez perdre des données. Habituellement, votre disque dur est partagé en plusieurs partitions (si la configuration est différente, veuillez vous reporter au chapitre « administration du porteur de données dans ® l’aide Windows ). Dans la première partition (Boot) se trouvent le système d’exploitation, les programmes d’utilisation et les documents et réglages des utilisateurs mis en place. La deuxième partition (Recover) sert de sauvegarde des données et contient en plus des drivers (D:\Driver), des programmes d’utilisation (D:\Tools) pour votre ordinateur. En outre, vous trouverez le dossier (D:\Recover) qui sert à la réinstallation de la configuration d’origine de votre ordinateur portable. * Original Equipment Manufacturer / version du programme achetée par un fabricant, généralement vendue de manière subordonnée avec des produits finaux 38 Composants principaux Répertoire important Vous trouverez dans ce qui suit les répertoires les plus importants et la description du contenu. Attention ! Français N’effacez et ne modifiez pas ces listes ou leur contenu, car vous pourriez perdre des données ou mettre en danger la fonctionnalité du système. Remarque supplémentaire : si vous modifiez la partition de récupération dans un système de fichiers NT (NTFS), vous ne pourrez plus restaurer l’état initial (Ö p. 82) à partir de la disquette de support. C:\ Dans le répertoire de base du lecteur se trouvent des données importantes pour le démarrage de Windows. Dans la configuration à la livraison, ces données sont masquées pour des raisons de sécurité. C:\ Program Files Comme le nom le laisse déjà supposer, les programmes de ce répertoire installent les données appartenant à l’utilisation. C:\ Windows Le menu principal de Windows. C’est ici que le système d’exploitation enregistre ses données. D:\ Driver Dans ce classeur, vous trouverez les drivers nécessaires à votre PC (déjà installé). D:\ Tools Vous trouverez ici des programmes supplémentaires et d’autres documentations pour votre PC. D:\ Recover C’est ici que se trouvent les données de sauvegarde (ne pas supprimer !!!) avec lesquelles vous pouvez reproduire la configuration d’origine (Ö p. 82). Disque dur 39 Le lecteur optique Chargement d’un disque Contrairement au lecteur optique d’un PC, l’ordinateur portable dispose d’un système de maintien du disque. Il convient de vérifier en insérant le disque qu’il est bien enfoncé. Remarque Ne collez pas de feuilles de protection ou d’autres autocollants sur les CD. N’utilisez pas de CD déformés ou endommagés pour éviter d’abîmer votre lecteur. Attention ! N’utilisez pas de disques rayés, ébréchés, sales ou de mauvaise qualité. En raison de la vitesse de rotation élevée dans le lecteur, ils pourraient se casser, détruire vos données et endommager votre appareil. Examinez bien les disques avant de les insérer dans le lecteur. Si vous détectez des défauts ou des salissures, ne les utilisez pas. Les dommages provoqués par des supports défectueux sont exclus de la garantie et devront être réparés à vos frais. Attention ! Si le disque n’est pas correctement placé, il peut être endommagé lors de la fermeture du tiroir du lecteur. 1. L’appareil allumé, appuyez sur le bouton d’éjection du lecteur optique pour ouvrir le plateau. 2. Tirez complètement le tiroir avec précaution. 3. Retirez le CD de sa pochette, si possible sans toucher la face non imprimée (données). 4. Placez le disque, étiquette vers le haut, dans le tiroir et appuyez légèrement dessus afin que le disque soit bien à plat et bien fixé sur le tiroir. 5. Vérifiez que le CD peut tourner librement et repoussez doucement le tiroir dans le lecteur de CD-ROM. La lettre « E » est affectée par défaut à votre lecteur optique. Avec l’Explorateur Windows (Ordinateur), vous pouvez facilement accéder aux données de vos disques. Démarrez le programme d'aide Ordinateur via le raccourci situé sur le Bureau ou en appuyant simultanément sur les touches Windows á et « E ». L'Explorateur de Windows s'ouvre au niveau de Démarrer Ö Tous les programmes Ö Accessoires. 40 Composants principaux 6. Si vous voulez retirer le CD, appuyez sur le bouton d’éjection. Attention ! Lorsque l’ordinateur accède au lecteur de CD-ROM, le voyant d’accès est allumé. N’essayez pas alors de retirer le CD du lecteur. Si le tiroir ne s’ouvre plus automatiquement, il peut être ouvert manuellement, si toutefois votre appareil possède une ouverture de secours. 1. Quittez Windows et éteignez l’ordinateur. 2. Introduisez un objet fin et long (par exemple un trombone redressé) dans l’ouverture de secours jusqu’à ce que vous rencontriez une résistance. 3. Une légère pression provoque l’ouverture du tiroir. 4. Retirez le CD et redémarrez le PC. Ecouter des CD / Etablir une sélection Votre ordinateur portable est en mesure de lire des CD audio, des DVD ou des CD/DVD de données de tous les lecteurs. Lorsqu’un disque est inséré, une fenêtre s’ouvre et présente différentes options pour la reproduction. Divers programmes sont généralement mis à votre disposition. Si la fenêtre ne s’ouvre pas, vous avez toujours la possibilité d’accéder au lecteur optique par l’Explorateur ou l’Ordinateur. Le lecteur optique 41 Français Retrait manuel d’un disque bloqué Informations sur le code régional du DVD La lecture de films DVD inclut le décodage Video MPEG2, des données audio numériques AC3 et du déchiffrage des contenus protégés par le CSS. CSS (parfois connu sous le nom Copy Guard) désigne un programme de protection des données mis en place par l'industrie du film afin de contrer les copies illégales. Compte tenu des nombreuses réglementations des concessionnaires, les contenus spécifiques aux pays représentent les plus importantes restrictions de lecture. Afin de faciliter la délimitation géographique des autorisations des films, les titres DVD sont autorisés pour une région particulière. Les lois sur le Copyright exigent que chaque film DVD se limite à une région particulière (généralement la région dans laquelle il est commercialisé). Les versions des films DVD peuvent certes être publiées dans différentes régions, mais les règles CSS exigent que chaque système de déchiffrage CSS puisse être employé pour une seule région à la fois. Remarque Les films en version DVD sont distribués dans plusieurs régions, mais les règles CSS stipulent que chaque système de déchiffrage du CSS ne peut être installé que pour une seule région. La configuration de la région peut être modifiée jusqu’à cinq fois sur le logiciel de contrôle, la dernière configuration étant donc définitive. Si vous souhaitez modifier encore une fois la configuration de la région, vous devez faire appel au fabricant. Les frais d’envoi et de configuration sont à la charge de l’utilisateur. Au sujet du graveur Cette section ne s’applique qu’aux appareils équipés d’un graveur de CD, d’un combo ou d’un graveur de DVD. Tout d’abord, nous vous donnons quelques informations sur les CD Bruts. Les médias qui ont besoin d’un CD-ReWriter (graveur) afin de créer des CD s’appellent des CDRecordable (CD-R, copie possible) ou CD-Rewritable (CDRW, écrasement possible). CD et DVD bruts Les CD et DVD bruts sont pressés par un Glass Master (Stamper) et ensuite scellés. Dans le cas des CD bruts, les « zéros » et les « chiffres un » sont brûlés par le laser du CD-ReWriter. Ils sont par conséquent plus sensibles que les CD traditionnels. Éviter pour cette raison : 42 • un rayonnement du soleil (UVA/UVB), • des éraflures et des endommagements, • des températures extrêmes. Composants principaux La carte son Votre ordinateur possède une carte son stéréo intégrée de 16 bits avec effet 3D («Surround »). La carte son est compatible avec les standards Sound Blaster et Microsoft Sound System Version 2.0. Cela garantit un fonctionnement optimal pour tous les programmes et les jeux courants. Français Si vous souhaitez modifier le volume global, cliquez sur le symbole représentant un hautparleur dans votre barre des tâches. Cliquez sur Mélangeur afin d'ouvrir la fenêtre de contrôle du volume. En appuyant sur les touches Fn +F5 et Fn + F6, vous avez aussi la possibilité de régler le volume. La carte son 43 Périphériques audio Votre ordinateur est équipé de haut-parleurs, si bien que vous pouvez toujours obtenir du son sans appareils supplémentaires. Cependant, la connexion avec hi-fi améliore considérablement la qualité du son. L’utilisation des ports externes vous permet de connecter facilement votre ordinateur à des appareils externes. Attention ! L’utilisation d’un casque à des volumes élevés peut entraîner des troubles de l’audition irrémédiables. Réglez le volume au minimum avant la lecture. Lancez la lecture et montez le volume jusqu’à ce qu’il soit confortable pour l’écoute. A pleine puissance l’écoute prolongée peut endommager l’oreille de l’utilisateur. Entrée audio (13) Pour la restitution du son à partir de sources audio externes. Sortie audio (14) Pour la restitution du son sur des appareils stéréo externes, tels que haut-parleurs ou casques. Entrée microphone (15) Sortie audio / Sortie audio numérique (S/P-DIF, électrique) (16) 44 Pour l’enregistrement de données à partir d’un microphone externe. Pour la restitution du son par un décodeur acoustique externe via un câble électrique (vendu séparément en magasin spécialisé). Composants principaux Modem (en option) Le modem incorporé peut recevoir des données conformément à la norme ITU pour les transferts V.90 avec 56 Kbits/s au maximum. Étant donné que, selon les règlements de certains opérateurs de télécommunication, l'émission de puissance des modems est limitée, la vitesse de téléchargement maximale possible peut être restreinte. Français La vitesse effective peut dépendre des conditions de connexion et d'autres facteurs. Les données envoyées par l'utilisateur au serveur sont transmises avec une vitesse de 31,2 Kbits/s. Les conditions de cette réception haute vitesse sont une ligne téléphonique analogique compatible avec la norme V.90 et un fournisseur d’accès Internet compatible correspondant ou un ordinateur hôte propre à l'entreprise. Le modem est doté d’une interface RJ-11 permettant le branchement d’un câble téléphonique standard. Attention ! N’utilisez que des prises téléphoniques analogiques. Le modem intégré ne fonctionne pas avec les valeurs de tension des systèmes téléphoniques numériques (voir page 8). Branchement du modem Connectez l’extrémité avec la prise RJ11 (24) (prise occidentale) à l’interface modem et l’autre extrémité à une prise téléphonique analogique qui soit facilement accessible. Remarque Ne mettez pas l’ordinateur en mode de veille prolongée lorsque vous êtes connecté à votre fournisseur d’accès à Internet, car dans ce cas la liaison au modem sera coupée. Modem (en option) 45 Fonctionnement du réseau Qu’est-ce qu’un réseau ? On parle d’un réseau lorsque plusieurs PC sont reliés entre eux. Ainsi, les utilisateurs peuvent transférer des informations et des données de PC en PC et se partager leurs ressources (imprimante, modem et lecteurs optiques). Voici quelques exemples en pratique : • Dans un bureau, les informations sont échangées par Email et les rendez-vous sont centralisés. • Les utilisateurs se partagent une imprimante dans le réseau et sauvegardent leurs données sur un serveur. • Dans un foyer privé, le PC se partage les accès au modem afin de se connecter à Internet. • Il est possible de relier deux ou plusieurs PC afin de jouer à des jeux en réseau ou d’échanger des données. Connexion réseau Fast Ethernet Si votre ordinateur portable est relié à une connexion réseau Fast Ethernet, vous pouvez vous connecter au réseau. Les explications qui suivent s’appliquent aux ordinateurs qui disposent d’une connexion réseau. Raccordez une extrémité au connecteur RJ45 (fiche Western) de la carte réseau de votre ordinateur portable (25), et l'autre extrémité à un autre PC ou hub/commutateur. Vous trouverez d’autres explications sur le fonctionnement en réseau dans l’aide Windows accessible à partir du menu Démarrer. 46 Composants principaux ® Wifi (réseau radio) Wifi est un équipement optionnel. Cette fonction vous permet d'établir une connexion réseau par radio vers le récepteur correspondant. Avant de procéder à l'activation, lisez les conditions nécessaires figurant sur la page suivante. La fonction Wifi (réseau sans fil) est activée ou désactivée par la combinaison de touches Fn+F11. Le voyant correspondant s’allume. Français Attention ! N’utilisez pas la fonction Wifi dans des endroits (par ex. : hôpitaux, avion, etc.) dans lesquels se trouvent des appareils sensibles aux ondes radio. Activez l’appareil uniquement lorsque vous êtes certain qu’il ne subsiste aucun risque de détérioration. Conditions Il est possible d'utiliser comme récepteur un Point d’accès LAN. Un point d’accès est un appareil de transmission radio qui communique avec votre Notebook et pilote l’accès au réseau auquel vous êtes raccordé. Les points d’accès LAN sont fréquents dans les grandes entreprises, les aéroports, les gares, les universités ou les cafés internet. Ils permettent l’accès à leurs services propres et à des réseaux ou à Internet. Dans la plupart des cas, des droits d'accès seront nécessaires et peuvent éventuellement être payants. On trouve souvent des points d’accès avec modem DSL intégré. Ces routeurs établissent la liaison avec une connexion Internet DSL existante et le Wifi. Il est également possible de créer une liaison à un autre terminal disposant d'une fonctionnalité Wifi même sans point d‘accès. Cependant, un réseau sans routeur est limité aux appareils qui lui sont directement connectés. La liaison réseau sans fil fonctionne selon la norme IEEE 802.11n Draft et est compatible au standard IEEE 802.11a/b/g. Si vous employez le cryptage lors du transfert de données, celui-ci doit fonctionner selon le même procédé sur tous les appareils. Le cryptage est un procédé qui permet d’éviter les accès non autorisés au réseau. La vitesse maximale de transfert peut cependant varier en fonction de la distance et de la charge du récepteur. Si la station distante utilise le standard IEEE 802.11b, la vitesse de transfert maximale sera de 11 Mbp/s. Fonctionnement du réseau 47 Régler les problèmes dus au réseau Pourquoi les autorisations n’apparaissent-elles pas dans l’environnement du réseau? L’environnement du réseau est en décalage horaire. Vérifier l’autorisation en cherchant le nom du PC concerné. Pourquoi reçoit-on un message d’erreur lorsqu’on clique dans l’environnement réseau? Le nom de l’ordinateur doit être unique dans le réseau. Il ne doit pas porter le même nom que le groupe de travail. On a l’impression que les cartes réseau n’arrivent pas à communiquer entre elles. À quoi cela peut-il être dû ? Il se peut qu’une des cartes réseau en action travaille avec une vitesse différente des autres (par ex. 10 au lieu de 100 Mbit/s) et votre PC réseau n’est pas en mesure de la reconnaître. Dans ce cas, veuillez programmer la vitesse compatible dans le driver réseau. Si vous voulez relier deux PC, vous aurez besoin d’un câble Cross-Link, sinon, utilisez un câble Patch. Veuillez également contrôler les protocoles et les configurations. Le transfert de données est inexact ou très lent. À quoi cela peut-il être dû ? Vous avez peut-être utilisé le mauvais câble (UTP / CAT3 ou inférieur) ou celui-ci est situé à côté d’un câble électrique ou d’une autre source d’électricité. 48 Composants principaux Bluetooth (en option) La technologie sans fil Bluetooth fonctionne sur une courte distance. Les périphériques Bluetooth utilisent la transmission radio, qui permet aux ordinateurs, téléphones portables, imprimantes, claviers, souris et autres périphériques de communiquer les uns avec les autres sans câbles. Plusieurs utilisations de la technologie sans fil Bluetooth existent, notamment : la création d'une connexion sans fil à Internet avec un téléphone portable ou un serveur modem ; • le transfert de fichiers entre ordinateurs ou entre un ordinateur et un autre périphérique ; • l'impression sur une imprimante sans fil Bluetooth ; • l'utilisation d'un clavier et d'une souris sans fil Bluetooth ; • la connexion à un réseau PAN (Personal Area Network) ; • la synchronisation d'un ordinateur de poche (PDA) avec un ordinateur ou un autre périphérique à l'aide de la technologie sans fil Bluetooth. Français • La vitesse de transfert des données pour la technologie sans fil Bluetooth peut atteindre 700 kilobits (Kbp/s) par seconde. Cette vitesse dépend du périphérique ou de l'environnement. Un périphérique Bluetooth peut transmettre au travers de murs, de poches et de porte-documents. Les transmissions entre les appareils Bluetooth s'effectuent par ondes haute fréquence de 2,4 Gigahertz (GHz). Comme la même fréquence est prévue pour les transferts Wifi, des perturbations peuvent se produire de part et d'autre. La fonction Bluetooth est activée ou désactivée par la combinaison de touches Fn+F12. Le voyant correspondant s’allume. Attention ! N’utilisez pas la fonction Bluetooth dans des endroits (par ex. : hôpitaux, avion, etc.) dans lesquels se trouvent des appareils sensibles aux ondes radio. Activez l’appareil uniquement lorsque vous êtes certain qu’il ne subsiste aucun risque de détérioration. Bluetooth (en option) 49 Les lecteurs de cartes Les cartes mémoire sont des supports qui sont par exemple utilisés dans le domaine de la photographie numérique et qui remplacent graduellement la disquette comme support. La forme et la capacité des cartes mémoire varient selon le fabricant. Votre Notebook supporte les formats suivants: • MMC (MultiMediaCard) • SD (Secure Digital) • Memory Stick/Memory Stick Pro Assurez-vous lors de l'insertion d'une carte mémoire que les contacts décrits dans la liste ci-après sont placés dans le bon sens. L'insertion incorrecte d'une carte peut endommager le lecteur de cartes et/ou la carte elle-même. Type de cartes Contacts de connexion SD (Secure Digital) MMC (MultiMediaCard) Memory Stick Memory Stick Pro vers le bas vers le bas vers le bas vers le bas Insertion de la carte mémoire Remarque Les cartes mémoire ne peuvent être installées que dans un sens. Tenez compte des consignes figurant dans le paragraphe ci-dessus. Insérez la carte jusqu’à la butée et poussez-la jusqu’à entendre un déclic. Pour retirer une carte SD/MMC ou Memory Stick, sortez-la de leur fente. 50 Composants principaux L'emplacement Express Votre portable supporte le standard Express. Les cartes Express/34 et Express/54 sont disponibles dans le commerce, les indications se référant à la taille des cartes. Votre portable supporte les deux formats de carte. Français Installer la carte Express Remarque Avant de procéder à l’installation, lisez impérativement les instructions du fabricant jointes à votre carte Express. Avant l'installation, retirez la carte Dummy du compartiment. Réinsérez-la afin d'éviter que les contacts ne se salissent en cas d'inutilisation. Retirer la carte Express Avant de retirer la carte Express, veuillez tenir compte des indications suivantes : • Quittez le programme que vous avez utilisé avec la carte. • Dans la barre des tâches, cliquez avec le bouton gauche de la souris sur l’icône afin d’assurer une suppression sûre du matériel, sélectionnez la carte et cliquez sur Terminer. Pour retirer la carte, enfoncez-la d’abord dans l'emplacement afin de déverrouiller la sécurité. Dégagez ensuite la carte de la fente et conservez-la de façon appropriée. L'emplacement Express 51 La webcam (en option) La webcam intégrée permet d’utiliser divers services comme par ex. Windows Messenger. Pour contrôler la webcam, procédez de la façon suivante : Exemple d'utilisation avec Windows Messenger 1. Démarrez Windows Messenger et créez un compte utilisateur, si cela n'a pas encore été fait. Ce service est gratuit. Seuls les frais de connexion à Internet restent à votre charge. 2. Sélectionnez votre interlocuteur à partir de votre liste et cliquez sur l'icône de la caméra sous votre image personnelle. Image personnelle de l'interlocuteur Votre image personnelle Icône de la caméra (Fig. : message instantané de la fenêtre de Messenger) 3. Un assistant vous aide à effectuer les réglages optimums pour vos haut-parleurs, votre micro et votre webcam. Suivez les instructions sur l'écran. 4. Cliquez sur Terminer pour transférer votre image avec la webcam. 5. Si votre interlocuteur a également branché une webcam, cliquez sur l'icône de la caméra située sous l'image personnelle de votre interlocuteur afin de réceptionner l'image en direct. 52 Composants principaux La Fonction TV (en option) Branchement Afin d’obtenir la réception TV, vous avez besoin d’un câble coaxial 75 Ohm supplémentaire et de l’adaptateur d’antenne fourni en option. Français 1. Branchez l’extrémité de l’adaptateur dans le port d’antenne (26) et reliez l’autre extrémité à un câble d’antenne coaxial. 2. Branchez l’autre extrémité du câble d’antenne coaxial à une prise d’antenne terrestre. Attention ! Débranchez le câble antenne lorsque l'appareil n'est pas utilisé. En particulier en cas d'orage. Vous protégez ainsi votre appareil de la foudre. Vous pouvez aussi regarder vos chaînes TV via la DVB-T* (télévision numérique) en branchant le câble d’antenne correspondant au port d’antenne pour la réception TV. * si des services de télévision numérique ou de télévision numérique terrestre sont proposés dans votre secteur La Fonction TV (en option) 53 Télécommande (en option) Grâce à cet ensemble télécommande sans fil, vous commandez l'application Media Center de l'ordinateur portable. Pour que cela fonctionne, les conditions suivantes doivent être remplies : • L’ordinateur portable doit être allumé. • Le système d’exploitation doit être installée. • Le logiciel du pilote est installé*. • Le récepteur est connecté à un port USB*. * Ces conditions sont remplies à la livraison. Placer les batteries 1. Retournez la télécommande. 2. Retirez le couvercle du compartiment des piles. 3. Insérez une pile de type CR2025, 3V. Veillez à ce que la polarité corresponde aux illustrations gravées dans le compartiment piles (+ et + ainsi que – et – doivent concorder). 4. Remettez en place le couvercle du compartiment des piles. Installer le récepteur USB de la télécommande Vous pouvez indifféremment connecter le récepteur de la commande à distance à un ordinateur allumé ou éteint. Le pilote est déjà installé sur votre ordinateur. ® 1. Démarrez votre ordinateur et attendez que Windows soit complètement lancé. 2. Branchez la fiche USB du récepteur de la commande à distance dans un port USB libre. 3. Votre ordinateur reconnaît automatiquement le nouvel appareil et effectue luimême la connexion pour autant que le Pilote soit installé (condition de livraison). 4. Vous pouvez à présent piloter le programme Media Center à l’aide de la commande à distance. 54 Composants principaux Fonctions des touches Remarque Français Les fonctions décrites ici sont des fonctions standard. La fonction de ces touches peut varier selon le mode de fonctionnement (TV, vidéo, photos, etc.). Allumer et éteindre Ouvrir des enregistrements TV. Fonction EPG Voir des programmes télévisés. Ouvrir le menu DVD. Touche de fonction spéciale (par ex. : sélection de la piste sonore) Touche de fonction spéciale (par ex. : sélection du sous-titrage) Touche de fonction spéciale (par ex. : sélection de l'appareil photo) Touche de fonction spéciale (par ex. : sélection du chapitre) Pour augmenter le volume, appuyez sur +. Pour réduire le volume, appuyez sur -. Pour sélectionner le programme suivant, appuyez sur +. Avec – vous sélectionnez le programme précédent. Ce champ de navigation vous permet de choisir la fonction souhaitée. Le pointeur de sélection se déplace dans la direction correspondante. Appuyez sur la touche OK pour confirmer votre sélection. La Fonction TV (en option) 55 Passe au point de sélection précédente. Afficher des informations d'aide relatives à l'application Démarre Media Center. Titre/image/chapitre précédente Titre/image/chapitre suivante Retour rapide Démarre la lecture. Avance rapide Lance l'enregistrement Termine la lecture/l'enregistrement Arrête la lecture. Sélection directe des programmes TV par le biais des chiffres. Saisie de numéros pour certaines fonctions (vidéotexte, etc.). Modification des canaux d'émission/de réception Si plusieurs ordinateurs sont gérés par télécommande dans un espace proche (env. 10 mètres), cela peut engendrer des interférences. Pour les éviter, il convient d'utiliser différents canaux. Réorganisez la commande à distance uniquement si des problèmes surviennent. Voici comment procéder : 1. Ouvrez le Panneau de configuration et sélectionnez l'option Autres options du Panneau de configuration. 2. Sélectionnez l'élément de menu Wireless Remote Settings. 3. Choisissez l’option « Le logiciel doit fonctionner uniquement avec les télécommandes réglées sur ce canal ». 4. Indiquez d'abord le nouveau canal (un nombre compris entre 1 et 16) via la fenêtre de sélection et cliquez sur Appliquer. 5. Appuyez et maintenez appuyée la touche Clear de la télécommande. 6. Utilisez à présent le pavé numérique de votre télécommande pour saisir le canal déjà préréglé dans le logiciel, sans relâcher la touche Clear. 7. Appuyez sur la touche OK. Vous pouvez maintenant relâcher la touche Clear. 8. Appuyez sur une touche quelconque de votre télécommande pour que le canal réglé apparaisse dans la fenêtre. 9. Fermez la fenêtre et validez les paramètres en cliquant sur OK. 56 Composants principaux Regarder la télévision Avec Windows Vista®, vous disposez du meilleur logiciel pour la télévision numérique, la photographie numérique et la musique numérique. Attention ! La Fonction TV (en option) Français Les enregistrements audio ou vidéo nécessitent beaucoup de place mémoire (entre 1 et 2 Go./heure). Enregistrez les fichiers non utilisés sur des supports externes tels que des DVD/CD-R ou des disques durs. 57 Le port série universel (USB) Le port série universel (USB) (22) est la toute nouvelle norme pour la connexion de périphériques d’entrée (scanners et autres). On peut connecter au port USB jusqu'à 127 périphériques sur un seul câble. Votre ordinateur dispose de 4 prises USB 2.0 (compatible USB 1.1). On ne peut pas exiger plus de 500 mA d’un appareil connecté directement au bus USB. Si les appareils ont besoin d’une puissance plus élevée, l’installation d’un distributeur / amplificateur est nécessaire. Le taux de transfert de données est compris entre 1,5 Mbit/s et 12 Mbit/s, selon l’appareil connecté. L’USB 2.0 peut atteindre 480 Mbit/s. Remarque Certains appareils USB nécessitent la réinstallation des pilotes si vous connectez l'appareil en utilisant un autre port USB. Pour éviter cela, utilisez toujours l’appareil avec le même port USB. Le port série Le port série à 9 broches sert à la connexion de périphériques série tels que modems ou souris. Ce port est désigné par COM1 et gère le protocole de transmission et réception asynchrone 16550. 58 Composants principaux IEEE 1394 (FireWire) (en option) La connexion IEEE 1394 (23) également connue sous le nom de iLink® ou FireWire est un bus série standard pour le transfert rapide de données digitales TV/Vidéo, PC et audio. • • • Connexion d’appareils digitaux de l’industrie des loisirs tels que : haut-parleurs set top, caméscope et magnétoscope digitaux, Digital Vidéo Disc (DVD), téléviseur etc. Utilisations multimédia et vidéo. Appareils d’enregistrement comme par ex. imprimante, scanner etc. Spécifications techniques • • • Le transfert de données maximal correspond, en fonction de l’utilisation, à 100, 200 ou 400 Mbit/s, ce qui représente un transfert de données de jusqu’à 50 MB par seconde. Les appareils peuvent être branchés ou débranchés en cours de fonctionnement (Hot-Plugging). Le câble standardisé (Shielded Twisted Pair –STP) comprend 6 veines. Deux conduits servent à la circulation de la tension (8 à 40V, 1,5 A max.) et peuvent être utilisés pour l’approvisionnement en tension. Les quatre conduits de signalisation servent au transfert de données, en particulier d’informations de contrôle. Certains appareils ne nécessitent pas d’alimentation électrique par câble de sorte que des prises à 4 pôles sont utilisées. IEEE 1394 (FireWire) (en option) 59 Français Possibilité d’utilisation du IEEE 1394 Protéger le portable Capteur d’empreinte digitale (en option) Votre nouveau portable est équipé avec un capteur d’empreinte digitale. Que vous offre cette technologie ? Tout d’abord, le confort. Vous ne devez plus inscrire vos mots de passe car le logiciel les gère pour vous. Le programme retient toutes les données qui permettent l’authentification et il les enregistre. Par votre empreinte digitale, le programme reconnaît que vous êtes habilité à consulter et à transmettre les données de connexion. Attention! Conservez vos mots de passe et vos données d’accès en un lieu sûr. S’il n’est pas possible de vous identifier par empreinte digitale (p.ex. sur des appareils externes), vous pouvez introduire vos données d’accès comme à l’ordinaire. Configuration du logiciel : 1. Afin de configurer le logiciel, cliquez sur le bouton Démarrer (Start). L’assistant Omnipass démarre et vous accompagne dans la configuration : 60 Composants principaux 2. La fenêtre suivante montre le nom d’utilisateur que vous avez introduit pendant la procédure d’inscription. Si vous avez attribé un mot de passe à ce nom d’utilisateur, introduisez-le à présent. Nous vous recommandons d’interrompre la procédure si vous n’avez pas encore attribué de mot de passe et de ne la poursuivre que lorsque vous aurez défini un mot de passe correspondant dans la gestion du système, sous Comptes utilisateurs. Lors de la première définition, l’option de rétablissement de l’utilisateur à partir d’un profil sécurisé n’est pas importante, sauf si vous avez rétabli les réglages de livraison du notebook et que vous voulez à nouveau utiliser le premier profil défini. Français 3. Si vous avez attribué un mot de masse, poursuivez l’installation en suivant les instructions à l’écran. Fonctions supplémentaires 1. Ouvrez le Omnipass Control Center Ö Change Your System Settings Ö Enable or disable pre-boot authentication. 2. Placez le curseur sur « Enable System Boot Authentication » et, pour plus de sécurité, retirez l’option « Enable Single Touch Boot feature». 3. Cliquez sur Next et attribuez un mot de passe au choix. Confirmez ce mot de passe et cliquez sur Next. Après le redémarrage du système, votre empreinte digitale ou le mot de passe que vous venez d’attribuer est à nouveau demandé(e) avant que le système d’exploitation puisse redémarrer. Protéger le portable 61 Changement rapide d’utilisateur 1. Si vous avez configuré l’appareil pour deux utilisateurs ou plus, chaque utilisateur peut entamer une session en donnant son empreinte digitale. 2. Ouvrez Omnipass Control Center Ö Change Your System Settings Ö Modify Windows Fast User Switching option Ö Enable Windows Fast User Switching and save all changes. 3. Placez simplement le doigt sur le capteur. La fenêtre « Fast User Switching Desktop ». Replacer le doigt sur le capteur ; vous êtes ainsi enregistré comme nouvel utilisateur. Le notebook doit ensuite être redémarré. Remarque Les paramètres du système ne peuvent être modifiés que par l’utilisateur détenant les droits d’administrateur. 62 Composants principaux Cryptage de fichiers Il existe une protection supplémentaire contre les accès non autorisés à votre ordinateur : vous avez la possibilité de mettre en place un autre verrouillage d’accès à l’ensemble des fichiers et dossiers se trouvant sur votre portable. Les fichiers sont alors convertis dans un format illisible pour les utilisateurs non autorisés (cryptage). Après le cryptage, les fichiers peuvent être débloqués ou décryptés uniquement avec votre mot de passe principal ou un appareil de sécurité adapté. Les dossiers cryptés reprennent le nom du dossier d’origine, plus l’extension ".opx". 1. Pour crypter un fichier ou un dossier, cliquez avec le bouton droit de la souris sur le fichier ou dossier que vous voulez protéger des accès non autorisés. 2. Dans le menu contextuel, cliquez sur OmniPass – Crypter un fichier. OmniPass vous invite ensuite à vous identifier. 3. Le cryptage une fois terminé, cliquez sur OK. Décryptage de fichier 1. Pour décrypter un fichier ou un dossier, cliquez avec le bouton droit de la souris sur le fichier ou dossier pour lequel vous voulez rétablir l’accès normal. 2. Dans le menu contextuel, cliquez sur OmniPass – Décrypter le fichier ou cliquez sur Ouvrir. 3. Quelle que soit l’action que vous choisirez, OmniPass vous invitera à vous identifier. Après le décryptage, les fichiers restent décryptés jusqu’à ce que vous les cryptiez à nouveau. Les fichiers ne seront pas recryptés automatiquement. Protéger le portable 63 Français Les fichiers cryptés portent l’extension ".opf". Mot de passe de mise en marche Vous pouvez protéger votre portable de toute utilisation non autorisée avec un mot de passe au démarrage. Lors de l'allumage du portable, vous serez invité à saisir le mot de passe. Le mot de passe est mis en place via le BIOS. Attention ! Conservez votre mot de passe dans un lieu sûr. Si vous oubliez votre mot de passe, vous ne pourrez plus l'effacer. Dans ce cas de figure, contactez le service clientèle. Vous pouvez également utiliser l'option de sécurité de Windows Vista® pour protéger vos données des accès non autorisés. Pour plus d'aide, voir la section Sauvegarde des données et du système à partir de la page 78. Utiliser une serrure de sûreté Grâce à cette serrure, également appelée serrure Kensington, vous pouvez protéger votre portable contre le vol. Vous trouverez ces serrures de sûreté dans les commerces spécialisés avec un câble en accessoire. Pour mettre en place la serrure, enroulez le câble autour d'un objet fixe, comme par exemple un pied de table. Fixez la serrure dans le dispositif Kensington et tournez la clé pour fermer. Conservez la clé en un lieu sûr. 64 Composants principaux Logiciels Cette section traite du logiciel. Nous différencions entre le BIOS, les programmes d’utilisation et le système d’exploitation que nous traitons en premier. ® Découvrez Windows Vista Français Le système d’exploitation Windows Vista® propose de nombreuses possibilités de comprendre son utilisation et d’utiliser les nombreuses options : Windows Vista® - Guide de démarrage rapide Ce guide vous présente brièvement comment vous servir de votre système d'exploitation. Les thèmes suivants y seront présentés : • Premières étapes • Le Centre de bienvenue • Nouveautés • Affichage de l'aide Nous recommandons cette lecture à tous les débutants et à tous ceux qui utilisaient une version plus ancienne de Windows. Windows Vista® - Aide et support Vous trouverez un ensemble complet de modes d’emploi, d’aides et de propositions pour la résolution de problèmes. Cette aide recouvre le spectre tout entier des systèmes d’exploitation Windows. Il est conseillé pour les débutants tout comme pour les professionnels. Les informations réparties en thèmes peuvent être imprimées ou repérées par des index de lecture. Comment démarrer : 1. Cliquez sur Démarrer . 2. Choisissez maintenant Aide et support Logiciels . 65 Windows Vista® – Accueil Windows L’Accueil Windows apparaît lorsque le Bureau de Windows est affiché pour la première fois. Il contient des liens utiles qui vous facilitent votre première utilisation de Windows. Il s'agit ici, aussi bien pour les débutants que pour les utilisateurs confirmés, de procéder encore à quelques réglages lors de la première mise en route pour une utilisation optimale ® de Windows Vista . Le Centre de bienvenue est divisé en de nombreuses petites thématiques permettant à l'utilisateur d'appréhender facilement le contenu. Ci-dessous quelques liens : 66 • Afficher les détails de l’ordinateur (Vous trouverez ici des informations concernant votre ordinateur, le type de carte ® graphique et l'édition de Windows Vista ) • Transférer des fichiers et des paramètres (Transférez ici des données et des paramètres de votre ancien PC) • Ajouter de nouveaux utilisateurs (Gérez et établissez ici les comptes utilisateur pour chaque utilisateur du PC) • Se connecter à Internet (Configurez ici l'accès à Internet) • Découvrir les nouveautés de Windows Vista ® (Prenez ici connaissance des différences entre Windows Vista et les anciennes versions) • l'utilisation du programme de messagerie • ... et bien d'autres encore ! ® Composants principaux Utilisez le Centre de bienvenue pour vous familiariser avec votre ordinateur portable et apprendre à mieux vous en servir. Il peut également servir de source d'information supplémentaire pour la reconnaissance et la résolution d'éventuels problèmes. Si vous avez fermé le Centre de bienvenue après le démarrage, vous pouvez le rappeler de la façon suivante : 1. Cliquez sur Démarrer 2. Sélectionnez Accueil Windows dans la liste des programmes. Français Windows Vista® – Contrôle de compte d’utilisateur Le Contrôle de compte d’utilisateur a été conçu pour protéger l'ordinateur portable des modifications non autorisées. Dès qu'une modification non autorisée est détectée, une fenêtre avec le message « Si vous êtes á l’origine de cette action, continuez » apparaît. • Cliquez sur Continuer pour continuer le processus. • Cliquez sur Annuler pour interrompre le processus. Logiciels 67 Installation de logiciels Remarque Si votre système d’exploitation est programmé de telle manière que l’installation de logiciels et de drivers n’est acceptée que lorsque ceux-ci sont signés (autorisés par Microsoft), le dialogue correspondant apparaîtra. Les logiciels livrés avec le PC sont déjà pré-installés. Lors de l’installation de programmes ou de drivers, des données importantes peuvent être écrasées ou modifiées. Pour pouvoir accéder aux données d’origine lors de problèmes éventuels après l’installation, vous devez sauvegarder le contenu du disque dur avant l’installation. Suivez les indications livrées par le fournisseur avec le logiciel. Lorsque vous insérez le CD, le menu d’installation démarre automatiquement. Remarque Si le démarrage automatique ne fonctionne pas, cela signifie que la fonction « Autorun » ne fonctionne pas. Veuillez vous reporter à l’aide de Windows Vista® pour y remédier. Exemple d’une installation manuelle sans Autorun : 1. Cliquez sur Démarrer . 2. Cliquez sur Tous les programmes 3. Ouvrez le point de menu 4. Effacer l’inscription Accessoires. Exécuter. 5. Saisissez les initiales du lecteur de CDR dans la fenêtre « Ouvrir », suivies d’un double point et du nom du programme setup. 68 Composants principaux Français 6. Confirmez votre saisie en cliquant sur « OK ». 7. Suivez les instructions du programme. Desinstallation des logiciels Pour retirer les logiciels installés sur votre PC, veuillez suivre les instructions suivantes : 1. Cliquez sur Démarrer 2. Cliquez sur Panneau de configuration. 3. Sélectionnez ensuite l'option Programmes. 4. Choisissez le programme adapté, démarrez la désinstallation et suivez les instructions sur l’écran. Logiciels 69 Activation de Windows Microsoft a inséré l’activation du produit pour se protéger contre la piraterie de logiciels. Vous n’avez pas besoin d’activer les logiciels installés sur votre PC ni la version ® Windows Vista livrée avec votre PC étant donné qu’ils sont activés pour votre PC. Une activation est seulement nécessaire si vous échangez plusieurs composants importants du ® PC ou si vous utilisez un BIOS non autorisé. Vous pouvez activer Windows Vista autant de fois que vous le souhaitez si cela devait être nécessaire. Vous trouverez des informations détaillées dans le système d’aide. www.microsoft.com/france/logicieloriginal/activation/default.mspx Activation du produit avec votre portable ® Dans de rares cas, l'activation de Windows Vista peut vous être demandée. Si l'activation par Internet se termine par un message d'erreur, veuillez suivre les étapes suivantes. 1. Veuillez sélectionner Activation par téléphone et cliquez sur Suivant jusqu'à obtenir l'écran suivant. 2. Cliquez ensuite sur Changer de clé de produit. Une nouvelle fenêtre apparaît. Veuillez saisir ici la clé du produit. Elle se trouve sur le certificat d'authenticité (Certificate of Authenticity, COA), sous le portable. 3. Confirmez votre saisie et suivez les instructions apparaissant à l'écran. Le cas échéant, précisez au conseiller Microsoft que vous possédez une version OEM. 70 Composants principaux Programme BIOS Setup Dans le BIOS Setup (configuration matérielle de base de votre système) vous avez de nombreuses possibilités de configuration pour le fonctionnement de votre ordinateur. Vous pouvez par exemple modifier le fonctionnement des interfaces, les caractéristiques de sécurité ou la gestion de l’alimentation. Attention ! Français Le portable est préréglé d’origine pour garantir un fonctionnement optimal. Modifiez les paramètres uniquement si cela s’avère nécessaire et si vous avez l’habitude des options de configuration. Exécution du BIOS Setup Vous ne pouvez exécuter le programme de configuration que tout de suite après le démarrage du système. Si l’ordinateur est déjà sous tension, mettez-le hors tension et redémarrez-le. Appuyez sur la touche de fonction F2 pour démarrer le BIOS-SETUP. Logiciels 71 72 Composants principaux Chapitre 4 Sujet Page Trucs et astuces ........................................................................... 75 Questions fréquentes ................................................................... 77 Sauvegarde des données et du système ....................................... 78 Restauration du système ............................................................... 81 Première aide sur les dysfonctionnements ................................... 83 Entretien ...................................................................................... 86 Français Travail personnel 74 Travail personnel Trucs et astuces Aides à l’utilisation • Avec Alt + Tab vous pouvez modifier la fenêtre active. • Avec la touche Tab, vous pouvez passer au texte ou au champ de données suivant, avec Ctrl + Tab au précédent. • Alt + F4 ferme le programme ou la fenêtre en cours. • Ctrl + F4 ferme la fenêtre d’un programme. • Si vous n’avez pas de touche Windows (á) sur votre clavier, vous pouvez également initialiser le menu « Démarrer » par Ctrl + Echap. On peut minimiser toutes les fenêtres par la touche Windows + M. La fenêtre en cours est minimisée avec Alt + Touche espace + N. • Avec la touche Alt, vous passez au menu programme dans lequel vous pouvez naviguer avec les flèches. • Avec la touche Windows (á) + TAB vous basculez d'une fenêtre active à l'autre. Modifier la programmation de la souris Les possibilités de programmation de la souris se trouvent dans le panneau de configuration: 1. Cliquez sur « Démarrer », en bas à gauche sur l’écran, puis sur « Panneau de configuration ». 2. Ouvrez « Matériel et audio » et cliquez sur « Souris ». 3. Vous pouvez alors procéder au réglage de la souris en fonction de vos besoins (configuration de la surface de cliquage, vitesse du double-clic, indicateur de la souris …). Trucs et astuces 75 Français Réglage Windows du clavier Comment copier des données, un texte ou des images à un autre endroit? Le mieux est d’utiliser les dossiers intermédiaires. Sélectionnez le texte avec la souris (faites glisser la flèche de la souris sur le texte en appuyant sur la touche gauche) ou cliquez sur l’image. Appuyez sur CTRL + C pour copier la sélection dans le dossier intermédiaire. Puis allez à l’emplacement où vous souhaitez copier la sélection. Appuyez sur CTRL + V pour y copier le contenu du dossier intermédiaire. Fonction Raccourci Couper [Ctrl]+[X] Insérer [Ctrl]+[V] Copier [Ctrl]+[C] Coller [Suppr] Programmation du système et information Fonction de démarrage automatique du lecteur de CD-ROM. Lorsque vous introduisez un CD, celui-ci sera lu selon son contenu (musique, vidéo etc.). Si cela n’est pas le cas, il peut y avoir plusieurs raisons: Le CD n’a pas de fonction de démarrage automatique, la fonction est désactivée ou la fonction est désactivée pour ce type de CD. Voici comment vous pouvez activer ou désactiver la fonction en général: 1. Cliquez sur Démarrer 2. Cliquez sur . Panneau de configuration. 3. Sélectionnez ensuite l'option Matériel et audio ou directement le sous-menu Lire des CD ou d’autres médias automatiquement. 76 Travail personnel Questions fréquentes Dois-je encore installer les disques fournis ? Non. En principe, tous les programmes sont déjà préinstallés. Les disques servent uniquement de copie de sauvegarde. Qu'est-ce que l'activation de Windows ? Français Dans votre mode d'emploi, votre trouverez un chapitre relatif à ce sujet et comprenant des informations détaillées. Quand dois-je activer Windows ? Votre logiciel a été préactivé en usine. Une activation sera nécessaire uniquement si... ... plusieurs composants de base ont été remplacés par d'autres. ... une version de BIOS étrangère a été installée. ... vous installez le logiciel sur un autre PC. Comment effectuer une sauvegarde de données ? Réalisez une sauvegarde et une restauration des données sélectionnées sur un média externe (CD-R) afin de vous assurer du bon fonctionnement de la méthode. Une sauvegarde est inutilisable si vous n'êtes pas en mesure de restaurer les données, dans le cas où le média (CD-R) est défectueux ou indisponible. Quand est-il recommandé de restaurer l'état initial du système ? Cette méthode ne devrait être utilisée qu'en ultime recours. Lisez le chapitre « Restauration du système » qui vous propose d'autres alternatives. Pourquoi la partition n'est elle pas présente lors du démarrage avec le disque Support / Application ? La première partie est formatée avec le système de fichiers NTFS. En comparaison à FAT32, ce système de fichiers offre plus de sécurité et des accès plus performants. Cependant, seuls les systèmes d'exploitation supportant les partitions NTFS peuvent les lire. Ce qui n'est pas le cas du disque susnommé. Questions fréquentes 77 Sauvegarde des données et du système Les programmes décrits sont intégrés dans Windows. Vous trouverez des informations détaillées en rentrant les mots clés en gras dans la fenêtre Windows d’aide du menu « Démarrer ». Veuillez également lire les indications page 4. Sauvegarde des données Procédez régulièrement à des sauvegardes sur des supports externes comme des CD-R ou des CD-RW. Windows propose pour cela le programme « Statut et configurations de la sauvegarde ». Le programme se trouve sous « Accessoires Ö Outils système ». Procédez à la sauvegarde sur disquette de vos mots de passe et de la configuration de votre système. Programmes de maintenance L’utilisation régulière des programmes « Défragmentation » et « Nettoyage de disque » peut éliminer les sources d’erreur et augmenter les performances du système. Le programme d’aide « Informations système » est également très pratique. Il vous donne des informations détaillées sur la configuration de votre système. Vous trouverez tous ces programmes dans le dossier de programmes sous « Accessoires Ö Outils système ». Disquette de réinstallation du mot de passe Afin de pouvoir protéger le compte d’un utilisateur au cas où un utilisateur oublie son mot de passe, chaque utilisateur local devrait sauvegarder ses mots de passe et les conserver en un endroit sûr. Si l’utilisateur oublie son mot de passe, le mot de passe peut être réinstallé à l’aide de la disquette de sauvegarde afin que l’utilisateur puisse avoir à nouveau accès à son compte local. Vous trouverez des informations sur la méthode de sauvegarde sur disquette dans le programme d’aide de Windows. 78 Travail personnel ® Windows Update Windows Update est l'extension en ligne de Windows. Utilisez Windows Update pour charger à partir d'Internet des éléments tels que des mises à jour de sécurité, des mises à jour importantes, les derniers fichiers d'aide, des pilotes et des produits Internet. Le site Web est régulièrement complété par de nouveaux contenus, ce qui vous permet de télécharger en permanence les toutes dernières mises à jour et corrections d'erreur ; votre portable est ainsi protégé et son bon fonctionnement assuré. Français Windows Update explore le portable et dresse une liste de mises à jour individuelles spécialement adaptées à la configuration de votre portable. Chaque mise à jour considérée par Microsoft comme étant importante pour le fonctionnement du système d'exploitation, de programmes ou de composants matériel, est classée sous l'appellation « mise à jour recommandée » et automatiquement sélectionnée pour installation. Les mises à jour sont préparées afin de remédier aux problèmes connus et de protéger le portable des menaces connues pouvant porter atteinte à sa sécurité. Pour télécharger les mises à jour nécessaires et réactualiser votre ordinateur, il vous suffit de suivre les quatre étapes suivantes : 1. Ouvrez « Windows Update » dans l'aide et le centre de Support. 2. Cliquez sur « Rechercher des mises à jour ». 3. Lorsque vous explorez les mises à jour disponibles dans chacune des catégories, cliquez sur « Ajouter » afin de sélectionner la mise à jour souhaitée et l'ajouter aux mises à jour à installer. En cliquant sur le raccourci « Plus d'infos », vous pouvez également lire une description complète de chacun des éléments. 4. Une fois que vous avez sélectionné toutes les mises à jour souhaitées, cliquez sur « Examiner les mises à jour et les installer », puis sur « Installer maintenant ». Sauvegarde des données et du système 79 Informations de mise à jour Windows relatives à la sécurité des données Pour pouvoir dresser une liste adaptée des mises à jour, Windows Update a besoin de certaines informations relatives au portable concerné. Ces informations incluent les éléments suivants : • Numéro de version du système d'exploitation • Numéro de version d'Internet Explorer • Numéros de version d'autres programmes logiciel • Identificateurs Plug & Play du matériel Windows Update respecte la confidentialité de vos données privées et n'enregistre pas votre nom, votre adresse, votre adresse Email ou toute autre forme de données personnelles. Les informations rassemblées sont utilisées uniquement lorsque vous visitez le site Web. Elles non plus ne sont pas enregistrées. Remarque La mise à jour ne peut se faire que par Internet. Assurez-vous que votre ordinateur est connecté pour télécharger la mise à jour. 80 Travail personnel Restauration du système Windows Vista® propose une fonction utile (Restauration du système) qui permet d’enregistrer des points de réinstallation. Le système enregistre la configuration actuelle en tant qu’enregistrement momentané et en cas de besoin, il y revient. Ceci a l’avantage qu’une installation mal faite peut être annulée. Français Les points de réinstallation sont crées automatiquement par le système, mais ils peuvent également être établis manuellement. Vous pouvez prendre vous-même les décisions et configurer en fonction de la place à prendre par l’enregistrement. Vous trouverez ce programme dans le classeur de programmes sous « Accessoires Ö Outils système ». Nous vous conseillons de programmer des points de réinstallation avant de procéder à l’installation d’un nouveau logiciel ou d’un nouveau driver. Si votre système ne fonctionne plus de manière stable, vous avez en général la possibilité de revenir à la configuration stable sans que le nouveau document ait besoin d’être effacé. Veuillez lire dans le paragraphe suivant quelles possibilités vous avez pour remédier à une mauvaise installation. Suppression d’erreurs Windows Vista® contient plusieurs fonctions qui assurent que le PC ainsi que les différents périphériques et applications fonctionnent correctement. Ces fonctions vous aident pour la résolution de problèmes pouvant surgir lors d’une insertion, de l’annulation ou du remplacement de données qui sont nécessaires au fonctionnement du système d’exploitation, des applications et des périphériques. Le choix de la ou des fonctions de réinstallation est dépendant du type de problèmes ou d’erreurs qui apparaissent. Vous trouverez des informations détaillées dans la fenêtre d’aide Windows. Restauration du système 81 Réinstallation de la configuration d’origine Si votre système ne fonctionne plus correctement malgré les résolutions d’erreurs décrites ci-dessus, vous pouvez réinstaller la configuration d’origine. Utilisez pour cela le disque application/support fourni et pas le disque Windows Vista Recovery. Limites de la réinstallation • Les modifications de configuration entreprises sur la configuration d’origine et les installations de logiciels ne seront pas reproduites. • Les actualisations de drivers et les compléments de Hardware ne seront pas pris en compte. Attention ! Toutes les données du disque C ainsi que le dossier « Documents » seront effacés. Le cas échéant, faites une copie sur le disque D et sur des supports externes (suivez impérativement les indications des pages 4 et 78). La réinstallation sera toujours celle de la configuration d’origine. Les installations et les configurations auxquelles vous aurez procédé devront éventuellement être renouvelées. Mise en place de la réinstallation 1. Lisez avant tout impérativement le paragraphe « Restauration du système » et les conseils indiqués. 2. Introduisez le CD support/d’application et démarrez le PC. 3. Choisissez l’option « Boot from CD-Rom ». 4. Choisissez une des options proposées pour effectuer la restauration du système. Le PC redémarre et est à nouveau dans sa configuration d’origine. 82 Travail personnel Première aide sur les dysfonctionnements Localisation de la cause Français Les dysfonctionnements peuvent parfois avoir une cause banale, mais aussi provenir de composants défectueux. Nous vous donnons ici un guide de résolution des incidents. Si les mesures proposées ici ne suffisent pas, nous vous aiderons volontiers. Appelez-nous ! Vérification des câbles et connexions Commencez par bien vérifier tous les branchements. Si les voyants ne fonctionnent pas, assurez-vous que l’ordinateur et tous les périphériques sont correctement alimentés en courant électrique. • Si l’ordinateur est sur batterie, branchez l’adaptateur secteur et assurez-vous que la batterie soit chargée. • Si l’ordinateur fonctionne sur secteur, vérifiez la prise, le cordon d’alimentation et tous les contacteurs du circuit intégré de la prise. • Mettez l’ordinateur hors tension et vérifiez tous les branchements. Si l’ordinateur est connecté à des périphériques, vérifiez également les prises de tous les câbles. N’inversez pas des câbles pour des appareils différents, même s’ils semblent tout à fait identiques. Les brochages des câbles sont peut-être différents. Lorsque vous êtes sûr que l’appareil est bien alimenté en courant électrique et que tous les branchements sont corrects, mettez l’ordinateur de nouveau sous tension. Première aide sur les dysfonctionnements 83 Erreurs et causes possibles L’écran est noir : • Cette erreur peut avoir différentes origines : 1. Le témoin de fonctionnement (bouton Marche/Arrêt) n’est pas allumé et le portable se trouve dans son état de livraison. Solution: Appuyez sur le bouton marche/arrêt. 2. Le témoin de veille clignote. Le portable se trouve en mode Veille. Solution: Appuyez sur le bouton marche/arrêt. 3. Le rétroéclairage a été désactivé à l’aide de la combinaison de touches Fn+F2. Solution: Appuyez sur une touche quelconque pour rallumer le rétroéclairage. L’ordinateur s’éteint en cours de fonctionnement. • La batterie est peut-être vide. Branchez l’ordinateur sur le secteur et rechargez la batterie. L’ordinateur ne s’allume pas. • Si vous faites fonctionner l’ordinateur sur batterie, vérifiez qu’elle est bien en place et qu’elle est chargée. Affichage erroné de l’heure et de la date. • Cliquez sur affichage heure dans la liste déroulante et entrez les valeurs correctes. Aucune donnée ne peut être lue sur le lecteur optique. • Vérifiez si vous avez correctement inséré le CD. • Est-ce que le lecteur s’affiche dans Explorer ? Si oui, testez un autre CD. La connexion Wifi ne fonctionne pas. • La fonction Wifi (réseau sans fil) est activée ou désactivée par la combinaison de touches Fn+F11. Le voyant correspondant s’allume. La connexion Bluetooth ne fonctionne pas. • 84 La fonction Bluetooth est activée ou désactivée par la combinaison de touches Fn+F12. Le voyant correspondant s’allume. Travail personnel Avez-vous encore besoin d’aide ? Si vous avez encore des problèmes malgré toutes les solutions que nous vous avons proposées dans le paragraphe précédent, contactez votre Hotline. Nous vous aiderons par téléphone. Mais avant de vous tourner vers notre centrale technique, vous devez préparer les informations suivantes : Avez-vous rajouté des extensions à la configuration d’origine ou avez-vous effectué des transformations ? • Quels périphériques utilisez-vous en supplément ? • Quels messages, si vous en avez, apparaissent à l’écran ? • Quel logiciel utilisiez-vous lorsque la défaillance est apparue ? • Quelles actions avez-vous déjà tentées pour résoudre ce problème ? Français • Assistance pour les pilotes Nous avons longuement et avec succès testé dans nos laboratoires d'essai le système équipé des pilotes installés. En informatique, il est cependant de coutume d'actualiser les pilotes de temps en temps. D'éventuels problèmes de compatibilité avec d'autres composants qui n'ont pas encore été testés peuvent surgir. Vous trouverez les pilotes actuels à l'adresse Internet suivante: http://www.medion.fr Première aide sur les dysfonctionnements 85 Entretien Attention ! Il n’y a pas d’élément à entretenir ou à nettoyer à l’intérieur de l’ordinateur. Vous pouvez prolonger la durée de vie de l’ordinateur en prenant les précautions suivantes : • Retirez toujours la fiche et tous les câbles branchés avant de nettoyer et enlevez la batterie. • Nettoyez l’ordinateur à l’aide d’un chiffon humide qui ne s’effiloche pas. • N’utilisez pas de solvants ni de produits d’entretien corrosifs ou gazeux. • Pour nettoyer votre lecteur CD-ROM/CDRW/DVD, n’utilisez pas de CD-ROM de nettoyage ni aucun autre produit similaire servant à nettoyer les lentilles des lasers • La présence de poussière ou de graisse sur le Touchpad réduit sa sensibilité. Utilisez du ruban adhésif pour retirer la poussière ou la graisse présente sur la surface du Touchpad. Entretien de l’écran 86 • Fermez l’ordinateur quand vous ne travaillez pas. Évitez toute rayure sur la surface de l’écran, elle est très sensible et peut facilement s’abîmer. • Veillez à ne pas laisser la moindre goutte d’eau sur l’écran car l’eau peut altérer durablement la couleur de l’image. • Nettoyez l’écran à l’aide d’un chiffon doux qui ne s’effiloche pas. • N’exposez pas l’écran à la lumière vive du soleil ni aux rayons ultraviolets. • L’ordinateur et son emballage sont recyclables. Travail personnel Transport • Éteignez l’ordinateur. Pour éviter toute détérioration, transportez les têtes du disque dur à part dans un compartiment bien isolé. Retirez des lecteurs les CD. • Après tout déplacement, attendez que l’ordinateur soit à température ambiante avant de le rallumer. Un écart important de température ou d’humidité peut être à l’origine de la présence d’humidité par condensation à l’intérieur de l’ordinateur, ce qui peut provoquer un court-circuit. • Fermez l’ordinateur et assurez-vous que le couvercle est bien fermé. • Utilisez systématiquement un sac pour ordinateur portable pour protéger l’ordinateur de la saleté, de l’humidité, des chocs et des rayures. • Utilisez toujours l'emballage d'origine pour l'expédition de votre portable ; demandez conseil à votre transporteur. • Rechargez complètement votre batterie ainsi qu’une éventuelle batterie de rechange avant d’entreprendre un long voyage. • Avant de partir en voyage, renseignez-vous sur le type de courant et les réseaux de communication utilisés localement. • En cas de besoin, procurez-vous les adaptateurs électriques ou de communication adaptés (modem, réseau, etc.) avant votre départ. • Si vous expédiez votre portable, sortez les accus et placez-les à part dans l'emballage. • Lors du contrôle de vos bagages à main dans un aéroport, il est recommandé de faire passer le portable et tous les médias de stockage magnétiques (disquettes, disques durs externes) par l'installation à rayons X (le dispositif sur lequel vous déposez vos sacs). Évitez le détecteur magnétique (le dispositif par lequel vous passez) ou le bâton magnétique (l'appareil portatif utilisé par le personnel de la sécurité) : ils peuvent éventuellement détruire vos données. Entretien 87 Français Si vous souhaitez transporter votre ordinateur, respectez les indications suivantes : Recyclage et élimination Appareil Lorsque l’appareil arrive en fin de vie, ne le jetez jamais dans une poubelle classique. Informez-vous des possibilités de recyclage écologique. Piles Les piles usagées ne sont pas des déchets domestiques ! Elles doivent être déposées dans un lieu de collecte de piles usagées. Emballage Les différents emballages usagés sont recyclables et doivent par principe être recyclés. Si vous avez des questions concernant l’élimination, veuillez contacter votre point de vente ou notre service après-vente. Consignes de sécurité relatives à l'utilisation des piles Les piles peuvent contenir des matériaux inflammables. En cas de mauvaise manipulation, les piles peuvent couler, chauffer fortement, s'enflammer voire exploser, ce qui peut endommager votre appareil et porter atteinte à votre santé. Il est impératif que vous respectiez les consignes suivantes : 88 • Conservez les piles hors de portée des enfants. En cas d'ingestion accidentelle d'une pile, consultez immédiatement votre médecin. • Ne chargez jamais des piles (à moins que cela ne soit indiqué expressément). • Ne déchargez jamais les piles en utilisant une puissance de sortie élevée. • Ne court-circuitez jamais les piles. • Évitez la chaleur et ne jetez pas les piles au feu. • Ne démontez pas et ne déformez pas les piles. Vous risqueriez de vous blesser vos mains ou vos doigts, et vos yeux ou votre peau pourraient entrer en contact avec le liquide des piles. Si cela devait arriver, rincez abondamment les zones concernées à l'eau claire et consultez immédiatement votre médecin. • Évitez les coups et les fortes secousses. • N'intervertissez jamais la polarité. Veillez à ce que les pôles Plus (+) et Moins (-) soient correctement positionnés afin d'éviter les courts-circuits. Travail personnel N'utilisez pas ensemble des piles neuves et usagées ou bien des piles de types différents. Cela pourrait engendrer un dysfonctionnement de votre appareil. En outre, la pile la plus faible se déchargerait trop rapidement. • Retirez immédiatement les piles usagées de l'appareil. • Retirez les piles en cas d'inutilisation prolongée de votre appareil. • Remplacez simultanément toutes les piles usagées d'un appareil par de nouvelles piles de même type. • Si vous souhaitez stocker ou éliminer des piles, isolez leurs contacts à l'aide de ruban adhésif. • Les piles usagées ne sont pas des déchets domestiques ! Protégez notre environnement et éliminez les piles usagées de façon appropriée. Le cas échéant, adressez-vous à votre revendeur ou à notre service clientèle – Merci ! Entretien Français • 89 Ajout/transformation et réparation • Pour faire ajouter un équipement ou transformer votre ordinateur, il faut le confier uniquement à des spécialistes qualifiés. • Si vous ne possédez pas les qualifications requises, vous devez le confier à un technicien de service après-vente. Si votre ordinateur présente des déficiences techniques, adressez-vous à notre service après-vente. • Si une réparation est nécessaire, adressez-vous uniquement à l’un de nos partenaires agréés pour le SAV. Indications pour le technicien SAV • Seul un technicien SAV est autorisé à ouvrir le boîtier de l’ordinateur, à rajouter ou à changer des pièces. • N’utilisez que des pièces d’origine. • Débranchez tous les câbles d’alimentation avant d’ouvrir le boîtier et enlevez la batterie. Si l’ordinateur n’est pas mis hors tension avant ouverture du boîtier, les composants risquent d’être endommagés. • Les composants internes de l’ordinateur peuvent être endommagés par décharge électrostatique (DES). Toute extension de système, transformation ou réparation doit être effectuée sur un poste de travail à DES. Si vous n’avez pas un tel lieu à disposition, vous devez porter un bracelet antistatique ou toucher un corps métallique conducteur. Toute réparation de dommage occasionné par une manipulation incorrecte sera effectuée à vos frais. Indications concernant les rayons laser : • Dans cet ordinateur, vous pouvez utiliser des dispositifs laser de classe 1 à classe 3b. Lorsque le boîtier n’a pas été ouvert, le dispositif correspond aux exigences de la classe laser 1. • En ouvrant le boîtier de l’ordinateur, vous aurez accès à des dispositifs pouvant aller jusqu’à la classe 3b. Lorsque vous démontez ou ouvrez ces dispositifs, respectez les consignes suivantes : 90 • Les lecteurs CD-ROM/CDRW/DVD installés ne contiennent aucun élément à entretenir ou à réparer. • La réparation des lecteurs CD-ROM/CDRW /DVD ne peut être effectuée que par le fabricant. • Ne regardez pas les rayons laser, même avec des instruments d’optique. • Ne vous exposez pas aux rayons laser. • Évitez d’exposer vos yeux aux rayons laser ou votre peau à des rayons laser directs ou indirects. Travail personnel Chapitre 5 Sujet Page L’ordinateur portable ................................................................... 93 Réglementation ........................................................................... 97 Conditions de garantie ................................................................ 101 Index ........................................................................................ 118 Français Appendice 92 Appendice L'ordinateur (portable) Comment fonctionne un ordinateur ? Les ordinateurs ont délaissé leur mission initiale, c'est-à-dire le calcul efficace de problèmes mathématiques complexes. Les nouvelles technologies ont façonné l'ordinateur en un outil multimédia multipotent qui s'ouvre à un nombre toujours croissant de nouveaux domaines. Mais que ce soit pour la vidéo, la musique, les traitements de texte ou les jeux vidéo – à la base, il s'agit toujours du fruit de calculs complexes. Dans les lignes qui suivent, nous allons expliquer de façon simplifiée et abstraite le principe de fonctionnement d'un ordinateur : Les logiciels Les fonctions de l'ordinateur sont pilotées par des logiciels. Le logiciel système d'exploitation met à votre disposition une interface utilisateur via laquelle vous pouvez indiquer vos instructions. Elle a pour tâche de préparer la fonction que vous avez choisie afin que l'ordinateur puisse la « comprendre » et l'exécuter. La mémoire La mémoire de travail (RAM) de l'ordinateur est nécessaire afin que les données à traiter puissent disposer d'espace. Cet espace est systématiquement recréé et divisé en unités. La plus petite unité est le Bit et peut avoir deux états : zéro ou un (éteint ou allumé). Les données saisies sont transformées et réduites en une combinaison appropriée de zéros et de uns. Saisie Une saisie via une souris ou un clavier est nécessaire pour fournir des données à l'ordinateur. Avec la confirmation de l'instruction, les données sont transférées dans la mémoire. La sortie L'écran est généralement l'unité de sortie. C'est ici que le résultat du calcul est affiché. Une imprimante peut également être utilisée comme cible pour la sortie. L'ordinateur (portable) 93 Français Nous souhaitons vous donner une vue d'ensemble sur la manière de fonctionner et les possibilités d'utilisation de votre portable. Dans cette section, nous utiliserons le concept d'ordinateur, car fonctionnellement, cela reste un ordinateur, même si substantiellement les appareils de portable diffèrent des PC. Le CPU (processeur) Le Processeur est responsable du calcul. Grâce aux instructions, il traite les données qu'il prélève de la mémoire. Le résultat est ensuite écrit dans la mémoire qui le dirige vers la sortie. Applications avec le portable La masse des différentes applications pour l'ordinateur dépasse l'entendement. Nous nous limitons donc aux principaux domaines d'application. Les programmes énumérés ici ne sont pas obligatoirement livrés avec votre portable. Calculer L'avantage des tableurs modernes tels que Microsoft – Works ou Excel réside dans l'actualisation permanente du résultat de vos calculs. Ce sont des calculatrices mûrement réfléchies. Si vous modifiez une seule valeur dans un calcul tel que celui de vos frais de déplacement, vos entrées/sorties financières ou dans un carnet de dépenses, vous constaterez immédiatement la répercussion sur le résultat final. En créant ainsi de nouveaux scénarios, vous pouvez rapidement discerner les économies potentielles. Les programmes mentionnés offrent d'origine de nombreux exemples et modèles de calculs de différents domaines. Travailler des textes L'application informatique par excellence. Le traitement et la création de lettres et de textes ont été révolutionnés par l'avènement de l'ordinateur. Les avantages des traitements de texte modernes tels que Microsoft – Works ou Word sont: • Diversité créative • Vérification orthographique • Échange de données • Grande quantité de modèles et d'exemples Banque de données Qu'il s'agisse d'un carnet d'adresses ou d'une collection de recettes, de pièces de monnaies ou de CD – les bases de données permettent aux informations d'être cataloguées, recherchées de manière très efficace en à peine une seconde et sorties dans le format souhaité. Les programmes standard tels que Microsoft – Works ou Access offrent un grand nombre de solutions standard préfabriquées pouvant être adaptées en fonction de vos besoins. 94 Appendice Une branche très appréciée des applications logicielles est le domaine "Apprendre et s'informer", souvent désigné par le terme Edutainment. Les encyclopédies, lexiques et programmes éducatifs sur CD regorgent de sons, d'images et de matériels vidéo multimédia. Ils transmettent un savoir de façon claire, interactive et facile à retenir. Encarta de Microsoft représente l'une des encyclopédies les plus appréciées ; elle existe en différentes versions. Les programmes modernes d'apprentissage des langues sont maintenant capables de restituer la bonne prononciation via la sortie son et de vérifier la prononciation de l'élève via l'entrée du microphone. Les programmes d'apprentissage d'accompagnement scolaire aident les enfants de tous âges à approfondir ou à rattraper les thèmes abordés à l'école, et à préparer leur avenir de façon optimale. Multimédia D'origine, l'ordinateur était uniquement utilisé comme « calculateur ». Grâce aux équipements appropriés, il peut maintenant manipuler, entre autres, de la musique, de la vidéo et la télévision. Réaliser des musiques, des photographies numériques, du découpage vidéo ou des films d'animation, tout cela est maintenant possible avec un ordinateur bon marché. De plus, il met en œuvre des techniques généralement supérieures aux techniques conventionnelles. Il existe de nombreuses applications, dans tous les domaines, avec lesquelles vous pouvez exercer vos passions de façon encore plus professionnelle. Dessiner et créer La puissance des palettes des logiciels qui vous permettent de dessiner et de créer va des logiciels de dessin simples aux applications CAD professionnelles. Dans la sphère privée, l'élaboration de cartons d'invitation, de calendriers, d'affiches, etc., constitue le principal domaine d'application. Ces tâches s'effectuent rapidement et facilement avec des programmes tels que Microsoft - Works ou Paint. Les professionnels se délectent des programmes graphiques tels que Paint Shop Pro, Corel Draw ou des produits des sociétés Adobe et Macromedia, très populaires. L'ordinateur (portable) 95 Français Apprendre et s'informer Internet Quasiment aucune autre technique n'a révolutionné le monde autant qu'Internet. Le réseau de données mondial offre un déluge de possibilités. Internet, souvent désigné par WWW (WorldWideWeb), est une place de marché globale pour le commerce international : Actions, voyages, livres et même pizzas peuvent maintenant être commandés d'un clic de souris. L'E-Mail est l'une des applications les plus appréciées. La poste électronique a révolutionné la communication. Les forums de discussion à thème (Newsgroups) et les salons virtuels de Chat (contact direct avec d'autres participants du réseau) sont très appréciés et encouragent les échanges d'expériences. Les moteurs de recherche aident par la recherche d'articles et de publications. Actuellement, quasiment toutes les universités mettent en ligne leurs propres connaissances, auxquelles vous et le monde entier pouvez accéder. Grâce à la possibilité de rechercher des données directement sur Internet, des programmes gratuits (Free- ou Shareware), des pilotes, des documents, de la musique et bien d'autres choses encore peuvent être transférés directement sur votre ordinateur. Pour accéder à Internet, vous avez besoin d'un outil nommé navigateur. Windows comporte Internet-Explorer. Navigator de Netscape est souvent utilisé comme alternative. 96 Appendice Réglementation • Lorsque vous souhaitez raccorder d’autres éléments ou des éléments supplémentaires, vous devez respecter la Réglementation concernant la résistivité électromagnétique (REM). Veillez également à n’utiliser que des câbles blindés (3m max.) pour raccorder d’autres éléments à cet ordinateur. • Placez-le à une distance minimale d’un mètre de toute source magnétique ou de haute tension (téléviseur, enceintes, téléphone mobile, etc.…) qui pourrait endommager l’appareil ou effacer des données.. ISO 13406-2 Classe II Les écrans LCD à matrice active (TFT) d’une résolution de 1280 x 800 pixels (WXGA), composés respectivement de trois sous-pixels (rouge, vert et bleu), font appel à un total d’environ 3,1 millions de transistors. En raison de ce nombre très élevé de transistors et du processus de finition extrêmement complexe qui l’accompagne, il se peut que sporadiquement un défaut ou une erreur d’affichage de pixels et de certains sous-pixels survienne. Par le passé, il existait de nombreuses méthodes permettant de définir le nombre d’erreurs de pixels tolérées. Mais elles étaient généralement très compliquées et variaient fortement d’un fabricant à l’autre. C’est la raison pour laquelle MEDION, en matière de garantie, se conforme aux exigences strictes et transparentes de la norme ISO 13406-2, classe II pour tous les écrans TFT. Ces exigences se résument comme suit: La norme ISO 13406-2 propose entre autres une définition des caractéristiques relatives aux erreurs de pixels. Les erreurs de pixels sont répertoriées en quatre classes et trois types d’erreurs. Chaque pixel se décompose à son tour en trois sous-pixels correspondant aux couleurs de base (rouge, vert, bleu). Réglementation 97 Français Résistivité électromagnétique Composition des pixels: 5 pixels 5 pixels Lignes Bleu Vert Rouge Pixels Types d’erreur de pixels: • Type 1: pixel allumé en permanence (point clair, blanc) alors qu’il n’est pas activé. Un pixel devient blanc lorsque les trois sous-pixels sont allumés • Type 2: pixel éteint (point sombre, noir) alors qu’il est activé • Type 3: sous-pixel anormal ou défectueux pour les couleurs rouge, verte ou bleue (par exemple, allumé en permanence avec faible luminosité; une des couleurs n’est pas allumée, clignote ou vacille, mais n’est pas de type 1 ou 2) Information supplémentaire: cluster de type 3 (= défaut de deux sous-pixels ou plus dans un rayon de 5 x 5 pixels. Un cluster est un carré de 5 x 5 pixels (15 x 5 sous-pixels). ISO 13406-2, Classe d’erreur II Résolution 98 Type 1 Type 2 Type 3 Cluster Type 1, Type 2 Cluster Type 3 1024 x 768 2 2 4 0 2 1280 x 854 3 3 6 0 3 1280 x 1024 3 3 7 0 3 1400 x 1050 3 3 8 0 3 Appendice Exemple : Un écran SXGA de 17” se compose de 1280 points d’image (pixels) horizontaux et de 1024 points verticaux, ce qui fait un total de 1,31 million de pixels. Sur un million de pixels, cela représente un facteur arrondi à 1,31. La classe d’erreurs II tolère de cette façon respectivement trois erreurs du type 1 et du type 2 et sept erreurs du type 3 et 3 clusters du type 3. Français Il ne s’agit cependant pas ici d’un cas couvert par la garantie. La garantie joue lorsque le nombre d’erreurs dépasse celui indiqué plus haut dans la catégorie appropriée. Réglementation 99 100 Appendice Conditions de garantie pour la France Garantie commerciale limitée 1. Dispositions générales Les produits neufs MEDION, sauf ceux exclus aux sections 2 et 3 ci-dessous, bénéficient d’une garantie commerciale limitée qui couvre les défauts de matériel et de fabrication susceptibles de nuire à une utilisation normale du produit. La garantie commerciale concerne l’acheteur agissant en qualité de consommateur à compter de la date d’achat du produit. Cette garantie commerciale vous est consentie par la société MEDION AG, Am Zehnthof 77, D-45307 Essen, Allemagne. La garantie commerciale s’applique à tout achat des produits MEDION auprès de MEDION ou de l’un de ses revendeurs agréés, en France ou à l’étranger. Elle est soumise au droit du pays dans lequel a eu lieu le premier achat du produit par un client final. La durée de la garantie commerciale dépend de la nature de votre produit. Elle est indiquée sur le bon de garantie fourni par MEDION. Le délai de garantie commence à courir le jour de l'achat du produit auprès de MEDION. Pour la mise en œuvre de la garantie commerciale, nous vous prions de bien conserver la facture originale d’achat et le bon de garantie. MEDION et ses partenaires commerciaux se réservent le droit de refuser la réparation au titre de la garantie commerciale ou la confirmation de la garantie commerciale si ces preuves d’achat ne sont pas produites. Nous vous prions également de vous assurer que le produit que vous nous retournez est suffisamment bien emballé pour ne pas être endommagé au cours du transport. Hormis mise en œuvre de la garantie légale et sauf mention contraire sur votre bon de garantie, vous devez prendre en charge les frais d’envoi et supporter le risque d'endommagement du produit lors de l’envoi du produit à MEDION. Pour la mise en œuvre de la garantie commerciale et avant l'envoi du produit, nous vous prions de contacter l’assistance technique téléphonique de MEDION. Celle-ci vous donnera un numéro de référence (numéro RMA) que vous devrez reproduire de manière bien visible sur le paquet de retour. Nous vous prions également de joindre au produit retourné une description complète et détaillée du défaut réclamé sur papier libre (ou le cas échéant, en complétant un formulaire qui vous sera adressé). Le produit défectueux doit nous être retourné de manière complète, c'est-à-dire que votre envoi doit contenir toutes les pièces et accessoires faisant partie du lot initialement vendu. Nous attirons votre attention sur le fait qu'un retour incomplet du produit peut entraîner des délais de réparation et/ou d’échange. La société MEDION n’est pas responsable d’objets envoyés par vous qui ne faisaient pas partie du lot initial. Conditions de garantie pour la France 101 Français I. Conditions générales de la garantie commerciale En tout état de cause, indépendamment de la garantie commerciale, MEDION reste tenue des défauts de conformité du bien au contrat et des vices rédhibitoires dans les conditions prévues aux articles 1641 à 1649 du Code civil. La garantie légale oblige MEDION, en tant que vendeur professionnel, à garantir l’acheteur contre toutes les conséquences des défauts ou vices cachés de la chose vendue ou du service rendu. (art. R211-4 du code de la consommation). Les articles L. 211-4, L. 211-5 et L. 211-12 du Code de la consommation ainsi que les articles 1641 et le premier alinéa de l’article 1648 du Code civil sont rappelés à la section IV des présentes. 2. Étendue de la garantie commerciale En cas de défaut d’un produit MEDION, couvert par la présente garantie, MEDION prendra en charge sa réparation ou son remplacement. MEDION aura le choix entre la réparation et le remplacement du produit et se réserve la possibilité de remplacer le composant défectueux par un composant d'occasion remis à neuf de même qualité. La présente garantie ne couvre pas les batteries et piles, ni les consommables, c'est-à-dire les fournitures destinées à être remplacées régulièrement au cours de l'utilisation du produit MEDION par exemple: lampe pour vidéo projecteur. La présence d’un pixel défectueux sur un écran (point de l'image constamment coloré, clair ou foncé) ne constitue pas, en soi, un défaut couvert par la garantie commerciale. Le nombre exact admissible de pixels défectueux figure dans les spécifications techniques dans le manuel du produit. La présente garantie commerciale ne couvre pas la détérioration du produit due à une mauvaise utilisation, notamment pour les écrans plasma ou LCD. L'utilisation correcte de votre écran plasma ou LCD figure dans le manuel d'utilisation. En outre, la garantie ne couvre pas les erreurs de lecture de supports de données formatés en un format incompatible ou qui sont provoquées par l’utilisation d’un logiciel inadapté. 102 Appendice 3. Exclusions de la garantie commerciale La présente garantie commerciale s'éteint si le défaut du produit a été provoqué par une tentative de réparation ou d'entretien par une personne n’appartenant pas à la société MEDION ou à l’un de ses partenaires commerciaux. De même, la garantie commerciale s'éteint si des autocollants ou des numéros de série se trouvant sur le produit ou l’un des accessoires sont altérés ou illisibles. Après le retour du produit, en cas d’absence de défaut ou d’exclusions de garantie, MEDION facture au client à titre de maintenance un forfait selon un barème préalablement défini. Produit multimédia : ordinateur de bureau, ordinateur portable, GPS, assistant personnel, écran TFT… 99 € Electronique Grand Public : appareil photo numérique, lecteur DVD/DIVX, machine à coudre, robot ménager, autoradio … 59 € Télévision à écran plasma ou LCD 299 € 4. L’assistance téléphonique Avant de nous retourner le produit, vous êtes priés de vous adresser à l’assistance téléphonique MEDION. Ce service vous indiquera les détails de la mise en œuvre de la garantie contractuelle. Notre assistance téléphonique est à votre disposition du lundi au vendredi, de 9h00 à 19h00 sans interruption. L’appel à ce service à partir d’un téléphone fixe en France coûte 0,15 € TTC par minute. Pour les interventions ne relevant ni de la garantie contractuelle à de la garantie commerciale, les appareils hors garantie, les problèmes liés à des logiciels ou mauvaises manipulations, vous pouvez également joindre notre assistance téléphonique. Cette prestation vous sera facturée 8 € par tranche de 10 minutes. Conditions de garantie pour la France 103 Français La présente garantie commerciale ne couvre pas les défaillances et dommages provoqués par des causes externes au produit telles que l’endommagement volontaire ou par négligence du fait de l’utilisateur, l’utilisation inappropriée, l’usage abusif, la modification, la transformation ou l’extension de l'appareil, le vol, l’utilisation de pièces provenant d’un constructeur tiers, l’absence d'entretien nécessaire, les brûlures, l’humidité, les virus ou les erreurs de logiciels, le transport ou l’emballage inappropriés ou la perte du colis lors de l’envoi du produit à la société MEDION. II. Conditions particulières de garantie commerciale pour les ordinateurs personnels, ordinateurs portables, ordinateurs de bureau, ordinateurs de poche, appareil de navigation GPS (PNA) : En cas de défaut de l'une des options de votre produit, MEDION prendra en charge sa réparation ou son remplacement. La garantie couvre les frais de matériel et le temps de travail nécessaires à la remise en état du produit MEDION concerné. L’utilisation d’accessoires qui n’ont pas été produits ou vendus par MEDION, peut entraîner l’extinction de la garantie commerciale de votre produit MEDION s’il s’est avéré qu’un dommage a été causé au produit MEDION ou à l’une de ses options par cet accessoire. Les logiciels livrés avec le produit MEDION sont couverts par une garantie commerciale limitée spéciale. Cette garantie commerciale couvre le système d’exploitation pré installé et les programmes livrés avec le produit. Pour les logiciels livrés par MEDION et pour les supports de données, par exemple les disquettes et les CD-ROM ou DVD-ROM sur lesquels les logiciels sont livrés, MEDION garantit l’absence de défauts de fabrication et de matériau du support physique de données pendant une durée de 90 jours suivant l’achat du produit auprès de MEDION ou de l’un de ses partenaires agréés. MEDION remplacera gratuitement les supports de données qui étaient défectueux lors de leur livraison. Cette garantie commerciale ne couvre que les supports physiques de données et non le fonctionnement des logiciels. Aucune garantie n’est donnée concernant l’aptitude du produit à satisfaire à vos besoins, l’absence d’erreurs dans l’exploitation des logiciels, le fonctionnement ininterrompu ou parfait les logiciels, la correction possible ou effective de défauts dans les logiciels. MEDION ne garantit pas à 100 % l’exactitude des cartes fournies avec l’appareil de navigation GPS (PNA). Lors de la réparation du produit MEDION, il peut s’avérer nécessaire de supprimer toutes les données qui y sont stockées. Par conséquent, avant le retour de l’appareil pour réparation, assurez-vous que vous êtes en possession d’une sauvegarde de vos données. Nous attirons tout particulièrement votre attention sur le fait que lors de la réparation le produit est remis dans son état initial. La société MEDION ne pourra pas être tenue responsable pour les frais éventuellement nécessaires pour une reconfiguration des logiciels, du gain manqué, de la perte de vos données ou de logiciels et/ou de tout dommage consécutif. 104 Appendice III. Conditions de garantie particulières pour les réparations et/ou échanges sur site Dans la mesure où le bon de garantie de votre produit MEDION stipule le service de réparation et/ou d’échange sur site, il sera fait application des présentes conditions de garantie pour la réparation et/ou les échanges sur site. Pour la bonne mise en œuvre de la réparation et/ou l’échange sur site, veuillez prendre en compte les points suivants : Vous devez garantir à l’employé de MEDION l’accès sans restrictions, sûr et immédiat au produit défectueux. • Vous devez, à vos frais, mettre à disposition de l’employé de MEDION les installations de télécommunication nécessaires pour les tests, le diagnostic et la réparation du produit. • Vous êtes seul responsable de restaurer vos logiciels d’application après avoir eu recours aux services de MEDION. • Vous devez prendre toutes les mesures nécessaires à la bonne exécution de votre demande de réparation. • Vous êtes seul responsable de la reconfiguration éventuellement nécessaire de votre connexion internet et des appareils périphériques existants après avoir eu recours aux services de MEDION. • La période pendant laquelle vous pouvez annuler gratuitement une demande d’intervention sur site est de 24 heures minimum avant le rendez-vous. Passé ce délai, nous vous facturerons les frais causés par l’annulation tardive ou le défaut d’annulation. Français • IV. Rappel des dispositions légales Garantie légale de conformité (extrait du Code de la consommation) Article L. 211-4 Code de la consommation Le vendeur est tenu de livrer un bien conforme au contrat et répond des défauts de conformité existant lors de la délivrance. Il répond également des défauts de conformité résultant de l'emballage, des instructions de montage ou de l'installation lorsque celle-ci a été mise à sa charge par le contrat ou a été réalisée sous sa responsabilité. Nota : Ordonnance 2005-136 2005-02-17 art. 5 : Les dispositions de la présente ordonnance s'appliquent aux contrats conclus postérieurement à son entrée en vigueur. Article L. 211-5 Code de la consommation Pour être conforme au contrat, le bien doit : 1° Etre propre à l'usage habituellement attendu d'un bien semblable et, le cas échéant : correspondre à la description donnée par le vendeur et posséder les qualités que celui-ci a présentées à l'acheteur sous forme d'échantillon ou de modèle présenter les qualités qu'un acheteur peut légitimement attendre eu égard aux déclarations publiques faites par Conditions de garantie pour la France 105 le vendeur, par le producteur ou par son représentant, notamment dans la publicité ou l'étiquetage 2° Ou présenter les caractéristiques définies d'un commun accord par les parties ou être propre à tout usage spécial recherché par l'acheteur, porté à la connaissance du vendeur et que ce dernier a accepté. Nota : Ordonnance 2005-136 2005-02-17 art. 5 : Les dispositions de la présente ordonnance s'appliquent aux contrats conclus postérieurement à son entrée en vigueur. Article L. 211-12 Code de la consommation L'action résultant du défaut de conformité se prescrit par deux ans à compter de la délivrance du bien. Nota : Ordonnance 2005-136 2005-02-17 art. 5 : Les dispositions de la présente ordonnance s'appliquent aux contrats conclus postérieurement à son entrée en vigueur. De la garantie des défauts et vices cachés (extrait du Code civil) Article 1641 Code civil Le vendeur est tenu de la garantie à raison des défauts cachés de la chose vendue qui la rendent impropre à l'usage auquel on la destine, ou qui diminuent tellement cet usage, que l'acheteur ne l'aurait pas acquise, ou n'en aurait donné qu'un moindre prix, s'il les avait connus. Article 1648 alinéa 1er Code civil L'action résultant des vices rédhibitoires doit être intentée par l'acquéreur dans un délai de deux ans à compter de la découverte du vice. 106 Appendice Conditions de garantie pour la Belgie I. Conditions générales de garantie La période de garantie commence toujours à courir le jour où le produit MEDION a été acheté chez MEDION ou auprès d’un partenaire distributeur officiel de MEDION. La date exacte de ce début de période de garantie est la date d’achat mentionnée sur le justificatif d’achat ou la date indiquée sur l’original du bordereau de livraison. La garantie s’applique à tous les défauts résultant d’un vice de matière ou de fabrication dans le cadre d’une utilisation normale. Le type et la durée de la garantie sont indiqués sur la carte de garantie. En cas de violation de contrat existant lors de la livraison de la marchandise, la période de garantie est de deux (2) ans selon § 1649 quater alinéa 1 B.W. (Code civil) Pour pouvoir réclamer des prestations de garantie, vous devez présenter les documents suivants : • l’original du justificatif d’achat, • le cas échéant, l’original du bordereau de livraison, • la carte de garantie Veuillez conserver précieusement l’original du justificatif d’achat, l’original du bordereau de livraison et la carte de garantie. MEDION et ses partenaires distributeurs agréés se réservent le droit de refuser des prestations de garantie s’il n’est pas possible de présenter le justificatif d’achat, resp. le bordereau de livraison ou la carte de garantie ou lorsque les données sont incomplètes, effacées ou ont été modifiées après l’achat initial par le consommateur auprès du revendeur. Si vous devez nous renvoyer le produit, vous êtes responsable de l’emballage adéquat du produit pour le transport. Sauf mention contraire sur la carte de garantie, les frais d’expédition et le risque du transport sont à votre charge. Joignez au produit défectueux une description des défauts claire et aussi détaillée que possible, avec votre adresse et votre numéro de téléphone ainsi que tous les accessoires nécessaires à la réparation. Lors de la réalisation de la réparation, MEDION se base sur la description des défauts contenue dans votre courrier d’accompagnement et des dysfonctionnements constatés lors de la remise en état. Pour avoir droit à la garantie, avant de nous envoyer un produit, vous devez toujours en premier lieu prendre contact avec notre hotline. Cette hotline vous donnera un numéro de référence (dit numéro RMA) que vous devrez inscrire à l’extérieur du paquet. Le produit doit être envoyé complet, donc avec tous les accessoires fournis avec le produit lors de l’achat. Si le produit est incomplet, cela entraîne des retards lors de la réparation resp. lors du remplacement. MEDION n’assume aucune responsabilité pour des produits envoyés en supplément qui ne font pas partie intégrante des accessoires fournis avec le produit lors de l’achat. Conditions de garantie pour la Belgie 107 Français Généralités La présente garantie ne limite ni vos droits au titre de consommateur selon la législation nationale du pays dans lequel vous avez acquis les marchandises concernées (initialement), ni vos droits à l’encontre du partenaire distributeur agréé de MEDION, selon les mêmes dispositions légales nationales, comme conséquence du contrat d’achat. Les cas de garantie n’entraînent pas un renouvellement resp. une prolongation de la période de garantie initiale. 2. Etendue et fourniture des prestations de garantie Si votre produit MEDION présente un défaut couvert par la présente garantie, MEDION prend en charge, par la présente garantie, la réparation ou le remplacement du produit MEDION en tout ou en partie. MEDION se réserve la décision de réparer ou de remplacer. Dans cette mesure, MEDION peut décider discrétionnairement de remplacer le produit renvoyé pour réparation par un produit de même qualité. La garantie est limitée à la remise en état resp. au remplacement de la fonctionnalité du matériel dans l’état du produit original avant la survenance du défaut. La garantie ne s’étend pas à la restauration de données ou de logiciel. Avant d’envoyer le produit, vous devez vous-même veiller à réaliser une copie de sauvegarde (backup) de données ou de logiciel éventuellement mémorisés dans le produit, y compris le logiciel d’application et d’exploitation. MEDION ne reconnaît aucune prétention en raison de la perte de ces données ou informations – à l’exception d’action délibérée ou de négligence grossière de la part de MEDION –. En cas de vices de matière ou de fabrication, les pièces défectueuses seront remplacées par de nouvelles pièces. Eventuellement, l’ensemble du produit sera remplacé par un même produit ou un produit dont la fonction est de même qualité. En tout cas, la valeur de la prestation en garantie est limitée à la valeur du produit défectueux. Les pièces défectueuses que nous remplaçons deviennent notre propriété. La garantie englobe les heures de travail (du personnel) de MEDION ainsi que les frais d’emballage et d’expédition par MEDION à l’acheteur. Vous ne devez réaliser ou faire réaliser par des tiers aucune réparation sur des choses fournies par MEDION. Tout droit à la garantie s’éteint en cas de violation de cette clause. 108 Appendice 3. Exclusions de garantie • usure normale, • consommables, • produits dont la désignation de marque ou de type resp. le numéro de série a été modifié ou enlevé, • la mise à disposition d’updates/upgrades de système de commande d’imprimante ou de logiciel, • divergences minimes qui n’ont pas d’importance pour le fonctionnement de la chose, • défauts suite à une utilisation incorrecte ou non conforme, • défauts suite à un manque de soin resp. un entretien incorrect ou inexistant, • utilisation, montage ou installation de choses ou de pièces en contradiction avec les indications portées dans le mode d’emploi ou la documentation, • défauts dus à des virus d’ordinateur ou des défauts de logiciel dont MEDION n’est pas responsable, • défauts ou messages de défauts suite à une tension d’alimentation incorrecte, • dommages dus à une protection insuffisante contre l’humidité ou l’effet chimique ou électrochimique de l’eau, • défauts dus à l’utilisation de pièces de rechange, d’accessoires ou de programmes qui ne sont pas d’origine, • produits qui ont été revendus de seconde main, • diminution de la capacité des batteries et des accumulateurs resp. de batteries et accumulateurs qui n’ont pas été fournis par MEDION avec le produit, • lampe pour vidéo projecteur, • défauts de pixels (points d’image défectueux) dans les limites admises selon le mode d’emploi ou le manuel de votre produit, • défauts suite à la brûlure ou à la perte de luminosité de produits au plasma ou LCD causés par une utilisation non conforme. Dans le mode d’emploi ou le manuel, vous trouverez des instructions précises sur l’utilisation de produits au plasma ou LCD, • défauts de lecture de supports de données qui ont été réalisés dans un format incompatible ou avec un logiciel non inadéquat, • Tous les défauts suite à un cas de force majeure (p. ex. guerre, risque de guerre, guerre civile, terrorisme, révolte, effet de guerre, incendie, foudre, dommage des eaux, inondation, débrayage, occupation d’entreprise, grève, grève du zèle, restrictions d’importation et d’exportation, mesures gouvernementales, dysfonctionnements des machines, perturbations dans l’alimentation en gaz, eau et électricité, problèmes de transport). Conditions de garantie pour la Belgie 109 Français La garantie ne s’applique pas dans les cas suivants : Au cas où, lors de l’examen du produit défectueux, il s’avèrerait que le défaut n’est pas couvert par la garantie, MEDION vous en informera et vous soumettra une offre pour vous permettre de décider si vous souhaitez quand même réparer le produit ou l’échanger. Cette offre contient une indication des frais occasionnés par la réparation ou l’échange. 4. Service hotline Avant d’envoyer un produit à MEDION, vous devez prendre contact avec notre hotline qui comprend toutes les informations dont vous avez besoin pour faire valoir la garantie. Le service hotline ne vous donne aucune aide en matière d’utilisation de logiciel ou de matériel, de recherche dans le mode d’emploi resp. d’assistance pour des produits qui ne viennent pas de chez MEDION. II. Clauses de garantie spéciales pour MEDION PC, Notebooks, Pocket PCs (PDA) et appareil de navigation GPS (PNA) Si l’une des options fournies avec le produit présente un défaut, vous avez le droit à une réparation resp. un échange. La garantie couvre les coûts de matériel et de main d’œuvre pour le rétablissement de la fonctionnalité et des propriétés importantes du produit MEDION concerné. Si, avec votre produit, vous utilisez du matériel qui n’est ni fabriqué ni distribué par MEDION, le droit à la garantie peut tomber en déchéance s’il est prouvé que le dommage subi par le produit MEDION resp. les options fournies avec celui-ci a été causé par ces options. Une garantie restreinte est accordée pour le logiciel fourni avec le produit. Ceci s’applique au logiciel d’exploitation et de commande préinstallé ainsi qu’aux logiciels d’application fournis avec le produit. En ce qui concerne le logiciel fourni par MEDION avec le produit, MEDION garantit que les supports de données (p. ex. disquettes et CD-ROM sur lesquels le logiciel est livré) sont exempts de vice de matière et de fabrication pendant une durée de six mois à partir de la date à laquelle le produit MEDION a été acheté chez MEDION ou chez un partenaire distributeur officiel de MEDION. MEDION ne garantit pas à 100 % l’exactitude des cartes fournies avec l’appareil de navigation GPS (PNA). Si un support de données fourni avec le produit s’avère défectueux, MEDION le remplace gratuitement. 110 Appendice III. Clauses de garantie spéciales pour la réparation resp. le remplacement sur place Si la carte de garantie du produit indique expressément que vous avez le droit de réparer resp. échanger celui-ci sur place, des conditions de garantie spéciales, applicables exclusivement dans ce cas de figure, sont appliquées. • Le collaborateur de MEDION doit avoir un accès illimité et sûr au produit, et cela aussi rapidement que possible et sans retard. • Vous devez mettre gratuitement à la disposition des collaborateurs de MEDION les équipements de télécommunication dont ils ont besoin pour exécuter leur tâche, effectuer des contrôles et des diagnostics et éliminer le dysfonctionnement. • Après avoir eu recours à la prestation de service de MEDION, vous êtes vous-même responsable de la restauration de votre propre logiciel d’application. • Vous devez prendre toutes les autres mesures nécessaires à l’exécution de la tâche selon les prescriptions et les pratiques usuelles. • Après avoir eu recours à la prestation de service de MEDION, vous êtes vous-même responsable de la configuration et du raccordement de produits externes éventuellement disponibles. • Jusqu’à 24 heures avant la date prévue, dernier délai, vous pouvez annuler gratuitement la tâche de réparation/échange sur place. Passé ce délai, les frais occasionnés par l’annulation tardive vous seront facturés à moins que vous puissiez invoquer un cas de force majeure. Conditions de garantie pour la Belgie 111 Français Pour permettre la réparation resp. le remplacement sur place, vous devez remplir les conditions préalables suivantes : Conditions de garantie pour le Luxembourg I. Informations légales MEDION SARL Siége social : J. F. Kennedy Laan, 16 a, B-5981 SC Panningen Téléphone : 0032.077-30.81.100 Fax : 0032.077-30.81.188 No d’immatricualtion au Registre de Commerce et des Sociétés de Limburg-Noord (Belgique) Matricule TVA (á préciser par MEDION BV) No d’identification (á préciser per MEDION BV) Représentatn légal : Peters Gerardus Joannes Andréas II. Conditions générales de garantie MEDION BV commercialise sur son site www.medion.com ainsi que dans des magasins situés en Belgique et au Luxembourg, des produits de multimedias. 1. Généralités La période de garantie commence toujours à courir le jour où le produit MEDION a été acheté chez MEDION ou auprès d’un partenaire distributeur officiel de MEDION. La date exacte de ce début de période de garantie est la date d’achat mentionnée sur le justificatif d’achat ou la date indiquée sur l’original du bordereau de livraison. La garantie s’applique à tous les défauts résultant d’un vice de matière ou de fabrication dans le cadre d’une utilisation normale, ainsi qu’à tout d´faut de conformité du produit vendu. Le type et la durée de la garantie sont indiqués sur la carte de garantie. Pour pouvoir réclamer des prestations de garantie, vous devez présenter les documents suivants : • L’original du justificatif d’achat ; • Le cas échéant, l’original du bordereau de livraison ; • la carte de garantie. Veuillez conserver précieusement l’original du justificatif d’achat, l’original du bordereau de livraison et la carte de garantie. MEDION et ses partenaires distributeurs agréés se réservent le droit de refuser des prestations de garantie s’il n’est pas possible de présenter le justificatif d’achat, 112 Appendice respectivement le bordereau de livraison ou la carte de garantie ou lorsque les données sont incomplètes, effacées ou ont été modifiées après l’achat initial par le consommateur auprès du revendeur. Joignez au produit défectueux une description des défauts claire et aussi détaillée que possible, avec votre adresse et votre numéro de téléphone ainsi que tous les accessoires nécessaires à la réparation. Lors de la réalisation de la réparation, MEDION se base sur la description des défauts contenue dans votre courrier d’accompagnement et des dysfonctionnements constatés lors de la remise en état. Pour avoir droit à la garantie, vous devez toujours en premier lieu prendre contact avec notre hotline. Cette hotline vous donnera un numéro de référence (dit numéro RMA) que vous devrez inscrire à l’extérieur du paquet. Le produit doit être envoyé complet, donc avec tous les accessoires fournis avec le produit lors de l’achat. Si le produit est incomplet, cela entraîne des retards lors de la réparation respectivement lors du remplacement. MEDION n’assume aucune responsabilité pour les produits envoyés en supplément qui ne font pas partie intégrante des accessoires fournis avec le produit lors de l’achat. La présente garantie ne limite ni vos droits au titre de consommateur selon la législation nationale du pays dans lequel vous avez acquis les marchandises concernées (initialement), ni vos droits à l’encontre du partenaire distributeur agréé de MEDION, selon les mêmes dispositions légales nationales, comme conséquence du contrat d’achat. Les cas de garantie n’entraînent pas un renouvellement resp. une prolongation de la période de garantie initiale. Conditions de garantie pour le Luxembourg 113 Français Si vous devez nous renvoyer le produit, vous êtes responsable de l’emballage adéquat du produit pour le transport. Sauf mention contraire sur la carte de garantie, les frais d’expédition et le risque du transport sont à votre charge. 2. Etendue et fourniture des prestations de garantie Si votre produit MEDION présente un défaut couvert par la présente garantie, vous avez le choix, entre, rendre le produit et vous faire restituer le prix ou garder le produit vendu comportant un défaut et vous faire restituer une partie du prix. Vous disposez en outre de la faculté de remplacement, respectivement de réparation (réparation à effectuer exclusivement auprés de MEDION BV). MEDION prend en charge, par la présente garantie, la réparation ou le remplacement du produit MEDION en tout ou en partie. MEDION se réserve la décision de réparer ou de remplacer. Dans cette mesure, MEDION peut décider discrétionnairement de remplacer le produit renvoyé pour réparation par un produit de même qualité. La garantie est, dans le choix de l’option effecuée de remplacement, respectivement de réparaiont par l’acheteur, á la remise en état, respectivement au remplacement de la fonctionnalité du matériel dans l’état du produit original avant la survenance du défaut. La garantie est limitée dans le cas de l’excercice de l’option par l’acheteur de la faculté de remplacement en réparation. La garantie ne s’étend pas à la restauration de données ou de logiciel. Avant d’envoyer le produit, vous devez vous-même veiller à réaliser une copie de sauvegarde (back-up) de données ou de logiciel éventuellement mémorisés dans le produit, y compris le logiciel d’application et d’exploitation. La responsabilité de MEDION ne saurait étre engagée, en raison de la perte de ces données ou informations, à l’exception d’action délibérée ou de négligence grossière de la part de MEDION. En cas de vices de matière ou de fabrication, les pièces défectueuses seront remplacées par de nouvelles pièces. Eventuellement, l’ensemble du produit sera remplacé par un même produit ou un produit dont la fonction est de même qualité. En tout cas, la valeur de la prestation en garantie est limitée à la valeur du produit défectueux. Les pièces défectueuses que nous remplaçons deviennent notre propriété. La garantie englobe les heures de travail (du personnel) de MEDION ainsi que les frais d’emballage et d’expédition par MEDION à l’acheteur. En cas de défaut de conformité, le produit vendu sera remplacé par un produit semblable, de valeur égale á celle du produit entaché de défaut de conformité. 114 Appendice 3. Exclusions de garantie • Les vices apparents non contestés lors de la réception du produit acheté, • usure normale, • consommables, • produits dont la désignation de marque ou de type resp. le numéro de série a été modifié ou enlevé, • la mise à disposition d’updates/upgrades de système de commande d’imprimante ou de logiciel, • divergences minimes qui n’ont pas d’importance pour le fonctionnement de la chose, • défauts suite à une utilisation incorrecte ou non conforme, • défauts suite à un manque de soin resp. un entretien incorrect ou inexistant, • utilisation, montage ou installation de choses ou de pièces en contradiction avec les indications portées dans le mode d’emploi ou la documentation, • défauts dus à des virus d’ordinateur ou des défauts de logiciel dont MEDION n’est pas responsable, • défauts ou messages de défauts suite à une tension d’alimentation incorrecte, • dommages dus à une protection insuffisante contre l’humidité ou l’effet chimique ou électrochimique de l’eau, • défauts dus à l’utilisation de pièces de rechange, d’accessoires ou de programmes qui ne sont pas d’origine, • diminution de la capacité des batteries et des accumulateurs resp. de batteries et accumulateurs qui n’ont pas été fournis par MEDION avec le produit, • lampe pour vidéo projecteur, • défauts de pixels (points d’image défectueux) dans les limites admises selon le mode d’emploi ou le manuel de votre produit, • défauts suite à la brûlure ou à la perte de luminosité de produits au plasma ou LCD causés par une utilisation non conforme. Dans le mode d’emploi ou le manuel, vous trouverez des instructions précises sur l’utilisation de produits au plasma ou LCD, • défauts de lecture de supports de données qui ont été réalisés dans un format incompatible ou avec un logiciel non inadéquat, • Tous les défauts suite à un cas de force majeure (p. ex. guerre, risque de guerre, guerre civile, terrorisme, révolte, effet de guerre, incendie, foudre, dommage des eaux, inondation, débrayage, occupation d’entreprise, grève, grève du zèle, restrictions d’importation et d’exportation, mesures gouvernementales, dysfonctionnements des machines, perturbations dans l’alimentation en gaz, eau et électricité, problèmes de transport). Conditions de garantie pour le Luxembourg 115 Français La garantie ne s’applique pas dans les cas suivants : Au cas où, lors de l’examen du produit défectueux, il s’avèrerait que le défaut n’est pas couvert par la garantie, MEDION vous en informera et vous soumettra une offre pour vous permettre de décider si vous souhaitez quand même réparer le produit ou l’échanger. Cette offre contient une indication des frais occasionnés par la réparation ou l’échange. 4. Service hotline Avant d’envoyer un produit à MEDION, vous devez prendre contact avec notre hotline qui comprend toutes les informations dont vous avez besoin pour faire valoir la garantie. Le service hotline ne vous donne aucune aide en matière d’utilisation de logiciel ou de matériel, de recherche dans le mode d’emploi resp. d’assistance pour des produits qui ne viennent pas de chez MEDION. III. Clauses de garantie spéciales pour MDEION PC, Notebooks, Pocket PCs (PDA) et appareil de navigation GPS (PNA) Si l’une des options fournies avec le produit présente un défaut, vous avez le droit à une réparation resp. un échange. La garantie couvre les coûts de matériel et de main d’œuvre pour le rétablissement de la fonctionnalité et des propriétés importantes du produit MEDION concerné. Si, avec votre produit, vous utilisez du matériel qui n’est ni fabriqué ni distribué par MEDION, le droit à la garantie peut tomber en déchéance s’il est prouvé que le dommage subi par le produit MEDION resp. les options fournies avec celui-ci a été causé par ces options. Une garantie restreinte est accordée pour le logiciel fourni avec le produit. Ceci s’applique au logiciel d’exploitation et de commande préinstallé ainsi qu’aux logiciels d’application fournis avec le produit. En ce qui concerne le logiciel fourni par MEDION avec le produit, MEDION garantit que les supports de données (p. ex. disquettes et CD-ROM sur lesquels le logiciel est livré) sont exempts de vice de matière et de fabrication pendant une durée de six mois à partir de la date à laquelle le produit MEDION a été acheté chez MEDION ou chez un partenaire distributeur officiel de MEDION. MEDION ne garantit pas à 100 % l’exactitude des cartes fournies avec l’appareil de navigation GPS (PNA). Si un support de données fourni avec le produit s’avère défectueux, MEDION le remplace gratuitement. 116 Appendice IV. Clauses de garantie spéciales pour la réparation respectivement le remplacement sur place Si la carte de garantie du produit indique expressément que vous avez le droit de réparer respectivement échanger celui-ci sur place, des conditions de garantie spéciales, applicables exclusivement dans ce cas de figure, sont appliquées. • Le collaborateur de MEDION doit avoir un accès illimité et sûr au produit, et cela aussi rapidement que possible et sans retard. • Vous devez mettre gratuitement à la disposition des collaborateurs de MEDION les équipements de télécommunication dont ils ont besoin pour exécuter leur tâche, effectuer des contrôles et des diagnostics et éliminer le dysfonctionnement. • Après avoir eu recours à la prestation de service de MEDION, vous êtes vous-même responsable de la restauration de votre propre logiciel d’application. • Vous devez prendre toutes les autres mesures nécessaires à l’exécution de la tâche selon les prescriptions et les pratiques usuelles. • Après avoir eu recours à la prestation de service de MEDION, vous êtes vous-même responsable de la configuration et du raccordement de produits externes éventuellement disponibles. • Jusqu’à 24 heures avant la date prévue, dernier délai, vous pouvez annuler gratuitement la tâche de réparation/échange sur place. Passé ce délai, les frais occasionnés par l’annulation tardive vous seront facturés à moins que vous puissiez invoquer un cas de force majeure. V. Droit de rétractation Dans le cas d’achat d’un produit MEDION via le site web shop, l’acheteur dispose d’un délai de rétractation d’une durée de 7 jours à compter de la réception des marchandises, sans pénalités er sans indication du motif. En cas d’exercice du droit, MEDION remboursera à celui-ci le prix de vente ainsi que les frais d’envoi de la marchandise au domicile de l’acheteur. En cas d’exercice du droit de rétractation de l’acheteur, les frais de retour de la merchandise demeurent à sa seule charge ; tout retour de marchandise s’effectue par ailleurs aux risques, périls et frais du client. VI. Loi applicable et juridiction compétente Les présentes conditions générales de vente sont soumises à l’application du droit luxembourgeois, tant pour les produits achetés par des acheteurs luxembourgeois, via le site web shop, que pour les produits achetés dans le magasins ALDI sis sur le terretoire luxembourgeois. Conditions de garantie pour le Luxembourg 117 Français Pour permettre la réparation, respectivement le remplacement sur place, vous devez remplir les conditions préalables suivantes : Index A Activation de Windows .......................70 Aide Erreurs et causes possibles ..............84 Questions fréquentes ......................77 Réinstallation du système ................81 Ajout/Transformation .........................90 Alimentation...................................7, 17 Batterie............................................26 Bouton marche/arrêt.......................25 Fonctionnement réseau...................25 Gestion de l’alimentation ................29 Appendice ..........................................91 Applications avec le portable ..............94 Assistance pour les pilotes ..................85 D B Base de données.................................94 Batterie ...............................................26 Chargement de la batterie...............27 Décharger .......................................27 Mettre en place ...............................26 Retrait de la batterie ........................26 Bouton marche/arrêt ....................14, 25 Branchement Modem ...........................................45 Moniteur externe ............................32 Port cartes multimédia ....................16 Port USB..........................................16 Téléviseur........................................34 Bureau étendu ....................................33 C Décharger la batterie.......................... 27 Disque dur ......................................... 38 Dysfonctionnements .......................... 83 E Ecouter des CD .................................. 41 Ecran Résolution de l'écran ...................... 30 Entrée audio....................................... 44 Entretien ............................................ 86 Entretien de l’écran ............................ 86 Environnement prévu .......................... 5 Erreurs et causes possibles ................. 84 Exécution du BIOS Setup ................... 71 Express/54 ......................................... 51 F Câbles ..................................................8 Capteur d’empreinte digitale..............60 Carte son ............................................43 Carte TV Regarder la télévision ......................57 Cartes Express.....................................51 CD et DVD bruts .................................42 Chargement de la batterie ..................27 Cible......................................................i Clavier ................................................35 118 Composants principaux Carte son ........................................ 43 Disque dur ..................................... 38 Fonctionnement du réseau............. 46 Lecteur optique .............................. 40 Lecteurs de cartes ........................... 50 Logiciels ......................................... 65 Modem .......................................... 45 Port série universel (USB)................ 58 Télécommande............................... 54 Conditions de garantie..................... 101 Contrat de licence.............................. 20 Contrôle de la capacité de la batterie . 28 Copier des données ........................... 76 CPU.................................................... 94 Appendice Fonctionnement de la batterie ........... 10 Fonctionnement réseau ..................... 25 Fonctionnement sur batterie Performances de la batterie ............ 28 G Gestion de l’alimentation ................... 29 Graphisme ......................................... 95 Graveur.............................................. 42 M Hibernate............................................29 Hotline................................................85 Mémoire ............................................ 93 Memory Stick..................................... 50 Mettre en veille .................................. 29 Mikrofonanschluss ............................. 44 Mise en service................................... 19 MMC ................................................. 50 Modem .............................................. 45 Branchement .................................. 45 Multimédia ........................................ 95 MultiMediaCard ................................. 50 I Illustrations Alimentation électrique ...................16 Bouton marche/arrêt.......................14 Capteur d'empreinte digitale ..........14 Clavier.............................................14 Écran ..................................................14 Inventaire de la livraison..................13 Lecteur optique...............................15 Microphone ....................................15 Panneau indicateur ...................14, 15 Port cartes multimédia ....................16 Port modem (RJ-11) ........................16 Port réseau ......................................16 Port TV S-vidéo) ..............................16 Port USB..........................................16 Prise PCI Express..............................16 Touches de démarrage rapide .........18 VGA.................................................16 Indications de fonctionnement pour le modem .........................................9 Informations de conformité R&TTE .......9 Installation de logiciels .......................68 ® Interface de Windows ........................21 Internet...............................................96 Inventaire de la livraison .....................13 ISO 13406-2 .......................................97 K Kensington-Serrure de sûreté .............64 L L’ergonomie .........................................5 La sortie ..............................................93 Le code régional du DVD ....................42 Lecteur optique ..................................40 Lieu d‘installation .................................4 Logiciels........................................65, 93 L'ordinateur (portable) .......................93 Index N Numéro de série.................................... i P Performances de la batterie ................ 28 Périphériques audio ........................... 44 Port Microphone in................................ 15 Port série............................................ 58 Première aide ..................................... 83 Programme BIOS Setup ..................... 71 Programmes de maintenance............. 78 Protéger le portable Mot de passe de mise en marche.... 64 Q Qualité..................................................ii Questions fréquentes ......................... 77 R Raccordement...................................... 7 Rayons laser ....................................... 90 Recyclage et élimination..................... 88 Réglage Windows du clavier .............. 75 Réglementation.................................. 97 Régler les problemes dus au réseau.... 48 Réinstallation du système ................... 81 REM ................................................... 97 Réparation ......................................... 90 Répertoire important.......................... 39 Réseau ............................................... 46 LAN Access Point ............................ 47 Qu’est-ce qu’un réseau .................. 46 Wireless LAN................................... 47 119 Français H Résistivité électromagnétique .............97 Résolution de l’écran ..........................30 Retrait manuel d’un CD ......................41 S Saisie ..................................................93 Sauvegarde des données ................4, 78 Sauvegarde des données et du système...........................................78 SD ......................................................50 Secure Digital .....................................50 Sécurité Protéger l'accès à l'ordinateur avec une serrure ..........................64 Sécurité de fonctionnement Alimentation .....................................7 Câbles ...............................................8 Environnement prévu .......................5 Fonctionnement de la batterie ........10 Lieu d'installation..............................4 Modem .............................................9 Raccordement ...................................7 Sauvegarde des données...................4 Touchpad..........................................9 Serrure de sûreté ................................64 Sommaire ............................................ iii Souris .................................................37 T Tableur ...............................................94 120 Appendice Touchpad .......................................... 37 Traitement de texte ............................ 94 Transport ........................................... 87 Travail personnel ............................... 73 Trucs et astuces.................................. 75 Copier des données........................ 76 Réglage Windows du clavier ........... 75 V Verrouillage Kensington..................... 15 Voyants.............................................. 17 Capital Lock.................................... 17 Num Lock ....................................... 17 voyant d’accès................................ 18 Voyant d'alimentation CA............... 17 Voyant de l'état de chargement de la batterie.................................... 17 Wireless LAN................................... 18 Voyants d’état et voyants d’accès....... 17 W Webcam............................................. 52 Windows Vista Activation ....................................... 70 Aide et support............................... 65 Découvrez Windows Vista .............. 65 ® Windows Update............................... 79 Wireless LAN ...................................... 47 Conditions...................................... 47 Tips voor deze handleiding Hou deze handleiding steeds binnen handbereik in de buurt van uw notebook. Bewaar deze gebruikshandleiding zorgvuldig om ze in geval van doorverkoop aan de nieuwe eigenaar te kunnen doorgeven. Wij hebben dit document zo opgebouwd, zodat u altijd via de inhoudsopgave de benodigde informaties thematisch na kunt lezen. Om de notebook meteen in gebruik te nemen, lees a.u.b. de hoofdstukken „Veiligheidsvoorschriften“ (vanaf Blz. 3) en „Bediening“ (vanaf Blz. 18). Wij raden u aan, ook de andere hoofdstukken te lezen, om gedetailleerde verklaringen en gebruikstips voor uw notebook te verkrijgen. Doel van deze Handleiding is de bediening van uw notebook in simpele taal te verklaren. Voor de bediening van programma’s en het besturingssysteem kunt u de uitgebreide helpfuncties gebruiken die de programma’s zelf bieden, meestal zijn deze op te roepen via de F1 toets. Met het Introductiecentrum biedt Windows Vista® u extra hulp om uw besturingsysteem en uw notebook beter te leren kennen. Meer zinvolle Informatiebronnen hebben wij vanaf Blz. 65 opgeteld. Doelgroep Deze handleiding is vooral bedoeld voor eerste gebruikers en gevorderde gebruikers. Ongeacht het mogelijk beroepsmatig gebruik is de notebook geconcipieerd voor gebruik in een privé-woning. De vele toepassingsmogelijkheden staan ter beschikking voor het hele huisgezin. Persoonlijk Gelieve uw eigendomsbewijs te noteren: Serienummer ...................................... Aankoopdatum ...................................... Plaats van aankoop ...................................... Het serienummer van uw notebook vindt u op de achterkant van uw notebook. Neem dit nummer eventueel ook op in uw waarborgdocumenten. Nederlands Deze helpfuncties worden u tijdens het gebruik van het besturingssysteem Microsoft ® Windows of het desbetreffende programma ter beschikking gesteld. Kwaliteit We hebben voor de componenten de aandacht vooral gevestigd op hoge functionaliteit, eenvoudige bediening, veiligheid en betrouwbaarheid. Door een afgewogen hard- en softwareconcept kunnen we u een notebook voor de toekomst voorstellen die u veel plezier zal leveren tijdens uw werk en uw vrije tijd. We danken u voor uw vertrouwen in onze producten en zijn verheugd om u als nieuwe klant te mogen begroeten. Copyright © 2008, 28/02/2008 Alle rechten voorbehouden. Dit handboek is door de auteurswet beschermd. Handelsmerk: ® ® ® MS-DOS en Windows zijn geregistreerde handelsmerken van de firma Microsoft . ® ® Pentium is een geregistreerd handelsmerk van de firma Intel . Andere handelsmerken zijn het eigendom van hun desbetreffende houder. Technische wijzigingen voorbehouden. ii Inhoud Veiligheidsvoorschriften ...........................................................................................1 Veiligheidsvoorschriften ..................................................................................... 3 Beveiliging van gegevens ................................................................................ 4 Plaats van opstelling ....................................................................................... 4 Omgevingsvoorwaarden ................................................................................ 5 Ergonomie ...................................................................................................... 5 Comfortabel werken .................................................................................... 6 Aansluiten ....................................................................................................... 7 Stroomvoorziening ...................................................................................... 7 Bekabeling ................................................................................................... 8 Conformiteitsinformatie R&TTE....................................................................... 9 Tips voor modemgebruik ................................................................................ 9 Tips voor het touchpad ................................................................................... 9 Accuwerking ................................................................................................. 10 Nederlands Aanzichten en ingebruikneming .......................................................................... 11 Leveringsomvang ............................................................................................. 13 Aanzichten ....................................................................................................... 14 Open notebook............................................................................................. 14 Aanzicht voorkant ......................................................................................... 15 Linkerkant ..................................................................................................... 15 Rechterkant ................................................................................................... 16 Achterkant .................................................................................................... 16 Functielampen .............................................................................................. 17 Multimedia toetsen ....................................................................................... 18 Ingebruikneming.............................................................................................. 19 Zo start u: ..................................................................................................... 19 Stap 1 ........................................................................................................ 19 Stap 2 ........................................................................................................ 20 Stap 3 ........................................................................................................ 20 Korte beschrijving van de Windows®-omgeving............................................. 21 Hoofdcomponenten............................................................................................... 23 Stroomvoorziening........................................................................................... 25 Aan-/uitschakelaar......................................................................................... 25 Stroomvoorziening ....................................................................................... 25 Accuwerking ................................................................................................. 26 Inzetten van de accu.................................................................................. 26 Verwijderen van de accu............................................................................ 26 Accu opladen............................................................................................. 27 Ontladen van de accu................................................................................ 27 Accuvermogen .......................................................................................... 28 iii Energiebeheer (Power Management) ............................................................ 29 Weergavenmodus ( Ö ) ................................................................ 29 Sluimerstand (Hibernate) ( Ö )........................................................... 29 Het beeldscherm .............................................................................................. 30 Openen en sluiten van het beeldscherm ....................................................... 30 Beeldschermresolutie .................................................................................... 30 Voorstelling en sound aanpassen .................................................................. 31 Externe monitor aansluiten ........................................................................... 32 Bureaublad dupliceren .............................................................................. 33 Bureaublad uitbreiden ............................................................................... 33 Aansluiting van een TV-toestel ...................................................................... 34 Gegevensinvoer ............................................................................................... 35 Toetsenbord.................................................................................................. 35 Toetsencombinaties, specifiek voor de notebook ....................................... 35 Muisveld (Touchpad) .................................................................................... 37 De harde schijf ................................................................................................. 38 Belangrijke mappen ...................................................................................... 39 Het optische station.......................................................................................... 40 CD/DVD invoeren ......................................................................................... 40 Nood-eject voor een geblokkeerde disc ..................................................... 41 Discs afspelen en uitlezen ............................................................................. 42 Regionale Weergave Informatie bij DVD........................................................ 42 De CD/DVD-ReWriter .................................................................................... 43 Media (CD-R / DVD R / CD-RW / DVD RW) ................................................. 43 Geluidskaart ..................................................................................................... 44 Externe audioverbindingen ........................................................................... 45 Modem (optioneel) .......................................................................................... 46 Modemaansluiting ........................................................................................ 46 Netwerkgebruik................................................................................................ 47 Wat is een netwerk? ...................................................................................... 47 Fast Ethernet-netwerkaansluiting ............................................................... 47 Wireless LAN (Draadloos-netwerk) ............................................................. 48 Probleemoplossing in het netwerk............................................................. 49 Bluetooth (optioneel) ....................................................................................... 50 De multimedia kaartlezer.................................................................................. 51 Geheugenkaart inbrengen ............................................................................ 51 Geheugenkaart verwijderen .......................................................................... 51 Express kaart .................................................................................................... 52 Express kaart installeren ................................................................................ 52 Express kaart verwijderen.............................................................................. 52 De Webcam (optioneel) ................................................................................... 53 Gebruiksvoorbeeld met Windows Messenger ............................................... 53 De t.v. functie (optioneel) ................................................................................ 54 Aansluiting.................................................................................................... 54 iv Nederlands Afstandsbediening (optioneel) ......................................................................... 55 Batterijen inleggen..................................................................................... 55 USB- Afstandsbedieningsontvanger installeren.............................................. 55 Toetsentoekenning ....................................................................................... 56 Wijzigen van zend-/ontvangstkanalen........................................................... 58 TV kijken ....................................................................................................... 58 TV kijken .................................................................................................... 58 Universal Serial Bus-Aansluiting ........................................................................ 59 Seriële poort ................................................................................................. 59 IEEE 1394 (FireWire) ......................................................................................... 60 Gebruiksmogelijkheden voor IEEE1394...................................................... 60 Technische Specificatie .............................................................................. 60 Notebook beveiligen ........................................................................................ 61 Vingerafdruksensor (optioneel) ..................................................................... 61 Wat biedt u deze nieuwe techniek?............................................................ 61 Softwareconfiguratie: ................................................................................ 61 Bijkomende functies .................................................................................. 62 Snelle gebruikersomschakeling .................................................................. 62 Bestanden coderen .................................................................................... 63 Bestanden decoderen ................................................................................ 63 Inschakelwachtwoord ................................................................................... 64 Gebruik van een veiligheidsslot ..................................................................... 64 Software........................................................................................................... 65 Windows Vista® leren kennen ........................................................................ 65 Windows Vista® - Snelhandleiding .............................................................. 65 Windows Vista® - Help en ondersteuning.................................................... 65 Windows Vista® - Introductiecentrum ......................................................... 66 Windows Vista® – Gebruikersaccountbeheer............................................... 67 Software installatie........................................................................................ 68 Verwijderen van Software .......................................................................... 69 Windows activering ...................................................................................... 70 Productactivering bij uw notebook ............................................................ 70 BIOS-setupprogramma ................................................................................. 71 BIOS-setup uitvoeren ................................................................................. 71 Eerste Hulp .............................................................................................................. 73 Tips en trucks ................................................................................................... 75 Bedieninghulpjes .......................................................................................... 75 Systeeminstellingen en informatie................................................................. 76 FAQ .................................................................................................................. 77 Bestand en systeemveiligheid ........................................................................... 78 Back-up......................................................................................................... 78 Onderhoudprogramma´s ............................................................................. 78 Paswoord terugzet diskettes.......................................................................... 78 Windows® Update.......................................................................................... 79 Windows Update-Informatie over gegevensbeveiliging ............................. 80 v Systeemherstel ................................................................................................. 81 Foutoplossing ............................................................................................... 81 Kooptoestand herstellen ............................................................................... 82 Beperking van de systeemherstelling ......................................................... 82 Uitvoering van de herstelling ..................................................................... 82 Eerste Hulp bij fout functioneren ...................................................................... 83 Lokaliseren van de oorzaak............................................................................ 83 Aansluitingen en kabels controleren ............................................................. 83 Fouten en oorzaken ................................................................................... 84 Heeft u meer ondersteuning nodig ?............................................................. 85 Driver - ondersteuning .................................................................................. 85 Onderhoud ................................................................................................... 86 Onderhoud van het beeldscherm.................................................................. 86 Transport ...................................................................................................... 87 Recycling en afvalverwerking ........................................................................ 88 Veiligheidsvoorschriften bij de batterijenfunctie......................................... 88 Montage, uitrusting en herstellingen ............................................................ 90 Tips voor de onderhoudstechnicus ............................................................ 90 Appendix................................................................................................................. 93 De personal computer (notebook) ................................................................... 95 Hoe werkt een computer?............................................................................. 95 De software ............................................................................................... 95 Het geheugen ............................................................................................ 95 Invoer ........................................................................................................ 95 De CPU (processor).................................................................................... 95 De uitvoer.................................................................................................. 96 Toepassingen op de notebook ...................................................................... 96 Calculeren ................................................................................................. 96 Teksten verwerken..................................................................................... 96 Databanken ............................................................................................... 96 Leren en informeren .................................................................................. 97 Multimedia ................................................................................................ 97 Tekenen en ontwerpen.............................................................................. 98 Internet...................................................................................................... 98 Richtlijnen ........................................................................................................ 99 Elektromagnetische verdraagzaamheid ......................................................... 99 ISO 13406-2 Klasse II..................................................................................... 99 Garantievoorwaarden voor Nederland ........................................................... 101 Garantievoorwaarden voor België .................................................................. 106 Kopiëren, fotokopiëren en verveelvoudigen van dit handboek ....................... 110 Index .............................................................................................................. 111 vi Hoofdstuk 1 Veiligheidsvoorschriften Thema Blz. Beveiliging van gegevens ...................................................3 Plaats van opstelling ...........................................................4 Omgevingsvoorwaarden ....................................................4 Aansluiten ..........................................................................7 Conformiteitsinformatie R&TTE ..........................................9 Tips voor modemgebruik ...................................................9 Tips voor het touchpad.......................................................9 Accuwerking.....................................................................10 Nederlands Ergonomie..........................................................................5 2 Veiligheidsvoorschriften Veiligheidsvoorschriften • Laat kinderen niet zonder toezicht met elektrische toestellen spelen. Kinderen kunnen mogelijke gevaren niet altijd juist herkennen. • Bewaar het verpakkingsmateriaal, zoals de folies, buiten het bereik van kinderen. Bij verkeerd gebruik bestaat er verstikkingsgevaar. • Open nooit de behuizing van de notebook, accu of netadapter! Dit kan leiden tot elektrische kortsluiting of zelfs tot brand, waardoor uw notebook zou worden beschadigd. • Bij CD-ROM-/CDRW-/DVD-eenheden gaat het om installaties van Laserklasse 1, voorzover deze toestellen in een gesloten notebook behuizing worden gebruikt. Verwijder de afdekking van de eenheden niet, omdat onzichtbare laserstraling vrijkomt. Kijk niet in de laserstraal, ook niet met optische instrumenten. • Steek geen voorwerpen door de gleuven en openingen in de binnenkant van de notebook. Dit kan leiden tot elektrische kortsluiting of zelfs tot brand, waardoor uw notebook zou worden beschadigd. • De gleuven en openingen van de notebook dienen voor de verluchting. Dek deze openingen niet af, omdat anders een oververhitting kan ontstaan. • De notebook is niet geschikt om in een industriële onderneming te worden gebruikt. • Gebruik de notebook niet bij onweer om schade door blikseminslag te voorkomen. • Leg geen voorwerpen op de notebook en oefen geen druk uit op het beeldscherm. Het gevaar bestaat dat het beeldscherm breekt. • Er bestaat gevaar voor verwondingen, als het TFT-beeldscherm breekt. Neem de gebarsten onderdelen vast met beschermingshandschoenen en stuur ze op naar uw servicecenter voor deskundige verwijdering. Was vervolgens uw handen met zeep, omdat niet kan worden uitgesloten dat er chemicaliën vrijkomen. • Het beeldscherm moet niet volledig, nl. 120°, worden opengeklapt. Probeer ze niet met geweld te openen. • Raak het beeldscherm niet aan met uw vingers of met scherpe voorwerpen om beschadigingen te vermijden. • Neem de notebook nooit aan het beeldscherm vast, omdat de scharnieren anders kunnen breken. Veiligheidsvoorschriften 3 Nederlands Gelieve dit hoofdstuk aandachtig te lezen en alle vermelde voorschriften in acht te nemen. Zo garandeert u een betrouwbare werking en een lange levensduur van uw notebook. Schakel de notebook onmiddellijk uit of schakel hem zelfs niet in, trek de stekker uit het stopcontact en contacteer de klantendienst wanneer... • ... de netadapter of de daaraan aangebrachte netkabel- of stekker eventjes gesmoord of beschadigd zijn. Vervang de defecte netkabel/voedingseenheid door originele wisselstukken. Deze mogen in geen geval gerepareerd worden. • ... de behuizing van de notebook beschadigd is of wanneer er vloeistoffen in de behuizing binnengedrongen zijn. Laat de notebook eerst door de klantendienst controleren. Anders zou het kunnen dat de notebook niet meer veilig gebruikt kan worden. Er kan levensgevaar zijn door elektrische schok of/en laserstraling optreden die schadelijk is voor de gezondheid! Beveiliging van gegevens Opgelet! Maak na elke update van uw gegevens een reservekopie op externe informatiedragers (disc...). Schadevergoedingsclaims voor gegevensverlies en de daaruit voortvloeiende schade zijn uitgesloten. Plaats van opstelling 4 • Houd uw notebook en alle aangesloten toestellen weg van vocht en vermijd stof, warmte en rechtstreekse zonnestralen. De niet-inachtneming van deze tips kunnen leiden tot storingen of tot beschadiging van de notebook. • Gebruik uw notebook niet in open lucht, gezien invloeden van buitenaf, zoals regen, sneeuw e.d. uw notebook kunnen beschadigen. • Plaats en gebruik alle componenten op een stabiel, vlak en trillingvrij oppervlak om te vermijden dat de notebook zou omvallen. • Gebruik de notebook niet over langere tijd op uw Schoot of een ander lichaamsdeel, omdat de hitteontwikkeling aan de onderkant tot onaangename verwarming kan lijden. • Het toestel geeft warmte af tijdens het gebruik, daardoor kunnen het toetsenbord en de plaats waar de hand rust tijdens het typen warm worden. Dit is volkomen normaal en ongevaarlijk. • Nieuwe toestellen kunnen tijdens hun eerste werkingsuren een typische, onvermijdelijke, maar volledig ongevaarlijke geur afgeven. In de loop van de tijd zal deze geur gestaag afnemen. Om deze geurontwikkeling tegen te gaan, raden wij u aan uw werkkamer regelmatig te verluchten. Wij hebben er bij de ontwikkeling van dit product zorg voor gedragen de geldende grenswaarden nooit te overschrijden. • Uw notebook is niet geschikt voor gebruik op beeldschermwerkplaatsen zoals bedoeld in §2 van de verordening op beeldschermwerkplaatsen. Veiligheidsvoorschriften Omgevingsvoorwaarden De notebook kan worden gebruikt bij een omgevings-temperatuur van 5°C tot 35°C en bij een relatieve luchtvochtigheid van 20% - 80% (niet condenserend). • In uitgeschakelde modus kan de notebook over een kortere tijd worden opgeslagen bij 0°C tot 60°C. • Trek bij een onweer de stekker uit en verwijder in het bijzonder de antennekabel, indien voorhanden alsook de modemkabel. Wij raden bij wijze van extra veiligheid het gebruik aan van een overspanningbescherming, om uw notebook te beschermen tegen spanningspieken of blikseminslag via het stroomnet te beschermen. • Na een transport van een notebook wacht u best met de ingebruikname van het toestel tot het de temperatuur van de omgeving heeft aangenomen, Bij grote temperatuur- of vochtigheidsverschillen kan er zich door condensatie vocht ophopen binnenin uw notebook. Op die manier kan het tot een elektrische kortsluiting komen. • Bewaar de originele verpakking, voor het geval dat u het toestel op een gegeven moment moet vervoeren. Nederlands • Ergonomie Opmerking Vermijd verblindingeffecten, weerkaatsingen en te sterke contrasten tussen licht en donker om uw ogen te beschermen. De beeldscherm mag nooit in direct in de buurt van ramen staan, omdat op deze plek in de werkruimte door het daglicht het sterkst belicht is. Deze lichtintensiteit maakt het moeizaam voor de ogen, zich aan de donkerdere monitor aan te passen. De monitor, moet steeds met een naar de raamkant parallelle kijkrichting opgebouwd zijn. Fout is de opstelling, met van het raam afgekeerde kijkrichting, omdat dan spiegelingen van de lichte ramen op het beeldscherm onvermijdbaar zijn. Netzo fout is een opstelling met kijkrichting naar het raam, omdat het contrast tussen donkere beeldscherm en helder daglicht tot aanpassingsmoeilijkheden van de ogen en tot klachten leiden kan. De parallelle kijkrichting zou, ook in betrekking op kunstmatige belichtingsinrichtingen, ingehouden worden. Dit betekent, dat voor de verlichting van de werkruimte met kunstmatig licht dezelfde eisen gelden. Als de ruimte het niet toelaat, het beeldscherm zoals beschreven op te bouwen, gelden er noch een reeks van mogelijkheden, om verblindingen, spiegelingen, te sterke licht-/ donkercontrasten e.z.v. te vermeiden: Bij voorbeeld draaien, schuinzetten of neigen van het beeldschermapparaat. Door lamellen aan de ramen, door tussenmuren of door veranderingen van de belichtingsinrichting kan ook in veel gevallen een verbetering worden bereikt. Veiligheidsvoorschriften 5 Comfortabel werken Langdurig in dezelfde houding zitten is op den duur niet prettig. Een goede houding verkleint de kans op lichamelijke aandoeningen of letsel. 6 • Rug - Als u aan uw bureau zit, moet uw rug gesteund worden door de rugleuning van de stoel, terwijl uw rug recht is of iets naar achteren gebogen. • Armen - Ontspan uw armen, houd uw ellebogen dichtbij uw zij, terwijl de onderarmen en handen ongeveer horizontaal liggen. • Polsen - Houd uw polsen zo recht mogelijk als u het toetsenbord, de muis of de trackball gebruikt. Beweeg ze niet zijwaarts of meer dan 10 graden omhoog of omlaag. • Benen - Uw bovenbenen moeten horizontaal zijn of iets schuin naar beneden gericht. Uw onderbenen moeten vrijwel een rechte hoek met uw bovenbenen vormen. Uw voeten moeten plat op de vloer rusten. Indien gewenst kunt u een voetensteun gebruiken. In dat geval moet u echter extra controleren of de hoogte van uw stoel goed is ingesteld op het gebruik van de voetensteun. • Hoofd - Houd uw hoofd recht of iets voorover gebogen. Probeer te vermijden dat u met een gedraaid hoofd of een gedraaide romp moet werken. • Algemeen - Verander regelmatig van houding en neem geregeld pauzes om vermoeidheid te voorkomen. Veiligheidsvoorschriften Aansluiten Let op de volgende tips om uw notebook volgens de voorschriften aan te sluiten: Stroomvoorziening Open de behuizing van de stekker niet. Bij geopende behuizing bestaat doodsgevaar door elektrische schokken. Het bevat geen te onderhouden onderdelen. • Het stopcontact moet zich in de buurt van de notebook bevinden en gemakkelijk bereikbaar zijn. • Om de stroomvoorziening te onderbreken trekt u de stekker uit het stopcontact. • Steek de stekker van de notebook enkel in geaarde stopcontacten met AC 100240V~/ 50-60 Hz. Als u niet zeker bent van de spanning van het elektriciteitsnet op de plaats van opstelling, raadpleegt u best uw elektriciteitsleverancier. • Gebruik enkel de bijgeleverde stekker en aansluitkabel. • Mocht u een verlengsnoer gebruiken, moet u erop letten dat dit voldoet aan de VDE-normen. Raadpleeg eventueel uw elektromonteur. • Wij raden voor de veiligheid aan,een beveiliging tegen spanningspieken, om Uw notebook tegen beschadiging door spanningspieken of bliksemslag van uit het stroomnet te beschermen. • Als U de netadapter van stroomnet wilt trekken, trek dan eerst de steker uit het stopcontact en vervolgens de steker uit de notebook. Een omgekeerde volgorde zou de netadapter of de notebook beschadigen. Houd bei het aftreken van de verbinding altijd de steker zelf vast. Trek nooit aan de Leiding. Veiligheidsvoorschriften Nederlands • 7 Bekabeling 8 • Leg de kabel zo dat niemand erop kan gaan staan of erover kan vallen. • Zet geen voorwerpen op de kabel, omdat deze anders kunnen worden beschadigd. • Sluit de randapparatuur zoals het toetsenbord, muis, monitor etc. alleen aan, als de notebook is uitgeschakeld, om beschadigingen van apparatuur te voorkomen. Sommige apparatuur kan ook aangesloten worden, als de notebook aanstaat. Dit zijn meestal apparaten die door een USB-aansluiting met de notebook worden verbonden. Volg in ieder geval de veiligheidsinstructies van de desbetreffende handleiding. • Hou tenminste één meter afstand tussen de notebook en magnetische stoorbronnen en stoorbronnen met hoge frequentie (Tv-toestel, luidsprekers, GSM’s, enz.) om functiestoringen en gegevensverlies te vermijden. • Gelieve er bovendien op te letten dat in verbinding met deze notebook enkel afgeschermde kabels (max. 3 m) mogen worden gebruikt. Voor printerkabels gebruikt u enkel de dubbel afgeschermde kabels. • Vervang de meegeleverde kabels niet door andere. Gebruik uitsluitend de bij de levering horende kabels aangezien deze in onze labs uitvoerig getest werden. • Gebruik voor het aansluiten van uw randapparatuur enkel de kabels die samen met de apparaten geleverd worden. • Verzeker u ervan dat alle verbindingskabels met hun specifieke randapparatuur verbonden zijn; zo vermijdt u storingsstralingen. Verwijder alle kabels die u niet gebruikt. • U mag aan uw notebook enkel randapparatuur aansluiten die beantwoordt aan de EN60950 norm voor „Veiligheid van inrichtingen van de informatietechniek“ ofwel apparatuur die aan de EN60065 „Veiligheidsvereisten - audio-, video- en gelijkende elektronische apparaten“ voldoet. Veiligheidsvoorschriften Conformiteitsinformatie R&TTE Met deze notebook wordt de volgende draadloze apparatuur meegeleverd: • Wireless LAN (optioneel) • Bluetooth (optioneel) • Fernbedienung (optioneel) • Fernbedienungsempfänger (optioneel) Bepaald door het vermogen van de ingebouwde draadloze LAN oplossing (>100mW) is het gebruik in Frankrijk alleen binnenin gebouwen toegestaan. In alle andere EU-landen gelden er momenteel geen beperkingen. Gelieve ter plaatse informatie in te winnen betreffende de wettelijk geldende regels in voorschriften wat betreft het gebruik in andere landen. Nederlands Hierbij verklaart MEDION AG dat deze apparaten conform zijn aan de fundamentele vereisten en aan de overige desbetreffende bepalingen van de richtlijn 1999/5/EG. Volledige conformiteitsverklaringen vindt u onder www.medion.com/conformity. De modem (optioneel) beantwoordt aan de eisen van TBR21 (01/1998) en EG201120/V1.1.1/01/98 betreffende de aansluitingen op het analoge telefoonnet. Tips voor modemgebruik • Is uw systeem voorzien van een modem, gelieve er dan op te letten dat deze enkel op een analoge telefoonlijn kan worden aangesloten. De aansluiting op een digitale, tweede aansluiting, een groepsnummeraansluiting of een munttelefoonlijn is niet toegelaten en kan in bepaalde omstandigheden leiden tot beschadiging van de modems of van de aangesloten installatie. Tips voor het touchpad • Het touchpad wordt met de duim of een andere vinger bedient en reageert op die van de huid afgegeven energie. Gebruik geen balpen of andere object, omdat dit tot een defect van uw touchpad kan lijden. Veiligheidsvoorschriften 9 Accuwerking Om de levensduur en het prestatievermogen van uw accu te verlengen, alsook om een goede werking te waarborgen moet op het volgende worden gelet:: 10 • Stel de accu nooit bloot aan langdurige, rechtstreekse zonnestralen of warmte. • Werp de accu niet in een vlam. • Grove niet-naleving van deze tips leiden tot beschadiging en onder bepaalde omstandigheden zelfs tot ontploffing van de accu. • Open de accu nooit, deze bevat geen te onderhouden onderdelen. • Vermijd vervuiling en contact met elektrische geleiders, alsook met chemische substanties en reinigingsmiddelen. • Gebruik enkel de bijgeleverde, originele stekker om de accu op te laden. • Verzeker u ervan (door lampje of signaaltoon van de notebook) dat de accu volledig ontladen is vooraleer haar opnieuw op te laden.. • Verwissel de accu enkel door een accu van hetzelfde type of door een door de fabrikant aanbevolen type. • Laad de accu altijd zolang op, totdat de oplaadlampje begint te branden. Gelieve tevens de tips „Accu opladen“ op blz. 27 in acht te nemen om de laadmodus van uw accu te kunnen beoordelen. • Vervang de accu enkel, als het toestel is uitgeschakeld. • Accu’s zijn bijzonder afval. Breng niet meer gebruikte accu’s naar een deskundige afvalverwerking. Uw klantendienst is hiervoor het juiste aanspreekpunt. Veiligheidsvoorschriften Hoofdstuk 2 Aanzichten en ingebruikneming Thema Blz. Leveringsomvang .............................................................13 Open notebook ................................................................13 Aanzicht voorkant.............................................................14 Rechterkant ......................................................................16 Achterkant ........................................................................16 Functielampen..................................................................17 Multimedia toetsen...........................................................18 Zo start U..........................................................................19 Nederlands Linkerkant.........................................................................15 12 Aanzichten en ingebruikneming Leveringsomvang Gelieve de volledigheid van de levering te controleren en ons binnen 14 dagen na aankoop te contacteren, indien de levering niet compleet is. Gelieve hiervoor zeker het serienummer op te geven. Met het product dat u verworven heeft, heeft u gekregen: Notebook • Li-ion-accu • Stekker met aansluitingskabel [FSP120-AAC] • Support CD met stuurprogramma’s • OEM versie van het besturingssysteem • Documentatie Nederlands • Leveringsomvang 13 Aanzichten Open notebook 1 2 3 11 4 5 10 6 9 7 8 (vergelijkbare afbeelding) 1 - Webcam (optioneel) ............................................................ (Ö blz. 53) 2 - Beeldscherm ........................................................................ (Ö blz. 30) 3 - Multimedia toetsen ............................................................ (Ö blz. 18) 4 - Toetsenbord ....................................................................... (Ö blz. 35) 5 - Touchpad ............................................................................ (Ö blz. 37) 6 - Touchpad toetsen ............................................................... (Ö blz. 37) 7 - Vingerafdruksensor (optioneel)............................................ (Ö blz. 61) 8 - Apparaatleds ....................................................................... (Ö blz. 17) 9 - Microfoon .......................................................................... (Ö blz. 44) 10 - Handschap 14 Aanzichten en ingebruikneming 11 - Aan- / Uitschakelaar ........................................................... (Ö blz. 25) Aanzicht voorkant 12 13 14 15 16 8 12 (vergelijkbare afbeelding) 8 - Apparaatleds ....................................................................... (Ö blz. 17) 12 - Beeldschermvergrendeling ................................................... (Öblz. 30) - Line in................................................................................... (Öblz. 44) - Audio-uitgang / koptelefoon ............................................... (Ö blz. 44) 15 - Microfoon .......................................................................... (Ö blz. 44) 16 - Digitale audio-uitgang (S/P-DIF) ......................................... (Ö blz. 44) Nederlands 13 14 Linkerkant 17 18 19 (vergelijkbare afbeelding) 17 - Luidsprekers 18 - Aansluiting Kensington-slot 19 - Optische drive ..................................................................... (Ö blz. 40) ® .............................................. (Ö blz. 64) Aanzichten 15 Rechterkant 20 21 22 23 24 25 26 17 (vergelijkbare afbeelding) 17 - Luidsprekers 20 - Express kaart aansluiting...................................................... (Ö blz. 52) 21 - Multimedia kaartlezer ......................................................... (Ö blz. 51) 22 - USB poort .......................................................................... (Ö blz. 54) 23 - IEEE 1394 (Fire Wire)............................................................ (Ö blz. 60) 24 - Modem poort (RJ-11) (optioneel) ........................................ (Ö blz. 46) 25 - LAN poort (RJ-45) ............................................................... (Ö blz. 47) 26 - Antenne aansluiting (optioneel) ........................................... (Öblz. 54) Achterkant 27 28 22 29 30 (vergelijkbare afbeelding) 22 - USB poort .......................................................................... (Ö blz. 54) 27 - Video uitgang S-Video ....................................................... (Ö blz. 32) 28 - Ext. monitor DVI poort ....................................................... (Ö blz. 31) 29 - Netadapter-aansluiting ...................................................... (Ö blz. 25) 30 - Serieel poort ....................................................................... (Öblz. 59) 16 Aanzichten en ingebruikneming Functielampen Het systeem toont via LED´s stroomverzorging en gebruikstoestand aan. De functie LED´s branden bei de desbetreffende activiteit van de notebook: Betekenis Num Lock – numerisch toetsenbord De numerische toets [Num Lock] wordt geactiveerd en de betreffende LED licht op, als u de toets waarop [Num] staat, indrukt. Enkele letters op uw toetsenbord worden nu als cijfers op het scherm weergegeven, zodat het makkelijker wordt als u vele cijfers moet ingeven. Capital Lock – Hoofdletters De hoofdlettertoets [Caps Lock] werd d.m.v. de vaststeltoets geactiveerd, als de LED oplicht. U schrijft uw letters met het toetsenbord dan automatisch als hoofdletters. Nederlands Aanduiding Scroll-Lock Door de scroll toets één keer te drukken, schakelt u de scroll functie in. Nogmaals drukken zet de functie weer uit. Functieweergave Hieronder wordt uitgelegd, hoe zich de LED-aanduiding in verschillende situaties verhoudt: Groen Uw notebook bevindt zich in werking. Knippert groen Het systeem is uitgeschakeld of staat in de stand-by-modus. Oranje De netadapter is aangesloten en de notebook is uitgeschakeld. Batterijweergave Hieronder wordt uitgelegd, hoe zich de LED-aanduiding in verschillende situaties verhoudt: Oranje De netadapter is aangesloten en de accu wordt opgeladen. Knippert oranje Lage batterij Groen Batterij wordt niet geladen. Aanzichten 17 Aanduiding Betekenis Toegangsweergave Wanneer deze LED oplicht resp. knippert, accedeert de notebook aan de harde schijf. Wireless LAN Weergave voor draadloze gegevensuitwisseling. Licht de weergave onophoudend op, dan is de draadloze LAN functie geïnstalleerd. (Optie in de fabriek ingesteld) Leuchtet nicht Bluetooth- en WLAN-functie zijn uitgeschakeld. Licht op groen De WLAN-functie is ingeschakeld. Licht op oranje De Bluetooth-functie is ingeschakeld. Licht op geel Bluetooth- en WLAN-functie zijn ingeschakeld. Multimedia toetsen Toets Functie De e-mail toets activeert het standaard-programma voor e-mail. De internet toets activeert het standaard-programma voor internet. Schakelt de Mediaplayer aan. Door de gebruiker aanpasbare knop om het programma van zijn keuze snel te kunnen starten. 18 Aanzichten en ingebruikneming Ingebruikneming Om uw Notebook met de nodige zorgvuldigheid te gebruiken en een hoge levensverwachting ervan te garanderen moet u het hoofdstuk Veiligheidsvoorschriften Blz. 1 op het begin van dit handboek hebben gelezen. De notebook is van tevoren reeds volledig geïnstalleerd, zodat u geen stuurprogramma´s moet installeren en u meteen kunt starten. Zo start u: • Plaats voor de ingebruikneming de accu in het toestel door de accu in het vak te laten glijden. Vergrendel in ieder geval de accu om te vermijden dat hij er per ongeluk uit zou vallen. • Sluit de meegeleverde netadapter op de notebook (29) aan. Verbind vervolgens de netkabel met de adapter en vervolgens met het stopcontact. • Schuif de linkerdisplayvergrendeling naar het symbool „unlock“ toe. Open het display door de displayvergrendeling vooraan rechts met de duim naar rechts te schuiven en dan kan u de display met duim en wijsvinger in de gewenste stand naar boven klappen. Probeer ze niet met geweld te openen. • Verzeker u ervan dat bij het eerste gebruik van uw notebook de accu is ingelegd en de netvoeding is aangesloten. Dit is nodig, zodat Windows Vista® de performance index correct kan berekenen. • Schakel de notebook in door middel van de in-/uitschakelaar (11). De notebook start op en doorloopt nu verschillende fases. Opmerking Er mag zich geen systeemschijf (bijv. de Recovery-Disc) in de optische drive bevinden aangezien anders het exploitatiesysteem niet van de harde schijf geladen wordt. Ingebruikneming 19 Nederlands Stap 1 Het Besturingssysteem wordt van de harde schijf geladen. De eerste keer duurt het opstarten iets langer. Pas nadat alle nodige gegevens zijn ingevoerd, is het besturingssysteem geïnstalleerd. Het besturingssysteem is volledig geladen, als een welkomstscherm word getoond. Stap 2 Volg de instructies op het scherm. De dialogen verklaren de uit te voeren stappen. De begroetingsprocedure leidt u o.a. door navolgende schermen en dialogen. • Licentieovereenkomst Lees het licentiecontract a.u.b. zorgvuldig door. U krijgt belangrijke rechtelijke Informaties voor het gebruik van uw softwareproduct. Om de complete tekst te bekijken, moet u met de muis de rolbalken naar beneden schuiven, tot u het einde van het document hebt bereikt. U stemt het contract toe, indien u op het optieveld „Ik neem het contract aan“ klikken. Alleen dit geeft u het recht, het product volgens de regels te gebruiken. Stap 3 Na het aanmeldproces verschijnt de interface van Windows® op uw scherm. 20 Aanzichten en ingebruikneming ® Korte beschrijving van de Windows -omgeving (Op de volgende pagina vindt u de bijhorende afbeelding.) n De start-toets Door een keer met de linker muistoets op deze knop te klikken roept u het afgebeelde startmenu op. o Alle programma’s Hier vindt u een lijst van alle programma’s die op uw notebook zijn geïnstalleerd. Met de rechter muistoets kunt u de onderwerpen in de lijst bewerken. p Programmalijst De meest gebruikte programma’s worden hierin opgenomen. Het besturingssysteem herkent deze vanzelf. Als u met de rechter muistoets op een onderwerp klikt, dan kunt u zelf bepalen welk onderwerp in de lijst zou moeten worden bewaard of verwijderd. Het programma, dat aan het onderwerp is verbonden, wordt niet gewist. Uitschakelen r Taakbalk Hier vindt u informatie en statusberichten van het besturingssysteem en de geactiveerde programma’s. s „Icons“ op het bureaublad Icons zijn programmalinks, die gebruikt worden om het bijhorende programma op te roepen. Met een dubbele klik (de linker muistoets twee keer kort achtereen drukken) op het symbool wordt de toepassing gestart. Het bureaublad omvat nagenoeg het volledige scherm en is ook de bewaarplaats voor deze soort van verbindingen en andere verbindingen, waar u snelle toegang toe wilt hebben. t Aangemelde gebruiker Hier wordt de aangemelde gebruiker weergegeven. Als u op het beeld klikt, kunt u het wijzigen. u Configuratiescherm Dit is het besturingscenter van uw notebook. Hier kunt u uw notebook naar wens aanpassen. We bevelen u aan in „Help en ondersteuning“ na te lezen, wat de effecten van bepaalde aanpassingen kunnen zijn. Ingebruikneming 21 Nederlands q Om uw notebook uit te zetten, klikt u met de linker muistoets op deze knop en kiest u de optie Afsluiten. s t u n 22 o p q r Aanzichten en ingebruikneming Hoofdstuk 3 Hoofdcomponenten Thema Blz. Stroomvoorziening...........................................................25 Beeldscherm ....................................................................30 Gegevensinvoer ...............................................................34 Optische station ...............................................................40 Geluidskaart .....................................................................44 Modem (optioneel) ..........................................................46 Netwerkgebruik................................................................47 WLAN (optioneel)........................................................48 Bluetooth (optioneel) .......................................................50 Multimedia kaartlezer ......................................................51 Express kaart aansluiting ..................................................52 Webcam (optioneel) .........................................................53 TV functie (optioneel) .......................................................54 Universal Serial Bus-Aansluiting ........................................54 Serieel poort .....................................................................59 IEEE1394 (Fire Wire) (optioneel)........................................60 Notebook beveiligen.........................................................61 Software .........................................................................65 Nederlands Harde schijf.......................................................................38 24 Hoofdcomponenten Stroomvoorziening Aan-/uitschakelaar Met de aan-/uitschakelaar (11) wordt de notebook in- of uitgeschakeld. Het statuslampje informeert u over de huidige energietoestand. Onafhankelijk van het besturingssysteem wordt de notebook uitgeschakeld, wanneer de schakelaar langer dan 4 seconden ononderbroken wordt bediend. Schakel uw Notebook niet uit, terwijl de harde schijf of het optische station actief zijn en de toegangslampjes branden. Anders kunnen er gegevens verloren gaan. Om de harde schijf te beschermen moet u na het uitschakelen van de notebook steeds minstens 5 seconden wachten voor dat U deze opnieuw aanschakelt. Stroomvoorziening Uw Notebook wordt met een universele adapter voor wisselstroom uitgeleverd, die zich automatisch instelt op de aangeboden stroombron. De volgende waarden worden ondersteund: AC 100-240V~/ 50-60 Hz. Let op de veiligheidsvoorschriften voor de stroomvoorziening op blz. 7 e.v. De adapter wordt via een elektrische kabel aangesloten aan een stopcontact met wisselstroom. Het elektrische kabel met gelijkstroom wordt aan de achterkant van de notebook aangesloten (29). Stroomvoorziening 25 Nederlands Opgelet! De adapter voorziet de notebook van stroom en laat ook de accu op. De lampjes voor de stroomvoorziening op de Notebook geven informatie over de functiemodus. Uw accu wordt ook opgeladen, wanneer u met uw Notebook, aangesloten op het stroomnet, werkt. De adapter verbruikt ook stroom, wanneer de Notebook niet is verbonden met de adapter. Trek daarom de stekker van de adapter uit het stopcontact, wanneer deze niet met de Notebook is verbonden. Opgelet! Gebruik enkel de bijgeleverde stekker en aansluitingskabel. Accuwerking Opmerking Gelieve de nieuwe accu drie keer na elkaar volledig op te laden en te ontladen zodat de accu zijn vol vermogen bereikt! Accu´s slaan in hun cellen elektrische energie op en geven die indien nodig weer af. De levensduur en het vermogen van uw accu worden bepaald door een zorgvuldig gebruik. De accu dient voor het laadproces steeds volledig opgebruikt te zijn en compleet herladen te worden om de levensduur en het vermogen te optimaliseren. Leef steeds de veiligheidsaanwijzingen na vanaf bladzijde 9. Inzetten van de accu U plaatst de accu in het daarvoor voorziene accuvak. Verwijderen van de accu Om de accupack te verwijderen, schuift u de veiligheidsgrendel in stand „unlock“. Opgelet! Verwijder de accu niet, wanneer het LED acculampje brandt, omdat hierdoor gegevens kunnen verloren gaan en de notebook beschadigd kan worden. Zorg er bij de bewaring van de accu en het gebruik van de notebook voor dat de contacten niet bevuild of beschadigd worden. Dit zou een slechte werking tot gevolg kunnen hebben. 26 Hoofdcomponenten Accu opladen De accu wordt via de stekker opgeladen. Als de stekker is aangesloten, wordt de accu automatisch opgeladen, onafhankelijk van het feit of de notebook wel of niet is aangeschakeld. Het duurt voor het volledig opladen van de accu enkele uren, als de notebook is uitgeschakeld. Als de notebook is aangeschakeld, duur dit omdat er stroom word gebruikt iets langer. Opmerking Het opladen wordt onderbroken, wanneer temperatuur of accuspanning te hoog zijn. Ontladen van de accu Nederlands U werkt met uw notebook via de accu tot deze zichzelf uitschakelt wanneer ze bijna leeg is. Opmerking Vergeet niet uw geopende bestanden op tijd op te slaan om eventueel gegevensverlies te vermijden. Stroomvoorziening 27 Accuvermogen De respectievelijke bedrijfsduur varieert naargelang de instelling van de energiebesparingsfuncties. Deze kunt u in het Configuratiescherm onder Energiebeheer aan uw wensen aanpassen. Bovendien verbruikt uw notebook meer vermogen bij het uitvoeren van bepaalde toepassingen, zoals bijv. het afspelen van een dvd. Testen van de acculading Om de huidige laadtoestand van de accu te testen beweegt u de muispijl over het energiesymbool op de taakbalk. In de accumodus wordt het symbool van een accu weergegeven. Meer inlichtingen over de instellingen vindt u, als u dubbelklik op het desbetreffende symbool maakt. Tip Als u in geval van een lage accustand niet op de waarschuwingssignalen let, gaat uw Notebook in de slaapmodus. Opgelet! Verwijder de accu nooit, wanneer de notebook is aangeschakeld of wanneer de notebook nog niet in de slaapmodus is gegaan, omdat hierdoor gegevens verloren kunnen gaan, en Uw notebook daar door stuk kan gaan. 28 Hoofdcomponenten Energiebeheer (Power Management) Uw Notebook biedt automatische en instelbare energiebeheer functies, die u voor een optimale gebruiksduur van de accu en een vermindering van alle functiekosten kan gebruiken. Weergavenmodus ( Ö ) Als u »Weergavenmodus« instelt, blijft de inhoud van het geheugen van uw Notebook bewaard, terwijl praktisch alle andere onderdelen van uw Notebook volledig worden uitgeschakeld of uw stroomverbruik tot een minimum wordt herleid. Sluimerstand (Hibernate) ( Ö ) Nederlands Opslaan op de harde schijf is een zinvol alternatief voor het volledig uitschakelen van de notebook. In deze modus worden alle gegevens uit het werkgeheugen (systeem en grafiek) in de vorm van een bestand op de vaste schijf gekopieerd. Zodra alle gegevens veilig zijn opgeslagen, wordt de notebook uitgeschakeld. Als u de notebook opnieuw aanschakelt, wordt dit bestand door het BIOS terug naar het werkgeheugen geschreven. In enkele ogenblikken bevindt de notebook zich in precies dezelfde toestand waarin u deze de laatste keer hebt verlaten. Als u ook tijdens het bewerken van een document de deksel dichtklapt (onder voorwaarde dat de ACPI is ingesteld), doet de notebook de rest automatisch voor u. Als u de notebook opnieuw opstart, bent u precies op de regel die u vóór de werkonderbreking had bewerkt. Stroomvoorziening 29 Het beeldscherm Anders dan een gewone monitor creëert het LCD-beeldscherm straling noch trilling. Openen en sluiten van het beeldscherm Het display wordt dankzij de speciale constructie van de display-scharnieren gesloten zodat een bijkomende vergrendeling niet noodzakelijk is. 1. Schuif de linkerdisplayvergrendeling naar het symbool „unlock“ toe. Open het display door de displayvergrendeling vooraan rechts met de duim naar rechts te schuiven en dan kan u de display met duim en wijsvinger in de gewenste stand naar boven klappen. Opgelet! Het beeldscherm moet niet volledig, nl. 120°, worden opengeklapt. Probeer ze niet met geweld te openen. Aan het openen en sluiten van het beeldscherm kan via het energiebeheer verschillende functies worden toegewezen. Beeldschermresolutie Het ingebouwde beeldscherm geeft 1440 x 900 pixels weer. Als u in het Windows hulpprogramma “Configuratiescherm Ö Persoonlijke instellingen Ö Beeldscherminstellingen” naar een weergave met afwijkende instellingen gaat, verschijnt de weergave soms niet op het volledige beeldschermoppervlak. Door de vergroting komt het, vooral bij bepaalde lettertypes, tot vervormingen in de weergave. Maar u kan met een hogere resolutie werken, als u een extern beeldscherm met hogere resolutie aansluit. U moet echter de beeldschermresolutie verhogen of de kleurdiepte verlagen, omdat de videokaart maar een beperkte capaciteit toelaat. Met het Windows hulpprogramma “Configuratiescherm Ö Persoonlijke instellingen” past u de weergave van de ondersteunde modi aan. 30 Hoofdcomponenten Voorstelling en sound aanpassen Dit programma biedt u de mogelijkheid de voorstelling op uw beeldscherm aan te passen. Daarbij behoort bijvoorbeeld het achtergrondbeeld, de screen saver, de active desktop ( web) evenals meer gespecialiseerde instellingen van uw beeldscherm en uw grafische kaart. Het programma kan als volgt worden opgestart: • Rechter muisklik op de windows werkvlak (desktop) en linker muisklik op Persoonlijke instellingen. of Via Start Ö Configuratiescherm Ö Persoonlijke instellingen voor vormgeving en geluiden door te dubbelklikken met de linkermuisknop. Nederlands • Het beeldscherm 31 Externe monitor aansluiten De notebook beschikt over een DVI -aansluitpoort (28) voor een externe monitor. 1. Sluit uw notebook af zoals voorgeschreven. 2. Sluit de signaalstekker van een externe monitor aan op de DVI poort van de computer (28). Om een analoge monitor te kunnen aansluiten, gebruikt u de een adapter (optioneel). 3. Verbind de externe monitor met het net en zet hem aan. 4. Schakel nu uw notebook in. Na het opstarten van het besturingssysteem wordt de externe monitor vastgesteld. Het volgende venster wordt getoond en u kunt uit verschillende weergavemodi kiezen: 32 Hoofdcomponenten Bureaublad dupliceren Bij deze modus wordt het scherm van de notebook op de externe monitor gedubbeld. Met de toetsencombinatie Fn + F7 schakelt u op beide toestellen tussen de volgende combinaties om: • Enkel notebook (1 x Fn + F7) • Enkel externe monitor (2 x Fn + F7) • Notebook + externe monitor (3 x Fn + F7) Opmerking Bij deze modus moet op beide toestellen dezelfde resolutie zijn ingesteld. Bureaublad uitbreiden Nederlands Bij deze modus wordt op de tweede (externe) monitor een leeg bureaublad getoond. Vensters op het eerste scherm kunnen naar het tweede scherm worden verschoven en andersom. Deze optie wordt niet door de toetsencombinatie Fn + F7 ondersteund. De schermresolutie en de kleurkwaliteit van de individuele schermen kunnen apart worden ingesteld via „Configuratiescherm Ö Persoonlijke instellingen Ö Beeldscherminstellingen“. Het beeldscherm 33 Aansluiting van een TV-toestel De notebook beschikt over een aansluitbus voor een TV-toestel (27). Zo sluit u een TVtoestel op uw notebook aan: Deze optie wordt door de toetsencombinatie Fn + F7 ondersteund. 1. Sluit uw notebook zoals voorgeschreven af. 2. Sluit de signaalkabel van het TV-toestel op de S-Video aansluiting van de notebook aan (27). 3. Sluit het TV-toestel aan op het net en zet het aan. 4. Schakel uw notebook in en start hem op zoals het hoort. Met de toetsencombinatie Fn + F7 kunt u tussen de verschillende beelden omschakelen. Ga daarvoor te werk zoals bij een externe monitor. Opmerking Indien de optie Het bureaublad naar dit beeldscherm uitrbreiden in Persoonlijke instellingen Ö Beeldscherminstellingen geactiveerd is, dan moet deze eerst gedeactiveerd worden om het beeld op de televisie over te dragen. 34 Hoofdcomponenten Gegevensinvoer Toetsenbord Door de dubbele functie van bepaalde toetsen beschikt u over dezelfde functieomvang als op een normaal Windows toetsenbord. Bepaalde functies worden ingevoerd met behulp van de voor de Notebook typische Fn-toets. Toetsencombinaties, specifiek voor de notebook Combinatie Beschrijving Fn + Weergave / pauzeknop (in audio- / video programma’s) Fn + F1 Fn + F2 Nederlands Activeert / deactiveert de functies van de touchpadtoetsen. Achtergrondverlichting Schakelt de achtergrondverlichting uit om energie te besparen De verlichting wordt ingeschakeld door op een willekeurige toets te drukken. Fn + F3 Geluid uitschakelen Schakelt de luidsprekers in/uit. Fn + F4 Stand-by Functie van het energiebeheer. Deze toetsencombinatie is standaard op Sluimerstand ingesteld. U kunt deze toets aan uw eigen behoeften aanpassen via Persoonlijke instellingen Ö Schermbeveiliging Ö Energiebeheer. Fn + F5 Zachter Vermindert het volume van de geluidsweergave. Fn + F6 Louter Verhoogt het volume van de geluidsweergave. Fn + F7 Beeldschermweergave Wisselt de beeldschermweergave tussen LCD, externe monitor en gelijktijdige weergave. In geval van een aangesloten tv-toestel schakelt u tussen de LCDweergave en het tv-toestel om via de software. Een gelijktijdige weergave wordt niet ondersteund. Gegevensinvoer 35 Combinatie Beschrijving Fn + F8 Donker Vermindert de schermhelderheid. Fn + F9 Fn + F10 Helder Verhoogt de schermhelderheid. Webcam Schakelt de optionele webcam aan of uit. WLAN Fn + F11 De Wireless LAN functie wordt activeert of deactiveert met de toetsencombinatie Fn+F11. Bluetooth Fn + F12 36 De Bluetooth functie wordt activeert of deactiveert met de toetsencombinatie Fn+F12. Hoofdcomponenten Muisveld (Touchpad) De muispijl volgt de richting die op het touchpad wordt aangegeven door uw vinger of duim in die richting te bewegen. Opgelet! Gebruik geen balpen of andere voorwerpen, omdat dit kan tot een defect van het touchpad leiden. Onder het touchpad bevindt zich de linke en rechte muisknop, die als bij een gewone muis kunnen worden gebruikt. U kunt echter ook rechtstreeks met het touchpad klikken of dubbelklikken door een - of tweemaal op het oppervlak van het touchpad te drukken. Nederlands ® In het configuratiescherm van Windows vindt u onder de optie „Muis“ veel handige instellingen die uw dagelijks werk vergemakkelijken. Gegevensinvoer 37 De harde schijf De harde schijf is uw hoofdopslagmedia, met hoge opslagcapaciteit en snelle gegevensoverdracht ineen. * ® Met uw Notebook hebt u een OEM- versie van het besturingssysteem Microsoft Windows gekocht, dat complete prestatievermogen van uw notebook vol ondersteunt. Wij hebben de harde schijf van uw notebook reeds zo geconfigureerd, zodat normaalgesproken optimaal ermee kunt werken, zonder zelf te moeten installeren. Het ® Besturingssysteem Windows neemt een klein gedeelte van de capaciteit voor de administratie van de harde schijf in, daarom staat niet de complete capaciteit van de harde schijf ter beschikking. Dit verklaart mogelijke verschillen tussen BIOS- informatie en Besturingssysteeminformatie. Op de harde schijf bevindt zich het besturingssysteem van de notebook, verdere toepassingsprogramma´s en veiligheidsbestanden, zodat de volle capaciteit reeds verlaagd is. De harde schijf word als station C en D aangesproken. Altijd als de notebook informatie van de harde schijf leest, brand de desbetreffende LED . Opgelet! Probeer nooit de Notebook uit te schakelen, tijdens de LED brand, omdat dit informatieverlies tot gevolg kan hebben. Uw harde schijf is normaalgesproken in meerdere partities (delen) opgedeeld (Uw configuratie kan afwijken, zoek in de Windows-Help onder „Schijfbeheer“). Op de eerste partitie (Boot) bevind zich het besturingssysteem, de toepassingsprogramma´s en de documenten en instellingen van de ingerichte gebruikers. De tweede Partitie (Recover) dient ter beveiliging van informatie en op deze partitie staan alle stuurprogramma’s (D:\Driver) en programma’s (D:\Tools) van uw notebook. Verder vindt u hier de map (D:\Recover) die dient voor het herstellen van de uitlevertoestand (Ö zie. 82) van uw notebook. * Original Equipment Manufacturer / van de fabrikant aangekochte programmaversies, die meestal in combinatie met volledige producten worden verkocht. 38 Hoofdcomponenten Belangrijke mappen Hierop volgend hebben wij de belangrijkste mappen opgelijst en de inhoud beschreven. Opgelet! Wis of wijzig deze directories of de inhoud ervan niet aangezien gegevens daardoor verloren zouden kunnen gaan of de systeemfunctionaliteit in gevaar zou kunnen komen. Hou ook het volgende in acht: Indien u de recovery–partitie in een NTFS-bestandsysteem omzet, kan u de herstelling van de uitleveringstoestand (Ö blz. 82) via de support-disc niet meer uitvoeren. C:\ In de hoofdmap van station C: bevinden zich belangrijke, voor de start van Windows noodzakelijke bestanden. In de kooptoestand zijn deze bestanden uit veiligheidsredenen niet te zien. Nederlands C:\Prgram Files Als de naam al laat vermoeden, installeren programma´s in deze mappen de bij toepassingen behorende bestanden. C:\Windows De hoofdmap van Windows. Hier slaat het besturingssysteem zijn bestanden op. D:\Driver In deze map vind u het voor uw notebook noodzakelijke stuurprogramma´s (reeds geïnstalleerd). D:\Tools Hier vind u extra programma´s en verdere documentatie voor uw notebook. D:\Recover Hier bevind zich de terugschijf- bestanden, waarmee u de kooptoestand terug kunt zetten (Ö blz. 82). De harde schijf 39 Het optische station CD/DVD invoeren Anders dan bij CD-ROMs in een PC gebruikt de notebook een klem om de CD vast te houden. Als u een CD invoert, moet u erop letten dat deze precies op de klem wordt gedrukt. Opmerking Kleef geen beschermfolies of andere etiketten op de disc. Gebruik geen vervormde of beschadigde discs teneinde uw drive niet te beschadigen. Opgelet! Gebruik geen gekraste, gebarsten, vuile discs of discs van slechte kwaliteit. Door de hoge snelheden van de drive kunnen deze breken en uw gegevens vernietigen alsook uw toestel beschadigen. Controleer de discs nauwgezet vooraleer ze in het toestel te plaatsen. Indien er schade of vuil te bespeuren is, mag u deze niet gebruiken . Schade die door defecte media ontstaan, vallen niet onder de garantie en worden niet gratis hersteld. Opgelet! Als de CD niet correct op de klem wordt geplaatst, kan deze bij het sluiten van de schijflade beschadigen. 1. Druk op de ejecttoets aan het CD-station om de lade te openen. 2. Trek de lade er voorzichtig helemaal uit. 3. Neem de CD uit zijn hoes, indien mogelijk zonder de onbedrukte zijde aan te raken (gegevens). 4. Leg de disk met de tekst naar boven op de lade en druk hem voorzichtig naar beneden, zodat de disk vlak op de lade ligt en hoorbaar in de CD-klem ineensluit. 40 Hoofdcomponenten 5. Controleer of de CD vrij kan draaien en schuif de lade voorzichtig terug in het CDROM-station. In de uitleveringstoestand is aan uw optische drive de letter „E“ toegewezen. Met Windows Verkenner (Computer) kan u gemakkelijk gegevens van uw schijf ophalen. U start het hulpprogramma Computer via de link op het bureaublad of door gelijktijdig de Windows-toets á en de toets „E“ in te drukken. De WindowsVerkenner opent u via Start Ö Alle programma’s Ö Bureau-accessoires. Bij het ophalen van gegevens van dvd-video’s (resp. Audio –en videobestanden op traditionele gegevens-cd’s) wordt automatisch de voorgedefinieerde mediaweergave gebruikt. 6. Om een disk te verwijderen, drukt u de ejecttoets. Opgelet! Nood-eject voor een geblokkeerde disc Als de lade niet automatisch meer kan worden geopend, kan ze manueel worden geopend, voor zover uw toestel een “nooduitgang” heeft. 1. Beëindig Windows en schakel de computer uit. 2. Steek een lang en scherp voorwerp (bvb. een opengebogen paperclip) zover in de nooduitgang tot u een weerstand voelt. Door een lichte druk opent u nu de lade. 3. Neem de CD eruit en starten de computer opnieuw op. Het optische station 41 Nederlands Zolang de notebook informatie van het CD-ROM-station leest, brandt het toegangslampje. Probeer dan niet de CD uit het station te halen. Discs afspelen en uitlezen Uw notebook is in staat om van elk mogelijk station audio-CD’s, DVD-speelfilms of dataCD’s / -DVD’s weer te geven. Zodra een disk is ingebracht, opent er zich een keuzedialoog met verschillende opties i.v.m. weergave. Voor het geval dat de keuzedialoog niet verschijnt, kunt u altijd via de Windows Verkenner of Computer het optische station benaderen. Regionale Weergave Informatie bij DVD De Weergave van DVD- Filmen behoud decodering van MPEG2-Video, digitale AC3 Audioinformatie en ontsleutelen van CSS- beschermde Inhoud. CSS (soms ook Copy Guard genoemd) is de benaming van een informatiebescherming- programma, die van de filmindustrie als maatregel tegen illegale kopieën opgenomen werd. Onder de vele reglementeringen voor CSS- Licentienemers zijn de belangrijkste de weergavebeperking bij landspecifieke inhoud. Om geografisch afgegrensde Filmvrijgaven makkelijk te maken, worden DVD- titels voor bepaalde regio’s vrijgegeven. Copyright- wetten verlangen, dat iedere DVD-Film op een bepaalde regio beperkt wordt (meestal die regio, in die hij verkocht wordt). Weliswaar kunnen DVD- filmversies in meerdere Regio´s openbaar gemaakt worden, maar de CSS- regels verlangen, dat ieder CSS- dechiffreerfaardig systeem alleen voor een regio inzetbaar mag zijn. Opmerking De regiocode kan via de software tot 5 keer toe gewijzigd worden. Hierna is de regiocode niet meer te wijzigen! De laatst gekozen regiocode is dan geldig. Indien u de regiocode toch weer wilt wijzigen kan dit alleen nog fabrieksmatig. De kosten voor verzending en herstel komen volledig voor rekening van de opdrachtgever. 42 Hoofdcomponenten De CD/DVD-ReWriter Eerst krijgt u informatie over het zog. Media. Deze media, die een CD/DVD-ReWriter (Brander) nodig heeft, om CD’s/DVD’s te compileren heten CD/DVD-Recordable (beschrijfbaar) of CD/DVD-Rewritable (opnieuw beschrijfbaar). Media (CD-R / DVD R / CD-RW / DVD RW) Normale Discs worden door een glas-master geperst en daarna verzegeld. Bij een CD-Recordable worden de "nullen" en "enen" met de laser van de CD-ReWriter ingebrand. Daarom zijn ze gevoeliger dan de gebruikelijke CD’s. Vermijd daarom, vooral bij onbeschreven CD’s, absoluut: bestraling door zonlicht (UVA/UVB) • krassen en beschadigingen • extreme temperaturen Nederlands • Het optische station 43 Geluidskaart Uw Notebook heeft een geïntegreerde stereo geluidskaart met 16-bits en ruime klankeffecten (3D). De geluidskaart is compatibel met de industrienorm Sound Blaster en Microsoft Sound System Version 2.0. Dit garandeert een optimale ondersteuning voor alle gebruikelijke programma’s en spelletjes. U kunt het volume instellen met de desbetreffende schuifbalken. Als u het basisvolume wilt wijzigen, klikt u op het luidsprekersymbool op uw taakbalk. U klikt op Mixer, om het mengpaneel voor het geluidsvolume te openen. Met behulp van de toetsencombinaties Fn + F5 en Fn + F6 heeft u ook nog eens de mogelijkheid om de geluidssterkte te regelen. 44 Hoofdcomponenten Externe audioverbindingen Uw Notebook beschikt over luidsprekers. De aansluiting aan een hifi-installatie via de geluidsuitgang verhoogt de klankkwaliteit aanzienlijk. Het gebruik van de externe aansluitingen is het heel goed mogelijk uw notebook met externe apparaten te verbinden. Opgelet! U kunt permanente schade aan uw gehoor oplopen bij het gebruik van een koptelefoon met hoge luidsterkte. U stelt de luidsterkte voor begin van de weergave op de laagste waarde in. Dan start u de weergave en regelt u het geluidsniveau zo, dat het voor u aangenaam is. Line In (13) Voor de opname van een externe geluidsbron. Audio-uitgang (14) Voor de geluidsweergave via externe stereoapparaten zoals luidsprekers (actief) of koptelefoon. Microfoon (15) Om op te nemen via een externe microfoon. Digitale audio-uitgang (S/P-DIF, elektrisch) (16) Nederlands Als een toestel langdurig met hoge geluidsterkte via een koptelefoon wordt gebruikt, dan kan dat schade aan het gehoor van de luisteraar berokkenen. Voor de geluidsuitvoer met een extern stereodecoder via een elektrische kabel (afzonderlijk verkrijgbaar in de vakhandel). Geluidskaart 45 Modem (optioneel) De ingebouwde modem kan informatie volgens de ITU-norm voor V.90-overdracht met tot en met 56 Kbit/s ontvangen. Omdat volgens de regulatie van sommige telecommunicatie- providers de prestatie van modems word beperkt, kan de maximaal mogelijke Download- snelheid beperkt zijn. De werkelijke snelheid kan van de Online- voorwaardes en andere factoren afhankelijk zijn. De van de gebruiker naar de server gestuurde informatie worden met 31,2 Kbit/s verstuurd. Voorwaarde voor deze hoge ontvangsnelheid zijn een met de V.90-Norm compatible analoge telefoonlijn en een desbetreffend compatible Internet provider of bedrijf eigen Host-Computer. Het modem is uitgerust met een RJ-11-aansluiting waaraan een standaardtelefoonkabel kan worden aangesloten. Opgelet! Gebruik a.u.b. een analoge telefoonlijn / telefoonstopcontact. Het geïntegreerde modem bied geen ondersteuning van digitale (ISDN / kabelnet) telefoonsystemen niet. Modemaansluiting Sluit het ene eind van het kabel, (de RJ11-aansluiting / Westernstekker) aan het modem (24) aan en het andere eind in een analoog telefoonaansluiting welke gemakkelijk toegankelijk is. Tip Zet de notebook niet in de Suspend-modus (of Sleep-modus), als u met het internet bent verbonden, omdat de modemverbinding dan wordt onderbroken. 46 Hoofdcomponenten Netwerkgebruik Wat is een netwerk? Men spreekt over een netwerk, als meerdere PCs met elkaar zijn verbonden. Op deze manier kunnen de PC- gebruikers informatie en Bestanden van PC tot PC oversturen en zich hun ressources (printer, modem en stations) delen. • In een bureau worden Mededelingen via E-mail verstuurd en afspraken worden central opgeslagen. • PC-gebruikers delen zich een printer in het netwerk en slaan hun informatie op een centrale computer op (Server). • In een privé huishoud delen zich de PC´s een ISDN- of modemverbinding, om het Internet toe te grijpen. • Twee of meer PC´s worden met elkaar verbonden, om netwerk spelletjes te spelen of informatie te verschuiven. Fast Ethernet-netwerkaansluiting Als uw notebook is uitgerust met een Fast Ethernet-Netwerk-aansluiting, dan kunt u deze aan een netwerk aansluiten. De volgende verklaringen hebben betrekking op notebooks met een netwerkaansluiting. Sluit één uiteinde met de RJ45-aansluiting (westernstekker) aan op de netwerkinterface van uw Notebook (25) en het andere uiteinde op een andere PC of Hub/Switch. ® Noch meer verklaringen voor het netwerk vindt u in het Windows -Help in het Start-Menu. Netwerkgebruik 47 Nederlands Hier een paar voorbeelden uit de praktijk: Wireless LAN (Draadloos-netwerk) Wireless LAN is een optionele uitrusting. Deze functie biedt u de mogelijkheid om draadloos een netwerkverbinding naar een welbepaalde transmitter op te bouwen. Gelieve voor het activeren de betreffende vereisten te lezen die zich op de volgende pagina bevinden. De Wireless LAN functie wordt activeert of deactiveert met de toetsencombinatie Fn+F11. Het bijhorende melding moet verschijnen. Opgelet! Bedien niet de WLAN-functie op plaatsen (Bv.: ziekenhuizen, vliegtuig enz.) waar zich apparaten bevinden waarvan de werking kan beïnvloed worden door radiostralen. Schakel het apparaat enkel in wanneer er zekerheid over bestaat dat er geen interferentie van/met andere apparaten mogelijk is. Voorwaarden Als transmitter kan men een zogenaamde LAN Access Point gebruiken. Een Access Point is een draadloos transfertoestel, dat met uw notebook communiceert en de toegang naar het aangesloten netwerk stuurt. LAN Access Points vindt men dikwijls in grote kantoren, luchthavens, stations, universiteiten of internet-cafés. Ze bieden toegang tot eigen diensten en netwerken of het internet. Meestal worden toegangsrechten gevraagd, die overigens doorgaans betalend zijn. Vaak vindt men ook Access Points met geïntegreerd DSL-modem. Deze zogenaamde routers bouwen de verbinding op tussen de aanwezige DSL-internetaansluiting en de Wireless LAN. Ook zonder Access Point kan er een verbinding worden gemaakt met een ander eindtoestel met Wireless LAN-functionaliteit. Hier is het echter zo, dat het netwerk zonder router zich beperkt tot de direct verbonden toestellen. De draadloze netwerkverbinding werkt volgens de standaard IEEE 802.11n Draft (compatibel volgens de standaard IEEE 802.11a/b/g). Indien bij de transfer een encryptie wordt gebruikt, moet deze bij alle toestellen volgens dezelfde handelswijze gebeuren. De encryptie is een manier om het netwerk voor toegang door onbevoegden te beschermen. De maximaal transfersnelheid kan verschillen volgens afstand en belasting van de transmitter. 48 Hoofdcomponenten Probleemoplossing in het netwerk Waarom worden in de netwerkomgeving de gedeelde bestanden niet getoond? De Netwerkomgeving is tijd vertraagd. Controleer de gedeelde mappen, indien u naar de desbetreffende Computernamen zoekt. Waarom krijg ik een foutmelding als ik op de netwerkomgeving klik? De Computernaam moet in het netwerk eenmalig zijn en mag niet precies zo heten als de Werkgroep. Het ziet er zo uit, als of de netwerkkaarten niet kunnen communiceren. Waaraan kan dit liggen? Misschien werkt een van de gebruikte netwerkkaarten met een andere snelheid (bvb. 10 in plaats van 100 Mbit/s) en uw netwerk-PC is nicht in staat dit te herkennen. Stel zo nodig, de compatible snelheid in het netwerk stuurprogramma in. Nederlands Moeten twee PC´s met elkaar verbonden worden, heeft u een Cross-Link Kabel nodig, anders gebruikt u gewoon een Patch kabel. Controller ook de Protocollen en de configuratie. De gegevensoverdracht geeft fouten of is zeer langzaam. Waaraan kan dat liggen? U hebt misschien de verkeerde kabel (UTP / CAT3 of lager) of de kabel ligt in de buurt van een stroomkabel of een andere storingsbron. Netwerkgebruik 49 Bluetooth (optioneel) Draadloze Bluetooth-technologie functioneert slechts over een korte afstand. Bluetoothapparaten maken gebruik van radiogolven zodat communicatie tussen computers, mobiele telefoons, printers, toetsenborden, muizen en andere apparaten mogelijk is zonder kabels. Draadloze Bluetooth-technologie kan op allerlei manieren worden gebruikt. Zo kunt u bijvoorbeeld: • Een draadloze verbinding met internet maken via een mobiele telefoon of een modemserver. • Bestanden overzetten van de ene op de andere computer of van een computer op een ander apparaat. • Afdrukken maken met een draadloze Bluetooth-printer. • Een Bluetooth-toetsenbord en -muis gebruiken (draadloos). • Deelnemen aan een PAN (personal area network). • Een PDA (persoonlijke digitale assistent) synchroniseren met een computer of een ander apparaat. De snelheid van draadloze gegevensoverdracht met behulp van Bluetooth-technologie bedraagt maximaal 700 kbps (kilobits per seconde). De gegevensoverdrachtssnelheid kan per apparaat en omgeving verschillen. De radiogolven van een Bluetooth-apparaat gaan door muren, zakken en aktetassen. De overdracht tussen Bluetoothtoestellen gebeurt met een hoge frequentie van 2,4 Gigahertz (GHz). Omdat voor de toepassing van WLAN dezelfde frequentie voorzien is, kunnen er aan beide kanten storingen optreden. Het kan dan vaak noodzakelijk zijn de niet benodigde functie tijdelijk te deactiveren. De Bluetooth functie wordt activeert of deactiveert met de toetsencombinatie Fn+F12. Achtung! Betreiben Sie die Bluetooth Funktion Ihres Computers nicht an Orten (Bsp.: Krankenhäuser etc.) in denen funkempfindliche Geräte stehen. Ist nicht sichergestellt, dass keine Beeinträchtigung oder Störung dieser Geräte besteht, deaktivieren Sie diese Option. 50 Hoofdcomponenten De multimedia kaartlezer Geheugenkaarten zijn media, die bvb. bij de digitale fotografie worden gebruikt en meer en meer het medium diskette vervangen. De vorm en capaciteit van een geheugenkaart kan per producent verschillen. Uw adapter ondersteunt de volgende formaten: • MMC (MultiMediaCard) • SD (Secure Digital) • Memory Stick/Memory Stick Pro Kaarttype Verbindingscontacten SD (Secure Digital) MMC (MultiMediaCard) Memory Stick Memory Stick Pro Wijzen naar beneden Wijzen naar beneden Wijzen naar beneden Wijzen naar beneden Nederlands Gelieve, bij het inbrengen van de kaarten, erop te letten dat de contacten, zoals hieronder wordt beschreven, in de juiste richting wijzen. Een kaart verkeerd plaatsen kan de adapter en/of de kaart beschadigen. Geheugenkaart inbrengen Tip De geheugenkaarten kunnen slechts in één enkele richting worden geïnstalleerd. Houdt u alstublieft rekening met de bovenstaande opmerkingen. Schuif de kaart tot aan de aanslag naar binnen. Geheugenkaart verwijderen Om de SD/MMC-kaarten of memorysticks te verwijderen, trekt u die uit de schacht. De multimedia kaartlezer 51 Express kaart Uw notebook ondersteunt de Express Standaard. In de vakhandel zijn de kaarten Express/34 en Express/54 te verkrijgen, waarvan de gegevens betrekking hebben op de grootte van de kaart. Uw notebook ondersteunt beide formaten. Express kaart installeren Tip Gelieve voordat u met de installatie begint in elk geval de handleiding van de producent door te nemen. Dergelijke handleiding wordt samen met uw Express kaart meegeleverd. Verwijder vóór de installatie de dummy kaart uit de opening. Breng ze opnieuw in, om de contacten te beschermen tegen vuil als u geen kaart gebruikt. Express kaart verwijderen Gelieve de volgende raadgevingen op te volgen voordat u de Express kaart verwijdert: • U beëindigt het programma waarvoor u de kaart heeft toegepast. • U klikt met de linker muistoets op het symbool uit de takenlijst m.b.t. een veilige verwijdering van de hardware op beëindigen. , u kiest vervolgens de kaart uit en klikt tenslotte Om de kaart te verwijderen, drukt u de kaart vervolgens in de aansluiting in, waardoor u de beveiliging opheft. U trekt dan de kaart uit de sleuf en bergt ze op een correcte manier op. 52 Hoofdcomponenten De Webcam (optioneel) De ingebouwde webcam laat het gebruik van verschillende diensten zoals Windows Messenger toe. Gebruiksvoorbeeld met Windows Messenger 1. Start hier de Windows Messenger en installeer een gebruikersrekening, voor zover dat nog niet gebeurde. Deze dienst is gratis. Alleen de kosten voor de internetverbinding worden aangerekend. 2. Kies uw gesprekspartner uit de lijst, klik op het camarasymbool onder uw aangeefscherm. Nederlands Herkenningsfoto van gesprekspartner Eigen herkenningsfoto Camerasymbool (Afb.: Messengervenster onmiddellijk bericht) 3. Een assistent helpt u de optimale instellingen voor uw luidsprekers, uw microfoon en uw webcam in te stellen. Volg de aanwijzingen op uw scherm 4. Klik op klaarzette, om uw beeld met de webcam over te brengen. 5. Wanneer uw gesprekspartner eveneens een webcam aangesloten heeft; klik dan op het symbool onder het aangeefscherm van uw gesprekspartner; om het live beeld te ontvangen De Webcam (optioneel) 53 De t.v. functie (optioneel) Aansluiting Om met de TV-kaart TV-stations te kunnen ontvangen, hebt u een extra 75 Ohm coaxiale antennekabel en de optioneele antenneadapter nodig. 1. U brengt het einde van de adapter in een antenneaansluiting (26) in en verbindt het andere einde met een coaxiale antennekabel. 2. Sluit het andere einde van de coaxiale antennekabel op een grondantenne of kabelTV aan. Opgelet! Verwijder de antennekabel als het toestel niet gebruikt wordt, vooral bij onweer. Zo beschermt u uw toestel tegen een mogelijke blikseminslag. U kunt uw programma’s eveneens via DVB-T* zien, als u daarvoor een staafantenne aan de voor antennes voorziene aansluiting voor uw Tv-ontvangst aansluiten. * op voorwaarde dat op die plaats DVB-T resp. digitale diensten worden aangeboden. 54 Hoofdcomponenten Afstandsbediening (optioneel) Met deze draadloze afstandsbedieningset bedient u het programma Media Center op uw PC. Om dit goed te doen werken, moet aan volgende voorwaarden voldaan worden: • Uw notebook moet zijn opgestart. • Windows® moet volledig zijn geladen. • De besturingssoftware werd reeds geïnstalleerd *. • De ontvanger werd aan een USB poort aangesloten en geïnstalleerd*. * Dit zijn de voorwaarden bij levering. Batterijen inleggen 1. Draai de afstandsbediening om. 2. Open het batterijvak, door het klepje van het afdekplaatje voorzichtig af trekken. Nederlands 3. Leg 1 knopcelbatterij (type: CR2025, 3V) in het batterijvak. Let erop, dat de polarisatie overeenkomt met het in het batterijvak gegraveerde plaatje (+ en +, als ook - en -, moeten overeenkomen). 4. Sluit het batterijvak weer. USB- Afstandsbedieningsontvanger installeren Wanneer u de afstandsbedieningsontvanger installeert, is het niet van belang of de notebook aan of uit staat. De besturingssoftware die u nodig hebt, werd reeds op uw PC geïnstalleerd. ® 1. Start uw notebook op en wacht tot Windows compleet is geladen. 2. Steek vervolgens de USB stekker van de afstandsbedieningsontvanger in een vrij USB contact. 3. Uw notebook zal het nieuwe toestel automatisch herkennen en zal het automatisch activeren, voor zover de driver werd geïnstalleerd (toestand bij het uitleveren). 4. Nu kunt u met de afstandsbediening het programma Media Center besturen. Afstandsbediening (optioneel) 55 Toetsentoekenning Opmerking De hier beschreven functies zijn standaardfuncties. Naargelang de modus (TV, video, foto etc.) kunnen de toetsen over andere functies beschikken. Aan- / uitschakelaar. Tv-opnamen EPG-functie (Electronic Program Guide – elektronische programmagids) TV-programma’s bekijken. DVD menu openen. Speciale funktietoets (bv.: Teletekst) Speciale funktietoets (bv.: Teletekst) Speciale funktietoets (bv.: Teletekst) Speciale funktietoets (bv.: Teletekst) Geluidsregeling bij audioweergave. Om het volume te verhogen drukt u op +. Om het volume te verlagen drukt u op -. Om naar het volgende programma te gaan, drukt u op +. Met – gaat u naar het vorige programma. Met behulp van dit navigatieveld kiest u de gewenste functie. De selectiewijzer beweegt zich in de overeenkomstige richting. Druk de OK-toets om uw selectie te bevestigen. 56 Hoofdcomponenten Gaat terug naar het laatst gekozene onderwerp. Infofunctie (afhankelijk van de applicatie). Media Center starten Vorige titel / beelden / hoofdstuk Volgende titel / beelden / hoofdstuk Terug Start de weergave. Vooruit Opname starten Beëindigt de weergave / opname Onderbreekt de weergave op de gekozen plaats. Nederlands Invoer van nummers bij bepaalde functies (teletekst, enz.). Afstandsbediening (optioneel) 57 Wijzigen van zend-/ontvangstkanalen Indien binnen een straal van 10 meter meerdere computers met de afstandsbediening bestuurd worden, kunnen er zich storingen voordoen. Die storingen kunt u oplossen door verschillende kanalen te kiezen. Wijzig de instellingen van de afstandsbediening enkel wanneer zich daadwerkelijk storingen voordoen. Ga daarvoor als volgt te werk: 1. Start het Configuratiescherm. 2. Kies het menupunt Remote Control. 3. Kies de optie „Use Wireless Remote Settings with the remote set to this channel“ uit. 4. Voer eerst het nieuwe kanaal (een getal tussen 1 en 16) in en bevestig met Apply. 5. Toets op de Clear-toets van de afstandsbediening en hou de toets ingedrukt. 6. Voer nu, zonder de Clear-toets los te laten, via het cijfergedeelte van uw afstandsbediening;het kanaal in dat reeds in de software ingesteld is. 7. Toets op de OK-toets. Laat nu pas de Clear-toets los. 8. Klik op eender welke toets van uw afstandsbediening, om het ingestelde kanaal in het venster te laten verschijnen. 9. Sluit het venster en neem de instellingen over door op OK te klikken. TV kijken Om op uw notebok ook televisieprogramma’s weer te geven of op te nemen, heeft u een bepaald programma nodig. Deze software, die zeer gebruikersvriendelijk is, vindt u in het startmenu onder Alle Programma’s, Media Center werd op uw notebook vooraf reeds geïnstalleerd. TV kijken Met de Windows Media Center Editie leveren wij u de optimale software voor digitale televisie, digitale fotografie en digitale muziek. Opgelet! Audio-of video-opnamen nemen zeer veel geheugen in. (tot ca. 2,4 GB/uur). Breng voor alle veiligheid die gegevens die u niet nodig heeft, in uw „Eigen gegevens“ op CD-Rs of breng ze over naar de D: schijf. 58 Hoofdcomponenten Universal Serial Bus-Aansluiting De Universal Serial Bus (USB 1.1 en USB 2.0) (22) is een standaard om invoertoestellen, scanners en ander randapparatuur aan te sluiten. Op de USB kunnen tot 127 toestellen via één enkele kabel worden aangesloten. Uw Notebook beschikt over 4 USB-poort 2.0 (USB 1.1 compatibel). Toestellen die rechtstreeks op de USB-poort zijn aangesloten, mogen niet meer dan 500 mA nodig hebben. Als de toestellen een hoger vermogen nodig hebben, moet u een verdeler/versterker aanschaffen. De transfer-snelheid van gegevens ligt tussen 1,5 Mbit/s en 12 Mbit, is afhankelijk van het daaraan aangesloten toestel. USB 2.0 kan 480 Mbit/s bereiken. Indien mogelijk sluit u uw apparaten steeds aan de aansluiting aan, waaraan ze werden geïnstalleerd. Anders krijgt u een nieuwe ID en is een bijkomende installatie van de drivers nodig. Seriële poort De seriële, 9-polige poort dient voor de aansluiting van seriële toestellen zoals modems of muizen. De poort wordt als COM aangesproken en is FIFO 16550-compatibel. Universal Serial Bus-Aansluiting 59 Nederlands Opmerking IEEE 1394 (FireWire) (Optioneel) De IEEE 1394 aansluiting (23), ook onder de naam iLink® of FireWire bekent, is een seriële Bus-Standard voor de snelle overdragen van digitale Tv/video-, PC- en audiobestanden. Gebruiksmogelijkheden voor IEEE1394 • Aansluiting voor het aansluiten van digitaal apparatuur van de entertainmentindustrie zoals: set-top boxen, digitale video- en camcorders, DVD, televisie etc. • Multimediale toepassingen en videobewerking. • In- en uitvoerapparaten zoals bvb. printer, scanner etc. Technische Specificatie 60 • De maximale gegevensoverdracht ligt toepassingafhankelijk bij 100, 200 of 400 Mbit/s, wat een informatievolume van tot en met 50 MB per seconde kan zijn. • De apparaten kunnen terwijl de apparaten aan staan, en of werken, aangesloten of verwijdert worden. (Hot-Plugging). • De gestandaardiseerde kabel (Shielded Twisted Pair -STP) is 4,5m lang en bevat 6 aders. Twee leidingen dienen voor de spanningsleiding (8V bis 40V, 1,5 A max.) En kunnen voor externe spanningsverzorging gebruikt worden. De vier signaalleidingen dienen voor de gegevensoverdracht van bestanden of controleinformatie. Hoofdcomponenten Notebook beveiligen Tegen toegang door onbevoegden stelt uw nieuwe notebook software- en hardwaretoepassingen ter beschikking. Vingerafdruksensor (optioneel) Uw nieuwe notebook is voorzien van een fingerprint-sensor. Wat biedt u deze nieuwe techniek? Op de eerste plaats comfort. U hoeft geen sleutelwoorden meer te onthouden, omdat de software die voor u beheert. Het programma onthoudt alle invoeringen, die voor de authenticatie noodzakelijk zijn en slaat deze op. Door uw vingerafdruk herkent het programma, dat u bevoegd bent om de aanmeldgegevens op te roepen en door te geven. Nederlands Opgelet! Bewaar uw paswoorden en toegangsgegevens op een veilige plaats. Wanneer het niet mogelijk is u te identificeren door middel van uw vingerafdruk (bijv. op vreemde toestellen), kunt u zich zoals gebruikelijk, aan de hand van uw toegangsgegevens aanmelden. Softwareconfiguratie: 1. Om de software te configureren, klikt u op de toets Start. De Omnipass Assistent wordt opgestart en leidt u doorheen de configuratie: Notebook beveiligen 61 2. In het volgende venster wordt de gebruikersnaam die u tijdens de aanmeldingsprocedure ingevoerd heeft, aangegeven. In zoverre u een paswoord heeft ingevoerd, moet u dit hier nu weer invoeren. Wij bevelen u aan de procedure af te breken in zoverre u nog geen paswoord heeft ingevoerd en pas weer verder te gaan wanneer u in de systeembesturing en gebruikersaccounts een gepast paswoord heeft ingevoerd. De optie gebruiker van een beveiligd gebruikersprofiel opnieuw instellen is bij een eerste gebruik niet relevant, maar pas wanneer op een dag de fabriekinstellingen opnieuw op uw notebook op moeten worden ingesteld. 3. In zoverre u een paswoord ingevoerd heeft, kunt u met de instellingen verder gaan. Volg de aanwijzingen op het scherm op. Bijkomende functies 1. Open het Omnipass Control Center Ö Change Your System Settings Ö Enable or disable pre-boot authentication. 2. Zet uw haakje bij „ Enable System Boot Authentication “ en verwijder voor bijkomende veiligheid de optie „ Enable Single Touch Boot feature “. 3. Klik op Next en geef een paswoord naar keuze in. Bevestig dit paswoord en klik op Next. Nadat u uw systeem opnieuw liet opstarten wordt nu ofwel uw vingerafdruk dan wel het pas ingevoerde paswoord opgevraagd alvorens het besturingssysteem kan worden opgestart. Snelle gebruikersomschakeling 1. Wanneer u twee of meer gebruikersaccounts heeft aangemaakt, kunnen de gebruikers zich door middel van hun vingerafdruk aanmelden. 2. Open het Omnipass Control Center Ö Change Your System Settings Ö Modify Windows Fast User Switching option Ö Enable Windows Fast User Switching and save all changes. 62 Hoofdcomponenten 3. Ga daartoe gewoon met de vinger over de sensor. Dan verschijnt „Fast User Switching Desktop“. Wanneer één (of ook meerdere) gebruiker(s) als met de notebook werken, gaat u gewoon met de vinger over de sensor en de nieuwe gebruiker wordt aangemeld. Tip Wijzigingen in de systeeminstellingen kunnen enkel door de gebruiker met beheersrechten worden doorgevoerd. Bestanden coderen Om uw notebook extra te beschermen tegen onbevoegde toegang, heeft u bovendien de mogelijkheid een bijkomende toegangscontrole in te instellen voor alle bestanden en directories. Daarbij worden de bestanden geconverteerd in een formaat dat door onbevoegde gebruikers niet gelezen kan worden (codering). Na de codering kunnen de bestanden enkel met uw hoofdwachtwoord of met een zeker beveiligingsapparaat ontgrendeld of gedecodeerd worden. Nederlands De gecodeerde bestanden hebben de extensie „.opf“. De gecodeerde directories nemen de naam van de oorspronkelijke directory over, maar eindigen op ".opx". 1. Om een bestand of directory te coderen, klikt u met de rechtermuisknop op het bestand of op de directory die u tegen onbevoegde toegang wilt beschermen. 2. Klik in het snelmenu op OmniPass - Bestand(en) coderen. OmniPass vraagt u aansluitend zich te identificeren. 3. Klik op OK als de codering voltooid is. Bestanden decoderen 1. Om een bestand of directory te decoderen, klikt u met de rechtermuisknop op het bestand of de directory waarvoor u de normale toegang wilt herstellen. 2. Klik in het snelmenu op OmniPass - Bestand(en) decoderen of klik op Openen. 3. Beide acties hebben als gevolg dat de OmniPass u vraagt zich te identificeren. Na de decodering blijven de bestanden gedecodeerd tot u ze opnieuw codeert. Een nieuwe codering gebeurt niet automatisch. Notebook beveiligen 63 Inschakelwachtwoord U kunt Uw Notebook met een aanschakel paswoord tegen onbevoegd gebruik beschermen. Bij het aanschakelen van de notebook verschijnt dan een verzoek het paswoord in te typen op het scherm. Het paswoord word in het BIOS ingericht. Opgelet! Bewaar Uw paswoord op een veilige plek. Als U Uw paswoord hebt vergeten, heeft U geen mogelijkheid dit te wissen. Neem dan a.u.b. contact met Uw klantenservice op. U kunt ook de beveiligingsinstelling van Windows gebruiken, om uw gegevens tegen onbevoegden te beschermen. Zie verdere aanwijzingen in hoofdstuk „Bestand en systeemveiligheid“ vanaf pagina 78. Gebruik van een veiligheidsslot Met een zogenoemde Kensington veiligheidsslot kunt U Uw Notebook tegen diefstal beschermen. In de computerhandel vind U dit veiligheidsslot met kabel als toebehoor. Om het veiligheidsslot aan te brengen, draai het kabel om een stationair voorwerp, bvb. een tafelpoot. steek het slot in de Kensingtonfitting en draai de sleutel, om het af te sluiten. Bewaar de sleutel op een veilige plek. 64 Hoofdcomponenten Software Dit hoofdstuk gaat over het thema Software. Hierbij maken wij een verschil tussen de BIOS, de Toepassingsprogramma´s en het Besturingssysteem, die wij als eerste behandelen. ® Windows Vista leren kennen Het besturingssysteem Windows Vista® biedt u veel mogelijkheden, de bediening te begrijpen en de veelvuldige mogelijkheden te gebruiken: Windows Vista® - Snelhandleiding Deze handleiding geeft u een kort overzicht van het gebruik van uw besturingssysteem. • Eerste stappen • Het Welkom-center • Nieuwigheden • Oproepen van hulp We bevelen deze lectuur aan alle beginners en mensen die overstappen van andere versies van Windows. Windows Vista® - Help en ondersteuning Hier vindt u een uitgebreide verzameling van handleidingen, hulpjes en voorstellen voor de probleemoplossing. Deze hulp bespreekt het gehele spectrum van het Windows-Besturingssysteem. Deze is voor beginners als ook voor professionals aangeraden. De in thema´s opgedeelde informatie laten zich afdrukken of met leestekens voorzien. Zo start U: 1. Klik op Start 2. Kies nu Help en ondersteuning Software 65 Nederlands De volgende thema’s worden besproken: Windows Vista® - Introductiecentrum Bij de eerste weergave van het Windows Vista® bureaublad ziet u het Introductiecentrum. Dit bevat nuttige links, die het u makkelijker zullen maken met Windows te beginnen werken. u het beginnen gebruiken van Windows zullen vergemakkelijken. De doelstelling van deze opties is om zowel beginners als ook ervaren gebruikers erbij te helpen om na de eerste ingebruikname nog bijkomende instellingen voor een optimaal gebruik van Windows Vista® te laten opnemen. Het Introductiecentrum is in vele kleine themagebieden onderverdeeld, zodat de gebruiker de mogelijkheid heeft de inhoud optimaal op zijn kennis af te stemmen. Hier zijn nog enkele bijkomende links: 66 • De details van uw computer weergeven (Hier vindt u informatie over uw computer, type van de grafische kaart alsook de editie van Windows Vista®.) • Bestanden en instellingen overzetten (Overdragen van gegevens en instellingen van uw oude PC.) • Nieuwe gebruikers toevoegen (Administratie en inrichting van gebruikersaccounts voor elke gebruiker van de PC.) • Verbinding met internet maken (Hier stelt u uw Internet-toegang in.) • Nieuw in Windows Vista® (Hier komt u te weten waarin Windows Vista® anders is dan oudere versies van Windows.) Hoofdcomponenten • het gebruik van het e-mail-programma • ... en nog veel meer! Gebruik het Welkom-center om uw notebook beter te leren kennen en optimaal te gebruiken. Het is ook een bijkomende bron van informatie voor het herkennen en oplossen van mogelijke problemen. Voor het geval dat u het Welkom-center na de start heeft afgesloten, dan kunt u het zo weer oproepen: 1. U klikt op Start 2. Uit de programmalijst kiest u Introductiecentrum. Windows Vista® – Gebruikersaccountbeheer De Gebruikersaccountbeheer helpt, om niet geautoriseerde wijzigingen aan de notebook te voorkomen. • U klikt op Doorgaan om met de actie door te gaan. • U klikt op Annuleren om de actie te annuleren. Software Nederlands Zodra u een niet geautoriseerde wijziging wilt doorvoeren, verschijnt een dialoog met de volgende opmerking: „ Ga door als u reeds met deze bewerking bent begonnen “. 67 Software installatie Tip Zou uw besturingssysteem zo zijn ingesteld, dat de installatie van software en stuurprogramma´s alleen worden aangenomen, als deze zijn gesigneerd (van Microsoft vrijgegeven), verschijnt een dialoog. De meegeleverde software is reeds compleet geïnstalleerd. Bij de installatie van programma´s of stuurprogramma´s kunnen belangrijke bestanden overschreven en verandert worden. Om bij eventuele problemen na de installatie op de originele bestanden te kunnen toegrijpen, raden wij aan dat u voor de installatie een back-up van de harde schijf maken. Volg de instructies die de softwareleverancier bij het softwarepakket heeft bijgevoegd. Als u de CD invoert, wordt automatisch het installatiemenu gestart. Tip Zou de automatische start niet werken, is waarschijnlijk het zog. „Autorun“-functie gedeactiveerd. Kijk in de Windows Vista® help na, om dit te veranderen. Voorbeeld voor een manuele installatie zonder Autorun: 1. Klik op Start . 2. Klik op Alle programma’s. 3. U opent het programmapunt 4. Kies de optie Bureau-accessoires. Uitvoeren. 5. Voer nu de stationsletter van de CD-ROM station in, gevolgd van een dubbelepunt en de programmanaam setup in het veld “Openen” in. 68 Hoofdcomponenten 6. Bevestig uw invoer met een klik op „OK“. 7. Volg de instructies van het programma. Verwijderen van Software 1. klik op Start 2. Klik op Nederlands Om de geïnstalleerde software van uw notebook te verwijderen, volgt u a.u.b. de volgende stappen: . Configuratiescherm. 3. Daarna kiest u de optie Programma’s. 4. Selecteer het betreffende programma, start de de-installatie en volg de instructies op het scherm. Software 69 Windows activering Ter bescherming tegen softwarepiraterij heeft Microsoft de productactivering ingevoerd. De op uw notebook geïnstalleerde als ook de met de notebook geleverde Windows Vista®versie hoeft u niet te activeren, omdat deze van ons voor uw notebook is geactiveerd. Een activering is alleen dan nootzakelijk, als u meerdere belangrijke onderdelen van de notebook uitwisselt of een niet geautoriseerd BIOS gebruikt. U kunt Windows Vista® zo vaak als u wilt activeren, als dit noodzakelijk zou zijn. Gedetailleerde informatie vind u in het helpsysteem en op volgende Internetpagina: www.microsoft.com/belux/nl/piracy/mpa/default.aspx Productactivering bij uw notebook In enkele gevallen is het toch noodzakelijk, om Windows Vista® te activeren. Indien de activering via Internet met een foutmelding wordt beantwoord, moeten de volgende stappen worden uitgevoerd. 1. U kiest telefonische activering. 2. Vervolgens klikt u op Product Key veranderen. Hierop verschijnt een nieuw venster. U geeft hier de Product Key in. U vindt deze op het certificaat van echtheid (Certificate of Authenticity, COA), dat zich op de onderkant van uw notebook bevindt. 3. Bevestig uw ingave en volg verder de aanwijzingen op het beeldscherm. In het geval dat u een OEM-versie heeft, deelt u dit de Microsoft-contactpersoon mee. 70 Hoofdcomponenten BIOS-setupprogramma In het BIOS-setup (basisconfiguratie van uw systeem-hardware) heeft u veel instelmogelijkheden voor het gebruik van uw Notebook. Zo kan u bijvoorbeeld de functie van de aansluitingen, de beveiligingskenmerken of het beheer van de stroomvoorziening wijzigen. De Notebook is reeds in de fabriek zo ingesteld dat een optimaal functioneren wordt gegarandeerd. Opgelet! Verander de instellingen alleen, als dit absoluut noodzakelijk is of als u vertrouwd bent met de configuratiemogelijkheden. BIOS-setup uitvoeren Software Nederlands U kunt het configuratieprogramma alleen even na het opstarten van het systeem uitvoeren. Als de notebook reeds is opgestart, schakel deze dan uit en start opnieuw op. Druk op de F2-functietoets om de BIOS-SETUP op te starten. 71 72 Hoofdcomponenten Hoofdstuk 4 Eerste Hulp Thema Blz. Tips en Trucks...................................................................75 FAQ ..................................................................................77 Systeemherstel .................................................................81 Eerste hulp bij fout functioneren .....................................83 Onderhoud.......................................................................86 Nederlands Bestand en systeemveiligheid ...........................................78 74 Eerste Hulp Tips en trucks Bedieninghulpjes Windows – Toetsenbordbesturing • Met ALT + TAB wisselt u het actieve venster. • Met de TAB -toets springt u naar het volgende Tekst-/invoer veld, met SHIFT + TAB naar de vorige. • ALT + F4 sluit het actuele venster/programma. • Ctrl + F4 sluit een venster van een programma. • Hebt u geen Windows (á)-toetsen op het toetsenbord, kunt u het startmenu ook via Ctrl + ESC oproepen. Met de Windows -toets + M kan men alle vensters minimeren. Het actuele venster wordt met ALT + SPATIE + N geminiseerd. • Met de ALT - toets komt u in het programmamenu in die u met de pijltoetsen kunt navigeren. • Met de Windows (á)-toets + TAB schakelt u tussen de actieve vensters heen en weer. Gebruiker snelkeuze • Druk het Windows (á)-toets + L Instellingen van de muis veranderen De instellingsmogelijkheden van de muis vindt u in het Configuratiescherm: 1. Klik op „Start“ en vervolgens op „Configuratiescherm“. 2. Open „Hardware en geluiden“ en klik op de optie „Muis“. 3. Nu kunt u de muis naar uw behoeftes (Schakelknoppenconfiguratie, Dubbelklik snelheid, Muispijl e.z.v.) aanpassen. Tips en trucks 75 Nederlands Tips voor het Toetsenbord vindt u vanaf Blz. 35. Hoe kan ik bestanden, Tekst of plaatjes naar een andere plek kopiëren? Het best via het Klembord. Markeer de Tekst met de muis (trek de muispijl met gedrukte linker toets over de tekst) of klik het plaatje aan. Druk Ctrl + C, om het gemarkeerde op het klembord te kopiëren. Nu ga naar de plek, waar het gemarkeerde ingevoegd moet worden. Druk Ctrl + V, om de inhoud van het klembord daar te plakken. Functie Bevel Knippen [Ctrl]+[X] Plakken [Ctrl]+[V] Kopiëren [Ctrl]+[C] Wissen [Del] Systeeminstellingen en informatie Autostart functie van de optische driver Wanneer u een disk inbrengt, wordt deze uitgevoerd in overeenstemming met zijn inhoud (muziek, video enz.) Is dit niet het geval, dan kunnen er meerdere oorzaken aan de basis liggen: De disk heeft geen autostart-functie; de functie is gedeactiveerd, of de functie is voor deze typ gedeactiveerd. Op volgende wijze activeert of deactiveert u in het algemeen de functie: 1. U klikt op Start 2. U klikt op . Configuratiescherm. 3. Dan kiest u de optie Hardware en geluiden of rechtstreeks het onderpunt Cd’s of andere media automatisch afspelen. 76 Eerste Hulp FAQ Moet ik de bijgevoegde disk nog installeren? Neen. Normaalgezien werden alle programma’s reeds geïnstalleerd. De disks zijn enkel bedoeld als veiligheidskopieën. Wat is de Windows activering? In uw handleiding vindt u in het desbetreffende hoofdstuk gedetailleerde informatie m.b.t. dit onderwerp. Wanneer moet ik Windows activeren? Uw software werd in de fabriek vooraf geactiveerd. Een activering is bijgevolg enkel nodig, wanneer... ... meerder hoofdcomponenten door andere werden vervangen. ... een ongekende BIOS-versie werd geïnstalleerd. Nederlands ... u de software op een andere PC installeert. Hoe voer ik een gegevensbeveiliging uit? Maak een beveiliging en een extra beveiliging van de geselecteerde gegevens op externe media (CD-R), zodat u met deze techniek vertrouwd wordt. Een beveiliging is onbruikbaar, als u de gegevens niet opnieuw kunt aanmaken, het medium (CD-R) defect is, of niet meer voorhanden is. Wanneer raadt u aan om het geheel opnieuw naar zijn toestand bij uitlevering te brengen? Deze methode dient u enkel als laatste redmiddel te gebruiken. U kunt in het hoofdstuk „Systeemherstel“ nalezen welke de alternatieven zijn. Hoe komt het dat bij het booten van de Support- / toepassingsdisk de partitie ontbreekt? De eerste partitie werd met het bestandsysteem NTFS geformatteerd. Tegenover FAT32 biedt dit bestandsysteem meer veiligheid en een efficiëntere toegang. Let er wel op dat de NTFS-Partities enkel van besturingssystemen kunnen worden gelezen die ze ondersteunen. Bij de bovengenoemde disk is dit niet het geval. FAQ 77 Bestand en systeemveiligheid De beschreven programma´s zijn in Windows integreert. Detailleerde informatie vindt u onder weergave van de vetgeschreven trefwoorden in de Windows-Help in het startmenu. Back-up Maak regelmatig Back-ups op externe media, zoals CD-R of CD-RW. Windows bied u daarvoor het programma „Status en configuratie van back-up“. Dit vindt u onder Bureau-accessoires Ö Systemwerkset. Maak Veiligheidsdiskettes van uw passwoorden en van de systeem-configuratie. Onderhoudprogramma´s Het regelmatige uitvoeren van de programma´s „Schijfdefragmentatie“ en „Schijfopruiming“ kan foutbronnen verwijderen zoals de systeemprestatie verhogen. Zeer helpzaam is ook het Helpprogramma „Systeeminformatie“, welke u gedetailleerde informatie over uw systeemconfiguratie geeft. Ook deze programma´s vind u in de programmamap onder Bureau-accessoires Ö Systemwerkset. Paswoord terugzet diskettes Om Gebruikeraccounts teren het geval te beschermen, dat een gebruiker zijn passwoord vergeet, zou iedere locale gebruiker een Passwoord terugzetdiskette opmaken en deze op een veilige plek bewaart. Voor het geval, dat de gebruiker nu zijn passwoord vergeet, kan het passwoord met behulp van de Passwoord terugzetdiskette weer teruggezet worden, zo dat de gebruiker daarna weer op zijn locale Gebruikeraccount kan toegrijpen. Informatie over het opmaken van een passwoord terugzetdiskette vind u in de WindowsHelp. 78 Eerste Hulp ® Windows Update Windows Update is de Online uitbreiding van Windows. U gebruikt Windows Update, om elementen zoals beveiligingsupdates, belangrijke updates, de nieuwste hulpbestanden, driver en internetproducten via het internet te laden. De website wordt regelmatig met nieuwe inhoud aangevuld, zodat u op elk gegeven moment de meest recente updates en foutcorrecties kunt laden, om uw notebook te beschermen. U bent op die manier verzekerd van een optimale functionaliteit. Windows Update doorzoekt uw notebook en maakt een lijst op van individuele updates die specifiek op de configuratie van uw notebook zijn bedacht. Elke update, die Microsoft belangrijk acht voor de werking van het besturingssysteem, van programma’s of hardware-componenten, wordt als "belangrijke Update" vermeld en automatisch voor u uitgekozen om geïnstalleerd te worden. Belangrijke updates worden ter beschikking gesteld, om gekende problemen op te lossen en uw notebook te beschermen tegen gekende beveiligingsrisico’s. Nederlands U voert de volgende stappen uit, waardoor u de nodige updates kunt laden en uw computer op een actuele stand kunt houden. Opmerking Updates uitvoeren werkt enkel via het internet. U dient er dan ook zeker van te zijn dat uw notebook online is, als u de updates aan het laden bent. 1. U klikt op Start . 2. U klikt op Alle programma’s. 3. U opent Windows Update. 4. U klikt op Naar updates zoeken. 5. Vervolgens klikt u op Bijvoegen, terwijl u de beschikbare updates in elke categorie doorzoekt, om de gewenste update uit te kiezen en bij de te installeren updates te voegen. U kunt tevens een volledige beschrijving van elk element apart lezen, als u op de snelkoppeling Verderlezen klikt. 6. Tenslotte klikt u op Updates nakijken en installeren, nadat u alle gewenste updates heeft uitgekozen. U klikt als laatste op Nu installeren. Bestand en systeemveiligheid 79 Windows Update-Informatie over gegevensbeveiliging Windows Update heeft bepaalde informatiegegevens nodig van elk notebook, zodat er een voor u gepaste lijst met updates kan worden klaargezet. Deze informatiegegevens bevatten het volgende: • Versienummer van het besturingssysteem • Versienummer van Internet Explorer • Versienummers van verdere softwareprogramma’s • Plug&Play-ID van de hardwaretoestellen Windows Update komt op voor de bescherming van uw persoonlijke gegevens en registreert noch uw naam, adres, e-mail adres of andere vormen van persoonlijke gegevens. De verzamelde informatie wordt enkel op het moment gebruikt, wanneer u de website bezoekt. Deze informatie wordt ook niet opgeslagen in het geheugen. 80 Eerste Hulp Systeemherstel Windows Vista® levert een nuttige functie (Systeemherstel) die het mogelijk maakt zogenoemde Herstellingspunten op te slaan. Het systeem onthoudt de actuele configuratie als momentopname en gaat als het nodig is naar deze terug. Dit heeft het voordeel dat een mislukte installatie weer ongedaan gemaakt kan worden. Herstellingspunten worden automatisch van het systeem gemaakt, maar kunnen ook manueel gemaakt worden. U kunt dit zelf bepalen en configureren, hoeveel opslagruimte maximaal daarvoor in aanmerking moet komen. Dit programma vindt u in de programmamap onder Bureau-accessoires Ö Systemwerkset. Foutoplossing Windows Vista® omvat verschillende functies, die er voor zorgen, dat de PC zoals de geïnstalleerde toepassingen en apparaten correct functievaardig zijn. Deze functies helpen u bij het oplossen van problemen, die door toevoegen, verwijderen of vervangen van bestanden kunnen ontstaan, die voor de functionaliteit van het besturingssysteem, toepassingen en apparaten nootzakelijk zijn. Welke herstellingsfunctie of -functies u gebruikt, is afhankelijk van het type van het opgetreden probleem of fout. In de Windowshelp vindt u gedetailleerde informatie hierover. Systeemherstel 81 Nederlands Wij raden u aan, voor de installatie van een nieuwe software of stuurprogramma een Herstellingspunt te maken. Zou uw systeem niet meer stabiel lopen, hebt u zo meestal de mogelijkheid naar een goed werkende configuratie terug te keren, zonder dat nieuw gemakte documenten gewist worden. Lees in het volgende hoofdstuk welke mogelijkheden u voor de reparatie van een stukke installatie hebt. Kooptoestand herstellen Zou uw systeem onlangs de hiervoor beschreven Foutoplossingen niet meer goed functioneren, kunt u de kooptoestand herstellen. Gebruik daarvoor de meegeleverde Application/Support Disc en niet de Windows Vista Recovery Disc. Beperking van de systeemherstelling • Achteraf voorgenomen configuratieveranderingen (Desktop-/Internetinstelling) en software-installaties worden niet hersteld • Er wordt geen rekening gehouden met achteraf gebeurde stuurprogramma actualisatie en hardware uitbreidingen. Opgelet! Alle Bestanden op station C, ook die voor de bestandsopslag van de gebruiker gedachte mappen „Documenten“, worden gewist. Maak evt. een Back-up op station D en op externe Media. Het wordt altijd de Kooptoestand hersteld. Door u uitgevoerde installaties en configuraties moeten evt. opnieuw plaatsvinden. Uitvoering van de herstelling 1. Lees van tevoren a.u.b. perse het gehele hoofdstuk „Systeemherstel“ en de aangegeven Verwijzen. 2. Voer de Support-/Application -CD in en start de Notebook opnieuw. 3. Kies de optie „Boot from CD-Rom“. 4. Volg de aanwijzingen op het scherm. De Notebook start nieuw op en bevind zich weer in de kooptoestand. 82 Eerste Hulp Eerste Hulp bij fout functioneren Lokaliseren van de oorzaak Een fout functioneren kan soms banale oorzaken hebben maar vaak ook te wijten zijn aan defecte componenten. We willen u hier een leidraad geven om het probleem op te lossen. Als de hier vermelde maatregelen geen succes hebben, helpen wij u graag verder. Bel ons dan gerust op! Aansluitingen en kabels controleren • Als u met de accu werkt, sluit de notebook dan aan op de netadapter en zorg ervoor dat de accu opgeladen is. • Als u met netstroom aan de notebook werkt, controleer dan het stopcontact, de kabels en alle schakelaars in de schakelkring van het stopcontact. • Schakel de notebook uit en controleer alle kabelverbindingen. Als de notebook is aangesloten op randapparatuur, controleer dan ook hier de stekkerverbindingen van alle kabels Verwissel de kabels voor verschillende toestellen niet willekeurig, ook al zien ze er precies hetzelfde uit. De pinbezettingen in de kabel zijn misschien anders. Als u met zekerheid heeft vastgesteld dat het toestel stroom krijgt en dat alle verbindingen intact zijn, schakel de notebook dan opnieuw aan. Eerste Hulp bij fout functioneren 83 Nederlands Begin met het zorgvuldig nakijken van alle kabelverbindingen. Als de lampjes niet functioneren, zorg er dan voor dat de notebook en alle randapparatuur naar behoren voorzien zijn van stroom. Fouten en oorzaken Het beeldscherm is zwart: • Deze fouten kunnen verschillende oorzaken hebben: 1. De bedrijfsindicator (aan-/uitknop) licht niet op en de notebook bevindt zich in opslagtoestand. Oplossing: Druk op de aan-/uitknop. 2. De stand-by-indicator knippert. De notebook bevindt zich in stand-bymodus. Oplossing: Druk op de aan-/uitknop. 3. De achtergrondverlichting werd met de toetsencombinatie Fn + F2 gedeactiveerd. Oplossing: Druk op een willekeurige toets om de achtergrondverlichting weer aan te zetten. De notebook schakelt zich tijdens de werking uit. • De accu is misschien leeg. Sluit de notebook via de netadapter aan en laadt de accu weer op. De notebook kan niet ingeschakeld worden. • Indien u de notebook met de accu gebruikt, controleert u of deze juist geplaatst en geladen is. Foute weergave van tijd en datum. • Klik op de weergave in de taakbalk en stel vervolgens de juiste waarden in. Van een CD-ROM kunnen geen gegevens worden gelezen. • Controleer of de CD er naar behoren is ingelegd. • Wordt het station in uw Explorer/Verkenner weergegeven? Zo ja, test dan een andere CD. Enkele elementen op het beeldscherm worden te klein of onvolledig weergegeven. • Pas uw beeldscherminstelling aan onder Beeldeigenschappen. De WLAN-verbinding werkt niet. • De Wireless LAN functie wordt activeert of deactiveert met de toetsencombinatie Fn+F11. De Bluetooth-verbinding werkt niet. • 84 De Bluetooth functie wordt activeert of deactiveert met de toetsencombinatie Fn+F12. Eerste Hulp Heeft u meer ondersteuning nodig ? Als u ondanks de voorstellen in het vorige hoofdstuk nog altijd problemen hebt, neem dan contact op met uw Helpdesk. We zullen u telefonisch verder helpen. Voor dat U zich aan uw servicecenter wend, hou a.u.b. de volgende gegevens bij de hand: • Heeft u uitbreidingen of wijzigingen aan de beginconfiguratie uitgevoerd? • Wat voor extra randapparatuur gebruikt u? • Welke eventuele meldingen verschijnen op het beeldscherm? • Welke software gebruikte u, toen de fout opdook? • Welke stappen heeft u reeds ondernomen om het probleem op te lossen? Het systeem is met de geïnstalleerde drivers in onze testlaboratoria uitvoerig en met succes getest. In de computerbranche is het echter gebruikelijk, dat de drivers van tijd tot tijd worden geactualiseerd. Dit gebeurt, omdat bijv. eventuele comptabiliteitsproblemen met andere nog niet geteste componenten (programma's, apparaten) optraden. Eerste Hulp bij fout functioneren 85 Nederlands Driver - ondersteuning Onderhoud Opgelet! Er zijn geen te onderhouden of te reinigen onderdelen in de behuizing van de notebook. De levensduur van de notebook kan u door de volgende maatregelen verlengen: • Trek alvorens te reinigen steeds de stekkers van alle verbindingskabels uit het stopcontact en verwijder de accu. • Reinig de notebook met een vochtige, pluisvrije doek. • Gebruik geen oplosmiddelen, bijtende of gasvormige reinigingsmiddelen. • Gebruik voor het reinigen van uw CD-ROM-/ CDRW-/DVD-station geen CD-ROMreinigingsdisc of gelijkaardige producten die de lens van de laser zuiveren. • Stof of vet op het touchpad zal de gevoeligheid van het touchpad negatief beïnvloeden. U krijgt stof of vet op de oppervlakte van het touchpad weg d.m.v. een plakstrook. Onderhoud van het beeldscherm 86 • Sluit de notebook, als er niet mee wordt gewerkt. Vermijd krassen op het oppervlak van het beeldscherm, omdat dit snel kan worden beschadigd. • Let erop dat er geen waterdruppels op het beeldscherm achterblijven. Water kan ernstige verkleuringen veroorzaken. • Reinig het beeldscherm met een zachte, pluisvrije doek. • Stel het beeldscherm niet bloot aan fel zonlicht of ultraviolette straling. • De notebook en zijn verpakking zijn recyclingvaardig. Eerste Hulp Transport Neem de volgende tips in acht, als u de notebook wil transporteren: Schakel de notebook uit. Om beschadigingen te vermijden worden de koppen van de vaste schijf in zekere mate bewogen. Verwijder ingelegde CD’s en floppy’s. • Wacht na het transporteren van de notebook zolang met de ingebruikneming tot het toestel de omgevingstemperatuur heeft aangenomen. Bij grote temperatuur of vochtigheidschommelingen kan condensatie door vorming van vochtigheid ontstaan binnen in de notebook, wat een elektrische kortsluiting kan veroorzaken. • Sluit de notebook en zorg ervoor dat het deksel goed is gesloten. • Gebruik steeds een Notebook tas om de notebook te beschermen tegen vuil, vochtigheid, trillingen en krassen. • Gebruik voor het Versturen van Uw notebook steeds de originele kartonnage en laat U van Uw Transporteur desbetreffend beraden. • Laad uw accu en eventueel voorhanden zijnde vervangaccu´s zeker volledig op alvorens lange reizen aan te vatten. • Informeer U voor een reis over die aan het doel van de reis aanwezige stroom en communicatieverzorging. • Koop voor dat U op reis gaat evt. de benodigde adapter voor stroom en evt. communicatie (Modem, LAN etc.). • Leg bij het verzenden van de notebook, de accu extra in die kartonnage. • Als U de handbagagecontrole bij een vliegveld passeert, is het aan te raden, dat U de notebook en alle magnetische opslagmedia (diskettes, externe harde schijven) door de röntgeninstallatie (de voorrichting, op die U Uw tassen neerzet) stuurt. Vermeid de magneetdetector (het apparaat, door dat U heengaat) of de magneetstaaf (het handapparaat van het veiligheidspersoneel), omdat dit evt. Uw opgeslagen informatie zou kunnen vernietigen. Eerste Hulp bij fout functioneren Nederlands • 87 Recycling en afvalverwerking Apparaat Behandel het apparaat op het eind van de levensduur in geen geval als gewoon huisvuil. Informeer naar de mogelijkheden om het milieuvriendelijk als afval te verwijderen. Batterijen Lege batterijen/accu’s horen niet bij het huisvuil! Ze moeten bij een verzamelpunt voor lege batterijen/accu’s worden ingeleverd. Verpakking Om uw toestel tijdens het transport tegen beschadiging te beschermen, wordt het in een verpakking geplaatst. Verpakkingen zijn uit materialen vervaardigd die op een milieuvriendelijke manier behandeld en op een correcte manier gerecycleerd kunnen worden. Als u vragen heeft i.v.m. de verwerking, gelieve dan uw handelaar of onze dienst-naverkoop te contacteren. Veiligheidsvoorschriften bij de batterijenfunctie Batterijen kunnen brandbare stoffen bevatten. Bij een onrechtmatig gebruik kunnen batterijen uitlopen, zeer sterk opwarmen, in brand schieten of zelfs ontploffen, wat uw gezondheid en uw apparatuur beschadigen kan. Wij vragen u dan ook dringend de onderstaande richtlijnen op te volgen: 88 • Houd batterijen buiten het bereik van kinderen. Indien batterijen toch zouden worden ingeslikt, dient u dit uw arts onmiddellijk te melden. • Laad nooit batterijen op (Behalve als het tegendeel uitdrukkelijk wordt vermeld). • Ontlaad de batterijen nooit door een hoog afgegeven vermogen. • Zorg ervoor dat u de batterijen nooit kortsluit. • Vermijd hitte en werp de batterijen nooit in het vuur. • Demonteer of vervorm de batterijen niet. U kunt uw handen of vingers verwonden of er kan batterijvloeistof in uw ogen of op uw huid komen. Gebeurt dit, dan moet u die plaatsen waar u de vloeistof hebt op/in gekregen met overvloedig water uitspoelen. U brengt tevens uw arts onmiddellijk op de hoogte. • Vermijd sterke stoten en bevingen. Eerste Hulp Verwissel nooit de polariteit. Let er steeds op dat de polen plus (+) en min (-) correct zijn ingesteld, dit om kortsluitingen te vermijden. • Vermeng geen nieuwe met oude batterijen of batterijen van een verschillend type. Hierdoor zou uw apparatuur immers foutief kunnen gaan functioneren. Bovendien zou de zwakkere batterij zich te sterk ontladen. • Verwijder de gebruikte batterijen onmiddellijk uit de apparatuur. • Verwijder de batterijen uit uw toestel, als u dit gedurende langere tijd niet gebruikt. • Wissel alle verbruikte batterijen in een toestel gelijktijdig uit met nieuwe batterijen van eenzelfde type. • Isoleer de batterijcontacten met een kleefband, wanneer u de batterijen opbergt of als afval deponeert. • Verbruikte batterijen horen niet thuis in het normale afval! Draag uw steentje bij voor een gezond milieu en behandel de batterijen als klein gevaarlijk afval. Indien u hieromtrent vragen heeft, kunt u zich steeds wenden tot uw dealer of aan onze klantendienst. Met onze dank. Nederlands • Eerste Hulp bij fout functioneren 89 Montage, uitrusting en herstellingen • Laat de montage of uitrusting van uw Notebook uitsluitend door gekwalificeerd vakpersoneel uitvoeren. • Mocht u niet over de nodige kwalificatie beschikken, gelieve dan een geschikte onderhoudstechnicus te raadplegen. Gelieve contact op te nemen met ons service center, als u technische problemen heeft met uw Notebook. • Gelieve u te wenden tot onze geautoriseerde servicepartner in geval van een noodzakelijke herstelling. Tips voor de onderhoudstechnicus 90 • De behuizing van de Notebook, alsook de montage en uitrusting ervan, is enkel voorbehouden voor onderhoudstechnici. • Gelieve enkel originele reserveonderdelen te gebruiken. • Trek vóór het openen van de behuizing alle stroom- en aansluitingskabels uit en verwijder de accu. Wordt de Notebook vóór het openen niet losgekoppeld van het stroomnet, dan bestaat het gevaar dat de componenten kunnen worden beschadigd. • Interne componenten van de Notebook kunnen door elektrostatische ontlading (ESD) worden beschadigd. Voer de systeemverwijderingen en –wijzigingen alsook herstellingen uit op een ESDwerkplaats. Is een dergelijke werkplaats niet voorhanden, draag dan een antistatische manchet of raak een goed geleidend metalen lichaam aan. Schade die door ondeskundige bediening ontstaat, wordt door ons hersteld mits betaling van de kosten. Eerste Hulp Tips voor laserstraling: • In de Notebook kunnen laserinstallaties van Laserklasse 1 tot Laserklasse 3b worden gebruikt. Bij ongeopende Notebook behuizing voldoet de installatie aan de normen van Laserklasse 1. • Door de Notebook behuizing te openen krijgt u toegang tot laserinstallaties tot en met Laserklasse 3b. Bij het uitbreiden en/of openen van deze laserinstallaties moet op het volgende worden gelet: De ingebouwde CD-ROM-/CDRW-/DVD-stations hebben geen onderdelen, voorzien voor onderhoud of herstellingen. • De herstelling van de CD-ROM-/CDRW-/DVD-stations is uitsluitend voorbehouden aan de fabrikant. • Kijk niet in de laserstraal, ook niet met optische instrumenten. • Stel u niet bloot aan de laserstraal. • Vermijd de bestraling van uw ogen of huid door rechtstreekse of verspreide straling. Nederlands • Eerste Hulp bij fout functioneren 91 92 Eerste Hulp Hoofdstuk 5 Appendix Thema Blz. De Personal Computer (Notebook)...................................95 Garantievoorwaarden .....................................................101 Index ..............................................................................111 Nederlands Richtlijnen.........................................................................99 94 Appendix De personal computer (notebook) Wij willen u in dit gedeelte van de handleiding een overzicht geven over de Functies en de toepassingsmogelijkheden van uw Notebook. Hoe werkt een computer? PC´s zijn hun oorspronkelijke werkdoelen, namelijk de effectieve berekeningen van complexere mathematische opdrachten, ontgroeit. Nieuwe Technologieën hebben van de computer een multimediale alleskunner gemaakt, die steeds meer nieuwe taken omvat. Niet des te min: of video, muziek, tekstverwerking of computerspel - altijd zijn complexe berekeningen de basis voor het eindresultaat. Hierop volgend verklaren wij op makkelijk begrijpbare en abstracte manier, de principiële werkwijze van een computer: De functie van de computer wordt door de software gestuurd. De besturingssysteemsoftware stelt u een gebruikersoppervlakte ter beschikking, via die u uw aanwijzingen kunt invoeren. Deze is er voor aansprakelijk, dat een van uw gekozen functie zo bewerkt wordt, dat de computer deze „begrijpt“ en uitvoert. Het geheugen Het geheugen (RAM) van de PC is nootzakelijk, om ruimte voor de te verwerkende informatie ter beschikking te stellen. Deze Ruimte is systematisch opgebouwd en in eenheden opgedeeld. De kleinste eenheid is een Bit en kan twee toestanden hebben: nul of een (aan of uit). De ingevoerde informatie worden veranderd en op een desbetreffende combinatie van nullen en enen verkleint. Invoer Om de PC met informatie te verzorgen, is een invoer via een toetsenbord of muis nootzakelijk. Met bevestiging van de instructie worden deze informatie in het geheugen geplaatst. De CPU (processor) De processor is voor de Berekening aansprakelijk. Met de opdracht bewerkt hij de informatie die hij van het geheugen opvraagt. Vervolgens wordt het resultaat terug in het geheugen geschreven, van waar het naar de uitvoer wordt geleid. De personal computer (notebook) 95 Nederlands De software De uitvoer De uitvoerapparaat is normaalgesproken het Beeldscherm. Daar wordt het resultaat van de berekeningen getoond. Ook een printer zou als uitvoerdoel kunnen bestemt zijn. Toepassingen op de notebook De massa aan verschillende toepassingen voor de PC zijn onoverzienbaar. Vandaar dat wij ons op de belangrijkste mogelijkheden concentreren. Het opgetelde programma´s horen daarbij niet perse bij de leveringsomvang. Calculeren Het voordeel van moderne tabelcalculatie zoals Microsoft – Works of Excel bestaat uit de permanente actualisering van de resultaten in uw calculatie. Deze is de calculator ver overwegen. Als u in een calculatie zoals uw autokosten, inneming-/uitgave of in het huishoudboek alleen maar een waarde verandert, ziet u meteen de uitwerking op het gehele resultaat. Zo kunt u door het vormen van nieuwe Scenario´s snel inspringmogelijkheden herkent. Het aangesproken programma´s bieden van huis uit een veeltal van calculatievoorbeelden en patronen uit verschillende bereiken. Teksten verwerken De klassieke onder de PC- toepassingen. Het bewerken en schijven van briefen en teksten werd door de PC gerevolutioneerd. Voordelen van moderne PC- tekstverwerking zoals Microsoft – Works of Word zijn: • Veelvuldige vormingsmogelijkheden • Spellingscontrole • Gegevensoverdracht • Een veeltal aan patronen en voorbeelden Databanken Of het een adresboek, recept-, munt- of CD- verzameling is met Databanken laten zich informatie voortreffelijk catalogiseren, binnen seconden oproepen en in een gewenste formaten uitgeven. Standaardprogramma´s zoals Microsoft – Works of Access bieden een veeltal aan voorvervaardigde standaard-oplossingen, die u naar uw eigen behoeftes kunt aanpassen. 96 Appendix Leren en informeren Een zeer populair gedeelte van softwaretoepassingen is de vaak ook tot Edutainment benoemde deel „leren en informeren“. Encyclopedieën, lexica en leerprogramma´s op CD´s zijn door geluid-, beeld- en filmmateriaal multimediaal in elkaar gezet. Deze vermiddelen weten aanzienlijk, interactief en makkelijk te onthouden. Een van de populairste encyclopedieën is Encarta van Microsoft, van die verschillende uitvoeringen bestaan. Moderne taalleerprogramma´s kunnen inmiddels via geluidsuitgave de correcte uitspraak voorgeven en de uitspraak van de lerende via microfooninvoer toetsen. Schoolbegeleidende leerprogramma´s helpen kinderen op elke leeftijd, het op school geleerde te verdiepen of bij te werken en zich optimaal op de toekomst voor te berijden. De PC die oorspronkelijk alleen als „rekenmachine“ werd gebruikt, kan - met de desbetreffende uitrusting – inmiddels onder andere. Ook met muziek, video en TV omgaan. Of het een geluidsstudio, digitale fotografie, videobewerking of tekenfilmproductie - al dit is inmiddels goedkoop met de PC realiseerbar. Meer noch, het is meestal veel uitgebreider dan de conventionele technieken. Er bestaan een veeltal aan toepassingen uit alle bereike0n, met die u uw hobby noch professioneler kunt uitoefenen. MP3/WMA U kunt een nieuw formaat aan uw cd’s geven zodat u ze op een mp3-speler of op uw pc kunt kopiëren. Geconverteerde bestanden zijn gemiddeld 10 keer kleiner met nagenoeg dezelfde kwaliteit als de originele bestanden in Wave-formaat. Om WMA- of MP3bestanden te creëren, kunt u bijv. het programma Windows Media Player gebruiken. Moderne mp3-spelers kunnen beide formaten afspelen. Cd’s en DVD’s branden Voor deze taken gebruikt u bij voorkeur het programma Nero. Nero Express is de eenvoudige versie, Burning ROM de versie met uitgebreide mogelijkheden. Opmerking Verlies niet uit het oog dat bepaalde kopieerprocessen legaal niet toegelaten zijn en bijgevolg niet ondersteund worden. De personal computer (notebook) 97 Nederlands Multimedia Tekenen en ontwerpen De mogelijkheden van de softwareprogramma’s, met die u kunt tekenen en ontwerpen, gaan van het simpele Tekenprogramma tot professionele CAD-toepassing. Het ontwerpen van uitnodigings-kaarten, kalenders, posters en dergelijke is voor het thuisgebruik het centrale opgavengebied. Makkelijk en snel laten zich deze opgaven met programma´s zoals Microsoft - Works of Paint realiseren. Voor professioneel gebruik verheugen zich grafische programma´s zoals Paint Shop Pro, Corel Draw of producten van Adobe en Macromedia grote populariteit. Internet Bijna geen techniek heeft de wereld zo gerevolutioneerd, zoals het Internet. Het wereldwijde informatienet bied een overvloed aan mogelijkheden. Het Internet, vaak ook WWW (WorldWideWeb) genoemd, is een globaal marktplein voor wereldwijde handel: Aandelen, reizen, boeken, zelfs Pizza kan inmiddels door middel van een muisklik worden besteld. Een van de populairste toepassingen is E-mail. De elektronische post heeft de communicatie gerevolutioneerd. Themabetrokken Discussieforen (Newsgroups) en virtuele Chat-ruimtes (directe contact naar andere Internet-deelnemers op het Net) zijn zeer populair en vragen om uitwisselen van ervaring. Zoekmachines helpen bij het zoeken van artikels en publicaties. Bijna elke universiteit heeft inmiddels een eigen internetpresentie en stelt zijn weten daarmee wereldwijd ter beschikking. Door de mogelijkheid, Informatie direct van het Internet op te roepen, kunnen vrij te verkrijgen Programma´s (Free- of Shareware), steunprogramma’s, documenten, muziek en noch veel meer direct op uw PC worden opgeslagen. Om het Internet te kunnen toegrijpen, heeft u een zogenoemde Browser nodig. Het Windows besturingssysteem werkt met de Internet-Explorer, alternatief word ook vaak Firefox van Mozilla gebruikt. 98 Appendix Richtlijnen Elektromagnetische verdraagzaamheid • Bij het aansluiten van bijkomende of andere componenten moeten de Richtlijnen voor elektromagnetische verdraagzaamheid (EMV) in acht worden genomen. Gelieve er bovendien op te letten die in verbinding met deze Notebook enkel afgeschermde kabels (max. 3 m) mogen worden gebruikt. • Hou tenminste één meter afstand tussen de notebook en magnetische stoorbronnen en stoorbronnen met hoge frequentie (Tv-toestel, luidsprekers, GSM´s, enz.) om functiestoringen en gegevensverlies te vermijden. Bij Aktiv Matrix LCD’s (TFT) met een resolutie van 1440 x 900 Pixels (WXGA), die telkens uit drie sub-pixels (rood, groen, blauw) worden opgebouwd, worden er in totaal ongeveer 3,9 miljoen aangestuurde transitore ingezet. Door dit zeer grote aantal transitore en het uiterst complexe productieproces dat hiermee samenhangt, kan er zich sporadisch een uitval of een foutieve aansturing van pixels of afzonderlijke sub-pixels voordoen. In het verleden kenden we verschillende aanleidingen om het toegelaten aantal pixelfouten te definiëren. Meestal waren die zeer moeilijk en sterk producent-afhankelijk en bijgevolg ook compleet verschillend. Bijgevolg volgt MEDION voor alle TFT-Display producten bij de garantievoorwaarden de strenge en duidelijke voorschriften van de ISO 13406-2, Klasse II norm die hieronder kort worden gebundeld. De ISO-norm 13406-2 definieert o.a. de algemeen geldende richtlijnen m.b.t. de pixelfouten. De pixelfouten worden in vier foutklassen en drie fouttypes ondergebracht. Elke pixel is verder opgebouwd uit drie sub-pixels met elk hun respectievelijke basiskleur (rood, groen, blauw). Richtlijnen 99 Nederlands ISO 13406-2 Klasse II Regels Blauw Groen Rood Pixelfouten -Type: • Type 1: voortdurend oplichtende pixels (heldere, witte punt), maar niet aangestuurd. Een witte pixel ontstaat door het oplichten van alle drie de sub-pixels. • Type 2: niet oplichtende pixel (donkere, zwarte punt), hoewel aangestuurd. • Type 3: abnormale of defecte sub-pixel van rode, groene of blauwe kleur. (bvb. voortdurend oplichten aan halve helderheid, niet oplichten van een kleur, flikkerend of knipperend, maar niet van het type 1 of 2) Vervollediging: cluster van type 3 ( = het uitvallen van twee of meer sub-pixels in een blok van 5 x 5 Pixels. Een cluster is een veld van 5 x 5 Pixels (15 x 5 sub-pixels). ISO 13406-2, foutenklasse II Resolutie Type 1 Type 2 Type 3 Cluster Type 1, Type 2 Cluster Type 3 1024 x 768 2 2 4 0 2 1280 x 854 3 3 6 0 3 1280 x 1024 3 3 7 0 3 1400 x 1050 3 3 8 0 3 Voorbeeld: Een 17” - SXGA-Display bestaat uit 1280 horizontale en 1024 verticale beeldpunten (pixels), d.w.z. 1.31Mio. pixels in totaal. In verhouding met een miljoen pixels geeft dit een factor van ongeveer 1,31. De foutenklasse II laat hiermee telkens drie fouten van het type 1 en type 2 toe en zeven fouten van het type 3 en 3 clusters van het type 3. Het gaat hier dan in de regel niet om een garantiezaak. In bepaalde omstandigheden spreken we van een garantiezaak als de bovengenoemde foutenaantallen in een bepaalde categorie werden overschreden. 100 Appendix Garantievoorwaarden voor Nederland I. Algemene garantievoorwaarden 1. Algemeen De garantie begint altijd op de dag dat het MEDION product bij MEDION of bij een officiële MEDION handelspartner is gekocht (koopdatum aankoopbewijs of datum origele afleveringsbon) en heeft betrekking op alle soorten materiaal- en productiefouten die bij normaal gebruik kunnen ontstaan. Het type en de duur van de garantie voor uw product treft u aan op de garantiekaart. De garantietermijn is geldig met de garantiekaart die bij het product gevoegd is tezamen met de aankoopnota van de geautoriseerde MEDION handelspartner en (indien van toepassing) de afleveringsbon. • het originele aankoopbewijs; • (indien van toepassing) de originele afleveringsbon; • de garantiekaart Bewaart u a.u.b. het originele aankoopbewijs, de originele afleveringsbon en de garantiekaart goed. MEDION en haar geautoriseerde handelspartners behouden zich het recht voor om de garantie aanspraak te weigeren als dit aankoopbewijs en/of de afleveringsbon en/of de garantiekaart niet overgelegd kunnen worden. Indien u het product naar ons moet opsturen, bent u er zelf verantwoordelijk voor dat het product transportzeker verpakt is. Voor zover niet anders op de garantiekaart is aangegeven zijn de verzendkosten en het transportrisico voor uw rekening. U dient het defecte product aan ons aan te bieden voorzien van een begeleidend schrijven met daarin vermeld de duidelijke en zo gedetailleerd mogelijke omschrijving van de klacht(en), uw naam en adresgegevens, uw telefoonnummer, en alle noodzakelijke toebehoren voor de reparatie. Bij de uitvoering van de werkzaamheden gaat MEDION uit van de klachten zoals beschreven zijn in uw begeleidend schrijven. MEDION kan in ieder geval niet tot meer gehouden worden dan in deze beschrijving vermeld staat. Om recht te hebben op de garantie dient u, voordat u het product aan ons opstuurt, altijd contact op te nemen met onze hotline. In de hotline krijgt u een referentienummer (het zgn. RMA-nummer) dat u aan de buitenzijde van het pakket dient te vermelden. Het product moet compleet, d.w.z. met alle bij de aankoop meegeleverde accessoires opgestuurd worden. Indien het product niet compleet is leidt, dat tot vertraging van de reparatie/omruiling. Voor aanvullende ingestuurde producten die niet behoren bij de bij de oorspronkelijke aankoop meegeleverde accessoires is MEDION op geen enkele wijze verantwoordelijk. Deze garantie heeft geen gevolgen voor uw wettelijke aanspraken en is onderworpen aan het geldende recht in het betreffende land waar u als eerste het product heeft gekocht van een door MEDION geautoriseerde handelspartner. Indien en voor zover deze Garantievoorwaarden voor Nederland 101 Nederlands Om aanspraak te kunnen maken op enige garantie dient u aan ons te kunnen overleggen: garantievoorwaarden inbreuk maken op uw wettelijke rechten gaan uw wettelijke rechten natuurlijk voor. Garantiegevallen leiden niet tot een vernieuwing en/of verlenging van de oorspronkelijke garantietermijn. 2. Omvang en levering van garantieprestaties In het geval er sprake is van een door deze garantie gedekt defect aan uw MEDION product, garandeert MEDION met deze garantie de reparatie of de vervanging van het MEDION product of een onderdeel hiervan. De beslissing tussen reparatie dan wel vervanging van het product berust bij MEDION. In zoverre kan MEDION naar eigen inzicht beslissen om het voor reparatie ingestuurde product te vervangen door een product van dezelfde kwaliteit. De garantie beperkt zich tot het herstel of de vervanging van de hardware-functionaliteiten naar de toestand van het originele product voor het defect zich heeft voorgedaan. De garantie omvat niet het herstellen van gegevens, data of software. U dient vóór het opsturen van het product zelf ervoor zorg te dragen dat u een reserve-kopie (back-up) maakt van eventuele in het product opgeslagen gegevens, data of software, inclusief toepassings- en systeemsoftware. MEDION aanvaardt - behoudens aan MEDION toerekenbare opzet of bewuste roekeloosheid - geen aansprakelijkheid voor het verlies van deze gegevens en informatie. De vervanging van defecte onderdelen gebeurt bij materiaal- of productiefouten door nieuwe onderdelen. Eventueel wordt het volledige product vervangen door een gelijk of functioneel gelijkwaardig product. In elk geval is de waarde van de garantieprestatie beperkt tot de waarde van het defecte product. Defecte onderdelen, die door ons worden vervangen worden ons eigendom. In de garantie zijn de arbeidsuren van (medewerkers van) MEDION alsmede de kosten van verpakking en van de verzending door MEDION naar de Afnemer begrepen. Het is u – op straffe van verval van elke aanspraak – niet toegestaan zelf of door derden reparatiewerkzaamheden aan door MEDION geleverde zaken te (laten) verrichten. 102 Appendix 3. Uitsluitingen • normale slijtage; • verbruiksmaterialen; • zoals bv. projectielampen in beamers; • producten waarvan merk-, typeaanduiding en/of serienummer zijn veranderd of verwijderd; • de beschikbaarstelling van driver- of software-updates/upgrades; • geringe afwijkingen die voor de functionaliteit van de zaak niet van belang zijn; • defecten als gevolg van onjuist of onoordeelkundig gebruik; • defecten als gevolg van verwaarlozing of gebrek aan of ondeugdelijk onderhoud; • gebruik, montage of installatie van de zaken of onderdelen in strijd met de gebruiksaanwijzing/documentatie; • defecten als gevolg van niet aan MEDION toerekenbare computervirussen of softwarefouten; • defecten of foutmeldingen die een gevolg zijn van een onjuiste voedingsspanning; • gebreken die een gevolg zijn van blootstelling aan vocht of van chemische of elektrochemische inwerking van water; • gebreken die een gevolg zijn van gebruik van niet originele onderdelen, randapparatuur en/of programmatuur; • producten die tweedehands in omloop zijn gebracht; • de afnemende capaciteit van batterijen en accu’s; • pixelfouten (defecte beeldpunten) binnen de in de gebruiksaanwijzing/handleiding van uw product toegestane marge; • defecten als gevolg van inbranding of helderheidsverlies bij plasma- of LCDproducten die ontstaan zijn door ondeskundig gebruik; de precieze handelwijze voor het gebruik van het plasma- of LCD-product vindt u in de gebruiksaanwijzing/handleiding; • weergavefouten van datadragers die in een niet compatibel formaat dan wel met niet geëigende software opgebouwd zijn; • defecten als gevolg van overmacht (zoals oorlog, oorlogsgevaar, burgeroorlog, terrorisme, oproer, molest, brand, blikseminslag, waterschade, overstroming, werkstaking, bedrijfsbezetting, staking, stiptheidsacties, in- en invoerbelemmeringen, overheidsmaatregelen, defecten aan machines, storingen in de levering van gas, water- en elektriciteit, vervoersproblemen); Mocht tijdens het onderzoek naar het defecte product blijken dat het defect niet wordt gedekt door de garantie, dan zal MEDION u hiervan op de hoogte stellen en u hierbij in de gelegenheid stellen om aan de hand van een offerte een beslissing te nemen over de vraag of u het defecte product toch gerepareerd/vervangen wenst te zien. In deze offerte zal een opgave worden verstrekt van de met de reparatie/vervanging gemoeide kosten. Garantievoorwaarden voor Nederland 103 Nederlands Niet onder de garantie vallen: 4. Servicehotline Voordat u uw product aan MEDION opstuurt, dient u contact op te nemen met de service hotline. Hier krijgt u alle noodzakelijke informatie hoe u aanspraak kunt maken op de garantie. (De service hotline staat u 365 dagen per jaar, ook op zon- en feestdagen ter beschikking. De kosten bedragen 0,15 per minuut). De service hotline ondersteunt in geen geval een gebruikerstraining voor soft- en hardware, het opzoeken in de handleiding dan wel de ondersteuning van niet van MEDION afkomstige producten. II. Bijzondere garantievoorwaarden voor MEDION PC, Notebook, Pocket PC (PDA) u verwijderen en producten met navigatie-functie (PNA) Heeft een van de meegeleverde opties een defect dan heeft u ook aanspraak op een reparatie of omruiling. De garantie dekt de materiaal- en arbeidskosten voor het herstel van de functionaliteit van het betreffende MEDION product. Gebruik van hardware bij uw product die niet door MEDION is geproduceerd dan wel door MEDION is verkocht, is verwijderen kan de garantie doen vervallen als daardoor bewijsbaar schade aan het MEDION product of de meegeleverde opties ontstaan is. Voor meegeleverde software wordt een beperkte garantie verstrekt. Dat geldt voor de voor-geïnstalleerde systeem- en besturingssoftware alsmede voor meegeleverde toepassingsprogramma’s. Bij de door MEDION meegeleverde software garandeert MEDION voor de gegevensdragers (bv. diskettes en CD-roms waarop de software geleverd wordt ) een vrijheid van materiaal- en verwerkingsfouten voor de duur van zes maanden, te rekenen vanaf de aankoopdatum van het MEDION product bij MEDION dan wel bij een officiële handelspartner van MEDION. Voor meegeleverd kaartmateriaal van producten met een navigatiefunctie wordt geen garantie geleverd op de volledigheid. Bij de levering van een defecte gegevensdrager vervangt MEDION deze zonder kosten. 104 Appendix III. Bijzondere garantiebepalingen voor de reparatie aan huis respectievelijk de omruiling aan huis Voor zover uit garantiekaart behorende bij het product blijkt dat u recht heeft op een reparatie dan wel een omruiling aan huis gelden deze bijzondere garantiebepalingen alleen voor de reparatie dan wel omruiling aan huis. • De medewerker van MEDION moet onbeperkt, zeker en zonder vertraging toegang tot het product geboden worden; • Telecommunicatiemiddelen die noodzakelijkerwijs gebruikt dienen te worden door de MEDION medewerker om zijn opdracht uit te kunnen voeren, voor test- en diagnosedoeleinden alsmede voor het oplossen van de klacht spatie verwijderen, moeten door u kostenloos ter beschikking gesteld worden. • U bent zelf verantwoordelijk voor het herstel van uw eigen gebruikerssoftware na de gebruikmaking van de dienstverlening van MEDION; . • U dient alle overige maatregelen te treffen die voor het uitvoeren van de opdracht volgens de voorschriften benodigd zijn. • U bent zelf verantwoordelijk voor de configuratie en verbinding van de eventuele beschikbare externe producten na de gebruikmaking van de dienstverlening van MEDION; • De kostenvrije annuleringsperiode van de aan huis reparatie/omruilopdracht bedraagt minimaal 24 uur, daarna worden de kosten veroorzaakt door de vertraagde annulering aan u in rekening gebracht; Garantievoorwaarden voor Nederland 105 Nederlands Om de reparatie/omruiling aan huis mogelijk te maken dient van uw zijde het volgende zeker gesteld te worden : Garantievoorwaarden voor België I. Algemene garantievoorwaarden 1. Algemeen De garantie neemt steeds aanvang op de dag dat het MEDION product bij MEDION of bij een officiële MEDION handelspartner is gekocht. De exacte datum van aanvang is deze vermeld als koopdatum op het aankoopbewijs of de datum vermeld op de originele afleveringsbon. De garantie heeft betrekking op alle soorten gebreken die het gevolg zijn van materiaal-en productiefouten bij nromaal gebruik. Het type en duur van de garantie wordt vermeld op de garantiekaart. Ingevolge geberek aan overeenstemming dat bestaat bij de levering vanhet goed bedraagt de garantietermijn cfrm.art.1649 quater paragr. 1 B.W. twee (2) jaar. Om aanspraak te kunnen maken op enige garantie dient u aan ons te kunnen overleggen: • het originele aankoopbewijs; • (indien van toepassing) de originele afleveringsbon; • de garantiekaart Bewaart u a.u.b. het originele aankoopbewijs, de originele afleveringsbon en de garantiekaart goed. MEDION en haar geautoriseerde handelspartners behouden zich het recht voor om de garantie aanspraak te weigeren als dit aankoopbewijs en/of de afleveringsbon en/of de garantiekaart niet overgelegd kunnen worden danwel in het geval de gegevens onvolledig zijn, verwijderd of gewijzigd na de aanvankelijke aankoop door de consument bij de handelaar terzake. Indien u het product naar ons moet opsturen, bent u er zelf verantwoordelijk voor dat het product transportzeker verpakt is. Voor zover niet anders op de garantiekaart is aangegeven zijn de verzendkosten en het transportrisico voor uw rekening. U dient het defecte product aan ons aan te bieden voorzien van een begeleidend schrijven met daarin vermeld de duidelijke en zo gedetailleerd mogelijke omschrijving van de klacht(en), uw naam en adresgegevens, uw telefoonnummer, en alle noodzakelijke toebehoren voor de reparatie. Bij de uitvoering van de werkzaamheden gaat MEDION uit van de klachten zoals beschreven zijn in uw begeleidend schrijven en geconstateerde gebreken bij de herstelling zelf. Om recht te hebben op de garantie dient u, voor dat u het product aan ons opstuurt, altijd contact op te nemen met onze hotline. In de hotline krijgt u een referentienummer (het zgn. RMA-nummer) dat u aan de buitenzijde van het pakket dient te vermelden. Het product moet compleet, d.w.z. met alle bij de aankoop meegeleverde accessoires opgestuurd worden. Indien het product niet compleet is leidt dat tot vertraging van de reparatie/omruiling. Voor aanvullende ingestuurde producten die niet behoren bij de bij de oorspronkelijke aankoop meegeleverde accessoires is MEDION op geen enkele wijze verantwoordelijk. 106 Appendix Deze garantie doet geen afbreuk aan de rechten van de consument bepaald door de nationale wetgeving van het land waar U de desbetreffende goederen (het eerst) aankocht, noch aan de rechten waarover U, volgens dezelfde nationale regelgevingen, beschikt ten overstaan van de door MEDION geautoriseerde handelspartner als gevolg van de koop-verkoop overeenkomst. Garantiegevallen leiden niet tot een vernieuwing en/of verlenging van de oorspronkelijke garantietermijn. 2. Omvang en levering van garantieprestaties De garantie beperkt zich tot het herstel of de vervanging van de hardware-functionaliteiten van de toestand van het originele product voor het defect zich heeft voorgedaan. De garantie omvat niet het herstellen van gegevens, data of software. U dient vóór het opsturen van het product zelf ervoor zorg te dragen dat u een reserve-kopie (back-up) maakt van eventuele in het product opgeslagen gegevens, data of software, inclusief toepassings- en systeemsoftware. MEDION aanvaardt - behoudens aan MEDION toerekenbare opzet of grove schuld - geen aansprakelijkheid voor het verlies van deze gegevens en informatie. De vervanging van defecte onderdelen gebeurt bij materiaal- of productiefouten door nieuwe onderdelen. Eventueel wordt het volledige product vervangen door een gelijk of functioneel gelijkwaardig product. In elk geval is de waarde van de garantieprestatie beperkt tot de waarde van het defecte product. Defecte onderdelen die door ons worden vervangen worden ons eigendom. In de garantie zijn de arbeidsuren van (medewerkers van) MEDION alsmede de kosten van verpakking en van de verzending door MEDION naar de Afnemer begrepen. Het is u – op straffe van verval van elke aanspraak – niet toegestaan zelf of door derden reparatiewerkzaamheden aan door MEDION geleverde zaken te (laten) verrichten. Garantievoorwaarden voor België 107 Nederlands In het geval er sprake is van een door deze garantie gedekt defect aan uw MEDION product, garandeert MEDION met deze garantie de reparatie of de vervanging van het MEDION product of een onderdeel hiervan. De beslissing tussen reparatie dan wel vervanging van het product berust bij MEDION. In zoverre kan MEDION naar eigen inzicht beslissen om het voor reparatie ingestuurde product te vervangen door een product van dezelfde kwaliteit. 3. Uitsluitingen Niet onder de garantie vallen: • normale slijtage. • verbruiksmaterialen. • zoals bv. projectielampen in beamers. • producten waarvan merk-, typeaanduiding en/of serienummer zijn veranderd of verwijderd. • de beschikbaarstelling van driver- of software-updates/upgrades. • geringe afwijkingen die voor de functionaliteit van de zaak niet van belang zijn. • defecten als gevolg van onjuist of onoordeelkundig gebruik. • defecten als gevolg van verwaarlozing of gebrek aan of ondeugdelijk onderhoud. • gebruik, montage of installatie van de zaken of onderdelen in strijd met de gebruiksaanwijzing/documentatie. • defecten als gevolg van niet aan MEDION toerekenbare computervirussen of softwarefouten. • defecten of foutmeldingen die een gevolg zijn van een onjuiste voedingsspanning. • gebreken die een gevolg zijn van blootstelling aan vocht of van chemische of elektrochemische inwerking van water. • gebreken die een gevolg zijn van gebruik van niet originele onderdelen, randapparatuur en/of programmatuur. • producten die tweedehands in omloop zijn gebracht. • de afnemende capaciteit van batterijen en accu’s en niet door MEDION meegeleverde batterijen en accu’s. • pixelfouten (defecte beeldpunten) binnen de in de gebruiksaanwijzing/handleiding van uw product toegestane marge. • defecten als gevolg van inbranding of helderheidsverlies bij plasma- of LCDproducten die ontstaan zijn door ondeskundig gebruik; de precieze handelwijze voor het gebruik van het plasma- of LCD-product vindt u in de gebruiksaanwijzing/handleiding. • weergavefouten van datadragers die in een niet compatibel formaat dan wel met niet geëigende software opgebouwd zijn. • de niet-limitatieve opsomming van defecten als gevolg van overmacht (zoals oorlog, oorlogsgevaar, burgeroorlog, terrorisme, oproer, molest, brand, blikseminslag, waterschade, overstroming, werkstaking, bedrijfsbezetting, staking, stiptheidsacties, in- en invoerbelemmeringen, overheidsmaatregelen, defecten aan machines, storingen in de levering van gas, water- en elektriciteit, vervoersproblemen). 108 Appendix Mocht tijdens het onderzoek naar het defecte product blijken dat het defect niet wordt gedekt door de garantie, dan zal MEDION u hiervan op de hoogte stellen en u hierbij in de gelegenheid stellen om aan de hand van een offerte een beslissing te nemen over de vraag of u het defecte product toch gerepareerd/vervangen wenst te zien. In deze offerte zal een opgave worden verstrekt van de met de reparatie/vervanging gemoeide kosten. 4. Servicehotline Voordat u uw product aan MEDION opstuurt dient u contact op te nemen met de hotline. Hier krijgt u alle noodzakelijke informatie hoe u aanspraak kunt maken op de garantie. De service hotline ondersteunt in geen geval een gebruikerstraining voor soft-en hardware, het opzoeken in de handleiding dan wel de ondersteuning van niet van MEDION afkomstige producten. Heeft een van de meegeleverde opties een defect dan heeft u ook aanspraak op een reparatie of omruiling. De garantie dekt de materiaal-en arbeidskosten voor het herstel van de functionaliteit en intrinsieke elementen van het betreffende MEDION product. Gebruik van hardware bij uw product die niet door MEDION is geproduceerd noch door MEDION is verkocht, is kan de garantie doen vervallen indien aantoonbaar is dat daardoor de schade aan het MEDION product of de meegeleverde opties ontstaan is. Voor meegeleverde software wordt een beperkte garantie verstrekt. Dat geldt voor de voor-geïnstalleerde systeem en besturingssoftware alsmede voor meegeleverde toepassingsprogramma’s. Bij de door MEDION meegeleverde software garandeert MEDION voor de gegevensdragers (bv. diskettes en CD-roms waarop de software geleverd wordt ) een vrijheid van materiaal-en verwerkingsfouten voor de duur van zes maanden, te rekenen vanaf de aankoopdatum van het MEDION product bij MEDION dan wel bij een officiële handelspartner van MEDION. Voor meegeleverd kaartmateriaal van producten met een navigatiefunctie wordt geen garantie geleverd op de volledigheid. Bij de levering van een defecte gegevensdrager vervangt MEDION deze zonder kosten. Garantievoorwaarden voor België 109 Nederlands II. Bijzondere garantievoorwaarden voor MEDION PC, Notebook, Pocket PC (PDA) u en producten met navigatiefunctie (PNA) III. Bijzondere garantiebepalingen voor de reparatie aan huis respectievelijk de omruiling aan huis Voor zover de betreffende garantiekaart bij het product uitdrukkelijk vermeldt dat u recht hebt op en reparatie dan wel omruiling aan huis, gelden bijzondere garantiebepalingen die uitsluitend in voornoemde gevallen toepasbaar zijn. Om de reparatie/omruiling aan huis mogelijk te maken dient van uw zijde het volgende zeker gesteld te worden : • De MEDION medewerker dient de onbeperkte en zekere toegang tot het product te hebben en dit zo snel mogelijk, zonder enige vertraging. • Telecommunicatiemiddelen die noodzakelijkerwijs gebruikt dienen te worden door de MEDION medewerker om zijn opdracht uit te kunnen voeren, voor test-en diagnosedoeleinden alsmede voor het oplossen van de klacht , moeten door u kostenloos ter beschikking gesteld worden. • U bent zelf verantwoordelijk voor het herstel van uw eigen gebruikerssoftware na de gebruikmaking van de dienstverlening van MEDION. • U dient alle overige maatregelen te treffen die voor het uitvoeren van de opdracht volgens de voorschriften en de gebruikelijke praktijken terzake benodigd zijnijn. • U bent zelf verantwoordelijk voor de configuratie en verbinding van de eventuele beschikbare externe producten na de gebruikmaking van de dienstverlening van MEDION. • De kostenvrije annuleringsperiode van de aan huis reparatie/omruilopdracht bedraagt minimaal 24 uur, daarna worden de kosten veroorzaakt door de vertraagde annulering aan u in rekening gebracht, tenzij U zich kan beroepen op gebeurlijke overmacht in die specifieke gevallen. Kopiëren, fotokopiëren en verveelvoudigen van dit handboek Dit document bevat wettelijk beschermde informaties. Alle rechten voorbehouden. Niets uit dit document mag worden gekopieerd, gefotokopieerd, verveelvoudigd, vertaald, verzonden of opgeslagen op een elektronisch leesbaar medium zonder voorafgaande schriftelijke toestemming van de fabrikant. 110 Appendix Index A Back-up.............................................. 78 Bedieninghulpjes ............................... 75 Beeldscherm ...................................... 30 Openen en sluiten.......................... 30 Beeldschermresolutie ......................... 30 Bekabeling ........................................... 8 Bestand en Systeemveiligheid ............ 78 Bestanden kopiëren ........................... 76 Beveiligingsapparaat (zie authentificatiemedium ................... 63 Bij fout functioneren .......................... 83 BIOS-setup uitvoeren ......................... 71 BIOS-setupprogramma ...................... 71 BIOS-setup uitvoeren ..................... 71 C Calculeren.......................................... 96 CD/DVD invoeren .............................. 40 CD/DVD-ReWriter .............................. 43 CD’s................................................... 43 Coderen............................................. 63 COM1................................................ 59 CPU.................................................... 95 D Databanken ....................................... 96 Decoderen ......................................... 63 Defragmentering ............................... 78 Deinstallatie van software .................. 69 Digitaler Audioausgang...................... 45 Discs afspelen en uitlezen .................. 42 Doelgroep............................................. i Driver-ondersteuning......................... 85 E Eerste hulp ......................................... 83 Bedieninghulpjes ........................... 75 Tips en trucks ................................. 75 Systeeminstellingen en Informaties 76 EMV ................................................... 99 Energiebeheer .................................... 29 Index 111 Nederlands B Aan-/uitschakelaar ..............................25 Aanduiden Draadloos LAN................................18 Aansluiten ............................................7 Express kaart ...................................16 Externe monitor ..............................32 Microfoon.......................................15 Modem poort .................................16 Netadapter .....................................16 Optische drive ................................15 TV-toestel .......................................34 USB-Port .........................................16 DVI .................................................16 Aanzichten Aan- / uit schakelaar........................14 ®Aansluiting Kensington ..................15 Apparaatleds.............................14, 15 Beeldscherm ...................................14 Express kaart aansluiting .................16 LAN poort .......................................16 Mikrofoon.......................................14 Modem poort .................................16 Multimedia kaartlezer .....................16 Multimedia toetsen.........................14 Netadapter-aansluiting ...................16 Optische drive ................................15 USB poort .......................................16 DVI .................................................16 Video uitgang S-Video ....................16 Vingerafdruksensor.........................14 Accu opladen .....................................27 Accugebruik Accu opladen..................................27 Ontladen ........................................27 Accuvermogen ...................................28 Accuwerking.......................................10 Accuvermogen ...............................28 Afstandsbediening Batterijen inleggen..........................55 Autorun ..............................................68 Autostart.............................................68 Ergonomie............................................5 Express kaart installeren......................52 Express kaart verwijderen ...................52 Express kaart/54 .................................52 Externe audioverbindingen.................45 Externe monitor..................................32 F Fast-Ethernet.......................................47 Fouten en oorzaken ............................84 Foutoplossing.....................................81 Functielampen....................................17 Batterijweergave .............................17 Functieweergave ............................17 K Kensington-Veiligheidsslot ................. 64 Kooptoestand .................................... 82 Kwaliteit................................................ii L Leveringsomvang............................... 13 Licentieovereenkomst ........................ 20 Lokaliseren van de oorzaak................. 83 Luidsprekers................................. 15, 16 M G Gegevensinvoer..................................35 Geheugen...........................................95 Geheugenkaart inbrengen ..................51 Geheugenkaart verwijderen................51 Geluidskaart .......................................44 H Harde schijf.........................................38 Helpdesk ............................................85 Herstellingen ......................................90 Hibernate............................................29 Hoofdcomponenten Geluidskaart....................................44 Harde schijf.....................................38 Modem...........................................46 Muisveld.........................................37 Multimedia kaartlezer .....................51 Optische station..............................40 Software .........................................65 Touchpad .......................................37 Universal Serial Bus (USB) ...............59 Hoofdwachtwoord .............................63 I IEEE 1394 Gebruiksmogelijkheden ..................60 Technische Specificatie ...................60 Ingebruikneming ................................19 Inhoud................................................. iii Installatie van nieuwe software...........68 Internet...............................................98 112 Invoer ................................................ 95 ISO 13406-2....................................... 99 Mappen ............................................. 39 Memory Stick..................................... 51 Mikrofonanschluss ............................. 45 MMC ................................................. 51 Modem .............................................. 46 Modemaansluiting ......................... 46 Modemaansluiting............................. 46 Montage, uitrusting ........................... 90 MP3 ................................................... 97 Muis............................................. 37, 75 Multimedia ........................................ 97 Multimedia kaartaansluiting............... 51 Multimedia toetsen ............................ 18 MultiMediaCard ................................. 51 N Netwerk Fast-Ethernet-netwerklaansluiting .. 47 LAN Access Point ............................ 48 Probleemoplossing ........................ 49 Wat is een netwerk? ....................... 47 Netwerkgebruik ................................. 47 Nood-eject voor een CD..................... 41 Notebook beveiligen .......................... 61 Inschakelwachtwoord .................... 64 Vingerafdruksensor ........................ 61 O Omgevingstemperatuur ...................... 5 Onderhoud ........................................ 86 Onderhoud van de display................. 86 Onderhoudprogramma´s .................. 78 Appendix Ontladen van de batterij .....................27 Opdeling van de Harde schijf..............38 Touchpad .......................................... 37 Transport ........................................... 87 P U Paswoord terugzet diskettes ...............78 Personal computer (notebook) ...........95 Persoonlijk .............................................i Plaats van opstelling .............................4 Productactivering bij uw notebook.....70 Universal Serial Bus ............................ 59 USB .................................................... 59 Veiligheid Gebruik van een veiligheidsslot ...... 64 Veiligheidsslot .................................... 64 Veiligheidsvoorschriften Aansluiten ........................................ 7 Accuwerking .................................. 10 Bekabeling ....................................... 8 Omgevingstemperatuur................... 5 Plaats van opstelling ........................ 4 Stroomvoorziening .......................... 7 Veiligheidsvoorschriften bij de batterijenfunctie............................. 88 Veiligheidsvoorziening ....................... 64 Vingerafdruksensor ............................ 61 Voorstelling en sound aanpassen ....... 31 R Recycling en afvalverwerking..............88 Reinigingsmiddelen ............................86 Richtlijnen...........................................99 S Scandisk .............................................78 SD ......................................................51 Secure Digital .....................................51 Seriële poort .......................................59 Software .......................................65, 95 Software installatie..........................68 Windows activering ........................70 Stroombron........................................25 Stroomvoorziening................... 7, 25, 26 Aan-/uitschakelaar ..........................25 Energiebeheer.................................29 Stroombron ....................................25 Weergavemodus.............................29 Systeemherstelling..............................81 Systeemprestatie ................................78 W Webcam............................................. 53 Weergavemodus ................................ 29 Weergaves Apparaatleds ............................ 14, 15 Toegangsweergave .........................18 Werkplaats van het beeldscherm.......... 5 Windows Activering ........................... 70 ® Windows Update............................... 79 ® Windows -omgeving .......................... 21 Wireless LAN (Draadloos-netwerk) ..... 48 WMA.................................................. 97 T Tekenen en ontwerpen.......................98 Teksten verwerken..............................96 Testen van de acculading ...................28 Tips & trucks Kopiëren van bestanden en plaatjes76 Tips voor het Touchpad .........................................9 Tips voor modemgebruik .....................9 Toetsenbord .......................................35 Toetsencombinaties............................35 Z Zelfhulp Bestand en systeemveiligheid......... 78 Systeemherstelling ......................... 81 Vaak gestelde vragen ..................... 77 Zend-/ontvangstkanalen .................... 58 Index 113 Nederlands V 114 Appendix Indicaciones para estas instrucciones Mantenga estas instrucciones a mano junto a su ordenador personal. Guarde bien el manual de instrucciones para poder dárselo al nuevo dueño del ordenador en el caso de una futura venta. Hemos reunido estas instrucciones de manera que Ud. pueda ver en cualquier momento la tabla de contenidos con las informaciones que necesita. Al final de este manual, encontrará un índice. Lea los capítulos “Seguridad de funcionamiento” (a partir de la página 1) y “Puesta en marcha” (a partir de la página 18) antes de poner el ordenador portable en funcionamiento. EL objetivo de este Manual de Instrucciones de Uso es hacerle accesible el funcionamiento de su ordenador en un idioma más cercano y comprensible para Ud. En el Menú de Inicio de su ordenador, encontrará igualmente más indicaciones sobre el ordenador portable. Para el servicio de los programas de aplicación y del sistema operativo puede ayudarse de las múltiples teclas de función que le ofrece el programa pulsando una tecla (generalmente F1) o por medio del ratón. Estas ayudas están disponibles para Ud. durante ® la utilización del sistema operativo de Microsoft Windows o de los respectivos programas de aplicación. Windows Vista® le ofrece en el Centro de bienvenida una ayuda adicional para aprender cómo funciona el sistema y su PC. Hemos incluido más informaciones importantes a partir de la página 64. Personal Anote lo siguiente como garantía de ser Ud. el propietario: ...................................... Fecha de Compra ...................................... Lugar de Compra ...................................... El número de serie de su ordenador lo encontrará en la parte posterior del ordenador. Si es necesario, transfiera también el número a un lugar seguro. Español Número de Serie Nuestros Destinatarios Estas instrucciones están dirigidas a los nuevos usuarios, así como a los avanzados. Pese a que se utilice por motivos profesionales, el PC está concebido para su uso en el entorno privado. Las diversas posibilidades de uso están a disposición de toda la familia. La Calidad Hemos elegido los componentes por su alta funcionalidad, sencilles de manejo, seguridad y confianza que proporcionan. Por medio de un concepto equilibrado del hardware y del software, podemos presentarle un PC con visión de futuro que le proporcionará muy buenos momentos mientras lo utiliza en el trabajo o en su tiempo libre. Le agradecemos la confianza depositada en nuestros productos y nos alegramos de darle la bienvenida como cliente. Reproducción de este manual Este documento contiene informaciones protegidas por la ley. Todos los derechos reservados. Queda prohibida la reproducción por medios mecánicos, electrónicos o de otro tipo sin autorización por escrito del fabricante. Copyright © 2008, 10/03/2008 Reservados todos los derechos. Este manual está protegido por la ley de propiedad intelectual. ® El Copyright pertenece a la empresa Medion . Marcas comerciales: ® ® ® MS-DOS y Windows son marcas registradas de Microsoft . ® ® Pentium es una marca registrada de Intel . Otras marcas comerciales son propiedad de sus respectivos propietarios. Reservado el derecho de modificación técnica. ii Contenido Seguridad de Funcionamiento...................................................................... 1 Recomendaciones de Seguridad..................................................................................3 Seguridad de Datos..................................................................................................4 Lugar de Instalación .................................................................................................4 Ambiente Previsto ....................................................................................................5 Ergonomía ...............................................................................................................6 Conexión .................................................................................................................7 Alimentador de Energía ........................................................................................7 Câbles...................................................................................................................8 Información de conformidad R&TTE ........................................................................9 Indicaciones para el Modém ....................................................................................9 Indicaciones para el Touchpad .................................................................................9 Funcionamiento del Acumulador ...........................................................................10 Vistas & Puesta en Marcha .......................................................................... 11 Español Volumen de envío .....................................................................................................13 Aspecto Físico............................................................................................................14 Ordenador Portátil Abierto .....................................................................................14 Parte Delantera ......................................................................................................15 Parte Izquierda .......................................................................................................15 Parte Derecha.........................................................................................................16 Parte Trasera ..........................................................................................................16 Indicativos de Funcionamiento...............................................................................17 Teclas de inicio rápido............................................................................................18 Puesta en Marcha ......................................................................................................19 Así es como se Inicia:..............................................................................................19 Paso 1 .................................................................................................................19 Paso 2 .................................................................................................................20 Paso 3 .................................................................................................................20 ® Descripción breve de la superficie Windows .......................................................21 Componentes principales ........................................................................... 23 Alimentación de Energía............................................................................................25 Conector/Desconector ...........................................................................................25 Funcionamiento de la Red......................................................................................25 Funcionamiento del Acumulador ...........................................................................26 Instalación del Acumulador ................................................................................26 Retirada del Acumulador.....................................................................................26 Recarga del Acumulador .....................................................................................27 Carga de la Batería..............................................................................................27 Funcionamiento del Acumulador........................................................................28 Administración de Energía (Power Management)...................................................29 Suspender ( Hibernar ( Ö Ö ) .....................................................................................29 ) .............................................................................................29 iii Display ......................................................................................................................30 Abrir y Cerrar la Pantalla.........................................................................................30 Resolución de la Pantalla ........................................................................................30 Conexión de un monitor externo ...........................................................................32 Duplicar el escritorio...........................................................................................33 Ampliar el escritorio ............................................................................................33 Conexión de un Televisor.......................................................................................34 Introducción de Datos ...............................................................................................35 El Teclado ..............................................................................................................35 Combinación de Teclas Específicas del Ordenador..............................................35 Ratón táctil.............................................................................................................36 El disco duro .............................................................................................................37 Directorios importantes..........................................................................................38 La unidad óptica........................................................................................................39 Introducir un CD/DVD ...........................................................................................39 Recuperación de Emergencia de un Disco Bloqueado .........................................40 Seleccionar y Reproducir Discos .............................................................................40 Reproducción de Información Regional en DVD.....................................................41 Temas relacionados con la regrabadora de CDs .....................................................41 CDs y DVDs vírgenes ..........................................................................................41 La Tarjeta De Sonido .................................................................................................42 Externo Conexiones Audio .....................................................................................43 Módem (opcional) ....................................................................................................44 Conexión del Módem ............................................................................................44 Funcionamiento en una red ......................................................................................45 ¿Qué es una Red?...................................................................................................45 Salida de red Ethernet .........................................................................................45 LAN sin cables (red de radio)...............................................................................46 Solución de problemas en la red.........................................................................47 Bluetooth (opcional) .................................................................................................48 Lector de tarjetas Multimedia ....................................................................................49 Introducir tarjeta de memoria ................................................................................49 Retirar tarjeta de memoria ......................................................................................49 La conexión Express Card ..........................................................................................50 Instalar la tarjeta Express ........................................................................................50 Retirar la tarjeta Express..........................................................................................50 La cámara web (opcional) .........................................................................................51 Ejemplo de utilización con Messenger de Windows ...............................................51 La función TV (opcional) ...........................................................................................52 Conexión ...............................................................................................................52 Control Remoto (opcional) ....................................................................................53 Introducir las Baterías .........................................................................................53 Instalar el Reseptor del Control Remoto ..............................................................53 Disposición de Teclas..........................................................................................54 Modificación de los canales de emisor y receptor................................................56 Ver la televisión...................................................................................................56 La Conexión Bus Universal en Serie ...........................................................................57 El Interfaz en Serie .....................................................................................................57 iv IEEE 1394 (FireWire) ..................................................................................................58 Aplicaciones para IEEE1394 ....................................................................................58 Especificaciones técnicas ........................................................................................58 Asegurar el ordenador portátil...................................................................................59 Sensor de huella dactilar (opcional) .......................................................................59 ¿Qué le ofrece esta técnica? ................................................................................59 Configuración del programa:..............................................................................59 Funciones adicionales .........................................................................................60 Cambio rápido de usuario ..................................................................................61 Codificación de archivos .....................................................................................62 Descodificación de archivos ................................................................................62 Contraseña de arraque...........................................................................................63 Cierre de seguridad................................................................................................63 Software....................................................................................................................64 Aprender a utilizar Windows Vista® .........................................................................64 Windows Vista® - Manual de inicio rápido ...........................................................64 ® Windows Vista - Ayuda y soporte técnico ...........................................................64 Windows Vista® - Centro de bienvenida ...............................................................65 Windows Vista® - Maneja de la cuenta de usuario ................................................66 Instalación de software ..........................................................................................67 Así podrá instalar su software: ............................................................................67 Activación de Windows ..........................................................................................69 Activación del producto en el notebook..............................................................69 Programa de Instalación BIOS ................................................................................70 Ejecución de la Instalación de BIOS.....................................................................70 Asistencia Propia ........................................................................................ 71 Español Consejos y trucos ......................................................................................................73 Ayuda ....................................................................................................................73 Adaptaciones e informaciones del sistema .............................................................74 Preguntas frecuentes .................................................................................................75 Protección de datos y del sistema ..............................................................................76 Protección de datos................................................................................................76 Programas de mantenimiento ................................................................................76 Copia de seguridad de contraseñas en disquetes ...................................................76 Actualización Windows® .........................................................................................77 Actualización de información de Windows para la seguridad de los datos ..........78 Restaurar sistema.......................................................................................................79 Solución a problemas.............................................................................................79 Restaurar el estado en la entrega............................................................................80 Limitación de la restauración ..............................................................................80 Recuperación de los datos de la copia de seguridad............................................80 Primeros Auxilios en Caso de Disfunciones ................................................................81 Localización de la Causa.........................................................................................81 Comprobar las conexiones y los cables ...............................................................81 Fallos y Causas....................................................................................................82 ¿Necesita Más Ayuda? ............................................................................................83 Soporte del Driver ..................................................................................................83 v Mantenimiento..........................................................................................................84 Cuidado de la Pantalla ...........................................................................................84 Transporte .............................................................................................................85 Reciclado y eliminación de desechos ......................................................................86 Indicaciones de seguridad baterias......................................................................86 Re-/Adaptación y Reparación .................................................................................88 Recomendaciones para el servicio técnico...........................................................88 Apéndice..................................................................................................... 89 El Ordenador.............................................................................................................91 Cómo funciona un ordenador? ..............................................................................91 El Software..........................................................................................................91 La memoria.........................................................................................................91 Introducción .......................................................................................................91 La CPU (Procesador) ...........................................................................................91 La salida..............................................................................................................92 Utilizaciones del ordenador ....................................................................................92 Calcular ..............................................................................................................92 Procesar textos....................................................................................................92 Bancos de Datos .................................................................................................92 Aprender e Informarse ........................................................................................92 Multimedia .........................................................................................................93 Dibujos y Formas ................................................................................................93 Internet...............................................................................................................94 Directrices .................................................................................................................95 Tolerancia Electromagnética ..................................................................................95 ISO 13406-2 clase II ...............................................................................................95 Garantía limitada.......................................................................................................97 Reproducción de este manual .................................................................................100 Índice ......................................................................................................................101 vi Capítulo 1 Seguridad de Funcionamiento Tema Página Seguridad de Datos ................................................................ 4 Lugar de Instalación................................................................. 4 Ambiente Previsto ................................................................... 4 Ergonomía............................................................................... 6 Conexión................................................................................. 7 Información de conformidad R&TTE ....................................... 9 Indicaciones para el Modém ................................................... 9 Indicaciones para el Touchpad ............................................... 9 Español Funcionamiento del Acumulador ......................................... 10 2 Español Recomendaciones de Seguridad Lea este capítulo con atención hasta el final y siga todas las recomendaciones indicadas. Así podrá garantizar un buen funcionamiento de su ordenador personal así como una larga duración de éste. Mantenga alejados a los niños de jugar con aparatos eléctricos. Los niños no siempre son conscientes de todos los peligros. • Evite que los niños jueguen con las bolsas de plástico. ¡Existe peligro de asfixia! • ¡No abra nunca la carcasa del ordenador portátil, de la batería ni del adaptador de red! Esto podría causar un cortocircuito eléctrico e incluso fuego, lo que supone el daño de su ordenador. • En los dispositivos de CD-ROM-/CDRW-/DVD-se puede instalar el Láser clase 1, siempre que este aparato pueda ser utilizado en una carcasa cerrada de ordenador. No quite la tapa del dispositivo porque se emiten radiaciones de láser invisibles. No mire las radiaciones ni siquiera con instrumentos ópticos. • No introduzca objetos por fisuras ni aperturas del interior del ordenador. Esto podría causar un cortocircuito eléctrico e incluso fuego, lo que supone el daño de su ordenador. • Las ranuras y aperturas deben estar expuestas al aire. No cubra estas aperturas para evitar que el ordenador se caliente en exceso. • El ordenador no está pensado para el uso industrial. • No utilice el ordenador portátil en momentos de tormenta para evitar daños causados por los relámpagos. • No ponga ningún objeto sobre el ordenador ni ejerza sobre él presión alguna. Podría peligrar la pantalla. • Existe peligro de daño si se rompe el Display del TFT. Embale las piezas rotas con guantes de seguridad y envíelas al servicio técnico para que las revise un especialista. Lávese después las manos con jabón para eliminar todo resto de producto químico. • La pantalla no debe ser abierta más de los 120°. Trate de abrirla con cuidado. • No toque la pantalla con los dedos ni con objetos angulosos para evitar daños. • No sujete el ordenador por la pantalla porque podría romper las bisagras. Recomendaciones de Seguridad Español • 3 Apague el ordenador inmediatamente, no lo encienda, desenchúfelo o diríjase al Servicio de Atención al Cliente cuando... • ... el adaptador de red o el cable de red a él conectado o el enchufe estén dañados. Cambie el cable o el adaptador de red por otro recambio original. No debe repararlos en ningún caso. • ... la carcasa del ordenador portátil esté dañada o si entran líquidos en su interior. Haga revisar el ordenador por el Servicio de Atención al Cliente. De no ser así, puede ocurrir que el ordenador no llegue a funcionar correctamente. Puede correr peligro de muerte por cortocircuíto eléctrico o sufrir una radiación de láser dañina. Seguridad de Datos ¡Atención! Haga una copia de seguridad en un soporte de memoria externo después de cada actualización (CD-R: ver página 76). La reclamación de daños por consecuencias relativas a la pérdida de datos queda excluída. Lugar de Instalación 4 • Mantenga alejados del fuego al ordenador y a todos sus instrumentos y evite el polvo, el calor y las radiaciones solares directas. El no seguir estas indicaciones puede suponer molestias o daños al ordenador. • No utilice el ordenador al aire libre, porque elementos externos como la lluvia o la nieve pueden dañar el ordenador. • Coloque y utilice todos los componentes en un lugar estable, plano y libre de vibraciones para evitar daños en el ordenador. • No utilice el ordenador mucho tiempo sobre las rodillas o sobre cualquier otra parte del cuerpo ya que el calentamiento de la parte anterior puede llevar a aumentos de calor desagradables. • El aparato desprende calor cuando está en funcionamiento, por ello es posible que el teclado y el reposamanos se calienten. Este calentamiento es normal e inofensivo. • Los aparatos nuevos pueden desprender durante las primeras horas de utilización un olor típico e inconfundible pero completamente inofensivo que va desapareciendo con el paso del tiempo. Para contrarrestar la formación de olor, le recomendamos que airee regularmente la habitación. • El ordenador no es adecuado para el uso en dispositivos de trabajo con pantalla de acuerdo con el artículo 2 de la regulación de dispositivos de trabajo con pantalla. Español Ambiente Previsto El ordenador puede utilizarse en una temperatura ambiente de entre 5° C y 35° C y con una humedad relativa del aire entre 20% - 80% (no condensada). • Cuando está apagado, el ordenador puede almacenarse en temperaturas entre 0° C y 60° C. • En caso de tormenta, retire el enchufe y separe especialmente el cable de la antena. Para garantizar seguridad adicional, recomendamos el uso de una protección del exceso de voltaje que protega a su ordenador de los daños causados por subidas de tensión o por rayos de corriente eléctrica. • Después de haberlo transportado, espere a que el aparato recupere la temperatura ambiente. Con altas temperaturas o con fluctuaciones de humedad puede ocurrir que la condensación lleve a la formación de humedad y que se produzca un cortocircuito eléctrico. • Guarde el embalaje original por si acaso tiene que transportar en alguna ocasión el aparato. Español • Recomendaciones de Seguridad 5 Ergonomía Tenga cuidado La pantalla debe estar puesta de tal modo que se eviten los reflejos, los deslumbramientos y los fuertes contrastes entre claros y oscuros. (¡y que la vista por la ventana sea igual de atractiva. Si permanece sentado en una posición fija durante largos periodos de tiempo puede resultar incómodo. Para reducir al mínimo la probabilidad de incomodidad física o de lesiones, es importante que mantenga una postura adecuada. 6 • Espalda: Mientras permanezca sentado junto a la superficie de trabajo, asegúrese de que la espalda quede apoyada en el respaldo de la silla y en posición vertical o ligeramente inclinada hacia atrás. • Brazos: Los brazos deben quedar en una postura relajada y con movilidad, los codos cerca de los lados del cuerpo y los antebrazos y manos en una postura prácticamente paralela al suelo. • Muñecas: Las muñecas deben estar lo más rectas posible mientras utiliza el teclado, el ratón o el trackball: No deben estar dobladas hacia los lados ni más de 10 grados hacia arriba o hacia abajo. • Piernas: Los muslos deben estar en posición horizontal o ligeramente inclinados hacia abajo. La parte inferior de las piernas debe encontrarse prácticamente en ángulo recto respecto de los muslos. Los pies deben quedar apoyados horizontalmente sobre el suelo. Si es necesario, utilice un reposapiés, pero asegúrese antes de utilizarlo de que la altura del asiento sea la adecuada. • Cabeza: La cabeza debe permanecer en posición vertical o inclinada ligeramente hacia adelante. Evite trabajar con la cabeza o el tronco girados. • En general: Cambie frecuentemente de posición y realice pausas periódicamente, para evitar la fatiga. Español Conexión Respete las siguientes recomendaciones para una correcta conexión de su ordenador: Alimentador de Energía No abra la carcasa de las conexiones de red. Si se abre, existe el peligro de muerte por descarga eléctrica. No contiene ninguna pieza de mantenimiento. • El enchufe debe estar cerca del ordenador y poder ser fácilmente accesible. • Para interrumpir la alimentación de energía de su ordenador, retire el cable del enchufe. • Utilice el ordenador solamente enchufado con corriente de AC 100-240V~/ 50-60 Hz. Si no está seguro del voltaje del enchufe, pregunte al proveedor. • Utilice únicamente los cables de conexión a la red y de red adjuntos. • Si quiere utilizar un cable alargador, tenga cuidado de que respete los requisitos VDE. En caso de duda, pregunte a su electricista. • Para garantizar seguridad adicional, recomendamos el uso de una protección del exceso de voltaje que proteja a su ordenador de los daños causados por subidas de tensión o por rayos de corriente eléctrica. • Si quiere quitar el adaptador de red de la corriente eléctrica, quite primero el enchufe de la toma de corriente y después el enchufe del ordenador. El orden inverso podría dañar el adaptador de la red o el ordenador. Mantenga siempre bien ajustado el enchufe cuando lo retire. Nunca lo conecte a la corriente. Español • Recomendaciones de Seguridad 7 Câbles 8 • Ponga los cables de manera que nadie los pise ni tropiece. • No coloque objetos en el cable de modo que pueda dañarse. • Conecte los dispositivos periféricos, tales como el teclado, el ratón, el monitor, etc. sólo estando desconectado el PC para evitar que se produzcan daños en el ordenador o los dispositivos. Algunos periféricos sí se pueden conectar estando el PC en funcionamiento. Este es el caso de la mayoría de los dispositivos con conector USB. Aténgase siempre a las advertencias de seguridad de las respectivas instrucciones de uso. • Sitúese al menos a un metro de distancia de las fuentes de perturbación de alta frecuencia y magnéticas (televisores, altavoces, teléfonos móviles, teléfonos DECT, etc.) para evitar las perturbaciones de las funciones y la pérdida de datos. • Tenga cuidado con que solamente sean conectados al ordenador cables blindados (max. 3m) para los uniones esternos. Utilice únicamente los cables adjuntos. Utilice como cables de impresora únicamente cables con doble refuerzo. • No intercambie el cable que se le entrega con ningún otro. Utilice exclusivamente los cables previstos para el aparato porque están especialmente examinados en nuestros laboratorios para este uso. • Utilice para la conexión para sus periféricos únicamente los cables de conexión que se le entregan junto con su aparato. • Asegúrese de que todos los cables de conexión estén conectados con sus correspondientes periféricos para evitar radiaciones. Retire los cables que no necesite. • Solamente pueden conectarse al ordenador los aparatos que cumplan la norma EN60950 “Seguridad de equipamiento de la técnica de información” o con la norma EN60065 “Requisitos de seguridad – aparatos electrónicos de audio, video y similares”. Español Información de conformidad R&TTE Con este PC han sido verificadas las siguientes directivas R&TTE (1999/5/EC): • Lan sin cables (opcional) • Bluetooth (opcional) • Control remoto (opcional) • Receptor del control remoto (opcional) Debido al rendimiento de la solución LAN inalámbrica incorporada (>100mW), el uso en Francia sólo está permitido en el interior de edificios. En todos los demás países de la UE, no existen de momento limitaciones. Infórmese en cada uno de los países de todo lo relativo al uso específico en cada uno de ellos atendiendo a la legislación local. El modem (opcional) cumple con los requisitos de la TBR21 (01/1998) y de la EG201120/V1.1.1/01/98 referentes a las conexiones de redes telefónicas analógicas. Indicaciones para el Modém • Si su sistema tiene el módem incorporado, tenga cuidado de no utilizar más que una conexión telefónica análoga. La conexión con un dispositivo digital, una conexión conjunta o una conexión telefónica de pago con moneda no están permitidas y pueden suponer daños al módem o a los dispositivos conectados. • Español Indicaciones para el Touchpad El teclado se mueve con los pulgares y otro dedo y reacciona a la energía dada por la piel. No utilice ningún bolígrafo u objeto porque podría resultar en un defecto del teclado. Recomendaciones de Seguridad 9 Funcionamiento del Acumulador El acumulador guarda energía eléctrica en su interior y la utiliza cuando sea necesario. Para alargar la vida y la buena condición del acumulador, así como para garantizar un funcionamiento seguro, han de seguirse las siguientes recomendaciones: 10 • No exponga nunca el acumulador a radiaciones solares largas ni directas ni al calor. • No tire el acumulador al fuego. • Un erróneo seguimiento de estas recomendaciones llevará al daño e incluso en determinadas circunstancias a la explosión del acumulador. • No abra nunca el acumulador. No contiene ninguna pieza de mantenimiento. • Evite la contaminación y el contacto con materiales conductores de electricidad así como con substancias químicas y con productos de limpieza. • Para cargar el acumulador, utilice solamente la pieza original. • Asegúrese de que el acumulador está completamente descargado antes de cargarlo de nuevo. • Cargue el acumulador hasta que se apague el indicativo. Tenga cuidado a las recomendaciones de “Recarga del acumulador” en la página 27 para mantenerlo en buen estado. • Recargue el acumulador solamente cuando esté desconectado. • Cambie su acumulador sólo por uno igual o por uno similar que le recomiende el fabricante. • Los acumuladores son un desecho especial. Diríjase a su Departamento de Atención al Cliente. Español Capítulo 2 Vistas & Puesta en Marcha Tema Página Volumen de envío ................................................................ 13 Ordenador portátil abierto ................................................... 14 Parte Delantera ...................................................................... 15 Parte Izquierda ..................................................................... 15 Parte Derecha ...................................................................... 16 Parte Trasera .......................................................................... 16 Indicativos de Funcionamiento y Estado .............................. 17 Teclas de inicio rápido ........................................................... 18 Español Así es como se inicia ............................................................. 19 12 Español Volumen de envío Compruebe que el envío esté completo y avísenos hasta 14 días después de realizada la compra, en el caso de que no esté completo. Indíquenos sin falta el número de serie. Junto al PC que ha adquirido, se encuentran los siguientes componentes: Ordenador portátil • Acumulador Li-Ion • Adaptador de red con cable de conexión (FSP120-AAC) • Application-/Support-Disc • Versión OEM del sistema operativo • Instrucciones • Tarjeta de garantía Español • Volumen de envío 13 Aspecto Físico Ordenador Portátil Abierto 1 2 3 11 4 5 10 6 9 7 8 (Illustración similar) 1 - Cámara web (opcional) ..........................................................(Ö p. 51) 2 - Pantalla .................................................................................(Ö p. 30) 3 - Teclas de inicio rápido ..........................................................(Ö p. 18) 4 - Teclado ..................................................................................(Ö p. 35) 5 - Touchpad ..............................................................................(Ö p. 36) 6 - Teclas Touchpad ....................................................................(Ö p. 36) 7 - Sensor de huella dactilar (opcional) ........................................(Ö p. 59) 8 - Indicativos de estado y de funcionamiento ...........................(Ö p. 17) 9 - Micrófono...............................................................................(Ö p. 42) 10 - Reposa manos 11 - Interruptor encendido/apagado ............................................(Ö p. 25) 14 Español Parte Delantera 12 13 14 15 16 8 12 (Illustración similar) 8 - Indicativos de estado y de funcionamiento ...........................(Ö p. 17) 12 - Pestillo de la pantalla ..............................................................(Ö p. 30) 13 - Entrada de audio ....................................................................(Ö p. 42) 14 - Salida de audio / auricolares ...................................................(Ö p. 42) 15 - Entrada de audio ....................................................................(Ö p. 42) 16 - Salida digital de audio (S/P-DIF)............................................. (Ö p. 42) Parte Izquierda 17 18 19 - Altavoces 18 ® - Cierre Kensington ..................................................................(Ö p. 63) 19 - Lector óptico .........................................................................(Ö p. 39) Aspecto Físico Español (Illustración similar) 17 15 Parte Derecha 20 21 22 23 24 25 26 17 (Illustración similar) 17 - Altavoces 20 - Conexión Express Card ...........................................................(Ö p. 50) 21 - Lector de tarjetas multimedia..................................................(Ö p. 49) 22 - Puerto de USB 23 - IEEE 1394 (Fire Wire)...............................................................(Ö p. 58) 24 - Conexión módem (RJ-11) (opcional) ......................................(Ö p. 44) 25 - Conexión LAN (RJ-45) ...........................................................(Ö p. 45) 26 - Conexión de antena (opcional)...............................................(Ö p. 52) .....................................................................(Ö p. 57) Parte Trasera 27 28 22 29 30 (Illustración similar) 22 - Puerto de USB 27 - Salida Video S-Video ...............................................................(Ö p. 34) .....................................................................(Ö p. 57) 28 - Conexión monitor externo DVI ..............................................(Ö p. 32) 29 - Conexión red .......................................................................(Ö p. 25) 30 - Conexión serie........................................................................(Ö p. 57) 16 Español Indicativos de Funcionamiento El sistema se muestra bajo el cuidado de la corriente LEDs y de las condiciones de funcionamiento del sistema. Los indicativos de funcionamiento del sistema aparecen siempre que se produce una actividad en el ordenador: Significado Num Lock – Bloqueo numérico El bloqueo numérico ha sido activado (NumLk), si se enciende este indicativo LED. Capital Lock – Bloqueo de mayúsculas Se reconoce que el bloqueo de mayúsculas ha sido activado cuando se enciende el indicativo LED. En este caso, las letras del teclado serán escritas automáticamente en mayúsculas. Scroll Lock - bloqueo de desplazamiento Si se ilumina este indicativo significa que la tecla de bloqueo de desplazamiento <Scroll Lock> ha sido activada. Indicativo de funcionamiento A continuación se explica cómo se comporta el indicativo LED en las diferentes situaciones: Verde El ordenador se encuentra en estado de funcionamiento. Verde parpadeante El sistema está apagado o se encuentra en estado de pausa. Naranja El ordenador está conectado para el conector de red y el ordenador està apagado. Español Indicación Indicativo de carga de batería A continuación se explica cómo se comporta el indicativo LED en las diferentes situaciones: Naranja La batería se está cargando y el ordenador está conectado para el conector de red. Naranja parpadeante Nivel bajo de carga Verde La batería se está cargando Aspecto Físico 17 Indicación Significado Indicativo de acceso El indicativo LED se ilumina o parpadea cuando se está accediendo al disco duro del ordenador portátil. Wireless LAN Indicativo de intercambio de datos sin cable. Si el indicativo se ilumina de manera duradera significa que la función LAN sin hilos está activada (opción). No se ilumine Las funciones Bluetooth y WLAN están desconectadas. Se ilumine verde La función WLAN está desconectada. Se ilumine naranja La función Bluetooth está desconectada. Se ilumine amarillo Las funciones Bluetooth y WLAN están conectadas. Teclas de inicio rápido Tecla Función La tecla de E-Mail activa el programa de correo electrónico estándar. La tecla de Internet activa el programa de Internet estándar. Activa el Mediaplayer. Tecla adaptable por el usuario para posibilitar el inicio rápido de los programas preferidos. 18 Español Puesta en Marcha Para utilizar su ordenador de forma segura y para garantizar una vida larga, debe haber leído el capítulo “Seguridad y Mantenimiento” al inicio de este manual. El ordenador viene instalado de antemano de forma que no tiene que instalar ningún conductor y puede comenzar de inmediato. Así es como se Inicia: Paso 1 Antes de poner el ordenador en funcionamiento, inserte la batería en su compartimento correspondiente. Bloquee sin falta la batería para evitar su caída accidental. • Conecte el adaptador de red (incluido en el suministro) al ordenador portátil (29). Conecte el cable de red por un lado al adaptador y por el otro a un enchufe. • Deslice el dispositivo de enganche izquierdo de la pantalla hasta el símbolo "unlock". Abra la pantalla deslizando el dispositivo de enganche delantero derecho con el pulgar hacia la derecha y después levante la pantalla con el pulgar y el índice hasta la posición deseada. Trate de abrirla con cuidado. • La primera vez que utilice el ordenador, asegúrese de que la batería esté insertada y de que el cable de red esté conectado. Esto es importante para que Windows Vista® pueda informar correctamente del índice de servicios Windows. • Encienda el ordenador portátil con la ayuda del botón de encendido y apagado (11). El ordenador portátil se enciende y recorre ahora diferentes fases. Español • Recomendación No debe tener ningún disco cargable (p.ej. el disco de recuperación) en el lector óptico porque el sistema operativo no se carga desde el disco duro. A continuación, se cargará el sistema operativo del disco duro. El proceso de carga dura un poco más la primera vez. Tras haber introducido todos los datos necesarios, el sistema está preparado. El sistema operativo está completamente cargado cuando se visualiza una pantalla de bienvenida. Puesta en Marcha 19 Paso 2 Siga las instrucciones del monitor. Los diferentes cuadros de diálogo explican los pasos que hay que seguir. El proceso de bienvenida le conducirá, entre otros, por las siguientes pantallas y cuadros de diálogo. Si tiene alguna pregunta, haga clic en • . Contrato de Licencia Lea con atención el contrato de licencia. Contiene importantes indicaciones legales sobre la utilización de productos de software. Para ver el texto completo, tiene que bajar el indicador de altura de la derecha de su pantalla hasta abajo. Se considera que acepta el contrato cuando hace clic en la opción voluntaria del campo “Acepto el contrato”. Sólo así se le autoriza a utilizar el producto según las condiciones. Paso 3 Tras completar el proceso de registro, aparecerá en su pantalla el logotipo de Windows®. Puede suprimirse de modo que cambie el aspecto de su pantalla. La operación básica está garantizada. 20 Español Descripción breve de la superficie Windows® (En la siguiente página encontrará la correspondiente imagen.) n El botón de inicio Haga clic una vez con el botón izquierdo del ratón sobre este botón para que aparezca el menú de inicio ilustrado. o Todos los programas Aquí encontrará las entradas de todos los programas instalados en su PC. También aquí podrá tratar las entradas con el botón derecho del ratón. p Programas Aquí se incluyen los programas utilizados con mayor frecuencia. El sistema operativo los reconoce de manera independiente. Cuando haga clic con el botón derecho del ratón en una entrada, puede estimar qué entrada mantener o retirar del listado. El programa conectado con la entrada no se borra. q Apagar Para apagar el PC, haga clic con la tecla izquierda del ratón en este icono y seleccione la opción Apagar. r Listado de tareas Aquí encontrará información y mensajes de estado del sistema operativo y de los programas en funcionamiento. s Iconos en el “escritorio” El escritorio comprende aproximadamente la pantalla completa y es la superficie de archivo de estas entradas o de otros enlaces a los cuales puede acceder de manera rápida. t Usuario registrado Aquí se mostrará el usuario registrado. Para modificar la imagen mostrada, haga clic encima. Puesta en Marcha 21 Español Los Iconos son enlaces a los programas que se utilizan para el inicio de los programas a los que se refieren. Haciendo doble clic (presionar dos veces seguidas el botón izquierdo del ratón) en el símbolo se iniciará la aplicación. u Panel de control Se trata de la central de funcionamiento de su PC. Aquí puede configurar su PC según su preferencias. Para ello, debe leer en “Ayuda y soporte tecnico” cómo llevar a cabo las modificaciones. s t u n 22 o p q r Español Capítulo 3 Componentes principales Tema Página Alimentación de energía ....................................................... 25 Display ................................................................................. 30 Introducción de datos ........................................................... 35 El Disco duro ....................................................................... 37 La unidad óptica .................................................................. 39 La tarjeta de sonido .............................................................. 42 Módem (opcional) ................................................................ 44 Funcionamiento en una red ................................................. 45 WLAN (opcional).............................................................. 46 Bluetooth (opcional).............................................................. 48 Lector de tarjetas Multimedia ................................................ 49 Cámara web (opcional) ......................................................... 51 La función TV (opcional)........................................................ 52 Conexión USB ....................................................................... 57 Conexión serie....................................................................... 57 IEEE 1394 (Fire Wire) (opcional) ............................................. 58 Asegurar el ordenador portátil .............................................. 59 Software .............................................................................. 64 Español La conexión Express Card ...................................................... 50 24 Español Alimentación de Energía Conector/Desconector Con el interruptor encendido/apagado (11) se enciende/apaga el ordenador. El anuncio del estatus le informa sobre el estado de funcionamiento. El ordenador se apaga independientemente del sistema cuando el botón está accionado de forma continuada más de 4 segundos. ¡Cuidado! No apague el ordenador mientras esté funcionando el disco duro o los lectores de disquetes y sus correspondientes luces estén encendidas. De hacerlo, pueden perderse los datos. Para proteger el disco duro, deberá esperar siempre al menos 5 segundos antes de volverlo a encender. Funcionamiento de la Red Su ordenador viene con un adaptador de red universal para corriente alternativa que se adecua automáticamente dependiendo de la fuente de corriente ofrecida. Se apoyan los siguientes valores: AC 100-240V~/ 50-60 Hz. Observe las Recomendaciones de Seguridad para la alimentación de energía de la página 7. Español El cable de corriente continua del adaptador de red se conecta en la parte trasera del ordenador (29). El adaptador alimenta el ordenador con energía y la batería está en proceso de recarga. Los indicativos de alimentación de energía facilitan información sobre el estado de funcionamiento. Alimentación de Energía 25 Así se recarga el acumulador mientras Ud. está trabajando con el enchufe conectado a su ordenador. El adaptador de la red necesita también corriente cuando el ordenador no está conectado con él. Retire por lo tanto el adaptador del enchufe cuando no esté conectado con el ordenador. ¡Atención! Utilice solamente la pieza de red y el cable de conexión a la red adjuntos. Funcionamiento del Acumulador Recomendación Cargue y descargue completamente la nueva batería dos o tres veces seguidas para que llegue a su máxima capacidad de rendimiento! Los acumuladores de la batería acumulan energía eléctrica en sus celdas para transmitirla posteriormente cuando sea necesario. La vida útil y el rendimiento de la batería dependen de su correcto manejo. La batería debería estar completamente descargada antes de cada proceso de carga y debería cargarse de nuevo por completo, de esta manera se optimiza su vida últil y su rendimiento. Es importante que tenga en cuenta las indicaciones de seguridad que encontrará a partir de la página 10. Instalación del Acumulador Introduzca el paquete de la batería como se indica. Bloquee sin falta la batería para evitar su caída accidental. Retirada del Acumulador Para extraer el bloque de la batería, deslice el pestillo de seguridad hasta la posición de desbloqueo o “unlock”. ¡Atención! No separe el acumulador mientras la luz está encendida porque corre el riesgo de perder los datos. Tenga cuidado con el tipo de almacenamiento de la batería y con la utilización del portátil de manera que los contactos con la batería y con el portátil no estén sucios ni dañados. Esta puede conllevar fallos en las funciones. 26 Español Recarga del Acumulador El acumulador se recarga con la pieza de red. Si ésta está enchufada, el acumulador se carga automáticamente, independientemente de que el ordenador esté o no encendido. Con el ordenador desconectado, serán necesarias varias horas para recargar el acumulador. Si el ordenador está encendido, serán obviamente necesarias más horas. Recomendación El proceso de carga se interrumpe cuando la temperatura o la tensión del acumulador son demasiado altas. Carga de la Batería Utilice el ordenador haciendo funcionar la batería hasta que ésta se descargue y el ordenador se apague por sí mismo. Recomendación Español Acuérdese de guardar a tiempo los archivos que tenga abiertos para evitar así una posible pérdida de datos. Alimentación de Energía 27 Funcionamiento del Acumulador La duración de funcionamiento varía según los ajustes realizados en las funciones de ahorro de energía. Puede regular estas funciones según sus necesidades en Administración de energía del Panel de control. Además, recuerde que su ordenador requiere un mayor consumo de energía para determinadas aplicaciones, como por ejemplo, para la reproducción de un DVD. Revisión de la carga del Acumulador Para revisar el actual estado de carga del acumulador, mueva el curso al símbolo de “Power” en el teclado. Cuando funciona la batería, se muestra un símbolo de una pila. Encontrará más información al respecto si hace doble clic sobre el símbolo. Recomendación Si ignora el signo de aviso cuando el nivel de energía del acumulador es bajo, se cambia el ordenador al modo Suspender. ¡Atención! Nunca separe el acumulador cuando el ordenador esté encendido ni cuando no esté todavía en el modo “Suspender” porque se pueden perder los datos. 28 Español Administración de Energía (Power Management) Su ordenador ofrece funciones de ahorro de energía automático y manual que puede utilizar para maximizar la duración del uso del acumulador y para reducir los costes totales de utilización. Los modos de ahorro de energía se denominan “modo Suspender” y “modo Hibernar”. Suspender ( Ö ) Si se elige “Suspender”, el contenido de la memoria de su ordenador se mantiene mientras que prácticamente todos los demás componentes de su ordenador se desconectan o mientras que el uso de energía se reduce al mínimo de corriente. Hibernar ( Ö ) Hibernar es una alternativa razonable a apagar por completo el ordenador. En esta condición, se copian todos los datos de la memoria (sistema y gráficos) en el disco duro. En cuanto todos los datos se hayan almacenado de forma segura, el ordenador se desconecta. La siguiente vez que se enciende, los datos vuelven a escribirse en la memoria por medio del BIOS. En unos instantes, el ordenador se encuentra en el mismo estado que la última vez que lo utilizó. Si el apaga el ordenador durante la preparación de un documento (se supone la previa instalación del correspondiente ACPI), el ordenador hace el resto para Ud. de forma automática. Español Al iniciarlo de nuevo, se encontrará en el mismo punto que lo dejó. Alimentación de Energía 29 Display A diferencia de un monitor normal, la pantalla LCD no genera ni radiaciones ni brillos. Abrir y Cerrar la Pantalla La exposición será bloqueada gracias a un dispositivo especial de bloqueo de exposición de modo que no es necesario un bloqueo adicional. 1. Deslice el dispositivo de enganche izquierdo de la pantalla hasta el símbolo "unlock". Abra la pantalla deslizando el dispositivo de enganche delantero derecho con el pulgar hacia la derecha y después levante la pantalla con el pulgar y el índice hasta la posición deseada. ¡Atención! La pantalla no debe ser abierta más de los 120°. Trate de abrire la pantalla con cuidado. El cierre o apertura de la pantalla pueden estar asignados a diferentes funciones. Resolución de la Pantalla La pantalla incorporada cuenta, dependiendo de la diagonal de la imagen 1440 x 900 puntos de imagen. En caso de que el programa de ayuda de Windows “Panel de control Ö Personalización Ö Configuración de pantalla” cambie a una presentación con actitudes variables, el indicativo no aparece en la pantalla entera. Al ampliarse, especialmente la escritura, pueden suceder las deformaciones en la representación. Puede por lo tanto trabajar con resoluciones más altas si conecta una pantalla externa con una mayor resolución. Al aumentar la resolución, el fondo de color se reduce porque la memoria de vídeo solamente admite una capacidad determinada. Con el programa de ayuda de Windows “Panel de controlÖ Personalización” Ud. ajusta la representación en el modo. 30 Español Personalice la apariencia y los sonidos Este programa le ofrece la posibilidad de ajustar la representación en su pantalla. Esto incluye, por ejemplo, la imagen de fondo, el protector de pantalla, el escritorio activo (Web) así como otras opciones adicionales de su pantalla y de su tarjeta gráfica. El programa puede ser inicializado siguiendo los pasos siguientes: • Clic con el botón derecho del ratón en el icono de Windows (escritorio) y clic con el botón izquierdo del ratón en Personalización. • En Inicio Ö Panel de control Ö Personalice la apariencia y los sonidos haciendo doble clic con el botón izquierdo del ratón. Español o Display 31 Conexión de un monitor externo El ordenador dispone de una conexión DVI (28) para un monitor externo. 1. Coloque el ordenador correctamente. 2. Conecte el cable de señal del monitor externo al conector DVI del ordenador (28). Para poder conectar con un monitor análogo, utilice un adaptador (opcional). 3. Conecte el monitor externo con la corriente y enciéndalo. 4. Ahora encienda el ordenador. Una vez cargado el sistema operativo, se pondrá en funcionamiento la pantalla exterior. Aparece entonces la siguiente ventana y se ponen a su disposición diversas posibilidades de representación: 32 Español Duplicar el escritorio Este modo duplica lo mostrado en el ordenador en el monitor externo. Con ayuda de las combinaciones de teclas Fn + F7, inicie en el caso de que se muestre lo mismo en ambos aparatos y cambie entre las siguientes combinaciones: • Sólo ordenador (1 x Fn + F7) • Sólo monitor externo (2 x Fn + F7) • Ordenador + monitor externo (3 x Fn + F7) Recomendación En este modo, ambos aparatos deben tener la misma resolución de pantalla. Ampliar el escritorio En este modo, se muestra un escritorio vacío en el segundo monitor (externo). La ventana de la primera pantalla puede desplazada e invertida. Español Este modo no es soportado por la combinación de teclas Fn + F7. La resolución de pantalla y la calidad del color del único dispositivo de indicación pueden ser ajustadas individualmente en “Panel de control Ö Personalización Ö Configuración de pantalla”. Display 33 Conexión de un Televisor El ordenador dispone de una salida de video (27) con la que puede transferir los indicativos del ordenador a una pantalla de televisión. Así puede conectar un televisor a su ordenador: Esta opción soporta la combinación de teclas Fn + F7. 1. Coloque el ordenador correctamente. 2. Conecte el cable de señal del televisor a la conexión video-S del ordenador (27). 3. Conecte el televisor a la corriente y enciéndalo. 4. Encienda el ordenador y colóquelo correctamente. Con la combinación de teclas Fn + F7 podrá cambiar de pantalla. En este caso, proceda como con un monitor externo. Recommendación Si la opción Extender el escritorio a este monitor en el programa Personalización Ö Configuración de pantalla está activada, éste deberá ser desactivada en primer lugar para transmitir la imagen al televisor. 34 Español Introducción de Datos El Teclado Ciertas teclas le proporcionan las mismas opciones por medio del teclado de Windows en sus ventanas. Algunas funciones son ordenadas con ayuda del teclado típico Fn del ordenador. Combinación de Teclas Específicas del Ordenador Combinación Descripción Fn + Tecla reproducción / pausa (en programas de audio/vídeo) Fn + F1 Fn + F2 Enciende la iluminación de fondo para ahorrar energía. La iluminación será encendida pulsando cualquier tecla. Fn + F3 Enciende y apaga el altavoz. Fn + F4 Función de ahorro de energía. Generalmente, esta combinación de teclas está establecida en Hibernar. Para ajustar esta tecla de acuerdo con sus necesidades, diríjase a Administración de energía en el Personalización Ö Protector de pantalla. Fn + F5 Reduce el volumen. Fn + F6 Aumenta el volumen. Fn + F7 El indicativo de pantalla se enciende entre LCD, CRT y los indicativos simultáneos. En caso de que el aparato de TV esté conectado, pase del indicativo LCD al aparato de TV. No se soporta un indicativo al mismo tiempo. Fn + F8 Reduce la claridad de la pantalla. Fn + F9 Fn + F10 Fn + F11 Fn + F12 Aumenta la claridad de la pantalla. Webcam Encienda o apague la webcam opcional. WLAN Encienda o apague WLAN. Bluetooth Encienda o apague Bluetooth. Introducción de Datos 35 Español Activa / desactiva las funciones de las teclas del touchpad. Ratón táctil El indicativo del ratón se dirige en la dirección que le indique su dedo con el movimiento en el teclado. ¡Atención! No utilice un bolígrafo ni cualquier otro objeto porque producirá un defecto en su Touchpad. Bajo el Touchpad se encuentran las teclas izquierda y derecha del ratón, que se utilizan como en un ratón convencional. Puede hacer también los clics con el Touchpad. En la dirección del sistema de Windows®, encontrará en el punto “Ratón” un número de funciones muy útiles que le facilitarán el trabajo diario. 36 Español El disco duro El disco duro se encuentra en el lado derecho y es su medio de memoria principal, el cual combina una alta capacidad de memoria con un rápido acceso de datos. ® Junto al PC ha adquirido una versión OEM del sistema operativo Microsoft Windows , compatible con todas las prestaciones del PC. Hemos configurado el disco duro de su PC para que pueda trabajar de forma óptima sin necesidad de tener que realizar ninguna instalación. ® El sistema operativo Windows necesita una pequeña parte de la capacidad para administrar el disco duro, por lo que no se dispone de toda la capacidad del disco duro. Esto explica las posibles diferencias entre la indicación BIOS y las indicaciones del sistema operativo. En el disco duro se encuentra el sistema operativo del PC, otras aplicaciones y archivos de seguridad, de forma que no se dispone de la capacidad completa. El disco duro se designa con unidad C y D. Siempre que el PC acceda al disco duro se ilumina el respectivo indicador LED (Ö p. 17). ¡Atención! Trate de no apagar nunca el ordenador mientras esté encendida la luz LED porque pueden perderse los datos. Su disco duro suele estar dividido en varias particiones (su configuración puede variar, busque en la ayuda de Windows, en “Administración de los soportes de datos”): La segunda partición (Recover) sirve para el almacenamiento de datos y contiene además controladores (D:\Driver) y utilidades (D:\Tools) para su PC. Además aqui se encuentra el archivador (D:\Recover) que sirve para la recuperación del estado inicial de fábrica (véase la página 80) de su PC. El disco duro 37 Español En la primera partición (Boot) se encuentran el sistema operativo, las aplicaciones y los documentos y ajustes de los usuarios configurados. Directorios importantes A continuación especificamos los directorios más importantes y describimos el contenido. ¡Atención! No borre ni modifique este listado ni su contenido porque podría perder los datos o dañar la funcionalidad del sistema. Considere además: Si la partición de recuperación de un sistema de datos NTFS es convertida, ya no podrá realizar la reproducción del estado en el momento de la entrega a través del disco de soporte. C:\ En el directorio raíz de la unidad C: se encuentran importantes archivos imprescindibles para el inicio de Windows. En la configuración de fábrica estos datos no se visualizan por razones de seguridad. C:\Archivos de programa Tal y como indica el nombre, los programas instalan en este directorio los archivos pertenecientes a la aplicación. C:\Windows El directorio principal de Windows. Aquí almacena sus datos el sistema operativo. D:\Driver En esta carpeta encontrará los controladores necesarios para su PC (ya instalados). D:\Tools Aquí encontrará programas adicionales y más documentación sobre su PC. D:\Recover Aquí se encuentran los archivos de seguridad para recuperar el estado de la configuración de fábrica (véase la página 80). 38 Español La unidad óptica Introducir un CD/DVD Al contrario que el CD-ROMs en un PC, el ordenador portátil utiliza un elemento para detener la adherencia del CD. Cuando introduzca un CD, tenga cuidado de que sea presionado en el lugar adecuado. Recomendación No pegue plásticos protectores sobre los CDs ni otro tipo de pegatinas. No utilice CD deformados ni dañados para evitar dañar el aparato. ¡Atención! No utilice discos arañados, rotos, sucios ni de mala calidad. Pueden romperse debido a la alta velocidad que adquieren en el interior del lector y los datos que contengan serían entonces dañados. Mire bien los discos antes de introducirlos. Si reconoce daños o suciedad, no los utilice. Los daños que resulten de medios defectuosos están excluídos de las garantías y deberán ser reparados a su cargo. ¡Atención! Español Si es CD no está correctamente colocado puede causar daños al cerrar la bandeja del lector. 1. Presione el botón de apertura del lector de CD para abrir la bandeja. 2. Extraiga la bandeja completamente y con cuidado. 3. Saque el CD de su funda preferiblemente sin tocar la parte donde están los datos. 4. Ponga el disco en el lector con la etiqueta hacia arriba y apriételo con cuidado hacia abajo para que quede plano en la bandeja y pueda ser bien leído. 5. Compruebe que puede dar vueltas libremente y empuje la bandeja al interior del ordenador con cuidado. En el momento de la entrega, el lector óptico viene marcado con la letra “E”.Con el explorador de Windows (Ordenador) podrá acceder fácilmente a los datos del disco. Inicie el programa de ayuda Ordenador con la conexión del escritorio o pulsando al mismo tiempo la tecla de Windows á y la tecla “E”. El Explorador se abre en Inicio Ö Todos los programas Ö Accesorio. Al acceder a los videos en DVD (p.ej. archivos de audio y de video en CDs convencionales) será utilizada automáticamente la reproducción de media previamente instalada. La unidad óptica 39 6. Si quiere sacar un CD, presione la tecla de extracción. ¡Atención! Mientras el ordenador está accediendo al lector de CD-ROM, se enciende un indicativo de acceso. No trate de recuperar el CD del lector mientras esto ocurra. Recuperación de Emergencia de un Disco Bloqueado Si la bandeja no se abriera de forma automática, se puede abrir manualmente suponiendo que su aparato tiene un sistema de apertura de emergencia. Si al iniciar de nuevo el ordenador, la bandeja continúa bloqueada, haga lo siguiente: 1. Finalice Windows y apague el ordenador. 2. Introduzca un objeto punzante (p.ej. un clip) en la apertura de emergencia hasta que encuentre resistencia. 3. Con un pequeña presión, se abrirá ahora la bandeja. 4. Recupere el CD e inicie de nuevo el ordenador. Seleccionar y Reproducir Discos Su ordenador puede reproducir CD de sonido, películas en DVD o archivos en CD/DVD. Después de cargar un disco, se abre una ventana de selección con diferentes opciones para la reproducción. Por regla general dispondrá de diversos programas. Si la ventana de selección no se abriera, dispone siempre de la posibilidad de acceder al disco óptico a través del Explorador 40 o de Ordenador Español . Reproducción de Información Regional en DVD La reproducción de títulos de películas en DVD contiene la decodificación de video MPEG2, de datos de audio AC3 digital y la decodificación de contenido protegido CSS. CSS (a veces conocido también como Copy Guard) es la designación de un programa de seguridad de datos que ha sido utilizado por la industria cinematográfica como medida frente a las copias ilegales. Entre las muchas reglamentaciones sobre la licencia CSS se encuentran principalmente las restricciones de reproducción de contenidos específicos del estado. Para facilitar la salida de películas geográficamente definidas, se publican títulos de DVD de determinadas regiones. Las leyes de los derechos de autor requieren que todas las películas en DVD queden limitadas a una determinada región (generalmente, la región en la que se compran). Es posible la publicación de versiones de películas en DVD en varias regiones pero las regulaciones referentes a CSS permanecen iguales, en el sentido de que todos los sistemas para descifrar el CSS son aplicables únicamente en una región. ¡Atención! Las opciones de la región pueden ser modificadas hasta cinco veces y es la última modificación la que se mantiene. Si desea modificar de nuevo las opciones de la región, debe quedar establecido de fábrica. Los costes de envío y de tratamiento deben ser soportados por el usuario. Esta sección se refiere únicamente a los aparatos que han sido entregados con un CD-RW, un combinado o un lector de DVD-RW. En primer lugar obtendrá información sobre los llamados CDs vírgenes. Estos medios, necesarios para que una regrabadora de CD pueda grabar un CD se denominan CD-Recordable (CD-R, grabable) o CD-Rewritable (CD-RW, regrabable). CDs y DVDs vírgenes Los CDs y DVDs normales se prensan con una pieza master de cristal y a continuación se sellan. En el caso de los CDs y DVDs vírgenes, el láser de la unidad CD-ReWriter marca mediante calor los “ceros” y los “unos”, por lo que son más delicados que los CDs y DVDs convencionales. Por esta razón evite lo siguiente, sobre todo en CDs vírgenes no utilizados: • Irradiación solar (UVA/UVB) • Arañazos y daños • Temperaturas elevadas La unidad óptica 41 Español Temas relacionados con la regrabadora de CDs La Tarjeta De Sonido Su ordenador tiene un tarjeta de sonido estéreo incorporada con 16 Bit y efectos de sonido espacial (3D). La tarjeta de sonido es compatible con los estándares industriales Sound Blaster y Microsoft Sound System Version 2.0. Esto garantiza el cuidado óptimo de todos los programas y juegos actuales. Para cambiar el volumen básico, haga clic en el símbolo del altavoz. Haga clic en Mezcolador para abrir el ajustador de volumen de sonido. Con ayuda de la combinación de teclas Fn + F5 Fn + F6 tiene además la posibilidad de ajustar el volument. 42 Español Externo Conexiones Audio Su ordenador contiene altavoz para poder reproducir el sonido sin dispositivos adicionales. La conexión a un dispositivo HiFi aumenta considerablemente la calidad del sonido. La utilización de las conexiones externas le ofrece la buena posibilidad de conectar el portátil con aparatos externos. ¡Atención! El uso de cascos de audición con un nivel alto de volumen de sonido puede dañar el sistema auditivo. Antes de la reproducción, ajuste el nivel de volumen de sonido en su valor más bajo. Inicie la reproducción y aumente el volumen poco a poco hasta llegar a un nivel que le resulte cómodo. Entrada de audio (13) Para grabar utilizando una fuente de sonido externa. Salida de audio (14) Para la reproducción de sonido mediante un equipo estéreo externo como altavoces (activo) o auriculares. Conexión de micrófono (15) Para grabar utilizando un micrófono externo. Salida digital de audio (S/P-DIF, eléctrico) (16) Para salida de sonido con un descodificador externo de sonido ambiental mediante un cable eléctrico (en tiendas especializadas) La Tarjeta De Sonido Español Si utiliza un aparato mucho tiempo con un nivel alto de volumen de sonido con los cascos de audición, puede sufrir daños en el sistema auditivo. 43 Módem (opcional) El módem incorporado puede recibir datos de acuerdo con la norma ITU para transmisiones V.90 a 56 Kbit/s. Las normativas de algunos operadores de telecomunicaciones limitan el rendimiento del módem, por lo que la velocidad de descarga máxima posible puede verse también limitada. La velocidad real depende de las condiciones de la línea y otros factores. Los datos enviados por el usuario al servidor se transmite a una velocidad de 31,2 Kbit/s. La condición para esta recepción a alta velocidad es que la línea telefónica analógica sea compatible con la norma V.90 y que el proveedor de Internet o el propio ordenador host de la empresa también sea compatible. El módem está equipado con un interface RJ-11, al que se pueden conectar los cables telefónicos estándar. ¡Atención! Utilice solamente modelo analógico. El módem integrado no soporta el valor de la tensión del sistema de teléfono digital (veáse “Recomendaciones de seguridad”). Conexión del Módem Cierre un extremo con la conexión RJ11 (enchufe del oeste) en el interfaz del módem (24) y el otro a una línea de teléfonos analógica de fácil acceso. Recomendación No ponga el ordenador en los modos Suspender o hibernar cuando esté conectado a su proveedor de Internet porque puede interrumpirse la conexión del módem. 44 Español Funcionamiento en una red ¿Qué es una Red? Se habla de una red cuando hay varios PCs conectados entre sí. De esta forma los usuarios pueden transmitir información y datos de PC a PC y compartir sus recursos (impresora, módem y unidades). Estos son algunos ejemplos de la práctica: • En una oficina de intercambian mensajes por correo electrónico y se administran las citas de forma centralizada. • Los usuarios comparten una impresora en la red y guardan sus datos en un ordenador central (servidor). • En un uso doméstico varios PCs comparten una conexión RDSI o de módem para acceder a Internet. • Dos o más PCs se interconectan para disfrutar de juegos en red o intercambiar datos. Salida de red Ethernet Si su PC dispone de una salida de red Ethernet, podrá conectarlo a una red. Las siguientes explicaciones se refieren a ordenadores que cuentan con una conexión a la red. Conecte un extremo con la conexión RJ45 (enchufe occidental) al enchufe de red de su ordenador portátil (25) y el otro a otro PC o interruptor / conector. Español ® Para más información sobre la red, consulte la ayuda de Windows en el menú Inicio. Funcionamiento en una red 45 LAN sin cables (red de radio) La LAN sin cables es un equipamiento opcional. Esta función le permite pasar por la radio una conexión de red a una estación receptora apropiada. Antes de la activación, le aconsejamos que lea las condiciones necesarias de la página siguiente. La función inalámbrica LAN se activa y desactiva por medio de la combinación de teclas Fn+F11. En la pantalla aparece el correspondiente aviso. ¡Atención! No utilice la función WLAN en lugares (ej.: hospitales, aviones, etc.) en los que pueda haber aparatos sensibles a las ondas de radio. Encienda el aparato únicamente si queda garantizada la inexistencia de posibles peligros. Condiciones Como Punto de Acceso se puede utilizar un llamado Punto de Acceso LAN. Un Punto de Acceso es un aparato de transmisión de radio que se comunica con su ordenador y que acceder a la red conectada. Los Puntos de Acceso LAN se encuentran con frecuencia en oficinas grandes, aeropuertos, estaciones de tren, universidades o cibercafés. Le ofrecen el acceso a ciertos servicios y redes así como a Internet. Generalmente se necesita la autorización para el acceso, que puede estar asociado a costes adicionales. Con frecuencia se pueden encontrar Puntos de Acceso con módems DSL integrados. Estos llamados Routers establecen la conexión con las conexiones de Internet DSL existentes así como con las LAN sin cables. También puede establecerse una conexión sin Punto de Acceso a otro aparato con la funcionalidad LAN sin cables. Sin embargo, esto limita la red sin Router en los aparatos conectados directamente. La conexión de red inalámbrica funciona según el estándar IEEE 802.11n Draft y es compatible con el estándar IEEE 802.11a/b/g. Si se utiliza una codificación durante la transmisión, ésta debe funcionar en todos los aparatos según el mismo procedimiento. La codificación es un procedimiento que protege la red de accesos no autorizados. La velocidad de transferencia puede variar entre un máximo de 300 Mbp/s* dependiendo de la distancia y de la amplitud de la contraposición. Es el caso, por ejemplo, cuando la contraposición funciona según el estándar 802.11b. La tasa máxima de transferencia es de 11 Mbp/s. * 300 Mbp/s es un valor bruto. A nivel práctico, se alcanzará un máximo de 75 Mbp/s. Para poder utilizar la prestación completa, es necesario un router WLAN según el estándar 802.11n. 46 Español Solución de problemas en la red ¿Por qué no se visualizan los usos compartidos en el entorno de red? El entorno de red sufre un leve retardo. Verifique el uso compartido buscando los correspondientes nombres de PC. ¿Por qué aparece un mensaje de error cuando hago clic en Entorno de red? El nombre de PC sólo puede aparecer una vez en la red y no debe denominarse de la misma forma que el grupo de trabajo. Parece que las tarjetas de red no pueden comunicarse. ¿A qué se puede deber? Es posible que una de las tarjetas de red utilizadas funcione a otra velocidad (p. ej. 10 en lugar de 100 Mbit/s) y que su PC de red no puede reconocerlo. Ajuste, en tal caso, la velocidad compatible en el controlador de red. Si se desea conectar dos PC entre sí, necesita un cable CrossLink, en caso contrario utilice un cable Patch. Compruebe también los protocolos y la configuración. La transmisión de datos es errónea o muy lenta. ¿A qué se puede deber? Español Compruebe que el cable que utiliza sea el correcto (UTP / CAT3 o inferior) y que no esté demasiado cerca de un cable de electricidad u otra fuente perturbadora. Funcionamiento en una red 47 Bluetooth (opcional) La tecnología inalámbrica Bluetooth se ha diseñado para reemplazar los cables entre los dispositivos, como las impresoras, teclados y mouse (ratones). La tecnología inalámbrica Bluetooth opera en una distancia corta. Los dispositivos Bluetooth usan radiotransmisión, que permite que los equipos, teléfonos móviles, impresoras, teclados, mouse y otros dispositivos se comuniquen entre sí sin cables. La tecnología inalámbrica Bluetooth tiene varios usos, como son, entre otros: • Crear una conexión inalámbrica a Internet a través de un teléfono móvil o servidor de módem. • Transferir archivos entre equipos o entre un equipo y otro dispositivo. • Imprimir en una impresora inalámbrica Bluetooth. • Usar un teclado y un mouse inalámbricos Bluetooth. • Unirse a una red de área personal (PAN). • Sincronizar un asistente digital personal (PDA) con un equipo u otro dispositivo mediante tecnología inalámbrica Bluetooth. La velocidad de transferencia de datos para la tecnología inalámbrica Bluetooth puede llegar a los 700 kilobits (Kbps) por segundo. La velocidad de transferencia de datos puede variar dependiendo del dispositivo o de factores del entorno. Un dispositivo Bluetooth puede transmitir a través de las paredes, los bolsillos o los maletines. Puesto que está prevista la misma frecuencia para la transmisión de WLAN, es posible que tengan lugar en cierto casos algunas molestias. Por ello puede ser necesario desactivar las funciones que no vaya a necesitar en ese momento. La función Bluetooth se activa y desactiva por medio de la combinación de teclas Fn+F12. En la pantalla aparece el correspondiente aviso ¡Atención! No utilice la función WLAN en lugares (ej.: hospitales, aviones, etc.) en los que pueda haber aparatos sensibles a las ondas de radio. Encienda el aparato únicamente si queda garantizada la inexistencia de posibles peligros. 48 Español Lector de tarjetas Multimedia Las tarjetas de memoria son medios que se utilizan por ejemplo en el campo de la fotografía digital y que poco a poco van sustituyendo al disquete como medio de almacenamiento de datos. La forma y la capacidad de una tarjeta de memoria pueden variar según el fabricante. Su adaptador soporta los siguientes formatos: • MMC (MultiMediaCard) • SD (Secure Digital) • Memory Stick / Memory Stick Pro Al introducir la tarjeta de memoria preste atención de que los contactos, como se describe en la siguiente lista, estén en la dirección correcta. La introducción incorrecta de una tarjeta puede causar daños al adaptador o a la tarjeta. Tipo de tarjeta Contacto de conexión SD (Secure Digital) MMC (MultiMediaCard) Memory Stick Memory Stick Pro hacia abajo hacia abajo hacia abajo hacia abajo Introducir tarjeta de memoria Español Recomendación Las tarjetas de memoria sólo pueden instalarse en una dirección. Siga las recomendaciones de la página precedente. Introduzca la tarjeta con una ligera presión. Retirar tarjeta de memoria Para retirar la tarjeta SD/MMC o la tarjeta de memoria, tire de ellos para extraerlos del ordenador. Lector de tarjetas Multimedia 49 La conexión Express Card Su ordenador soporta el estándar Express. Se pueden encontrar disponibles a la venta tarjetas Express/34 y Express/54, sabiendo que los datos se refieren al tamaña de la tarjeta. Instalar la tarjeta Express Recomendación Antes de proceder a la instalación, le rogamos que lea imperativamente las instrucciones del fabricante de su tarjeta Express. Antes de la instalación saque la tarjeta de muestra de la ranura ejerciendo una ligera presión. Vuelva a colocarla de nuevo para proteger los contactos de la suciedad cuando no se utilice. Retirar la tarjeta Express Le rogamos que considere las siguientes indicaciones antes de retirar la tarjeta Express: • Finalice el programa que ha utilizado con la tarjeta. • Haga clic con el botón izquierdo del ratón en el icono de la barra de tareas para asegurarse de poder retirar correctamente el hardware haga clic en Finalizar. , seleccione la tarjeta y Para retirar la tarjeta, púlsela primero en la conexión para borrar la seguridad. Ahora puede retirar la tarjeta del compartimento y guardarla correctamente. 50 Español La cámara web (opcional) La cámara web incorporada permite el uso de diversos servicios, como el Messenger de Windows. Ejemplo de utilización con Messenger de Windows 1. Inicie el Messenger de Windows y cree una cuenta de usuario, en el caso en el que no lo haya hecho ya. Esta cuenta es gratuita. El único coste es incurrido por la conexión a Internet. 2. Seleccione la persona con la que desea conversar de las que hay dentro de su lista de contactos haciendo clic sobre el símbolo de la cámara que se encuentra bajo la fotografía. Español Fotografía de la persona de contacto Fotografía propia Símbolo de la cámara (Apart.: Ventana de Messenger, mensajería instantánea) 3. Un asistente le ayuda a establecer los ajustes óptimos para el altavoz, micrófono y cámara web. Siga las indicaciones que irán apareciendo en la pantalla. 4. Haga clic en Conectar para transmitir imágenes por su cámara web. 5. Si la persona de contacto tuviera conectada una cámara web, haga clic en el símbolo de la cámara que se encuentra bajo la fotografía de la persona de contacto para recibir la imagen emitida en directo. La cámara web (opcional) 51 La función TV (opcional) Conexión Para poder utilizar la recepción de TV con la tarjeta de TV, necesita un cable de antena coaxial de 75 Ohmios adicional y el adaptador de antena optativo adjunto. 1. Conecte un extremo del adaptador en la conexión de la antena (26) y conecte el otro extremo con el cable de antena coaxial. 2. Conecte a continuación el otro extremo del cable de antena coaxial a una antena terrestre o al cable de televisión. ¡Atención! Extraiga la antena cuando no se vaya a utilizar el aparato. Especialmente en caso de tormentas. De esta forma protegerá el aparato de posibles descargas eléctricas. Puede también ver sus programas con DVB-T* si conecta la antena de varilla optativa adjunta a la conexión de antena para la recepción de TV. * presupuestos en ambos puntos se ofrecen DVB-T o servicios digitales. 52 Español Control Remoto (opcional) Este equipo de control remoto sin cables controla el programa Media Center en su ordenador portátil. Para que funcione, deben cumplirse los siguientes requisitos: • El ordenador debe estar encendido. • Windows® debe haber sido cargado por completo. • El software del driver debe estar instalado*. • El receptor debe estar conectado a un puerto USB. * Estas condiciones se cumplen en el envío. Introducir las Baterías 1. Ponga boca abajo el mando a distancia. 2. Abra el compartimento de la batería retirando con precaución la tapa. 3. Introduzca una pila de botón (tipo: CR2025, 3V) en el compartimento de pilas. Asegúrese de respetar la situación de las polaridades de manera correcta y como se indica en el dibujo (+ y + así como – y – deben concordar). 4. Cierre de nuevo el compartimento de las pilas. ¡Atención! Existe peligro de explosión en caso de cambio inadecuado de las baterías. Cámbielas solamente por otras del mismo tipo o de tipo similar. Español Instalar el Reseptor del Control Remoto En el momento de conecter el reseptro del control remoto, es indiferente si el ordenador está apagado o encendido. En el ordenador debe estar ya instalado el softwrae necesario del driver. ® 1. Inicie el ordenador y espere hasta que Windows haya sido instalado por completo. 2. Conecte el encufe USB del receptor de control remoto en un enchufe USB libre. 3. Su ordenador reconocerá automáticamente el nuevo aparato, suponiendo que el driver esté instalado (condición de entrega). La función TV (opcional) 53 Disposición de Teclas Recomendación Las funciones aquí descritas son funciones estándar. Dependiendo del modo de funcionamiento (TV, Video, Foto etc.), estas teclas pueden ser definidas de otro modo. Encender y apagar Abrir el listado de grabaciones de TV. Función EPG (Electronic Program Guide – Revista de programación electrónica) Ver programas de televisión. Abrir el menú de DVD. Tecla de función especial (p.ej. : selección de la pista de sonido) Tecla de función especial (p.ej. : selección de subtítulos) Tecla de función especial (p.ej. : selección de cámara) Tecla de función especial (p.ej. : selección de capítulo) 54 Español Para aumentar el volumen, pulse +. Para reducir el volumen, pulse -. Para seleccionar el siguiente programa, pulse +. Con – puede elegir el programa anterior. Con este campo de navegación podrá seleccionar la función deseada. El indicador se mueve en la dirección correspondiente. Pulse la tecla OK para confirmar la selección. Cambiar al punto de selección anterior. Función de referencia orientafa a la aplicación. Inicia Media Center Título/ capítulo/ imagen anterior. Título/ capítulo/ imagen siguiente. Retroceso Inicia la reproducción. Adelanto Inicio de la grabación. Finaliza la reproducción o grabación. Finaliza la reproducción. La función TV (opcional) Español Elección directa del programa de TV por medio de número. Introducción de número en algunas funciones (Videotexto, etc.). 55 Modificación de los canales de emisor y receptor Si se utilizan varios ordenadores con control remoto en una distancia reducida (unos 10 metros) pueden darse disfunciones. Éstas pueden ser reparadas utilizando canales diferentes. Cambie el control remoto únicamente en caso de darse disfunciones. Siga los siguientes pasos: 1. Abra el Panel de control. 2. Seleccione la opción del menú Wireless Remote Settings. 3. Seleccione la opción „Use Wireless Remote Settings with the remote set to this channel“. 4. Ajuste en primer lugar el nuevo canal (un número entre el 1 y el 16) con la ventana de selección y pulse sobre Apply. 5. Pulse y mantenga pulsada la tecla Clear del mando a distancia. 6. Sin dejar de pulsar la tecla Clear, introduzca a través del teclado numérico de su mando a distancia el canal ya ajustado en el software. 7. Pulse la tecla OK. Ahora ya puede soltar la tecla Clear. 8. Pulse la tecla deseada del control remoto para que se visualice en la ventana el canal ajustado. 9. Cierre la ventana y pulse sobre OK para aceptar los ajustes. Ver la televisión Con Windows Media Center Edition le suministramos el mejor software para televisión digital, fotografía digital y música digital. ¡Atención! Las grabaciones de audio o vídeo necesitan mucho espacio en la memoria (entre 1 y 2 GB/hora). Guarde los archivos que no vaya a utilizar en medios externos como, por ejemplo, DVD/CD-R o disco duros. 56 Español La Conexión Bus Universal en Serie La conexión bus universal en serie (USB 1.0 o 2.0) (22) es el estándar más moderno para la conexión de aparatos de input, escáneres y demás periféricos. Con el USB se pueden conectar hasta 127 aparatos con un único cable. En el futuro, la conexión de multitud de periféricos al ordenador se va a simplificar considerablemente. Su ordenador posee 4 conexión USB 2.0. Los aparatos conectados directamente al USB-BUS no pueden requerir más de 500 mA. Si los aparatos requirieran una prestación superior, se necesita comprar un ampliador (compartidor / reforzador). La transferencia de datos está situada entre 1,5 Mbit/s o 12 Mbit/s, dependiendo del aparato conectado. USB 2.0 puede alcanzar hasta 480 Mbit/s. Recomendación De ser posible, conecte siempre sus aparatos USB en la conexión en la que fueron instalados. De lo contrario, recibirá un nuevo ID y es necesaria una post-instalación del controlador. El Interfaz en Serie Español El interfaz en serie de 9 polos sirve para la conexión de aparatos en serie, como los módems o los ratones. El interfaz se conoce como COM1 y es compatible con FIFO 16550. La Conexión Bus Universal en Serie 57 IEEE 1394 (FireWire) La conexión IEEE 1394 (23), también conocido por iLink® o FireWire, es un estándar de bus serial para la transmisión rápida de datos de TV/vídeo, PC y audio. Aplicaciones para IEEE1394 • • • Conexión de dispositivos digitales de la industria del entretenimiento, tales como: altavoces Set-Top, vídeos y cámaras de vídeo digitales, discos de vídeo digitales (DVD), televisores, etc. Aplicaciones multimedia y edición de vídeo. Dispositivos de entrada y salida, tales como impresoras, escáner, etc. Especificaciones técnicas • • • 58 La transferencia máxima de datos abarca, en función de la aplicación, los 100, 200 ó 400 Mbit/s, lo que equivale a un rendimiento de flujo de datos de hasta 50 MB por segundo. Los dispositivos se pueden conectar o desconectar estando en funcionamiento (Hot-Plugging). El cable estándar (Shielded Twisted Pair -STP) contiene 4 ó 6 nervios. En la variante con 6 nervios hay dos líneas de alimentación de corriente. Las cuatro líneas de señal sirven para la transferencia de datos o, en su caso, para la información de control. Español Asegurar el ordenador portátil Su ordenador portátil dispone de nuevas soluciones de software y hardware contra un acceso no autorizado. Sensor de huella dactilar (opcional) Su nuevo ordenador está provisto de un sensor de huellas digitales. ¿Qué le ofrece esta técnica? En primer lugar, comodidad. No tiene que prestar atención a ninguna contraseña porque el programa las gestiona por usted. El programa anota toda la información necesaria para la autenticación y la guarda. Por medio de su huella digital, el programa reconoce que usted está autorizado para conectarse. ¡Atención! Guarde su contraseña y datos de acceso en un lugar seguro. Si no es posible identificarse utilizando su huella digital (p. ej., en aparatos ajenos), puede conectarse como de costumbre por medio de sus datos de acceso. Configuración del programa: Español 1. Para configurar el programa, haga clic en el botón Start. El asistente Omnipass será iniciado entonces y realizará la configuración: Asegurar el ordenador portátil 59 2. En la siguiente venta se introduce el nombre de usuario indicado durante el proceso de registro. Si se le ha asignado una contraseña, introdúzcala ahora. Le recomendamos interrumpir el procedimiento si no se le ha asignado ninguna contraseña y continúe únicamente cuando el control del sistema haya establecido una contraseña correspondiente a su cuenta de usuario. La opción usuario de un perfil de usuario seguro no se restablece en la primera utilización sino cuando si vuelve el poner el ordenador en el nivel de salida de fábrica unos días y vuelve a querer utilizar el perfil creado en primer lugar. 3. Si se le ha asignado una contraseña, continúe con el proceso. Siga las indicaciones que irán apareciendo en la pantalla. Funciones adicionales 1. Abra el Omnipass Control Center Ö Change Your System Settings Ö Enable or disable pre-boot authentication. 2. Establezca la opción „Enable System Boot Authentication“ y elimine por motivos de seguridad adicional la opción „ Enable Single Touch Boot feature “. 3. Haga clic en Next y asigne una contraseña a su gusto. Confírmela y haga clic en Next. Cuando vuelva a iniciar el sistema, se le solicitará su huella digital o la contraseña asignada antes de poder arrancar el sistema operativo. 60 Español Cambio rápido de usuario 1. Si dispone de dos o más cuentas de usuario, pueden conectarse los usuarios respectivos con sus huellas digitales. 3. Pase para ello el dedo por el sensor. Aparecerá entonces el „Fast User Switching Desktop“. Pase ahora el dedo de nuevo por el sensor y aparecerá el nuevo usuario. El ordenador debe arrancar a continuación. Recomendación Las modificaciones de los ajustes del sistema pueden ser aceptadas sólo por el usuario con derechos de administrador. Asegurar el ordenador portátil 61 Español 2. Abra el Omnipass Control Center Ö Change Your System Settings Ö Modify Windows Fast User Switching option Ö Enable Windows Fast User Switching and save all changes. Codificación de archivos Además de proteger el acceso de extraños a su ordenador portátil, también tiene la oportunidad de crear un bloqueo de acceso a cualquier archivo o fichero de su portátil. Para ello los archivos se convertirán a un formato que no podrán leer los usuarios no autorizados (codificación). Después de codificarlos, los archivos sólo podrán desbloquearse o descodificarse con su contraseña principal o con un determinado aparato de seguridad. Los archivos codificados tienen la extensión ".opf". Las carpetas codificadas adquieren el nombre de la carpeta original, pero acaban con la extensión ".opx". 1. Para codificar un archivo o una carpeta haga clic con el botón derecho del ratón sobre el archivo o la carpeta a los que desea restringir el acceso no autorizado. 2. Haga clic en el menú OmniPass – Codificar archivo(s). OmniPass le pedirá a continuación que se autentifique. 3. Haga clic en OK cuando haya concluido la codificación. Descodificación de archivos 1. Para descodificar un archivo o una carpeta haga clic con el botón derecho del ratón sobre el archivo o carpeta para el que desea restablecer el acceso normal. 2. Haga clic en el menú OmniPass – Descodificar archivo(s) o haga clic en Abrir. 3. Con ambas acciones OmniPass le pedirá que se autentifique. Después de la descodificación, los archivos permanecen descodificados hasta que los codifique de nuevo. Los archivos no se codifican automáticamente de nuevo. 62 Español Contraseña de arraque Puede proteger su ordenador a través de una contraseña del uso no autorizado. Al encender el ordenador, aparece la solicitud de contraseña en la pantalla. La contraseña se incluye en BIOS. ¡Atención! Guarde su contraseña en un lugar seguro. Si olvida su contraseña, no tiene ninguna posibilidad de borrarla. Diríjase en ese caso al Departamento de Atención al Cliente. También puede aprovecharse de la opción de seguridad de Windows para proteger sus datos frente a accesos no autorizados. Consulte otras indicaciones en la sección “Protección de datos y del sistema” en la página 76. Cierre de seguridad Con el llamado Cierre de Seguridad Kensington puede proteger su ordenador del robo. Puede encontrar este cierre de seguridad con un cable como accesorio en un comercio especializado. Español Para fijar el cierre de seguridad, ate el cable a un objeto fijo como, por ejemplo, la pata de una mesa. Coloque el cierre en el dispositivo Kensington y gire la llave para cerralo. Mantenga la llave en un lugar seguro. Asegurar el ordenador portátil 63 Software Esta apartado se ocupa del tema software. Distinguimos entre la BIOS, las aplicaciones y el sistema operativo, el cual trataremos en primer lugar. Aprender a utilizar Windows Vista ® El sistema operativo Windows Vista® le ofrece muchas posibilidades para entender el manejo y aprender a utilizarlo: Windows Vista® - Manual de inicio rápido Este manual le ofrece una visión general rápida sobre la utilización del sistema operativo. Se tratan los siguientes temas: • Primeros pasos • El centro de acogida • Novedades • Indicativos de la ayuda Recomendamos estas lecturas a los debutantes y a quienes cambien de versión de Windows. Windows Vista® - Ayuda y soporte técnico Aquí encontrará una relación completa de instrucciones, ayudas y consejos para solucionar posibles problemas. Esta ayuda abarca todo el sistema operativo Windows. Es recomendable tanto para principiantes como para profesionales. La información subestructurada en temas se puede imprimir y también se pueden utilizar marcadores. Para iniciar: 1. Haga clic en Inicio 2. Seleccione Ayuda y soporte técnico 64 Español Windows Vista® - Centro de bienvenida En el primer indicativo de Vista® Desktops de Windows, llegamos al centro de acogida. Éste contiene información importante sobre enlaces que le facilitarán el inicio en la utilización de Windows. El centro de acogida está dividido en muchos apartados pequeños con temas diferentes de manera que existe la posibilidad de establecer un contenido óptimo de su conocimiento. Contiene los siguientes enlaces: • Ver los detalles del equipo (Aquí encontrará información sobre su ordenador, sobre el tipo de tarjeta gráfica y ® sobre la edición de Windows Vista ) • Transferir archivos y configuraciones (Transfiera con esta herramienta archivos y ajustes de su antiguo PC) • Agregar nuevos usuarios (Administre y controle aquí las cuentas de usuario para cada uno de los usuarios del PC) • Conectarse a Internet (Configure aquí su acceso a Internet) • Lo nuevo en Windows Vista (Aprenda aquí en qué se diferencia Windows Vista® de las versiones anteriores) • la utilización de un programa de correo-e • ... ¡y mucho más! ® Software 65 Español El objetivo de esta herramienta es llevar a cabo las regulaciones de la primera utilizacion de usuarios con experiencia así como de los usuarios por primera vez, tanto en la primer ® utilización como en mejoras posteriores para el uso óptimo de Windows Vista . Utilice el centro de acogida para comprendre mejor su PC y poder utilizarlo de manera óptima. También le sirve como fuente adicional de información para reconocer y solucionar posibles problemas. Si ha conectado el centro de acogida tras el inicio, realice los siguientes pasos: 1. Haga clic en Inicio 2. Elija en la lista de programas Centro de bienvenida. Windows Vista® - Maneja de la cuenta de usuario El manejo de la cuenta de usuario evita las modificaciones no autorizadas del ordenador. En cuanto aparezca una modificación no autorizada, aparece una ventana con la indicación “Si usted inició esta accion, puede continuar.”. 66 • Haga clic en Continuar para proseguir con el proceso • Haga clic en Cancelar para interrumpir el proceso. Español Instalación de software Recomendación: Si su sistema operativo está configurado de forma que sólo se admite la instalación de software y controladores si están rotulados (autorizados por Microsoft), aparecerá un cuadro de diálogo. El software que se suministra con el PC ya está completamente instalado. Al instalar programas o controladores puede ocurrir que se sobrescriban archivos importantes. Para poder acceder a los archivos originales, en el caso de que surgieran problemas tras una instalación, debería hacer una copia de seguridad del contenido del disco duro antes de realizar la instalación. Encontrará más información sobre copias de seguridad de datos a partir de la página 71. Así podrá instalar su software: Siga las instrucciones que su proveedor de software ha adjuntado al paquete de software. A continuación, describiremos una instalación “típica”. Cuando inserte el CD se iniciará automáticamente el menú de instalación. Recomendación Software Español Si no funciona el inicio automático, es posible que esté desactivada la función de ejecución automática denominada “Autorun”. Consulte la ayuda de Windows Vista® para modificar esto. 67 Ejemplo de una instalación manual sin autorun: 1. Haga clic en Inicio . 2. Haga clic en Todos los programas. 3. Abra el punto del programa 4. Seleccione la entrada Accesorio. Ejecutar. 5. Introduzca en el campo “Abrir” la letra de la unidad del CD-ROM, seguido de dos puntos y el nombre del programa setup 6. Confirme su entrada haciendo clic en “Aceptar”. 7. Siga las instrucciones del programa. Desinstalación del software Siga los siguientes pasos para eliminar el software instalado de su PC: 1. Haga clic en Inicio 2. Haga clic en . Panel de control. 3. Seleccione a continuación la opción Programas. 4. Seleccione el programa que desee desinstalar, inicie la desinstalación y siga las instrucciones que aparecen en pantalla. 68 Español Activación de Windows Para protegerse contra la piratería de software, Microsoft utiliza la activación del producto. La versión de Windows Vista® que hay instalada en su PC, al igual que la que se suministra con el PC, no la tiene que activar, ya que la hemos activado nosotros para su PC. Una activación sólo es necesaria cuando cambia componentes esenciales del PC o utilice una BIOS no autorizada. ® Podrá activar de nuevo Windows Vista las veces que desee, si resultara necesario. Encontrará más información al respecto en el sistema de ayuda o en: http://www.microsoft.com/spain/piracy/prodact/xp_activation.asp Activación del producto en el notebook En algunos casos, puede ser necesario de todos modos que se solicite activar Windows Vista®. En caso de que la activación a través de Internet sea interrumpida con un mensaje de fallo, debe seguir los pasos siguientes. 1. Elija la activación telefónica y haga clic de nuevo. 2. Haga clic ahora en modificación de la tecla del producto. Aparece entonces una nueva ventana. Introduzca la tecla del producto. Puede encontrarla en el Certificado de Autenticidad (Certificate of Authenticity, COA) en la carcasa. Español 3. Confirme la introducción y siga las indicaciones que irán apareciendo en la pantalla. Si fuera necesario, póngase en contacto con el consultor de Microsoft con el que adquirió la licencia de uso utilizada en el uso de este ordenador. Software 69 Programa de Instalación BIOS El programa de instalación BIOS (configuración de hardware básica de su sistema) contiene numerosas posibilidades de instalación para el uso de su ordenador. Por ejemplo, puede modificar el funcionamiento de los interfaces, las instrucciones de seguridad o el suministro de energía. El ordenador viene instalado de fábrica para garantizar un funcionamiento óptimo. No cambie la instalación más que cuando sea absolutamente necesario o cuando esté realmente familiarizado con las posibilidades de configuración. ¡Atneción! Si no está seguro de que los datos que ha introducido sean correctos, debe cargar el “Setup-Defaults”. Ejecución de la Instalación de BIOS Puede ejecutar el programa de configuración solamente después de iniciar el sistema. Cuando el ordenador ya está encendido, apáguelo y vuelva a iniciarlo. Presione la tecla F2 para que comience la instalación de BIOS. 70 Español Capítulo 4 Asistencia Propia Tema Página Consejos y trucos ................................................................. 73 Preguntas frecuentes ........................................................... 75 Protección de datos y del systema ........................................ 76 Recuperación del systema .................................................... 79 Primeros auxilios en caso de disfunciones ............................. 81 Español Mantenimiento .................................................................... 84 72 Español Consejos y trucos Ayuda Control del teclado Windows Para obtener más recomendaciones sobre el teclado, refiérase a la página 35. • Puede cambiar la ventana activa con ALT + TAB. • Con la tecla TAB salta al siguiente campo de texto o de introducción, con las teclas SHIFT + TAB, al anterior. • ALT + F4 cierra la ventana / programa actuales. • STRG + F4 cierra una ventana de un programa. • Con las teclas Windows (á)+ M se pueden minimizar todas las ventanas. La ventana actual se minimiza con las teclas ALT + SPACE + N. • Con la tecla ALT llega al menú del programa en el que puede navegar con las teclas de las flechas. • Con la tecla Windows (á)+ TAB, puede cambiar entre las ventanas activas. Modificar las opciones del ratón Puede encontrar las opciones de las características del ratón en el control del sistema: 1. Haga clic en “Inicio” y luego en “Control del Sistema”. 2. Abra “Hardware y sonido” y haga clic en la entrada “Ratón”. Español 3. Puede adaptar ahora su ratón de acuerdo con sus necesidades (configuración de superficies, velocidad de doble clic, indicativo del ratón, etc.). Consejos y trucos 73 Cómo puedo copiar archivos, textos o imágenes en otro lugar ? Lo mejor es hacerlo en la copia intermedia. Marque el texto con el ratón (mueva el indicativo del ratón sobre el texto con la tecla izquierda pulsada) o haga clic sobre la imagen. Pulse CTRL + C para copiar la parte seleccionada en la copia intermedia. Ahora cambie al lugar en el que desea introducir los datos copiados. Pulse CTRL + V para introducir allí el contenido de la copia intermedia. Función Teclas Cortar [Ctrl]+[X] Introducir [Ctrl]+[V] Copiar [Ctrl]+[C] Borrar [Del] Adaptaciones e informaciones del sistema Función de Autoinicio del puerto óptico Cuando inserte un disco, éste será implementado de acuerdo con su contenido (música, video, etc.). Si no fuera éste el caso, puede deberse a varios motivos: El disco no cuenta con la función de autoinicio, la función está desactivada o la función está desactivada para este tipo. Así se activa o desactiva la función en general: 1. Haga clic en Inicio 2. Haga clic en . Panel de control. 3. Seleccione a continuación la opción Hardware y sonido o directamente el punto secundario Reproducir un CD u otros archivos multimedia automáticamente. 74 Español Preguntas frecuentes ¿Debe instalar todavía los discos adjuntos? No. En principio, todos los programas están ya instalados. Los discos están considerados como copias de seguridad. ¿Qué es la Activación de Windows? Puede encontrar información detallada al respecto en el capítulo correspondiente de sus instrucciones de utilización. ¿Cuándo debo activar Windows? El software está preinstalado de fábrica. Es necesaria una activación si ... ... se substituyen varios de los componentes principales. ... se instala una versión diferente de BIOS. ... instala el software en otro PC. ¿Cómo realizo una copia de seguridad de los archivos? Realice una copia de seguridad de los archivos elegidos en un soporte externo (CD-R) para familiarizarse con la técnica. Español No es posible utilizar una copia de seguridad en el case de que no pueda restablecer los archivos defectuosos o si el soporte deja de estar. ¿Cuándo se recomienda el restablecimiento del estado de entrega? Este método sólo puede ser elegido como última solución. Lea en el capítulo “Restaurar sistema” cuáles son las alternativas que se ofrecen. ¿Por qué falla la partición al arrancar con el disco de soporte o de aplicación? La primera particion está formateada con el sistema de archivos NTFS. Sin embargo, FAT32 ofrece para este sistema de archivos más seguridad y un acceso eficiente. En cualquier caso, las particiones NTFS sólo pueden ser leídas par sistemas operativos que las soporten. No es el caso del disco arriba mencionado. Preguntas frecuentes 75 Protección de datos y del sistema Los programas descritos están integrados en Windows. Para información más detallada consulte las palabras clave en negrita en la ayuda de Windows. Consulte también las notas de la página 4. Protección de datos Haga copias de seguridad con frecuencia en medios externos, tales como CD-R o CD-RW. Windows le ofrece para ello el programa “Estado y configuración de copias de seguridad”. El programa se encontrará en Todos los programas Ö Accesorios Ö Herramientas del sistema. Haga copias de seguridad de sus contraseñas y de la configuración del sistema en disquetes. Programas de mantenimiento La ejecución regular de los programas “Desfragmentador de disco” y “Liberador de espacio en disco” puede eliminar causas de errores y aumentar el rendimiento del sistema . También es muy útil el programa auxiliar “Información del sistema”, que le proporciona información detallada sobre la configuración de su sistema. Estos programas también se encuentran en la carpeta de programas, en Accesorios Ö Herramientas del sistema. Copia de seguridad de contraseñas en disquetes Para casos en los que algún usuario olvide la contraseña de su cuenta de usuario, cada usuario local debería crear una copia de seguridad de su contraseña en un disquete y guardar este disquete en un lugar seguro. Si el usuario olvida su contraseña, se puede recuperar la contraseña con la ayuda del disquete con la copia de seguridad para que el usuario puede acceder nuevamente a su cuenta de usuario local. Encontrará más información para crear una copia de seguridad de contraseñas en disquete en la ayuda de Windows. 76 Español Actualización Windows ® Windows Update es la actualización en línea de Windows. Utilice Windows Update para descargar de Internet información como actualizaciones de seguridad, actualizaciones importantes, los archivos de ayuda actuales, controladores y otros productos de Internet. El sitio web renueva regularment su contenido para que siempre encuentre las últimas actualizaciones y correcciones de manera que pueda proteger el ordenador y garantizar así el buen funcionamiento de sus funciones. Windows Update realiza una búsqueda en el ordenador y establece un listado especial de actualizaciones individuales para la configuración de su ordenador. Todas las actualizaciones que Microsoft considera importantes para el funcionamiento del sistema operativo, de programas o de componentes del hardware será guardada como “actualización importante” y seleccionada su instalación automáticamente.. Las actualizaciones importantes son preparadas para resolver problemas conocidas y proteger el ordenador de riesgos de seguridad conocidos. Realice los pasos siguientes para descargar las actualizaciones importantes y devolver el ordenador al estado actual: 1. Haga clic en Inicio . 2. Haga clic en Todos los programas. 3. Abra Windows Update. 4. Haga clic en Buscar actualización. Español 5. Haga clic en Añadir mientras se busca las actualizaciones disponibles en cada una de las categorías para elegir la actualización deseada y realizar su instalación. Puede obtener una descripción completa de cada uno de los elementos haciendo clic en la tecla Lea más. 6. Haga clic en Verificar e instalar actualizaciones una vez que haya seleccionado todas las actualizaciones deseadas y haga clic en Instalar ahora. Protección de datos y del sistema 77 Actualización de información de Windows para la seguridad de los datos Para poder preparar un listado adecuado con actualizacioens, Windows Update necesita del ordenador. Estas informaciones se guardan en las siguientes carpetas: • Número de la versión del sistema operativo • Número de la versión de Internet Explorer • Número de la versión de otros programas • Reconocimiento Plug & Play del hardware Windows Update protege sus datos privados y no revela su nombre, dirección postal, dirección de correo-e ni otros datos personales. Todas estas informaciones sólo se utilizarán durante su conexión al sitio web. No serán almacenadas. Recomendación Al ejecución de la actualización se realiza a través de Internet. Al descargar las actualizaciones, asegúrese de que el ordenador esté conectada en línea. 78 Español Restaurar sistema Windows Vista® dispone de una función adicional (Restaurar sistema) , con la que es posible guardar los llamados puntos de recuperación. El sistema registra la configuración actual como una grabación momentánea y la utiliza en el caso de que sea necesario. Esto tiene la ventaja de poder deshacer una instalación fallida. Los puntos de recuperación los crea el sistema de forma automática, pero también se pueden establecer manualmente. Ud. puede decidir esto y configurar cuánto espacio se puede utilizar como máximo en el disco duro para tal fin. Encontrará este programa en la carpeta de programas Accesorios, Herramientas del sistema. Le recomendamos que especifique un punto de recuperación antes de instalar software nuevo o un controlador nuevo. De esta forma, si su sistema no funciona correctamente, podrá volver a una configuración que funcione correctamente sin que se eliminen los documentos nuevos. Consulte en el siguiente apartado las diferentes posibilidades de reparación en caso de una instalación incorrecta. Solución a problemas Windows Vista® incluye diferentes funciones que garantizan que el PC y las aplicaciones y dispositivos instalados funcionen correctamente. Estas funciones le ayudan a solucionar problemas que le hayan podido surgir al añadir, eliminar o sustituir archivos que sean necesarios para el funcionamiento del sistema operativo, las aplicaciones y los dispositivos. Español La función o funciones de recuperación que deberá utilizar depende del tipo del problema o error que surja. En la ayuda de Windows encontrará información detallada al respecto. Restaurar sistema 79 Restaurar el estado en la entrega Utilice para ello el disco de soporte o la aplicación adjunta. El método de reproducción del sistema desde el disco duro le ofrece diversas posibilidades de reproducción del sistema. Utilice para ello el disco de soporte o la aplicación adjunta y no e disco Windows Vista Recovery Disc. Limitación de la restauración • Las modificaciones de la configuración realizadas con posterioridad (configuración de acceso telefónico a redes/escritorio/Internet) y las instalaciones de software no se restauran • No se tienen en cuenta actualizaciones de controladores ni ampliaciones de hardware realizadas con posterioridad. ¡Atención! Se eliminarán todos los datos de la unidad C, incluida la carpeta destinada a almacenar los archivos de los usuarios “Documentos”. Haga una copia de seguridad en la unidad D y en medios externos (es muy importante que tenga en cuenta las notas de la página 4 y la página 76). Se recuperará siempre el estado de fábrica. Las instalaciones que ha realizado Ud. las tendrá que volver a realizar. Recuperación de los datos de la copia de seguridad 1. Lea todo el apartado “Restaurar sistema” y las referencias que aparecen. 2. Inserte el CD Support/Application e inicie el PC. 3. Seleccione la opción “Boot from CD-ROM” 4. Elija una de las opciones ofrecidas para restablecer el sistema. El ordinador se reiniciará y se volverá a encontrar en el estado en el que le ha sido suministrado. 80 Español Primeros Auxilios en Caso de Disfunciones Localización de la Causa Las disfunciones pueden deberse a veces a hechos banales pero también a defectos de los componentes. Nos gustaría poner en sus manos a continuación una guía para resolver problemas. Si las medidas aquí indicadas no tienen éxito, le ayudaremos encantados. ¡Llámenos! Comprobar las conexiones y los cables Comience con un atento examen de todas las conexiones de los cables. Si las luces no funcionan, asegúrese de que el ordenador y todos los periféricos tienen suministro de corriente de forma correcta. Cuando funcione el acumulador, conecte el ordenador al adaptador de la red y asegúrese de que el acumulador está cargado. • Si el ordenador funciona con la pieza de red, compruebe que el enchufe, los cables y todos los conectores estén conectados a la corriente. • Apague el ordenador y compruebe la conexión de todos los cables. Si el ordenador está conectado a los periféricos, compruebe también las conexiones de los enchufes de los conectores. No intercambie los cables de los distintos aparatos indiscriminadamente incluso si parece iguales. Una vez que se ha asegurado de que hay corriente en los aparatos y de que todas las conexiones están intactas, encienda de nuevo el ordenador. Español • Primeros Auxilios en Caso de Disfunciones 81 Fallos y Causas La pantalla está oscura: • Este error puede tener diversas causas: 1. La luz indicadora de funcionamiento (Interruptor ON/OFF) no se ilumina y el ordenador está en estado de permutar. Solución: Accione el interruptor ON/OFF. 2. La indicación de standby parpadea. El ordenador está en modo standby. Solución: Accione el interruptor ON/OFF. 3. La iluminación de fondo se ha desactivado con la combinación de teclas FN+F2. Solución: Accione cualquier tecla para volver a conectar la iluminación de fondo. El ordenador se apaga durante el funcionamiento. • La batería podría estar vacía. Conecte el ordenador al adaptador de red y recargue la batería. El ordenador no se enciende. • Utilice el ordenador con la batería y verifique si ésta está correctamente introducida y cargada. Indicativo erróneo de hora y fecha. • Hacer clic sobre el indicativo de la hora e introducir los valores correctos. No pueden leerse los datos de la undida óptica. • Compruebe que el disco se ha introducido correctamente. • ¿Aparece el lector en el Explorer? En caso afirmativo, pruebe con otro disco. La conexión WLAN no funciona. • La función inalámbrica LAN se activa y desactiva por medio de la combinación de teclas Fn+F11. La conexión Bluetooth no funciona. • 82 La función Bluetooth se activa y desactiva por medio de la combinación de teclas Fn+F12. Español ¿Necesita Más Ayuda? Si, a pesar de las indicaciones anteriores, continúa teniendo problemas, póngase en contacto con su línea de atención al cliente. Trataremos de ayudarle por teléfono. Antes de dirigirse a su Servicio Técnico, prepare los siguientes datos: • ¿Ha realizado ampliaciones o modificaciones en la configuración de salida? • ¿Qué tipo de periféricos adicionales está utilizando? • ¿Qué indica la pantalla, si es que se indica algo? • ¿Qué software utilizaba cuando apareció el fallo? • ¿Qué pasos ha seguido ya para resolver el problema? Soporte del Driver El sistema ha sido ampliamente probado con los controladores instalados en nuestros laboratorios con éxito. No obstante, en la rama de la informática es habitual actualizar de tanto en tanto los controladores. Esto se debe a que, por ejemplo, se han producido posibles problemas de compatibilidad con otros componentes aún no probados (programas, dispositivos). En la siguiente dirección de Internet encontrará actualizaciones de controladores: Español http://www.medion.com Primeros Auxilios en Caso de Disfunciones 83 Mantenimiento ¡Atención! La carcasa del ordenador no contiene ninguna pieza de mantenimiento ni de limpieza. Puede prolongar la vida de su ordenador siguiendo las siguientes recomendaciones: • Desenchúfelo siempre antes de limpiarlo y separe el acumulador. • Limpie el ordenador con un paño seco. • No utilice ningún producto de limpieza ácido o disolvente. • Para limpiar el lector de CD-ROM-/ CDRW-/DVD no utilice ningún disco de limpieza ni productos similares que limpien la lente del láser. • El polvo o la grasa en el teclado dificulta su sensibilidad. Elimine el polvo o la grasa de la superficie del teclado con una tira adhesiva. Cuidado de la Pantalla 84 • Cierre el ordenador una vez que haya acabado de trabajar con él. Evite los arañazos a la pantalla, porque es muy fácil dañarla. • Limpie la pantalla con un paño suave y seco. • Tenga cuidado de que no caiga ninguna gota de agua en la pantalla. El agua puede causar alteraciones estables en los colores. • Puede exponer la pantalla a la luz solar o a los rayos ultravioletas. • El ordenador y su embalaje son reciclables. Español Transporte • Apague el ordenador. Para evitar daños, ponga las cabezas del disco duro en lugar seguro. Saque los CD y los disquetes. • Después de haberlo transportado, espere a que el aparato recupere la temperatura ambiente. Con altas temperaturas o con fluctuaciones de humedad puede ocurrir que la condensación lleve a la formación de humedad y que se produzca un cortocircuito. • Cierre el ordenador y asegúrese de que el estuche está bien cerrado. • Utilice un maletín de transporte para evitar la suciedad, humedad, trastornos y arañazos. • Utilice el embalaje de cartón original para el envío de su ordenador y déjese aconsejar por la empresa de transporte al respecto. • Cargue siempre el acumulador y eventualmente el que tenga de recambio antes de iniciar un viaje largo. • Antes de viajar, infórmese sobre el tipo de corriente y de comunicación utilizadas en el punto de destino. • Adquiera antes del viaje y cuando sea necesario el adaptador requerido para la corriente o comunicación (Módem, LAN etc.). • Durante el envío del ordenador, deje la batería en un embalaje diferente al del propio del ordenador. • Cuando pase por el control de equipaje del aeropuerto, es recomendable que incluya el ordenador y todos los medios de almacenamiento magnéticos (disquetes, discos duros externos) en el detector por rayos-X- (la máquina en la que deposita sus bolsos de mano). Evite el detector magnético (la máquina por la que pasa Ud.) y la barra magnética (el aparato de mano del personal de seguridad), puesto que éstos podrían causar daños a los datos que Ud. tiene guardados. Mantenimiento 85 Español Siga las siguientes recomendaciones si quiere transportar su ordenador: Reciclado y eliminación de desechos Aparato No tire bajo ningún concepto el aparato al final de su vida útil a la basura doméstica normal. Infórmese sobre las posibilidades de las que dispone para eliminarlo de forma respetuosa con el medio ambiente. Pilas ¡No tire las pilas usadas a la basura doméstica! Deben ser depositadas en un punto de recogida para pilas usadas. Embalaje Los materiales y accesorios de embalaje son reciclables y deben ser depositados en un contenedor para reciclaje cuando ya no sean necesarios. Si tiene preguntas sobre la eliminación de residuos, diríjase a su punto de venta o a nuestro servicio. Indicaciones de seguridad baterias Las pilas pueden contener sustancias inflamables. El manejo inadecuado puede descargar las pilas, sobrecalentarlas, inflamarlas o incluso hacerlas explotar, lo que podría ocasionar daños al aparato o perjudicar su salud. Por favor, siga atentamente las siguientes indicaciones: 86 • Mantenga las pilas fuera del alcance de los niños. • En caso de que se tragaran las pilas por descuido, avise inmediatamente al médico. • Nunca cargue las pilas (a no ser que lo indique expresamente). • Nunca descargue las pilas con una potencia de salida elevada. • Nunca ponga las pilas en cortocircuito. • Evite el calor y no arroje las pilas al fuego. • No desmonte o deforme las pilas. • Podría herirse en las manos o en los dedos, o el líquido de las pilas podría derramarse y entrar en contacto con los ojos o con la piel. Si esto ocurriese, enjuague bien las zonas afectadas con abundante agua clara e informe inmediatamente al médico. • Evite fuertes golpes y sacudidas. • Jamás confunda la polaridad. • Asegúrese de que los polos Más (+) y Menos (-) están bien colocados, de esta forma evitará cortocircuitos. Español Nunca mezcle pilas nuevas y usadas, ni pilas de diferente tipo. Esto podría ocasionar averías en el funcionamiento del aparato. Además, las pilas menos potentes podrían descargarse demasiado. • Saque inmediatamente las pilas descargadas del aparato! • Saque las pilas del aparato si éste no va a ser utilizado durante un largo periodo de tiempo. • Sustituya al mismo tiempo todas las pilas descargadas del aparato por otras nuevas del mismo tipo. • Aísle los contactos de las pilas con cinta adhesiva cuando desee almacenarlas o tirarlas. • ¡Las pilas usadas no deben tirarse a la basura doméstica! Proteja el medioambiente y deposite las baterías usadas en los contenedores de recogida selectiva previstos para tal fin. En caso necesario, diríjase a su vendedor o a nuestro servicio de atención al cliente. ¡Muchas gracias! Español • • Mantenimiento 87 Re-/Adaptación y Reparación • Deje la re-/adaptación en manos del personal especialmente cualificado. • Si Ud. no dispone de los conocimientos necesarios, pídale ayuda al correspondiente Servicio-Técnico. Diríjase a nuestro Servicio Técnico si tiene algún problema técnico con su ordenador. • En el caso de que sea necesaria una reparación, diríjase exclusivamente a nuestros servicios de reparación autorizados. Recomendaciones para el servicio técnico • La apertura de la carcasa del ordenador así como su re-/adaptación está sólo reservada para el Servicio Técnico. • Utilice solamente recambios originales. • Elimine de delante de la apertura de la carcasa todos los cables de electricidad y de conexión y desconecte el acumulador. Si no se desconecta el ordenador de la corriente por la parte de su apertura, existe el peligro de que puedan ser dañados los componentes. • Los componentes internos del ordenador pueden ser dañados por medio de una descarga electroestática (ESD). Realice las ampliaciones del sistema así como las modificaciones y las reparaciones en un puesto de trabajo ESD. En caso de no disponer de un puesto tal, póngase un uniforme antiestático o esté en contacto con un cuerpo metálico conductor. Los daños causados por una manipulación errónea serán reparados sin coste alguno. Recomendaciones sobre las radiaciones láser: • En el ordenador se pueden utilizar tipos de láser entre las clases 1 y 3b. En caso de carcasa no abiertas, se utilizará la clase 1. • Al abrir la carcasa del ordenador, recibirá radiaciones hasta la clase 3b. En caso de extensión o apertura, hay que tener en cuenta lo siguiente: 88 • Los lectores de CD-ROM-/CDRW-/DVD- incorporados no tienen piezas previstas para la observación o reparación. • La reparación de los lectores de CD-ROM-/CDRW-/DVD- será realizada exclusivamente por el fabricante. • No mire a la corriente de láser, ni siquiera con instrumentos ópticos. • No se exponga a la radiación láser. • Evite la radiación en ojos y piel, sea directa o indirecta. Español Capítulo 5 Apéndice Tema Página El ordenador ........................................................................ 91 Directrices ............................................................................ 95 Condiciones de garantía ....................................................... 97 Español Índice ................................................................................. 101 90 Español El Ordenador Nos gustaría ofrecerle una visión general de las funciones y de las posibilidades de utilización del ordenador. En este capítulo, nos referimos al ordenador de mesa o PC puesto que en el ordenador portátil, las funciones y las posibilidades de utilización son diferentes. Cómo funciona un ordenador? La función primera de los ordenadores es la del cálculo eficiente de complejos problemas matemáticos. Las nuevas tecnologías han hecho del ordenador una herramienta multimedia que se adapta constantemente a nuevos campos. Ningún desafío es suficiente: que se trate de música, video, tratamiento de textos o juegos de ordenador, los cálculos matemáticos complejos son la base del resultado. A continuación, describimos los principios operativos del ordenador de manera simplificada y abstracta: El Software La función del ordenador se controla a través del software. El software del sistema operativo pone a su disposición la superficie de usuario en la que puede introducir sus instrucciones. Ella es responsable de que todas las funciones elegidas por Ud. sean ejecutadas correctamente, de manera que el ordenador las “comprenda” y las ejecute. La memoria de trabajo (RAM) del ordenador es necesaria para poner a disposición el espacio necesario para que los datos puedan ser procesados. Este espacio se desarrolla sistemáticamente y se divide en unidades. La unidad más peque'na es un bit y puede tener dos condiciones: cero o uno. Los datos introducidos son convertidos y reducidos a la correcta combinación de ceros y unos. Introducción Para alimentar el ordenador de archivos se necesita la introducción de éstos gracias al teclado o a un ratón. Con la confirmación de la recomendación se transfieren los archivos a la memoria. La CPU (Procesador) El Procesador es responsable del cálculo. Prepara los datos de acuerdo con las instrucciones que se encuentran en la memoria. El resultado se guarda despues en la memoria. El Ordenador 91 Español La memoria La salida La unidad de salida es generalmente la pantalla. En ella se muestra el resultado del cálculo. También puede considerarse como punto de salida la impresora. Utilizaciones del ordenador La masa de las diferentes aplicaciones del ordenador son difíciles de comprender. Nos limitamos por lo tanto a las zonas importantes de la aplicación. Los programas especificados no corresponden inevitablemente al objetivo del envío. Calcular La ventaja de las modernas tablas de cálculo como las de Microsoft – Works o Excel consiste en la actualización permanente de los resultados de los cálculos. Es muy superior a la capacidad de las calculadoras de bolsillo. Si desea realizar un cálculo como p.ej. sus propios costes, su contabilidad o los gastos de su casa cambiando únicamente un dato, el resultado será actualizado en consecuencia. As' puede reconocer rápidamente sus posibilidades de ahorro al introducir diferentes escenarios. Los programas mencionados le ofrecen la posibilidad de poder ser utilizados como equipamiento estándar para una gran multitud de cálculos de ejemplo en diversos campos. Procesar textos El Clásico entre las aplicaciones del ordenador. El procesamiento y la creación de cartas y textos con el ordenador fue un hecho revolucionario. Las ventajas del procesamiento de textos moderno con programas como Microsoft – Works o Word son: • Variedad formativa • Verificación ortográfica rápida • Intercambio de datos • Multiplicidad de proposiciones y ejemplos Bancos de Datos Bien sea el caso de una agenda de direcciones, de recetas, de monedas o una colección de CDs, puede catalogar todo tipo de información gracias a los bancos de datos, recuperar información en cuestión de segundos y adaptarlo al formato deseado. Los programas estándar como Microsoft – Works o Access le ofrecen una gran variedad de soluciones estándar que se adaptan a sus necesidades con facilidad. Aprender e Informarse Una aplicación de software con mucho éxito es la que se conoce frecuentemente como Edutainment dentro del campo “Aprender e informarse”. Enciclopedias, diccionarios y programas de aprendizaje a distancia en CDs se preparan con material auditivo, imágenes y películas. Una de las enciclopedias preferidas es Encarta de Microsoft que se ofrece en 92 Español diferentes versiones. Los programas de aprendizaje de idiomas modernos pueden facilitar la pronunciación correcta y verificar la ortografía. Los programas de estudio complementarios a los programas educativos de las escuelas ayudan a los niños de todas las edades a profundizar en lo que han aprendido en el colegio, a repetirlo y a prepararse para un futuro óptimo. Multimedia El ordenador, que en un principio se utilizó básicamente como “calculadora”, puede trabajar (con el equipo adecuado) con música, video o televisión. Bien sea un estudio de sonido, una fotografía digital, un corte de video o la producción de una película – todo ello es factible en este momento a precios reducidos gracias al ordenador. Más aún, la calidad es incluso superior que la de las técnicas convencionales. Hay una gran variedad de aplicaciones con los que puede disfrutar de sus hobbies de manera profesional. MP3/WMA Puede convertir sus CD a un nuevo formato para que puedan copiarse en un reproductor de MP3 o en su ordenador portátil. Los archivos convertidos tienen un tamaño medio 10 veces menor que otro de calidad similar, que los archivos originales en formato Wave. Para crear archivos WMA o MP3 puede utilizar, por ejemplo, el programa Windows Media Player. Los reproductores modernos de MP3 están capacitados para reproducir ambos formatos. Grabar CD y DVD Para esta función utilice el programa Nero. Nero Express es una variante sencilla, Nero Burning Rom es la variante con más posibilidades. Español Advertencia Tenga en cuenta que hay determinadas copias que no están legalmente permitidas y por ello puede ser que no se tomen en consideración. Dibujos y Formas La paleta de aplicaciones de los programas de software con los que puede realizar dibujos y formas, se extiende desde los programas más simples hasta las aplicaciones CAD para profesionales. La organización de mapas de invitación, calendarios, posters y ese tipo de cosas para el sector privado es la punto central de la aplicación. Puede realizar estas tareas de manera rápida y sencilla con programas como Microsoft - Works o Paint. Para uso profesional, cuenta con programas de diseño gráfico como Paint Shop Pro, Corel Draw o productos de las casas Adobe y Macromedia de mayor popularidad. El Ordenador 93 Internet Apenas ninguna técnica ha revolucionado el mundo como lo ha hecho Internet. La red de datos mundial ofrece una infinidad de posibilidades. Internet, conocido también como WWW (WorldWideWeb), es un mercado global para negocios de todo el mundo: Acciones, viajes, libros así como Pizza puede pedirse con un simple clic del ratón. Una de las aplicaciones más conocidas es el correo electrónico. El correo electrónico ha revolucionado la comunicación. Los Foros de discusión organizados entorno a temas determinados (Newsgroups) y los Chat virtuales (contacto directo con otros participantes a través de la red) son muy utilizados y ayudan enormemente al intercambio de experiencias. Los buscadores le ayudan en la búsqueda de artículos o publicaciones. Para ello, todas las universidades mantienen su propia oferta y ponen su conocimiento a disposición del mundo entero. Gracias a la posibilidad de acceder directamente a datos a través de Internet, puede obtener gratuitamente Programas (Free- o Shareware), Drivers, documento, música y mucho más y guardarlo directamente en su ordenador. Para acceder a Internet necesita lo que se conocer con el nombre de Navegador. Windows cuenta con Internet-Explorer, si bien se utiliza generalmente como alternativa el navegador de Netscape. 94 Español Directrices Tolerancia Electromagnética • Al conectar componentes adicionales u otros, deben mantenerse las directrices de tolerancia magnética (EMV). Tenga cuidado con que solamente sean conectados al ordenador cables blindados (max. 3m) para los uniones externos. • Póngalo al menos a un metro de distancia de elementos magnéticos y de alta frecuencia (televisores, altavoces, teléfonos móviles, etc.) para evitar el mal funcionamiento y la pérdida de datos. ISO 13406-2 clase II En el Aktiv Matrix LCDs (TFT) con una resolución de 1440 x 900 Pixels (WXGA) hay un total aproximado de unos 3,9 mil transistores que consisten cada uno en tres sub-pixels (rojo, verde, azul). Debido a este gran número de transistores y a que el proceso de fabricado asociado es tremendamente complejo puede darse en ocasiones la pérdida o el falso control de pixels o de sub-pixels individuales. En el pasado había muy variadas maneras para definir el error de pixel permitido. Sin embargo, éstos eran generalmente muy complicados y muy diferentes entre los distintos fabricantes. MEDION se ocupa de todos los productos con pantalla TFT con el desarrollo de la garantía de las necesidades estrictas y transparentes de la norma ISO 13406-2, clase II que se resumen brevemente en los siguientes: Los errores de pixel quedan establecidos en cuatro categorías de fallos y en tres tipos de fallos. Cada pixel individual se compone a su vez de tres sub-pixels, cada uno de un color (rojo, verde, azul). Estructura del Pixel: lineas azul verde rojo Directrices 95 Español El estándar ISO 13406-2 define entre otras cosas las guías generalmente válidas en relación con los errores de pixel. Tipos de fallos de Pixel: • Tipo 1: pixel luminoso largo tiempo (punto blanco, claro) pero no dirigido. El pixel blanco es el resultado de la luz de tres sub-pixel. • Tipo 2: pixel no luminoso (punto negro, oscuro) pero dirigido • Tipo 3: sub-pixel anormal o defectuoso de color rojo, verde o azul (p.ej. encendido largo tiempo con luminosidad media, sin color, intermitente o trémula pero no de tipo 1 ni 2) Suplemento: Cluster de tipo 3 ( = pérdida de dos o más sub-pixels en un bloque de 5 x 5 pixels. Un Cluster es un campo de 5 x 5 pixels (15 x 5 Sub-pixels). ISO 13406-2, Clase fallo II Resolución Tipo 1 Tipo 2 Tipo 3 Cluster Tipo1, Cluster Tipo 3 Tipo 2 1024 x 768 2 2 4 0 2 1280 x 854 3 3 6 0 3 1280 x 1024 3 3 7 0 3 1400 x 1050 3 3 8 0 3 Ejemplo: Una pantalla SXGA de 17” está compuesta de 1280 puntos de imagen (pixels) horizontales y 1024 verticales, que suman un total de 1.31Mio. Pixel. En relación con un millón de Pixels, esto supone un factor de cerca de 1,31. La clase de fallo II permite tres fallos de tipo 1 y tipo 2 y siete fallos de tipo 3 y 3 Cluster de tipo 3. Generalmente, no se trata de un caso de garantía. Un caso de garantía tiene lugar cuando el número de fallo arriba indicado queda excedido en una categoría. 96 Español Garantía limitada I. Condiciones generales de garantía 1. Aspectos generales La garantía empieza siempre el día de entrega del aparato MEDION adquirido a MEDION o a un distribuidor oficial de MEDION, y se refiere a todo tipo de daños de material y de producción que pueden surgir durante el uso normal. El plazo de la garantía se infiere de la tarjeta de garantía adjunta al aparato unida al comprobante de compra del distribuidor autorizado de MEDION. Este plazo no será en ningún caso inferior al plazo legal de 2 años. Guarde cuidadosamente el comprobante de compra original y la tarjeta de garantía. MEDION y su distribuidor autorizado se reservan el derecho a rechazar una reparación de garantía o una confirmación de garantía si no se han presentado estos documentos. En caso de que sea necesario remitirnos su aparato, asegúrese de que esté embalado de modo seguro para el transporte, preferiblemente en su embalaje original. MEDION no asume la responsabilidad por otros materiales enviados que no formen parte del volumen de suministro original del aparato MEDION. Rogamos nos entreguen junto con el aparato una descripción del fallo lo más detallada posible. Antes de remitirnos su aparato, póngase en contacto con la línea de atención al cliente de MEDION. Allí recibirá un número de referencia (n° RMA), que deberá agregar de modo visible en el exterior del paquete. 2. Alcance En caso de darse un fallo de su aparato MEDION cubierto por esta garantía, MEDION asegura con esta garantía la reparación o la sustitución del aparato MEDION. La decisión de si debe procederse a una reparación o a una sustitución corresponde al cliente, pero sólo en el marco del principio de la proporcionalidad. En este sentido, MEDION podrá decidir a su parecer, teniendo en cuenta los gastos de reparación, si en lugar de la reparación va a sustituir el aparato por otro nuevo, o por uno acondicionado de la misma calidad. No se asume la garantía de pilas o baterías, ni tampoco de los materiales de consumo, es decir, piezas que durante el uso normal del aparato tienen que sustituirse con regularidad, como por ejemplo la lámpara de los proyectores. Como regla general, un error de píxel (un punto de imagen permanente de color, más claro o más oscuro) no se considera un fallo. El número exacto de puntos de imagen erróneos admisible puede consultarse en la descripción del manual de este producto. Garantía limitada 97 Español Esta garantía no tiene ninguna repercusión sobre sus derechos legales y queda sujeta al derecho vigente del país en el que se efectuó la primera compra del aparato por parte del cliente final en un comercio autorizado por MEDION. MEDION no asume la garantía por imágenes retenidas en aparatos de plasma o LCD, que han sido originadas por un uso inadecuado del aparato. El procedimiento a seguir para la operación de su aparato de plasma o LCD puede consultarse en la descripción del manual de este producto. La garantía no abarca los errores de reproducción de soportes de datos que fueron creados en un formato no compatible o con un software inadecuado. Si durante la reparación se comprobase que se trata de un fallo no cubierto por la garantía, MEDION se reservará el derecho a facturar al cliente los gastos originados por la reparación en cuestión de material, trabajo y demás gastos, después de presentar un presupuesto. 3. Exclusión MEDION no asume la garantía de fallos y daños originados por influencias externas, daños accidentales, uso inadecuado, así como modificaciones, reformas, ampliaciones, uso de piezas procedentes de otros fabricantes, descuido, virus o errores de software, transporte inadecuado, o embalaje inadecuado. La garantía se extingue en caso de que el fallo del aparato se haya ocasionado durante un mantenimiento o una reparación efectuados por personal ajeno a MEDION o al servicio técnico autorizado por MEDION para este aparato. La garantía también cesa si los adhesivos, precintos de garantía, o números de serie del aparato o de una parte integrante del mismo se han modificado, manipulado, o dañado de modo que sean ilegibles. 4. Línea de atención al cliente Antes de remitir el aparato a MEDION tiene que comunicarse con nosotros a través de la línea de atención al cliente “Hotline”. Recibirá más informaciones de cómo hacer uso de su derecho de garantía. El uso de la línea de atención al cliente no es gratuito. La línea de atención al cliente no sustituye de ningún modo la formación del usuario en software o hardware, la consulta en el manual, o la asistencia de productos procedentes de otras empresas. MEDION ofrece adicionalmente una línea de atención al cliente de pago para consultas no asumidas por la garantía. 98 Español II. Condiciones especiales de garantía para ordenadores de sobremesa (PC), ordenadores portátiles (notebook), ordenadores de bolsillo (PDA) y navegadores GPS (PNA) de MEDION Si una de las opciones incluidas en el suministro presenta un defecto, también tiene derecho a reparación o sustitución. La garantía cubre gastos de material y de trabajo para restablecer la funcionalidad del aparato MEDION en cuestión. Si se usa para el aparato un hardware no fabricado ni distribuido por MEDION, esto puede provocar el cese de la garantía, si por ello se generara un daño en el aparato de MEDION o en las opciones suministradas. Al proceder a reparar el aparato MEDION puede ser necesario borrar todos los datos del aparato. Asegúrese antes de enviar el aparato de poseer una copia de seguridad de todos los datos que se encuentran en el aparato. Advertimos expresamente que cuando se efectúa una reparación, se restaura el estado original. MEDION no asume la responsabilidad de los costes de una configuración de software, de pérdidas de ingresos, de la pérdida de datos o de software, ni de otros daños consecuenciales. Garantía limitada 99 Español Se asume una garantía limitada por el software suministrado. Esto es válido para un sistema operativo preinstalado, pero también para programas incluidos en el suministro. En el caso del software incluido en el suministro, MEDION garantiza para los soportes de datos, p. ej., disquetes y CD-ROMs con los que se suministra este software, que están exentos de fallos de material y de fabricación por un plazo de 6 meses desde el día de compra del aparato a MEDION o a un distribuidor oficial de MEDION. En caso de suministro de soportes de datos defectuosos, MEDION sustituirá los soportes de datos defectuosos gratuitamente; se excluye cualquier otra reclamación que vaya más allá. Si hay indicios claros de que el soporte de datos se usó o guardó de modo inadecuado, MEDION se reservará el derecho a rechazar dicha reclamación. Exceptuando la garantía para los soportes de datos, todos los softwares se suministran sin garantía de fallos. MEDION no asegura que este software funcione sin interrupciones o sin fallos o que satisfaga las exigencias del cliente. MEDION no garantiza la exactitud del material cartográfico proporcionado con los equipos de navegación. III. Condiciones especiales de garantía para la reparación in situ y la sustitución in situ Siempre que en la tarjeta de garantía adjunta al aparato figure un derecho a reparación in situ o a sustitución in situ, se aplicarán a su aparato MEDION las condiciones especiales de garantía para la reparación in situ y la sustitución in situ. Para poder efectuar la reparación in situ o la sustitución in situ, deberá asegurar por su parte los siguientes puntos: • Deberá concederse al personal de MEDION un acceso ilimitado, seguro e inmediato a los aparatos. • Deberá poner a disposición del personal de MEDION los dispositivos de telecomunicación que necesiten para ejecutar correctamente su encargo, para fines de prueba y de diagnóstico, así como para la eliminación de errores, asumiendo Ud. los gastos. • Usted mismo es responsable de la recuperación de su propio software de aplicaciones después de haber recurrido al servicio de asistencia de MEDION. • Deberá tomar todas las demás medidas que MEDION precise para poder ejecutar su encargo correctamente. • Usted mismo se responsabiliza de la configuración y la conexión de aparatos externos, si los hubiere, después de haber recurrido al servicio de asistencia de MEDION. • El periodo de cancelación libre de costes para la reparación in situ o la sustitución in situ es de 48 horas como mínimo; después tendremos que facturarles los gastos que se nos hayan presentado debidos a una cancelación demorada o no efectuada. Reproducción de este manual Este documento contiene informaciones protegidas por la ley. Todos los derechos reservados. Queda prohibida la reproducción por medios mecánicos, electrónicos o de otro tipo sin autorización por escrito del fabricante. 100 Español Índice Activación de Windows....................... 69 Activación del producto en el PC ........ 69 Administración de Energía .................. 29 Alimentación de Corriente .............. 7, 17 Administración de Energía .............. 29 Funcionamiento de la Red .............. 25 Funcionamiento del Acumulador.... 26 Alimentación de energía ..................... 25 Ampliar el escritorio............................ 33 Aparato de seguridad (véase Medio de autentificación) .......................... 62 Apéndice ............................................ 89 Asegurar el ordenador portátil ............ 59 Asistencia Propria................................ 71 Autorun .............................................. 67 B Bancos de Datos ................................. 92 C Calidad ................................................. ii Cámara web ....................................... 51 Capacidad del Acumulador................. 28 Carga de la Batería.............................. 27 CD-ROM............................................. 39 CDs vírgenes ...................................... 41 Cierre de seguridad ............................ 63 Cierre de Seguridad Kensington ......... 63 Codificar ............................................. 62 COM1 ................................................ 57 Combinación de teclas específicas ...... 35 Componentes principales Disco duro ...................................... 37 Lector de tarjetas multimedia.......... 49 Unidad óptica ................................. 39 Componentes Principales Control Remoto .............................. 53 Conector/desconector ........................ 25 Conexión.............................................. 7 Conexión Bus Universal en Serie (USB)57 Conexión de un monitor externo........ 32 Conexión Express Card ....................... 50 Índice Conexiones Conexión red ..................................16 DVI..................................................16 Express card ....................................16 LAN.................................................16 Lector de tarjetas multimedia ..........16 Módem ...........................................16 Salida Video S-Video........................16 USB .................................................16 Televisor .........................................34 Consejos y trucos................................73 Control del teclado .........................73 Copiar textos u otras imágenes .......74 Función de Autoinicio .....................74 Contenido ........................................... iii Contraseña principal...........................62 Contrato de Licencia ...........................20 Control del teclado .............................73 Control remoto Disposición de teclas.......................54 Introducir las baterías......................53 Modificación de los canales de emisor y receptor ........................56 Copiar archivos ...................................74 CPU ....................................................91 Cuidado de la Pantalla ........................84 D Defragmentación ................................76 Descodificar ........................................62 Desinstalación del software.................68 Digitaler Audioausgang ......................43 Directorios ..........................................38 Directrices...........................................95 Disfunciones .......................................81 Display................................................30 Abrir y cerrar la pantalla ..................30 Disquetes con copias de seguridad de las contraseñas...........................76 E Ejecución automática..........................67 Ejecución de la Instalación de BIOS .....70 El disco duro .......................................37 101 Español A EMV.................................................... 95 Ergonomía............................................ 6 Externo conexiones audio ................... 43 F Fallos y Causas.................................... 82 Fast Ethernet....................................... 45 Función de Autoinicio......................... 74 Funcionamiento de la Red .................. 25 Funcionamiento del Acumulador.. 10, 26 Capacidad ...................................... 28 Carga.............................................. 27 Instalación ...................................... 26 Recarga........................................... 27 Retirada .......................................... 26 Funcionamiento del Modem................. 9 Funcionamiento en una red................ 45 N Nuestros Destinatarios .......................... ii Número de serie ....................................i O G Garantía.............................................. 97 Gráficos .............................................. 93 H Hibernar ............................................. 29 I Indicaciones para el Teclado ................. 9 Indicativos Acceso ............................................ 18 Scroll Lock ...................................... 17 Capital Lock .................................... 17 Num Lock ....................................... 17 Wireless LAN ................................... 18 Índice ............................................... 103 Información de conformidad R&TTE ..... 9 Instalación de nuevo software ............ 67 Instalación de software ....................... 67 Internet............................................... 94 Introducción....................................... 91 Introducción de datos......................... 35 ISO 13406-2 ....................................... 95 L LAN sin cables..................................... 46 Lector de tarjetas multimedia.............. 49 LEDs ................................................... 17 Lugar de Instalación.............................. 4 102 M Mantenimiento ...................................84 Memoria .............................................91 Memory Stick......................................49 Mikrofonanschluss ..............................43 MMC ..................................................49 Modem Conexión ........................................44 Módem...............................................44 MP3 ....................................................93 Multimedia .........................................93 MultiMediaCard..................................49 Español Ordenador ..........................................91 P Partición del disco duro ......................37 Preguntas frecuentes ..........................75 Primeros Auxilios.................................81 Procesador de texto ............................92 Producto de Limpieza .........................84 Programa de Aprendizaje del Ratón ....20 Programa de instalación BIOS .............70 Programas de mantenimiento.............76 Protección de datos ............................76 Protección de datos y del sistema........76 Puesta en marcha................................19 R Radiaciones láser.................................88 Ratón ..................................................73 Ratón táctil..........................................36 Ratón táctil..........................................36 Re-/Adaptación y Reparación ..............88 Recarga del Acumulador .....................27 Reciclado y eliminación de desechos...86 Recomendaciones de Seguridad Alimentación de Corriente ................7 Câbles...............................................8 Conexión ..........................................7 Funcionamiento del Acumulador ....10 Lugar de instalación ..........................4 S Salida digital de audio......................... 43 Scandisk ............................................. 76 SD ...................................................... 49 Secure Digital ..................................... 49 Seguridad de Datos .............................. 4 Sensor de huella dactilar..................... 59 Servicio de atención teléfonico ........... 83 Sintonizador de TV Conectar......................................... 52 Software ................................. 64, 67, 91 Solución a problemas ......................... 79 Soporte del Driver .............................. 83 ® Superficie Windows ........................... 21 Suspender .......................................... 29 T Tablas de cálculo ................................ 92 Tarjeta de memoria Introducir ....................................... 49 Retirar ............................................. 49 Tarjeta de sonido ................................ 42 Teclado............................................... 35 Índice Teclas de inicio rápido Tecla adaptable...............................18 Temperatura Ambiente .........................5 Transporte ..........................................85 U Unidad de disco ..................................39 Unidad óptica .....................................39 V Vistas Altavoz......................................15, 16 Cámara web ...................................14 ® Cierre Kensington ..........................15 Conexión Express card ....................16 Conexión LAN .................................16 Conexión módem ...........................16 Conexión red ..................................16 DVI..................................................16 Encendido / apagado ................14, 25 Indicativo de carga de batería .........17 indicativo de funcionamiento..........17 Indicativos de estado.................14, 15 Indicativos de funcionamiento ..14, 15 Lector de tarjetas.............................16 Lector óptico...................................15 Pantalla ...........................................14 Puerto de USB .................................16 Salida digital de audio.....................15 Salida Video S-Video........................16 Sensor de huella dactilar .................14 Teclado ...........................................14 Teclas Touchpad .............................14 Touchpad .......................................14 Volumen de envío...............................13 W WMA ..................................................93 103 Español Modem............................................. 9 Seguridad de datos ........................... 4 Teclado............................................. 9 Temperatura ambiente ..................... 5 Recuperación de Emergencia .............. 40 Recuperación del sistema.................... 79 Red ¿Qué es una red? ............................ 45 LAN sin cables................................. 46 Solución de problemas ................... 47 Rendimiento del sistema..................... 76 Reproducción de este manual............... ii Reproductor de CD............................. 41 Resolución de la Pantalla .................... 30 Restauración ....................................... 80 Revisión de la carga del Acumulador .. 28 104 Español