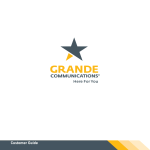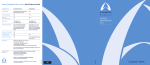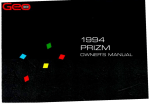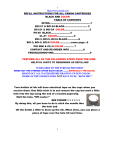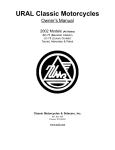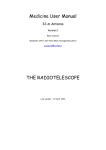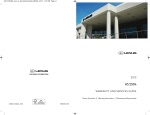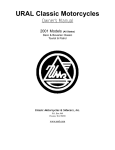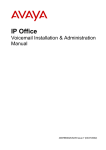Download Customer Guide - Grande Communications
Transcript
Customer Guide 1 Your TV Service Welcome To Grande Communications Your TV Service With your new Grande Communications TV service there’s something for everyone. And we have the features to help you maximize your state-of-the-art entertainment experience. Thank you for choosing Grande Communications. Please take a few moments to read this guide and learn about your new service(s). This guide will be your resource for everything Grande Communications has to offer. The more you know and use all the options available, the more value and flexibility you will enjoy with our TV, Internet and Phone services. With focus on our customers, we have held true to the belief that our support teams must be in Texas to provide help to the Texans we serve; our 24/7 customer and technical support calls will always be answered by someone right here in Texas. Your TV Service Your Internet Service Your Phone Service Grande TV Overview 1 Using Your Remote Control 2 Using Your TiVo Remote Control 3 Your Scientific Atlanta Digital Receiver4 Your Motorola Digital Receiver 6 Your TiVo Premiere 8 FlexScreen11 On Demand Services 11 High-Definition TV (HDTV) 12 Connecting Your Components 13 Troubleshooting Tips 16 FAQs16 Getting Connected 19 Your Grande Home Page 20 Using Grande Webmail 21 Setting Up Email 24 Email Phishing 28 Online Security 28 Wireless Home Networking 29 Troubleshooting Tips 30 FAQs30 Using Your Phone Service 33 Outage Protection Service 34 Your Online Phone Manager 34 Your Calling Features 36 Your Voicemail Service 42 Understanding Your Equipment 45 Troubleshooting Tips 46 FAQs47 How To Read Your Monthly Bill 48 Interactive Guide on Digital Receivers The interactive guide is a tool you can use to easily find the shows or channels you want to watch, see what is on at specific times, or search a particular network. Use the guide to quickly find what you’re looking for so you never miss a minute of the programming that is important to you. Note: If you are in Austin, San Marcos, San Antonio or Waco, and use a Scientific Atlanta digital receiver model, check out that section for information. If you are in Corpus Christi, Midland, Odessa or Dallas and use a Motorola digital receiver model you can refer to that section. TiVo Available throughout the Grande footprint, TiVo Premiere from Grande is a new way to watch your favorite TV shows, Grande On Demand, Web Videos, Music and Photos right on your TV – whenever you want them. From a device so smart, it knows what you want and even helps you discover new programs you’ll love. Table Of Contents Grande TV Overview 1 Using Your Remote Control 2 Using Your TiVo Remote Control 3 Your Scientific Atlanta Digital Receiver 4 Your Motorola Digital Receiver 6 Your TiVo Premiere 8 FlexScreen11 On Demand Services 11 High-Definition TV (HDTV) 12 Connecting Your Components 13 Troubleshooting Tips 16 FAQS16 Parental Controls Along with the simple interactive guide, we also offer parental controls. You choose the programming appropriate for your children to view and block the content you don’t want them to view. FlexScreen FlexScreen is the newest way to watch your favorite programs on any screen, any time, anywhere. Watch over 100,000 clips, movies, and shows! Whether you’re anywhere in your house or on the go, FlexScreen is there for you. On Demand Grande TV customers with a digital receiver can enjoy On Demand – total programming at your fingertips. Watch your favorite shows backto-back while enjoying the fast-forward, pause and rewind functions on your remote. Note: On Demand service is not available in Dallas. High-Definition Programming Grande provides HD programming at no extra cost! 2 3 Your TV Service Your TV Service Using Your Remote Control Using Your TiVo Remote Control Your remote helps you navigate Grande TV services. Below is an overview of your remote’s capabilities: POWER/MODE: AUX, DVD, AUD, TV or CBL Press once to select a home entertainment component to control. CBL controls the Motorola or Scientific Atlanta digital receiver. SYSTEM POWER ON/OFF AUX DVD IDE AUD TV MENU INFO D B ARROWS: Press to navigate menus and listings and control playback of live TV and recorded programs. VOL C LAST MUTE DAY ON DEMAND DAY M1 M2 M3 REW PLAY FF STOP PAUSE REC MUTE: Press once to turn sound on or off. 1 ABC DEF GHI JKL MNO PQRS TUV WXYZ * 0 # 9 8 SWAP PIP MOVE + CH - VIDEO SOURCE LIGHT PIP buttons: Press to control Picture-in-Picture functions. INFO: Press to obtain detailed program information. EXIT: Press to exit out of your digital receiver’s menu and guide. Arrows: Navigate TiVo menus and program guide. Left arrow goes back. 2. Press the OK/SEL button and the MUTE button together until the Power/Mode button illuminate in slow rotation (AUX, DVD, AUD, TV, CBL). 3. Press and hold the CHANNEL UP button until one device turns off. While you are pressing the CHANNEL UP button, the Power/Mode buttons will illuminate in fast rotation. As soon as one device turns off, release the CHANNEL UP button. Vol Ch Guide: Takes you to the program guide. Press again to clear the guide. Thumbs Up/Thumbs Down: Rate shows for TiVo Suggestions. Select: Choose menu options or shows to record. OK/SEL: Press to choose options, PPV events and to tune to programs from the Program Guide. Pause: Press to freeze show. Press again to resume watching. Record: Start/stop recording. CHANNEL: Press + or - to change the channel up or down. Rewind: Rewinds show. Press it up to three times for three speeds. PAGE: Press to navigate settings or the Program Guide. Play: Starts playing show from My Shows list. Slow O n D em an d A LAST: Press to go back to a previous screen or area. DVR & VOD PLAYBACK BUTTONS: Use these buttons to navigate through your DVR recordings or On Demand programming. Slow: Plays show in slow motion. Replay: Repeats last 8 seconds of show. Press and hold to jump to beginning of show. On Demand: Provides direct access to Grande On Demand library. B C D Fast-Forward: Fast-forwards through show. Press up to three times for three speeds. Advance: Moves forward in 30-second increments. Press and hold to jump to end of show. A, B, C, D: In TiVo with HD menus, sort and filter views. Look for the on-screen tips. Enter/Last: Returns to last channel viewed in live TV. Also works like Select button in guide view. Programming Your Remote 1. Turn on all the electronic devices you want the remote to operate (i.e. TV, DVD, AUDIO). Info: Displays detailed info on show being watched. Press again to clear. Zoom 6 5 4 ON-OFF 3 2 7 FAV (Favorite): Press to see pre-selected channels or programs. LIVE S wa p TV Pwr: If programmed, turns TV or A/V receiver on/ off. Your TiVo Premiere is always on. CH FAV LIST VOLUME: Press + or - to raise or lower the volume. EXIT OK/SEL A SETTINGS: Press to customize your Interactive Program Guide. CBL PAGE GUIDE & MENU: Press to go to the Interactive Program Guide. SETTINGS GU POWER: Press to turn your digital receiver, compatible TV, VCR and other device(s) on or off. Live TV/Swap: Takes you to live TV. If you’re watching live TV, use it to switch to another tuner. TiVo: Takes you to the TiVo Central® screen, the Guide Menu for all TiVo features and settings. 4. Press the MUTE button. If the device that turned off in Step 3: Programming Your TiVo Remote a. Turns back on, press the OK/SEL button to lock this code. The Power/Mode buttons will blink three times and then will turn off. Programming TV Power & Volume Functions b. Does not turn back on, press the CHANNEL DOWN button one click at a time until that device turns back on. Each time you press the CHANNEL DOWN button, the Power/Mode buttons will illuminate once in reverse fast rotation (AUX, DVD, AUD, TV, CBL). 5. Repeat steps 2-4 for each of the remaining electronic devices you want the remote to operate. 2.Select Settings > Remote, CableCARD & Devices > Remote Control Setup. 1. Go to TiVo Central and select “Settings & Messages”. 3. Follow on-screen instructions. 4 5 Your TV Service Your TV Service Your Scientific Atlanta Digital Receiver This section covers the Scientific Atlanta digital receiver used in Austin, San Marcos, San Antonio and Waco. NOTE: Your Scientific Atlanta digital receiver may look different than the receiver shown here as models may vary. Interactive Program Guide Setting Reminders Your interactive program guide lets you see what’s on TV, access program information, record shows or movies (with DVR feature) and purchase pay-per-view movies or events, all with the click of a button. This guide also lists programs and program information for every channel up to 7 days in advance. 1. From the Guide Menu, highlight the future program for which you want to set a reminder and press the OK/SEL button. 2. When the menu screen appears, press the arrow buttons to choose “Set a Reminder for”. 3. Press the OK/SEL button. A clock indicates that a reminder has been set. Note: Every time this program is scheduled to air, a reminder will pop up to notify you one minute before the program begins. Setting Favorites To Access the Interactive Program Guide 1. Press the GUIDE button on the remote. To get detailed information on a program 1. From the Guide Menu, use the UP/DOWN, LEFT/RIGHT arrow buttons to move the selector box around the screen and to highlight a selection. 2. When your selection is highlighted, press the INFO button on the remote to view detailed information and additional options on your selection. To Browse 1. Press the GUIDE button to go to the Guide Menu. 2. Use the UP/DOWN, LEFT/RIGHT arrow buttons to highlight Theme, Title or Channel and press the OK/SEL button. 3. Use the UP/DOWN, LEFT/RIGHT arrow buttons to sort through the listings that appear. When you see something you want to watch, press the SELECTION button. 1. From the Guide Menu, press the SETTINGS button on the remote. 2. Use the UP/DOWN, LEFT/RIGHT arrow buttons to highlight “Viewer: Favorites” and press the OK/SEL button. 3. Use the UP/DOWN, LEFT/RIGHT arrow buttons to highlight channels. Press the OK/SELbutton to add a channel to your “Favorites” list. A favorite channel is noted by a blue ribbon. 4. Press the A button to accept your favorite list. Multiple Options to View or Access your Favorite Channels 1. If you would like to view a list of your Favorite channels, select Favorites from the Guide Menu or HEART from the Quick menu. 2.Select Favorites from the Guide Menu or HEART from the Quick Menu to see a list of your Favorite channels. 3. While you are in TV listings, press the FAV button on your remote to move the highlight to your next Favorite channel. 4. While watching TV, press FAV to quickly tune to your Favorites. Parental Controls Setting Parental Controls – Block Ratings Parent locks allow you to restrict viewing and purchases of TV programming based on your viewing preferences. Set a personalized 4-digit pin and you can place locks on selected ratings, channels and titles, and even hide adult titles from being displayed on-screen. 1. Press the GUIDE button and then the SETTINGS button on the remote. Creating a Parental Control PIN 1. Press the GUIDE button and then the SETTINGS button on the remote. 2. Use the UP/DOWN, LEFT/RIGHT arrow buttons to highlight Block:PIN and then press the OK/SEL button. 3.Highlight Enable and press the OK/SEL button. 4. Choose a four-digit PIN that you will remember. Note: Follow steps 1 and 2 to change your PIN. Confirm the change by entering your new PIN a second time. 2. Use the UP/DOWN, LEFT/RIGHT arrow buttons to highlight Block: Ratings and press the OK/SEL button on the remote. 3. If you set up a Parental Control PIN, you will be required to enter it at this time. 4. Use the UP/DOWN, LEFT/RIGHT arrow buttons to choose the rating to block. 5. Press the OK/SEL button or the B button to block the rating. You will have to select each rating separately that you wish to block. 6. Press the A button to accept. Note: Blocks do not take effect until Parental Control is turned on. Turning Parental Control On 1. While watching TV, press the SETTINGS button. 2. Use the UP/DOWN, LEFT/RIGHT arrow buttons to highlight Turn Off/On Parental Control. 3. Press the OK/SEL button to change settings ON or OFF. Then enter your Parental Control PIN. Setting Parental Controls – Block Channels 1. Press the GUIDE button and then the SETTINGS button on the remote. 2. Use the UP/DOWN, LEFT/RIGHT arrow buttons to highlight Block: Channels and press the OK/SEL button on the remote. Pay-Per-View (PPV) Ordering PPV 1. From the Guide Menu, highlight the movie/event you want to pur chase and press the OK/SEL button on the remote. 2. Press the B button to buy and the A button to confirm the purchase. 3. If you set up a Parental Control PIN, you will be required to enter it at this time. A confirmation message will appear if the program is already in progress. Otherwise, an attention screen counts down until the program begins. 4. Use the UP/DOWN, LEFT/RIGHT arrow buttons to choose the channels to block. When your selection is highlighted, press the OK/SEL button. Note: Check the Channel Guide at www.mygrande.com for a listing of your Pay-Per-View specific channels. 5. Press the A button to accept blocked channel. Then press the EXIT button to return to watching TV. 6 7 Your TV Service Your TV Service Your Motorola Digital Receiver Parental Controls Parent locks allow you to restrict viewing and purchases of TV programming based on your viewing preferences. Set a personalized 4-digit pin and you can place locks on selected ratings, channels and titles, and even hide adult titles from being displayed on-screen. This section covers the Motorola digital receiver used in Corpus Christi, Midland, Odessa and Dallas. NOTE: Your Motorola digital receiver may look different than the receiver shown here as models may vary. Interactive Program Guide Setting Reminders Your interactive program guide gives you easy access to all the features of digital TV. It let’s you see TV listings by time, provides viewing options by category, search functions, Favorites, local weather, and more. You can narrow your search by using the theme, or other various subcategories. This guide also lists program and program information for every channel up to 14 days in advance 1. From an information screen, highlight the Bell icon and press OK/SEL. Follow the on-screen prompts to confirm the Reminder or set Reminder options. To Access the Interactive Program Guide Pay-Per-View (PPV) Note: Every time this program is scheduled to air, a reminder will pop up to notify you one minute before the program begins. Setting Favorites Creating a Parental Control Locks PIN Setup and change your Parental Locks and Purchase PIN in the “PINS Setup” menu. Your Parental Locks PIN allows you to restrict viewing of programs to only those members of the household that have the PIN. Your Purchase PIN is used to restrict the purchase of pay programming. To Create your Parental Locks or Purchase PIN 1.Select Setup from the Guide Menu. 3. Follow the on-screen prompts to setup, clear or change your PINS. Parental Locks Setup 1.Press GUIDE once on your remote. To get Detailed Information on a Program 1.Select Setup from the Guide Menu. 1. Press the GUIDE button on your remote to go to the program listings. 2.Select Favorites Setup. 2. Use the ARROW BUTTONS to move the selector box around the screen and to highlight a selection. 3. Highlight a channel and press OK/SEL or FAV. The HEART indicator will appear, designating the channel as a Favorite. 3.Press INFO on your remote to see detailed program information for any highlighted title. To remove a channel from your Favorites, highlight the channel in the Favorites Setup and press OK/SEL or FAV. The HEART indicator disappears and the channel will no longer be designated as a Favorite. You can set Parental Locks anytime in the guide or while watching TV. Multiple Options to View or Access your Favorite Channels 1. Press the LOCK button on your remote or use the lock icon on an information screen. 2.Select Favorites from the Guide Menu or HEART from the Quick Menu to see a list of your Favorite channels. 1. From the Guide Menu and Quick Menu, select PPV and go to the PPV menu. 2. Select any of the PPV options to see programs available in a variety of categories. 2.Select PINs Setup. The Favorites feature allows you to quickly access the channels you have designated as your Favorites. To add channels to your Favorites list: 1. If you would like to view a list of your Favorite channels, select Favorites from the Guide Menu or HEART from the Quick menu. Ordering PPV 3. When you find a program of interest, highlight the title and press OK/SEL for the information screen. 4. To purchase a program, highlight the BUY icon and follow the onscreen prompts to complete your order. If the program is scheduled to air at a future time, a Reminder is automatically set to notify you of your order before the program begins. Note: Check the Channel Guide at www.mygrande.com for a listing of your Pay-Per-View specific channels. Using the LOCK button or icon: 2. Enter your 4-digit Parental Locks PIN and Lock the channel, title or rating using the on-screen prompts. Using the Setup Menu: 3. While you are in TV listings, press the FAV button on your remote to move the highlight to your next Favorite channel. 1. From the Guide Menu select Setup, then Locks Setup. 4. While watching TV, press FAV to quickly tune to your Favorites. 2. Use the Arrows Buttons to make your selections and then press OK to confirm each setting. 8 9 Your TV Service Your TV Service Your TiVo® Premiere Getting Recommendations The starting point for the amazing TiVo Premiere features is the TiVo button on your TiVo remote control. Press this button once and you will be directed to the TiVo Central® screen, where you can follow the on-screen directions to where ever you want to go! For more detailed instructions on using your TiVo Premiere, be sure to visit www.mygrande.com/tivo. Finding and Recording Shows WishList® Searches: Find Shows that Match your Areas of Interest Search by actor, director, keyword or category, and every time a show’s title or description matches your criteria, it’s recorded for you. To get started from the TiVo Central screen, select Find TV, movies & videos, then select WishList saved searches. Recording Options: Get Exactly the Results you Want Search & Record: Find what you Love to Watch From the TiVo Central screen, select Find TV, movies & videos, then select Search. Enter a few letters of the show title or actor name, and the TiVo service searches across TV, On Demand and Web to find matches. When you find something you like, select it to see the show’s information screen, then choose Get this show. You can record a single episode (select Record next episode) or every episode in the series (select Get a Season Pass). Season Pass® Recordings: Record Every Episode of a Show Just select Get a Season Pass from a show’s information screen, and every episode of the series will be recorded, even if the date or time changes. Guide: Find out What’s on TV Now or Later Press the GUIDE button on your TiVo remote to find what’s on right now, and what’s coming up. Use the arrow keys to move around the guide. Press FORWARD and BACK to move right or left one page at a time. Press ADVANCE to move 24 hours ahead and REPLAY to move 24 hours back. You can choose whether or not to record re-runs, how many episodes of a series to keep, or even when to start or stop recording (a little early or a little late). Just choose Options when you set up a single recording or a Season Pass recording. Watching Shows Live TV: Return to Live TV at Any Time Press the LIVE TV button on your TiVo remote to watch live TV. Press LIVE TV again to switch tuners. While watching live TV, you can PAUSE, REWIND, and PLAY the video in slow motion. My Shows: All your Recorded or Downloaded Programs My Shows is the first menu item on the TiVo Central screen. Here you’ll find all of your recorded and downloaded shows and all of your TiVo recommended shows (TiVo Suggestions). Hint: You can get to the My Shows list by pressing the TiVo button on your remote control twice. Parental Controls: Controlling Access is Easy Restrict access to shows based on rating or simply restrict certain channels. From the TiVo Central screen, select Settings & Messages > Settings > Parental Controls. Discovery Bar: Get Personalized Recommendations The Discovery Bar is the bar of thumbnail images across the top of TiVo Central and most other TiVo with HD menus screens. The Discovery Bar helps you find new shows based on what shows you rate with the THUMBS UP and THUMBS DOWN buttons on your remote control. And it doesn’t contain only shows. You’ll also find thumbnails for actors, collections of related shows, and more. Press the UP arrow to move up to the Discovery Bar, then the LEFT and RIGHT ARROWS to move around. Press SELECT on an image that interests you to open an information screen about that item. TiVo Suggestions: Record Shows that Match your Preferences Based on the ratings you give to shows and movies, TiVo Suggestions automatically selects and records new content for you. It’s a great way to make new discoveries. Don’t worry, TiVo Suggestions won’t override your own recordings or steal valuable disk space. If you choose to auto-record TiVo Suggestions, you’ll find a list of recorded TiVo Suggestions in you’re My Shows list. TiVo Suggestions are marked with a Suggestions icon. Collections: Find Shows Based on Genre or Category From the TiVo Central screen, select Find TV, movies & videos, then select Browse TV & movies. You’ll find groups of shows on related subject matter recommended by the TiVo Service, partners, or video providers. Stream the Tunes you Love from the Internet, your PC or your Mac to the Best Speakers in the House Access the best of internet radio with Pandora® Internet Radio & Live 365. Pandora let’s you create custom Internet radio stations personalized just for you and Live 365 let’s you stream radio stations from your town and from around the world. You can also stream music from your PC or Mac to Your TiVo Premiere for free with the TiVo desktop Software available at www.mygrande.com/tivo. You can access all your music options from the TiVo Central screen, choose Music & Photos (for TiVo with HD menus) or Music, Photos & Showcases (for TiVo with SD menus), and select Pandora or Live 365. Follow the on screen instructions. Remote Scheduling to Program your TiVo Premiere from Anywhere Not at home? Take advantage of our Remote Scheduling feature to find shows and schedule recordings online using a tablet, laptop or smart phone. From your tablet or laptop, go to www.mygrande.com/tivo and click on the “Online Scheduling” link. Once on the TiVo site, click the “Find TV Shows” link. If you’re using a smart phone, go to m.tivo.com. Click on the “Search” link, sign in, and select the TiVo device you want to receive the recording request. Then simply pick the TV show you wish to record, choose a recording option, and your request will be sent! Take your TV Shows & Movies with you on your PC, Mac, iPad, iPhone, Android Phone or PSP It’s easy to transfer recorded TV shows, movies and music from your TiVo Premiere to your PC, Mac, iPad, iPhone, Android Phone or PSP. The first step is to download TiVo Desktop software (free) to your computer. (For the Mac, iPad, iPhone, Andriod Phone and PSP you will need TiVo Desktop Plus for an additional charge) To download this software, visit www.tivo.com. Once you’ve downloaded the correct software you can transfer most of the shows and movies to your favorite portable device. Please note, some shows are protected by content rights by the studios and cannot be transferred. The software will identify these shows for you. iPad TiVo App: Get Ultimate Control and Easily Search and Discover Favorite Shows & Movies The app brings the best of what TiVo has to offer on a second screen: so you can surface new content, view guides, schedule and manage recordings, get recommendations, or investigate a particular actor’s entire resume–all without interruption your program. Your iPad turns into the ultimate TiVo companion and takes your TV watching experience to a whole new level. Download the TiVo App for iPad from the Apple App Store. Note: To use the app, you’ll need to make sure that the “Network Remote Control” setting is enabled on your device. From TiVo Central, select Settings & Messages > Settings > Remote, CableCARD, & Devices > Network Remote Control. 10 11 Your TV Service Your TV Service Parental Controls Your TiVo Premiere DVR from Grande gives you two great ways to make sure your family has access to only those shows you want them to watch. Using Parental Controls From the TiVo Central screen, choose ‘Settings & Messages,’ then ‘Settings,’ then ‘Parental Controls.’ (Or, select the padlock icon from the large channel banner.) The padlock icon in the channel banner shows the current state of Parental Controls. • Off No password or controls are set. The icon is dim and unlocked. • On Password and controls are set. The icon is bright and locked. • Temporarily Off Controls are set but turned off. The icon is bright and unlocked. Changing Parental Controls Settings Once Parental Controls are on, you must enter your Parental Controls password to change any Parental Controls settings. Turn on Parental Controls. Use the number buttons on the remote control to enter a four-digit password, then enter the same password again for confirmation. Turn off Parental Controls. Enter the password, and press SELECT. When Parental Controls are off, the password is deleted and anyone can view any shows or watch any channels. Temporarily turn off Parental Controls. Either enter the password to watch a show or channel, or select ‘Temporarily turn off Parental Controls’ from the Parental Controls screen. When Parental Controls are temporarily turned off, any show or channel can be viewed, but the password is still required to change Parental Controls settings. Auto Re-lock. When Parental Controls are temporarily turned off, they re-lock automatically after four hours of no remote control activity. Parental Controls won’t re-lock in the middle of a show. Use this setting to disable Auto Re-lock. Change the Password. While Parental Controls are on, select ‘Change Password’ from the Parental Controls screen. Enter a new password, then re-enter the new password to confirm. Setting rating for TV and movies. Movies originally meant for release to theaters have a different rating system from shows made for TV. Use rating limits to set rules for both rating systems, as well as for specific types of TV content. Select the rating type to change it. TV rating limit. Ratings shaded in green are not locked; ratings in red are locked. Use the UP/DOWN arrows to adjust which ratings are locked. Movie rating limit. Ratings shaded in green are not locked; ratings in red are locked. Use the UP/DOWN arrows to adjust which ratings are locked. Block by TV content. Types of content marked by broadcasters as able to be blocked are listed. Select each type of content you want to block and use the UP/DOWN arrows to adjust which ratings are blocked (shaded in red). Ratings in gray do not apply to that type of content. For example, a TV-Y show would not have V-Violence content so there is nothing to block. FlexScreen On Demand Services FlexScreen is the newest way to watch your favorite programs on any screen, any time, anywhere. Watch over 100,000 clips, movies, and shows! Whether you’re anywhere in your house or on the go, FlexScreen is there for you. Grande’s On Demand lets you choose from thousands of movies and programs, many of them free. Use your remote to pause, rewind or fast-forward your program, similar to how you use a DVR or DVD. You can watch what you want, when you want. And, if you have HBO, Showtime, Cinemax or Starz, you can enjoy On Demand programming from those channels as part of your service. • Watch TV and more wherever you want. • Available on all your favorite devices (smartphone, tablet, laptop). • All you need is an Internet connection and a Grande username. Note: On Demand is not available in Dallas. Using On Demand (on Scientific Atlanta and Motorola Digital Receivers) Block Unrated Programs. Some movies and TV shows are unrated. Use this setting to block all unrated movies or TV shows. Manage Other Ratings. Additional regional ratings may be available. Pay-Per-View Ordering PPV 1. Browse through the channel guide for the PPV program you are interested in viewing. Note: Content provider restrictions apply. About FlexScreen • Included free with your HBO or Cinemax premium channel subscription. • HBO GO and MAX GO are services that allow HBO or Cinemax subscribers to watch their content on: • Computers: Macs & PCs. • Mobile devices like the iPad, iPhone or Android Phones and tablets. • Internet streamer devices like ROKU box. • Video game consoles like XBOX360. (Motorola) (Scientific Atlanta) You must have Preferred TV or Premier TV and either a Scientific Atlanta (in Austin, San Marcos, Waco, San Antonio) or Motorola digital receiver (in Corpus Christi, Midland and Odessa) to access Grande’s On Demand service. Follow these steps to access On Demand: 3.Press SELECT again to view the PPV information. 4. Follow the on-screen instructions. How to Use FlexScreen 2. Scroll through the category options to select your desired category. Note: Check the Channel Guide at www.mygrande.com for a listing of your Pay-Per-View specific channels. 1. Go to www.mygrande.com/flexscreen and click on “Get the HBO Go App” or “Get the Max Go App”. 3.Press OK/SEL to make your selection and move to the next screen. 2. Follow the on-screen instructions. 4. While watching you can use your remote to PAUSE, STOP, FAST-FORWARD or REWIND. 2. When you find a program of interest, highlight the title and press SELECT. Note: To use FlexScreen you need a username and password. If you already have a @mygrande.net or @grandecom.net email address, you already have a Grande username. Your username is the first part of your Grande email address before the @ symbol. 1. Tune to Channel 1. 5.Press STOP to exit currently playing program and return to the On Demand menu. 6.Press LAST to return to prior On Demand screen. For example, if your email address is: [email protected], then your username is ‘username_xyz’. Your password is your current Grande email password. Note: Movies, events and other programs are typically available for 48 hours after rental. Adult programs are available for 8 hours after rental. Please contact Grande Customer Service is you do not have a username. If you do have a username but forgot your password, go to http://password.mygrande.net to reset it. You can watch a program as many times as you like within the rental period. To resume watching a previously rented program, go to that program’s category and select “My Rentals” or “Saved Programs.” 12 13 Your TV Service Using On Demand (with TiVo Premiere) Your TiVo Premiere integrates Grande On Demand into TiVo’s search, browse & discover tools so it is easy to find your favorite TV shows and movies any time day or night. The fastest way to access the Grande On Demand library is to press the ON DEMAND button on your remote control. Your TV Service HDTV Requirements Connecting Your Components You must have both an HDTV television and either an HD digital receiver, a TiVo Premiere or HD cable card to enjoy HDTV. Simply plugging your HDTV television into an active outlet will not deliver an HD signal to your HD television. Additionally, not all Grande digital receivers are HD digital receivers. If you are not sure you have the correct receiver, please contact Grande Customer Service. If you have an HD digital receiver (either Scientific Atlanta or Motorola) or a TiVo Premiere, and an HDMI input on your TV, you can use a single HDMI cable instead of component cables. Both cables will produce high quality results. The diagrams below illustrate how to set up connection with either component or HDMI cables. To Connect HD Using Component Cables (Motorola) You can also get to Grande On Demand from the TiVo menu. When using TiVo with HD menus, from the TiVo Central screen choose Find TV, movies & videos then Grande On Demand. When using TiVo with SD menus, on the TiVo Central screen choose Grande On Demand. HD Receiver back IN OUT Video cables Audio cables Cable input Using Parental Controls On Demand You can easily set a Parental Controls in order to prevent unauthorized users from buying any content that must be purchased - such as movies, adult movies or events. If you subscribe to HBO, Showtime, Cinemax or Starz, you may want to block access to these On Demand channels as they may contain mature programming. For more information on parental controls, please go to page 10 in this booklet. High-Definition Television (HDTV) Grande’s HDTV service delivers movie theater quality to your living room with Dolby® Digital 5.1 surround sound and 1080i transmission for crystal clear picture resolution. That’s ten times sharper than standard definition TV and a 33% larger wide-screen image. Our HD service includes your favorite broadcast channels as well as many more popular channels: (Scientific Atlanta) NOTE: Your digital receiver may look different than the receiver shown here as models may vary. HDTV back IN Connecting Your HDTV There are two types of cables that can be used to connect your HD receiver to your HDTV television. To Connect HD Using an HDMI Cable 1. Component Cable – Grande uses this cable that has 5 RCA connectors. HD Receiver back OUT 2. HDMI Cable – This cable combines all 5 ends into one connector. HDTV Screen Dimensions Watching standard definition channels on HDTV may result indifferent screen dimensions and you may see bars on both sides of your screen. Refer to your TV manual for instructions on how to stretch your picture to fill the entire screen. Stretching the picture can cause distortion. This is not a result of your Grande service. IN HDMI cable Cable input IN HDTV back 14 15 Your TV Service Your TV Service To Connect a DVD Player In addition to setting up your TV with your HD digital receiver or TiVo Premiere, you can set up your home theater system, DVD player, stereo system or game system. The diagrams below illustrate how to set up these types of connections. IN To Connect an HD Receiver with Your Home Theater System OUT Cable To Connect a Game System Digital OUT Receiver back OUT IN Cable Coaxial OR OR Coaxial Audio & Video IN HD Receiver back OUT TV back OUT IN Cable Cable AudioCoaxial & Video OR IN OUT VCR back IN OUT IN IN# 1 IN# 2 IN OUT Audio cables Cable input Digital Audio cable Video Video Audio & Video IN IN IN OUT OUT VCR back Coaxial Stereo OR back Coaxial OR OUT TV back IN TV back To Connect a Stereo Video Video Audio IN OUT OUT VCR back IN OUT Cable Coaxial IN OUT OUT Digital Receiver back Cable OR IN IN Digital Receiver back Audio & Video IN OUT Coaxial OR IN VCR back OUT Audio & Video IN OUT VCR back HDTV back Audio & Video IN OUT Coaxial OR Audio & Video Stereo back Audio & Video TV back IN IN# 1 IN# 2 Audio & Video TV back IN IN OUT VCR back Audio & Video IN# 1 IN# 2 IN Audio cables (for VCR or DVD playback) Audio & Video Audio & Video IN HD Video cables If you have an HD receiver and a TV with HDMI input, you can use a single HDMI cable instead of a component cable. Both cables will produce the same quality results. Digital Receiver back TV back IN IN OUT OUT Audio & Video Audio & Video DVD back IN IN Digital OUT Receiver back Coaxial Audio & VideoOR Audio & Video IN Home Theater Receiver back Digital OUT Receiver back IN OUT IN Game back Game back 16 17 Your TV Service Troubleshooting Tips Problem: No sound. Possible Cause: MUTE is accidently pressed on your remote control or television. Try This: Press MUTE on the remote control to restore the volume level. Problem: No picture. Possible Cause: Cable signal may not be reaching your home. Try This: Check the signal on each TV in your home to verify if all TVs are impacted or just one. On any impacted TVs, check to make sure cables are connected properly and your TV(s) is tuned to the cable channel (3 or 4). If you still aren’t receiving a cable signal on any or all TVs, please contact Grande Customer Service. Your TV Service Problem: On some of my channels the audio does not match the program being displayed or I do not have audio. What is the red light on the upper left front of my box and/or what is the envelope on the screen? Some of the programs appear in the listing with a check mark or a dollar sign next to the title. What does this mean? Possible Cause: SAP (secondary audio program) is enabled. Try This: Pressing SETTINGS once, highlight “Disable SAP” and click SEL/OK. Occasionally, your TV provider may send a Message to inform you about new services and special promotions. To read the message, go to the Guide Menu and select Messages. Once you have read the message, you can keep or delete. You may see a check mark or dollar sign to indicate a program you have ordered. Problem: Error 221, 222 or 301 on screen while trying to purchase On Demand content. How do I get information on programs? Possible Cause: This error means that your account is past due or you have reached your credit limit. Try This: Contact Grande Customer Service or use your online bill payment tool to resolve this situation. You will be able to purchase On Demand programs within one hour of making a payment. FAQs Problem: Picture or sound quality issues. What are the icons at the bottom of the screen? Possible Cause: Cable is disconnected or loose. Try This: Reconnect the cable from your wall outlet to the back of your digital receiver. Make sure the digital receiver is ON. These icons are called Quick Menu icons. They are available to help you find what you’re looking for faster. The Quick Menu lets you quickly go to other areas of the guide, such as Movies or Favorites Menu. Once you have selected a program title by highlighting it and press OK/SEL or INFO, you can use the Action Icons on the information screens to set Reminders and Parental Controls, schedule Recordings, BUY programs and more. Problem: REC is displayed on the front LED display on my digital receiver and I cannot change any settings via my remote. Possible Cause: The record button was pressed on the remote control but there is not a DVR or any other recording device to activate the function. Try This: Press EXIT twice to remove REC. You should now be able to use your remote. Problem: Remote control doesn’t work. Possible Cause: Obstruction between the remote and the digital receiver; the remote isn’t set to Cable TV mode; dead batteries. Try This: Make sure nothing is on the digital receiver or blocking a clear line of sight between the receiver and the remote; OR press CBL on your remote; OR change the batteries in your remote control. Problem: Cannot find the secondary language option. Possible Cause: The SAP (secondary audio program) is located on your TV. Try This: Consult your television user guide to find out if your TV has this feature. If it does, it can easily be turned ON or OFF on the television itself. Problem: On some of my channels the audio does not match the program being displayed or I do not have audio. Possible Cause: SAP (secondary audio program) is enabled. Try This: Pressing SETTINGS once, highlight “Disable SAP” and click SEL/OK. How many On Demand or Pay-Per-View programs can I order at one time? How do I tell what the icons mean? You will find descriptive text beneath the row of icons when you have an icon highlighted. This information changes as you move the yellow highlight using the arrow buttons on your remote. On program information screens, the Action Icons are specific to the program. For example, a BUY Icon will appear only for On Demand and Pay-Per-View programs. Playback Icons will appear only for recorded programs or rented On Demand titles. I can’t see the entire program title in the listings. Some program titles are too long to fit in the space provided in the grid. You might see “…” to indicate there is more to the title. For example, “Third Rock From the Sun” might appear as “Third Rock…” Highlight the program and check the Instant Information area at the top of the screen for program title and other valuable information, including rating, actors, start/end times, etc. What is the graphic bar that appears when I change channels? The Flip Bar appears for a few seconds as you’re changing channels to provide important information about programs. You will find the name of the current program, start and end times, channel number, rating and current time. You can access information by pressing the INFO button on your remote. Press INFO once for instant information or twice for complete information. How do I set my digital audio language? The default credit limit is $150. You can order as many as you want up until that credit limit is reached. I tried to order an On Demand program and received an error screen that read “Unable to Process Request”. What does this mean? You can choose the language that displays on the screen button and descriptions, and also change the secondary digital audio that is available with certain networks and programs. Choose Audio Setup from the Setup menu and change the default setting. Choose from English, Spanish, Portuguese or French. This feature is only supported on certain digital channels that provide secondary audio. If the chosen audio language is not available, the default audio language will be heard. This message occurs when the digital receiver is unable to communicate with the On Demand system. Try turning off your receiver, turning it on, and trying to order On Demand again. If the message appears again, note the time it appears, the action you took, and contact Grande Customer Service. Do my Parental Controls & Purchase PIN settings stay the same for On Demand purchases as with regular programs? Most DVR’s will record up to approximately 90 hours of Standard Definition recordings and 12-20 hours of High Definition programming. TiVo Premiere can record up to 45 hours of High Definition programming. How many hours of programs can I record with a DVR? Yes, PINs and settings apply to On Demand ratings and purchases. How do I know if my TV is HD-ready? I only watched 15 minutes of my On Demand program before it expired. How can I watch the rest of the program? Most new television support HD. Consult your TV user manual or TV manufacturer to determine whether your television supports HD. You will have to order the program again. On Demand programs are only available for the time listed on the screen when you purchased the program and will not be extended. I bought a new TV. Do I just connect it to my Grande Digital Reciever or TiVo Premiere and it works? If I get to the end of an On Demand program and want to watch it again, can I restart at the beginning? Yes. Grande Digital Recevers and TiVo Premiere service is compatible with most new TV brands. Yes, as long as your viewing period has not expired. You may watch the program as many times as you like during the viewing period. What Input do I need to set on my TV? How do I return to watching an On Demand program after I’ve tuned to another channel? Check your TV manufacturer’s guide. This should show you where to locate your TV input. Where can I find my Home Networking passcode? Select My Rentals from the On Demand menu and choose the program you want to continue watching. You can either begin watching where you left off by selecting Resume, or start over with Restart. Your passcode information can be found in your service documentation left by your service installer or on the back cover of this book if written down during service installation. 18 19 Your Internet Service Your Internet Service Your Internet Service Your Internet service will provide you with an online experience that’s fun, delivers unlimited access to a wealth of educational resources. You can listen to music channels to suit the tastes of every family member, tune in to local weather, sports updates and online videos. And all this and is available through your computer. Getting Connected Understanding Your Cable Modem Connecting Your Equipment If you are connecting using a USB cable, the USB driver for the cable modem must be installed for the computer to recognize the Internet properly. To connect your equipment, use the diagrams for Understanding Your Modem, Equipment Set Up for Internet and Equipment Set Up for Internet and TV. Equipment Set Up for Internet This guide to Your Internet Service will provide you with basic information on setting up individual Internet service like email, webmail, your Grande Home Page, online security and much more. Important: As long as the Standby light is dark, you should never touch the Standby button on top of your modem unless instructed to do so by Grande Communications. Cable box/TV Front View of your Cable Modem Splitter Power (Surge protector recommended) Cable Input Cable Cable Computer Modem Modem IN IN USB USB Power (Surge protector recommended) Choose either an Ethernet (recommended) or USB cable. Do not use both! Ethernet Equipment Set Up for Internet and TV Table Of Contents Getting Connected 19 Your Grande Home Page 20 Cable box/TV Splitter Power Using Grande Webmail 21 Setting Up Email 24 Email Phishing 28 Online Security 28 Wireless Home Networking 29 Troubleshooting Tips 30 FAQS30 (Surge protector recommended) Cable Input 1 Computer Cable Input 3 4 5 6 7 When the Power, SYNC, and Ready LEDs are lit, the cable modem is working The USB or ENET LED should also be lit depending Choose either properly. an Ethernet (recommended) or USB cable.what Do not use both!is being used. on port 1.Power Ethernet 2. USB 3. ENET 4. SEND 5. RECV 6. SYNC 7. Ready Computer Back View of Your Cable Modem Modem IN IN USB USB 1 Power Choose either an Ethernet (recommended) or USB cable. Do not use both! Ethernet 2 Cable Cable Modem Computer Cable Input (Surge protector recommended) Choose either an Ethernet (recommended) or USB cable. Do not use both! Ethernet Note: If your Grande service technician set up your Internet connection directly from the wall outlet to the ethernet connection on your computer, then you have Grande’s fiber-to-the-home service and do not require a modem. 1. 2. 3. 4. 2 3 4 Power ENET port USB port Cable port NOTE: Your cable modem may look different than the modem shown above. You can find more information about you cable modem www.mygrande.com/userguides. 20 21 Your Internet Service Your Internet Service Connecting Your Cable Modem Your Grande Username and Password Logging in to mygrande.net Home Page 1. Connect the coaxial cable that is dedicated to your cable modem to the cable connector on the back of the cable modem. As a Grande Internet customer you receive up to five @mygrande.net email addresses with your service. The first part of your email address (i.e. the part proceeding the @ sign) is your username. For example if your email address is [email protected] then “jdoe” is your username. Checking email or personalizing your home page is easy using your Grande username and password. 2. Plug one end of the Ethernet cable into the Ethernet port on your computer. Please note that if you have a computer with both USB and Ethernet connectors, use only the Ethernet connector. You can change your password at any time: 3. Connect the other end of the cable to the Ethernet jack on the back of the cable modem. 4. Once the Ethernet cable has been connected to the cable modem, connect the power cord into the modem’s power connector. 1. Open your Internet browser and go to https://admin.mygrande.net. How to Access your Grande Webmail 2. Login using your current username and password. 4. Click on “Log In”. 1. Open your Internet browser and go to http://mygrande.net. 3. Click on the “password” button on your screen. After logging in once, you will be able to personalize your homepage to see exactly what you want, without logging in again. 2. Log in, using your Grande username and password. 4. Enter your new password and click the “change” button. 6. If your modem has a power switch, turn it on. Wait while the modem synchronizes. This could take up to ten minutes. 5. Your new password is now active. Testing Your Internet Connection Note: Your Grande Internet username and password are not the same as your Grande Online Bill Payment username and password. Note: If the Grande Portal page does not appear, please check your modem connections and try again. If the problem persists, please try the troubleshooting tips at the end of the Internet section of this guide. Speed Test You can test the speed of your connection by using Grande’s Speed Test site. Open your browser window and go to http://speedtest.mygrande.net/. Click on the appropriate city where you are located and the test will start running. When the test is complete, it will show you the download and upload speedsof your connection. 2. Click on the “Log In” button on the upper right corner of the web page. Grande’s Internet services come with up to 5 email accounts. Grande Customer Service will set up your account and then you can begin send and receive emails from family and friends. If you are on the road away from your computer, or simply elect not to use an email application, then you can access your email through any Internet browser from anywhere in the world using Grande’s webmail service. 3. Enter your Grande username and password in the box on the upper right hand corner of the page. 5. Connect your computer’s power cord into your power outlet. After connecting your computer to the cable modem, test your Internet connection by opening your Internet browser (i.e. Microsoft Internet Explorer, Apple Safari, Mozilla Firefox or Google Chrome) and going to www.mygrande.net. The Grande portal page should appear and this means you have successfully connected to Grande Internet Service. 1. Open your Internet browser and go to http://mygrande.net. Using Grande Webmail Important: Forgot your password? Please go to http://password.mygrande.net to reset your password. Your Grande Home Page Grande Communication’s mygrande.net home page is your one stop to check and send email, see the latest news, sports, entertainment, full episode and video clips you want. You can even personalize your mygrande.net home page to your specific interests – and with search powered by Google™, you’re just a click away from anything you want to find. 3. Click on the Email link. Important: If you do not have a username or have forgotten your password, please contact Grande Customer Service. 4. That’s it! You are in your Grande webmail. Setting You Home Page to mygrande.net How to Receive Email 1. Open your Internet browser and go to http://mygrande.net. 2. Click on the link that reads “Make This My Home Page” on the top header of the web page. After you have successfully logged in to your email account, the email system will automatically check for new messages. If you are expecting an email and suspect that it may have been sent after you logged in, then click on the “Refresh Inbox” icon. 3. Follow the directions in the dialog box that appears on your screen. How to Send an Email Customizing Your Home Page After you have logged in to your Grande email account, you just a few simple steps away from sending an email. Once you have logged in, you can customize your home page: 1. Click on the link “Personalize”, located below the “Portal Control” link on the right hand side. 2. Select the content you want from the various categories. When you have completed your selections, click on “FINISH” to save your settings. 3. You are done! You can go back at any time and make additional changes as you build a home page that is tailored just for you. 1. Click on the “New Message” icon. 2. In the ‘To” box, type the email address of the person you want to receive the email. 3. In the “Subject” box, type the subject of the email. 4. Type your message. 5. After the previous steps have been completed to your satisfaction, click on the “Send Message” button at the top or bottom of the message. 6. Your email has been sent. Actual download and upload speeds may vary. Many factors affect speed. 22 23 33 Your Internet Service Your Internet Service Using Grande Webmail (continued...) 2. Click on the Down arrow next to the “Messages To” text and click on “New Folder.” How to Read your Emails 3. Click on “Move” or “Copy” depending on whether you want to move the email to a new folder or want another copy of the specific email in a new folder. 1. Click on the “Subject” the email you would like to read. Once you do, that email will open. 2. To open a different email, click on the “Inbox” button. This will take you back to your inbox folder where you can open another email by clicking on the “Subject”. How to Replay to an Email 1. After you have opened an email, locate the “Reply to Sender” and ‘Reply to All” text. 4. A box will appear asking you to name the new folder. Type in your desired name and click “OK.” 5. To view the folder, click on the down arrow by the “Open” text and click on the name of the new folder. How to Mark your Mail 4. The Current Status Bar Will Change To “Password Changed”. Reset a Password Important: Email passwords are case sensitive. Follow these steps to reset an email password: Managing Accounts 1. Click on the “Reset Password” button next to the email address you want to reset. Your Grande Internet Service may include up to 5 email accounts. You can use this option to view your current accounts, setup new accounts or delete accounts you no longer need. View Current Email Accounts When you enter the “Account Manage” option you will see all your valid email accounts with their current disk usage information as well as the first and last name assigned to each one of them. 2. Click “OK” on the confirmation message. 3. The following message will appear: “If this username is used for a Dialup, DSL, or Webspace account please be aware that the pass word reset will affect these services.” 4. Click “OK” on the confirmation message. 5. The final confirmation message appears: “The password for ‘Account’ was reset to ‘hpizns.’ This password can be used permanently, or ‘Account’ can log in to this site with the password ‘hpizns’ and change it.” 2. If you want to reply only to the person that sent the email, click on the “Reply to Sender” text. On the flip side, if you want to reply to everyone included on the email, click on ‘Reply to All” text. To help organize your email, you can color-code your mail by type. For example, if you feel that a certain message is very important, you can mark it as important. There are several options for marking your mail such as seen, unseen, important, not important, answered, unanswered, deleted, not deleted, draft, and not draft. 3. After you click on this text, your email will already have the email address of the recipient and the “Subject” line populated. 1. Click on the email that you want to be marked. After you have clicked it, the box should be marked with a check. 1. 4. Type your message and then click on the “Send Message” button. 2. Click on the down arrow by the text “Mark As” and click your desired category. The email will now be a different color depending on the category you assigned. 2. Enter a password and confirm the password entered. Follow these steps to forward your incoming email: 3. Enter the first and last name. 1. Click the “Manage” button under the Forwards bar. 2. Type the forwarding email address in the “Forward” text field. How to Delete an Email Creating a New Email Account Follow these steps to create a new email account: Enter a valid username. This is the first part of the email address (i.e. portion before the “@” symbol). The username must be between 3 and 16 characters and can contain only letters, numbers, a period, and underscores. 1. Click on the white checkbox to the left of the email you wish to delete. A checkmark will now appear within the box. Follow this process for any email you wish to delete. Managing Your Email 4. Click on “Add New Account”. The new account will be created and will now appear on the Email Address list. 2. After you have selected all the email you want to delete, click on the “Delete” text. Use the Email Administration web page to change your password; add or delete email accounts; set auto-forwarding options; manage your spam filters; whitelist (allow) or blacklist (disallow) email addresses and setup auto-responder messages. Note: You will only be able to create an email account if you have not reached your maximum limit. 3. Your emails have now been sent to a “Trash” folder that can be accessed by clicking on the “Folders” icon. 4. You can set up your account to purge your deleted messages after a specified time period. This helps alleviate concerns of exceeding disk storage thresholds. Click on your “Options” icon to access “Maintenance Operations” and set your personal options. To access the Email Administration web page type https://admin.mygrande.net in to your Internet browser, making sure that you use https instead of the regular http. Type your Grande username and password in the appropriate text boxes and click “Log In.” Changing your Password How to Create Other Folders Follow the steps below to change your email account password. Many users often create other folders to help organize email. After reading your mail, you can put it in a folder organized by theme, date, or whatever makes sense to you. 1. Click the “Change” button under the Password title. 1. Click on the checkbox next to the email you want copied or moved to a different folder. After you have clicked it, the box should be marked with a checkmark. 2. Type a new Password In The “New Password” and “confirm” Text Boxes. 3.Click “Change”. Deleting an Email Account Follow these steps to delete an email account: 1. Click on the “Delete” button next to the email address you want to delete. 2. Click “OK” on the confirmation message. 3. Under the “Attention” area you should see a message reading “SUCCESS: This account has been deleted.” Forwarding your Email You can temporarily forward your incoming email to any email address you designate (i.e. forward your home email to the office while at work). 3. If you would also like a copy kept in your email account, place a check mark in the “Local” box. 4. Click the “Add” button under the Submit bar. Follow these steps to stop forwarding your incoming email: 1. Click the “Manage” button under the Forwards bar. 2. Delete the forwarding address from the “Forward” text box. 3. Click the “Add” button under the Submit bar. 24 25 33 Your Internet Service Your Internet Service Setting Up Email Filters 3. Click on “Yes” to enable the BlackList. Set Up Outlook Express Set Up Outlook 2003 Grande enable email filters (email security) by default. You may turn this feature off if it is critical that no email addressed to you is refused. To disable email security click on “Email Security Disabled (I will manage my own email security)”. 4. Click on “Save” to save your changes. Follow the steps outlined below to set up Outlook Express with your Grande username and password: Follow the steps outlined below to set up Outlook 2003 with your Grande username and password: 1. Open Outlook Express by double-clicking the Outlook Express icon on your desktop. 1. Open Microsoft Office Outlook 2003 by double-clicking the Outlook icon on your desktop. 2. The first time you start Outlook Express the Internet Connection Wizard will run. Select “Create a new Internet mail account” and click “Next” to continue. 2. If the Email Accounts wizard doesn’t launch on its own, select “Tools” from the top menu, and “Email Accounts” from the drop down list. Setting Up an Auto-Responder Message Spam-Filter Management This feature allows you to create your own automated response message. Anyone that sends you an email will receive the response message. Follow these steps to create and activate your message: When this option is enable Grande attempts to determine whether your email is clean of spam. There are four options available: 1. Click on the “Manage” button under the “Bouncer” column. 1. No Content Filtering: turns spam filters off. 2. Enter a custom message in the text box. 2. Quarantine to my Webmail JUNK folder: this filter will move spam messages into a Junk folder that you can browse whenever you choose. 3. Click on “Yes” to enable your automated response message. 3. Tag my Subject Line: this filter will add the word “SPAM” to the subject line of any email that is identified as spam. 4. Discard the email: if spam is found it will be automatically deleted. WhiteList Email Addresses With this option you can add email addresses or email domains that you would to bypass spam filters. Follow these steps to add addresses to the WhiteList: 1. Click on the “Manage” button under the WhiteList column. 2. Enter the list of email addresses using this format: [email protected], @domain.com, user@, or domain.com. Blank lines and any other invalid entries will automatically be removed. 3. Click on “Yes” to enable the WhiteList. 4. Click on “Save” to save your changes. BlackList Email Addresses With this option you can add email addresses or email domains that you would like to block. Follow these steps to add address to you BlackList: 1. Click on the “Manage” button under the BlackList column. 2. Enter the list of email addresses using this format: [email protected], @domain.com, user@, or domain.com. Blank lines and any other invalid entries will automatically be removed. 3. Select “Add” a new email account and click “Next” to continue. 4. Click on “Save” to save your changes. Once enabled, when a new message is received in your mailbox, the sender will automatically receive your custom message. Setting Up Email Applications 3. On the “Your Name” screen type in your name as you would like it to appear on your outgoing e-mail messages and click “Next” to continue. 4. Type in your email address on the “Internet Email Address” screen. Click “Next” to continue. 5. On the email server names screen, select POP3 from the drop down list. Set Up Windows Mail 6. In the space provided below Incoming mail (POP3, IMAP or HTTP) server: enter: mail.mygrande.net. Windows Mail is the default email that comes standard with Internet Explorer. Follow the steps outlined below to set up a new account: 7. Type in mail.mygrande.net as your Outgoing mail (SMTP) server and click “Next” to continue. 1. In Windows Mail, click Tools > Accounts > Mail > Add > Email Account. This will start a mail wizard configuration screen. 8. 2. Enter your name as you wish it to appear in the “Display Name” field. 3. Enter your Grande email address in the [email protected] format in the email address field. 4. Set up email servers window settings: Select POP in the drop-down list. Enter “mail.mygrande.net” in the “Incoming Mail Server (POP3)” field. Enter “mail.mygrande.net” in the “Outgoing Mail Server (SMTP)” field. 5. Click “Next”. Your email is now configured to use any available connection. On the Internet mail logon screen, type in your Grande username in the field titled “Account Name”. Your user name is everything leading up to, but not including the @mygrande.net part of your e-mail address. For example, if your e-mail address is [email protected], you would enter test_account as your Account Name. 9. In the “Password field”, enter your Grande password. If you do not wish to enter your password every time you check your email, put a check in the box labeled “Remember Password”. Click “Next” to continue. 10. Congratulations, you have now set up Outlook Express as your email program. Click “Finish” to begin sending and receiving email. 4. On the “Server Type” screen, select POP3 and then click “Next” to continue. 5. On the “Internet e-mail settings (POP3)” page you will need to fill in your information for each of the six fields. For “Your Name” type in your name, for “Email Address” type in your Grande provided email address. In the “username” field type in your Grande username (which is the part before @mygrande.net in your e-mail address) and in the “Password” field type in your password. For “Incoming mail server (POP3)” type in “mail.mygrande.net”. For “Outgoing Mail Server (SMTP)” type in “mail.mygrande.net”. After filling the six fields, click the “Test Account Settings” button. 6. If anything shows up as Failed, return to the previous window and double-check your settings. 7. At this point you have finished setting up Outlook 2003 and need to click the “Finish” button. You may now begin to use Outlook 2003 to send and receive email. Set Up Outlook 2007 Follow the steps outlined below to set up Outlook 2007 with your Grande username and password: 1. Open Microsoft Office Outlook 2007 by double-clicking on the Outlook icon on your desktop. 2. If the email account wizard doesn’t launch on its own, select “Tools” from the top menu, and “Account Settings…” from the drop-down list. 6. Enter the Grande username and password. Then click “Next”. 3. On the “E-mail” tab, click the “New…” button. 7. You should see a congratulations message. 4. In the Outlook 2007 Startup wizard, click “Next” to continue. 8. Now click “Finish”. You should be able to send and receive email using your Grande email address. 5. On the “Account Configuration” page, choose “Yes”, then click “Next” to continue. 26 27 33 Your Internet Service Your Internet Service Set Up Outlook 2007 (continued...) 6. On the “Auto Account Setup” page, put a check in “Manually configure server settings or additional server types”, then click “Next” to continue. 7. 8. On the “Choose E-mail Service” page, choose “Internet E-mail”, then click “Next” to continue. On the “Internet E-mail Settings” page, you will need to fill in your information for each of the six fields. For “Your Name” type in your name. For “E-mail Address”, enter your Grande-provided email address. Leave the “Account Type” as “POP3”. For “Incoming mail server”, type in “mail.mygrande.net”. For “Outgoing mail server (SMTP)”, type in “mail.mygrande.net”. In the “User Name” field, type in your Grande username (which is the part before the @ symbol in your email address). In the “Password” field, type in the password for your email address. 5. On the “Internet E-mail Settings” page, you will need to fill in your information for each of the six fields. For “Your Name” type in your name. For “E-mail Address”, enter your Grande-provided email address. Leave the “Account Type” as “POP3”. For “Incoming mail server”, type in “mail.mygrande.net”. For “Outgoing mail server (SMTP)”, type in “mail.mygrande.net”. In the “User Name” field, type in your Grande username (which is the part before the @ symbol in your email address). In the “Password” field, type in the password for your email address. 8. 6. After filling in the six fields, click the “Test Account Settings…” button. If anything shows up as Failed, return to the previous window and double-check your settings. 2. Select “Preferences” from the Mail menu. 7. At this point you have finished setting up Outlook 2010 and need to click the “Finish” button. You may now begin to use Outlook 2010 to send and receive mail. Set Up Outlook 2011 (Mac Only) 9. After filling in the six fields, click the “Test Account Settings…” button. If anything shows up as Failed, return to the previous window and double-check your settings. 10. At this point you have finished setting up Outlook 2007 and need to click the “Finish” button. You may now begin to use Outlook 2007 to send and receive mail. Set Up Outlook 2010 Follow the steps outlined below to set up Outlook 2010 with your Grande username and password: 1. Open Microsoft Office Outlook 2010 by double-clicking on the Outlook icon on your desktop. 2. If the email account wizard doesn’t launch on its own, select “File” from the top menu, and “Info” from the drop-down list. Under “Account Information”, click the button labeled “Add Account”. 3. On the “Auto Account Setup” page, choose “Manually configure server settings or additional server types”, then click “Next” to continue. 4. On the “Choose Service” page, choose “Internet E-mail”, then click “Next” to continue. Follow the steps outlined below to set up Outlook 2011 for Mac with your Grande username and password: 1. At this point you have finished setting up Outlook 2011 and need to close the “Accounts” window. You may now begin to use Outlook 2011 to send and receive mail. Set Up OS X Mail 1. Click the “Mail” icon in the Dock (Menu) bar. 3. After clicking the “Mail” icon, the Mail Setup screen automatically appears. To configure your email settings, enter your name in the “Full Name” field and your [email protected] in the “Email Address” field. 4. Now set your “Incoming Mail Server” and “Outgoing Mail Server (SMTP)” to “mail.mygrande.net” and select “POP” from the “Account Type” drop-down list. 5. Enter your Grande username and Grande password in their respective fields. 6. Click the “OK” button. 2. If the email account wizard doesn’t launch on its own, select “Out look” from the top menu, and “Preferences…” from the drop-down list. 7. Your inbox will be displayed. Click the “Get Mail” icon to check for new email. 3. Set Up Entourage (Mac) Mail 4. In the “Accounts” window, find the plus sign (+) in the bottom left-hand corner of the window. Click on the plus sign, and choose “E-mail…” from the drop-down menu. 5. On the “Enter your account information” page, you will need to fill in your information for each of the five fields. For “E-mail address”, enter your Grande-provided email address. In the “Password” field, type in the password for your email address. In the “User name” field, type in your Grande username (which is the part before the @ symbol in your email address). For “Incoming server”, type in “mail.mygrande.net”. For “Outgoing server”, type in “mail.mygrande.net”. 6. Follow the steps outlined below to set up a new Entourage (Mac) Mail account: 1. When Entourage is launched for the first time, the Entourage Setup Assistant will run. On the first screen, enter your First name and Last name in the spaces provided and then click the right arrow to continue. 2. On the “Home Information” screen, enter your home address information, and then click the right arrow to continue. 3. On the “Work Information” screen, enter your work address information, and the click the right arrow to continue. After filling in the five fields, click the “Add Account” button. 7. On the “Accounts” window, enter an “Account description”, which can be anything you like. In the “Full name” field, type in your name. 6. On the “Your Name” screen, enter your name as you would like it to appear on your outgoing email messages, and then click the right arrow to continue. Follow the steps outlined below to set up OS X Mail: Open Microsoft Office Outlook 2011. In the “Outlook Preferences” window, open “Accounts”. 5. On the “Junk Mail Filter” screen, decide if you want to enable the Junk Mail Filter and then click the right arrow to continue. 4. On the next “Welcome Screen”, select “I want to start using Entourage without importing anything” and click the right arrow to continue. If you do in fact want to import information into Entourage, you can do so at any time by selecting File > Import from within Entourage. 7. On the “Your Email Address” screen, select “I already have an email address that I’d like to use” and then enter your mygrande.net email address in the space provided. Once completed, click the right arrow to continue. 8. On the “Mail Servers” screen, make sure that POP is selected in the “My Incoming Mail Server” is a(n)__server drop-down list. In “Incoming Mail Server” field, enter “mail.mygrande.net”. In the “Outgoing Mail (SMTP)” field, enter “mail.mygrande.net”. Click the right arrow to continue. 9. On the “Account ID and Password” screen, enter your username in the “Account ID” field. Your username is every thing leading up to, but not including the @mygrande.net part of your email address. For example, if your email address is [email protected], you would enter test_account as your Account ID. In the “Password” field, enter in your Grande assigned password. If you do not wish to enter your password every time you check your email, put a check in the box labeled “Save Password in my Mac OS keychain”. Click the right arrow to continue. 10. On the last screen, enter an Account Name in the space provided. The name you provide should be descriptive so you can easily identify this account should you need to make changes. Click “Finish” to begin using Entourage. 28 29 33 Your Internet Service Your Internet Service Email Phishing Online Security Wireless Home Networking Phishing is the term used by Internet scammers who imitate legitimate companies in emails to entice people to share user names, passwords, account information or credit card numbers. The term Phishing comes from the fact that Internet scammers are using increasingly sophisticated lures as they “fish” for users’ private information. The most common ploy is to copy the look and feel of a web page from a major site and use that design to set up a nearly identical page that appears to be part of the company’s site. We want you to have a secure, hassle-free online experience. Grande Communications can help with our SecureIT Security Package that we offer to our Internet customers for free. SecureIT is an advanced, all-in-one Internet security tool from a leading security software provider that can help protect your computer from harmful viruses, hackers and privacy threats. Grande offers Wireless Home Networking service. This service allows you to connect multiple PC’s, laptops, gaming consoles, tablets and other wireless devices throughout your house using a wireless router provided by Grande. There are several steps you can take to make sure you never fall for one of these scams: • Always be suspicious of any email or phone call that asks for your personal account information, such as a usernames, passwords, and account numbers. Emails, phone calls, text messages, instant message, or Web logs that appear to come from a reliable source may not always be authentic. • Grande will never ask for billing or payment information through email. • Always be extra cautious when giving out your personal information on the phone. • Always ensure that you are using a secure server when submitting credit card information. You can be sure you are using a secure server by checking the beginning of the web address in your Internet browser address bar – it should be https:// rather than just http://. • Contact your bank or credit card company if you think you may have replied to a fraudulent email with sensitive personal information. SecureIT Includes: • Full anti-virus protection leveraging the largest continuously up dated library of virus definitions to keep your PC or laptop safe. • A software firewall that monitors the connections of your PC/laptop and ensure that only allowed and safe data and traffic can be passed between your computer and the world. • Spyware and pop-up blocking technology that stops unwanted ads and potentially malicious spyware dead in their tracks. Together, these services act like an alarm system and police squad to protect your PC. • Anti-phishing database watches for suspect sites and alerts you when you hit a destination that might be fraudulent. This live protection protects you in a manner often overlooked by conventional security solutions. • Microsoft Windows Updates Alerting, which makes sure you have the latest updates from Microsoft for your PC. Downloading and Installing SecureIT When you activate your Internet service with Grande you will be sent an email to your Grande email address. This email will contain instructions and the software key to download SecureIT. SecureIT Basic will support up to 3 different computers for each account, enabling your whole family to be protected. It will run on any Windows platform, but is not Mac compatible. SecureIT Plus will supply additional support on a per computer basis. Important: Please contact Grande Customer Service if you have not received the installation email. Grande will provide a disk to help you connect your PC to your home networking router. The disk Grande provides will let you set up passwords to help protect your wireless security and assist you in identifying your wireless network. 4. Power cycling your modem and router. a. Unplug the router’s power cable. b. Unplug the modem’s power cable and wait for 30 seconds. If you have Grande Communications Phone service, you must reset the phone modem. Insert a paper clip in the recessed button on the back of the modem to reboot. c. Plug in the modem’s power cable and wait for its lights to stop flashing. d. Plug in the router’s power cable and wait for 20 seconds. Protecting your Home Network A broadband connection is ideal for sharing across multiple computers in your home. If you’re running a wireless network, we strongly recommend that you secure your wireless network by changing the settings that come with your wireless router. Otherwise, anyone in the vicinity can easily detect and gain access to your home network and you may be held liable for their online actions or at risk for security breaches. Configuring the Wireless Router Connecting a Wireless Device Follow the instructions below to configure your router: If your wireless router and wireless device both support Wi-Fi Protected Setup (WPS), start by pressing and holding the WPS button on the router for 3 seconds. You may notice a light near the WPS button begin to flash. Next, press and hold the WPS button on your wireless device for 3 seconds. The device will attempt to communicate with the router. 1. Turn off your modem or unplug your cable modem. This will prepare the modem to connect a new device. 2. Connect your modem, router and computer together. Once your modem is unplugged, connect the modem to the router’s Internet (or WAN) port and connect your computer to any Ethernet port on the router. 3. Configure your router for a broadband connection. a. If your router requires a set up prior to use, follow the instructions in the router’s manual or installation CD. b. Choose “Automatic Configuration” or “DHCP” for the connection type. Your router is configured to automatically receive connection information from Grande Communications. After 30 seconds the device and the router should have completed the pairing process and the wireless device should be able to access the Internet. If either your wireless router or wireless device do not support the WPS function you’ll need to enter the information about the wireless network manually. Refer to your manufacturer’s documentation regarding accessing the wireless options on your wireless device. Your device should either show you a list of available wireless networks or prompt you to enter the name or SSID of a wireless network. If the device shows a list of networks, pick the name of your wireless network from the list then enter the network’s password if the device asks for one. If you need to enter the name or SSID of the wireless network, key in the name or SSID of your wireless network then enter the network’s password if the device asks for one. After entering the information the wireless device should be able to access the Internet. 30 31 33 Your Internet Service Your Internet Service Troubleshooting Tips Problem: I have forgotten my Password when logging into my Home Page. Problem: The cable modem is not working. Try this: Go to https://password.mygrande.net/ to reset your password. Normal operating light sequence on our D3 and D2 Arris modems are Power (solid) US (solid) Online (solid) Link (blinking) Try this: Your cable modem should operate continuously without maintenance. You can leave the power to the modem on even when your computer is off. If your cable modem isn’t working, try these troubleshooting measures: 1. Check your Grande services. If there is an outage it may affect all of your services. If this is the case, please contact Grande Customer Service. 2. Check your cable connections. If your coaxial, Ethernet, or USB connections are loose, you may not be able to send or receive data. 3. Reset the modem by unplugging the power to the modem. Wait 30 seconds and then plug it in. If you have a router, unplug the router, wait 30 seconds, and then plug it back in. 4. Some modems have a standby mode. Make sure the modem is not in standby, which is indicated by an LED on the modem. There may be a standby button that has been activated that will cause the modem to lose connectivity. 5. Reboot your computer. Shutting down and restarting your computer may resolve many computer problems. 6. If you have a surge protector, make sure it is plugged in and does not need to be reset. Problem: I am unable to login to my home page. Try this: Verify that you are using the correct username, password, with attention to upper/lower case letters. If this doesn’t work, check another website to verify the Internet connection is working properly. If you still cannot access your home page, please contact Grande Customer Service. FAQ’s What are the system requirements? For a PC: • Windows 98 SE II to Windows 7 • 512 Megabytes of available hard disk space • 756 Megabytes of RAM (we recommend at least 1 gigabyte) • 1.8 GHz processor or higher • 1 Ethernet Port or 1 available USB Port Check your computer’s capabilities by going to the start menu and clicking on “Control Panel” and selecting the “Systems” icon. For a Mac: • OS9.2 to Lion • 512 Megabytes of available Hard disk space • 756 Megabytes of RAM (we recommend at least 1 gigabyte) • 1.8 GHz processor or higher • 1 Ethernet Port or 1 available USB Port • View your computer’s capabilities by clicking on the Apple icon on your toolbar and selecting Apple System Profilers. Why can’t I connect some of my wireless computers to the router? How do I power cycle my cable modem? Wireless signal is limited by obstructions such as walls and floors, as well as distance. You may need to move your router to acquire a stronger wireless signal. This could also indicate a problem with the computer trying to connect. If you are unable to correct the problem and you are using Grande Home Networking service, please contact Grande Customer Service. When you power cycle your cable modem you are resetting your cable modem which may resolve some connectivity issues. Follow the directions below to power cycle your cable modem: Can you help me find my wireless network? I have a Grande provided wireless router. Using the provided Cisco Connect software you should be able to access the router administration page and locat the network information. If you cannot access the router administration page, please refer to the instructions in the Wireless Home Networking section on page 29 of this booket. Grande will setup two devices for you during the initial Grande Home Networking installation. If you need to connect more devices please read the instructions on the Wireless Home Networking section. Should you require further assistance, please contact Grande Customer Service. 1. Make sure the coaxial cable is plugged securely into the modem and the wall outlet (a loose connection could result in lost or slow connectivity). 2. Unplug the cable modem from the power source. 3. Leave the modem unplugged for two minutes. 4. Plug the cable modem directly into the wall outlet. 5. Wait up to approximately five minutes for the modem to regain sync (it usually takes less than two minutes and for many people, it takes less than one minute to gain sync). 6. Check the lights on your modem to ensure the cable lights are steady. 7. If the lights are illuminated, try visiting various Web sites. 8. If you are unable to connect to Web sites, continue to the next step. 9. Properly shut down the computer and turn off the power by pushing the on/off button on the computer. What Internet browsers can I use? 10. Restore the power and turn on the computer. Grande Internet supports most browsers so you can use what best meets your needs. Many of our customers use Microsoft Internet Explorer, Google Chrome, Safari or Firefox. 11. Try several addresses on the Web. Why can’t I get to the Internet via my router? First, make sure the modem is plugged in, has power and an active link light. If the link light is active, you may need to power cycle your router. Also check the Ethernet or wireless connection to the computer. If you are unable to fix the router with a power cycle, refer to the troubleshooting section inside your owner’s manual or contact your router manufacturer for more support. If you are using a Grande provided router, please contact Grande Customer Service. If you are using a Grande Internet Phone Modem, to power cycle you must use a paper clip to hold down the reset button for 6-8 seconds in order to perform a reset. Note: If you have Grande TV Service, verify you are receiving TV programming with a clear picture. If you are not receiving your Grande TV programming, your data service will not function. Call Grande Customer Service for further assistance. 32 33 Your Phone Service Your Phone Service Your Phone Service Using Your Phone Service With Grande Communications, you’ll enjoy great Phone service and great value. Our service delivers maximum flexibility with packages designed to meet your unique needs. Whether you are looking for unlimited calling to anywhere in the US, Voicemail, access to our Online Phone Manager, we have what you need for your calling needs. Welcome to your new Phone service from Grande Communications. With so many features available, please take a few moments to familiarize yourself so you can start enjoying your service to the fullest. Service Options We offer a variety of service options and features to meet your specific needs. Our most popular bundles include unlimited calls within the U.S. and Canada, plus 16 calling features. Note: Some of our features are not available in Dallas. International Calling In addition to great domestic long distance calling plans, you will also enjoy amazingly low international rates to over 260 countries. To see a complete list of our international rates go to www.mygrande.com/intlrates. Mexico Savings Plan Customers with Optimum and Essential Phone service will receive special discounted rates when calling to Mexico. For more details go to www.mygrande.com/intlrates. Table Of Contents Using Your Phone Service 33 To Call Someone in a Country with an International Access Code: Outage Protection Services 34 Your Online Phone Manager 34 Enter: 011 (the international access code) + the country code + the city code + the local phone number. Your Calling Features 36 Your Voicemail Service 42 Understanding Your Equipment 45 Troubleshooting Tips 46 FAQS47 For example, if you are calling Paris, France, dial 011(the international access code), 33 (the country code for France), 1 (the city code for Paris) + the local telephone number. To see a complete list of our international country codes go to www.mygrande.com/intlrates. 911 Emergency Calling Grande Communications Phone service provides 911 Emergency calling to police, fire and medical services. Our 911 emergency calling will automatically relay your phone number and address in the event you are unable to do so, provided your public safety system supports this feature. In locations where this service is not available, you will be asked for your phone number and address. As an added protection during a power outage, we provide battery backup. This backup provides up to 8 hours of standby time and up to 4 hours of talk time for your Grande Communications Phone service, so even if you don’t have power, you can still dial 911. Note: As with any phone service, a cordless phone will not work in a power outage so you should have a working non-cordless phone in your home at all times. Important: In order to not disrupt access to 911 Emergency calling, do not move your phone modem without notifying Grande Customer Service. Directory Assistance By dialing 411 you will gain access to any listed number in the United States. Provide the city and state, and we will find the desired listing including the area code. Directory assistance calls are charged on a per-use basis. Directory Listing Grande Communications offers primary and non-published directory listings within your local while pages. Your phone number, or primary directory listing, is provided at no charge in the telephone directory published by the local phone carrier within your local Texas area. Non-published directory listings are available upon your request for a monthly fee. Your name, address and phone number will not be published in the phone directory or street address directory and will not be obtainable by the general public. Operator Services Grande Communications Operators are available for you at all times. Just dial 0 and you will connect to an Operator that can help you place any of the following calls: Collect Calls – The Operator will connect the call for you and request payment from the called party. Person-to-Person Calls – The Operator will connect you to a particular person. Bill to Third-Party Calls – The Operator contacts one phone number and requests that the call charged to another phone number. Operator assisted calls are charged on a per use basis. 35 34 Your Phone Service Your Phone Service Call Trace Deactivate Outage Protection Service Grande Username and Password Managing your Calling Features Call Trace ensures the phone number of your last incoming caller is traced to provide necessary information to law enforcement agencies. 1. Lift the phone and listen for dial tone. Your Grande Username is the same as your Grande Home Page (www.mygrande.net) username or the first part of your email address before the “@” symbol. Our Online Phone Manager makes it easy for you to activate or deactivate your Grande phone features. 2.Dial *95. • Turn Anonymous Call Rejection On or Off. Example: If your email address is [email protected] then your Grande Username is “johndoe”. • Control Call Forwarding Options. Account PIN • Turn Do Not Disturb On or Off. The Account PIN, also referred to as your CPNI Passcode, will be required the first time you use the Online Phone Manager. The Account PIN can be found on the top right section of your Bill Statement. Whenever you contact Grande Communications you will be required to provide this PIN to authenticate yourself. • Set-up Priority Ringing features. • Create a Selective Call Rejection list. • Turn Caller ID Blocking On/Off for calls. Important: If you do not have your Grande Username or passcodes you will need to contact Grande Communications Customer Support to create them for you. • Set up your Speed Dial keys from 2-9 and 00-99. • Turn Call Waiting On/Off for all calls. To use Call Trace 3. Listen to the deactivation message and hang up. 1. When you receive a harassing or offensive call, hang up immediately. Outage Protection service is deactivated. 2. Leave the phone on the hook for about 10 seconds to ensure that the call terminates. 3. Lift the receiver and listen for the dial tone. If you do not hear a dial tone, the call may not yet be terminated and you will need to repeat Step 2. Outage Protection Service Status 1. Lift your phone and listen for dial tone. 2.Dial *14. 4.Dial *57. 3. Listen to the status announcement and hang up. 5. Fill out the “Letter of Authorization for Call Trace” form located in the “Law Enforcement Agency Handbook” document at www.mygrande.com/policies. 6. Provide the form to your local law enforcement agency. Important: The information provided by Call Trace will not be available to you directly. It will only be available to law enforcement authorities possessing a valid subpoena or other valid legal authorization. If the call is life threatening, call your local law enforcement authorities immediately. Note: You can use the Online Phone Manager to activate and deactivate Outage Protection Service. Your Call History Your Online Phone Manager You can view a detail of each call you have made or received using the Call History capabilities of Online Phone Manager. Managing your account is just a click away with Online Phone Manager. You can listen to messages, manage your calling features, view your call history, and much more. Managing your Voicemail Outage Protection Service Our Online Phone Manager lets you control advanced features for your Voicemail. Grande Phone services include Outage Protection Service. In case of a service outage, this protection service will redirect incoming calls to another phone number so you never miss an important call. You must activate this service using either the Online Phone Manager or the * codes as detailed below. Activate Outage Protection Service 1. Lift the phone and listen for dial tone. 2.Dial *94 and wait for the announcement. 3. Enter the phone number where calls should be forwarded followed by #. 4. Wait for confirmation announcement and hang up. Outage Protection service is activated. • List to your Voicemail online. • Erase Voicemail messages. • Change the number of rings before a call goes to Voicemail. Accessing Online Phone Manager • Turn Voicemail On or Off. To access Online Phone Manager go to http://phonemanager.mygrande.net or click on the Online Phone Manager links on the Grande Portal (www.mygrande.net). • Set up an automatic email notification when you have a new Voicemail. • Set up email forwarding so you can actually get an email containing an attachment with a new Voicemail message. • Change your Voicemail passcode. The first time you access the Online Phone Manager, you will be prompted for your Grande ID, password, Account Number and your Account PIN to register your email address. 37 36 Your Phone Service Your Phone Service Your Calling Features Unblocking Caller ID Permanently Call Waiting Enable Call Waiting Grande Communications Phone service offers a powerful set of calling features that give you more control. Whether you want to see who’s calling, or you want to have a special dial tone associated for your favorite caller – Grande has the calling features you need. Different features are available either on our Optimum or Essential Phone Services, as noted below. 1. Lift the phone and listen for dial tone. Call Waiting lets you accept an incoming call while you are talking to another caller. A special beeping tone alerts you of a second caller. You can either answer the second caller or continue talking. 1. Lift the phone and listen for dial tone. 3. Listen for confirmation announcement and hang up. Caller ID Note: You can also activate and deactivate Caller ID Blocking from the Online Phone Manager. To do this, you will use the switchhook on a non- cordless phone or the flash button on a cordless phone (located on the keypad). The switchhook is the button that disconnects your call when you hang up. When you press the switchhook, make sure you press it firmly and then release it to activate the feature. Pressing for too long may disconnect the call. Caller ID lets you see the date, time and telephone number of the person calling before you answer the call or in the call history on your phone. You must have a phone with Caller ID capabilities or an add-on Caller ID unit in order to use this service. 2.Dial *36 and wait for confirmation announcement and hang up. You phone number will now appear on the Caller ID unit of anyone you call from your home. Temporarily Blocking Caller ID 1. Lift the phone and listen for dial tone. Answer Call waiting 1. You will hear a special beeping tone letting you know a second caller is waiting. Caller ID Displays 2.Dial *67 and wait for confirmation tone. Your Caller ID may display various codes instead of an actual telephone number when you receive incoming calls: 3. Dial the phone number of the person you are calling. Your phone number will not appear on the Caller ID unit of the person you are calling. 2. Quickly press and release the Switchhook or Flash button on your phone. • 4. When you hang up, Caller ID Blocking is terminated. 3. Your first caller will automatically be placed on hold while you get connected to your second caller. P, Private, Blocked, Anonymous or No data: This means the caller’s number was blocked by the caller from displaying or could not be delivered by the network. • E or Error: The phone or Caller ID unit cannot identify the caller’s number. • Out of Area: The call is coming from an area that does not sup- port Caller ID. Important: Caller ID can be used with most answering machines as long as you set your machine to pick up after the second ring. Caller ID Blocking Get the security you need by permanently or temporarily blocking your phone number from appearing on the Caller ID unit of the number you call. You can block your phone number on a call-by-call basis or permanently. Blocking Caller ID Permanently 1. Lift the phone and listen for dial tone. 2.Dial *31 and wait for confirmation announcement and hang up. You phone number will not appear on the Caller ID unit of anyone you call from your home. Temporarily Unblocking Caller ID If you have set your phone service to block your Caller ID permanently via our Online Phone Manager or through *31, you may temporarily unblock your phone number on a call-by-call basis. 1. Lift the phone and listen for dial tone. 2.Dial *65 and wait for the confirmation tone. 3. Dial the number you wish to call. Your number will appear on the Caller ID unit of the number you call. When you hang up, this function is cancelled. The next call you make will be ‘Private’ unless you again unblock your Caller ID. 5. If you need to alternate between the two callers, simply press the Switchhook or Flash button. While talking to each caller the conversations remain private. 2.Dial *43. Important: Activating Call Forwarding Always will disable Call Waiting. When you cancel Call Forwarding Always, your Call Waiting will be reactivated. Note: You can use the Online Phone Manager to cancel Call Waiting for all calls. Call Waiting ID Caller ID also works with Call Waiting. When you hear a call waiting tone, capable phones will display the incoming call information. Three-Way Calling Get everyone connected with Three-Way Calling. You can connect a third participant to your phone call, regardless of who initiated the call. 6. To end either call, hang up. The phone will then ring and when you answer, the remaining caller will be on the line. To do this, you will use the switchhook on a non-cordless phone or the flash button on a cordless phone (located on the keypad). The switchhook is the button that disconnects your call when you hang up. When you press the switchhook, make sure you press it firmly and then release it to activate the feature. Pressing for too long may disconnect the call. Cancel Call Waiting (per Call) Connect with Three-Way Calling 1. Lift the phone and listen for dial tone. 2.Dial *70. 1. Press the Switchhook briefly. The current call is placed on hold and you will hear dial tone. If your phone is equipped with a Flash button, pressing the Flash button is the same as pressing the Switchhook. 3. Listen for confirmation tone. 2. Dial the third participant and wait for them to answer. 4. Enter the phone number you would like to call. Call Waiting automatically turns back on when you hang up. 3. Once they have answered, press the Switchhook or the Flash button briefly and connect all three parties. Disable Call Waiting (Permanent) 4. If the third participant’s phone line is busy or no one answers the phone, press the Switchhook or the Flash button briefly to disconnect the call and return to the original participant. 1. Lift the phone and listen for dial tone. 2.Dial *39. 3. Listen for confirmation announcement and hang up. 39 38 Your Phone Service Your Phone Service Disconnecting the Third Participant Deactivating Call Forwarding Always Call Forwarding No Answer Status Deactivate Call Forwarding Busy 1. When you are ready to get back to a two-party call, press the Switchhook or the Flash button twice briefly. 1. Lift your phone and listen for dial tone. To see if your Call Forwarding No Answer status is enabled or disabled, simply dial *13. 1. Lift the phone and listen for dial tone. 2.Dial *73. 2. The third participant is disconnected and you remain connected to your original participant. Important: All participants can be local, long distance or international. Depending on your phone service you will be charged for any long distance or international calls you initiate. Any of the three call participants can disconnect from the call at any time. If you hang up, the call is terminated between all participants. 2.Dial *91. 1. Lift your phone and listen for dial tone. 3. When you hear the announcement, Call Forwarding Always has been deactivated. 2.Dial *13. 3. When you hear deactivation announcement, Call Forwarding Busy is cancelled. Call Forwarding Status 3. Listen to the status announcement and hang up. Call Forwarding Busy Status You can verify if your Call Forwarding status is either enabled or disabled: Number of rings on Call Forwarding No Answer You can always know to the status (enable or disabled) of your Call Forwarding Busy feature by dialing *12. Call Forwarding 1. Lift your phone and listen for dial tone. You can set the number of rings before a call evokes the Call Forwarding No Answer feature. The valid numbers are 0, 2-20. 1. Lift your phone and listen for dial tone. No more worries about missing important calls when you are away from home when you have Call Forwarding. You can forward your home phone number to any number of your choice. 2.Dial *011. 1. Lift your phone and listen for dial tone. 2.Dial *12. 3. Listen to the status announcement and hang up. 2.Dial *98. 3. Listen to the status announcement and hang up. Important: • You can forward calls to a local or long distance phone number, but long distance charges may apply depending on your level of service. Note: You can use the Online Phone Manager to activate and deactivate Call Forwarding Always. 3. Listen to the announcement and enter a valid number (0, 2-20). Note: You can use the Online Phone Manager to activate and deactivate Call Forwarding Busy. • Any calls forwarded to an international number will be billed as if you called that phone number directly. • You can continue to make outgoing calls when any of the Call Forwarding features are activated. 4. Listen to the confirmation announcement and hang up. Call Forwarding No Answer Call Forwarding No Answer redirects calls to a phone number you designate when your phone is not answered within the first 4 rings. Calls are redirected unto you cancel the forwarding option. Activate Call Forwarding No Answer Call Forwarding Always 1. Lift the phone and listen for dial tone. You can forward your calls to another phone number if you don’t want to miss an important call. Your calls will stay forwarded until you cancel the forwarding option. 2.Dial *92 and wait for the announcement. Note: You can use the Online Phone Manager to activate and deactivate Call Forwarding No Answer. Call Forwarding Busy Selective Call Forwarding Use Selective Call Forwarding to forward calls from specific numbers on a forwarding list to the phone number that you designate. All other calls ring through to your phone. Another way to never miss a phone call is to redirect incoming calls to another phone number when you are on your phone. Without Call Forwarding Busy, the caller would receive a busy signal. If you aren’t on your phone, then calls will be directed to your phone number as usual. Adding Phone Numbers to Selective Call Forwarding To use Selective Call Forwarding you will need to add at least one phone number to your list. Activate Call Forwarding Busy 1. Go to: https://phonemanager.mygrande.net and log in. 3. Enter the phone number where you want your calls forwarded followed by #. 1. Lift the phone & listen for dial tone. 2. Click on Call Forwarding and enter the desired phone number and name on the Selective Call Forwarding section. 4. Wait for confirmation announcement and hang up. 2.Dial *90 and wait for the announcement. Your Call Forwarding No Answer is now activated. 3. Enter the phone number where calls should be followed by #. Deactivate Call Forwarding No Answer 4. Wait for confirmation announcement and hang up. 3. Enter the phone number where you want calls forwarded followed by #. 1. Lift the phone and listen for dial tone. Call Forwarding Busy is activated. 4. Wait for confirmation announcement and hang up. 2.Dial *93. Call Forwarding Always has been activated. 3. When you hear the deactivation announcement, your Call Forwarding No Answer has been cancelled. Activate Calling Forwarding Always 3. Save your changes and enable the feature. 1. Lift the phone and listen for dial tone. Selective Call Forwarding is now enabled 2.Dial *72 and wait for the announcement. Activate Selective Call Forwarding 1. Lift the phone and listen for dial tone. 2.Dial *63 and wait for the announcement. Selective Call Forwarding is activated. 41 40 Your Phone Service Your Phone Service Deactivate Selective Call Forwarding 4. Wait for confirmation announcement and hang up. The Speed Dial key has been set up to the phone number you just entered. 1. Lift the phone and listen for dial tone. 3. You will hear the most recent number that called you. Cancel Do Not Disturb 4. Follow the instructions and press 1. 1. Lift the phone and listen for dial tone. 5. If the called phone number is busy or no one answers the call, hang up the phone and repeat Step 1. 2.Dial *79. 5. Write down the Speed Dial key you assigned to each phone number. 2.Dial *83. 3. When you hear deactivation announcement, Selective Call Forwarding is cancelled. Important: • You can dial outgoing calls to phone numbers on your forwarding list. 6. Repeat steps 1 through 5 for each phone number you want to as sign a Speed Dial key. To use Speed Dial 8 (2-9) from the phone after programming, you should dial the Speed Dial code number, then # (e.g. 2#). Set Up Speed Dial 100 (digits 00-99) • You will receive a reminder ring on your phone when incoming calls pass through. However, you will not be able to answer the call from your phone. 1. Lift the phone and listen for dial tone. 2.Dial *75 to program digits 00 to 99 as your Speed Dial keys. • Since one ring signal is sent to your phone for phone numbers on the forwarding list, answering machines or fax machines connected to your phone line should be set not to respond to incoming calls on the first two rings. 3. Wait for dial tone and enter the digits you want to assign as the Speed Dial key (e.g. 00-99) followed by the phone number to be programmed. 3. Wait for deactivation announcements and hang up. Important: • Call Return only works on local phone number. • Call Return may not work if the original caller used a phone number blocking feature. • To delete the Call Return number (the most recent number that called you) dial *89. Auto Redial (*59) Auto Redial dials the phone number of your most recent outgoing call. Using Auto Redial • You can forward your phone to a local or non- local number. How ever, depending on your phone service you will be billed for calls forwarded to long distance or international numbers, similar to dialing that number directly. • The Selective Call Forwarding list overrides any other enabled Call Forwarding feature for incoming numbers contained on the list. • If a number is contained on both the Selective Call Forwarding list and the Selective Call Reject list, Selective Call Reject takes precedence in the processing of that number. Note: You must use the Online Phone Manager to add phone numbers on your forwarding list before you can enable Selective Call Forwarding functions. Speed Dial You can quickly dial up to 108 pre-programmed phone numbers from any phone in your home. Set Up Speed Dial 8 (digits 2-9) 4. Wait for confirmation announcement and hang up. The Speed Dial key has been set up to the phone number you just entered. 1. Lift the receiver and listen for dial tone. 5. Write down the Speed Dial key you assigned to each phone number. 2.Dial *59. 6. Repeat steps through 5 for each phone number you want to assign a Speed Dial key. 3. You will hear the standard tone indicating you are calling the most recent phone number you called. To use Speed Dial 100 (00-99) from the phone after programming, you should dial the Speed Dial code number, then # (e.g. #02). 4. If the called phone number is busy or no one answers the call, hang up the phone and repeat Step 1. Important: • You can program a total of 108 Speed Dial keys. The telephone keys are 2-9 and 00-99. Important: Auto Redial cannot be used to call 911. • When you activate Do Not Disturb, all incoming calls are automatically sent to Voicemail so your phone does not ring. You can set up Speed Dial to local, long distance or international phone numbers. Make sure to include all digits you regularly dial. Note: You can assign and manage your Speed Dial keys through the Online Phone Manager. Call Return (*69) Do Not Disturb Important: • A ring signal is not sent to your phone while Do Not Disturb is activated. Any answering machines or fax machines connected to this phone line will not be able to respond to incoming calls. • Do Not Disturb overrides all Call Forwarding settings. Note: You can also activate and deactivate Do Not Disturb from the Online Phone Manager. Selective Call Rejection Selective Call Rejection blocks incoming phone numbers you specify to be blocked. Your phone does not ring when these calls arrive. The caller is disconnected after hearing a short message stating that you are not accepting calls at this time. You must use the Online Phone Manager to activate all Selective Rejection function. Adding Phone Numbers to Selective Call Rejection To use Selective Call Rejection you will need to add at least one phone number to your list. 1. Go to https://phonemanager.mygrande.net and log in. 2. Click on Selective Call Rejection and enter the desired phone number(s) and name(s). Activate Do Not Disturb 3. Save your changes and enable the feature. 1. Lift the phone and listen for dial tone. Selective Call Rejection is now enabled. 2.Dial *78. 1. Lift the phone and listen for dial tone. With Call Return (*69) you can automatically dial back the most recent phone number that called you. 3. Wait for confirmation announcement and hang up. 2.Dial *74 to program digits 2 to 9 as your Speed Dial keys. Using Call Return Do Not Disturb is activated. 3. Wait for dial tone and enter the digit you want to assign as the Speed Dial key (e.g. 2-9) followed by the phone number to be programmed. 1. Lift the phone and listen for dial tone. 2.Dial *69. Do Not Disturb is cancelled. 43 42 Your Phone Service Your Phone Service Anonymous Call Rejection You can stop receiving unidentified calls with Anonymous Call Rejection. When incoming calls do not have a caller’s name or phone number. Anonymous Call Rejection will automatically route these calls to a short message stating that you are not accepting calls at this time and your phone will not ring. 2. Click on Priority Ringing and enter the desired phone number and name. Message Notification Voicemail Guide Menu Options 3. Save your changes to enable the feature. Your Voicemail service will notify you that you have a new message. When you pick up the phone to hear a dial tone, you will hear a stutter-tone indicating you have a new message. If your phone is equipped with a message waiting light, it will also be lit. When you access Voicemail, you will start at the Voicemail Box menu. There are several options: Priority Ringing is now enabled. Activate Anonymous Call Rejection Important: • A caller will not be aware you have Priority Ringing. The caller hears the regular, familiar ring. Note: You can also choose to get a new Voicemail message delivered to you via email using the Online Phone Manager. 1. List the phone and listen for dial tone. • To clear the Message waiting indicator: Priority Ringing may not work with all phones. 2.Dial *77. Your Voicemail Service 3. Wait for confirmation announcement and hang up. Grande Communications offers a powerful Voicemail service so you’ll never miss an important call, whether you’re out of town or on the other line. With our advanced tools, you can even get email alerts when you have new Voicemail and listen to Voicemail from most Internetconnected devices. Anonymous Call Rejection is activated. Deactivate Anonymous Call Rejection 1. Lift the phone and listen for dial tone. 2.Dial *87. 3. Wait for confirmation announcement and hang up. Anonymous Call Rejection is deactivated. Important: • Anonymous Call Rejection specifically blocks calls from phones that have made the caller’s phone number private. • This service does not apply to calls originating from phones where Caller ID service is not offered. Note: You can also activate and deactivate Anonymous Call Rejection from the Online Phone Manager. Priority Ringing With Priority Ringing, you can set up a list of special callers so your phone will ring with a special tone when they call. Note: You can only setup Priority Ring using Online Phone Manager. Adding Phone Numbers to Priority Ringing To use Priority Ringing you will need to add at least one phone number to your list. 1. Go to: https://phonemanager.mygrande.net/and log in. Voicemail is included with our Optimum Phone Service and available as an optional service with our Essential Phone service. Note: As a default, your new voicemail password will be set to 9999. Voicemail Service Features Our Voicemail service has all the standard features you need to manage your calls: • • • • • • Listen to messages at home, away from home or online. Message playback controls (rewind/fast-forward). Send messages to other Grande Communications users. Create multiple personal greetings. Advanced mailbox management tools. Use online phone manger to listen, download and e-mail your voice messages. Note: Voicemail is enabled by default thus if you plan to use a personal answering machine Grande voicemail should be disabled. Types of Voicemail Messages • New – messages that have not yet been reviewed. • Skipped – new messages you choose to skip are saved in a special category. • Saved – messages that have been reviewed and saved. • Deleted – messages that have been reviewed and deleted. Messages may be undeleted until you hang up or return to the Guide Menu. MESSAGE OPTION KEY Listen to Messages 1 Change your mailbox busy greeting 2 Change your mailbox no answer greeting 3 Compose and send a new message 5 1. Lift the phone and listen for dial tone. Delete all messages 7 2.Dial *99. Change your Passcode 8 Record your name 9 Repeat Options # 3. Listen to the confirmation announcement and hang up. Note: You can use the Online Phone Manager to receive notification of new Voicemails or to get copies of Voicemail messages via your email. Important: When using the Voicemail system, you can enter a menu choice at any time. You do not need to wait for the announcement to finish playing. Voicemail Storage/Time Rules Setting Up Your Voicemail You can store up to 60 minutes of recorded new and saved messages in your mailbox at any one time. The maximum message length is 2 minutes. Saved messages will be stored for a maximum of 60 days and then deleted. When a mailbox is full, no new messages can be recorded. The first time you use your Voicemail you will be required to set it up by changing the default Passcode and your name. 1. Lift the phone and listen for dial tone. Accessing Your voicemail 2.Dial *86 from home. From home 3. When prompted, enter your default Passcode, which is 9999, then press #. 1. Lift the phone and listen for dial tone. 2.Dial *86. 3. When prompted, enter your Passcode, then press #. 4. Listen to the instructions for creating a new Passcode and enter your new 4 -10 digit Passcode, then press #. 5. When prompted, re-enter your new Passcode, then press #. Be sure to write down your Passcode so you do not forget it. Away From home Setting Up Your Greetings 1. Dial your Grande Communications phone number. 2. Press the # key anytime during your recorded greeting. 3. When prompted, enter your Passcode then press #. You can set up your Voicemail so that callers hear a different personal greeting if you don’t answer, if the line is busy, or if you will be away from the phone for an extended period. 45 44 Your Phone Service Your Phone Service Personalize the No Answer Greeting The No Answer Greeting cannot be turned off. A standard system greeting with your name will automatically be played unless you create a personalized No Answer Greeting. Listing to Messages (continued...) OPTIONS MENU Changing your Passcode KEY Save message # You can change your Passcode as many times as you want – just make sure to keep track of the new Passcode. Erase message 7 1. Lift the phone and listen for dial tone. Repeat the message 2 2.Dial *86 to access your voicemail from home. Play the message envelope 5 Previous message 4 2.Dial *86 to access your voicemail from home. Next message 6 3.Press *. Call back the caller 8 Additional options 9 Previous Menu * 3.Press 3 for No Answer. 4.Press 1 to record a new greeting. 5. When prompted, record your greeting and press # when done. To change your Passcode: 1. Lift the phone and listen for dial tone. 4.Press 8 to reach the Change Passcode Settings menu. 5. Listen to the instructions for creating a new Passcode. 6. If you are satisfied with the greeting, press * to save and the new greeting will be activated. Navigating during Playback 6. Enter your new 4 -10 digit Passcode then press #. Changing a Personalized Busy Greeting These navigation options are available while the message is playing: 7. Re-enter the new Passcode then press #. 1. Lift the phone and listen for dial tone. MESSAGE OPTION 2.Dial *86 to access your voicemail from home. Pause Message 2 Skip backward 1 Important: Should you forget your Passcode, don’t hesitate to contact Grande Customer Service. Skip forward 3 Note: You can use the Online Phone Manager to change your Passcode. Jump to beginning 4 Jump to End 6 3.Press 2 for Busy Greeting. 4.Press 1 to record a new greeting. 5. When prompted, record your greeting and press # when done. 6. If you are satisfied with the greeting, press * to save and the new greeting will be activated. KEY Important: Be sure to record your entire personal greeting and press * to save and activate your new greeting before hanging up. If you hang up before you have activated your new greeting, the prior greeting will remain active. Important: • Each message includes the date and time the message was left. • New messages are played first, then Skipped messages, then Saved messages. • When you have listened to all your messages, you will be returned to the Guide Menu. Listing to Messages Deleting Saved Messages 1. Lift the phone and listen for dial tone. To delete saved messages and free up storage space: 2.Dial *86 to access your voicemail from home. 1. Lift the phone and listen for dial tone. 3.Press 1. You will hear a recording about the number of messages in the folder and the first message will be played. 2.Dial *86 to access your voicemail from home. 3.Press 1 to hear any new messages. 4.Press 7 to delete each message as it plays. Here is a guide to each light on a standard phone modem: 8. Listen to the confirmation announcement and hang up. Understanding Your Equipment You will receive a phone modem with your Grande Phone Service. This single device connects our network to your phones and home computer and is compatible with almost all existing cordless and non-cordless phones. The phone modem comes with battery backup so if your power goes down, your Grande Phone Service will still be available for up to 8 hours of standby time and up to 4 hours of talk time. 1 2 3 4 5 6 NOTE: Your modem may look different than the modem shown above. You can find more information about you modem www.mygrande.com/userguides. If your system is connected and working properly these lights will be steady green. Many lights will blink if the device is in use. The Telephone 2 light will be dark if you only have one telephone line. Important: If your modem is reset or if there is a problem, your lights will flash orange. Back View of Phone Modem 7 Power (solid) Us (solid) Online (solid) Link (Blinking) Telephone (solid to what line is active on the modem) 8 1.Battery 2. Telephone 2 3. Telephone 1 4.Link 5.Online 6. US (Upstream) 7. DS (Downstream) 8.Power Front View of Phone Modem If the modem is operating correctly the light sequence for Phone Modem will be: 7 1. Power Cord 2.Cable 3.Reset 4.USB 5.Ethernet 6. Telephone 2 7. Telephone 1 6 5 4 3 2 1 47 46 Your Phone Service Your Phone Service Troubleshooting Tips Problem: Cannot Receive Calls. Problem: No dial tone. Try This: Check all phones to be sure that the ringers have not been turned off and to see which phones are affected. You should also make sure that you do not have Call Forwarding or Do Not Disturb features activated. Verify the phone modem is connected to the phone or installation phone jack. Try This: Check the lights on your phone modem (the device connecting your cable to your phone adapter). • Power Light – should be solid. If not, verify that the device is plugged directly into a working power outlet. • DS (Receive) Light – should be solid. If not, verify that the coax cable and power cord are plugged directly into the device. Unplug the power cord from the device and leave it disconnected for 60 seconds. Reconnect the power cord. If the receive light still does not light up solid, please contact your Grande Customer Support Center. If all phones are affected, please contact your Grande Customer Support Center. Problem: Calls Disconnecting or Can’t Hear the Other Side of the Conversation. Try This: Check all phones to see if only specific phones are affected by this problem. If using a cordless phone, test with a non-cordless phone if possible. If only certain phones are susceptible, check connections or replace the phone itself. • US (Send) Light – should be solid. If not, verify that the coax cable andpower cord are plugged directly into the device. Unplug the power cord from the device and leave it disconnected for 60 seconds. Reconnect the power cord. If the send light still does not light up solid, please contact your Grande Customer Support Center. • Online Light – should be solid. • Link (PC) Light – should be blinking. If not, verify that the Ethernet cable is plugged in to both the cable modem and the phone adapter. Unplug the power cord from the phone adapter and leave it disconnected for 60 seconds. Reconnect the power cord. If you still do not have dial tone, please contact your Grande Customer Care Center. Problem: I Am Getting Short Rings on My Phone and No One is There When I Answer. • Telephone 1 Light – should be steady green when a device is connected. They will blink if the device is in use. Problem: One of My Phone Jacks is Not Working. • Telephone 2 Light – should be steady green when a device is connected. They will blink if the device is in use. Will be dark if you only have one telephone line. • Battery Light - should be steady green. It will blink if there is a problem with the battery. Your connection should not be affected by the status of the battery light as long as you have power to the phone modem. If the battery light is off, make sure the Modem is plugged in and the battery is securely connected. If the light off or flashing, please contact your Grande Customer Support Center. Make sure that all phones are on the hook and that cordless phone batteries are charged. Plug the phone directly into the phone adapter to determine if the issue may be related to wiring inside your home. Try to plug a working corded phone into different jacks to find out if the issue is isolated to one phone or jack. Verify the type of call the other party is making. If they are using a cell phone, your conversation could be affected by reception difficulties. If the call is a local or long distance call from a standard phone line and you are still experiencing problems, please contact your Grande Customer Support Center. Try This: If your phone is giving only one short ring, you may have Call Forwarding activated on your line. Please refer to call forwarding status in the phone section to verify call forwarding status. Try This: Try plugging another phone into the jack to verify that the problem is not the phone itself. Check every phone and make sure they are securely plugged in. If you continue to experience problems with the jack, call the Grande Customer Support Center. Problem: My Personal Answering Machine is Not Working. Try this: Verify that Grande Voicemail is disabled. You can disable Voicemail through our Online Phone Manager located at http://phonemanager.mygrande.net or by contacting Grande Customer Service. FAQ’s What is E911? Does Grande Communications Offer E911 service? Where can I view detailed call information? E911 (Enhanced 911) has the benefit of automatically transmitting your telephone number and location to the 911 Operator. E911 automatically comes with your Grande Communications Phone Service at no charge. Call history itemization is available through our Online Phone Manager tool located at https://phonemanager.mygrande.net. Can I restrict international calling? Yes. Contact Grande Communications if you would like to put a block on all international calls. Can I use my own answering machine? Yes, however you will need to disable Grande voicemail. You can disable Voicemail through our Online Phone Manager located at http://phonemanager.mygrande.net or by contacting Grande Customer Service. Important: If for any reason you need to move the phone modem or take it to another residence, please contact the Grande Customer Support Center so your E911 service is maintained. Do I need to buy a special type of phone or other equipment? No, your current home phone will work with Grande Phone service. Will my fax machine work with Grande Phone service? Grande Phone service is compatible with most fax equipment brands. If you have Basic, Essential or Optimum Phone service, make sure that your fax speed is set to the lowest level. Note: voicemail is enabled by default if voicemail feature is activated. Will my current answering machine work with Grande Phone service? Will fax machines work with Grande Communications Phone service? Yes, Phone service is compatible with most fax equipment brands; however the baud rate may need to be set on low and error correction may need to be disabled. Yes, your answering machine will work with our Phone service. If you currently have Grande Voicemail service set up, you will need to disable Grande Voicemail. Customers with access to the Online Phone Manager can disable voicemail through the online manager. If you do not have access to online phone manager please Contact Customer Service to disconnect voicemail service. Can I use my existing telephone and caller ID equipment? Can I select my own phone number? The majority of cordless and non-cordless phones, caller ID units, answering machines, fax machines and alarms will work with Grande Communications Phone service. We suggest you test your equipment once your Grande Communications Phone service is installed. Grande doesn’t provide vanity numbers, however we do offer a selection of available numbers from which you may choose. Can I watch TV and surf the Internet while I’m on the phone? Yes, with Grande you can port your landline number over from most other providers within the same service. Yes, you can use all three services at the same time, on the same wall outlet. If my TV service stops working will I still be able to make phone calls? In most cases an interruption in TV service should not affect your phone. However, outages can cause an interruption in your Phone service. All Grande Phone services include our Outage Protection service. In case of an outage, this service will redirect incoming calls to another phone number so you never miss an important call. Remember to activate this service in order for it to work. Can I keep my current phone number? Note: The phone number must be active with the current provider for porting. I am trying to set up my home voice mail for the first time. What is the default passcode? The default passcode is 9999. After you enter the default passcode, press # and then listen to the instructions for creating a new, personalized passcode. 49 48 How to Read your Monthly Bill How to Read your Monthly Bill How to Read Your Monthly Bill Your Monthly Bill from Grande Communications is Easy to Read • A quick summary of charges on the front page gives you accurate fees at a glance. • Detailed charges on following pages allows you to see all your current transactions. • Special announcement, customer service information and payment instructions are in special sections that are easy to find and understand. • Larger format is clear, simple and color/highlighted sections helps differentiate various charges. Go Green! Sign Up For Paperless Billing You can set up paperless billing by visiting billing.mygrande.com Understanding your Monthly Bill 1 Account PIN You will be prompted by Customer Service to provide this 4-digit security PIN when inquiring about your account. 1 7 2 Contact Us Flexible options to help you reach us. 3 Summary Total charges, payments, credits and balance due. 4 Messaging Center Important account information or news from Grande. 6 4 2 3 5 Payment Coupon Simply tear it off and return with your check/money order. 6 Payment Details Transaction information during this billing period. 7 Detailed Charges Detailed charges for each service that you have with Grande. 8 Taxes and Fees Consolidated detail of taxes and fees applied to your account, in one simplified section. 5 This is a sample bill for demonstration only. Specific services subject to availability. Please contact Grande for details. 8 GRANDE RETAIL CENTERS Austin: 1923 East 7th Street, Suite 100 | Austin, Texas 78702 San Antonio: 6555 San Pedro Ave. | San Antonio, Texas 78216 Corpus Christi: 6441 Saratoga Blvd. | Corpus Christi, Texas 78414 San Marcos: 401 Carlson Circle | San Marcos, Texas 78666 Dallas: 500 Tittle Drive, Suite 400 | Lewisville, Texas 75056 Waco: 7200 Imperial Drive | Waco, Texas 76712 Midland: 3001 Cuthbert | Midland, Texas 79701 WEBSITE: www.mygrande.com Odessa: 2401 East IH20 | Odessa, Texas 79766 PHONE: 866-247-2633 important customer information TiVo Service Number: (can be found on the back panel of your TiVo Premiere Box from Grande) Customer Email Address: Customer Username: Customer Password: Home Networking Password: Account Phone Number: Voicemail Password: (default set to 9999) Account PIN: