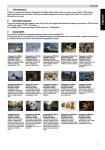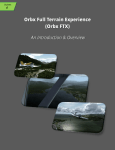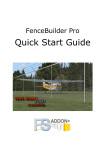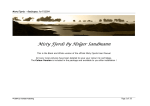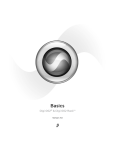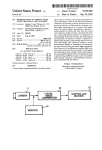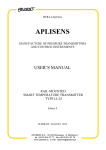Download Remote Control User`s Guide Amino Set Top Box
Transcript
Remote Control User’s Guide Amino Set Top Box INTRODUCTION Welcome to CommVision IPTV! KPU is committed to bringing you state‐of‐the‐art technology and exceptional value. With KPU CommVision IPTV you get 100% digital quality programming, an interactive program guide, CD‐quality music channels, on‐screen Caller ID, parental controls and more! Please review the information on the next page with our technician. This information will insure that you have been provided the materials and instruction to start enjoying your new service. KPU CommVision Customer Support 907‐228‐5474 Billing and Account Information Monday – Friday: 9:00 am – 6:00 pm Saturday: 10:00 am – 4:00 pm Technical Support 611 or 907‐225‐2111 option 1 [email protected] Monday – Friday: 8:00 am – 9:00 pm Saturday ‐ Sunday: 11:00 am – 9:00 pm Office Location 2417 Tongass Ave. (The Plaza) Monday – Friday: 9:00 am – 6:00 pm Saturday: 10:00 am – 4:00 pm Website or email: Welcome Your TVs are programmed as follows: TV Programming TV Location Channel/Input Code TV 1 TV 2 TV 3 TV 4 Modem: Model Location Wired/Wireless Set Top Boxes: TV Model SD/HD PVR TV 1 TV 2 TV 3 TV 4 Your PINs are currently set to: Purchasing PIN Installation Checklist: □ Installation Summary Sheet □ TV Locations and Setup □ Personal Identification Numbers (PIN) □ Remote Control Quick Reference Guide □ Turning System On/Off □ Common Remote Functions Guide Menu Music VOD □ Caller ID (if applicable) □ Channel Lineup □ DSL Authentication/ Speed Test: _______________ □ HD Setup Aspect Ratio and Resolution Stream Enablement □ Customer Support □ Help TableofContents Introduction The Remote ....................................................................... 1‐2 Getting Started ................................................................. 3 Personal Settings Parental Controls .............................................................. 4‐5 PIN Settings ....................................................................... 5 System Features Menu ................................................................................. 6 Interactive Program Guide (IPG) ....................................... 7‐8 Favorites ........................................................................... 8‐9 Auto Tune & Reminders .................................................... 9 Music ................................................................................. 10 Video‐On‐Demand (VOD) ................................................. 10‐11 Pay‐Per‐View (PPV) ........................................................... 11 Caller ID ............................................................................. 12‐13 Troubleshooting the Ruckus Wireless ................... 14‐15 Power On and Off – Press the TV button, then the PWR button on the remote control to turn on. To turn off, simply press the PWR button. (Buttons are located in the upper right‐hand corner of the remote.) If you’ve already determined which channel you’d like to watch, simply use the numeric keypad to select the channel (to watch CBS press 4) and then press the ENTER button. Power on IPTV – After pressing the TV and PWR buttons, press the Myrio button and then the PWR button again on the remote control to initiate the Set Top Box and your IPTV service. (Button is located in the upper left‐hand corner under the SETUP button.) You can also select to watch by using the CH +/‐ buttons. Simply press the CH+ button to scroll forward through channels or press the CH‐ button to scroll backwards through channels. Press the Menu button to access the Digital TV Guide, Movies, Phone and Settings. (Button is located in the middle‐right near the arrow Selections.) You can control the volume while viewing your program by using the VOL +/‐ buttons. To turn up the volume, press the VOL+ button. To turn down the volume, press the VOL‐ button. Movie Controls – While watching VOD movies, use these buttons to Play, Pause, Stop, Fast Forward and Rewind. You can by‐pass the Menu and go directly to the main feature by pressing one of the feature buttons. Press the Movies button to go directly to all VOD movies. (Feature Buttons are located at the bottom of the remote control.) Channel Selection – you Seeing a black or blue screen, or snow? can select a channel by This means your IPTV was not activated – only your TV set has pressing the GUIDE been turned on. In order to remedy this situation, use the steps button. Simply highlight below: the program you’d like to 1. Press the TV button. watch and press the 2. Press the buttons 0 and 3 and then the ENTER button. SELECT button. (Use the 3. Press the Myrio button and then the PWR button. arrow buttons to If you still have no picture, start with Step 1 and on Step 2, press navigate through the 0 and 4 and then the ENTER button. Proceed with Step 3 above. Guide to highlight a channel.) While viewing the Guide, you can get Still not seeing a picture? Follow Step 1 and continue with details about a program you’d like to these steps: watch. Simply highlight the program and 2. Press the buttons 0 and 3. then press the INFO button. 3. Press the INPUT button. 4. Press the Myrio button and then the PWR button. If you still have no picture, start with Step 1 and on to Step 2, press the 0 and 4 buttons. Proceed with Step 3 above. 1 Re‐Programming your Remote Control You’ll need to find the codes for the devices you want to program using the manufacturing codes at http://kbase.x10.com/wiki/Universal_Remote_Code_List. Write these codes down and save them for future reference. Note: To program a TV, use the TV button. To program a DVD player, TV/DVD combo, TV/VCR/DVD combo, use the DVD button. 1. Turn on the device (for example, the DVD player) and, if needed, load media (for example, a DVD). 2. Press a device button (TV, VCR/DVD, or AUX). 3. Press and hold the SETUP button until the red LED blinks twice, then release. 4. Enter the first five‐digit code for your device. The LED blinks once as each digit is entered. IF the code is correct, the LED blinks twice. Note: If the LED does not blink twice, repeat steps 2 to 4 and try entering the code again. 5. Aim the remote at the device and press the PWR button. The device should turn off. If it doesn’t, repeat steps 3‐5, trying each code for your brand until you find one that works. 6. Repeat steps 1‐5 for the other devices you want to control. Power Cycling your Set Top Box If you are experiencing any of the following issues you might need to power cycle your Set Top Box. If the Guide says “no information” for all of the channels. If you are not hearing sound and the volume is up on your TV. If the time on the interactive program guide is incorrect. If the red power light is off on the Set Top[ Box and the Set Top Box isn’t turned off. If your TV is tiling. If the Guide does not appear. How to Power Cycle your Set Top Box 1. Unplug the Set Top Box power cord from the wall outlet or the back of the box. 2. Wait 60 seconds and reconnect the Set Top Box power cord into the wall outlet. 3. The Set Top Box will cycle through the entire start‐up process and take up to 5 minutes. 4. When the Set Top Box has completed, your TV will automatically be tuned to Channel 2. 2 GettingStarted Remote Control Use the remote arrow keys to navigate interactive, on‐screen menus. When the curser moves, a highlight appears around selected items. Feature buttons on the remote (DTV, Music, etc.) jump directly to a particular service. See page 1 for a complete description. Navigating with the Remote 1. Use the remote arrow keys to move the cursor. The selected item will be highlighted in white. 2. Press the SELECT button on the remote. An action occurs and the screen changes. Remote Codes The remote is capable of controlling additional home electronics such as your TV, DVD or Stereo. Refer to the included Remote Programming instructions for additional information on how to program the remote. Programming instructions are also available at http://kbase.x10.com/wiki/Universal_Remote_Code_List. Personal Identification Number A 4‐digit personal identification number (PIN) is issued at the time of installation (See Welcome page). Your PIN is used to rent movies and set parental controls for TV programs and movie ratings. When required, an on‐screen message prompts you to enter the PIN using the remote. As a security measure, asterisks appear as the numbers are entered. If the wrong PIN is entered, a message prompts re‐entry. Note: You can change or inactivate the PIN. See page 5 for details. 3 PersonalSettings Parental Controls Use Parental Controls to set maximum viewable ratings for movies and TV programs, as well as prevent unrated TV shows from displaying. A valid PIN is required to alter Parental Controls. Set Parental Controls 1. 2. 3. 4. Press MENU on the remote. Select ACCOUNT INFO/SETTINGS, then PARENTAL CONTROL. Select SETTINGS. Enable or Disable – Select NO to disable parental controls. Select YES to activate parental control features throughout the system. 5. Edit preferences using the directional arrows and SELECT on the remote for the following: Movie Rating – Control viewing of programs below the selected MPAA ratings level (PG‐13, etc.). Television Rating – Control viewing of programs below the selected VCHIP rating level (TV‐14, etc.). Lock Unrated Shows – Select Yes or No to restrict viewing of shows that are not assigned a rating. Show titles under Parental Control – Select YES or NO to restrict showing titles in the guide. 6. Select SELECT to save changes and return to the main menu. Hide and Unhide Channels from the Guide 1. 2. 3. 4. Press MENU on the remote. Select ACCOUNT INFO/SETTINGS, then PARENTAL CONTROL. Select HIDE CHANNELS. Use the directional arrows on the remote to browse through a list of available channels. Press SELECT on the remote to select or deselect specific channels. 5. Select SELECT to save channels and return to the Parental Control menu. Movie Ratings G PG PG‐ 13 R NC‐17 NR General audience Parental guidance suggested Parents strongly cautioned Restricted No one 17 and under admitted Not Rated 4 ParentalControls,PINSettings TV Ratings V S L D FV TV‐Y TV‐Y7 TV‐G TV‐PG TV‐14 TV‐MA Violence Sexual Conditions Coarse or Crude Indecent Language Suggestive Dialog Fantasy Violence All Children Directed to Older Children General Audience Parental Guidance Suggested Parents Strongly Cautioned Mature Audience Only PIN Settings A 4‐digit personal identification number (PIN) is issued at the time of installation (see page 1). When required, an onscreen message prompts you to enter the PIN using the remote. As a security measure, asterisks appear as the numbers are entered. Change the Current PIN 1. 2. 3. 4. Press MENU on the remote control ACCOUNT INFO/SETTINGS, and then PIN OPTIONS. Highlight the PIN you want to change and press SELECT. Use the number keypad to enter the new PIN. Press SELECT to confirm the change. Press the right directional arrow ( ) on the remote control to leave the number field. 5. SELECT to save changes and return to the menu. Enable/Disable the PIN Warning: When the PIN is disabled you will no longer be required to enter a PIN when accessing and changing System Settings or when making purchases such as Video on Demand (VOD) movies. 1. 2. 3. 4. Press MENU on the remote control. ACCOUNT INFO/SETTINGS, and then PIN OPTIONS. YES to Disable or NO to enable the selected PIN. Press SELECT to save changes and return to the menu. 5 SystemFeatures On‐Screen Menu Navigate system functions two ways: the on‐screen main menu or the remote feature buttons. The menu displays: List of main features (DTV, Music, etc.) available on the system. Options for controlling how and if the system displays certain information (Parental Controls, Favorites, System Settings, Change PIN). Account history and more. Using the Menu 1. Press MENU on the remote. 2. Use the directional arrows on your remote to navigate program titles one channel at a time. Menu Structure Watch DTV Movies Account Info/Settings Media Music Help Return to Regular DTV Programming Direct Access to VOD Movies Parental Control Favorites System Settings Account PIN Options Caller ID Settings System Info Future Use Direct Access to Digital Music Direct access to system help topics 6 InteractiveProgramGuide(IPG) Interactive Program Guide (IPG) Press GUIDE on the remote to access detailed information for the selected entertainment feature (DTV, Music, etc.). The last channel viewed appears on a smaller screen (screen‐in‐screen) within the Guide so you never miss what’s happening while you search for what’s on, schedule feature programs or get more information. TV listings appear in a grid format with channel numbers and network call letters down the left side and times along the top. Listings are color coded to help you identify different types of programs. Light Green/Blue Dark Green Red Light Green Dark Blue Purple Normal Programming No Information Sports News Children’s Movies Navigating Guide Listings Use the numeric keypad to advance directly to a specific channel or use the directional arrows on your remote to navigate program titles one channel at a time. Use the CH +/‐ buttons to advance a full page of listings. Use the directional arrows to see program listings in 30‐minute increments, for up to one week in advance. Use the keys to advance an entire day. Highlight a program title and press SELECT. If the program is on now, you will tune to it. If the program will air later, you will be given options to tune to the channel now or set a reminder. Use the directional arrows and SELECT to select desired action or press EXIT to return to the guide. 7 SystemFeatures Guide by Channel 1. 2. Press GUIDE on the remote, use the directional arrows on the remote to highlight a program title that appears in the desired channel. Use the directional arrows to browse program listings in chronological order. Use the CH +/‐ buttons to switch to the next channel. Program Information Highlight a program title and press INFO on your remote to see detailed program information. Use the SELECT button to highlight one of the following options: Watch CHANNEL. Add REMINDER. Detailed program information can also be accessed when not in the Guide. While watching a program, press INFO on the remote to display title and duration of the current program. Press INFO a second time to display the full program description. Favorites The Favorites feature allows quick access to your most frequently viewed channels. Use the default Guide to create one for each person in your household (up to 5)! Create a Favorites List 1. 2. 3. 4. 5. 6. 7. 8. Press MENU on the remote Select ACCOUNT/INFO/SETTINGS, then FAVORITES. Highlight NEW FAVORITE, press SELECT. Use the displayed keyboard to enter a name, then select SELECT. Use the directional arrows to access and scroll through the available channels. Highlight a specific channel and press SELECT on the remote to select desired channels. Select SELECT to save and return to the menu. Press the GUIDE multiple times to toggle between each created list – including “Subscribed.” 8 Favorites&AutoTuneandReminders Channels not selected in your favorites list will be unavailable to watch or see in the Guide when using the selected favorites list. Switch to subscribed to view or watch all available channels. Delete a Favorites List 1. 2. 3. 4. 5. Press MENU on the remote. Select ACCOUNT INFO/SETTINGS, then FAVORITES. Select EDIT FAVORITE. Use the directional arrows to toggle between and highlight the list you want to delete. Press SELECT. The CONFIRM dialog box appears. Select YES. Auto Tune and Reminders Never forget when your favorite program starts. Schedule a Reminder to notify you before the show starts or schedule an Auto Tune to have it change the channel for you! 1. 2. 3. Press the Guide button to access the DTV Guide. Highlight the future program and press SELECT. Arrow to ADD REMINDER and press SELECT. 4. To set a REMINDER: Use the directional arrows on the remote to highlight NO and press SELECT. To schedule an AUTO TUNE: Use the directional arrows on the remote to highlight YES and press SELECT. 5. 6. 7. Set the notification or auto‐tune time. Arrow down to “Time before program starts” to highlight and select the +/‐ buttons to set a time period from 1 to 99 minutes. Select SELECT to save your settings and return to the menu. Press EXIT or the DTV button to return to the Guide. A small clock will appear next to the program you have selected. When the reminder appears, select WATCH NOW to accept or DISMISS to ignore. 9 Music&Video‐On‐Demand Music Access over 40 different channels that feature continuous, commercial free, digital quality music in a variety of genres. 1. 2. 3. Press the MUSIC button (bottom of remote). Press the GUIDE button while in this feature to see a complete listing of music channels by genre. Select the desired channel or genre using the directional arrows and SELECT on the remote. Press the DTV button on the bottom of the remote to return to regular TV programming. Note: You can also access the music channels by pressing the MENU button and selecting MUSIC. Video‐On‐Demand Video‐On‐Demand movies and programs are paid for at the time of airing and may be watched for up to 24 hours. Complete Video‐On‐Demand listings are available in the Interactive Program Guide. Renting a VOD Movie Get current movies and local programming at the touch of a button. 1. 2. Press the MOVIE button the remote (bottom left). Use the directional arrows to highlight the desired category, press SELECT: Menu By Category By Title By Keywordr Category Events Free On Demand KPU VOD Movies Premium Channels (Search for movie titles) (Search by keyword) 10 Events Specials Kids Music Abient.TV Discovery Networks Kayhi Sports Celebrity Chef LiveinKetchikan Special Events HomeGrown Hometown Heroes Monthly Grind New Releases Library Independent En Espanol Passion Zone Bonus Footage Box Office Preview Foreign Flix Filipino Video‐On‐Demand&Pay‐Per‐View 3. 4. 5. Use the directional arrows to select a subject from the displayed list, press SELECT on the remote. Continue to use the directional arrows and the SELECT button to navigate through all of the screens. To return to regular TV viewing, press the DTV button or EXIT. Pay‐Per‐View Pay‐Per‐View movies and programs are paid for at the time of airing and may be watched once. Complete Pay‐Per‐View listings are available in the Interactive Program Guide (channels 970 and above). Renting a PPV Event 1. 2. 3. 4. Press DTV on the remote, then press GUIDE. Navigate using remote arrow keys or Page up/down to a PPV channel. Press SELECT on the remote. Select RENT PPV. If the movie is in progress, a warning box appears to confirm the purchase. Options are YES or NO. Select YES to continue with the purchase. Select NO to cancel and return to regular programming. Enter your PIN. Note: Movies and events are not available to purchase until 15 minutes before the start time. Cancel a PPV Purchase You can cancel a PPV purchase before the program begins. Once the program has started, you will not be able to cancel the purchase. 1. 2. 3. 4. 5. Press DTV on the remote, then press GUIDE. Use the directional arrow keys or Page up/down on the remote to navigate to the movie or event purchase you want to cancel. Once the program is highlighted, press INFO on the remote. Select CANCEL PPV. Use the directional arrow keys and the SELECT button to select EXIT to return to the Main Menu. Select DTV in the Menu or press the DTV button on the bottom of the remote to return to regular programming. Purchase History The Account section of Account Info/Settings displays a detailed record of your movie rentals (both VOD and PPV) and costs for the last 30 days. This information is for explanatory purposes only. 1. 2. 3. 4. 5. Press MENU on your remote. Select ACCOUNT INFO/SETTINGS and then ACCOUNT. The Enter PIN dialog box appears. Enter your PIN. Your subscription name is displayed. Review the purchased movies, view charges, titles and dates for the last 30 days. Use the directional arrows and SELECT button to select EXIT to return to the main menu. Select DTV in the menu or press DTV button near the bottom of the remote to return to regular programming. Note: Setup Parental Controls to block and/or hide undesired channels and titles. See page 4 for details. 11 CallerID Caller ID Caller ID on your TV is available with a subscription to the Caller ID feature on your KPU phone account. Enable or Disable Caller ID Press MENU on the remote. Select ACCOUNT INFO/SETTINGS, then CALLER ID SETTINGS. The Caller ID Settings screen appears, with the following options: Display only custom list (only displays number saved to the PHONE BOOK). Enable/Disable Display only calling number Turn options on or off, as desired, and then select SELECT to save changes and return to the menu. Caller ID History You can determine which numbers appear and how the information is displayed. 1. 2. 3. 4. Press PHONE on the remote, or press MENU and select PHONE. Press PHONE HISTORY. The Caller ID History screen appears in reverse chronological order. Scroll through the list to review incoming calls. Press EXIT or directional arrow to return to the previous menu. Phone Book/Custom List (Create a personal list of frequently used numbers) Save Numbers from Caller ID History 1. 2. 3. 4. Press PHONE on the remote, or press MENU and select PHONE. Select PHONE HISTORY. The Caller ID History screen appears. Scroll through the list to highlight the desired call. Use the displayed keyboard to edit the name (if desired) the select SELECT. Press EXIT or the DTV button to return to the previous menu. Manually Add Numbers 1. 2. 3. 4. 5. Press PHONE on the remote, or press MENU and select PHONE. Select PHONE BOOK. The Enter Name dialog box appears. Enter a name using the onscreen keyboard or the number keypad on the remote. Select SELECT. The Enter Number dialog box appears. Enter the 10‐digit phone number using the onscreen keyboard or the number keypad on the remote. Select SELECT to save and return to the Phone Book list. 12 CallerID,ClosedCaptioning&HDTV Delete Caller ID History When the maximum number of calls is exceeded, the oldest calls in the History will automatically drop off. However, you can delete specific calls from the list at any time. 1. 2. 3. 4. Press PHONE on the remote, or press MENU and select PHONE. Select Phone History. The Caller ID History screen appears. Scroll through the list to highlight the call you want to remove from Caller ID History. A confirmation box appears. Select YES to confirm and delete or NO to cancel. 13 Troubleshooting the Ruckus Wireless KPU Commvision is an Internet Protocol service. The video signal can be delivered to the television from the modem via coax or wirelessly. If your service is wireless, KPU will have installed a Ruckus Master at the modem to deliver the IP signal to a Ruckus Adapter which is then plugged in with an Ethernet cord to your Entone Set Top Boxes. 2 1 3 4 Label LED Activity Green 1 Power Off Green 2 WAN Connectivity Flashing Green Off Amber 3 Wireless Device Association Green Off Green 4 Signal Quality Flashing Green Off 14 Description Power is supplied to the Ruckus. Power is not supplied to the Ruckus. The WAN port has detected link. Data is being transmitted or received on the WAN port. No link connectivity. The WLAN interface is up, but no station is connected. A station is connected to the WLAN (either the home WLAN or the KPU WLAN). WLAN is not up. Good signal quality at the KPU WLAN interface. Marginally acceptable signal quality at the KPU WLAN interface. No station associated with KPU WLAN. Troubleshooting the Ruckus Wireless A typical installation consists of a 7800 connected to a DSL modem. The 7811 sends wireless signals to an adapter (7111) that is connected to a set top box. One 7811 can send wireless signals to multiple adapters throughout the home. Troubleshooting Setup If you cannot see video on your TV, follow these troubleshooting tips: 1. 2. 3. 4. 5. 6. 7. 8. 9. 10. 11. 12. Disconnect the 7111 power adapter (the unit connected to the STB). Re‐connect the 7111 power adapter. From the TV connected to the set top box, check to see if you can watch IPTV channels. If not, turn off the set top box. Turn on the set top box. Re‐check the TV channel. Disconnect the 7811 power adapter (the unit connected to the DSL modem). Reconnect the 7811 power adapter. Turn on the set top box. Check the LED status lights to verify correct operation (see above). Make sure you are using the power adapter supplied by Ruckus Wireless. Make sure the Power LED is lit. If it is not lit, make sure the power cord is properly connected to the 7111 and that the power supply adapter is properly connected to a functioning power outlet. If the problem persists, you have a hardware problem and should contact our Repair Department at 611 or 225‐2111, option 1. 13. Make sure your Network LED is lit. Make sure the Ethernet cable connections are secure at the 7111 adapter and your set top box. The Network LED on the 7111 adapter indicates a link when the adapter is fully seated in the port. 14. Make sure the Wireless LED is either steady or flashing Green. If it is not lit, the Wireless settings may be incorrect between the 7111 adapter and the 7811 Master. Contact our Repair Department at 611 or 225‐2111, option 1. Enjoy your Locally Owned and Operated KPU CommVision Service! Call 611 or 225‐2111 option 1 if you have any questions concerning our service. For billing questions or to add new services contact Customer Service at 228‐5474. 15