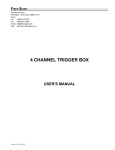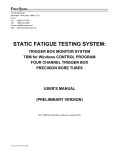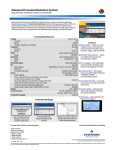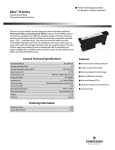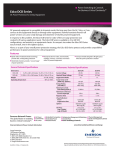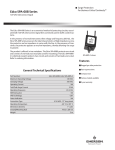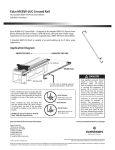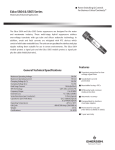Download Apple Pages – Accessibility Quick Tips
Transcript
Apple Pages – Accessibility Quick Tips Any directions in this document were created using Pages for Mac on OS X Yosemite. Other versions may vary. Please visit http://bit.ly/applepageshelp for further assistance with Apple Pages. Text Font Use easy to read, sans serif fonts (Arial, Tahoma) Recommended Size: Minimum 10 point Color Minimize use of color Do not emphasize important information in color alone Avoid combinations with little contrast Avoid red, green and orange Use texture instead of color in charts Page Headers & Footers Anything you want someone to be able to read should go into the main body of the document so that a screen-reader can access the information automatically Hyperlinks Use meaningful text to provide a clear description of a website link rather than just the URL or “click here.” Adding a Hyperlink 1. Select the text you want to turn into a link. 2. Click in the toolbar, then choose Add Link. 3. You can also choose Format > Add Link (from the Format menu at the top of your screen). 4. The link window opens with the selected text in the Display field. 5. Enter the full URL in the Link field. 6. Click Go to Page to verify the link. Changing the Text of a Hyperlink Click the link, click Edit, and then make your changes. Bold and Italics Lists Please be aware that Bold and Italics text are not specified when using a screen reader. Avoid using bold or italics to convey meaning. Instead, use paragraph styles described below, such as Strong Emphasis. Convert text to a list Styles Keep layouts simple Avoid using text boxes or commenting which are not accessible Use Styles for Titles, Headings, etc. Avoid using the Space Bar when indenting and spacing; use the Tab key Avoid watermarks; if unavoidable, make sure any information is included elsewhere in the document Applying a paragraph style 1. Select one or more paragraphs, or click anywhere in a paragraph to apply the style to only that paragraph. 2. Click the paragraph style name at the top of the sidebar on the right side of the Pages window, then choose a style from the Paragraph Styles drop-down menu. 3. If you don’t see the sidebar, or it doesn’t have text controls, click in the toolbar. If the text is in a text box, table, or shape, click the Text tab at the top of the sidebar. Update a paragraph style If you select an entire paragraph and then change the font, size, color, or other attributes of text in the paragraph, an Update button appears next to the style’s name at the top of the Text pane. Click the button to update the style to use your changes and create a new version of the style. Use the bullets and numbering for unordered and ordered lists. When automatic list creation is turned on in Pages preferences, Pages detects when you’re typing a list. 1. Select the text that you want to format as a list. 2. Click the Style button near the top of the sidebar on the right. 3. If you don’t see the sidebar or it doesn’t have a Style button, click in the toolbar. If the text is in a text box, table, or shape, first click the Text tab at the top of the sidebar, then click the Style button. 4. Click the drop-down menu next to Bullets & Lists and choose a list style. Images Use alternative text for all images (photos, clip art, charts, shapes, etc.) in your document. In situations where the image is not available to the reader, such as a person using a screen reader due to a visual impairment, the alternative text ensures that no information or functionality is lost. Adding Image Alt Text 1. Click on an image in your document to select it. 2. Click on the format button on the right hand side of the toolbar. 3. Click on the Image tab in the Inspector on the right hand side of the screen. 4. You will see a text box named description. Type the image description here. Tables Saving & Exporting Files Use text to describe the table Do not merge or split cells Do not embed tables within tables Designate header rows and columns Table Descriptions Because Pages does not have an option to add alternative text to describe a table, it is important that you include a text description of the table before/after the table itself. Because non-Mac users will not be able to view Pages files, it is best to save files as .doc, .docx, or .pdf before sharing. 1. Choose File > Export To > [file format] 2. Specify export settings, depending on the file type: PDF: Choose an image quality. The higher the image quality, the larger the file size of the exported copy. Word: Click the Advanced Options disclosure triangle to choose a format. If you select the “Require password to open” checkbox, enter the requested information. Designating a Header 1. Click the Table tab at the top of the sidebar on the right, then select or deselect the Table Name checkbox. If you don’t see a sidebar, or it doesn’t have a Table tab, click in the toolbar. 2. Under Header and Footer, use the selection drop-down arrows to indicate how many columns or rows are headers/footers. Contact us for more information: Services for Students with Disabilities Nazely Kurkjian 607-777-2686 [email protected] Center for Learning and Teaching Andrea MacArgel 607-777-5099 [email protected]