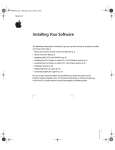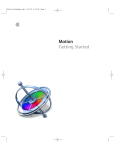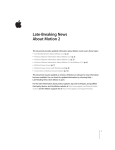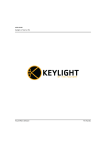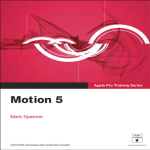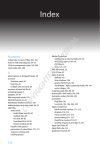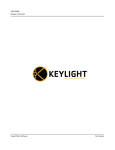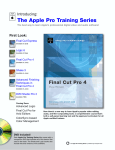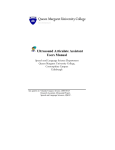Download Motion 1.0.1: Late-Breaking News (Manual)
Transcript
1 Late-Breaking News About Motion 1.0.1 Fixed Known Issues in Motion 1.0.1 The following Motion 1.0 known issues have been fixed in Motion 1.0.1. Drop Shadow On computers with ATI Radeon graphics cards, turning on the Drop Shadow checkbox for a layer in the Layer Dashboard after changing the Blend Mode to something other than Normal causes Motion to quit unexpectedly. Keyframe Editor When an object is animated (using keyframes) and Show is set to Active in the Keyframe Editor, and you select then deselect the animated object in the Canvas, then click in the Keyframe Editor, Motion may quit unexpectedly. Monitors If using a dual-monitor setup, the View pop-up menu may appear on your second monitor when using the default Standard layout (View > Layouts > Standard). PDF files In the Media tab of the Inspector, the Fixed Width and Fixed Height parameters do not function for imported PDF files when Fixed Resolution is turned on. Hardware CinéWave hardware installed on a computer is not recognized by Motion and does not appear in the Output Preferences. Masks If a mask object is selected in the Canvas, and the mask is the bottom-most object in the Layers tab or Timeline, pressing the Up Arrow key and then the Down Arrow key causes Motion to quit unexpectedly. This does not occur if there are non-mask objects below the mask in the project. Motion Blur When a project with Motion Blur enabled (in the View menu of the Canvas) is exported with the “Use current project settings” checkbox turned on (the default), motion blur is not rendered. 1 Text If the Font Type is set to System Fonts in the Format pane of the Text Inspector, and the Collection is set to anything other than All Fonts, Motion quits unexpectedly when you choose LiveFonts (from the Font Type pop-up menu). Third Party Plug-ins After a Boris After Effects filter is added as a favorite to the Favorites category in the Library, any subsequent filters added may cause Motion to quit unexpectedly. Timeline When performing a Split edit on a shape object, the newly-created shape is not antialiased. Other Fixed Issues in Motion 1.0.1 The following issues from Motion 1.0 have been fixed in Motion 1.0.1. QuickTime Export When the in point of a clip is anything other than frame 0, and you export a project containing audio using QuickTime (rather than Compressor), audio is dropped out of the file. Render Time Estimate When an export render begins, the time to completion is calculated immediately and incorrectly. The time estimation is much longer than the actual render time. Third-Party Plug-Ins The following issues with third-party plug-ins have been resolved: • Objects used in image wells intermittently appear upside down. • Dragging a transformed layer into an image well causes Motion to quit unexpectedly. • Text in third-party plug-in About boxes intermittently appears as garbage. • The application of the DV Matte (dvGarage) filter causes Motion to stop responding. • Boris motion tracking filters are not supported. 2 Late-Breaking News Motion Clarifications Align to Motion behavior When using the Motion Path behavior, the Align to Motion behavior (from the Simulation subcategory) has no effect. Align to Motion is meant to be combined with behaviors that animate the position of an object, or with a keyframed motion path. You can use the Snap Alignment to Motion behavior (from the Basic Motion subcategory) once a Motion Path behavior is applied to an object. Blend Mode The Premultiplied Mix blend mode performs an unpremultiply composite—the foreground image is assumed to be premultiplied. Artifacts may appear as result of unpremultiplying pixels whose RGB and alpha values are very small (resulting in pixels with values of 255). In some cases, the hardware performs bilinear filtering and then the blend mode unpremultiplies the alpha. Field Dominance Motion projects with field dominance set in Project Properties will not be encoded or rendered with field interlacing unless Field Rendering is enabled in the View menu of the Canvas. Enabling this setting will also improve playback quality of motion on an interlaced monitor. Filters Pasting a filter does not paste at the current playhead location. Suggestion: Paste the filter, then press the Shift key while you drag the pasted object. As you approach the current playhead location, it snaps into place. Panning To pan the Canvas at any time, hold the Space bar down, then drag in the Canvas. The Pan tool is temporarily selected in the Toolbar. Particles If you apply certain transformations, such as a scale, rotate, or shear, to an object used as a particle cell source, the transformation is not respected. For example, if you shear a rectangle shape, then use that shape as the source for a particle cell, the emitter uses the original form of the shape (without the shear applied). If an object used as a particle cell source has an applied behavior, such as Throw or Spin, the transformation is also not respected. The exceptions to this rule are crop and corner pin, which are respected when applied to an object that is used as a particle cell source. Suggestion: If you are using an imported still image, image sequence, or QuickTime movie as your particle cell source, resize/transform the file prior to importing the file into Motion. Late-Breaking News 3 Photoshop files Although Motion supports layered Photoshop files, it does not support Photoshop layer sets. QuickTime Some Motion documentation incorrectly states that the minimum requirement is QuickTime 6.5. Motion requires QuickTime 6.5.1 or later. Shapes In Select mode, you can double-click a shape to enter shape-editing mode. Templates • Motion does not include pre-made high-definition templates. The Show pop-up menu in the Template Browser includes "HD" or "Other" categories. These are included for you to save your own high-definition or custom templates. • Although there are several layers named “Replace Here” in various templates, the objects within the layers should be replaced—not the layers themselves. • To quickly find all objects to be replaced in a template, type replace in the Layers tab Search field and press Enter. The Replace objects are displayed in the Layers tab. Timeline Pasting a region does not paste at the current playhead location. Suggestion: Paste the region, then press the Shift key while you drag the pasted object. As you approach the current playhead location, it snaps into place. Motion Known Issues Audio When 24-bit Integer Stereo sound compression is used to export audio, the rendered audio file plays faster than the original audio file. Custom behavior • When you choose Properties > Blending from the Add Parameter shortcut menu of the Custom behavior parameters, the Preserve Opacity option is displayed. This option should not be available. • If a project is saved with a Custom behavior that is applied to a shape, and Shape Animation is selected from the Add > Object shortcut menu, Motion stops responding when the project is opened. Filters • When using the Glass Distortion filter with some images, the effect of the map image disappears or shifts position when the Softness parameter is adjusted. • When a keying filter is applied to an image with a preexisting alpha channel, the original alpha channel is replaced. 4 Late-Breaking News • When using the Defocus filter with some NVIDIA cards, performance is degraded significantly. Keyframe Editor Drag-selecting keyframes near frame 1 in the Keyframe Editor may be problematic. For example, when drag-selecting keyframes at or near frame 1 to beyond the half-way marker of the Keyframe Editor’s scale, all keyframes on all curves are selected. Library The Favorites category does not display descriptions of built-in presets. Control-click the favorite, then choose Edit Description from the shortcut menu to add a description that appears in the Preview area of the Library. NFS Volume If you browse to an NFS network volume in the File Browser, select an object, Controlclick and choose Move to Trash, the item is deleted immediately, bypassing the trash, and without displaying the Finder’s “The item will be deleted immediately” dialog. QuickTime When importing a QuickTime movie containing fields into Motion, the fields may be lost if the Movie and Video tracks specify different sizes (for example, the Movie track is 486 and the Video track is 480). This is because QuickTime automatically resizes the file, and the fields become corrupted. Such movies can be created, for example, if you export SD video to DV without first resizing the project to 480. Templates (French version only): Audio is not previewed with a saved template. Motion Known Issues With Workarounds Audio • Cache corruption occurs when playback starts before the drawing of the audio waveform is completed. Workaround: Choose Mark > RAM Preview > Clear RAM Preview to clear the cache. • If an audio file does not start at the first frame of a project, creating object markers in the Audio Editor is problematic. They are either not created, or created in the incorrect position (not at the playhead location). Workaround: Add object markers in the Timeline rather than the Audio Editor. Exporting When exporting an NTSC D1 SD project that contains fields to NTSC DV, the fields are scaled, and therefore do not match the original NTSC D1 SD fields. Late-Breaking News 5 Workaround: Convert the NTSC D1 project (for example, any built-in templates) to NTSC DV. To convert an NTSC D1 project to an NTSC DV project: • Choose Edit > Project Properties (Command+J ). • Click the Preset pop-up menu, then choose NTSC DV. • Click OK. The contents of the project are centered vertically in the new project (going from 486 to 480). At this point, with certain templates, you can optionally choose to nudge the background video up by a pixel. For example, in most lower-third and transition templates, the video is assumed to be full-screen, so if you add field-based video to replace the placeholder, you should nudge it up by a pixel to make sure the fields match the fields of the original. For templates in which the placeholder video is already scaled, you do not need to do this. Filters • Applying a Set Matte filter and then a Sepia filter to an image is problematic. For example, the sepia is applied in the matte area, but is also (less intensely) applied to the rest of the image. Workaround: Move the Set Matte filter above the Sepia filter in the Layers tab or Timeline Layer list. Alternatively, you can use masking rather than the Set Matte filter. • Field Rendering does not work with the Time filters (Echo, Strobe, and Wide Time). Workaround: Deinterlace your footage prior to using the Time filters using the Deinterlace filter (in the Video filter subcategory). • The Set Matte filter does not work correctly on duplicated footage set to the Normal blend mode and moved in the Timeline. Workaround: Use masking, such as the Image Mask filter, rather than the Set Matte filter. Frame rate Once a project is created, you cannot change the frame rate of that project. Workaround: Create a new project with the desired frame rate. Then in the old project, select all the layers in the Layers tab. Drag the selected layers to the Layers tab in the new project. You may have to adjust the timing of keyframes and objects in your project to match the new frame rate. Gestures The “to edit a project marker” gesture command does not function as described in the documentation Workaround: Double-click, or Control-click the marker and choose Edit Marker from the shortcut menu. 6 Late-Breaking News Gradient generator When the blend mode for a Gradient generator is set to anything other than Normal on computers with ATI Radeon graphics cards, performance will be degraded significantly. Workaround: Apply a gradient to a shape instead. Integration • Clips exported from the browser in Final Cut Pro do not appear correctly in Motion. Workaround: Export the clip from the Final Cut Pro Timeline, rather than from the Bin. Alternatively, you can change the aspect ratio of the clip in Motion. To change the pixel aspect ratio in Motion, select the clip in the Media tab (in the Project pane) and set the pixel aspect ratio in the Media tab of the Inspector. • When a clip or image is resized in Final Cut Pro, the image appears larger when opened in Motion. Workaround: Change the aspect ratio of the clip in Motion. To change the pixel aspect ratio in Motion, select the clip in the Media tab (in the Project pane) and set the pixel aspect ratio in the Media tab of the Inspector. • After Motion is installed with versions 4.0.1, 4.0.2, 4.1, and 4.1.1 of Final Cut Pro, FireWire video out does not function. Workaround: Upgrade to Final Cut Pro HD. LiveFonts When you create a multi-line LiveFont text object, and the text is set to Center alignment, a problem occurs with the character tracking. Workaround: Use a separate LiveFont text object for each center-aligned line of text. Motion Blur When an imported media file contains fields, and Field Dominance is set and Motion Blur is enabled in Motion, the motion within the frames of a movie is affected. Workaround: Deinterlace the imported media using the Deinterlace filter (in the Video filter subcategory). Particles Performance can degrade when adjusting a Motion Path behavior that is applied to a particle emitter. Workaround: To improve performance, apply a keyframe path to the particle emitter instead. QuickTime When a Motion project is opened in QuickTime, the Save or Save As command causes QuickTime to quit unexpectedly. Late-Breaking News 7 Workaround: Use the QuickTime Export command instead. Replacing footage When you replace a clip by dragging another clip on top of it, if the substituted clip is of shorter duration, Motion still indicates the duration of the longer clip. Workaround: When replacing footage in this manner, the duration can be corrected in the Timeline. Drag the right edge of the clip’s bar to the left until it is within the clip’s actual duration, then back out to the right, and you cannot expand it beyond its actual duration. Shapes Resizing a shape with applied Simulation behaviors may cause the animation to appear jittery. Workaround: Do not resize shapes after applying Simulation behaviors. Text • If the characters in a text object have a mix of styles, and all characters of a particular style are selected and edited, and if those characters (selected and edited) are adjacent to other text styles, the adjacent text styles may replace the selected style. Workaround: Instead of selecting and replacing text, edit the text within the style, then delete extraneous characters when finished editing. • A text object already under the influence of a Sequence behavior may not complete its action if a Simulation, Throw, or Spin behavior is applied to the same object overlapping in time. Some sequence behaviors that do not affect the same parameters as a simulation (such as position) may display properly. Workaround: Adjust the behavior so that it does not overlap the Sequence behavior in time. Third Party Plug-ins Motion may stop responding if the After Effects plug-ins About box is displayed while a project is played back. Workaround: Stop playback before displaying the About box for After Effects plug-ins. Tracking behavior When the Tracking behavior is applied to a text object with the following characteristics, some stutter may occur: • Alignment is set to Right or Center. • The font size is growing or shrinking over time. Workaround: Use the Grow/Shrink behavior, rather than animating the font size, to change the size of the font over time. 8 Late-Breaking News Documentation Errata The following section discusses documentation that is incorrect or information that has changed in the application since the Motion documentation was written. Motion Grand Tour • The “Export Progress” dialog that is illustrated on page 168 is the “Export” dialog. • In the Value Slider description on page 37, it is stated that “the value sliders are contextual, which means that the “normal,” “fine,” and “coarse” increments are specific to the parameter. For example, a “normal” increment for Opacity is 1, a “fine” increment is .1, and a “coarse” increment is 10.” The fine increment for the Opacity parameter is .01. • The movie that plays in the Welcome Screen has been changed from the movie illustrated in the documentation. Motion Help • Page 24 states “When you want to watch your project play back, the transport controls at the bottom of the window allow you to play at regular speed, fast speed, or frame by frame.” There is no option to play a project at “fast speed.” • Incorrect descriptions on page 122: • Previous Marker: Moves the playhead to the closest marker earlier in time (Option+Command+Up Arrow). This should be Option+Command+Left Arrow. • Next Marker: Moves the playhead to the closest marker later in time (Option+Command+Down Arrow). This should be Option+Command+Right Arrow. • Previous Frame: Moves the playhead backward by one frame (Right Arrow). This should be Left Arrow. • Next Frame: Moves the playhead forward by one frame (Left Arrow). This should be Right Arrow. • 10 Frames Back: Moves the playhead backward ten frames (Shift+Right Arrow). This should be (Shift+Left Arrow). • 10 Frames Forward: Moves the playhead forward ten frames (Shift+Left Arrow). This should be Shift+Right Arrow • Incorrect View menu commands on page 290 (among others): • Documentation incorrectly states that “You can also choose View > Go To > Next Marker” and “You can also choose View > Go To > Previous Marker.” The option “Go To” appears under the “Mark” menu, not under the “View” menu. • Incorrect multi-selection information on pages 167 and 202: • Documentation incorrectly states that Command-click in the Canvas can be used to select or deselect. You can Command-click in the Layers tab or the Timeline Layer list. • The shortcut key to set a project (global) marker when an object is selected is Shift+M. This is mentioned in the Timeline chapter, but not included in the Mark menu in the Motion application or in the Shortcut Appendix. Late-Breaking News 9 • In the chapter, Using the Timeline, page 254 states that to rename an object, you click the name of the object and the name changes to a value field. This should read that you double-click the name of the object, and type a new name in the text field. • In the chapter, Using Behaviors, page 345 describes the Affect Objects parameter for the Edge Collision (Simulation) behavior as follows: Affect Objects: This parameter appears when this behavior is applied to a layer. When this checkbox is turned on, all objects within the layer are affected by the behavior together, as if they were a single object. When this checkbox is turned off, each object within the layer is affected individually. This should read as follows: Affect Objects: This parameter appears when this behavior is applied to a layer. When this checkbox is turned on, each object within the layer is affected individually. When this checkbox is turned off, all objects within the layer are affected by the behavior together, as if they were a single object. © 2004 Apple Computer, Inc. All rights reserved. Apple, the Apple logo, Mac, Mac OS, Final Cut, Final Cut Pro, and QuickTime are trademarks of Apple Computer, Inc., registered in the U.S. and other countries. 10 Late-Breaking News