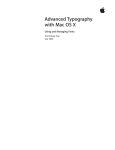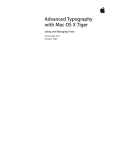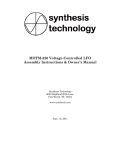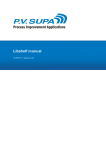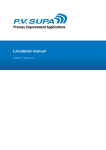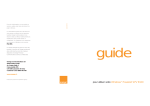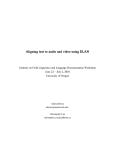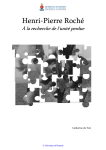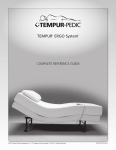Download Fonts in Mac OS X
Transcript
Fonts in Mac OS X Find, install, and manage all the fonts you need. Features Font Book • Simple font preview and installation • Easy organization of fonts using the familiar collections interface of applications such as iTunes and Safari • Dynamic activation of individual fonts or collections of fonts • Ability to search for fonts in Font Book and the Font panel • Easy font removal and duplicates resolution Extensive font and character library • Support for all standard font formats, including OpenType, TrueType, and Adobe Type 1 PostScript fonts • More than one hundred included fonts • Broad language support, with professionalquality fonts for Japanese, Chinese, Thai, Korean, Arabic, and Cyrillic-based character sets • Full support for the Unicode 4.0 character set Advanced text rendering and typography • Resolution-independent font rendering with subpixel anti-aliasing to provide the highest readability onscreen and in print • Easy access to glyph variations and typographical features of fonts • Ability to view and select variations of a character as it is rendered in all the active fonts on your system • Enhancement of fonts with font effects, including underlining, strikethrough, and shadows • Ability to create and save font styles across applications Technology Brief Mac OS X: Fonts Mac OS X version 10.3 “Panther” delivers unmatched capabilities for beautifully rendering, quickly finding, and easily managing the fonts you need for your creative projects. Fonts are an important element of any document. Whether you’re working on an advertisement, a newsletter, a book layout, or an invitation, the right font can enhance any professional or personal communication. To help you manage your projects, Apple provides tools for specifying the exact fonts for your jobs. Mac OS X makes fonts much more readable on the screen and prints them in the best resolution your printing device offers. And to help you gain complete control over the look of your fonts, advanced utilities allow you to specify the exact style and layout. Panther delivers everything you need to make fonts an integral part of your projects, including the following key features: • High-quality rendering. Using advanced techniques, Mac OS X optimizes the readability of text through resolution-independent vector rendering and subpixel anti-aliasing. • Easy to manage. You can create font collections with Font Book, a powerful tool for finding, collecting, and enabling the fonts you need. 2 Technology Brief Mac OS X: Fonts • International fonts. Mac OS X provides broad language support, including Japanese, Chinese, Traditional Chinese, Korean, Thai, Arabic, Hebrew, Cherokee, Hawaiian, Canadian Aboriginal Syllabics, Armenian, Russian, Greek, and many more. • Based on standards. Mac OS X provides native support for most font standards, including OpenType, TrueType, and even Adobe Type 1 PostScript fonts. • Advanced typographic controls. Controls let you access the advanced features built into many fonts, including ligatures, glyph variants, and more. • Extensive font library. More than one hundred professional-quality fonts are included with Mac OS X. This document discusses the various applications and technologies used to deliver the state-of-the-art font system in Mac OS X. Font Book Font collections can grow quite large, making it difficult to find and use the fonts that are so important to your projects. The new Font Book application makes it easier to manage and find the fonts you need, by providing a familiar interface for creating collections of fonts and viewing previews of their characters. Managing fonts in Mac OS X Panther is similar to managing music in iTunes. You create collections of fonts (like playlists), and then use the collections to manage the fonts you want to use on your system at any given time. Managing Fonts 3 1 Invite the whole family If you select multiple typefaces of a particular font family in the Finder, a single font preview pane appears. You can use the pop-up list at the top to cycle through the typefaces you selected. 4 2 1 Easy to organize fonts in collections. 2 Easy to manage fonts. 3 Fast font searching. 4 Detailed information about the selected font. Technology Brief Mac OS X: Fonts 3 Preview and installation Font Book makes font installation easy. Double-clicking a font file (or a group of them) in the Finder opens a preview of the font, with the option to install it in just one click. Once the font is installed, you can preview it in different ways from the Preview menu: • Sample. Shows the font using a standard alphabetical list of characters. • Repertoire. Shows the entire list of characters available in the font. • Custom. Shows what a custom string of text looks like in the font. (This is the only mode that allows you to type into the preview window.) In all font preview modes, you have the option of resizing the font dynamically, so that you can zoom in and out of font previews to see what the font really looks like. Font collections • • • • • • • • Sharing fonts on the network If you have a system running Mac OS X Server version 10.3, you can set up fonts to be shared across multiple computers (with the proper licenses). Follow these steps: Install the fonts in a folder called Fonts on the system running Mac OS X Server. Open Workgroup Manager and click Sharing. Click Share Points and select the folder that contains the fonts. Click Network Mount. From the Where pop-up menu, choose the directory domain that contains your users and computers. If the correct directory is already selected, click the lock to authenticate. Choose the sharing protocol (AFP or NFS) from the Protocol pop-up menu. For the “Use for” setting, select Shared Library to share your Fonts folder under /Network/Library. Click Save. For more information, see page 29 of the Mac OS X Server File Services Administration Guide. Font Book gives you the ability to create groups of fonts, called collections. These collections help to organize your fonts so that they are easier to find and integrate into your workflow. Several collections are provided with Mac OS X; you can also create your own. Collections are mainly used in the Font panel to limit the fonts that you view, but you can also use them to enable or disable large groups of fonts on your system. All Fonts collection The default collection of fonts on your system is “All Fonts.” This collection shows all the fonts that are available to you on this particular computer, whether they’re installed on the computer just for you or shared with everyone on the network. This is a special collection because it displays fonts as they are stored and shared on your system. • User. These fonts are installed in the user’s Fonts folder under Library. They are available only to the user who installs them. • Computer. These fonts are installed in the System Fonts folder under /System/Library/Fonts and are shared with all users on the system. • Network. If you are on a network with a server that shares fonts, those fonts appear in this collection. (See the sidebar “Sharing fonts on the network.”) Technology Brief Mac OS X: Fonts 4 Built-in collections Mac OS X includes a number of preset collections to help you get started with viewing only the fonts you need at a particular time. • Chinese. The Chinese fonts included in Mac OS X. • Classic. A set of fonts used in classical printing. • Fixed Width. Fonts that use equal space for each character. They’re especially useful for command-line text and other strictly formatted text. • Fun. Fonts that have a somewhat stylized quality for use in specialty materials. • Japanese. The Japanese fonts included in Mac OS X. • Korean. The Korean fonts included in Mac OS X. • Modern. Simple fonts that are easy to read onscreen. • PDF. The collection of fonts used for rendering PDF documents. • Web. The collection of fonts used for rendering web pages in a browser. Creating your own collections If you’re a professional designer who deals with thousands of fonts, creating collections is the only way to organize your font libraries. The following are some ways you can use collections to manage large libraries. • Alphabetically. Organize fonts in alphabetical groups, such as A–D, E–H, and so on. This is the simplest method of organization, but it allows for fast navigation when searching for a font name. • By project name. Create a collection of fonts that you plan to use for a particular project, so you see only the fonts you need. • By client. Many clients require a specific set of fonts for all of their projects. Creating a collection makes it easier to re-enable the fonts you need when working on these projects. Because you can create any number of collections, you can use all of these techniques and more to organize your fonts. Individual font families can be placed in multiple collections. Enabling and disabling fonts Font Book allows you to enable and disable individual fonts or collections of fonts to specify which ones are currently available to applications. This is especially useful when you have many fonts installed, including multiple versions of the same font families. If you’re familiar with the concept of font activation in other font management applications, Font Book works in essentially the same way. For example: • Font Book allows you to shorten the list of fonts to the ones that you want to use. For example, if you want to enable only fonts of a particular language, you can select fonts from other languages and disable them. Fine tuning You can set preferences in Font Book to specify whether newly installed fonts are only for your account or for all accounts on your computer. You can also specify whether fonts are disabled when you disable a collection that includes them. • Some projects require specific versions of font families. For example, if more than one version of Helvetica is installed, Font Book allows you to enable the exact version you want to use. • Font Book enables and disables fonts dynamically, allowing you to switch between different font sets without restarting applications. By default, disabling collections only disables viewing the collection itself in the Font panel. You can use collections to enable and disable whole groups of fonts just as you would with individual fonts. Setting the preference “Disabling a collection turns off” to “all fonts in the collection” in Font Book preferences (see the “Fine tuning” sidebar) has the same effect as going through each font in the collection and disabling it individually. Technology Brief Mac OS X: Fonts What happens to disabled fonts? Mac OS X disables individual fonts by creating a preferences file for each user that tells the operating system which fonts are disabled. Because Font Book allows you to easily install, remove, enable, and disable fonts, it is recommended that you do not move fonts into or out of font folders directly. Removing fonts Sometimes you may want to remove a font from your system because it’s a duplicate or you just don’t want it on the system. Remove any non-system font by simply selecting Remove Font in the Font Book menu. Important: It is recommended that you do not remove any font that came with Mac OS X, because it may be required by the system. If you don’t think you’ll need a particular font, simply disable it. (Some system fonts are protected with file locks and cannot be removed, such as Lucida Grande, Geneva, and other system fonts for different languages.) What does the dot mean? If you see a dot next to a font, as shown here, it means that the system believes there are two copies of the font available to it. You can select one of the fonts, then choose Resolve Duplicates from the Edit menu; Font Book disables the duplicate. Searching for fonts Font searching in Mac OS X Panther enables you to quickly find the fonts you need, even with a library of thousands of fonts. You can search for fonts by their family name, such as Helvetica or Times, or by the typeface name, such as Bold, Condensed, or Italic. The latter can be very useful for finding the right style of font even if you don’t know the name. In the example below, a search for Condensed Bold shows only those families and typefaces with fonts that are both bold and condensed. Using Fonts in Mac OS X Once you have the fonts you need installed and enabled on your system, they are available in all of your applications. The way fonts are selected in an application can vary. Some applications have a menu item titled “Font,” either by itself or in a Format menu. Others have a pane devoted to formatting text, of which one portion allows you to select fonts and sizes. Regardless of how your application allows you to choose fonts, the only fonts you see are those enabled through Font Book. Font panel Mac OS X offers a way for both Cocoa and Carbon developers to incorporate a standard font selection interface in their applications. It’s called the Font panel. Currently, not all applications use the Font panel; examples of those that do include Mail, TextEdit, Keynote, and OmniGraffle. 5 Technology Brief Mac OS X: Fonts 6 Four degrees of shadowing In the Font panel, you can turn on font shadowing and use four independent controls to affect the shadow’s darkness, blur, offset, and angle. In Panther, you can now add effects such as underlining, strikethrough, foreground and background color, and shadows (see sidebar) to your fonts via the Font panel. A menu in the bottom-left corner provides direct access to Font Book and adds access to a new Typography panel, described later. Resizing the Font panel The Font panel can be resized to a very small window, which offers pop-up lists of only the essential font attributes. This can be useful for managing your screen real estate when all you need to do is select different font sizes and styles. Character Palette The Character Palette is useful when you need to find a specific character or symbol, regardless of font. In addition to providing a view of characters by font like the Font Book preview, the Character Palette lets you view individual characters grouped in various categories (see the “Character variations” sidebar for one use of this palette). You can view the Character Palette in three different ways: Character variations The Character Palette gives you a new, easy way to preview and select the variations available on the system. You can view and select a character as it is rendered in all the active fonts on your system. This example shows more than 32 variations of the Euro symbol. • Special characters. In Mac OS X Panther, most applications’ Edit menus have an item called “Special characters,” which displays this palette. • International menu. If you have enabled the Input Menu in the International pane of System Preferences, you have a menu in the menu bar for accessing the Character Palette along with other input methods. • Font panel menu. Select the Characters item from the Action menu in the lower-left corner of the Font panel. Technology Brief Mac OS X: Fonts 7 Typography panel The Font panel now gives you the ability to specify variations and typographical features of fonts created by the original font designers. This panel is accessible from the Action menu in the lower-left corner of the Font panel. The Typography panel changes depending on the font you have selected in the Font panel. Controllable typographic features include ligatures, style variations, kerning, number spacing, fraction rendering, swashes, number and letter case, and many more. The following are two examples of how fonts can change based on settings in the Typography panel. An example of six variations of a word in the Zapfino font. Stylistic control This is the Typography panel for the Hoefler Text font, included with Mac OS X Panther. It’s one of several fonts with an extensive array of options that you can set on a character-by-character basis. An example of capital letter variations in the Papyrus font. Advanced type services Mac OS X uses an advanced font rendering engine called Apple Type Services (ATS). ATS is one of the key elements of the Quartz graphics and imaging system in Mac OS X. It provides the following technologies for displaying and printing fonts. • Resolution-independent font handling. All fonts on the system can be represented at any size and scaled without loss of quality. Printed and displayed fonts are rendered with the best quality the device can produce. • Anti-aliasing. Fonts are displayed using subpixel filtering to eliminate a “jaggie” appearance. • Optimization for LCD screens. Advanced anti-aliasing (font smoothing) algorithms are used for LCDs to account for differences in screen geometry. You can choose the level of anti-aliasing by following these steps: 1 Open System Preferences and select the Appearance pane. 2 At the bottom of the pane, choose the font smoothing style that matches your screen. 3 Select the smallest font size for which you do not want the system to use anti-aliasing. Technology Brief Mac OS X: Fonts 8 Fonts and Characters In addition to extensive capabilities for managing, using, and rendering fonts, Mac OS X includes a wealth of font and character content. Support for industry standards Mac OS X delivers industry-leading support for popular font formats. • PostScript Type 1 (with double-byte support). Adobe PostScript fonts launched the desktop publishing industry and are used today by publishers, corporations, and government agencies for high-quality output to laser printers, imagesetters, and platesetters. Each PostScript font requires two files, one for the screen and one for use by the printer’s RIP (raster image processor). Mac OS X is the only operating system that provides native PostScript Type 1 font support. • OpenType. OpenType fonts (extension .otf ) can contain 65,000 different glyphs, so type can be set in non-Roman languages such as Japanese, Chinese, and Korean. There are Macintosh- and Windows-specific OpenType formats; Mac OS X supports both. • TrueType. TrueType fonts (extension .ttf ) are typically used in home and office environments. A single file contains both screen and printer font information. Mac OS X supports both Macintosh- and Windows-specific TrueType formats. • Multiple Master. This special type of PostScript font allows variation of one or more font parameters (such as weight) to create a large number of custom styles, also known as instances. Mac OS X can activate already created instances of Multiple Master fonts. Roman fonts “Roman fonts” is a common term for a group of fonts used to represent most Western, Latin-based languages, such as English, French, German, and Spanish. Over $1000 worth of Roman fonts are included with Mac OS X. The following new fonts have been added in Mac OS X Panther. • • • • • • • Apple Chancery Apple Symbol Chalkboard Euphemia Hoefler Text Plantagenet (includes the Cherokee character set) Skia Additional language and script support Mac OS X supports fonts and character sets in approximately 60 languages. It provides one of the most complete sets for CJK (Chinese, Japanese, Korean)—as many as 32,500 characters for the Simplified Chinese font alone. In addition, over $10,000 worth of Japanese fonts are included. New and improved language support in Panther includes the following: • • • • • • Cherokee Inuktitut Hindi Armenian font: Mshtakan Improved Chinese fonts: LiSong Pro and LiHei Pro Improved Arabic font: Geeza Pro Technology Brief Mac OS X: Fonts 9 Unicode support Mac OS X Panther supports the latest version of the Unicode standard, version 4.0, published in August 2003. Unicode 4.0 extends the character repertoire to encode more than 96,000 characters. The character repertoires of Unicode 4.0 and International Standard ISO/IEC 10646 are fully synchronized. Unicode’s comprehensive repertoire is what makes broad support for languages in Mac OS X possible: Earlier operating systems could not handle the tens of thousands of Chinese, Japanese, Korean, and other characters available with Mac OS X, nor the wide variety of languages. With support for Unicode 4.0, you can rest assured that Mac OS X can handle the most highly developed character encoding model in existence, one that covers all of the world’s languages and brings compatibility with all other modern computer systems. Mac OS X Version 10.3 “Panther”: Power of UNIX, Simplicity of Macintosh Mac OS X Panther delivers unmatched capabilities for beautifully rendering, quickly finding, and easily managing fonts. In addition, Panther offers more than 150 new features and innovations, including iChat AV for personal video conferencing, Exposé for instantly finding any window, and a new Finder for easy access to everything you need. It’s like having an all-new Mac. For More Information For more information about Mac OS X Panther, visit www.apple.com/macosx. © 2003 Apple Computer, Inc. All rights reserved. Apple, the Apple logo, Carbon, Cocoa, Geneva, iTunes, Mac, Macintosh, Mac OS, and TrueType are trademarks of Apple Computer, Inc., registered in the U.S. and other countries. Finder, iChat, Keynote, Panther, Quartz, Safari, and Skia are trademarks of Apple Computer, Inc. Adobe and PostScript are trademarks or registered trademarks of Adobe Systems Incorporated in the U.S. and/or other countries. Helvetica and Times are registered trademarks of Heidelberger Druckmaschinen AG, available from Linotype Library GmbH. Other product and company names mentioned herein may be trademarks of their respective companies. Product specifications are subject to change without notice. October 2003 L31748A